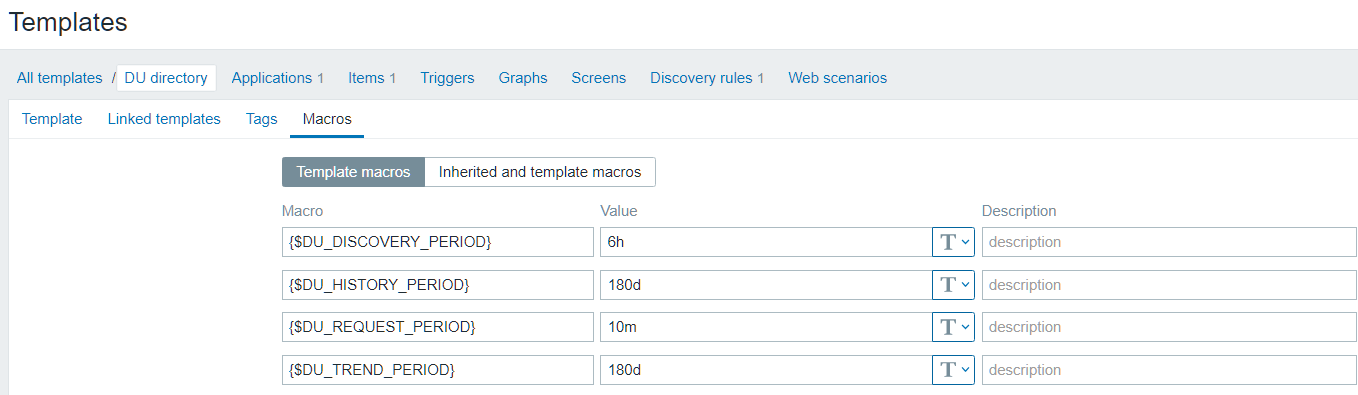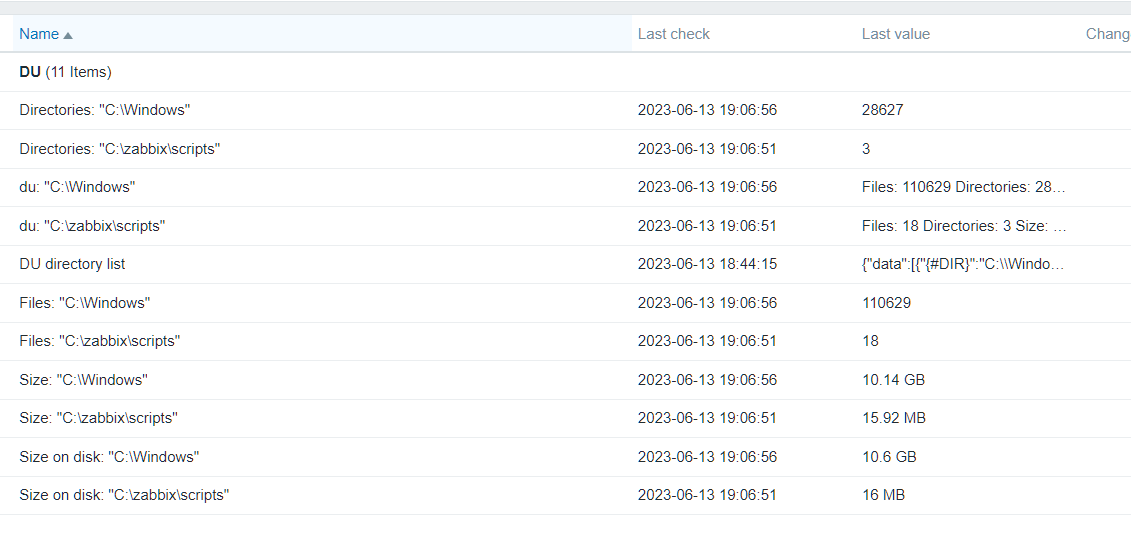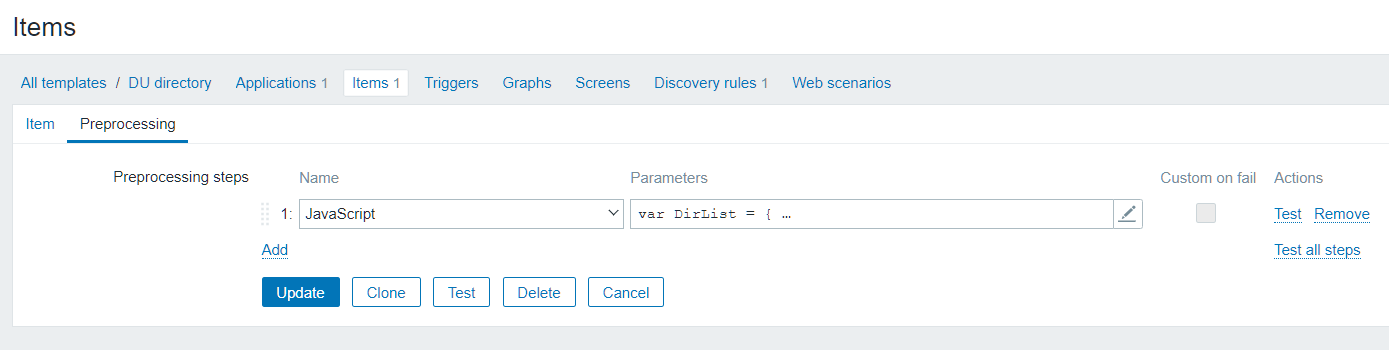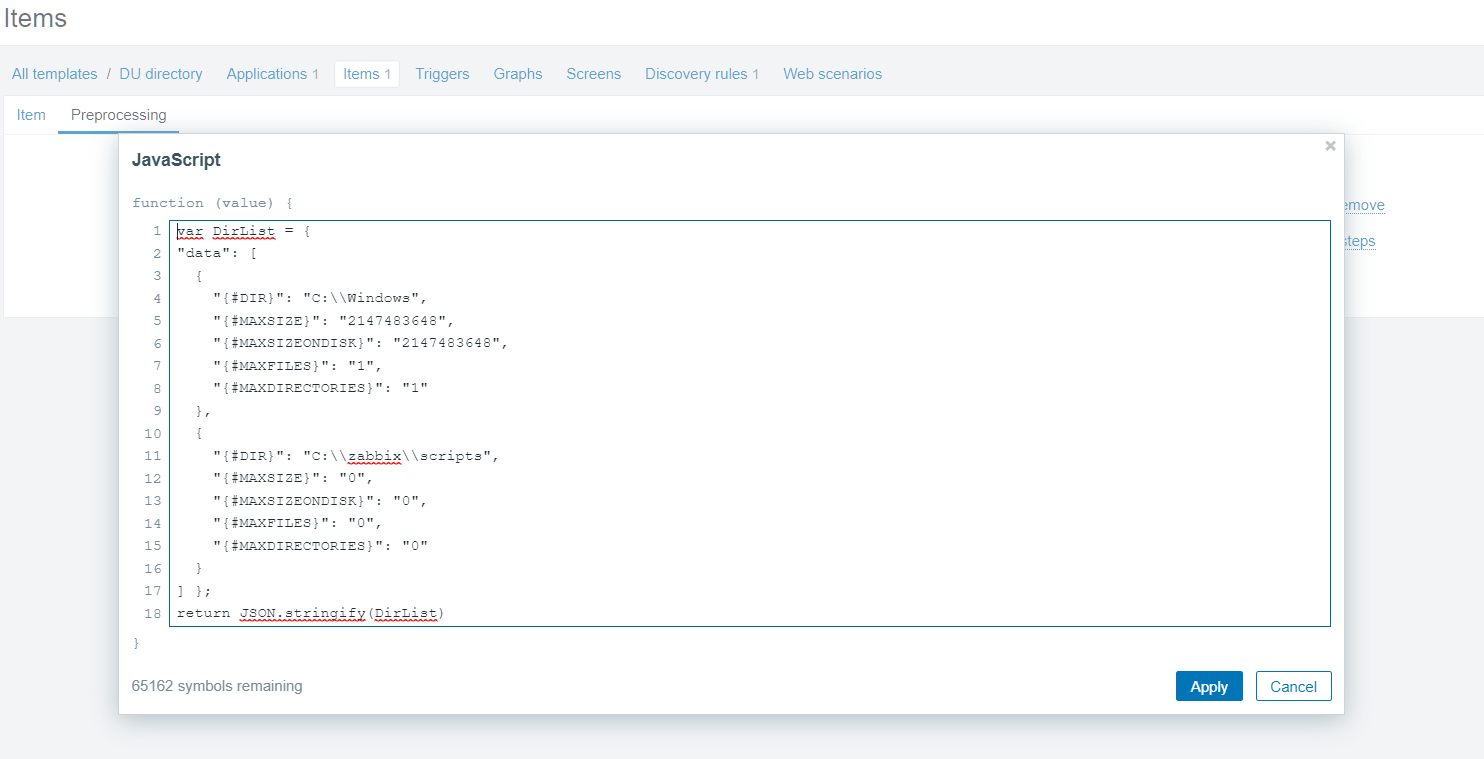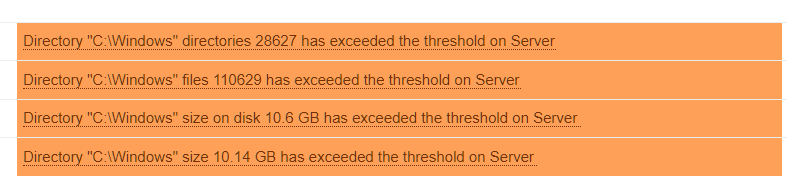Делюсь полезным шаблоном для мониторинга размера папок в Windows. Мониторим с помощью утилиты du (Disk Usage) от Sysinternals. Шаблон делал сам.
Мониторятся:
- количество файлов
- количество директорий
- размер
- размер на диске
Disk Usage (du) — Sysinternals
Размер и Размер на диске
Вы сами можете отредактировать список директорий и условия срабатывания триггеров.
Установка шаблона
Качаем архив: zabbix_du.zip.
Импортируем шаблон zbx_du.xml.
В макросах шаблона можно отредактировать периодичность опроса данных:
- {$DU_DISCOVERY_PERIOD} — 6h. Периодичность автообнаружения папок.
- {$DU_HISTORY_PERIOD} — 180d. Срок хранения истории.
- {$DU_REQUEST_PERIOD} — 10m. Периодичность опроса данных.
- {$DU_TREND_PERIOD} — 180d. Срок хранения трендов.
Копируем папку со скриптами в C:\zabbix\scripts. В ней у нас утилита du (Disk Usage):
- C:\zabbix\scripts\du64.exe — утилита по умолчанию
- C:\zabbix\scripts\du.exe — не используется, 32 бит
- C:\zabbix\scripts\du64a — не используется, ARM
Копируем du.conf в папку с пользовательскими переменными, у меня это C:\zabbix\zabbix_agent.conf.d\du.conf. В конфигурации агента этот файл должен быть подключен.
Поскольку мы будем передавать на сервер пути к папкам, в которых есть символ слеша, то мы получим ошибку:
Special characters ", ', ", `, *, ?, [, ], {, }, ~, $, !, &, ;, (, ), <, >, |, #, @, 0x0a" are not allowed in the parameters.
Zabbix — special characters are not allowed in the parameters
Для решения проблемы нужно в конфиге агента включить параметр UnsafeUserParameters=1.
### Option: UnsafeUserParameters
# Allow all characters to be passed in arguments to user-defined parameters.
# 0 - do not allow
# 1 - allow
#
# Mandatory: no
# Range: 0-1
# Default:
# UnsafeUserParameters=0
UnsafeUserParameters=1Перезапускаем агент:
net stop "Zabbix Agent" && net start "Zabbix Agent"Подключаем шаблон к хосту, на котором создавали структуру.
Настройка списка папок
Переходим в раздел Items шаблона. Редактируем элемент данных DU directory list, он там один. Переключаемся на вкладку Preprocessing.
Редактируем код JavaScript в Parameters.
Здесь в формате JSON указывается список директорий, которые следует мониторить. И граничные условия срабатывания триггеров, при превышении которых триггер и сработает.
Для примера в шаблоне указаны две папки:
- C:\Windows
- C:\zabbix\scripts
var DirList = {
"data": [
{
"{#DIR}": "C:\\Windows",
"{#MAXSIZE}": "2147483648",
"{#MAXSIZEONDISK}": "2147483648",
"{#MAXFILES}": "1",
"{#MAXDIRECTORIES}": "1"
},
{
"{#DIR}": "C:\\zabbix\\scripts",
"{#MAXSIZE}": "0",
"{#MAXSIZEONDISK}": "0",
"{#MAXFILES}": "0",
"{#MAXDIRECTORIES}": "0"
}
] };
return JSON.stringify(DirList)- {#DIR} — путь к папке
- Левый слеш нужно дублировать
- В конце левый слеш не ставится
- Допустимы пробелы
- Поддерживается кириллица
- {#MAXSIZE} — максимальный размер, указываются в байтах. 0 — триггер отключён.
- {#MAXSIZEONDISK} — максимальный размер на диске, указываются в байтах. 0 — триггер отключён.
- {#MAXFILES} — максимальное количество файлов. 0 — триггер отключён.
- {#MAXDIRECTORIES} — максимальное количество папок. 0 — триггер отключён.
Меняем список на свой и радуемся. Если нужно для разных серверов мониторить разные папки, то создаём новый шаблон.
Zabbix — Размер папки монитора в Windows
Zabbix — Размер папки монитора в Windows
Список оборудования:
В следующем разделе представлен список оборудования, использованного для создания этого учебника Zabbix.
Все вышеперечисленное оборудование можно найти на сайте Amazon.
Zabbix Playlist:
На этой странице мы предлагаем быстрый доступ к списку видео, связанных с установкой Zabbix.
Не забудьте подписаться на наш канал на YouTube FKIT.
Zabbix Связанное руководство:
На этой странице мы предлагаем быстрый доступ к списку учебных пособий, связанных с установкой Zabbix.
Учебник — Zabbix Monitor Размер папки Windows
Теперь нам нужно получить доступ к панели инструментов Zabbix-сервера и добавить компьютер с Windows в качестве хоста.
Откройте браузер и введите IP-адрес вашего веб-сервера плюс / zabbix.
В нашем примере в браузере был введен следующий URL:
• http://35.162.85.57/zabbix
На экране входа в систему используйте имя пользователя по умолчанию и пароль по умолчанию.
• Имя пользователя по умолчанию: Admin
• Пароль по умолчанию: zabbix

После успешного входа вы будете отправлены на Zabbix Dashboard.

На экране панели инструментов откройте меню «Конфигурация» и выберите опцию «Хост».

В правом верхнем углу экрана нажмите кнопку «Создать хост».
На экране конфигурации хоста вам нужно будет ввести следующую информацию:
• Имя хоста — введите имя хоста для мониторинга.
• Видимое имя хоста — повторите имя хоста.
• Новая группа — введите имя для идентификации группы похожих устройств.
• Интерфейс агента — введите IP-адрес имени хоста.
Вот оригинальное изображение, перед нашей конфигурацией.

Вот новое изображение с нашей конфигурацией.

Нажмите кнопку Добавить, чтобы включить этот хост в базу данных Zabbix.
На экране панели инструментов откройте меню «Конфигурация» и выберите опцию «Хост».

Найдите и нажмите на имя хоста, который вы создали ранее.
В нашем примере мы выбрали имя хоста: WINDOWS-SERVER-01
На экране свойств хоста перейдите на вкладку Приложения.
В верхней правой части экрана нажмите кнопку «Создать приложение».
На экране приложений хоста создайте новое приложение с именем: Размер каталога.

После завершения создания приложения перейдите на вкладку «Элементы».
В верхней правой части экрана нажмите кнопку «Создать элемент».
На экране «Создание элемента» необходимо настроить следующие элементы:
• Имя: введите идентификатор в папку Windows.
• Тип: Zabbix Агент
• Ключ: vfs.dir.size [C: \ Windows \ System32 \ drivers \ etc ,,, disk,]
• Тип информации: числовой (с плавающей точкой)
• Интервал обновления: 300 секунд
• Единицы: б
• Показать значение: как есть
• Применение: Размер каталога
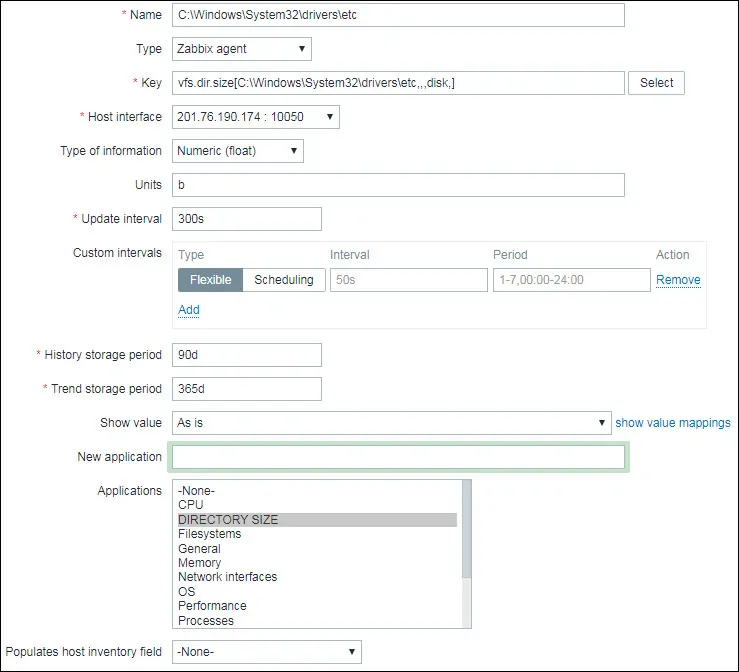
Нажмите на кнопку Добавить, чтобы завершить создание элемента и подождите 5 минут.
Чтобы протестировать свою конфигурацию, войдите в меню «Мониторинг» и выберите опцию «Последние данные».

Используйте конфигурацию фильтра, чтобы выбрать желаемое имя хоста.
В нашем примере мы выбрали имя хоста WINDOWS-SERVER-01
Нажмите на кнопку Применить.

Вы сможете увидеть результаты мониторинга папок Windows с помощью Zabbix.

В нашем примере Zabbix сервер обнаружил, что размер каталога ETC составляет: 36,86 КБ.
Поздравляем! Вы настроили функцию мониторинга размера папки Zabbix в Windows.
VirtualCoin CISSP, PMP, CCNP, MCSE, LPIC22019-10-01T14:48:53-03:00
Related Posts
Leave A Comment
You must be logged in to post a comment.
Page load link
Ok
Один из ключевых аспектов успешной работы с операционной системой Windows – это контроль за использованием дискового пространства. Нет ничего хуже, чем запустить новую программу или загрузить важный файл, и в результате обнаружить, что на диске закончилось свободное место. Узнать размер папки в Windows и следить за ним в режиме реального времени может помочь мониторинговая система Zabbix.
Zabbix – мощное и гибкое решение для мониторинга IT-инфраструктуры, которое позволяет отслеживать различные параметры работы операционной системы, серверов, сетей и других компонентов инфраструктуры в режиме реального времени. Одной из полезных возможностей Zabbix является мониторинг размера папок в Windows.
Для того чтобы настроить мониторинг размера папок в Zabbix, необходимо выполнить несколько простых шагов. Во-первых, нужно настроить Zabbix Server и агентов на мониторинговых объектах. Затем нужно создать соответствующие элементы данных и триггеры для отслеживания размера папок. После этого можно будет наблюдать за изменением размера и получать уведомления, когда свободное дисковое пространство находится в критическом состоянии.
Zabbix предоставляет возможность мониторинга не только размера папок, но и других важных параметров операционной системы Windows. Благодаря этому инструменту можно оперативно реагировать на возможные проблемы, связанные с использованием дискового пространства, и предотвращать их возникновение.
Благодаря мониторинговой системе Zabbix можно следить за размером папок в системе Windows в режиме реального времени, что позволяет оперативно реагировать на проблемы с использованием дискового пространства и предотвращать возникновение серьезных проблем.
Содержание
- Что такое Zabbix и зачем нужно знать размер папки Windows?
- Получение размера папки Windows
- Способы узнать размер папки в Windows
- Установка и настройка Zabbix для мониторинга размера папки
- Шаги по установке и настройке Zabbix для мониторинга размера папки
- Настройка мониторинга размера папки в Zabbix
- Как настроить мониторинг размера папки в Zabbix
Что такое Zabbix и зачем нужно знать размер папки Windows?
В контексте папки Windows, Zabbix позволяет узнать и отслеживать размер папки, что может быть важно для эффективного использования дискового пространства. Знание размера папки Windows позволяет оценить, сколько места уже занято и сколько осталось свободного места на диске. Это особенно важно для серверов и компьютеров, где может быть несколько разделов или дисков, и требуется постоянный мониторинг состояния памяти.
Благодаря возможностям Zabbix, можно установить сигналы оповещения, которые будут активироваться, когда размер папки Windows достигнет определенного предела. Это позволит оперативно реагировать на возможные проблемы с дисковым пространством, предотвращая переполнение и потерю данных. Таким образом, знание и мониторинг размера папки Windows с помощью Zabbix является важной составляющей эффективного управления системой и поддержания ее работоспособности.
Получение размера папки Windows
Для получения размера папки в операционной системе Windows можно использовать команду dir в командной строке:
- Откройте командную строку (нажмите
Win+Rи введитеcmd). - Перейдите в нужную папку с помощью команды
cd. Например, для перехода в папкуC:\Program Filesвведитеcd "C:\Program Files". - Введите команду
dir /s, чтобы вывести список файлов и подпапок в указанной директории с информацией о размере каждого элемента. - Дождитесь завершения выполнения команды
dirи найдите строку, содержащую информацию о размере папки.
Размер папки будет представлен в байтах, килобайтах или мегабайтах, в зависимости от его объема.
Если вам необходимо получить размер папки в более удобном формате (например, в гигабайтах), можно воспользоваться PowerShell. Для этого:
- Откройте PowerShell (нажмите
Win+R, введитеpowershellи нажмитеEnter). - Введите команду
Get-ChildItem -Path "C:\Путь\к\папке" -Recurse | Measure-Object -Property Length -Sum, заменив"C:\Путь\к\папке"на нужный путь к папке.
После выполнения команды будет выведено значение размера папки в байтах. Чтобы преобразовать его в гигабайты, к результату можно применить следующий фрагмент кода:
($result.Sum/1GB).ToString("N2") + " GB"
Этот фрагмент преобразует размер в гигабайты и выводит его с двумя знаками после запятой и указанием единиц измерения (ГБ).
Способы узнать размер папки в Windows
В операционной системе Windows есть несколько способов узнать размер папки:
1. С помощью проводника Windows:
Щелкните правой кнопкой мыши на папке, выберите «Свойства» в контекстном меню. В открывшемся окне в разделе «Общие» будет указан размер папки.
2. С помощью командной строки:
Откройте командную строку, введите команду «dir путь_к_папке» и нажмите Enter. В результате будет выведен список файлов и подпапок в данной папке, а также общий размер папки.
3. С помощью программы третьего лица:
Для более детального анализа размера папки можно воспользоваться специальными программами, такими как TreeSize Free или WinDirStat. Эти программы могут показать размер каждого файла и подпапки внутри выбранной папки, а также предоставить графическую диаграмму распределения размеров файлов.
Необходимость определения размера папки может возникнуть в случае нехватки свободного места на диске или для контроля за использованием дискового пространства в рамках администрирования серверов.
Установка и настройка Zabbix для мониторинга размера папки
Для начала установите и настройте Zabbix на вашем сервере, если вы этого еще не сделали. Затем следуйте этим шагам, чтобы мониторить размер папки Windows в реальном времени:
- Откройте веб-интерфейс Zabbix и авторизуйтесь в системе.
- Перейдите в меню «Настройки» и выберите вкладку «Шаблоны».
- Нажмите кнопку «Создать шаблон» и укажите имя для нового шаблона.
- В разделе «Приложения» нажмите «Создать приложение» и укажите имя приложения.
- В разделе «Элементы данных» нажмите «Создать элемент данных» и укажите следующие настройки:
- Тип информации: «Наблюдение папки».
- Ключ: С указанием пути к папке, например «vfs.fs.size[C:\Путь\к\папке]».
- Интервал обновления: указать желаемый интервал обновления данных.
- Нажмите «Сохранить», чтобы создать элемент данных.
- Добавьте созданный элемент данных в созданное ранее приложение.
- Нажмите «Сохранить», чтобы сохранить настройки приложения.
- Вернитесь в главное меню, выберите «Узлы сети» и выберите ту систему, которую вы хотите мониторить.
- Нажмите «Создать элемент данных» и укажите следующие настройки:
- Шаблон: выберите созданный ранее шаблон.
- Ключ: выберите созданный ранее ключ элемента данных.
- Тип информации: «Число (без десятичной точки)».
- Нажмите «Создать» для создания элемента данных.
- Теперь вы можете отслеживать размер папки Windows в реальном времени через Zabbix. Изменения размера папки будут отображаться в виде графика и/или уведомлять вас по электронной почте или другим способом, если настроены оповещения.
Теперь вы знаете, как установить и настроить Zabbix для мониторинга размера папки Windows. Это даст вам полный контроль над размером папки и поможет избежать проблем с заполнением диска или недостатком свободного пространства.
Шаги по установке и настройке Zabbix для мониторинга размера папки
Для мониторинга размера папки в операционной системе Windows с помощью Zabbix необходимо выполнить несколько шагов:
Шаг 1: Установка Zabbix сервера
Скачайте установочный пакет Zabbix с официального сайта. Затем запустите установку и следуйте инструкциям мастера установки.
Шаг 2: Настройка базы данных
Во время установки Zabbix сервера будет предложено указать настройки базы данных. Укажите необходимую информацию, например, адрес сервера баз данных, имя пользователя и пароль.
Шаг 3: Установка агента Zabbix на целевой компьютер
Для мониторинга размера папки на целевом компьютере необходимо установить агент Zabbix. Скачайте установочный пакет агента с официального сайта Zabbix. Запустите установку агента и следуйте инструкциям мастера установки.
Шаг 4: Настройка мониторинга размера папки
Откройте веб-интерфейс Zabbix и войдите под учетной записью администратора. Перейдите в раздел «Конфигурация» и выберите «Шаблоны». Нажмите на кнопку «Создать шаблон».
Шаг 5: Создание элемента данных для мониторинга размера папки
В окне создания шаблона перейдите на вкладку «Элементы данных» и нажмите на кнопку «Создать элемент данных». Заполните необходимые поля, включая имя элемента данных и ключ.
Шаг 6: Создание триггера для оповещения о превышении размера папки
На вкладке «Триггеры» в окне создания шаблона нажмите на кнопку «Создать триггер». Заполните необходимые поля, включая имя триггера и условия срабатывания.
Шаг 7: Назначение шаблона компьютеру
Перейдите в раздел «Конфигурация» и выберите «Хосты». Нажмите на кнопку «Создать хост» и заполните необходимую информацию. Затем выберите созданный шаблон и нажмите на кнопку «Добавить».
Шаг 8: Просмотр результатов мониторинга размера папки
После настройки мониторинга размера папки в Zabbix вы сможете просматривать данные через веб-интерфейс. Перейдите в раздел «Мониторинг» и выберите «Последние данные». Здесь вы увидите информацию о размере папки и статусе триггера.
После завершения всех шагов мониторинг размера папки в операционной системе Windows будет настроен и работать в реальном времени.
Настройка мониторинга размера папки в Zabbix
Для мониторинга размера папки в Zabbix необходимо выполнить следующие шаги:
- Убедитесь, что в системе на которой установлен Zabbix Agent присутствует необходимая конфигурация:
- Откройте файл конфигурации Zabbix Agent.
- Найдите и раскомментируйте параметр
EnableRemoteCommands, установите его значение в1. - Найдите и раскомментируйте параметр
UnsafeUserParameters, установите его значение в1. - Создайте пользовательский скрипт на сервере целевой папки:
- Создайте новый текстовый файл с расширением
.batи откройте его в текстовом редакторе. - Введите команду для получения размера папки, например
dir /s /-c "путь_к_папке". - Сохраните файл и убедитесь, что он имеет исполняемые права.
- Настройте Zabbix для мониторинга размера папки:
- Откройте веб-интерфейс Zabbix и войдите в систему.
- Перейдите в раздел «Конфигурация» -> «Хосты» и выберите целевой хост для настройки.
- Перейдите на вкладку «Пользовательские параметры» и добавьте новый параметр.
- В поле «Ключ» укажите уникальное имя для параметра.
- В поле «Параметр» введите путь к созданному вами скрипту.
- Сохраните изменения.
- Создайте элемент данных и триггер для мониторинга:
- Перейдите в раздел «Конфигурация» -> «Элементы данных» и выберите целевой хост.
- Нажмите «Создать элемент данных» и заполните необходимые поля.
- В поле «Формула» укажите
last("путь_к_параметру"). - Сохраните элемент данных.
- Перейдите в раздел «Конфигурация» -> «Триггеры» и создайте новый триггер.
- В поле «Наименование» укажите название триггера.
- В поле «Выражение» укажите условие срабатывания триггера, например
{имя_хоста:имя_элемента_данных.last()}>1000000(для размера папки больше 1 МБ). - Сохраните триггер.
После выполнения этих действий, Zabbix будет мониторить размер папки в реальном времени и предупреждать в случае превышения заданных параметров.
Как настроить мониторинг размера папки в Zabbix
Для настройки мониторинга размера папки в Zabbix необходимо выполнить следующие шаги:
- Установить агент Zabbix на сервер, в котором находится папка, размер которой нужно отслеживать.
- Создать новый элемент данных в Zabbix для мониторинга размера папки. Для этого необходимо указать имя элемента данных, хост, на котором установлен агент Zabbix, и ключ элемента данных, используя ключ `vfs.dir.size[путь_к_папке]`, где `путь_к_папке` — путь к папке, размер которой нужно отслеживать.
- Настроить триггеры для мониторинга размера папки. Можно, например, создать триггеры, которые будут срабатывать, если размер папки превышает определенное значение или уменьшается до определенного значения.
- Создать графики для визуализации размера папки в реальном времени. Графики можно создать для всех папок, размер которых отслеживается, или только для определенных папок.
После выполнения всех указанных шагов вы сможете отслеживать размер папки в реальном времени в Zabbix и получать оповещения при изменении размера.
Мониторинг размера папок является важной задачей для любого администратора системы. Особенно в условиях Windows, где размер папок может вырасти до огромных значений из-за накопления временных файлов, логов и других данных.
Однако, с помощью Zabbix, популярной системы мониторинга, можно легко и удобно отслеживать размер папок на Windows-сервере. Zabbix предоставляет возможность создания пользовательских скриптов и шаблонов, которые позволяют автоматизировать процесс мониторинга и отправки уведомлений при достижении определенного размера папки.
Для того чтобы узнать размер папки в Zabbix на Windows, можно воспользоваться скриптом на языке PowerShell. Этот скрипт будет получать размер папки с помощью командлета Get-ChildItem и отправлять его в Zabbix с помощью команды zabbix_sender. Таким образом, мы сможем получать актуальные данные о размере папки в режиме реального времени.
Содержание
- Как определить размер папки в Zabbix на Windows
- Метод 1: Использование командной строки
- Метод 2: Использование интерфейса Zabbix
- Метод 3: Использование сторонних инструментов
Как определить размер папки в Zabbix на Windows
Для определения размера папки на Windows-сервере с помощью Zabbix необходимо выполнить следующие шаги:
- Установить и настроить агента Zabbix на Windows-сервере
- Создать новый элемент данных (item) для мониторинга размера папки
- Настроить триггер для оповещений при превышении заданного размера папки
Для установки и настройки агента Zabbix на Windows-сервере можно воспользоваться официальной документацией Zabbix.
После установки и настройки агента Zabbix на Windows-сервере, необходимо создать новый элемент данных для мониторинга размера папки. Для этого нужно зайти в веб-интерфейс Zabbix и перейти в раздел «Конфигурация» -> «Элементы данных». Нажмите на кнопку «Создать элемент данных» и введите необходимые параметры:
- Имя элемента: выберите описательное имя для элемента, например, «Размер папки»
- Ключ элемента: укажите ключ элемента, который будет использоваться для получения данных о размере папки. Например, «vfs.fs.size[C:\folder,pused]»
- Тип информации: выберите «Число (64-битное целое без знака)»
После создания элемента данных, необходимо настроить триггер для оповещений при превышении заданного размера папки. Для этого нужно перейти в раздел «Конфигурация» -> «Триггеры» и нажать на кнопку «Создать триггер». Введите необходимые параметры:
- Имя триггера: выберите описательное имя для триггера, например, «Превышен размер папки»
- Выражение: в поле «Выражение» укажите условие для определения превышения размера папки. Например, «{<имя элемента данных>} > <заданный размер>«
- Задать событие: выберите тип события и настройки оповещений при превышении размера папки
После создания триггера и настройки оповещений, Zabbix начнет мониторинг размера папки на Windows-сервере и высылать оповещения при превышении заданного размера.
Таким образом, с помощью Zabbix можно легко определить размер папки на Windows-сервере и настроить оповещения при превышении заданного размера. Это позволяет быстро реагировать на возможные проблемы с местом на диске и предпринимать необходимые действия для их устранения.
Метод 1: Использование командной строки
1. Откройте командную строку Zabbix на вашем сервере Windows.
2. Введите следующую команду для перехода в папку, размер которой вы хотите узнать:
Например:
| cd | C:\Program Files\Zabbix\ |
3. Введите следующую команду для вычисления размера папки:
4. Подождите, пока команда завершит свое выполнение. Затем прокрутите полученный результат вниз, чтобы найти общий размер папки.
В результате вы узнаете размер папки, включая все подпапки и файлы.
Метод 2: Использование интерфейса Zabbix
- Войти в интерфейс Zabbix, используя свои учетные данные.
- Выбрать нужный хост в списке доступных хостов.
- Перейти на вкладку «Приложения» в меню слева.
- Выбрать приложение «Filesystem».
- В открывшемся окне выбрать нужную папку, размер которой необходимо узнать.
- На странице с информацией о папке будет указан ее размер.
Таким образом, используя интерфейс Zabbix, можно узнать размер папки на Windows без необходимости выполнять команды через командную строку.
Метод 3: Использование сторонних инструментов
Существует множество таких инструментов, которые могут помочь вам решить эту задачу. Некоторые из них включают:
| Название инструмента | Доступность | Описание |
|---|---|---|
| WinDirStat | Бесплатно | WinDirStat является бесплатным инструментом, который позволяет вам визуально представить, как используется пространство на вашем диске. Он предоставляет подробную информацию о размере папок и файлов, что позволяет легко определить, какая папка занимает больше всего места. |
| TreeSize Free | Бесплатно | TreeSize Free является еще одной полезной программой, которая помогает анализировать размеры папок и файлов на вашем диске. Она предоставляет удобную таблицу с подробной информацией о размерах каждой папки, что позволяет быстро найти пространство, занимаемое конкретной папкой. |
| SpaceSniffer | Бесплатно | SpaceSniffer — это инструмент, позволяющий вам визуально представить использование вашего дискового пространства в виде интерактивной карты размеров. Он использует цветовую схему, чтобы показать размеры каждой папки и файла на диске, что делает его очень удобным для быстрого определения наиболее занимающих место папок. |
Выбор конкретного инструмента зависит от ваших предпочтений и требований. Рассмотрите их возможности и выберите тот, который лучше всего подходит для ваших нужд.
Как только вы установите и запустите выбранный инструмент, вы сможете просмотреть размеры папок и файлов на вашем диске и легко определить, какая папка занимает больше всего места. Эта информация поможет вам понять, сколько места занимают папки в Zabbix и принять необходимые меры для оптимизации использования дискового пространства.
Edit your zabbix_agentd.conf
Add this to the section
UserParameter=website.size.path[*],powershell -noprofile -command “(ls -r “D:\yourpath\$1″|measure -s Length| select sum| ft -hide|Out-string).trim()”
The above will allow to use one key-item value to check for multiple directories in the same folder. This is because you can’t pass ‘\’ as parameter in Zabbix
or
UserParameter=website.size.myfolder],powershell -noprofile -command “(ls -r “D:\yourpath\testfolder”|measure -s Length| select sum| ft -hide|Out-string).trim()”
You can also replace the powershell command with the one below. This seems to be a lot faster
powershell -command “((cmd /c dir D:\folder\$1 /-C /S /A:-D-L)[-2] -split ‘\s+’)[3]”
Once added restart your Zabbix Agent service under services.msc
Then in Zabbix go into the Configuration->Host-Item and Create New Item
Make sure that you also select Zabbix Active check for this item as otherwise it will not report the data
Under the Key use the same name
for Example:
To check one folder user
website.size.myfolder
to check for multiple use
website.size.path[MyfolderToCheck]
If the check take longer than 3s then increase the timeout in the zabbix_agentd.conf