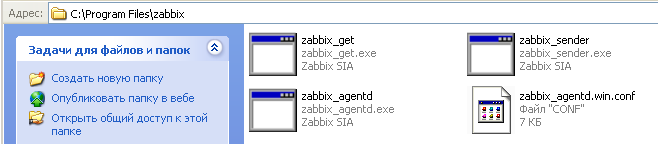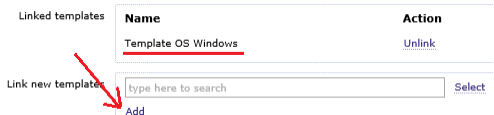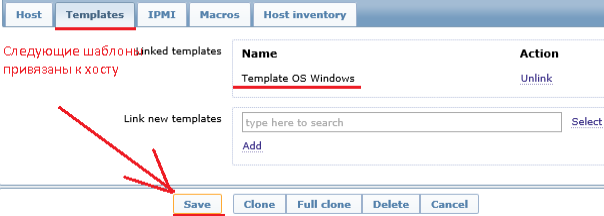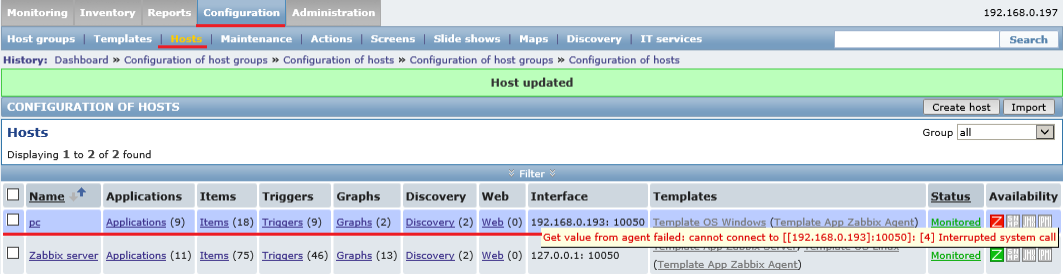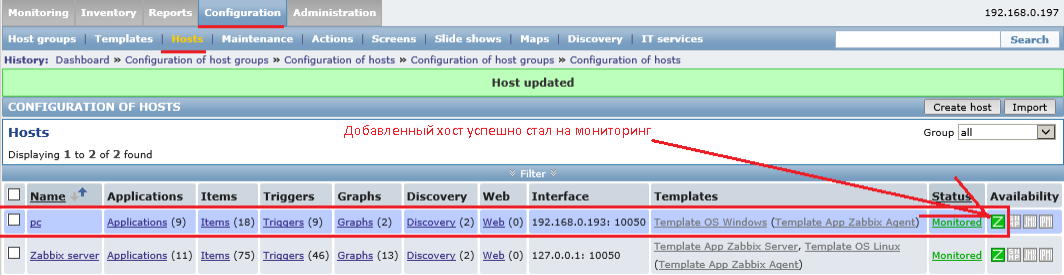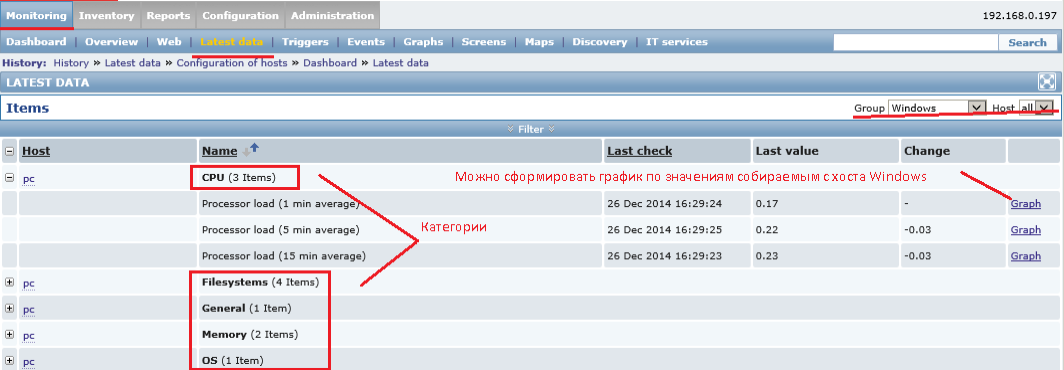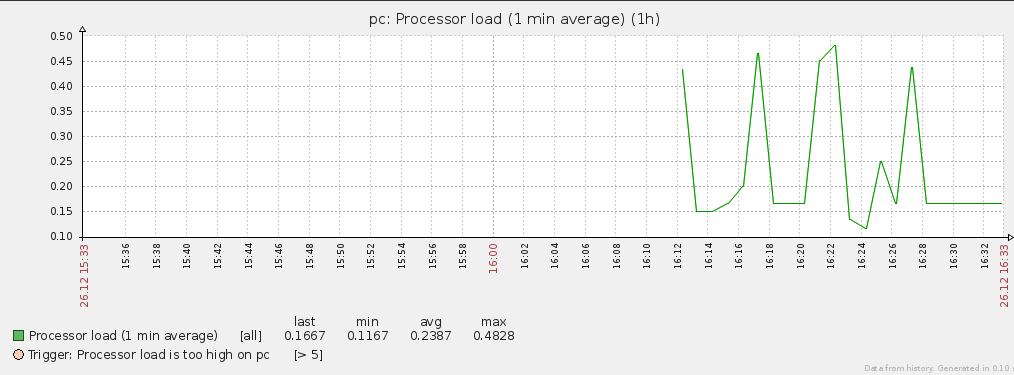Прочитано:
2 691
Для того, чтобы снимать показания с агента на Windows XP, агент необходимо сконфигурировать на взаимосвязь с сервером Zabbix. Поэтому данной заметкой я хочу показать практическую реализацию данной задачи, а так заметка будет служить своего рода шпаргалкой мне самому, что и как нужно сделать, чтобы поставить агент Zabbix на Windows XP в дальнейшем. Постепенно заметка будет усложняться, что также будет отражено в моем блоге в качестве новой заметки.
Итак у меня есть установленная система под управлением Windows XP SP3 x86 со всеми последними обновлениями, брандмауэр включен.
Далее скачиваю с официального сайта Zabbix агент нацеленный на работу на Windows системе:
http://www.zabbix.com/downloads/2.2.7/zabbix_agents_2.2.7.win.zip
Создаю каталог zabbix по месторасположению: C:\Program Files\
Win + R → cmd.exe
C:\Documents and Settings\admin>mkdir "%ProgramFiles%\zabbix"
после чего распаковываю скачанный архив и перемещаю извлеченные файлы (из каталога bin\win32 и conf) в созданный каталог zabbix, в итоге должно получиться следующее:
Для редактирования конфигурационного файла агента Zabbix советую поставить текстовый редактор Notepad++, потому как редактирование посредством редактора notepad встроенного в Windows это сущее мучение.
Теперь произведу настройки параметров конфигурационного файла с которыми инсталлируемый агент Zabbix в систему будет взаимодействовать.
Открываю тестовым редактором Notepad++ файл zabbix_agentd.win.conf и привожу настройки к виду ориентированные на подключение к моему Zabbix серверу:
LogFile="c:\program files\zabbix\zabbix_agentd.log"
LogFileSize=10
Server=192.168.0.197
ListenPort=10050
Hostname=pc
UserParameter=windows.services,"%ProgramFiles%\zabbix\services.exe"
Сохраняю внесенные изменения.
Теперь поясню назначение параметров в конфигурационном файле выше:
LogFile → Местонахождение Log файлов Работы Zabbix агента
LogFileSize → Максимальный размер лог файла выраженный в мегабайтах
Server = Указываем IP&DNS сервера где развернут Zabbix сервер
ListenPort = Порт посредством которого происходит взаимосвязь агента с сервером
Hostname = Текущее имя хоста на котором развернут Zabbix агент
Теперь перехожу к установки Zabbix агента в систему:
Win + R → cmd.exe
C:\Documents and Settings\admin>cd /d "%ProgramFiles%\zabbix"
Инсталлируем агент в систему:
C:\Program Files\zabbix>zabbix_agentd.exe --config zabbix_agentd.win.conf --install
zabbix_agentd.exe [1440]: service [Zabbix Agent] installed successfully
zabbix_agentd.exe [1440]: event source [Zabbix Agent] installed successfully
либо если нужно удаляем агент из системы:
C:\Program Files\zabbix>zabbix_agentd.exe --config zabbix_agentd.win.conf --uninstall
zabbix_agentd.exe [1652]: service [Zabbix Agent] uninstalled successfully
zabbix_agentd.exe [1652]: event source [Zabbix Agent] uninstalled successfully
Стартуем службу агента:
C:\Program Files\zabbix>zabbix_agentd.exe --config zabbix_agentd.win.conf --start
zabbix_agentd.exe [1128]: service [Zabbix Agent] started successfully
либо:
C:\Program Files\zabbix>net start "Zabbix Agent"
, но может произойти, что агент не запускается, в логах выводится ошибка:
C:\Documents and Settings\admin>net start «Zabbix Agent»
Служба «Zabbix Agent» запускается.
Не удалось запустить службу «Zabbix Agent«.
Системная ошибка.
Системная ошибка 1067.
Процесс был неожиданно завершен.
Решение в моем случае заключалось в следующем, это поменять месторасположение лог файла формируемого в процессе работы Zabbix агента:
было:
LogFile=»c:\program files\zabbix\zabbix_agentd.log»
изменил на:
LogFile=c:\zabbix_agentd.log
Сохранил внесенные изменения.
Теперь пробую запустить службу Zabbix агента и она успешно запускается без каких либо ошибок:
C:\Documents and Settings\admin>net start «Zabbix Agent»
Служба «Zabbix Agent» запускается.
Служба «Zabbix Agent» успешно запущена.
И также был сформирован Log файл:
1248:20141226:153435.606 Starting Zabbix Agent [pc]. Zabbix 2.2.7 (revision 50143).
1248:20141226:153435.606 using configuration file: C:\Program Files\zabbix\zabbix_agentd.win.conf
244:20141226:153435.616 agent #0 started [collector]
164:20141226:153435.616 agent #1 started [listener #1]
992:20141226:153435.616 agent #2 started [listener #2]
1004:20141226:153435.616 agent #3 started [listener #3]
Почему правда была такая зависимость где формировать Log файл для меня пока загадка, ведь все действия я же выполняю с использованием прав Администратора.
Отлично. Теперь переключаюсь на Web—интерфейс управления Zabbix сервером по мониторингу развернутым ранее у меня на блоге. Сейчас нужно будет завести на сервер хост и присвоить ему шаблоны посредством которых будет формироваться статистика снимаемых данных:
http://IP&DNS, а в моем случае http://192.168.0.197
Login:admin
Password:zabbix
Создаю группу хостов по части Windows:
Configuration – Host groups – Create host group:
Group name:Windows
и нажимаю Save
Далее создаю хост:
Configuration – Hosts – Create host:
Host name:pc
Visible name:pc
Groups: выставляю (In groups) созданную группу Windows
Agent Interfaces: 192.168.0.193
Status: Monitored
Теперь перехожу во вкладку Templates и для текущего создаваемого хоста назначаю следующие шаблоны:
Link new templates – Select —
Template OS Windows
После снова Select – потом Add
И нажимаю Save
После возвращаюсь в страницу где отображены все хосты заведенные на Zabbix сервер и нажимаю F5 чтобы увидеть, что хост поставлен на мониторинг, но как бы не так все благополучно происходит, наведя курсор на колонку Availability вижу, что выставлен красный значок, наведя на который появляется всплывающее сообщение:
Get value from agent failed: cannot connect to [[192.168.0.193]:10050: [4] Interruped system call
Загвоздка заключается в том, что на рабочей станции под управлением Windows XP
по умолчанию включен брандмауэер (и я это указал в начале этой заметки), поэтому нужно добавить правило пропускающее трафик по порту 10050
C:\Documents and Settings\admin>netsh firewall set opmode enable
C:\Documents and Settings\admin>netsh firewall add portopening protocol=tcp port
=10050 name=ZabbixAgent
ОК.
Перезапускаем службу:
C:\Documents and Settings\admin>net stop «Zabbix Agent»
Служба «Zabbix Agent» успешно остановлена.
C:\Documents and Settings\admin>net start «Zabbix Agent»
Служба «Zabbix Agent» запускается.
Служба «Zabbix Agent» успешно запущена.
После чего снова возвращаюсь в окно хостов системы мониторинга Zabbix нажимаю клавишу F5 и наблюдаю, что хост успешно стал на мониторинг:
Теперь можно посмотреть доступные графики по собираемым параметрам:
Monitoring – Latest Data
Group: Windows
Host: pc
Можно зайти в каждую категорию и вывести собираемый график с хоста:
Пример собираемых значений с хоста Windows по метрике Processor load (1 min average)
Отлично работает. По такому же принципу я устанавливаю Zabbix агент и на другие интересующие меня Windows системы. Я за визуализацию собираемых данных, а такой инструмент мониторинга Zabbix как раз тот который мне нужен. И мое мнение, он по сравнению с nagios’ом более удобен и продуктивен. А в паре докуменации с официального сайта причем есть перевод на русский то управление данной системой творит чудеса. Советуя набрасывать себе план задач которые Вы бы хотели реализовать с помощью Zabbix и документировать, собирать статистику, анализировать и уже потом с каждый разом Вы станете более лучше по сравнению с теми кто не используется такую систему мониторинга за параметрами систем. Я же хочу пока остановится на этой заметке и попрощаться, до встречи, с уважением — автор блога ekzorchik.
Эта публикация отнесена в архив. Она неактуальна.
Инсталлируем zabbix-agent на Windows 2000/XP/2003/2008.
Дистрибутив агента Zabbix для Windows включает в себя следующие файлы: zabbix_agentd.exe zabbix_get.exe и zabbix_sender.exe.
Создаем директорию «c:\program files\zabbix».
Копируем файлы дистрибутива в созданную директорию.
Создаем лог файл zabbix_agentd.log.
Создаем конфигурационный файл zabbix_agentd.conf примерно со следующим содержимым:
Server=mon.local
ServerPort=10051
# Unique hostname. Required for active checks.
Hostname=host.local
# Listen port. Default is 10050
ListenPort=10050
# Name of log file.
LogFile=c:\program files\zabbix\zabbix_agentd.log
# Maximum size of log file in MB. Set to 0 to disable automatic log rotation.
LogFileSize=10
Проверяем соответствие путей к файлам в конфигурационном файле реальным в системе.
Инсталлируем агента в системе:
«c:\program files\zabbix\zabbix_agentd.exe» —config «c:\program files\zabbix\zabbix_agentd.conf» —install
Запускаем агента:
«c:\program files\zabbix\zabbix_agentd.exe» —config «c:\program files\zabbix\zabbix_agentd.conf» —start
Так же, можно запустить агента с помощью консоли служб windows в панели управления.
Проконтролируем факт верной инсталляции, настройки автоматического запуска в качестве системной службы и фактического запуска агента в консоли служб Windows в панели управления. Если специально не обозначит месторасположение, то журнальный файл zabbix_agentd.log создаётся в системной директории ”Windows”.
Проверим, что может мониторить агент в системе:
«c:\program files\zabbix\zabbix_agentd.exe» —config «c:\program files\zabbix\zabbix_agentd.conf» —print
Должен появится список параметров мониторинга, что-то вроде приведённого ниже (не менее двадцати-тридцати пунктов):
agent.ping [u|1]
agent.version [s|1.4]
system.localtime [u|1182157630]
system.run[echo test] [m|ZBX_NOTSUPPORTED]
Теперь попробуем достучатся до агента Zabbix с удалённой машины (той, что мы определили в конфигурационном файле агента как сервер) и снять значения каких нибудь параметров из полученного нами списка поддерживаемых тестируемой версией агента:
#./zabbix_get -s ip.test.host -k «system.uname»
В результате, в случае корректной настройки агента Zabbix, мы получим что то вроде:
Windows WIN2003 5.2.3790 Windows Server 2003 Intel IA-32

Используемые термины: Zabbix, Windows.
В нашем примере мы установим агент для Zabbix на Windows в качестве службы, а также сделаем минимальную настройку для отправки данных на сервер.
Загрузка агента с официального сайта
Установка агента
Из пакета MSI
Из архива
Настройка брандмауэра
Проверка подключения к агенту
Другие статьи про Zabbix
Загрузка агента
Переходим на страницу загрузки агента Zabbix и выбираем платформу операционной системы (x32 или x64) и версию агента, например:
* помимо этого, мы можем выбрать вариант дистрибутива: с использованием шифрования или нет, а также файл установки — msi пакет или архив. В данном примере мы выбрали версию 5.
В зависимости от выбранных критериев поиска агента, ниже мы можем увидеть несколько вариантов для загрузки. Находим нужный и кликаем по DOWNLOAD для скачивания файла:
Ждем окончания загрузки и переходим к установке.
Установка агента
В зависимости от загрузки типа пакета (MSI или архив) будут разные методы установки. Рассмотрим оба.
Установка из MSI-пакета
Это удобный вариант, который позволит установить агента с помощью мастера. Чтобы начать, кликаем дважды по скачанному пакету и в окне приветствия нажимаем Next:
Принимаем лицензионное соглашение, установив галочку I accept the terms in the License Agreement и нажимаем Next:
В следующем окне оставляем имя компьютера, на который устанавливается агент и вводим имя или IP-адрес сервера zabbix, после кликаем по Next:
* в данном примере имя нашего компьютера Windows PC, а сервера — zabbix-server.dmosk.local.
Выбираем компоненты, которые хотим установить — можно просто оставить все по умолчанию и нажимаем Next:
Подтверждаем установку, кликая по Install:
Ждем завершения процесса — агент установлен.
Установка из архива
Данный метод требует дополнительных манипуляций, но с его помощью можно автоматизировать процесс. Мы рассмотрим только установку.
Распаковываем содержимое скачанного архива в каталог, где будут находиться файлы программы, например в C:\Program Files\Zabbix Agent. В итоге, у нас получится:
Открываем WordPad от администратора и в нем открываем конфигурационный файл conf/zabbix_agentd.conf и правим опцию для сервера zabbix — находим строку:
Server=127.0.0.1
… и меняем ее на:
Server=zabbix-server.dmosk.local
* где zabbix-server.dmosk.local — имя сервера Zabbix.
Теперь открываем командную строку от администратора и выполняем команду для установки агента:
«C:\Program Files\Zabbix Agent\bin\zabbix_agentd.exe» —config «C:\Program Files\Zabbix Agent\conf\zabbix_agentd.conf» —install
* где C:\Program Files\Zabbix Agent — папка, куда мы распаковали архив.
Мы должны увидеть что-то на подобие:
zabbix_agentd.exe [468]: service [Zabbix Agent] installed successfully
zabbix_agentd.exe [468]: event source [Zabbix Agent] installed successfully
Теперь открываем службы Windows и находим «Zabbix Agent» — кликаем по ней правой кнопкой мыши и выбираем Запустить:
Установка завершена.
Настройка брандмауэра
Если в нашей системе работает брандмауэр Windows, необходимо разрешить порт 10050 или приложение zabbix agent.
Для этого переходим в Панель управления — Система и безопасность — Брандмауэр Windows (или вводим команду control /name Microsoft.WindowsFirewall). Кликаем по ссылке Разрешение взаимодействия с приложением или компонентов в брандмауэре Windows — добавляем наше приложение zabbix_agentd в исключение.
Это же действие можно выполнить в powershell — запускаем ее от администратора и вводим команду:
New-NetFirewallRule -DisplayName «Разрешить приложение Zabbix Agent» -Direction Inbound -Action Allow -EdgeTraversalPolicy Allow -Program «C:\Program Files\Zabbix Agent\bin\zabbix_agentd.exe»
Или мы можем добавить в исключение порт. Это можно сделать также из командной строки poweshell:
New-NetFirewallRule -DisplayName «Разрешить порт 10050 для Zabbix» -Direction Inbound -Action Allow -EdgeTraversalPolicy Allow -Protocol TCP -LocalPort 10050
Проверка работы
Чтобы убедиться в работоспособности агента, мы можем зайти на сервер zabbix и выполнить подключение по telnet, например, командой:
telnet 192.168.1.15 10050
* где 192.168.1.15 — IP-адрес компьютера с установленным Zabbix.
Мы должны увидеть
Connected to nr-fs-06.
Escape character is ‘^]’.
.. и через небольшой интервал времени:
Connection closed by foreign host.
Но если агент не запущен или не работает, мы увидим ошибку:
telnet: connect to address …: Connection refused
В панели сервера в узлах сети при корректной установке и настройке, мы также должны увидеть доступность компьютера по агенту:
Читайте также
Другие инструкции по Zabbix:
1. Установка и настройка Zabbix-агента на CentOS
2. Установка и начальная настройка сервера мониторинга Zabbix на Ubuntu Server
3. Настройка сервера Zabbix 5 на CentOS 8
zabbix_agent
Installation script for Zabbix agent (Windows 32/64)
Скрипт для установки Zabbix агента.
Основыные функции:
⋅ Определение разрядности ОС и установка подходящей версии агента.
⋅ Получение адреса сервера из строки запуска
⋅ Создание конфигурационного файла на основе настроек скрипта
⋅ Определение имени хоста для активных проверок.
⋅ Создание правил файерволла.
Установка
Распакуйте архив в папку zabbix_agent.
Cкачайте Zabbix Agent LTS (нам нужны архивы для обеих разрядностией) отсюда.
Структура каталогов должна быть такой:
zabbix_agent
|win32
|_bin |win64
|_conf
В /bin/win32 необходимо поместить содержимое папки bin архива из архива для архитектуры i386
В /bin/win64 необходимо поместить содержимое папки bin архива из архива для архитектуры amd64
Папку conf оставить пустой.
В корень положите скрипт.
Установка:
!install.cmd zabbix_server
Где zabbix_server — IP или FQDN адрес вашего сервера Zabbix
Запускать от учетной записи с административными правами

Join the Chocolatey Team on our regular monthly stream where we discuss all things Community, what we do, how you can get involved and answer your Chocolatey questions.

Join the Chocolatey Team on our regular monthly stream where we put a spotlight on the most recent Chocolatey product releases. You’ll have a chance to have your questions answered in a live Ask Me Anything format.

Livestream from
Thursday, 06 October 2022
We recently released our largest update to Chocolatey Central Management so far. Join Gary and Steph to find out more about Chocolatey Central Management and the new features and fixes we’ve added to this release.
Watch On-Demand

Webinar Replay from
Wednesday, 30 March 2022
At Chocolatey Software we strive for simple, and teaching others. Let us teach you just how simple it could be to keep your 3rd party applications updated across your devices, all with Intune!
Watch On-Demand

Livestream from
Thursday, 9 June 2022
Join James and Josh to show you how you can get the Chocolatey For Business recommended infrastructure and workflow, created, in Azure, in around 20 minutes.
Watch On-Demand

Livestream from
Thursday, 04 August 2022
Join Paul and Gary to hear more about the plans for the Chocolatey CLI in the not so distant future. We’ll talk about some cool new features, long term asks from Customers and Community and how you can get involved!
Watch On-Demand

Livestreams from
October 2022
For Hacktoberfest, Chocolatey ran a livestream every Tuesday! Re-watch Cory, James, Gary, and Rain as they share knowledge on how to contribute to open-source projects such as Chocolatey CLI.
Watch On-Demand

Livestream from
Thursday, 03 November 2022
Join Paul and Gary for this months Chocolatey product livestream where we look at the latest release of Chocolatey 1.2.0, Chocolatey Licensed Extension 5.0.0 and shine a spotlight on the new hook scripts functionality. This opens up so many possibilities for Chocolatey CLI users!
Watch On-Demand

Livestream from
Tuesday, 29 November 2022
Join Josh as he adds the ability to manage Chocolatey GUI config and features with the Chocolatey Ansible Collection.
Watch On-Demand

Webinar from
Tuesday, 13 December 2022
Join Gary, Paul, and Maurice as they introduce and demonstrate how to use Chocolatey! Questions will be answered live in an Ask Me Anything format.
Watch On-Demand