In this tutorial, I will show you how to install Zabbix agent for Windows server using an MSI Installer package and how to monitor Windows server with Zabbix monitoring system.
Using this guide you can monitor almost the entire Windows OS family: Windows server 2012 R2, Windows Server 2016, Windows Server 2019, Windows 10, Windows 8 and Windows 7.
Installation is quite simple, just download and install the Zabbix agent MSI installer following steps 1 and 2, but if you want to learn more, read the full guide.

In short, Zabbix agent is a lightweight application that can collect various performance data from the operating system – such as CPU, memory, disk, and network interface utilization – and forward it to a central point (server) for storage and visualization. It runs on any modern operating system and is very flexible because its functionality can be extended with scripts and modules.
You can read more about the Zabbix agent on the Zabbix official site and if you stumbled on this tutorial by accident and you never heard of the Zabbix monitoring system, then stop whatever you doing and install it on your favorite Linux distribution in less than 10 minutes: CentOS/RHEL, Ubuntu, Debian, Rasberry Pi.
Need help with installing Zabbix agent on Linux OS? Check out this guide:
Zabbix Agent (Linux): Install on Ubuntu, CentOS, RHEL, Debian, etc.
Table of Contents
- Step 1: Download Zabbix Agent Installer for Windows (msi)
- Step 2: Install Zabbix Agent on Windows using MSI installer
- Step 3: Add Windows host to Zabbix monitoring system
- Step 4: Check if Zabbix Agent is working correctly
- Step 5: Restart Zabbix Agent service on Windows
- Step 6: Configure auto registration for Windows Zabbix Agents
- Step 7: Configure PSK encryption on Zabbix Agent (Windows)
- a. Generate PSK key
- b. Configure Zabbix agent to support PSK encryption
- c. Enable PSK encryption on the agent in Zabbix frontend
- Step 8: Install Zabbix agent via Windows command-line (CMD)
- a. Run CMD as administrator
- b. Download Zabbix agent
- c. Change directory and set installation folder
- d. Install Zabbix agent using msiexec
- e. Example of Zabbix agent installation with additional options
- Step 9: Understanding Active vs Passive Zabbix Agent mode
Step 1: Download Zabbix Agent Installer for Windows (msi)
In this tutorial, I will use the latest Zabbix agent 5.0.2 LTS version, that version is compatible with Zabbix server 5.x or newer.
| Windows Zabbix Agent v1 LTS v6.0.x | Download: 64-bit or 32-bit |
| Windows Zabbix Agent v2 LTS v6.0.x (recommended) | Download: 64-bit or 32-bit |
I always recommend using the latest LTS version to take full advantage of new features and improved performance so make sure to download installer zabbix_agent2-6.0.7-windows-amd64-openssl.msi for 64-bit Windows or zabbix_agent2-6.0.7-windows-i386-openssl.msi for 32-bit Windows.
And don’t try to install a 32-bit package on 64-bit Windows because it won’t work!
Step 2: Install Zabbix Agent on Windows using MSI installer
I will install Zabbix Agent on Windows server using installation wizard but if you prefer command-line based installation check out section “Install Zabbix agent via Windows command-line (CMD)”
Just to make clear, in this tutorial I will use Zabbix server with IP address 192.168.5.43 to monitor Windows machine called w01services with IP address 192.168.5.22.
Double click on Zabbix MSI installer that you have downloaded in the previous step and click “Next” just as shown in the image below.
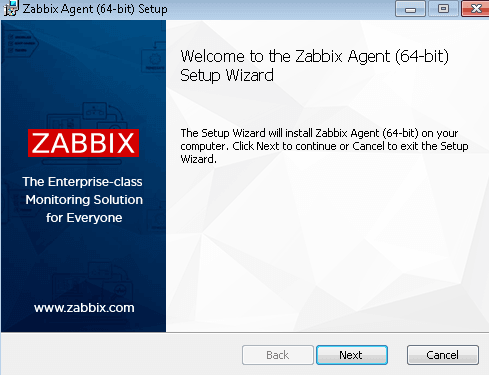
Accept the terms and click the “Next” button.

Define custom “Host name” or use fully qualified domain name (FQDN) of the Windows machine in the “Host name” field. Then enter IP address of the Zabbix server under “Zabbix server IP/DNS” and “Server or Proxy for active checks” field and you are done.
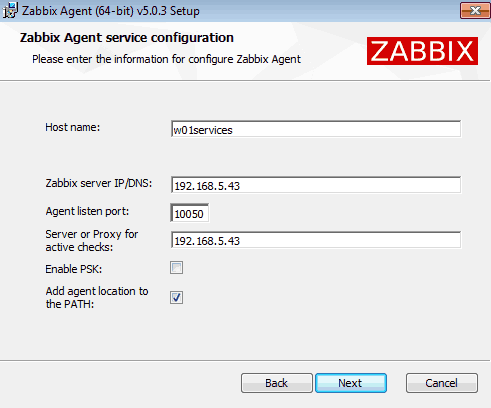
Select “Add agent location to the PATH” and go through the rest of the installation by clicking “Next“, “Install” and “Finish“.
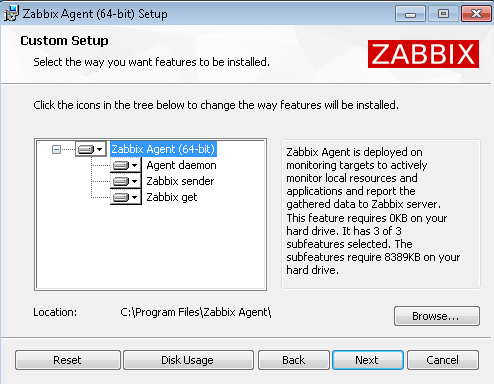
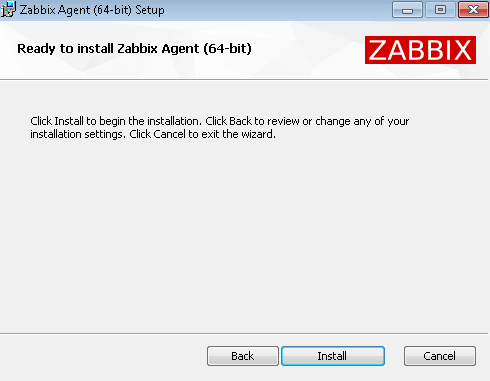
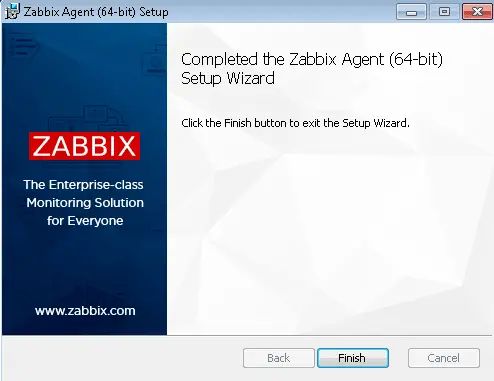
You don’t need to configure Windows firewall manually because the MSI installer will automatically add a firewall rule to permit Zabbix TCP port 10050.
Finally, we need to check that the Zabbix agent is up and running.
Hold down the “Windows key” and press “R” on the keyboard, type “services.msc“, press “OK” and check the “Status” column for “Zabbix Agent” service exactly as shown in the picture below. Status should be “Started” if the installation was successful.
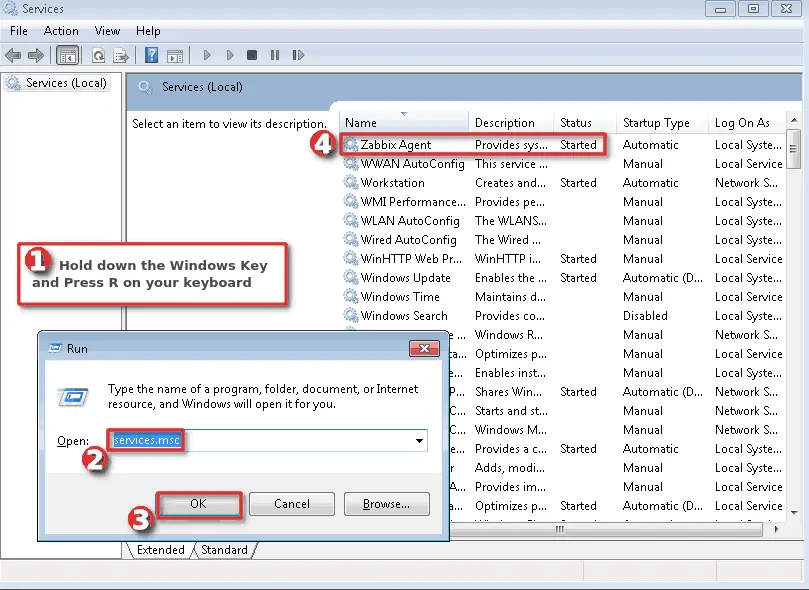
WELL DONE!
You have successfully installed and configured Zabbix agent on Windows OS!
Now it’s time to add that Windows host to Zabbix monitoring system.
Step 3: Add Windows host to Zabbix monitoring system
You can add a host to existing host group or you can create a new host group for your Windows servers. I will create host group “Devices/OS/Windows“ using “Host groups” option under “Configuration” section on the Zabbix frontend. Click “Create host group” button, define “Group name” and click “Add” (you only need to create host group once):
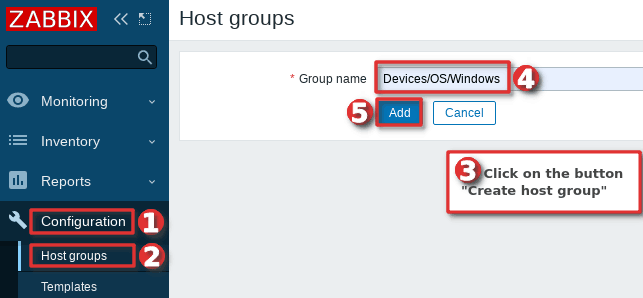
Navigate to “Host” menu under “Configuration” tab and then click “Create host” option to create a host in Zabbix:
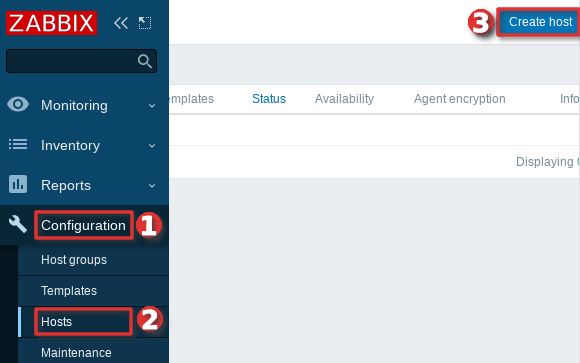
Define “Hostname” and set “Groups” using your newly created host group. Then set the IP address of the Windows server under “Agent interfaces” section
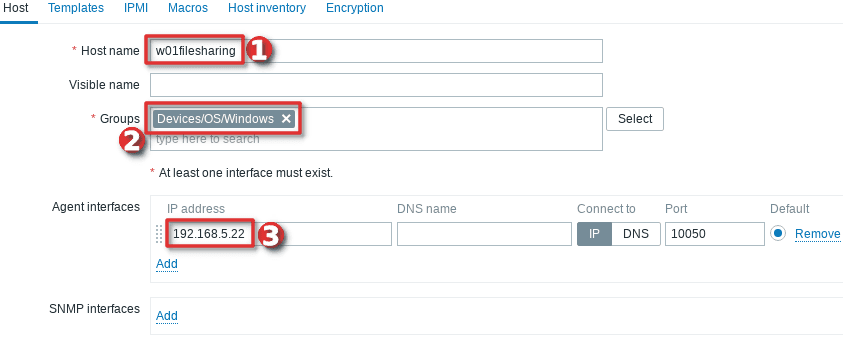
Switch to tab “Templates” and choose the “Template OS Windows by Zabbix agent” template under section “Link new template” by typing “OS Windows …”.
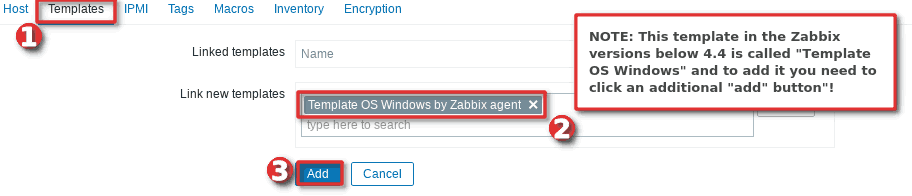
And you’re done! If you are interested in automating this whole process of adding Windows hosts to Zabbix see the section “Configure auto registration for Windows Zabbix agents“
Note that in this tutorial I m using a template “Template OS Windows by Zabbix agent” that can only monitor passive Zabbix agents. However, if you want to monitor your host using Zabbix agents in active mode use a template called “Template OS Windows by Zabbix agent active“. Check out the section “Understanding Active vs Passive Zabbix Agent mode” to learn more about the differences between the active and passive agent mode.
Step 4: Check if Zabbix Agent is working correctly
You can check that the Zabbix agent is working properly by using the “Latest Data” option on the Zabbix frontend. Wait up to 5 minutes after you have installed and started Zabbix agent to allow for data to be collected. Look at columns “Last check” and “Latest value” and if they are updating then the agent is working.
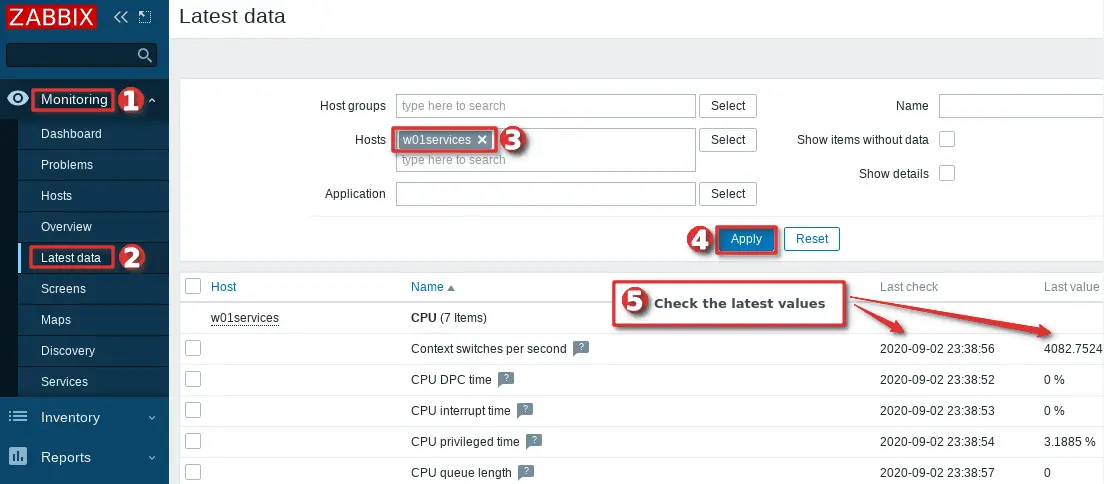
Your agent should be working and collecting data by now, but if you experience any problems, restart Zabbix agent service and check the log “C:\Program Files\zabbix\zabbix_agentd.log“. And if there is nothing unusual in the log file then check the firewall – make sure that TCP port 10050 on the host (where Zabbix agent is installed) and TCP port 10051 on the Zabbix server side are open.
CONGRATULATIONS!
You have successfully installed Zabbix Agent and your Windows server is being monitored!
No need to do anything else as other steps are optional!
CONTINUE TO LEARN MORE:
How to manage Zabbix agent service on Windows
Auto registration of Zabbix agents (Windows OS)
Learn how to Secure Zabbix Agent
Alternative Zabbix agent installation via Windows command-line (CLI)
Understanding Active vs Passive Zabbix Agent mod
Step 5: Restart Zabbix Agent service on Windows
In the previous steps, we learned how to check the status of Zabbix agent service using the “services.msc” option, and now we will learn how to use the command line interface (CMD) to stop or start the agent and check its status.
Click on “Windows Start” button and type “cmd” in the search bar, right-click on “cmd” icon and select option “Run as administrator” and use these commands to start/stop the agent:
net stop "Zabbix Agent" net start "Zabbix Agent"
And to check Zabbix agent service status use the command:
sc query "Zabbix Agent" | findstr /i "STATE"
You should get status “RUNNING” if the Zabbix agent is up and running!
Step 6: Configure auto registration for Windows Zabbix Agents
Adding one or two hosts to Zabbix manually is not a big problem. However, what if you need to add more servers to Zabbix? Or you just want to automate that tedious process of adding Windows hosts to Zabbix and linking them with the correct template and host group?
Don’t worry, you don’t have to write the script because Zabbix has a tool called “Auto registration”.
Before we configure Zabbix frontend, make sure that all of your Zabbix agents have “HostMetadata=Windows” line in their configuration file (default path: “C:\Program Files\zabbix\zabbix_agentd.conf“). And if that line does not exist, add it and restart the Zabbix Agent afterward. You can automate that via CLI like this:
echo HostMetadata=Windows >> C:\"Program Files"\zabbix\zabbix_agentd.conf net stop "Zabbix Agent" net start "Zabbix Agent"
In the future always install the Zabbix agent on Windows with the “HostMetadata=Windows” parameter if you are planning to use the auto-registration feature!
Now that we’ve clarified that let’s configure auto-registration on the Zabbix frontend.
Go to the “Actions” tool under the “Configuration” section, then select “Auto registration” from the dropdown menu and click the “Create action” button.
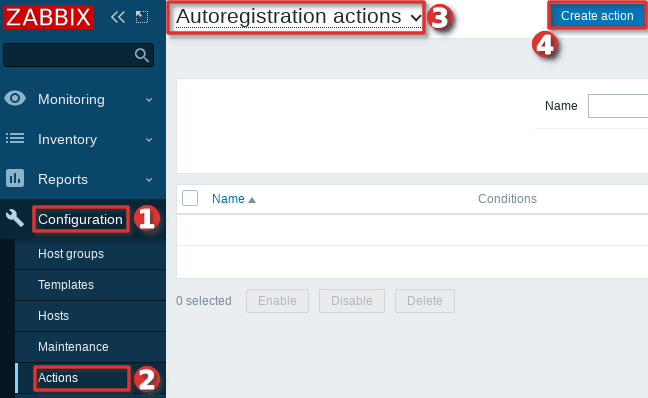
On the “Action” tab define the “Name” of the action and add a “New condition” that will check if the “Host metadata” contains the word “windows”.
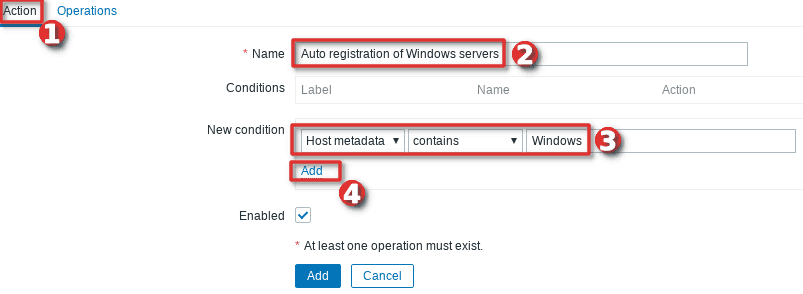
Then, change tab to “Operations” and add new operation.
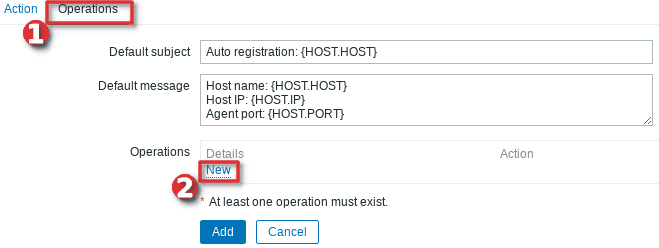
Define “Operation type” as “Add to host group” and then select to which “Host groups” will Windows hosts be added when discovered. In my case, I will use my custom host group called “Devices/OS/Windows“.
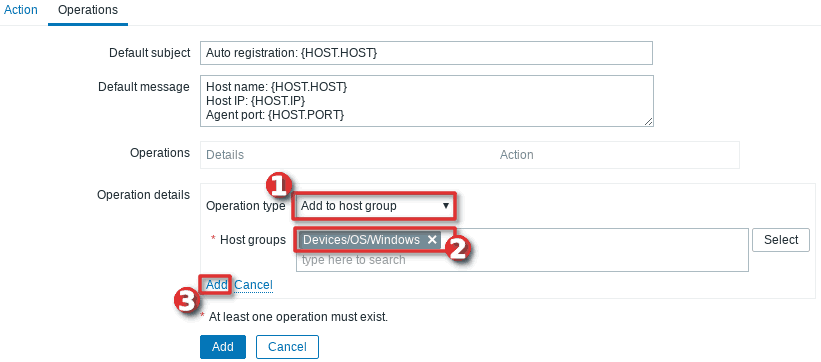
After that, you need to add a new operation by setting “Link to the template” as “Operation type” and then select which templates will be linked with the newly discovered Windows hosts. In my example, I will use template “Template OS Windows by Zabbix agent” (passive checks)
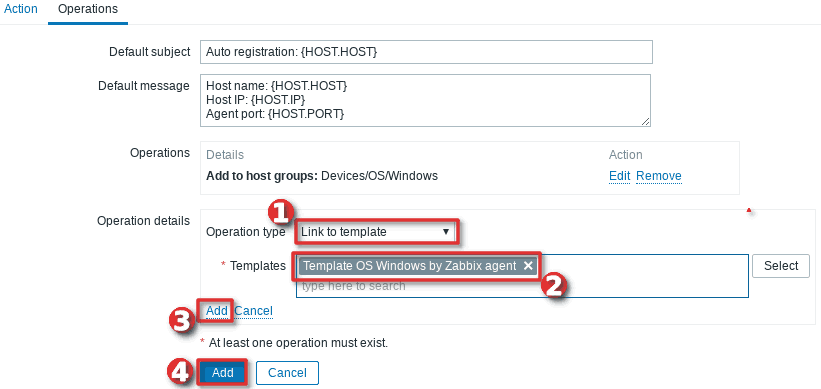
Well done! Auto-registration is configured. Wait a few minutes and your Windows server should appear in Zabbix. From now on, every time you install a Zabbix agent on a Windows server, it will automatically be added to the Zabbix and linked with the appropriate host group and template.
Note, that you can add anything you want to the “HostMetadata” parameter. For example, you can have a host that has in Zabbix agent configuration file defined “HostMetadata=Windows:Tomcat:Prod” or another with “HostMetadata=Windows:MSSQL:Test“. For the first host, you can configure auto-registration to add to host groups: “Windows”, “Web servers” and “Production servers” and to link templates that can monitor Windows and Tomcat server. And the second host can be added to host groups: “Windows”, “Databases”, and “Test servers” and linked with templates that can monitor Windows server and Microsoft SQL database.
Using PSK encryption on the Zabbix agents? Then there is one more step left, you need to add your PSK identity and PSK key using the “Auto Registration” option under the “Administration“→”General” section just as shown in the image below:
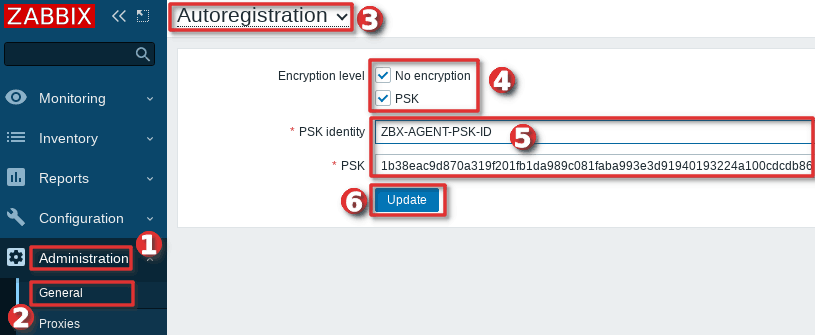
From now on, during the auto registration process, Zabbix will configure provided PSK identity and key on each registered host.
Step 7: Configure PSK encryption on Zabbix Agent (Windows)
Zabbix supports encrypted communications between Zabbix server and Zabbix agent using Transport Layer Security (TLS) protocol v.1.2. You can use certificate-based and pre-shared key-based encryption (PSK), but in this tutorial we will configure PSK encryption.
In this step, I will show you how to configure PSK encryption on an already installed Zabbix agent, but keep in mind that all of these configurations can be configured during the installation
a. Generate PSK key
Generate 256-bit (32 bytes) PSK key with openssl command on Zabbix server (or use some other tool on Windows):
$ openssl rand -hex 32 1b38eac9d870a319f201fb1da989c081faba993e3d91940193224a100cdcdb86
On Windows server, create a new text file “ZabbixAgentPSK.txt” in the default Zabbix agent installation folder (“C:\Program Files\zabbix“) and put that PSK key in the first line of the file. Don’t forget to save the file before closing.
b. Configure Zabbix agent to support PSK encryption
Open “C:\Program Files\zabbix\zabbix_agentd.conf” file with text editor (Notepad++) and add this configuration anywhere in file:
TLSConnect=psk TLSAccept=psk TLSPSKFile=C:\Program Files\zabbix\ZabbixAgentPSK.txt TLSPSKIdentity=ZBX-AGENT-PSK-ID
Save and exit file. Keep in mind that “TLSPSKIdentity” can be anything, so for security reasons set something else – don’t use mine!
Don’t forget to restart Zabbix agent service after changing the configuration file!
c. Enable PSK encryption on the agent in Zabbix frontend
Communication between Zabbix agent and server is not yet encrypted because we have enabled PSK encryption on the agent side but not on the server side.
We need to enable encryption on the server side so go to web frontend and select your “Hosts” tab under the “Configuration” section and find and click on your Windows hosts.
On the “Encryption” tab set PSK under “Connections from hosts” option and copy/paste “PSK identity” and “PSK” (key) that is configured on the Zabbix agent.
When you are done with configuration click the “Update” button just as shown in the image below.
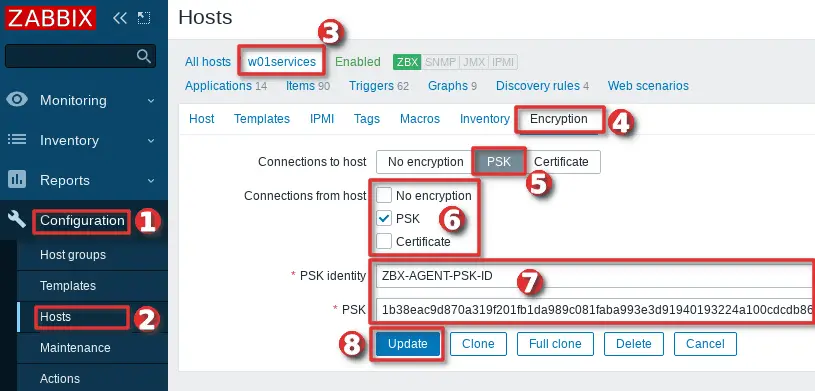
Keep in mind, that you can automate the configuration of the host encryption (PSK) on the frontend using the Zabbix auto registration process.
Step 8: Install Zabbix agent via Windows command-line (CMD)
This step is for those who prefer command-line based installation instead of wizard-based installation.
a. Run CMD as administrator
Click on “Windows Start” button and type “CMD” in the search bar, right-click on “cmd” and select option “Run as administrator“:
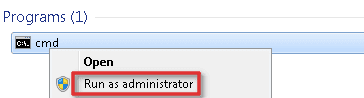
b. Download Zabbix agent
Download installer zabbix_agent2-6.0.7-windows-amd64-openssl.msi for 64-bit Windows or zabbix_agent2-6.0.7-windows-i386-openssl.msi for 32-bit Windowsand save it on a “C:\” disk or somewhere else.
c. Change directory and set installation folder
Change directory to the path where you have downloaded the MSI file and set the installation folder with commands:
cd C://
SET INSTALLFOLDER=C:\Program Files\zabbix
d. Install Zabbix agent using msiexec
Here is an example of Zabbix agent installation that will work for most people, just change parameteres “SERVER“, “SERVERACTIVE” and “HOSTNAME” to suit your enviroment.
msiexec /l*v log.txt /i zabbix_agent2-6.0.7-windows-amd64-openssl.msi /qn^ LOGTYPE=file^ LOGFILE="%INSTALLFOLDER%\zabbix.log"^ SERVER=192.168.5.156^ LISTENPORT=10050^ SERVERACTIVE=192.168.5.156^ HOSTNAME=w01fileservice^ ENABLEPATH=1^ INSTALLFOLDER="%INSTALLFOLDER%"
Check “Zabbix agent” service status with the command:
sc query "Zabbix Agent" | findstr /i "STATE"
If the Zabbix agent is up and running then the status should be “RUNNING“.
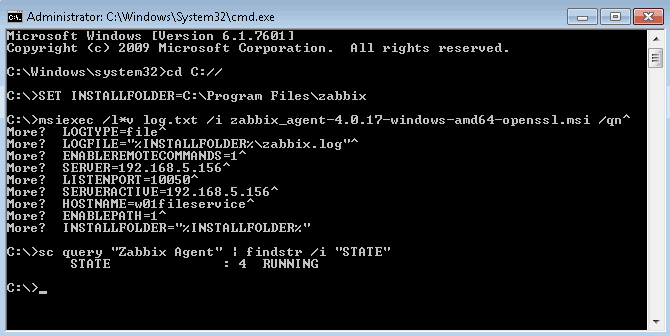
Note, if you are planning to use the auto-registration feature don’t forget to add “HostMetadata=Windows” parameter to “zabbix_agentd.conf” and restart Zabbix agent afterward because Zabbix CLI installation doesn’t support “HostMetadata” parameter:
echo HostMetadata=Windows >> C:\"Program Files"\zabbix\zabbix_agentd.conf net stop "Zabbix Agent" net start "Zabbix Agent"
e. Example of Zabbix agent installation with additional options
You can set almost any Zabbix agent parameter during installation, here is one example of an installation where many parameters are used.
SET INSTALLFOLDER=C:\Program Files\zabbix msiexec /l*v log.txt /i zabbix_agent2-6.0.7-windows-amd64-openssl.msi /qn^ LOGTYPE=file^ LOGFILE="%INSTALLFOLDER%\zabbix.log"^ SERVER=10.10.10.162^ LISTENPORT=10055^ SERVERACTIVE=10.10.10.162^ HOSTNAME=cmr_server^ TLSCONNECT=psk^ TLSACCEPT=psk^ TLSPSKIDENTITY=CompanyPSKID^ TLSPSKFILE="%INSTALLFOLDER%\company_key.psk"^ TLSCAFILE="c:\temp\file1.txt"^ TLSCRLFILE="c:\temp\fil2.txt"^ TLSSERVERCERTISSUER="Company CA"^ TLSSERVERCERTSUBJECT="Company Cert"^ TLSCERTFILE="c:\temp\file4.txt"^ TLSKEYFILE="c:\temp\file5.txt"^ ENABLEPATH=1^ INSTALLFOLDER="%INSTALLFOLDER%" SKIP=fw
Parameter “SKIP=fw” means that the firewall exception rule will not be added. Explanations of other parameters can be found in the official Zabbix documentation section Zabbix Agent (Windows).
Step 9: Understanding Active vs Passive Zabbix Agent mode
When using a Zabbix agent in active mode, it will connect to the Zabbix server via port 10051 to retrieve configuration and send data. This is a great feature that allows an active Zabbix agent to work behind the firewall and to offload the Zabbix server in large environments.
On the other hand, if you use a Zabbix agent in passive mode Zabbix server will initiate a connection via port 10050 and retrieve data from the agent. The Zabbix server will do this for every metric (item) every few minutes – which is very inefficient! Because of this, active mode is more recommended.
An additional advantage of the Zabbix agent in active mode is that it can read logs from the device and that is not possible if the Zabbix agent is used in passive mode.
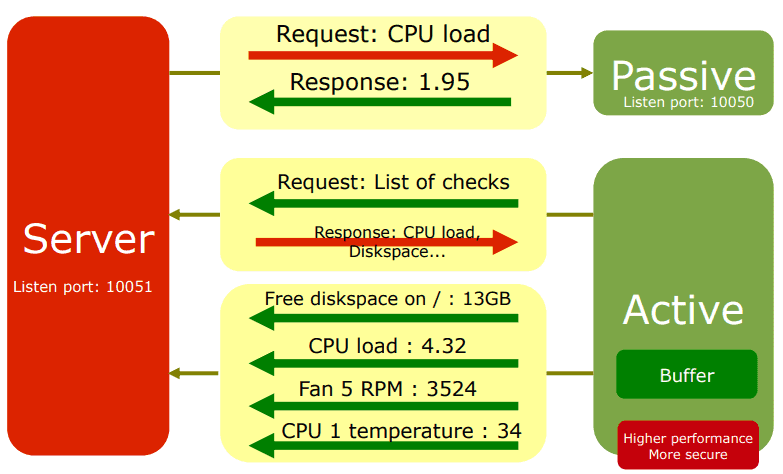
You can detect on Zabbix host if the agent is working in active or passive mode. Passive mode will show red or green “ZBX” icon in the agent status bar and active mode will show grey “ZBX” icon:

Learn how to setup Zabbix email notifications and escalations in a few minutes!

Zabbix это open-source система мониторинга корпоративного уровня. На текущий момент Zabbix одна из самых популярных и функциональных бесплатных систем мониторинга. Благодаря простой установке и настройке Zabbix можно использовать для мониторинга крупных инфраструктур с сотнями серверов, так и для мелких конфигураций. В этой статье мы рассмотрим, как выполнить установку и базовую настройку сервера Zabbix 4.4 с веб-интерфейсом на базе Linux Ubuntu и CentOS, установить агенты Zabbix на сервере Windows и Linux, и добавить новые хосты в систему мониторинга.
Общий интерфейс Zabbix сервера представлен на скриншоте ниже.
Содержание:
- Из чего состоит Zabbix и что он может?
- Установка Zabbix Server в Linux (Ubuntu, CentOS)
- Настройка веб-интерфейса Zabbix
- Установка Zabbix Agent в Windows
- Добавление устройства на Zabbix-сервере
- Установка Zabbix Agent в Linux
Из чего состоит Zabbix и что он может?
Zabbix простой установке и настройке, написан на C (сервер, прокси и агент) и PHP (фронтенд). Zabbix Server и Zabbix Proxy может работать только на Linux системах. Агент можно установить на большом количестве поддерживаемых ОС и платформах.
Инсталляция Zabbix сервера состоит из:
- бинарника zabbix_server (обычно работает как сервис);
- MySQL (MariaDB)/PostgreSQL базы данных;
- Веб сервера Apache2/Nginx с обработчиком PHP;
- Файлов самого frontend сайта (.php, .js, .css и т.д.).
Обычно схема работы выглядит так:
- Агент Zabbix посылает данные на сервер
- Сервер Zabbix получает и обрабатывает данные.
- Если полученные данные подпадают под заданные условия, то срабатывает триггер;
- Активный триггер сигнализирует о проблеме. Отображается уведомление на фронтенде (сайте), и в зависимости от конфигурации рассылается сообщение по почте и выполняется какие-либо действия (например, перезапуск службы, которая мониторится).
Zabbix может работать со всеми известными протоколами, а благодаря системе внешних скриптов, Zabbix может выполнять и получать данные из любых исполняемых скриптов/бинарников.
Установка Zabbix Server в Linux (Ubuntu, CentOS)
В этой статье мы рассмотрим пример установки Zabbix Server 4.4 на Linux (на примере Ubuntu Server 18.4 и CentOS) через пакетный менеджер.
Перейдите на страницу загрузки https://www.zabbix.com/download и выберите репозиторий, соответствующий вашему дистрибутиву Linux. Готовые пакеты есть для всех популярных дистрибутивов.
Например, для установки Zabbix на Ubuntu 18.04 нужно последовательно выбрать :
Zabbix Version (4.4) -> OS Distribution (Ubuntu) -> OS Version (18.04 Bionic) -> Database (MySQL) -> Веб сервер (Nginx или Apache).
Скачем и добавим репозиторий:
# wget https://repo.zabbix.com/zabbix/4.4/ubuntu/pool/main/z/zabbix-release/zabbix-release_4.4-1+bionic_all.deb
# dpkg -i zabbix-release_4.4-1+bionic_all.deb
# apt update
Теперь можно установить необходимые пакеты:
# apt install zabbix-server-mysql zabbix-frontend-php zabbix-nginx-conf zabbix-agent
Для установки Zabbix в CentOS 8/RHEL 8 нужно подключить репозиторий с актуальной версией Zabbix (можно установить Zabbix из ветки 4.0 LTS или последнюю версию Zabbix 4.4):
# rpm -Uvh https://repo.zabbix.com/zabbix/4.4/rhel/8/x86_64/zabbix-release-4.4-1.el8.noarch.rpm
# dnf clean all
Предполагаем, что на сервере уже установлены: nginx, MySQL/MariaDB, php и php-fpm. Теперь через пакетный менеджер установим сам сервер Zabbix и агент:
# dnf install zabbix-server-mysql zabbix-web-mysql zabbix-agent
Осталось создать базу данных для Zabbix в MySQL (вместо MySQL можно использовать PostgreSQL, просто замените в командах ‘mysql’ на ‘pgsql’).
Создайте базу данных и дайте права пользователю, из-под которого Zabbix будет обращаться к базе данных:
mysql -uroot
mysql> create database zabbix character set utf8 collate utf8_bin;
mysql> grant all privileges on zabbix.* to zabbix@localhost identified by 'ВашПароль';
mysql> quit;
Импортируйте базу данных Zabbix. Нужно будет ввести пароль, который вы указали при создании пользователя.
zcat /usr/share/doc/zabbix-server-mysql*/create.sql.gz | mysql -uzabbix -p Zabbix
Измените конфигурационный файл /etc/zabbix/zabbix_server.conf, укажите пароль от вновь созданного пользователя.
DBPassword=Пароль_Пользователя_Zabbix
Так как в моем случае веб сервером служит nginx, нужно изменить nginx.conf, раскомментировав следующие строчки
# listen 80; # server_name example.com;
Уберите # и поменяйте example.com на домен, по которому вы хотите заходить на Zabbix, в моём случае это
test.zabbix.local
.
Для Apache файл нужно править файл конфигурации /etc/httpd/conf.d/zabbix.conf .
Выставим временную зону в PHP. В файле /etc/zabbix/php-fpm.conf раскомментируем строчку
php_value[date.timezone] = Europe/Moscow
Дополнительно можно выставить следующие параметры PHP в
/etc/php.ini
:
memory_limit 128M upload_max_filesize 8M post_max_size 16M max_execution_time 300 max_input_time 300 max_input_vars 10000
Добавьте службу zabbix-server в автозапуск и запустите ее:
# systemctl enable zabbix-server zabbix-agent nginx php7.2-fpm
# systemctl restart zabbix-server zabbix-agent nginx php7.2-fpm
Настройка веб-интерфейса Zabbix
Теперь нужно настроить frontend (веб-интерфейс) Zabbix. В браузере откройте указанный ранее URL адрес zabbix сервера. В моем случае это test.zabbix.local (или на домен, который вы указывали. Не забудьте прописать его у себя в hosts файле или на DNS сервере).
Убедитесь, что во всех требования инсталлятора указано ОК.
Укажите данные для подключения к БД. Используйте пользователя и пароль, который создали ранее.
Укажите название Zabbix сервера. Порт рекомендую оставлять стандартный – TCP 10051.
Система Zabbix по-умолчанию использует два порта:
- TCP 10050 — порт пассивного агента, по нему zabbix сервер опрашивает клиентов;
- TCP 10051 — порт, на котором zabbix сервер получает данные от клиентов (активный агент).
Не забудьте открыть данные порты. Например, на Zabbix сервере на базе CentOS можно открыть порты в firewalld с помощью firewall-cmd:
# firewall-cmd --add-service={http,https} --permanentfirewall-cmd --add-port={10051/tcp,10050/tcp} –permanent
А на агенте достаточно открыть 10050:
# firewall-cmd --permanent --add-port=10050/tcp
Не забудьте перезагрузить firewalld:
# firewall-cmd –reload
После этого жмите Next Step и Finish. После успешной установки вас попросит залогиниться. По-умолчанию логин
Admin
, пароль
zabbix
(замените его).
На этом установка сервера Zabbix Server завершена.
На странице https://www.zabbix.com/download есть пошаговые инструкции для установки Zabbix Server на другие операционные системы, а так же инструкции как собрать zabbix-server из исходного кода или запустить его в docker контейнерах.
Установка Zabbix Agent в Windows
Попробуем установить Zabbix агент на сервер Windows и добавим его на наш сервер мониторинга Zabbix. Скачать версию Zabbix агент для Windows можно здесь: https://www.zabbix.com/download_agents.
Выберите нужную версию агента под Windows. Я выберу формат msi (amd64) (без OpenSSL). Если вы планируете устанавливать zabbix agent на сервера/компьютеры домена через групповые политики или SCCM, то можете скачать zip архив с бинарными файлами и конфигурационными файлами.
Запустите инсталлятор, примите лицензионное соглашение, укажите запрошенные данные. Обратите внимание, что в поле “Server or Proxy for active checks” я указал IP адрес в формате IP:PORT. Поскольку порт я оставлял стандартный, я пишу IP:10051.
Далее еще пару раз нажмем Next и Install.
После этого убедимся, что наш агент установлен. В списке служб должен появиться сервис Zabbix Agent.
На клиенте Windows нужно разрещить входящие подключения с IP адреса сервера Zabbix в Брандмауэре Windows:
New-NetFirewallRule -DisplayName "ZabbixMonitoring" –RemoteAddress 192.168.1.100 -Direction Inbound -Protocol TCP –LocalPort 10050 -Action Allow
Добавление устройства на Zabbix-сервере
Чтобы убедиться в работоспособности агента, нужно добавить хост testnode2 на Zabbix сервер и назначить ему проверки (checks).
Заметка. В заббиксе есть 2 типа проверок:
- Пассивные – Zabbix сервер запрашивает у агента какие-либо данные;
- Активные – агент посылает на сервер данные;
При установке агента мы указывали сервер в формате IP:PORT как раз для активных проверок.
Добавление нового устройства для мониторинга в Zabbix выполняется через Web-интерфейс. Перейдите в раздел Configuration -> Hosts.
Нажмите Create host и заполните данные. Обратите внимание, что Host name хоста должен полностью совпадать с hostname машины или значением параметра Hostname в конфиге агента.
Во вкладке Templates добавить несколько встроенных Windows шаблонов. Шаблоны в Zabbix это наборы значений, триггеров, графов и правил обнаружения, которые могут быть назначены одному или нескольким хостам.
Эти интегрированные шаблоны имеют постфикс “active”, значит, будут использоваться активные проверки.
Нажмите Add. Чтобы не ждать пока сервер и агент увидят друг друга (обычно занимает пару минут), перезагрузите службу Zabbix Agent на testnode2 и проверьте лог агента (C:\Program Files\Zabbix Agent\zabbix_agentd.txt).
Сообщение “started [active checks #1]” говорит о том, что на сервере найдены активные проверки для этого хоста. Теперь посмотрим на данные, которые пришли на сервер Zabbix от агента. Для этого в Zabbix перейдите на Monitoring -> Latest Data и выберете нужный вам хост в поле Hosts.
В этом разделе отображаются последние данные, которые пришли на сервер по выбранным хостам или группам хостов.
Обратите внимание на то, что в дашборде Zabbix висит уведомление о том, что служба BITS не запущена. Это уведомление появилось потому что мы назначили стандартные шаблоны нашему хосту. В одном из шаблонов был мониторинг сервиса BITS и соответствующий триггер, который срабатывает если служба BITS находится не в статусе Running.
На этом настройка Windows Agentа завершена.
Установка Zabbix Agent в Linux
Теперь установим агент Zabbix в Linux. Для установки Zabbix агента в Ubuntu Server 18.04 с помощью пакетного менеджера нужно скачать и установить репозиторий Zabbix. Затем из репозитория установим zabbix agent:
# wget https://repo.zabbix.com/zabbix/4.4/ubuntu/pool/main/z/zabbix-release/zabbix-release_4.4-1+bionic_all.deb
# dpkg -i zabbix-release_4.4-1+bionic_all.deb
# apt update
# apt install zabbix-agent
В CentOS для добавления репозитория и установки агента zabbix используется команды:
# rpm -Uvh https://repo.zabbix.com/zabbix/4.4/rhel/8/x86_64/zabbix-release-4.4-1.el8.noarch.rpm
# dnf clean all
# dnf install zabbix-agent
Перед тем как мы запустим zabbix агент, нужно отредактировать конфигурационный файл /etc/zabbix/zabbix_agentd.conf. В нем нужно указать IP адрес сервера Zabbix для активных проверок.
Server=IP ServerActive=IP:10051 Hostname=testagent
После этого запустите сервис агента:
# service zabbix-agent start
Убедитесь, что агент успешно запустился.
# cat /var/log/zabbix/zabbix_agentd.log
Строка cannot parse list of active checks говорит о том, что на сервере нет активных проверок для этого хоста.
Как и в случае с Windows агентом, вам нужно добавить ваш Linux хост в настройках сервера Zabbix. Обратите внимание на параметр Host name в настройка хоста в интерфейсе заббикс сервера — этот параметр должен совпадать с Hostname параметром, который мы указываем в конфиге Zabbix -агента. В конфиге выше я указывал имя хоста testagent.
Перезагрузите Zabbix агент и проверьте лог.
Проверьте, что данные от агента появились на сервере Zabbix.
На этом настройка Zabbix-агента на Linux системе завершена. В следующей статье мы рассмотрим безагентный мониторинг доступности узлов в Zabbix через ICMP Ping.
How to Install Zabbix Agent on Windows 2016 and avoid the: Windows error service could not be started. Error 1053: The service did not respond to the start or control request in a timely fashion.
Download – https://www.zabbix.com/download_agents
If you have the agent service installed incorrectly now, you can remove it by running “zabbix_agentd.exe –uninstall”.
cd c:\zabbix zabbix_agentd.exe --uninstall
New Install
- Create directory C:\zabbix and place zabbix_agentd.exe and zabbix_agentd.win.conf files there.
- Edit the zabbix_agentd.win.conf file and set the values:
LogFile=C:\zabbix\zabbix_agentd.log
Server = IP address of your Zabbix server
# ListenPort = 10050 Leave it commented as is if you don’t change the defaults
ServerActive = IP of your Zabbix server
Hostname = computer that will be monitored as listed in the zabbix server hosts setup
3. Open command prompt and execute:
C:\zabbix\zabbix_agentd.exe --config C:\zabbix\zabbix_agentd.win.conf --install zabbix_agentd.exe [5584]: service [Zabbix Agent] installed successfully zabbix_agentd.exe [5584]: event source [Zabbix Agent] installed successfully
4. Start Windows service.
If you receive an error – Windows Agent – Error 1053 – that the service could not be started, run the uninstall above and restart the installation and make sure the files are in the correct directory and the config file changes match what you need.
Please find more info here: https://www.zabbix.com/documentation/4.0/manual/appendix/install/windows_agent
Adding a firewall rule in Windows.
Go to Windows Firewall. Add new rule. Choose port, TCP, Specific Local Ports. Add port 10050.
Системы мониторинга играют важную роль в современных IT-инфраструктурах, позволяя отслеживать работу и состояние сетевых устройств, серверов и приложений. Один из наиболее популярных инструментов для мониторинга — это Zabbix. Zabbix предоставляет возможности широкого мониторинга, гибкую конфигурацию и простой интерфейс. В этой статье мы рассмотрим шаги по настройке Zabbix Agent на Windows Server 2016, чтобы начать мониторить ваш сервер и получать актуальную информацию о его работе.
Шаг 1: Загрузка и установка Zabbix Agent
Первым шагом в настройке Zabbix Agent на вашем сервере Windows 2016 является загрузка и установка самого агента. Вы можете скачать последнюю версию Zabbix Agent с официального сайта Zabbix. Загрузите исполняемый файл, который соответствует архитектуре вашего сервера (32-битный или 64-битный).
Примечание: Перед установкой Zabbix Agent убедитесь, что у вас есть права администратора на сервере.
Шаг 2: Установка Zabbix Agent
После загрузки исполняемого файла, запустите его и следуйте инструкциям мастера установки. В процессе установки вы можете выбрать путь для установки, но настройки по умолчанию обычно достаточно.
Содержание
- Подготовка к установке Zabbix Agent на Windows Server 2016
- Требования к системе и доступные версии
- Загрузка и установка Zabbix Agent
Подготовка к установке Zabbix Agent на Windows Server 2016
Перед тем, как установить Zabbix Agent на Windows Server 2016, необходимо выполнить некоторые предварительные настройки. Это позволит гарантировать успешное выполнение установки и последующую работу агента.
1. Убедитесь в наличии административных прав
Для установки Zabbix Agent потребуются административные права на сервере. Удостоверьтесь, что у вас есть соответствующие привилегии перед началом установки.
2. Проверьте целостность системных файлов
Перед установкой рекомендуется выполнить проверку целостности системных файлов. Для этого можно воспользоваться командной строкой, запустив ее с правами администратора, и выполнить следующую команду:
sfc /scannow
Дождитесь завершения процесса проверки и исправления ошибок, если таковые будут найдены.
3. Обновите сервер и установите все последние обновления
Перед установкой Zabbix Agent убедитесь, что на сервере установлены все последние обновления операционной системы. Выполните проверку доступных обновлений и установите их, если таковые имеются.
4. Установите необходимые зависимости
Перед установкой Zabbix Agent убедитесь, что на сервере установлены все необходимые зависимости, такие как .NET Framework и Visual C++ Redistributable. Если эти зависимости не установлены, выполните установку перед установкой агента.
После выполнения всех этих предварительных настроек вы готовы перейти к установке Zabbix Agent на Windows Server 2016.
Требования к системе и доступные версии
Перед началом установки Zabbix Agent на Windows Server 2016, необходимо удостовериться, что система соответствует следующим требованиям:
- Операционная система: Windows Server 2016 (64-битная версия)
- Свободное место на диске: не менее 50 МБ
- Права администратора на сервере
- .NET Framework 4.5 или более поздняя версия
Для установки Zabbix Agent на Windows Server 2016 необходим выбрать соответствующую версию агента. Вы можете выбрать любую доступную версию, однако рекомендуется использовать самую последнюю стабильную версию Zabbix Agent, чтобы обеспечить наивысшую стабильность и безопасность.
Загрузка и установка Zabbix Agent
Перед началом установки Zabbix Agent убедитесь, что на вашем сервере установлена операционная система Windows Server 2016 и доступ к Интернету.
1. Перейдите на официальный сайт Zabbix (https://www.zabbix.com) и выберите раздел «Downloads».
2. В разделе «Stable» найдите необходимую версию Zabbix Agent для Windows Server 2016 и нажмите на ссылку «Download».
3. После того, как загрузка файла будет завершена, откройте его и следуйте инструкциям мастера установки.
4. В окне мастера установки нажмите кнопку «Next» и согласитесь с условиями лицензионного соглашения.
5. Выберите путь установки Zabbix Agent и нажмите «Next».
6. В следующем окне выберите компоненты, которые необходимо установить, и нажмите «Next».
7. Затем укажите IP-адрес или доменное имя Zabbix-сервера, к которому будет подключаться Agent, и нажмите «Next».
8. Введите порт, который будет использоваться для связи с Zabbix-сервером, и нажмите «Next».
9. При необходимости введите имя пользователя и пароль для аутентификации на Zabbix-сервере и нажмите «Next».
10. Отметьте опцию «Start Zabbix Agent after installation» и нажмите кнопку «Install», чтобы начать установку.
11. Дождитесь завершения процесса установки и нажмите «Finish».
Поздравляем, Zabbix Agent успешно установлен и готов к использованию! Теперь вы можете настроить мониторинг вашего Windows Server 2016 с помощью Zabbix.
Zabbix Agent — это программное обеспечение, которое устанавливается на удаленном сервере и позволяет собирать различные метрики и данные о состоянии системы. В данной статье мы рассмотрим подробную инструкцию по настройке Zabbix Agent на операционной системе Windows Server 2016.
Прежде чем приступить к настройке, необходимо скачать установочный файл Zabbix Agent с официального сайта разработчика. После загрузки файла следует его запустить и пройти установку с использованием стандартных параметров. Установщик автоматически скопирует необходимые файлы и настроит службу Zabbix Agent.
После завершения установки, откройте файл конфигурации Zabbix Agent, который находится по пути «C:\Program Files\Zabbix Agent\zabbix_agentd.conf». В этом файле необходимо указать параметры подключения к серверу Zabbix. Наиболее важные параметры, которые необходимо настроить:
Server= IP-адрес или DNS-имя сервера Zabbix;
ServerActive= IP-адрес или DNS-имя сервера Zabbix, который будет принимать данные от агента;
Hostname= имя хоста, под которым агент будет зарегистрирован на сервере.
После внесения необходимых изменений в файл конфигурации, сохраните его и перезапустите службу Zabbix Agent. Теперь агент готов к работе и будет отправлять собранные данные на сервер Zabbix. Вы можете проверить правильность настройки, открыв веб-интерфейс Zabbix и просмотрев полученные данные о сервере Windows Server 2016.
Содержание
- Описание Zabbix Agent
- Установка Zabbix Agent на Windows Server 2016
- Получение установочного пакета
- Установка пакета
- Настройка агента
Описание Zabbix Agent
Zabbix Agent является одной из ключевых компонент системы мониторинга Zabbix. Он предоставляет возможность собирать данные о процессах, ресурсах, сетевой активности и других параметрах, связанных с работой мониторимого хоста. Эта информация используется для мониторинга производительности, обнаружения проблем и предупреждения об их возникновении в режиме реального времени.
Zabbix Agent поддерживает работу на различных операционных системах, включая Windows, Linux и UNIX. Он может быть установлен на физических серверах, виртуальных машинах, контейнерах и других типах хостов.
При настройке Zabbix Agent на Windows Server 2016 необходимо указать IP-адрес или имя сервера Zabbix, к которому будет осуществляться подключение. Также требуется указать порт, на котором сервер Zabbix принимает подключения.
Zabbix Agent работает в фоновом режиме и автоматически периодически отправляет данные на сервер Zabbix. Он также может принимать команды от сервера для выполнения задач, таких как запуск или остановка сервисов, перезагрузка системы и другие действия.
Установка Zabbix Agent на Windows Server 2016
Перед началом установки Zabbix Agent на Windows Server 2016 необходимо выполнить следующие шаги:
- Скачайте установочный файл Zabbix Agent с официального сайта Zabbix.
- Распакуйте скачанный архив в удобную для вас директорию.
После выполнения этих шагов, можно приступить к установке Zabbix Agent:
- Запустите установочный файл Zabbix Agent.
- Выберите язык, на котором вы хотите произвести установку.
- Прочитайте и принимайте условия лицензионного соглашения.
- Выберите путь для установки Zabbix Agent. В большинстве случаев, рекомендуется использовать предложенный путь по умолчанию.
- Выберите компоненты, которые вы хотите установить. В данном случае, убедитесь, что выбрано «Zabbix Agent».
- Укажите сервер и порт, к которому будет подключаться Zabbix Agent. Обычно, это IP-адрес сервера Zabbix и порт 10050.
- Укажите имя хоста для Zabbix Agent. На сервере Zabbix это позволит идентифицировать этот агент.
- Выберите политику автоматического запуска Zabbix Agent. Рекомендуется выбрать «Авто» для автоматического запуска при загрузке сервера.
- Нажмите кнопку «Установить» и дождитесь завершения процесса установки.
После успешной установки Zabbix Agent на Windows Server 2016, убедитесь в его работоспособности, проверив статус агента на сервере Zabbix.
Получение установочного пакета
Перед началом установки Zabbix Agent необходимо получить установочный пакет, который потребуется на сервере. Для этого нужно перейти на официальный сайт Zabbix и зайти в раздел «Downloads».
На странице загрузок выберите свою операционную систему, а затем нажмите на ссылку, соответствующую Windows. В открывшемся списке выберите последнюю версию Zabbix Agent для Windows и нажмите на ссылку для загрузки.
Дождитесь завершения загрузки установочного пакета. После этого вы будете готовы к установке Zabbix Agent на сервер.
Установка пакета
Перед установкой Zabbix Agent на Windows Server 2016, необходимо скачать соответствующий пакет установки с официального сайта проекта Zabbix.
Шаги для установки пакета на Windows Server 2016:
- Скачайте пакет установки Zabbix Agent с официального сайта проекта. Обратите внимание на версию пакета, чтобы он соответствовал требованиям вашей системы.
- После скачивания запустите установочный файл.
- В окне установщика нажмите кнопку «Next» для начала установки.
- Прочтите и принимайте условия лицензионного соглашения, затем нажмите «Next».
- Выберите путь для установки Zabbix Agent или оставьте путь по умолчанию. Затем нажмите «Next».
- Выберите компоненты для установки. Обычно рекомендуется оставить выбранными все компоненты. Нажмите «Next».
- Укажите адрес и порт Zabbix сервера, к которому будет подключаться агент. Затем нажмите «Next».
- Выберите режим установки Zabbix Agent: «Active» или «Passive». Режим «Active» позволяет агенту самостоятельно отправлять данные на сервер, а режим «Passive» требует активизации сервера для получения данных агента. Выберите нужный режим и нажмите «Next».
- Нажмите «Install» для начала установки.
- По завершении установки нажмите «Finish».
После выполнения указанных шагов пакет Zabbix Agent должен быть успешно установлен на Windows Server 2016. Перейдите к настройке агента для корректной работы с системой мониторинга Zabbix.
Настройка агента
Для настройки агента в Windows Server 2016 на Zabbix необходимо выполнить следующие шаги:
- Скачайте агент Zabbix на официальном сайте.
- Установите агент на сервер, следуя инструкциям установщика.
- Откройте файл конфигурации агента Zabbix (обычно находится по пути C:\Program Files\Zabbix Agent\zabbix_agentd.conf) в текстовом редакторе.
- Отредактируйте параметры в файле конфигурации следующим образом:
Parameter=value
- Server: IP-адрес или DNS-имя сервера Zabbix.
- ServerActive: IP-адрес или DNS-имя сервера Zabbix для активных проверок.
- Hostname: имя хоста, под которым агент будет зарегистрирован в Zabbix.
- EnableRemoteCommands: установите значение в 1, чтобы разрешить выполнение удаленных команд на агенте.
Сохраните изменения в файле конфигурации.
- Запустите службу Zabbix Agent.
- Убедитесь, что входящий TCP-порт 10050 на сервере Windows Server 2016 открыт для обращений с сервера Zabbix.
После завершения этих шагов агент будет настроен и готов к использованию в составе системы мониторинга Zabbix.



























