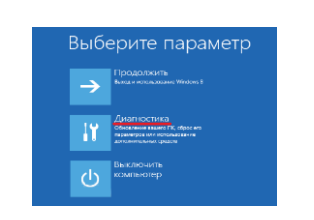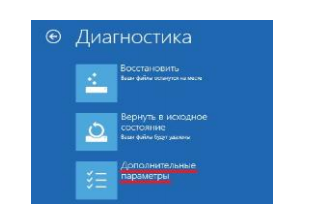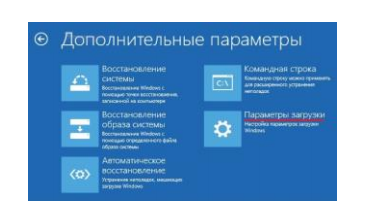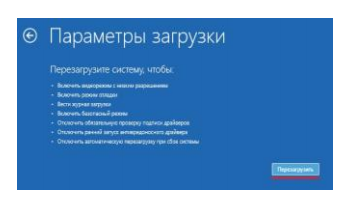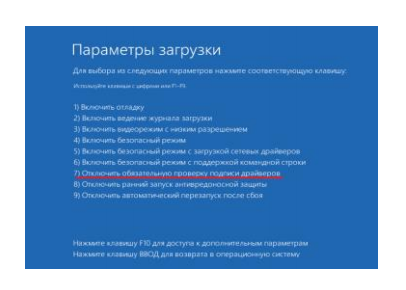Версия 2.12.26
Последние вресии драйвера доступны на сайте производителя: https://ironlogic.ru/il.nsf/htm/ru_z2usb
Для Windows 8(10) нужно отключить (можно временно) блокировку неподписанных
драйверов. Как это сделать — описание внутри архива с драйверами. (Файлы: «Установка
неподписанных драйверов в Windows 8.pdf», «Установка неподписанных драйверов в Windows
10_в.1.pdf», «Установка неподписанных драйверов в Windows 10_в.2.pdf»).
Скачать
Поиск по ID
FTDI Z-2 USB IronLogic RFID Reader Driver v.2.12.26 Windows XP / Vista / 7 / 8 / 8.1 / 10 32-64 bits
Подробнее о пакете драйверов:Тип: драйвер |
Драйвер FTDI Z-2 USB IronLogic RFID Reader версии 2.12.26 для настольных считывателей Z-2 USB , Z-2 USB MF , адаптера Z-2 EHR и адаптера RF-1996. Предназначен для Windows XP, Windows 7, Windows 8, Windows 8.1 и Windows 10
Для Windows 10, 8 и 8.1 нужно отключить (можно временно) блокировку неподписанных драйверов
Инструкция по установке драйверов для считывателей Z-2 USB, Z-2 USB MF, Z-2 EHR, адаптера Z-2 (RF-1996), конвертеров Z-397 Guard USB/RS-485, Z-397 USB/RS-485/422M
При подключении считывателя (адаптера, конвертера) к компьютеру операционная система
Windows обнаружит новое устройство, но не сможет установить драйверы. Отключите мастер
установки оборудования (в трее панели задач), запретив ему искать драйвер в Windows и
Microsoft.
Далее нужно войти в диспетчер устройств. Выбрать неустановившиеся драйверы из раздела
«Другие устройства» (USB IronLogic RFID Adapter, USB IL RF-96 Adapter, Z397 GUARD
Converter) и открыть окно свойств драйвера. В этом окне кликнуть по кнопке «Обновить
драйвер…». В появившемся окне выбрать «Выполнить поиск драйверов на этом компьютере»
для поиска и установки драйвера вручную. В окне «Искать драйверы в следующем месте:»
кликнуть по кнопке «Обзор…» и указать папку со скачанными драйверами (DRV_Win_All).
Обязательно поставить галку «Включая вложенные папки». Кликнуть по кнопке «Далее».
При установке драйверов в Windows 7(8, 10) будет выдано сообщение: «Не удалось
проверить издателя этих драйверов». В этом случае необходимо выбрать «Всё равно
установить этот драйвер» и продолжить установку.
По завершении установки появится сообщение «Обновление программного обеспечения для
данного устройства завершено успешно» и «Закончена установка драйверов для этого
устройства: USB IronLogic RFID Reader (Z397-Guard USB<->485)», кликнуть по кнопке
«Закрыть». Далее закрыть окно свойств драйвера, кликнув по кнопке «Закрыть».
После установки USB устройства в разделе «Другие устройства» появится «USB Serial
Port». Нужно его выбрать и открыть окно свойств драйвера. В этом окне кликнуть по кнопке
«Обновить драйвер…». В появившемся окне выбрать «Выполнить поиск драйверов на этом
компьютере» для поиска и установки драйвера вручную. В окне «Искать драйверы в
следующем месте:» кликнуть по кнопке «Обзор…» и указать папку со скачанными драйверами
(DRV_Win_All). Обязательно поставить галку «Включая вложенные папки». Кликнуть по
кнопке «Далее».
При установке драйверов в Windows 7(8, 10) будет выдано сообщение: «Не удалось
проверить издателя этих драйверов». В этом случае необходимо выбрать «Всё равно
установить этот драйвер» и продолжить установку.
По завершении установки появится сообщение «Обновление программного обеспечения для
данного устройства завершено успешно» и «Закончена установка драйверов для этого
устройства: USB IronLogic RFID Reader (Z397-Guard USB<->485)», кликнуть по кнопке
«Закрыть». Далее закрыть окно свойств драйвера, кликнув по кнопке «Закрыть».
После проделанных операций считыватель (адаптер, конвертер) установится в системе. В
разделе «Контроллеры USB» должен появится «USB IronLogic RFID Reader (Z397-Guard USB<-
>485)». В разделе «Порты COM и LPT» должен появится «USB IronLogic RFID Reader [Serial
port](COM…) (Z397-Guard USB<->485 [Serial port] ](COM…))».
Если драйверы установились не правильно (как FTDI, или не установился COM-порт), то
их нужно удалить программой удаления неправильно установившихся драйверов (папка
«remove»). Перед запуском remove.bat (из папок var1 и var2 по очереди) с правами
администратора желательно отключить все USB устройства (кроме мыши и клавиатуры). После
удаления драйверов FTDI установить их заново.
Установка неподписанных драйверов в Windows 8.1
Если необходимо установить драйвера для конвертера или настольного считывателя, то временно можно разрешить системе установить неподписанные драйвера.
Чтобы временно отключить проверку цифровой подписи драйверов, проделываем следующее:
- Перемещаем курсор в нижний правый угол экрана выбираем пункт «Параметры» или
нажимаем клавиши Win +I . Нажимаем клавишу shift , и держа нажатой, выбираем «Выключение» и «Перезагрузка». - После перезагрузки в выпавшем меню выбираем «Диагностика».
- В окне «Диагностика» выбираем «Дополнительные параметры».
- В окне «Дополнительные параметры» выбираем «Параметры загрузки».
- В окне «Параметры загрузки» жмем «Перезагрузить».
- Теперь самое главное. В окне «Параметры загрузки» надо выбрать нужную клавишу, в
нашем случае это F7 или цифра 7.
Внимание! Перед установкой драйвера FTDI Z-2 USB IronLogic RFID Reader Driver рекомендутся удалить её старую версию. Удаление драйвера особенно необходимо — при замене оборудования или перед установкой новых версий драйверов для видеокарт. Узнать об этом подробнее можно в разделе FAQ.
Файлы для скачивания (информация)
Поддерживаемые устройства (ID оборудований):
| USB\VID_0403&PID_0000 | Future Technology Devices International, Ltd H4SMK 7 Port Hub / Bricked Counterfei t FT232 Serial (UART) IC |
| USB\VID_0403&PID_0FEC | FTDI UMFT4222PR OG |
| USB\VID_0403&PID_1234 | Future Technology Devices International, Ltd IronLogic RFID Adapter [Z-2 USB] |
| USB\VID_0403&PID_1235 | Future Technology Devices International, Ltd Iron Logic Z-397 RS-485/422 converter |
| USB\VID_0403&PID_1236 | FTDI ATSN Converter USB — 485/422 |
| USB\VID_0403&PID_1237 | FTDI Z397- Guard USB — 485 |
| USB\VID_0403&PID_6001 | Future Technology Devices International, Ltd FT232 Serial (UART) IC |
| USB\VID_0403&PID_6010 | Future Technology Devices International, Ltd FT2232C Dual USB-UART/F IFO IC |
| USB\VID_0403&PID_6011 | Future Technology Devices International, Ltd FT4232H Quad HS USB-UART/F IFO IC |
| USB\VID_0403&PID_6014 | Future Technology Devices International, Ltd FT232H Single HS USB-UART/F IFO IC |
| USB\VID_0403&PID_6015 | Future Technology Devices International, Ltd Bridge(I2C /SPI/UART/ FIFO) |
| USB\VID_0403&PID_601B | FTDI FT4222 Mode 3 Device |
| USB\VID_0403&PID_601C | FTDI FT4222H Interface A |
| USB\VID_0403&PID_6031 | FTDI USB Serial Converter A |
| USB\VID_0403&PID_6032 | FTDI USB Serial Converter |
| USB\VID_0403&PID_6033 | FTDI USB Serial Port |
| USB\VID_0403&PID_6034 | FTDI USB Serial Converter |
| USB\VID_0403&PID_6035 | FTDI USB Serial Converter B |
| USB\VID_0403&PID_6036 | FTDI USB Serial Converter A |
| USB\VID_0403&PID_6037 | FTDI USB Serial Converter A |
| USB\VID_0403&PID_6038 | FTDI USB Serial Converter A |
| USB\VID_0403&PID_6039 | FTDI USB Serial Converter A |
| USB\VID_0403&PID_603A | FTDI USB Serial Converter A |
| USB\VID_0403&PID_603E | FTDI UMFTPD3A Programmin g Board |
Другие драйверы от FTDI
Сайт не содержит материалов, защищенных авторскими правами. Все файлы взяты из открытых источников.
© 2012-2023 DriversLab | Каталог драйверов, новые драйвера для ПК, скачать бесплатно для Windows
kamtizis@mail.ru
Страница сгенерирована за 0.041834 секунд

системы видеонаблюдения, охранная сигнализация, пожарная сигнализация
- Главная
- Контакты
- Офисы компании
- Сотрудники
- О компании
- Услуги
- Наши объекты
- Каталог
- Материалы
- Товары
- РАЗДЕЛЫ
- ГРУППЫ
- ТИПЫ
- КЛАССЫ
- ХАРАКТЕРИСТИКИ
- Документы
- Публикации
- Живое видео
- Треки
- Конференции
- Производители
- Сообщество
- Блоги
- Форумы
- Комментарии
- Компании
- Пользователи на карте
- Компании на карте
- Шахматы
- SMS-сервис
- Прайс лист
- Общий прайс-лист
- Прайс-лист для дилеров
- Карта сайта
- Поиск

Реал Системы Безопасности
системы видеонаблюдения, камеры видеонаблюдения, dvr видеорегистратор, охранная сигнализация, пожарная сигнализация
620144, г. Екатеринбург, ул. Серова, д. 45, оф. Б +7(343)270-92-92
Установка драйверов Z-2 USB и Z-2 USB MF
Для заполнения карточки сотрудника система RusGuard поддерживает настольные считыватели для эмиссии карт Z-2 USB (см. рис. 1) и Z-2 USB MF (для смарт-карт Mifare).
Считыватель подключается к компьютеру, на котором установлен Сервисный конфигуратор оборудования или АРМ RusGuard. Процедура установки драйверов для обеих модификаций сходна.
Рисунок 1 —
Считывающее устройство Z2-USB
Для того чтобы самостоятельно установить драйверы:
1.Подключите считыватель к ПК через USB-кабель.
Windows попытается установить драйверы для него, но не сможет (см. рис. 2 и 3).
Рисунок 2 — Попытка установки драйверов для устройства
Рисунок 3 — Попытка установки драйверов для устройства
2.Выберите меню Пуск > Панель управления > Диспетчер устройств.
В Диспетчере устройств появится неизвестное устройство под названием USB IronLogic RFID Adpater (см. рис. 4).
Рисунок 4 — Устройство в списке
Примечание: В ОС Windows 7 Home Premium для вызова Диспетчера устройств необходимо сначала выбрать в Панели инструментов пункт Оборудование и звук, в открывшемся окне найдите Диспетчер устройств в разделе Устройства и принтеры (см. рис. 5).
Рисунок 5 — Панель инструментов ОС Windows Home Premium. Пункт «Оборудование и звук»
3.Щелкните по названию устройства правой кнопкой мыши и выберите пункт меню Обновить драйверы… в контекстном меню.
4.В появившемся окне выберите пункт Выполнить поиск драйверов на этом компьютере (см. рис. 6).
Рисунок 6 — Выбор режима поиска драйверов
5.Нажмите на кнопку и выберите папку, в которой лежат драйверы Z-2 Usb.
В дистрибутиве ПО RusGuard они находятся в папке \Components\Z-2 Usb.
6.Убедитесь, что флаг Включая вложенные папки установлен , и нажмите на кнопку (см. рис. 7).
Рисунок 7 — Настройка поиска драйверов
При установке драйвера отобразится предупреждение.
7.Выберите вариант Всё равно установить этот драйвер (см. рис. 8).
Рисунок 8 — Предупреждение системы
8.Убедитесь, что установка завершена успешно, и нажмите на кнопку .
В диспетчере устройств должно появиться устройство USB IronLogic RFID Reader в разделе Контроллеры USB (см. рис. 9).
Не обращайте внимания на неизвестное устройство USB Serial Port в списке.
Рисунок 9 — Устройство в списке. Драйверы установлены
Внимание: Для ОС Windows 8, 8.1, Windows 10, а также Windows 2012 Server необходимо до начала установки драйверов отключить обязательную проверку подлинности драйверов.
Для того чтобы отключить обязательную проверку подлинности:
1.Отключите считыватель.
2.Откройте боковую панель системы (щелчок мышью в правом верхнем углу экрана) (см. рис. 10).
Рисунок 10 — Отключение обязательной проверки подлинности
3.Выберите Параметры > Выключение.
Откроется контекстное меню.
4.Удерживая левую клавишу Shift, выполните перезагрузку (пункт Обновить и перезагрузить).
5.После вывода на экран сервисного меню перейдите в раздел: Диагностика > Дополнительные параметры> Параметры загрузки и нажмите кнопку Перезагрузить.
6.Во время загрузки на экран будет выведено меню с возможными опциями загрузки. Нажмите клавишу F7, чтобы выбрать пункт Отключить обязательную проверку подписи драйверов (см. рис. 11).
Рисунок 11 — Отключение обязательной проверки подлинности
7.Подключите считыватель. Дождитесь, когда система его найдет. Далее выполняйте процедуру выше от шага 5.
Подробнее о считывателях.
Двадцать первый век — это время быстрого развития технологий, особенно в области компьютеров и мобильных устройств. Мировые компании постоянно выпускают новые модели гаджетов, совершенствуют существующие технологии и предлагают беспрецедентные возможности для пользователей. Одна из таких технологий — Z2 USB считыватель, который предназначен для работы с системой Windows 10. Однако, для полноценного использования этого настольного устройства необходимо правильно установить и настроить драйвер.
Установка драйвера Z2 USB считывателя для Windows 10 не требует особых навыков или знаний в области информатики. Это процесс, который может быть выполнен даже начинающим пользователем. В этой инструкции мы покажем вам все шаги установки драйвера и настройки настольного устройства, чтобы вы могли без проблем пользоваться всеми его функциями.
Прежде чем приступить к установке драйвера, убедитесь, что ваш компьютер работает на операционной системе Windows 10. Обновите систему, если необходимо, чтобы избежать возможных проблем в процессе установки. Также вам понадобится подключить Z2 USB считыватель к компьютеру с помощью USB-кабеля. Если у вас есть диск с драйвером, вставьте его в оптический привод компьютера. Если у вас нет диска, не волнуйтесь — вы сможете скачать драйвер с официального сайта производителя.
Содержание
- Драйвер Z 2 USB считывателя для Windows 10
- Шаг 1: Загрузка драйвера
- Шаг 2: Установка драйвера
- Шаг 3: Проверка работы драйвера
- Примечания
- Инструкция по установке
- Инструкция по настройке
- Настольное устройство
Драйвер Z 2 USB считывателя для Windows 10
Драйвер Z 2 USB считывателя необходим для его правильной работы на операционной системе Windows 10. В данной статье мы расскажем, как установить и настроить драйвер настольного устройства.
Шаг 1: Загрузка драйвера
- Откройте ваш любимый веб-браузер и перейдите на сайт производителя считывателя.
- Найдите страницу поддержки или раздел загрузки драйверов.
- В списке драйверов найдите соответствующий драйвер для операционной системы Windows 10.
- Нажмите на ссылку для загрузки драйвера и дождитесь завершения загрузки.
Шаг 2: Установка драйвера
- Откройте файл, который вы загрузили в предыдущем шаге. Обычно это будет исполняемый файл с расширением .exe.
- Следуйте инструкциям мастера установки. Обычно вам нужно будет принять лицензионное соглашение и выбрать путь для установки драйвера.
- При необходимости перезапустите компьютер после завершения установки.
Шаг 3: Проверка работы драйвера
После установки драйвера рекомендуется выполнить следующие проверки, чтобы убедиться, что он был успешно установлен и работает корректно:
- Подключите Z 2 USB считыватель к компьютеру с помощью USB-кабеля.
- Дождитесь, пока операционная система Windows 10 автоматически распознает устройство и установит все необходимые драйверы.
- Откройте диспетчер устройств, нажав правой кнопкой мыши на кнопку «Пуск» и выбрав «Диспетчер устройств».
- Разверните раздел «Считыватели карт» или «USB-контроллеры» и проверьте, есть ли там ваш Z 2 USB считыватель и нет ли значка с восклицательным знаком или красным крестом.
Примечания
- Если вы обнаружите проблемы с установкой или работой драйвера, проверьте, совместим ли ваш считыватель с операционной системой Windows 10.
- Проверьте, что у вас установлена последняя версия драйвера, доступная на сайте производителя.
- Если проблема не удается решить, обратитесь в техническую поддержку производителя считывателя.
Теперь вы знаете, как установить и настроить драйвер Z 2 USB считывателя для Windows 10. Пользуйтесь вашим считывателем для удобного чтения и записи данных на картах.
Инструкция по установке
Для установки драйвера Z 2 usb считывателя на компьютер с операционной системой Windows 10 следуйте инструкциям ниже:
- Убедитесь, что компьютер подключен к интернету.
- Подключите Z 2 usb считыватель к компьютеру с помощью USB-кабеля.
- Откройте веб-браузер и перейдите на официальный сайт производителя для загрузки драйвера.
- На странице загрузки найдите соответствующий драйвер для вашей операционной системы (Windows 10) и скачайте его на компьютер.
- Запустите загруженный файл драйвера и следуйте инструкциям мастера установки.
- После завершения установки перезагрузите компьютер.
- После перезагрузки компьютера подключите Z 2 usb считыватель к компьютеру.
- Драйвер будет автоматически установлен и готов к использованию.
Теперь вы можете начать использовать Z 2 usb считыватель на компьютере с операционной системой Windows 10. Если у вас возникнут проблемы в процессе установки или использования, рекомендуется обратиться в службу поддержки производителя для получения помощи.
Инструкция по настройке
После успешного установления драйвера Z 2 usb считывателя на ваш компьютер с Windows 10, необходимо произвести его настройку для полноценной работы с настольным устройством.
- Подключите считыватель к компьютеру с помощью USB-кабеля.
- Дождитесь, пока операционная система Windows 10 распознает устройство и установит все необходимые драйвера.
- Проверьте, что считыватель правильно подключен и готов к работе. Для этого просмотрите индикаторы на устройстве или проверьте появление нового устройства в «Устройства и принтеры» или «Диспетчере устройств».
- Запустите специализированное программное обеспечение, которое поставляется вместе с считывателем. Чаще всего это будет приложение, которое осуществляет чтение данных с карты или проводит ее запись. Запустите программу, следуя инструкциям в руководстве пользователя.
- Если вам необходимо настроить параметры работы считывателя, откройте меню настроек в программе и внесите необходимые изменения.
- Проверьте корректность настроек и функциональность считывателя. Попробуйте считать данные с карты или записать данные на карту.
- После проведения настроек и проверки работоспособности считывателя, сохраните настройки и закройте программу.
После завершения процедуры настройки, ваш драйвер Z 2 usb считыватель будет готов к использованию на компьютере с операционной системой Windows 10. Вы сможете считывать и записывать данные с карты, следуя инструкциям и руководствам, предоставленным производителем считывателя и программным обеспечением.
Настольное устройство
Настольное устройство — это компьютерное устройство, предназначенное для использования на рабочем столе или стационарной поверхности. Оно является ключевым компонентом рабочего места пользователя и позволяет выполнять различные задачи, связанные с обработкой информации и взаимодействием с компьютерными программами.
Настольное устройство обычно состоит из следующих компонентов:
- Системный блок — это главная часть настольного устройства, содержащая процессор, память, жесткий диск и другие компоненты, необходимые для работы компьютера.
- Монитор — это устройство вывода, которое отображает информацию, создаваемую и обрабатываемую компьютером.
- Клавиатура — это устройство ввода, позволяющее пользователю вводить текст и команды в компьютер.
- Мышь — это устройство управления, позволяющее пользователю перемещать указатель мыши по экрану и выполнять различные действия.
- Аксессуары — включают в себя различные устройства, такие как принтеры, сканеры, акустические системы и другие, которые позволяют расширить функциональность настольного устройства.
Для успешной установки и настройки драйвера Z 2 usb считывателя на настольное устройство под управлением операционной системы Windows 10 необходимо следовать инструкциям, предоставленным производителем считывателя.
Важно убедиться, что используемое настольное устройство совместимо с операционной системой Windows 10 и имеет достаточные системные требования для работы с драйвером. Также рекомендуется обновить все остальные драйверы и программное обеспечение на компьютере для оптимальной производительности и безопасности.
После установки драйвера Z 2 usb считывателя на настольное устройство, пользователь сможет использовать считыватель для чтения и записи данных с различных типов карт памяти или других устройств с поддержкой USB-интерфейса. Операционная система Windows 10 должна автоматически обнаружить устройство и установить необходимые драйверы и программное обеспечение.
Если настольное устройство не распознается операционной системой или возникают проблемы с установкой и настройкой драйвера считывателя, рекомендуется обратиться к документации и поддержке производителя или поискать соответствующую информацию на официальном веб-сайте производителя.
В целом, использование настольного устройства с драйвером Z 2 usb считывателя на операционной системе Windows 10 позволит пользователю быстро и удобно выполнять операции чтения и записи данных с различных устройств памяти, таких как SD-карты, флеш-накопители, карты SIM и другие, что обеспечивает удобство и эффективность работы.