На чтение 7 мин Просмотров 69.8к. Опубликовано
Обновлено
Наверняка вы замечали, что некоторые модели роутеров помимо прочих разъемов имеют на своем корпусе USB порт, а некоторые даже два. Некоторые из вас даже знают, зачем нужен USB на маршрутизаторе, так как используют его для подключения 3G/4G модема или флешки. Однако мало кто задумывается обо всех возможностях применения USB разъема на WiFi роутере. В этой статье я перечислю все, что можно подключить к USB порту роутера и покажу, как полезно может быть его использование.
Для чего нужен USB порт на роутере?
- Для подключения мобильного USB модема
- Для внешнего жесткого диска или флеш накопителя
- Для подключения принтера
Функционал wifi роутера с USB портом отличается от простого маршрутизатора и зависит от производителя и конкретной модели. Более того, с каждой новой прошивкой в нем также появляются новые возможности применения USB порта. Например, поддержка каких-то новых модемов или создание виртуального сервера.
Давайте подробно рассмотрим, зачем нужен USB порт на маршрутизаторах TP-Link, Asus, Zyxel, D-Link и прочих.
USB порт на роутере для 3G/4G модема
Не знаю, кто как, а лично я первый свой роутер с USB портом приобрел на дачу для того, чтобы иметь возможность подключиться к мобильному интернету не только с одного ноутбука, но сразу с нескольких устройств. Первый раз делал я это давно, когда подобрать совместимые между собор маршрутизатор и модем было целой проблемой. Я тогда, поддавшись маркетинговому ходу, выбрал сочетание роутера Zyxel Keenetic 4G и модема Yota, так как в рекламе говорилось, что эти два устройства «созданы друг для друга».
Сейчас я уверен, что можно было поискать и другие варианты, но тогда вникать особо не хотелось и я взял уже готовое решение. Подробно про работу такого тандема я разобрал в статье про выбор и подключение 3G/4G модемов к роутеру.
WiFi роутер с USB портом для подключения внешнего накопителя
Второе, с чем мне пришлось разбираться — подключение к USB порту роутера внешнего накопителя. Сначала это была просто флешка, но «распробовав» этот способ, я стал использовать полноценный жесткий диск. Для чего? Все просто — его можно использовать как сетевое хранилище файлов и иметь к ним доступ по WiFi не только с одного ПК, но и с любого телефона и ТВ приставки.
Это очень удобно — ведь раньше я скачивал те же видосы с компа на флешку, потом вынимал ее, подключал к приставке и тогда уже смотрел их на большом экране телевизора. С настройкой сетевого хранилища эти лишние действия ушли и все необходимые файлы стали видны по беспроводной сети сразу на всех девайсах.
Когда мы подключили накопитель к USB разъему роутера, то возможностей настройки существует несколько:
- Samba-сервер — это просто хранилище файлов для совместного использования, типа как если бы вы расшарили общие папки Windows. Такой сервер будет виден в списке сетевых устройств, на него можно зайти, посмотреть содержимое, сохранить на свой жесткий диск при необходимости.
- FTP-сервер — примерно то же самое, только теперь хранилище будет доступно еще и по IP адресу роутера, например «ftp://192.168.1.1». К FTP серверу при определенных условиях можно организовать и удаленный доступ из интернета. А для подключения использовать не только стандартный проводник Windows, но и более удобную для перемещения файлов отдельную программу FTP-клиент.
- Торрент-клиент — еще одна очень удобная функция, которая присутствует на многих роутерах. Ее суть в том, что вы качаете торрент через встроенный в роутер клиент напрямую на USB накопитель, и он становится доступен сразу всем устройствам в сети — опять же вспоминаем ту запарку, которая была с переносом контента на флешку и переподключениями от компьютера к ТВ.
- DLNA-сервер — эта функция чем-то напоминает Samba или FTP, но отличается тем, что заточена только под воспроизведение медиа-контента. Существуют специальные кроссплатформенные проигрыватели, поддерживающие технологию DLNA, с помощью которых можно легко воспроизвести видео, музыку или фотографии на любой платформе, начиная от Windows и заканчивая Android, iOS и даже Smart TV. Например, в Kodi (XBMC) медиа плеере встроена функция управления с телефона воспроизведением контента на телевизоре, который находится на компьютере — не хило, правда?
Сетевой принтер
Принт-сервер — еще одна классная настройка, с помощью которой к роутеру в USB порт подключается принтер и к нему также организуется общий доступ по wifi с любого устройства. Распечатать документ со смартфона? Без проблем, для этого теперь не надо, как раньше, подключать его к компьютеру и перебрасывать на жесткий диск, либо по электронной почте.
На что обратить внимание при выборе роутера с USB портом?
В общем, в пользе наличия и применения USB порта на роутере вы уже убедились. Теперь я бы хотел дать несколько практических рекомендаций, если вы все-таки решили «заиметь» у себя такую штуку.
Стандарт USB порта на роутере
Первое, на что обратите внимание, чтобы разъем был именно стандарта USB 3.0, чтобы работать на максимально возможной скорости. Если вы захотите создать медиа-сервер и транслировать с него видео в высоком разрешении, то USB 2.0 может не справиться с задачей и постоянно тормозить. Обидно будет потратить несколько тысяч рублей, а в итоге не иметь возможности полноценно пользоваться всеми «плюшками». То же касается и подключаемого к нему накопителя — флешка или жесткий диск должны иметь интерфейс USB 3.0
Питание диска от USB маршрутизатора
Не отходя далеко от темы внешних дисков — учтите, что подключаемый накопитель часто запитывается от самого же USB порта. Но в некоторых маршрутизаторах его мощности может не хватать ни на что, кроме передачи данных. Заранее побеспокойтесь — спросите у продавца, почитайте отзывы, — чтобы по USB роутер мог передавать электропитание на диск, либо сам хард должен иметь внешнее питание — такие модели есть.
Функциональность USB разъема роутера
Обращайте внимание на поддерживаемый функционал USB порта роутера. Даже если этот разъем присутствует, это еще не означает, что все, что я описал выше, будет работать на данной модели. Есть маршрутизаторы, которые работают с флешками, но не поддерживают модемы, или наоборот. Например, Apple Airport (кстати, классный роутер) имеет на борту USB разъем, но в нем нет ни DLNA, ни интернет по LTE не подключить — он нужен только для создания собственного медиасервера, который работает только на устройствах Apple и iTunes. Либо как в случае с Xiaomi — разъем есть, можно использовать как фал-сервер, но вот незадача — только через специальное приложение, которое устанавливается на компьютер, а разобраться с ним, при том, что все на китайском, очень не просто, да и не удобно это.
Совместимость с USB модемами
То же касается и совместимости с 3G/4G модемами — моделей их огромное количество, но не все распознаются теми или иными маршрутизаторами.
Список устройств, которые гарантированно между собой дружат, можно найти на официальном сайте производителя роутера. Посмотрите также на описания свежих официальных или кастомных прошивок — возможно с обновлением микропрограммы роутер, который раньше модем не распознавал, вдруг с ним заработает. Так было, например, у меня, когда я на один из Asusов поставил ПО от Padavan.
Наличие на роутере 2 и более портов USB
Наконец, как я уже писал выше, есть модификации, в которых встроено сразу 2 USB порта, как например, в Zyxel Keenetic Giga II. Как вы понимаете, чем больше, тем лучше — можно будет одновременно подключить и флешку, и принтер.
Думаю, теперь у вас не осталось вопросов, зачем нужно USB порт в роутере и как его использовать?
Актуальные предложения:

Задать вопрос
- 10 лет занимается подключением и настройкой беспроводных систем
- Выпускник образовательного центра при МГТУ им. Баумана по специальностям «Сетевые операционные системы Wi-Fi», «Техническое обслуживание компьютеров», «IP-видеонаблюдение»
- Автор видеокурса «Все секреты Wi-Fi»
В настоящее время многие производители маршрутизаторов оснащают свои устройства USB-портом. Большинство пользователей знает, как использовать USB-порт на ноутбуке или ПК, но каково назначение USB в Wi-Fi-роутере — известно не всем. Стоит ли покупать такой маршрутизатор, каковы его преимущества и как выбрать подходящую модель?
Назначение USB-порта на Wi-Fi-роутере
Функциональные возможности маршрутизаторов с USB-выходом отличаются в зависимости от производителя и конкретной модели. Крупные производители, такие как TP-Link, Asus, Keenetic, Zyxel, MikroTik, D-Link, имеют в своей линейке ряд моделей, оснащённых одним или двумя USB-разъёмами. Наличие таких портов позволяет расширить функционал роутеров, дополнив его новыми функциями.
Основные возможности применения USB-порта — это подключение к нему различных периферийных устройств:
- внешних жёстких дисков (HDD) и флеш-накопителей;
- модемов 3G/4G;
- сетевых принтеров.
USB-разъём открывает для пользователя широкий спектр возможностей использования Wi-Fi-роутера
Работа с внешними накопителями
Подключив внешний HDD или флешку к маршрутизатору, можно через Wi-Fi получить доступ к просмотру их содержимого на ноутбуке, мобильном телефоне или ТВ-приставке. Таким образом, накопитель можно превратить в сетевое хранилище файлов с открытым доступом к нему нескольких пользователей. Благодаря этому все члены семьи могут одновременно подключиться к нему со своих девайсов и смотреть фильмы или другой контент прямо из хранилища.
После подключения накопителя к USB-порту его можно настроить не только как сетевое хранилище. Возможности многих роутеров позволяют создать:
- собственный FTP-сервер, представляющий собой хранилище с доступом по IP-адресу маршрутизатора. Подключиться к такому серверу можно удалённо с помощью любого удобного FTP-клиента;
- DLNA-сервер, предназначенный для просмотра медиа-контента по технологии DLNA. Обязательным условием является наличие на ПК, смартфоне или смарт-телевизоре проигрывателя, поддерживающего данную технологию, например, Kodi;
- торрент-клиент, скачивающий файлы с торрента напрямую на внешний накопитель. Загруженный таким образом контент становится общедоступным для всех пользователей домашней или рабочей сети.
Чтобы узнать, какие из вышеперечисленных функций доступны на том или ином роутере, нужно зайти в его настройки. Там, в разделе «USB-приложение» будут отображены все доступные утилиты, встроенные в прошивку маршрутизатора, среди которых также могут присутствовать Time Machine для резервного копирования на устройствах Apple, Download Master для скачивания файлов из интернета и другие.
В веб-консоли роутера, во вкладке «USB-приложение» можно посмотреть перечень утилит, поддерживаемых USB-портом
Подключение модемов
Многих пользователей, при отсутствии возможности провести кабельный интернет, выручают 3G/4G модемы от мобильных операторов. Но такие модемы могут обеспечить интернетом только одно устройство, из-за чего приходится прибегать к помощи роутеров. Последние, получив сигнал от модема, раздают интернет по Wi-Fi на все девайсы в пределах одной сети. К сожалению, не все маршрутизаторы умеют работать с USB-модемами, а если и умеют, то только лишь с ограниченным кругом совместимых устройств.
Подсоединение сетевых принтеров
К USB-порту маршрутизатора, поддерживающего функцию «Принт-сервер», можно подключить принтер. После настройки общего доступа к принтеру можно будет отправлять на печать документы не только с компьютера, но и со смартфона и ноутбука, подключённых по Wi-Fi к локальной сети. Управление печатью в данном случае осуществляет роутер, но для этого требуется предварительная настройка «Сервера печати» в интерфейсе маршрутизатора.
Видео: как настроить сетевое хранилище, медиа-сервер или сетевой принтер на роутере с USB-портом
Выбор роутера с USB-портом
При выборе маршрутизатора с USB-разъёмом специалисты советуют обращать внимание на следующие критерии:
- стандарт USB. На сегодняшний день маршрутизаторы оснащаются портами USB 2.0 и USB 3.0. Второй вариант позволяет работать на максимально возможной скорости, особенно это важно при создании медиа-сервера с целью просмотра видео в высоком разрешении или скачивания «тяжёлых» файлов с торрента. При этом следует учитывать, что и внешний накопитель, планируемый к подключению, должен поддерживать аналогичный стандарт;
- количество портов. Если к роутеру планируется подключение USB-модема, то оптимальным вариантом будет покупка маршрутизатора как минимум с двумя портами. Например, если один из них будет занят модемом, то второй можно использовать для соединения с внешним накопителем;
- функционал порта. На разных моделях роутеров назначение USB-порта может различаться. В то время как на одних он может использоваться только для подключения внешних накопителей и модемов, на вторых он может выполнять ещё и дополнительные задачи. Информацию о поддержке роутером тех или иных USB-приложений можно почитать в технической документации к устройству или посмотреть в веб-интерфейсе маршрутизатора;
- поддержка 3G/4G модемов. Наличие у роутера разъёма USB ещё не значит, что он будет работать в связке с модемом. Проверить устройства на совместимость можно самостоятельно, посетив сайт производителя роутеров или обратившись в службу техподдержки.
Краткая информация по проверке совместимости для некоторых производителей роутеров:
Tp-Link — https://www.tp-link.com/ru/support/compatibility-list/. На сайте представлен перечень принтеров и 3G/4G USB-модемов, совместимых с устройствами данного производителя. После выбора нужной модели роутера откроется страница со списком поддерживаемых модемов. Там же выложена инструкция с рекомендациями на тот случай, если модем имеется в списке, но не определяется маршрутизатором.
Маршрутизатор Tp-Link Archer VR400, согласно информации на официальном сайте, совместим с двумя десятками 3G/4G-модемов разных мобильных операторов
Asus — https://www.asus.com/event/networks_3G4G_support/. Список разбит по странам, напротив каждой из которых указаны поддерживаемые модемы. На данный момент, согласно информации на сайте, работу с перечисленными в списке модемами осуществляют все маршрутизаторы Asus, кроме моделей WL-520gU, RT-N13U, DSL-N12U и RT-AC1200.
Keenetic — https://help.keenetic.com/hc/ru/articles/214471025. На сайте представлен внушительный список совместимых моделей 3G/4G-модемов. Все они работают с роутерами Keenetic при условии использования последних релизов или бета-версий.
D-link — http://www.dlink.ru/. В разделе меню «Продукты и решения» → «Маршрутизаторы» либо в выпадающем списке вкладки «Выберите продукт» нужно найти свою модель роутера. На странице с описанием перейти во вкладку «Характеристики» и прокрутить вниз до пункта «Поддерживаемые USB-модемы».
Для поиска совместимых с роутерами D-link модемов первым делом нужно найти свою модель устройства в списке продуктов на официальном сайте
Обзор, сравнение, плюсы и минусы наиболее популярных моделей
В последнее время в продаже появляется всё больше моделей маршрутизаторов, оснащённых USB-портами. Среди них, по рейтингам Яндекс.Маркета и отзывам пользователей, наивысшую оценку имеют такие модели, как Keenetic Viva, MikroTik hAP ac2, TP-LINK Archer VR400, ASUS RT-AC66U B1, D-link DIR-620/GA. Все они осуществляют поддержку 3G/4G-модемов и являются двухдиапазонными, т.е. способны работать одновременно на частотах 2,4 и 5 ГГц.
Keenetic Viva (KN-1910)
Роутер Viva — представитель среднего класса в линейке маршрутизаторов от известного производителя «Кинетик», отделившегося в конце 2017 года от компании Zyxel и работающего теперь под собственным брендом. Модель KN-1910 имеет мощную аппаратную часть, представленную двухъядерным процессором MediaTek MT7621A, 128 Мб ОЗУ и таким же количеством флеш-памяти. Из отличительных черт можно назвать наличие пяти портов, обеспечивающих скорость интернет-соединения до 1 Гб, и двух USB-портов версии 2.0 с поддержкой 3G/4G-модемов и расширенным функционалом.
Видео: обзор роутера Keenetic Viva
К преимуществам маршрутизатора Keenetic Viva можно отнести следующие характеристики:
- высокоскоростное Wi-Fi-соединение;
- поддержка функции DSL-модема;
- лёгкость настройки;
- веб-интерфейс на русском языке;
- наличие мобильного приложения для удобного управления устройством.
При эксплуатации роутера пользователями отмечены такие недостатки:
- несъёмные антенны;
- кратковременное зависание;
- периодическое отсутствие подключения к торрент-клиенту и удалённому доступу.
В роутере мне понравились дизайн, простота настройки, приятный интерфейс, стабильный сигнал, высокие скорости, гигабитные порты. До этого у меня стоял GPON-роутер от «Ростелекома» и со своей задачей справлялся, но сигнал был не всегда стабильный по квартире. Приобрёл данный Keenetic Viva и подключил к GPON-терминалу по LAN (потребовались небольшие донастройки DNS сервера). После того как всё заработало, я был приятно удивлён — теперь уверенное покрытие wi-fi везде и самое интересное, что увеличилась скорость интернета в 2,5–3 раза. В общем, покупкой очень доволен.
Во встроенном торрент-клиенте Transmission скорость скачивания выше 7–8 Мб/сек не поднимается. При попытке копирования с жёсткого диска, подключённого к роутеру по USB, процесс прервался и пропал общий доступ. При этом доступ к диску через веб-интерфейс был. Не каждый раз, но несколько раз такое происходило. Иногда при доступе извне, например, через облако KeenDNS, выдаёт ошибку Not reachable или 404.
MikroTik hAP ac2
Маршрутизатор с собственной операционной системой RouterOS и возможностью детальной настройки всех параметров. Отличается нестандартным дизайном с крепёжной подставкой, которую можно установить как на столе, так и на стене. Высокую производительность роутеру обеспечивают 4 ядра процессора Cortex A7 с тактовой частотой 717 МГц. Оперативная память составляет 128 МБ, а вот флеш-память урезана всего до 16 Мб, 12 из которых занимает встроенная ОС. Роутер имеет пять гигабитных Ethernet-портов, а также USB-выход для подключения 3G/4G-модема или внешних накопителей.
MikroTik hAP ac2 — новый мощный двухдиапазонный роутер с четырехядерным процессором, обеспечивающим одновременное Wi-Fi покрытие как на частоте 2.4 ГГц, так и 5 ГГц
Среди плюсов устройства можно выделить следующие:
- мощный 4-ядерный процессор;
- гибкость настройки;
- стабильность работы;
- быстрое подключение к интернету через Quick Set;
- малые размеры благодаря отсутствию внешних антенн.
Наряду с вышеперечисленными достоинствами, роутер имеет и недостатки:
- нагрев при нагрузке;
- малый размер флеш-памяти;
- сложность настройки для обычного пользователя.
Главные преимущества этого роутера — лаконичность, скромность дизайна и невероятные характеристики. Это профессиональная техника. Роутер имеет компактные размеры и очень приятную и необычную на ощупь поверхность корпуса (бархатистый пластик). Если настроил, то он просто работает и всё. Про него можно больше не вспоминать. Не греется, не шумит, не теряет связь на UHD-видео и торрентах. Он реально быстрый. Можно настроить любое количество VPN, условный роутинг, бесшовную Wi-Fi-сеть.
Роутер имеет очень большой функционал и по Lan-соединению без проблем тянет максимальный трафик. Но огорчают следующие недостатки: 1. Сильно греется, поработал минут 30 и довольно горячий (59 °C). 2. Нестабильный сигнал на частоте 5 ГГц, через одну кирпичную стену — сигнал 1–2 деления, что на мобильном, что на компьютере. При подключении к 2,4 ГГц показывает 4–5 делений. 3. Скорость по проводу — 500 Мбит/сек, а вот по воздуху всего 150–200 Мбит/сек максимум (устройства рядом с друг другом), если уходишь в другую комнату, падает до 40–70 Мбит/сек. Передача файла весом 30 ГБ по Wi-Fi происходит на скорости 15–20 МБ.
TP-LINK Archer VR400
Роутер Archer версии VR400 представляет собой многофункциональное устройство, работающее с несколькими входными сигналами, благодаря чему может подключаться к интернету через DSL-порт, Ethernet или USB. Три мощных (5 dBi) внешних антенны создают обширную домашнюю сеть, а технология Beamforming позволяет обеспечивать стабильным узконаправленным Wi-Fi-сигналом все активные устройства. Настройка роутера очень проста и доступна как из веб-интерфейса, так и с мобильного приложения Tether. Порт USB 2.0 поддерживает расширенные функции, что позволяет обмениваться медиа-файлами с любым устройством в сети.
TP-LINK Archer VR400 совмещает функционал двух устройств, работая как DSL-модем и Wi-Fi-роутер
Плюсы маршрутизатора Archer VR400:
- большой радиус покрытия беспроводной сети;
- высокая скорость Wi-Fi;
- поддержка всех форматов DSL-соединения;
- простота настройки;
- наличие мобильного приложения для управления роутером;
- поддержка технологии Beamforming.
Минусы устройства:
- отсутствие гигабитных LAN-портов;
- большие габариты корпуса плюс три несъёмные антенны;
- ручная настройка частоты 5 ГГц в веб-консоли.
Мой выбор однозначно пал на двухдиапазонный роутер от TP-LINK. Остановился на модели VR400 с русифицированным меню.
Первый её плюс — это наличие частоты 5GHz. Хоть и читал в отзывах о проблеме с ней, но решается она легко, выставлением вручную канала и ширины канала для частоты 5GHz в дополнительных настройках для беспроводного режима.
Второй плюс — это настройка роутера дистанционно со смартфона через мобильное приложение или браузер.
Покупкой доволен, своих денег стоит. Теперь сигналы двух частот благодаря трём антеннам покрывают всю квартиру с лихвой. Не пожалел ни разу, что наконец-то решился и приобрёл его.
Пользовался 3 месяца, но потом настройки начали сбрасываться, DNS сервер не отвечал. Сдал по гарантии и через 3 недели после замены — опять то же самое.
ASUS RT-AC66U B1
Данное устройство не является очередной версией RT-AC66U, а представляет собой отдельную модель в линейке маршрутизаторов ASUS. Отличается мощной электронной начинкой в виде двухъядерного процессора с частотой 1 ГГц, 256 Мб оперативной памяти и 128 Мб флеш-памяти. Поддерживает технологию MU-MIMO, способную ускорять обмен данными по Wi-Fi-сети, и фирменную технологию AiRadar, направленную на расширение беспроводной зоны. Оснащён портом USB 3.0, который отдельно вынесен на переднюю торцевую планку корпуса.
RT-AC66U B1 обеспечивает общую скорость передачи данных по беспроводной сети на уровне 1750 Мбит/с
Достоинства роутера ASUS RT-AC66U B1:
- быстрая и стабильная работа;
- высокая скорость беспроводного интернета;
- русифицированный веб-интерфейс AsusWRT;
- наличие двух USB-портов;
- мобильное приложение для управления локальными сетями.
Недостатки устройства:
- относительно долгое включение и перезагрузка роутера (около двух минут);
- отсутствие крепления на стену;
- отсутствие индикации на кнопке WPS для быстрого подключения Wi-Fi-устройств.
Маршрутизатор ASUS RT-AC66U B1 является довольно интересным и функциональным устройством с серьёзной начинкой, продуманным программным обеспечением и неплохим внешним видом. Да, он не самый дешёвый и далеко не холодный, но если у вас много устройств, конкурирующих за право использования вашего интернета, то в этой ценовой категории и выбор-то не так велик. Данный роутер будет одним из лучших вариантов в плане мощности и гибкости настроек.
Постоянно пропадает wi-fi. На ноутбуке пишет, что wi-fi-соединение есть, но без доступа в интернет. На мобильных устройствах то же самое. И это никак не зависит от интернет-провайдера, так как пользуюсь данным роутером с 2014 года и поменял место жительства уже 3 раза.
D-link DIR-620/GA
Бюджетная модель роутера от тайваньской компании D-link. Отличается нестандартным дизайном, выполненным в форме цилиндра. Оснащена гигабитным WAN-портом, четырьмя LAN-портами с пропускной способностью 100 Мб и одним USB-портом версии 2.0. Максимально возможная скорость Wi-Fi составляет 300 Мб. Поддерживает функции межсетевого экрана и VPN. Подойдёт для организации беспроводной домашней сети в квартире или небольшом частном доме.
USB-порт бюджетного роутера DIR-620/GA обладает расширенным функционалом, включающим поддержку принтера, 3G/LTE-модема и внешних накопителей
Плюсы устройства:
- доступная цена;
- широкий функционал;
- простой и удобный web-интерфейс со встроенным «Мастером настройки»;
- расширенные функции USB-порта;
- наличие мобильного приложения.
Минусы роутера:
- небольшой радиус действия (до 10 м);
- нестабильное соединение по Wi-Fi;
- гарантия всего на один год.
Купил на замену старенького Dir-300. Трудится больше года. Лагов нет. Вайфай раздавать умеет, связь не теряет, уровень сигнала хороший, не тормозит. Прошивку лучше обновить сразу.
Купил и сразу обновил прошивку, проработал примерно месяц, зависая раз в неделю примерно. Потом начал зависать чаще (до 1 раза в день) и отваливаться Wi-Fi, в результате сдал обратно (примерно через 1,5 месяца использования). Радиус действия не очень большой — в панельном доме не пробивает через 2 стены.
Таблица: сравнение популярных роутеров, имеющих USB-порт
| Характеристика | Keenetic Viva (KN-1910) | MikroTik hAP ac2 | TP-LINK Archer VR400 | ASUS RT-AC66U B1 | D-link DIR-620/GA |
| Количество USB-портов | 2 | 1 | 1 | 2 | 1 |
| Стандарт USB | USB 2.0 | USB 2.0 | USB 2.0 | USB 2.0 + USB 3.0 | USB 2.0 |
| Стандарт Wi-Fi | 802.11a/b/g/n/ac | 802.11a/b/g/n/ac | 802.11a/b/g/n/ac | 802.11a/b/g/n/ac | 802.11n |
| Максимальная скорость Wi-Fi | 1267 Мбит/с | 1167 Мбит/с | 1167 Мбит/с | 1750 Мбит/с | 300 Мбит/с |
| Расширенный функционал USB | Файловый сервер, сервер DLNA, Time Machine, FTP-сервер, торрент-клиент Transmission, принт-сервер | Нет | Сервер FTP, файловый сервер, медиа-сервер, принт-сервер | Торрент-клиент, файловый сервер, FTP-сервер, медиа-сервер, принт-сервер | Файловый сервер, FTP-сервер, медиа-сервер, принт-сервер, торрент-клиент Transmission |
| Цена | от 5 380 р. | от 3 849 р. | от 4256 р. | от 7060 р. | от 1871 р. |
Наличие USB-разъёма на некоторых маршрутизаторах открывает для пользователя широкий спектр возможностей использования Wi-Fi роутера. К такому порту можно подключить модем, принтер, внешний накопитель. К тому же многие USB-порты поддерживают расширенные функции, благодаря которым можно организовать общий доступ к файлам, медиа-серверу, сетевому хранилищу.
- Распечатать
Здравствуйте! Меня зовут Светлана. Я — человек любознательный, интересуюсь новинками в сфере высоких технологий, веб-дизайна, компьютерной графики.
Оцените статью:
- 5
- 4
- 3
- 2
- 1
(2 голоса, среднее: 5 из 5)
Поделитесь с друзьями!
Решил я поднять интересную и актуальную тему, и подробно рассказать о выборе Wi-Fi роутера с USB-портом. Как-то незаметно появились маршрутизаторы с USB. Я тут пытался найти какая первая модель была, от какого производителя, и ничего не нашел. Да и сам уже не вспомню когда начали появляться эти на первый взгляд ненужные USB-разъемы на маршрутизаторах.
Сейчас посмотрел, уже больше половины тех роутеров, которые есть в продаже на данный момент, имеют как минимум 1 USB порт. На более дорогих моделях, это обычно USB 3.0. Есть модели с двумя разъемами, у меня такой роутер. Просто у меня сейчас интернет через 3G модем. Так к одному разъему подключен сам модем, а ко второму я подключаю накопитель. Флешку, или внешний жесткий диск.
Как показывает практика, в основном USB на роутере используют для подключения именно накопителей. Подключили флешку, или внешний жесткий диск, и получили сетевое хранилище. Общий доступ к файлам, FTP, или медиа-сервер. Можно настроить резервное копирование, или скачивать файлы напрямую на подключенный накопитель. Набор функций конечно отличается от конкретной модели маршрутизатора, но примерно все одинаков. Можно и для других целей использовать: подключение тех же 3G/4G модемов (если роутер поддерживает), принтеров, web-камер (редко).
Возможностей много. Производители уже все эти функции довели до ума, и все более менее работает стабильно и можно пользоваться. Я считаю, что USB-порт должен быть на каждом маршрутизаторе. Кончено, в скором времени так и будет. Ну а если вы сейчас выбираете роутер, и задались этим вопросом, то берите модель с USB и даже не задумывайтесь. Возможно, он вам сейчас не нужен, но вы же маршрутизатор не на пару месяцев покупаете, и даже не на год. Потом появится необходимость что-то подключить, и что, придется менять роутер.
Возможности USB-порта на маршрутизаторе
Часто встречаю вопросы, что-то типа: «а зачем нужен USB-порт на Wi-Fi роутере». Выше я перечислил основные функции, но давайте разберемся более подробно. Плюс дам ссылки на некоторые инструкции, которые могут вам пригодится после выбора и покупки такого маршрутизатора.
Как я уже писал выше, в основном функции зависят от производителя и прошивки на которой работает роутер. Но если брать устройства самых популярных производителей (ASUS, TP-Link, D-Link, ZyXEL), то там USB вход используется примерно для одних и тех же задач. Которые мы рассмотрим ниже.
Для внешних жестких дисков и USB-накопителей
Здесь все просто. Берем флешку, или внешний жесткий диск (он же HDD), и подключаем к маршрутизатору. Если необходимо, задаем некоторые настройки и получаем общий доступ к накопителю с любого устройства, которое подключено к маршрутизатору.
Можно настроить следующие функции:
- Общий доступ к файлам на USB-накопителе. Это обычный сетевой доступ к накопителю, который подключен к маршрутизатору. На компьютере, накопитель будет отображаться на вкладке «Сеть». Или можно подключить его как сетевой диск. С Android устройств доступ можно получить например через программу «ES проводник».
- FTP-сервер. Можно настроить на роутере FTP-сервер, и получать доступ к накопителю не только в локальной сети, но и через интернет.
- Медиа-сервер (DLNA-сервер). Еще одна полезная фишка. Она может пригодится для просмотра на телевизоре (в основном на ТВ) фото, видео и прослушивания музыки, которая хранится на сетевом накопителе. Телевизор так же должен быть подключен к роутеру.
- Download Master, или автономная загрузка файлов. Это когда роутер может сам загружать файлы (торренты) на подключенный к нему жесткий диск, или флешку. Без компьютера и других устройств. На новых моделях от TP-Link и ASUS эта функция есть точно. Я сам пользуюсь, очень удобно. Особенно, когда интернет медленный. Можно запланировать загрузку на ночь.
- На роутерах ASUS есть еще AiDisk (общий доступ к файлам через интернет), и Time Machine.
Инструкции по настройке некоторых функций:
- Доступ к USB диску (флешке) через роутер TP-Link по сети
- Настройка общего доступа к USB-накопителю на маршрутизаторах ASUS
- FTP-сервер на TP-LINK
- Настройка FTP сервера на роутере ASUS
- Медиа-сервер (DLNA) на ASUS и TP-LINK
- Автономная загрузка файлов на новых моделях от TP-Link
Небольшой нюанс по поводу подключения внешних жестких дисков. Бывает такое, что питания, которое дает маршрутизатор на USB-порт может не хватать для работы жесткого диска. Я сам с такой проблемой еще не сталкивался. Сразу хочу сказать, что невозможно заранее узнать, «потянет» ли роутер определенный жесткий диск. Если вы столкнулись с такой проблемой, то лучше обменять маршрутизатор на другую модель. Есть там разные USB-хабы и сами диски с дополнительным питанием, можете посмотреть, но мне кажется, что это полная ерунда.
Ну и если у вас накопитель стандарта USB 3.0, и вы планируете активно его использовать, то лучше роутер покупать так же с портом USB 3.0. Это всегда указано в характеристиках. Внешне, их так же можно отличить. Вход стандарта 3.0, и сам штекер внутри окрашены в синий цвет. Скорость записи и считывания информации будет выше.
Для 3G/4G модемов
Если у вас интернет через 3G/4G модем, и вам понадобилось раздать его по Wi-Fi и по кабелю на другие устройства, то вам понадобится роутер, у которого есть поддержка USB модемов.
Важно! Если на маршрутизаторе есть USB вход, то это не означает, что он может раздавать интернет с 3G/4G модема. Вы модем то подключите, но просто ничего не будет работать. Нужно строго проверять совместимость маршрутизатора с модемом.
На эту тему я написал уже много статей. Поэтому, просто даю ссылки:
- Wi-Fi роутер для USB 3G/4G модема – много информации по выбору и совместимости. Эта статья вам точно пригодится!
- Роутеры ASUS с поддержкой USB 3G/4G модема
- Как подключить 3G/4G USB модем к Wi-Fi роутеру TP-LINK
- Настройка 3G USB-модема на роутере Asus
Главное, серьезно подойти к выбору роутера для этих задач. Советую так же перед покупкой посмотреть в интернете информацию по запросу «модель роутера + модель модема». Я в свое время так и делал.
Для принтера (принт-сервер)
К маршрутизатору подключается принтер (по USB) и настраивается принт-сервер. После настройки, все устройства в локальной сети могут использовать принтер, или МФУ. Процесс настройки принт-сервера будет отличатся в зависимости от самого маршрутизатора.
Честно скажу, что у меня не много опыта в настройке этой схемы. Поэтому, смотрите инструкции на сайтах производителей. Там все есть.
Роутер с USB входом. На что обратить внимание при выборе? Какую модель купить?
Ничего особенно в выборе нет. Смотрите на количество портов и версию. Есть маршрутизаторы с одним, или двумя портами. Больше я не видел. Так же обратите внимание на версию USB-порта. Есть USB 2.0, и USB 3.0. На последнем скорость будет выше. В характеристиках к маршрутизатору всегда указано какого стандарта порт. Если их 2, то скорее всего один будет 2.0, а второй 3.0.
Я против того, чтобы советовать какие-то конкретные модели. У вас есть вся необходимая информация. Поэтому, выбрать роутер вам будет не сложно. Тем более, что наличие USB это только один из пунктов, по которому можно ориентироваться. Вам же нужно смотреть и на другие характеристики маршрутизатора, цену и т. д. Скорее всего, вам еще пригодится статья с советами по выбору роутера для дома или квартиры.
Ниже я покажу несколько моделей маршрутизаторов, которые имеют этот самый USB вход.
Xiaomi Mini Wifi и Xiaomi WiFi MiRouter 3
Это наверное самые дешевые маршрутизаторы с USB-портом на рынке.
Порт то есть, но вот что касается программной части, настроек и как там все организовано, то там все грустно. Сложновато разобраться. Доступ через приложение с мобильного устройства, приложение на китайском и т. д. Я посмотрел, почитал, и даже пропало желание настраивать общий доступ к файлам. Поэтому, в качестве маршрутизатора именно для общего доступа к файлами, я бы этот роутер не советовал. Но вход есть.
Да, там есть альтернативные прошивки, и т. д. Если вы любитель поковыряться в настройках, то можете покупать. А если хотите без проблем, быстренько настроить и забыть, то это не лучший вариант.
TP-Link TL-WR842N
Недорогой маршрутизатор с USB входом от TP-Link. Вроде как заявлена поддержка 3G/4G модемов. Ну и поддержка всех функций, о которых я писал выше.
Можете посмотреть обзор этой модели. Там я подробнее писал именно о поддержке модемов.
TP-Link Archer C20i
Более серьезная модель с поддержкой Wi-Fi 5G, и 1 USB 2.0. Без поддержки модемов.
Если заинтересовала модель, то можете почитать ее обзор: https://help-wifi.com/otzyvy-i-informaciya-o-routerax/tp-link-archer-c20i-ac750-otzyvy-obzor-xarakteristiki/
Asus RT-N18U
У меня сейчас этот маршрутизатор. Два порта. Один из них версии USB 3.0. Что касается работы с 3G модемами, накопителями, то все очень круто. Но у него нет поддержки нового стандарта Wi-Fi IEEE 802.11ac. А это минус.
Если вам не нужна поддержка Wi-Fi 5GHz, и устраивает цена, то можете покупать.
Еще несколько недорогих моделей: D-Link DIR-620A, D-Link DIR-632, Zyxel Keenetic 4G III, Zyxel Keenetic Omni II, TP-LINK Archer C20, Asus RT-N14U.
Выбор очень большой. Я все таки советую делать выбор в пользу маршрутизаторов популярных производителей. Могу точно сказать, что там все заявленные функции будут работать. И в большинстве случаев будут работать стабильно. Да и инструкции по настройке есть. Сможете все без проблем настроить.
А как вы используете, или планируете использовать USB-разъем на своем маршрутизаторе? Пишите в комментариях! Там же можете задавать вопросы.
Решил я поднять интересную и актуальную тему, и подробно рассказать о выборе Wi-Fi роутера с USB-портом. Как-то незаметно появились маршрутизаторы с USB. Я тут пытался найти какая первая модель была, от какого производителя, и ничего не нашел. Да и сам уже не вспомню когда начали появляться эти на первый взгляд ненужные USB-разъемы на маршрутизаторах.
Сейчас посмотрел, уже больше половины тех роутеров, которые есть в продаже на данный момент, имеют как минимум 1 USB порт. На более дорогих моделях, это обычно USB 3.0. Есть модели с двумя разъемами, у меня такой роутер. Просто у меня сейчас интернет через 3G модем. Так к одному разъему подключен сам модем, а ко второму я подключаю накопитель. Флешку, или внешний жесткий диск.
Как показывает практика, в основном USB на роутере используют для подключения именно накопителей. Подключили флешку, или внешний жесткий диск, и получили сетевое хранилище. Общий доступ к файлам, FTP, или медиа-сервер. Можно настроить резервное копирование, или скачивать файлы напрямую на подключенный накопитель. Набор функций конечно отличается от конкретной модели маршрутизатора, но примерно все одинаков. Можно и для других целей использовать: подключение тех же 3G/4G модемов (если роутер поддерживает), принтеров, web-камер (редко).
Возможностей много. Производители уже все эти функции довели до ума, и все более менее работает стабильно и можно пользоваться. Я считаю, что USB-порт должен быть на каждом маршрутизаторе. Кончено, в скором времени так и будет. Ну а если вы сейчас выбираете роутер, и задались этим вопросом, то берите модель с USB и даже не задумывайтесь. Возможно, он вам сейчас не нужен, но вы же маршрутизатор не на пару месяцев покупаете, и даже не на год. Потом появится необходимость что-то подключить, и что, придется менять роутер.
Часто встречаю вопросы, что-то типа: «а зачем нужен USB-порт на Wi-Fi роутере». Выше я перечислил основные функции, но давайте разберемся более подробно. Плюс дам ссылки на некоторые инструкции, которые могут вам пригодится после выбора и покупки такого маршрутизатора.
Как я уже писал выше, в основном функции зависят от производителя и прошивки на которой работает роутер. Но если брать устройства самых популярных производителей (ASUS, TP-Link, D-Link, ZyXEL), то там USB вход используется примерно для одних и тех же задач. Которые мы рассмотрим ниже.
Для внешних жестких дисков и USB-накопителей
Здесь все просто. Берем флешку, или внешний жесткий диск (он же HDD), и подключаем к маршрутизатору. Если необходимо, задаем некоторые настройки и получаем общий доступ к накопителю с любого устройства, которое подключено к маршрутизатору.
Можно настроить следующие функции:
- Общий доступ к файлам на USB-накопителе. Это обычный сетевой доступ к накопителю, который подключен к маршрутизатору. На компьютере, накопитель будет отображаться на вкладке «Сеть». Или можно подключить его как сетевой диск. С Android устройств доступ можно получить например через программу «ES проводник».
- FTP-сервер. Можно настроить на роутере FTP-сервер, и получать доступ к накопителю не только в локальной сети, но и через интернет.
- Медиа-сервер (DLNA-сервер). Еще одна полезная фишка. Она может пригодится для просмотра на телевизоре (в основном на ТВ) фото, видео и прослушивания музыки, которая хранится на сетевом накопителе. Телевизор так же должен быть подключен к роутеру.
- Download Master, или автономная загрузка файлов. Это когда роутер может сам загружать файлы (торренты) на подключенный к нему жесткий диск, или флешку. Без компьютера и других устройств. На новых моделях от TP-Link и ASUS эта функция есть точно. Я сам пользуюсь, очень удобно. Особенно, когда интернет медленный. Можно запланировать загрузку на ночь.
- На роутерах ASUS есть еще AiDisk (общий доступ к файлам через интернет), и Time Machine.
Инструкции по настройке некоторых функций:
- Доступ к USB диску (флешке) через роутер TP-Link по сети
- Настройка общего доступа к USB-накопителю на маршрутизаторах ASUS
- FTP-сервер на TP-LINK
- Настройка FTP сервера на роутере ASUS
- Медиа-сервер (DLNA) на ASUS и TP-LINK
- Автономная загрузка файлов на новых моделях от TP-Link
Небольшой нюанс по поводу подключения внешних жестких дисков. Бывает такое, что питания, которое дает маршрутизатор на USB-порт может не хватать для работы жесткого диска. Я сам с такой проблемой еще не сталкивался. Сразу хочу сказать, что невозможно заранее узнать, «потянет» ли роутер определенный жесткий диск. Если вы столкнулись с такой проблемой, то лучше обменять маршрутизатор на другую модель. Есть там разные USB-хабы и сами диски с дополнительным питанием, можете посмотреть, но мне кажется, что это полная ерунда.
Ну и если у вас накопитель стандарта USB 3.0, и вы планируете активно его использовать, то лучше роутер покупать так же с портом USB 3.0. Это всегда указано в характеристиках. Внешне, их так же можно отличить. Вход стандарта 3.0, и сам штекер внутри окрашены в синий цвет. Скорость записи и считывания информации будет выше.
Для 3G/4G модемов
Если у вас интернет через 3G/4G модем, и вам понадобилось раздать его по Wi-Fi и по кабелю на другие устройства, то вам понадобится роутер, у которого есть поддержка USB модемов.
Важно! Если на маршрутизаторе есть USB вход, то это не означает, что он может раздавать интернет с 3G/4G модема. Вы модем то подключите, но просто ничего не будет работать. Нужно строго проверять совместимость маршрутизатора с модемом.
На эту тему я написал уже много статей. Поэтому, просто даю ссылки:
- Wi-Fi роутер для USB 3G/4G модема – много информации по выбору и совместимости. Эта статья вам точно пригодится!
- Роутеры ASUS с поддержкой USB 3G/4G модема
- Как подключить 3G/4G USB модем к Wi-Fi роутеру TP-LINK
- Настройка 3G USB-модема на роутере Asus
Главное, серьезно подойти к выбору роутера для этих задач. Советую так же перед покупкой посмотреть в интернете информацию по запросу «модель роутера + модель модема». Я в свое время так и делал.
Для принтера (принт-сервер)
К маршрутизатору подключается принтер (по USB) и настраивается принт-сервер. После настройки, все устройства в локальной сети могут использовать принтер, или МФУ. Процесс настройки принт-сервера будет отличатся в зависимости от самого маршрутизатора.
Честно скажу, что у меня не много опыта в настройке этой схемы. Поэтому, смотрите инструкции на сайтах производителей. Там все есть.
Роутер с USB входом. На что обратить внимание при выборе? Какую модель купить?
Ничего особенно в выборе нет. Смотрите на количество портов и версию. Есть маршрутизаторы с одним, или двумя портами. Больше я не видел. Так же обратите внимание на версию USB-порта. Есть USB 2.0, и USB 3.0. На последнем скорость будет выше. В характеристиках к маршрутизатору всегда указано какого стандарта порт. Если их 2, то скорее всего один будет 2.0, а второй 3.0.
Я против того, чтобы советовать какие-то конкретные модели. У вас есть вся необходимая информация. Поэтому, выбрать роутер вам будет не сложно. Тем более, что наличие USB это только один из пунктов, по которому можно ориентироваться. Вам же нужно смотреть и на другие характеристики маршрутизатора, цену и т. д. Скорее всего, вам еще пригодится статья с советами по выбору роутера для дома или квартиры.
Ниже я покажу несколько моделей маршрутизаторов, которые имеют этот самый USB вход.
Xiaomi Mini Wifi и Xiaomi WiFi MiRouter 3
Это наверное самые дешевые маршрутизаторы с USB-портом на рынке.
Порт то есть, но вот что касается программной части, настроек и как там все организовано, то там все грустно. Сложновато разобраться. Доступ через приложение с мобильного устройства, приложение на китайском и т. д. Я посмотрел, почитал, и даже пропало желание настраивать общий доступ к файлам. Поэтому, в качестве маршрутизатора именно для общего доступа к файлами, я бы этот роутер не советовал. Но вход есть.
Да, там есть альтернативные прошивки, и т. д. Если вы любитель поковыряться в настройках, то можете покупать. А если хотите без проблем, быстренько настроить и забыть, то это не лучший вариант.
TP-Link TL-WR842N
Недорогой маршрутизатор с USB входом от TP-Link. Вроде как заявлена поддержка 3G/4G модемов. Ну и поддержка всех функций, о которых я писал выше.
Можете посмотреть обзор этой модели. Там я подробнее писал именно о поддержке модемов.
TP-Link Archer C20i
Более серьезная модель с поддержкой Wi-Fi 5G, и 1 USB 2.0. Без поддержки модемов.
Если заинтересовала модель, то можете почитать ее обзор: https://help-wifi.com/otzyvy-i-informaciya-o-routerax/tp-link-archer-c20i-ac750-otzyvy-obzor-xarakteristiki/
Asus RT-N18U
У меня сейчас этот маршрутизатор. Два порта. Один из них версии USB 3.0. Что касается работы с 3G модемами, накопителями, то все очень круто. Но у него нет поддержки нового стандарта Wi-Fi IEEE 802.11ac. А это минус.
Если вам не нужна поддержка Wi-Fi 5GHz, и устраивает цена, то можете покупать.
Еще несколько недорогих моделей: D-Link DIR-620A, D-Link DIR-632, Zyxel Keenetic 4G III, Zyxel Keenetic Omni II, TP-LINK Archer C20, Asus RT-N14U.
Выбор очень большой. Я все таки советую делать выбор в пользу маршрутизаторов популярных производителей. Могу точно сказать, что там все заявленные функции будут работать. И в большинстве случаев будут работать стабильно. Да и инструкции по настройке есть. Сможете все без проблем настроить.
А как вы используете, или планируете использовать USB-разъем на своем маршрутизаторе? Пишите в комментариях! Там же можете задавать вопросы.
На что обращать внимание при покупке
Сегодня интернетом пользоваться умеют все от дошкольников до пенсионеров. Большинство пользователей даже не задумываются, откуда в доме интернет и как это он так быстро загружается во все смартфоны, ПК, смарт телевизоры и прочие умные вещи. Команда экспертов сайта ВыборЭксперта.ру, подготовила основные критерии, которые подскажут начинающим пользователям как выбрать роутер WiFi для квартиры.
Стандарт
Отличают несколько видов беспроводных сетей:
Стандарты для них разработаны Институтом инженеров электротехники и электроники, международной организации специалистов в области радиоэлектроники, электротехники и аппаратному обеспечению – IEEE. Все они объединены общим номером 802.11. С увеличением количества смарт устройств в сетях, менялись требования к охвату и скорости соединения с интернетом. Разрабатывались новые стандарты, обозначавшиеся индексами, присоединенными к основному номеру.
Первым, в 1997г. появился 802.11, обеспечивающий интенсивность связи – 1 и 2 Мбит/с на частоте 2,4 ГГц. Через два года была разработана его улучшенная версия 802.11a, для скоростей 5,5 и 11 Мбит. Одновременно с ним появляется 802.11b, для новых смарт устройств, работающих на частоте 5ГГц с передачей информации в объеме 54 Мбит за секунду. Следом за ним разрабатывается стандарт 802.11g, для работы с той же интенсивностью в диапазоне 2,4 ГГц.
В 2009 году появляется стандарт 802.11n, для работы на 2,4 и 5 ГГц с максимальной нагрузкой 600 Мбит/с. В 2014 году появляется стандарт 802.11ac, для частотных диапазонов 2,4 и 5 ГГц и производительностью до 6,77 Гбит/с. (Wi-Fi 5). Сегодня уже действует новый стандарт 802.11 ax (Wi-Fi 6), передающих пакет информации в диапазонах 2,4 и 5 ГГц, возможностью работы на дополнительных частотах вплоть до 7ГГц, когда такие полосы появятся. В нашем рейтинге представлены маршрутизаторы, охватывающие практически все перечисленные стандарты.
Скорость передачи
Обычно провайдер поставляет свой маршрутизатор. Как правило, это дешевое и не самое новое устройство. Продвинутые пользователи выбирают роутер с запасом по скорости в пределах 20-30%, чтобы не менять его каждый год. Недорогого девайса с производительностью на уровне 150 Мбит/с достаточно для домашней сети. Однако если ее запаролить, интенсивность работы упадет. Оптимальным вариантом будет скорость в 300 Мбит/с и более. Это уже стандарт 802.11 ac и стоит такая модель дороже. C Wi-Fi 6 (802.11 ax) работают только самые последние модели смартфонов и ПК. Стандарт обеспечивает расширенную зону охвата, работу без помех и скорости, на 40% выше, чем в Wi-Fi5.
Дальность действия
Для малогабаритной квартиры площадью около 50 м2, достаточно любого роутера, чтобы обеспечить устойчивую связь с интернетом в любом месте. В квартирах, площадью от 80 м2, придется искать оптимальное мест для установки маршрутизатора. Сигнал плохо проходит через кирпичные или бетонные стены, или не преодолевает их вообще. Поэтому от расположения маршрутизатора во многом зависит величина радиуса действия.
Для увеличения зоны покрытия выбирать нужно маршрутизаторы с большим числом антенн и высоким коэффициентом их мощности. Но и это помогает не всегда. Самый надежный способ увеличить зону охвата – использовать два роутера, или модули Mech систем, со связью по кабелю. Так можно охватить устойчивой связью с интернетом весьма внушительные площади. Многие производители выпускают модели с усилителем сигнала или с поддержкой Mesh Wi-Fi.
Функции и особенности
Современный маршрутизатор способен решать множество задач в считанные минуты:
- Подключаются к второму маршрутизатору увеличивая зону охвата. Автоматически определяют и прокладывают оптимальные маршруты, анализируют и меняют приоритеты трафика;
- Бывают стационарные и мобильные, работающие от АКБ, способные подключиться к интернету по сим карте, через любого оператора мобильной связи;
- Поддерживают новейшие технологии беспроводной связи, позволяющие передачу сигналов сразу всем абонентам, не выстраивая их в очередь (MU-Mino);
- Геймеров заинтересует поддержка технологии NitroQAM ускоряющая работу локальной сети;
- Технология Beamforming увеличивает силу и зону покрытия.
Покупая маршрутизатор для дома, стоит внимательно ознакомиться с функционалом нескольких моделей, сравнить их возможности и сделать правильный выбор.
Для чего нужен адаптер?
Адаптер Вай Фай для компьютера предназначен для приема-передачи данных в ситуации, когда компьютер, ноутбук или другое устройство не оборудовано встроенным модулем. Изделие способно работать на прием и передачу информации, что позволяет одновременно принимать и раздавать Интернет с одного компьютера на другие ПК. Устройство имеет ряд ограничений по скорости передачи информации, которая редко превышает 3-5 Мб/с. Но этого достаточно для полноценного серфинга, скачивания и просмотра видео в Сети.
Адаптер Вай Фай для компьютера используется для решения таких задач:
- подключение к уже установленному и подключенному роутеру, модему;
- организация Wi-Fi связи для подключения другого оборудования;
- обустройство беспроводной сети при выходе из строя встроенного адаптера;
- решение дополнительных задач, к примеру, анализ Сети.
После установки и настройки Вай Фай передатчика для компьютера можно работать в Интернете в обычном режиме.
Подключение веб-камер
Самые обыкновенные веб-камеры, подключающиеся к компьютерам через USB-порт, могут также подключаться и к роутерам. В зависимости от модели маршрутизатора и функциональных возможностей его программного обеспечения, доступ к изображению на камере может быть получен только одним либо многими пользователями одновременно.
Данная функция также обеспечивает возможностью использования недорогой веб-камеры в качестве более дорогой IP-камеры видеонаблюдения. Причем при использовании специальных приложений с подключенной камеры может вестись запись в память видеорегистратора или компьютера.
Наверняка вы замечали, что некоторые модели роутеров помимо прочих разъемов имеют на своем корпусе USB порт, а некоторые даже два. Некоторые из вас даже знают, зачем нужен USB на маршрутизаторе, так как используют его для подключения 3G/4G модема или флешки. Однако мало кто задумывается обо всех возможностях применения USB разъема на WiFi роутере. В этой статье я перечислю все, что можно подключить к USB порту роутера и покажу, как полезно может быть его использование.
Роутеры с USB портом – отличное решение для организации доступа в интернет с помощью USB 4G модема (LTE модема). Обычно, USB портом оснащены Wi-Fi роутеры для того, чтобы вы могли подключаться к сети интернет с ноутбуков и планшетов без проводов. К некоторым роутерам с USB есть возможность подключать USB-накопители (внешние жесткие диски, флешки и т.п.) для быстрого доступа к ним из локальной сети или интернета. Также некоторые маршрутизаторы с разъёмом USB могут служить принт-сервером для подключения USB принтеров.
Лучшие роутеры 2020 года
Но все же давайте рассмотрим несколько моделей роутеров, которые, наверное, я мог бы советовать в 2020 году. Это такие не очень дешевые и не очень дорогие варианты, которые скорее всего подойдут большему количеству людей. Так же в конце рассмотрим несколько моделей Wi-Fi Mesh систем.
1. TP-Link Archer A7
Хороший вариант маршрутизатора для дома или квартиры.
В нем есть все, что необходимо:
- Поддержка двух диапазонов и соответственно стандарта 802.11ac.
- Гигабитные порты.
- USB-порт.
- Простой и понятный веб-интерфейс, управление через приложение.
- Прикольный внешний вид.
Из похожих моделей можете еще посмотреть Archer C1200, Archer A6, Archer C7 и более дорогой и производительный Archer A9.
Так же можете почитать мой обзор маршрутизатора TP-Link Archer A7.
Asus RT-AC1750U или Asus RT-AC65P
Интересные модели, производительности и функционала которых точно будет достаточно для домашнего использования. Двухдиапазонные, с гиагбитными портами и USB-портом стандарта 3.1. Необычный внешний вид.
Если хотите проверенный временем роутер, то у ASUS это модели RT-AC58U, RT-AC66U, RT-AC1200G+. Только внимательно изучайте технические характеристики.
D-Link DIR-878, DIR-853, DIR-825
Все три роутера двухдиапазонные (2.4 ГГц и 5 ГГц) и с гамбитными WAN/LAN портами. D-Link DIR-878, например, более дорогой. Но он самый производительный и быстрый. И почему-то без USB. D-Link DIR-825 самый доступный вариант, который отлично подойдет для небольшой квартиры или дома.
Если нужен более доступный вариант, посмотрите D-Link DIR-806A. Но он без гигабитных портов.
Keenetic Viva KN-1910
У производителя Keenetic достаточно большая линейка интернет-центров (маршрутизаторов). Одна из оптимальных (по характеристикам и цене) моделей – Keenetic Viva. Конечно же это двухдиапазонная модель. WAN/LAN порты поддерживают скорость до 1 Гбит/с, скорость по Wi-Fi до 1267 Мбит/с. Есть два USB-порта. Поддержка 3G/4G модемов, отличный веб-интерфейс. Может использоваться как ADSL модем, после покупки и подключения адаптера Keenetic Plus DSL.
У Keenetic есть как более доступные и простые модели (например, Keenetic Speedster, Keenetic Extra), так и более продвинутые и соответственно дорогие (Keenetic Giga, Keenetic Ultra). Это, наверное, один из лучших роутеров для дома на 2020 год.
Netis WF2780
У меня был такой Netis WF2780, нормальный вариант. Особенно, когда бюджет ограничен, но хочется взять современный роутер.
Возможно, будет интересно почитать: Netis WF2780 – обзор, настройка, отзывы
Есть еще более производительная, игровая модель Netis WF2681 в красном корпусе.
Tenda AC9 и Tenda AC10U
Еще парочка недорогих, современных роутеров, но уже от производителя Tenda. Достаточно серьезные маршрутизаторы, с отличными характеристиками. Оба двухдиапазонные и с гигабитными портами. Так же есть USB-порт.
Почитайте мой обзор Tenda AC9 и Tenda AC10U.
Есть еще более доступные варианты (из двухдиапазонных). Например, Tenda AC5 или Tenda AC8.
Mercusys AC12G
Еще один доступный производитель. И самый популярный их роутер – Mercusys AC12G. Я советую рассматривать именно Mercusys AC12G. Там есть еще более дешевый Mercusys AC12, но он без гигабитных портов. Но как вариант, если вам не нужны быстрые WAN/LAN порты, то можете посмотреть и AC12.
Эта модель была у меня на обзоре: Обзор маршрутизатора Mercusys AC12.
Xiaomi Mi WiFi Router 4A Gigabit Edition
Если рассматривать маршрутизаторы от Xiaomi, то в 2020 году я выбирал бы модель Mi WiFi Router 4A Gigabit Edition. Вернее, я неверное вообще не покупал бы роутер Xiaomi. Нет, не потому что они какие-то плохие, просто они мне не очень нравятся. Да и у многих возникают разные проблемы в процессе настройки. Но если вы любите технику от Xiaomi, то рассмотрите Mi WiFi Router 4A Gigabit Edition.
Это обычный двухдиапазонный маршрутизатор с гиагбитными портами. Есть еще более доступная модель Mi WiFi Router 4A. Без гигабитных портов
Внешний вид и цена на эти роутеры конечно привлекает внимание покупателей
Варианты от других производителей
- MikroTik: hAP ac², hAP ac lite tower, hAP ac.
- Huawei: модель Huawei WS5200.
- Totolink: модель A3002RU 6617.
- Strong 750.
Обратите внимание, что я выше рассматривал только оптимальные (по моему мнению) модели маршрутизаторов, которые подходят для домашнего использования, и которые можно рекомендовать к покупке даже в конце 2020 года. И скорее всего они будут актуальные и в 2021 году
В продаже есть огромное количество других, как более доступных, так и более дорогих и продвинутых маршрутизаторов. Выбирайте модель исходя их ваших требований и бюджета. Но я бы не советовал сильно экономить на роутере.
Важные технические нюансы
Чтобы передача данных в вашей домашней сети осуществлялась на скорости 1000 Мбит/сек одного лишь роутера с гигабитными портами недостаточно. Устройства, которые подключаются к нему по кабелю, также должны поддерживать технологию Gigabit Ethernet. Если ваш ПК или ноутбук оснащён сетевой картой 10/100 Мбит/сек, то принимать и передавать информацию он сможет только на такой скорости. Если вы решили строить у себя дома гигабитную сеть, озаботьтесь заменой устаревших сетевых карт ваших компьютеров на современные.
Для того, чтобы добиться высокой скорости передачи данных внутри сети, для монтажа коммуникаций в квартире следует использовать Ethternet-кабель с четырьмя парами витых проводов внутри. Очень часто в целях экономии применяют при монтаже компьютерных сетей патч-корды с двумя парами витых проводов. Если вы проложите такой кабель, то скорость в вашей сети опять же будет ограничена 100 Мбит/сек.
Для того, чтобы ваша беспроводная сеть также позволяла использовать возможности, которые даёт высокоскоростной доступ к интернету через гигабитный порт роутера, стоит приобретать маршрутизатор, работающий на частоте 5 ГГц (поддерживающий стандарт 802.11ac). Обычно скорость Wi-Fi у роутеров с рабочей частотой 2,4 ГГц ограничивается 150-300 Мбит/сек. Есть устройства, у которых заявленная скорость выше, но всё равно она не дотягивает до 1000 Мбит/сек. А в реальности ещё и режется вдвое. Двухдиапазонный роутер позволит развивать более высокую скорость в беспроводной сети. Разумеется, в том случае, если подключенные к нему устройства также поддерживают стандарт 802.11ac.
Как получить доступ к NAS-серверу на базе роутера
После того, как вы подключили устройство хранения к роутеру и включили функцию обмена данными – часто называемую общим доступом к файлам на основе Windows или SAMBA (SMB), – вы легко можете получить доступ к этому общему пространству с любого компьютера в сети.
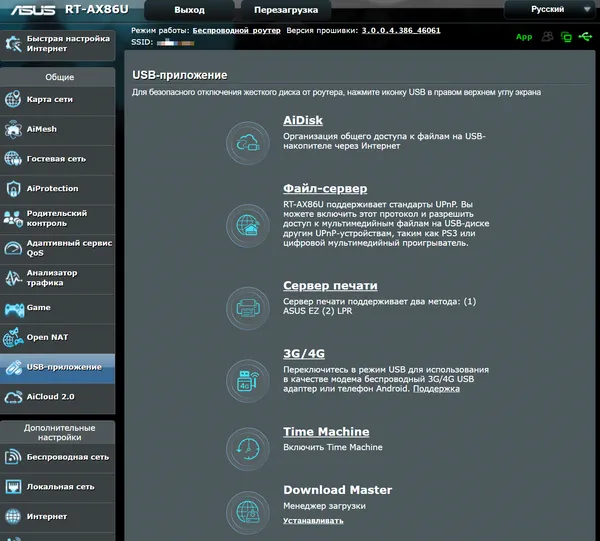
Здесь следует отметить несколько вещей:
- В зависимости от роутера может быть доступно больше функций, чем просто обмен данными. Другим популярным вариантом является медиа-сервер, когда роутер обменивается видео- и аудиофайлами, хранящимися на подключенном диске, по протоколу потоковой передачи мультимедиа. В этом случае просто следуйте инструкциям, чтобы включить нужную функцию.
- Здесь я предполагаю, что вы знаете, как настроить роутер, получить доступ к его веб-интерфейсу и т.д. Включение функции NAS является частью работы с интерфейсом роутера. Если нет, то этот пост о том, как построить сеть с нуля, поможет вам в этом.
Обмен данными является наиболее полезной и популярной функцией, и я расскажу о ней здесь. Это довольно легко. Единственное, что вам нужно, чтобы заставить его работать, – это IP-адрес роутера, тот же, который вы использовали для доступа к его интерфейсу.
Кроме того, вы также можете использовать сетевое имя роутера. Но, IP всегда верный путь.
Для этого поста рассматриваемый IP-адрес – 192.168.50.1 (у вас, скорее всего, другой). Если вы не знаете, что это такое, этот пост об IP-адресах содержит подробные шаги, чтобы понять это.)
После того, как вы получили IP-адрес, описанные ниже шаги являются стандартными способами доступа к вашему новоявленному серверу NAS с компьютера Windows или Mac в вашей локальной сети, размещенной на роутере.
Доступ к серверу NAS на компьютере с Windows
Вы можете получить доступ к общей папке через IP-адрес маршрутизатора:
- Откройте «Проводник».
- В адресной строке введите команду представленную ниже (не забудьте поменять на IP своего роутера), затем нажмите Enter:
В качестве альтернативы вы также можете использовать \\имя_роутера и поле поиска Windows в меню «Пуск» вместо проводника. Не забудьте \\ (не //) и помните, что в команде нет пробела.
- Введите имя пользователя и пароль, если будет предложено. Если вы не настроили учетную запись для обмена данными или роутер не поддерживает это, вы можете использовать имя пользователя и пароль администратора веб-интерфейса роутера.
Доступ к серверу NAS на Mac
- Нажмите пустое место на рабочем столе, затем Command + K, и появится окно «Подключиться к серверу».
- В разделе Адрес сервера введите
Опять же, вы можете заменить IP-адрес сетевым названием роутера.
- Нажмите Подключиться и введите имя пользователя и пароль (от созданной вами учетной записи или учетной записи администратора роутера), если будет предложено.
Вот и всё. Приятного обмена данными!
8 Настройка удаленного доступа
Для настройки удаленного доступа к сетевому накопителю зайдите в веб-интерфейс TP-Link и откройте раздел «Dynamic DNS». В верхнем окошке выберите провайдера DNS-сервера (Comexe.cn , Dyndns.org , No-ip.com). Зарегистрируйтесь (8.1)
на выбранном сервере и внесите данные созданного аккаунта в соответствующие настройки маршрутизатора (8.2)
.
По окончании вышеуказанных манипуляций наберите в адресной строке браузера http://ваш_DynDNS-адрес/shares — и вы получите доступ к своему сетевому диску с любого ПК, подключенного к Интернету. Для этого маршрутизатор должен иметь «белый» IP-адрес. Какой адрес у вашего роутера и на каких условиях предоставляется «белый» IP — уточните у локального интернет-провайдера.
Настройка NAS на роутерах других производителей
D-Link: соединение с мобильным телефоном
Запутанный веб-интерфейс нашего тестового маршрутизатора D-Link DIR-868L усложняет настройку функций сетевого накопителя (NAS) даже несмотря на то, что тонкостей здесь не так много. Роутер без проблем разрешает создать сетевой диск, однако без возможности добавления пользователей и изменения полномочий.
Основное внимание в D-Link DIR-868L уделяется тому, чтобы сделать пользовательские данные доступными через Интернет. Для этого в веб-интерфейсе роутера предусмотрена опция «Shareport Web Access»
Она не требует установки дополнительных утилит на компьютер и позволяет сразу получить доступ к информации, хранящейся на сетевом накопителе, из веб-браузера.
Фотографии, музыку и другие медиаданные очень удобно сохранять на сетевом диске с помощью специальных приложений SharePort для смартфонов и планшетов на базе операционных систем iOS, Android и Windows Phone. А для удаленного доступа через Интернет компания D-Link предлагает пользователям бесплатный сервис mydlink.
Netgear: простой доступ
Протестированный нами двухдиапазонный роутер Netgear R7000 Nighthawk с микропрограммным обеспечением Netgear Genie сразу предоставляет беспарольный доступ ко всем внешним устройствам, подключенным через порт USB. Для этого нужно лишь ввести IP-адрес в Проводнике Windows, например 192.168.1.1. Дополнительные опции вы найдете в меню веб-интерфейса ReadyShar».
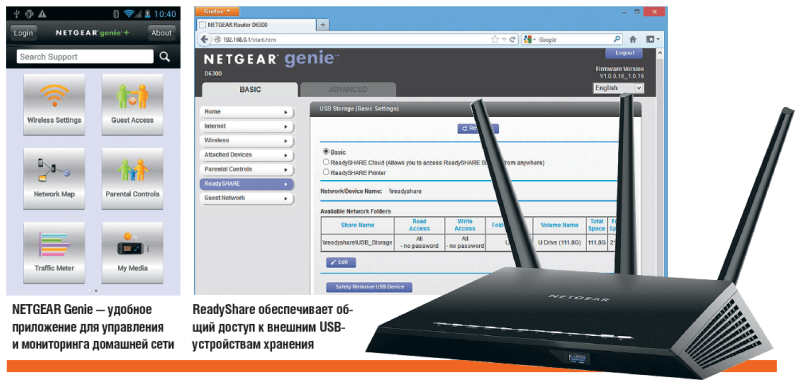
Accessing and modifying your data
If you have any questions or want to know which personal data we have about you, please contact us. You can contact us by using the information below. You have the following rights:
- You have the right to know why your personal data is needed, what will happen to it, and how long it will be retained for.
- Right of access: You have the right to access your personal data that is known to us.
- Right to rectification: you have the right to supplement, correct, have deleted or blocked your personal data whenever you wish.
- If you give us your consent to process your data, you have the right to revoke that consent and to have your personal data deleted.
- Right to transfer your data: you have the right to request all your personal data from the controller and transfer it in its entirety to another controller.
- Right to object: you may object to the processing of your data. We comply with this, unless there are justified grounds for processing.
Please make sure to always clearly state who you are, so that we can be certain that we do not modify or delete any data of the wrong person.
Роутеры от мобильных операторов
В современном мире нельзя представить свою жизнь без интернета, но как получить стабильное, безлимитное вай-фай обеспечение. Воспользовавшись системными устройствами от известных мобильных, тарифных операторов, можно получить бесперебойное покрытие с устойчивой связью.
TELE2
- Страна производитель – Россия.
- Цена – 2 300-3 150.
- Встроенный порт для SIM-карты.
- Поддержка – GSM, UMTS/HSPA+.
- Скорость подключения – 42Мбит/сек.
- Объем аккумулятора Tele2 – 1500 мАч.
- Размер – 100x14x63.
Теле2 развивает свою интернет-сеть на все регионы и обеспечивает хорошее соединение благодаря роутерам, поддерживающих LTE четвертого поколения.
TELE2 модем
| Плюсы | Минусы |
| Хороший сигнал | 5-6 часов работы |
| Большое покрытие |
Beeline
- Страна производитель – Китай.
- Цена – 2 600-3 950.
- Тип устройства – 4G/Wi-Fi.
- Размеры – 97x13x58 мм.
- Батарея – встроенная на 1500 мАч.
Компания Билайн обеспечивает хорошее покрытие связи не только на телефоне, но и раздает Вай Фай благодаря качественному модему и заслуженно занимает свое место в этом топе.
Beeline роутер
| Плюсы | Минусы |
| Красивый внешний вид | Иногда плохая связь вечером |
| Компактный |
Yota
- Страна производитель – Россия.
- Цена 3 100-3 900.
- Аккумулятор – съемный.
- Встроенная поддержка LTE – есть.
- Размер — 97x13x58мм.
Yota – это один из крупных операторов связи, предоставляющих выгодные тарифные предложения. Модемы от Йота обеспечивают качественную раздачу интернета.
Yota роутер
| Плюсы | Минусы |
| Очень удобный в использовании | Маркий белый цвет |
| Качественное соединение |
MegaFon
- Цена – 2 900-4 200.
- Размер – 97×67×13 мм.
- Емкость аккумулятора – 2100 мА ч.
- Поддержка LTE FDD – 800/2600 МГц.
При небольшом весе роутер от компании Мегафон имеет хорошие коммуникативные свойства, поддерживает не только 4G, но и 2/3 G, что делает его универсальным для многих регионов.
MegaFon роутер
| Плюсы | Минусы |
| Устойчивое вай-фай соединение | Батарея держит 4-5часов |
| Хорошо ловит сеть |
Подключите свой USB-накопитель к USB-порту роутера. После этого вы будете иметь локальный или удалённый доступ к хранящимся там файлам.
Советы:
- Если вы используете USB-концентратор, убедитесь, что к роутеру через него подключено не более 4х устройств.
- Если USB-устройство требует дополнительного питания, убедитесь, что оно подключено.
- Если вы используете внешний жёсткий диск USB, убедитесь, что он использует файловую систему FAT32, exFAT, NTFS или HFS+.
- Перед тем, как вы отключите USB-устройство от роутера, выполните безопасное извлечение для предотвращения потери данных: перейдите в раздел Advanced > USB Settings > Device Settings (Дополнительные настройки > Настройки USB > Настройки устройства) и нажмите
(Безопасное извлечение).
Доступ к USB-устройству из локальной подсети.
- Для операционной системы Windows
- Способ 1:
Откройте Компьютер > Сеть, затем два раза щёлкните по имени файлового сервера (по умолчанию — TP-SHARE) в разделе Компьютер.
- Способ 2:
Откройте Проводник и введите \\tplinkwifi.net или ftp://tplinkwifi.net в адресной строке, затем нажмите Enter.
- Для операционной системы MacOS
- Выберете Go > Connect to server (Переход > Подключение к серверу).
- Введите адрес сервера: smb://tplinkwifi.net
- Нажмите Connect (Подключится).
При запросе, выберите пункт Guest (Гость). (Если у вас используется настройка для предотвращения анонимного доступа к USB-дискам с вводом имени пользователя и пароля, то выберите пункт Registered User (Зарегистрированный пользователь).
Подключение к USB-устройству удалённо
Вы можете получить доступ к вашему USB-диску не только из локальной, но и из внешней сети. Например, вы можете:
- Делиться фотографиями и другими большими файлами со своими друзьями без использования (и оплаты) файлообменников или почты.
- Делать резервные копии материалов для презентаций.
- Удалять файлы со своей карты памяти во время путешествий.
Важно: если ваш провайдер использует частный WAN IP-адрес (192.168.х.х или 10.х.х.х), вы не можете использовать возможность удалённого доступа, так как ваш частный адрес не доступен из сети Интернет.
Чтобы настроить удалённый доступ, выполните следующие шаги:
- Войдите в веб-интерфейс роутера. Если вы не знаете, как это сделать, то посетите ссылки:
а. Как войти в веб-интерфейс Wi-Fi роутера (новый логотип)?
б. Как войти в веб-интерфейс Wi-Fi роутера (новый логотип)?
2. Перейдите на страницу Advanced > USB Settings > Sharing Access (Дополнительные настройки > Настройки > Совместный доступ).
3. Поставьте галочку FTP (via Internet) (FTP(через Интернет)) и нажмите Save (Сохранить).
Чтобы получить доступ к USB-диску удалённо:
1. Откройте Проводник или браузер.
2. Введите адрес сервера в адресной строке:
ftp://<WAN IP вашего роутера>:<номер порта>, например, ftp://59.40.2.243:21
Если у вашего роутера есть специальное доменное имя, вы также можете ввести
ftp://<Доменное имя>:<номер порта>, например, ftp://MyDomainName:21
3.Нажмите Enter на клавиатуре.
Расширенная настройка совместного доступа
По умолчанию, все клиенты из Вашей сети имеют доступ к вашему USB-диску. Вы можете персонализировать Ваши настройки совместного доступа путём создания аккаунтов, использования определённого содержимого и выбора доменного имени адреса совместного доступа.
1. Войдите в веб-интерфейс роутера. Если вы не знаете, как это сделать, то посетите ссылки:
а. Как войти в веб-интерфейс Wi-Fi роутера (новый логотип)?
б. Как войти в веб-интерфейс Wi-Fi роутера (новый логотип)?
2. Перейдите на страницу Дополнительные настройки > Настройки USB > Совместный доступ.
- Выбор имени медиа-сервера
- Для того, чтобы поменять имя медиа-сервера в разделе Sharing Settings (Настройки совместного доступа) в поле Имя сети/медиа-сервера доменное имя для USB-диска. Убедитесь, что стоит галочка для поля Network Neighborhood (Сетевое окружение). Нажмите Save (Сохранить).
2. Теперь вы можете подключатся к USB-диску по адресу \\MyServer (для Windows) или smb://MyServer (для MAC-адреса).
- Настройка доступа к контенту
- В разделе Folder Sharing (Папки по выбору) отключите пункт Share All (Все папки), затем нажмите Add (Добавить) чтобы добавить новую папку совместного доступа.
- Выберите Volume Name (Имя тома) и Folder Path (Путь к папке), затем введите Folder Name (Имя папки) по вашему желанию.
- Выберете опции, которые вы хотите применить к этой папке:
- Authentication / Включить аутентификацию
Поставьте эту галочку, чтобы включить аутентификацию к этой папке – при этом, при подключении будет запрашиваться пароль от аккаунта.
- Write Access / Включить право записи на диск
Если стоит эта галочка, клиенты из вашей сети смогут изменять содержимое папки.
- Media Sharing / Включить обмен медиа-файлами
Поставьте эту галочку, и Вы сможете просматривать файлы с данной папки с устройств, которые поддерживают технологию DLNA.
4. Нажмите OK.
Важно: Роутер может иметь 32 папки для общего доступа. Вы можете отсоединять папки, к которым вам не нужен общий доступ.
- Настройка аутентификации для защиты данных.
Вы можете установить аутентификацию для вашего USB-устройства. При этом, клиентам будет необходимо проходить авторизацию при помощи логина и пароль для доступа к общим папкам на устройстве.
- В разделе Sharing Account (Учётная запись совместного доступа) выберите «Использовать учётную запись по умолчанию» или «Использовать новую учётную запись». Если вы выбрали второй пункт, вы можете установить свой логин и пароль. После этого введите пароль повторно и нажмите Save (Сохранить).
Важно:
Для пользователей операционной системы Windows — не устанавливайте логин, совпадающий с именем пользователя Windows. Из-за этого возможно возникновение следующих проблем:
Если пароль к учётной записи совместного доступа совпадает с паролем от учетной записи Windows, аутентификация не будет работать, поскольку Windows будет автоматически применять информацию от своего аккаунта при подключении к USB-устройству.
Если пароль к учётной записи совместного доступа не совпадает с паролем от учетной записи Windows, Windows не сможет запомнить ваши учётные данные, и вам постоянно придётся вводить пароль.
2. Включите Authentication (Включить аутентификацию) для чтобы применить создание аккаунта, который вы ввели.
Если вы поставили флажок для поля Share All (Все папки) в положение “включено”, то вам необходимо включить Authentication (Включить аутентификацию) для всех папок.
Если поле Share All (Все папки) отключено, то включите Authentication (Включить аутентификацию) для нужных папок.
Важно: Из-за механизма учётных данных Windows вы можете не получить доступ к USB-диску после изменения параметров проверки подлинности. Выйдите из учётной записи Windows и попробуйте войти повторно или измените адрес USB-диска.
Чтобы получить подробную информацию о каждой функции и настройке оборудования, перейдите на страницу Загрузки для загрузки руководства пользователя к Вашей модели устройства.
Был ли этот FAQ полезен?
Ваш отзыв поможет нам улучшить работу сайта.
Что вам не понравилось в этой статье?
- Недоволен продуктом
- Слишком сложно
- Неверный заголовок
- Не относится к моей проблеме
- Слишком туманное объяснение
- Другое
Как мы можем это улучшить?
Спасибо
Спасибо за обращение
Нажмите здесь, чтобы связаться с технической поддержкой TP-Link.
На чтение 7 мин Просмотров 69.8к. Опубликовано
Обновлено
Наверняка вы замечали, что некоторые модели роутеров помимо прочих разъемов имеют на своем корпусе USB порт, а некоторые даже два. Некоторые из вас даже знают, зачем нужен USB на маршрутизаторе, так как используют его для подключения 3G/4G модема или флешки. Однако мало кто задумывается обо всех возможностях применения USB разъема на WiFi роутере. В этой статье я перечислю все, что можно подключить к USB порту роутера и покажу, как полезно может быть его использование.
Для чего нужен USB порт на роутере?
- Для подключения мобильного USB модема
- Для внешнего жесткого диска или флеш накопителя
- Для подключения принтера
Функционал wifi роутера с USB портом отличается от простого маршрутизатора и зависит от производителя и конкретной модели. Более того, с каждой новой прошивкой в нем также появляются новые возможности применения USB порта. Например, поддержка каких-то новых модемов или создание виртуального сервера.
Давайте подробно рассмотрим, зачем нужен USB порт на маршрутизаторах TP-Link, Asus, Zyxel, D-Link и прочих.
USB порт на роутере для 3G/4G модема
Не знаю, кто как, а лично я первый свой роутер с USB портом приобрел на дачу для того, чтобы иметь возможность подключиться к мобильному интернету не только с одного ноутбука, но сразу с нескольких устройств. Первый раз делал я это давно, когда подобрать совместимые между собор маршрутизатор и модем было целой проблемой. Я тогда, поддавшись маркетинговому ходу, выбрал сочетание роутера Zyxel Keenetic 4G и модема Yota, так как в рекламе говорилось, что эти два устройства «созданы друг для друга».
Сейчас я уверен, что можно было поискать и другие варианты, но тогда вникать особо не хотелось и я взял уже готовое решение. Подробно про работу такого тандема я разобрал в статье про выбор и подключение 3G/4G модемов к роутеру.
WiFi роутер с USB портом для подключения внешнего накопителя
Второе, с чем мне пришлось разбираться — подключение к USB порту роутера внешнего накопителя. Сначала это была просто флешка, но «распробовав» этот способ, я стал использовать полноценный жесткий диск. Для чего? Все просто — его можно использовать как сетевое хранилище файлов и иметь к ним доступ по WiFi не только с одного ПК, но и с любого телефона и ТВ приставки.
Это очень удобно — ведь раньше я скачивал те же видосы с компа на флешку, потом вынимал ее, подключал к приставке и тогда уже смотрел их на большом экране телевизора. С настройкой сетевого хранилища эти лишние действия ушли и все необходимые файлы стали видны по беспроводной сети сразу на всех девайсах.
Когда мы подключили накопитель к USB разъему роутера, то возможностей настройки существует несколько:
- Samba-сервер — это просто хранилище файлов для совместного использования, типа как если бы вы расшарили общие папки Windows. Такой сервер будет виден в списке сетевых устройств, на него можно зайти, посмотреть содержимое, сохранить на свой жесткий диск при необходимости.
- FTP-сервер — примерно то же самое, только теперь хранилище будет доступно еще и по IP адресу роутера, например «ftp://192.168.1.1». К FTP серверу при определенных условиях можно организовать и удаленный доступ из интернета. А для подключения использовать не только стандартный проводник Windows, но и более удобную для перемещения файлов отдельную программу FTP-клиент.
- Торрент-клиент — еще одна очень удобная функция, которая присутствует на многих роутерах. Ее суть в том, что вы качаете торрент через встроенный в роутер клиент напрямую на USB накопитель, и он становится доступен сразу всем устройствам в сети — опять же вспоминаем ту запарку, которая была с переносом контента на флешку и переподключениями от компьютера к ТВ.
- DLNA-сервер — эта функция чем-то напоминает Samba или FTP, но отличается тем, что заточена только под воспроизведение медиа-контента. Существуют специальные кроссплатформенные проигрыватели, поддерживающие технологию DLNA, с помощью которых можно легко воспроизвести видео, музыку или фотографии на любой платформе, начиная от Windows и заканчивая Android, iOS и даже Smart TV. Например, в Kodi (XBMC) медиа плеере встроена функция управления с телефона воспроизведением контента на телевизоре, который находится на компьютере — не хило, правда?
Сетевой принтер
Принт-сервер — еще одна классная настройка, с помощью которой к роутеру в USB порт подключается принтер и к нему также организуется общий доступ по wifi с любого устройства. Распечатать документ со смартфона? Без проблем, для этого теперь не надо, как раньше, подключать его к компьютеру и перебрасывать на жесткий диск, либо по электронной почте.
На что обратить внимание при выборе роутера с USB портом?
В общем, в пользе наличия и применения USB порта на роутере вы уже убедились. Теперь я бы хотел дать несколько практических рекомендаций, если вы все-таки решили «заиметь» у себя такую штуку.
Стандарт USB порта на роутере
Первое, на что обратите внимание, чтобы разъем был именно стандарта USB 3.0, чтобы работать на максимально возможной скорости. Если вы захотите создать медиа-сервер и транслировать с него видео в высоком разрешении, то USB 2.0 может не справиться с задачей и постоянно тормозить. Обидно будет потратить несколько тысяч рублей, а в итоге не иметь возможности полноценно пользоваться всеми «плюшками». То же касается и подключаемого к нему накопителя — флешка или жесткий диск должны иметь интерфейс USB 3.0
Питание диска от USB маршрутизатора
Не отходя далеко от темы внешних дисков — учтите, что подключаемый накопитель часто запитывается от самого же USB порта. Но в некоторых маршрутизаторах его мощности может не хватать ни на что, кроме передачи данных. Заранее побеспокойтесь — спросите у продавца, почитайте отзывы, — чтобы по USB роутер мог передавать электропитание на диск, либо сам хард должен иметь внешнее питание — такие модели есть.
Функциональность USB разъема роутера
Обращайте внимание на поддерживаемый функционал USB порта роутера. Даже если этот разъем присутствует, это еще не означает, что все, что я описал выше, будет работать на данной модели. Есть маршрутизаторы, которые работают с флешками, но не поддерживают модемы, или наоборот. Например, Apple Airport (кстати, классный роутер) имеет на борту USB разъем, но в нем нет ни DLNA, ни интернет по LTE не подключить — он нужен только для создания собственного медиасервера, который работает только на устройствах Apple и iTunes. Либо как в случае с Xiaomi — разъем есть, можно использовать как фал-сервер, но вот незадача — только через специальное приложение, которое устанавливается на компьютер, а разобраться с ним, при том, что все на китайском, очень не просто, да и не удобно это.
Совместимость с USB модемами
То же касается и совместимости с 3G/4G модемами — моделей их огромное количество, но не все распознаются теми или иными маршрутизаторами.
Список устройств, которые гарантированно между собой дружат, можно найти на официальном сайте производителя роутера. Посмотрите также на описания свежих официальных или кастомных прошивок — возможно с обновлением микропрограммы роутер, который раньше модем не распознавал, вдруг с ним заработает. Так было, например, у меня, когда я на один из Asusов поставил ПО от Padavan.
Наличие на роутере 2 и более портов USB
Наконец, как я уже писал выше, есть модификации, в которых встроено сразу 2 USB порта, как например, в Zyxel Keenetic Giga II. Как вы понимаете, чем больше, тем лучше — можно будет одновременно подключить и флешку, и принтер.
Думаю, теперь у вас не осталось вопросов, зачем нужно USB порт в роутере и как его использовать?
Актуальные предложения:

Задать вопрос
- 10 лет занимается подключением и настройкой беспроводных систем
- Выпускник образовательного центра при МГТУ им. Баумана по специальностям «Сетевые операционные системы Wi-Fi», «Техническое обслуживание компьютеров», «IP-видеонаблюдение»
- Автор видеокурса «Все секреты Wi-Fi»
Здравия всем!
На некоторых современных роутерах (причем, даже на бюджетных моделях) можно встретить 1-2 USB-порта (кстати, возможно, он есть и на вашем, — посмотрите! 😉). И многие интересуются: а зачем он там нужен, ведь если к нему подключить флешку — она не отображается в моем компьютере?!
Что ж, сегодня в заметке попробуем разобраться: что к нему можно подключить и как «это» увидеть!
*
Важная ремарка: далеко не все нижеперечисленные функции и возможности могут быть доступны в конкретно вашей модели роутера (прим.: ниже я привел 4 варианта использования, — а у вас, например, производитель устройства мог заложить в него только 2!).
*
Содержание статьи📎
- 1 Варианты использования
- 1.1 Первый: для подкл. дисков и флешек (с фоновой загрузкой торрентов и создания сетевых хранилищ)
- 1.2 Второй: подкл. принтера
- 1.3 Третий: подкл. модема
- 1.4 Четвертый: для тех. работ (например, для перепрошивки устройства)
→ Задать вопрос | дополнить
Варианты использования
Первый: для подкл. дисков и флешек (с фоновой загрузкой торрентов и создания сетевых хранилищ)
Пожалуй, самый популярный вариант использования USB-порта роутера — это подкл. к нему внешнего жесткого диска для создания единого сетевого хранилища (чтобы к нему был доступ с любого ПК/ноутбук/телефона, который подключен к роутеру).
Что позволяет делать такой сетевой диск:
- фото, фильмы и сериалы с диска можно смотреть на любом домашнем устройстве;
- можно легко передавать любые файлы с одного ПК на другой (или с телефона на ПК);
- роутер может (через встроенный торрент-клиент) загружать на диск информацию, когда ПК выключен.
Согласитесь удобно?! 😉
Скриншот. Подключаем диск к USB-порту роутера
📌Важный момент: если вы просто подключите диск к USB-порту роутера и зайдете в «Мой компьютер» — вы ничего не увидите, диск там не отобразится! Т.к. сначала нужно в настройках роутера разрешить этот диск показывать устройствам, подключенным к вашей сети, а затем уже пользоваться.
TP-LINK — все настройки управления диском собраны в одной вкладке, удобно!
У меня на блоге уже как-то была заметка на эту тему: в ней приведены несколько примеров подкл. диска к USB-порту роутера + необходимые настройки. Рекомендую! 👇
Подключение внешнего диска к USB-порту Wi-Fi роутера (делаем диск общим для домашних устройств + используем встроенный торрент-клиент)
*
Второй: подкл. принтера
Примечание: далеко не все роутеры поддерживают функцию принт-сервера.
*
Благодаря такой штуке — можно заиметь в дом. условиях сетевой принтер. Чем он лучше «обычного» принтера, подключенного к ПК напрямую?
А тем, что позволяет распечатывать информацию с любого устройства в сети: телефона, ПК, ноутбука (т.е. это намного быстрее, чем передавать нужные файлы для распечатки на основной/головной ПК и с него вести печать).
Использовать принтер по умолчанию
Кстати, после подкл. и расшаривания принтера — его необходимо добавить в список доступных устройств в Windows (пример ниже в заметке).
Как найти и подключить (добавить) принтер в локальной сети
*
Третий: подкл. модема
Роутер может расшаривать (распространять) не только кабельный Интернет от WAN-порта, но и мобильный, при подкл. USB-модема. В каких случаях это может пригодиться:
- во-первых, если у вас в доме нет проводного доступа к Интернет, а подключить домашние устройства к сети нужно. Вот тут и выручит роутер с поддержкой USB-модема (т.е. после покупки одного модема — выход в сеть получат сразу все домашние устройства, даже, если их 5-10!);
- во-вторых, если у вас проводной доступ в сеть не стабилен, часто «отваливается» — то подключенный модем позволит подстраховаться: т.е. когда основной проводной доступ в сеть не работает — роутер автоматически переключит подключение на мобильный доступ к Интернет (для вас это может остаться незамеченным!). Удобно! 🙂
4G модем подключен к USB-порту роутера
Кстати, насчет подключения к двум Интернет-провайдерам (и настройки роутера под это дело) — у меня была отдельная заметка, ссылка ниже. 👇
Как подключиться к двум Интернет-провайдерам, чтобы был резервный выход в сеть (а то подключение к сети иногда рвется, а работать приходиться дома)
*
Четвертый: для тех. работ (например, для перепрошивки устройства)
В зависимости от марки роутера (и его текущего состояния) может так стать, что для обновления его прошивки (ПО) — к USB-порту придется подключать флешку с записанной микропрограммой.
Своего рода резервный способ для перепрошивки устройства.
Обновление ПО роутера (прошивка)
Пример перепрошивки устройства (а также некоторые «тонкие» моменты) привел в одной своей предыдущей заметке. На всякий случай: оставлю ссылку для ознакомления…👇
Как поменять прошивку Wi-Fi роутера (обновление микропрограммы или «перепрошивка»)
*
Дополнения по теме — можно оставить в комментариях.
Благодарю за внимание, удачи!
👋


Компания TP-LINK уже очень давно известна на рынке маршрутизаторов, постоянно увеличивая свои ряды все новыми моделями и возможностями. Роутеры TP-LINK обладают стабильными стоковыми прошивками и зачастую имеют возможность перепрошивки на Open WRT. Сегодня рассмотрим роутер Archer C6U с впечатляющим набором особенностей, в числе которых есть наличие USB порта для подключения модема или создания файл сервера.
Упаковка и комплектация
Поставляется роутер в коробке голубого цвета, на лицевой стороне которой изображен сам роутер. Тут же расписаны основные преимущества модели, а именно:
- Два диапазона Wi-Fi и две 5дБи антенны;
- Гигабитные порты;
- USB порт для файловых серверов и 4G модемов;
- Наличие технологий Beamforming и MU-MIMO;
- Яндекс DNS, родительский контроль и гостевая сеть для безопасности соединения;
- Легкая настройка и управление с мобильного приложения Tether
Также все преимущества роутера более детально расписаны на боковом торце коробки. Задняя сторона коробки покрыта схематическими изображениями возможностей устройства.
Открываем коробку и видим, как роутер защищен от проблем при транспортировке плотной картонной пресс-формой, а также сам роутер упакован в полиэтиленовый пакет и антенны защищены пленкой.

В стандартную комплектацию входят:
- Wi-Fi роутер;
- Множество инструкций и руководств по быстрому подключению;
- Гарантийный талон;
- Блок питания.
- Ethernet кабель.
Комплектный кабель Ethernet самый простой с длиной 1 м. Блок питания со стандартными параметрами по питанию 12В 1,5А 18Вт
Внешний вид
Wi-Fi роутер TP-LINK Archer C6U сохраняет общие тенденции стилистики внешнего вида роутеров данной линейки устройств. Он имеет пластиковый корпус, прямоугольной формы. Сверху структурированная поверхность и 4 антенны, выходящие с задней стороны устройства.

На лицевом торце выполнили светодиодную индикацию статуса работы роутера. Каждый светодиодный индикатор обозначен соответствующим изображением.

Сверху красивая поверхность, на которой точно не будет оставаться отпечатков пальцев. Такое оформление выделяется на фоне многих моделей и неплохо вписывается в концепцию устройства.

По центру верхней расположили логотип производителя в виде блестящей хромированной накладки

Особенно выделилась правая сторона роутера. Тут разместили полноценный USB разъем для подключения внешних накопителей информации или USB модемов. Он выполнен в небольшом углублении в корпуса, ширина углубления должна позволить устанавливать любые внешние USB модемы.

Слева при этом вообще ничего нет, просто полоса пластика и открывается вид на вентиляционные прорези снизу.

На заднем торце устройства разместили основные разъемы маршрутизатора. Роутер выделяется наличием четырех Гигабитных Ethernet LAN портов.

Слева направо на заднем торце мы видим: механическую кнопку включения и выключения питания роутера, разъем для кабеля питания, WAN порт, четыре LAN порта, Кнопка для быстрого подключения к сети роутера по WPS и она же выполняет функцию физического отключения Wi-Fi. А под ней, углубленная в корпус кнопка сброса настроек Reset.
Роутер обладает четырьмя массивными антеннами с поддержкой технологии MU-MIMO с коэффициентом усиления 5 dBi. Антенны массивные, из качественного пластика. Нет ни единой претензии к качеству материалов и сборки. Никаких люфтов или слабых креплений тут нет.
Антенны можно расположить абсолютно в любом положении. Они имеют три положения фиксации по горизонтальной оси.
Перевернем роутер и посмотрим на нижнюю сторону устройства. Практически вся нижняя сторона покрыта прорезями для вентиляции, Для установки на ровной горизонтальной поверхности роутер снабжен пластиковыми ножками, а также огромным плюсом является то, что его можно повесить на стену. Для этого на нижней стороне есть два крепления для саморезов. По центру нижней крышки корпуса наклеили наклейку с данными по модели, на которой указаны названия заводских Wi-Fi сетей и пароли к ним.

Рассмотрим подробнее нижнюю часть.
Эксплуатация
Для начала вставляем комплектный источник питания в сеть. Роутер в рабочем режиме потребляет 3,6 Вт электроэнергии. И горит зелеными светодиодными индикаторами.
Для того чтобы настроить данный роутер, не понадобится никаких особых знаний. Компания TP-LINK сделало все возможное, чтобы процесс получения интернета на их устройствах занял максимально короткое время. Для этого мы имеем несколько возможностей настройки:
- Подключившись кабелем Ethernet к ПК;
- Подключившись к заводской Wi-Fi сети роутера и настроить через браузер мобильного телефона или ПК;
- Настроить при помощи приложения Tether.
На нижней крышке роутера написаны названия Заводских Wi-Fi сетей. Рассмотрим самый простой путь настройки через приложение. Качаем приложение Tether, добавляем новое устройство нажатием кнопки «+», выбираем стандартные роутеры, подготавливаем требуемые аксессуары, вставляем кабель Ethernet от провайдера в WAN порт роутера, подключаем роутер к питанию, проверяем, что индикаторы загорелись. Затем требуется подключиться к заводским Wi-Fi сетям роутера. Вводим пароли с нижней стороны роутера. Происходит автоматический поиск устройств, роутер определяется сам. Далее требуется создать имя и пароль для дальнейшего управления роутером. Выбираем тип вашего Интернет подключения. В моем случае это стандартный PPPoE. Далее потребуется ввести имя и пароль к услугам интернета, который предоставил вам ваш провайдер. Далее вводим названия сетей, любые, которые будут видны клиентам. Происходит применение настроек. И затем нужно подключиться к вами созданной WiFi сети. Заводской сети уже не будет.
На главном окне приложения сразу рисуется схема использования вашего интернета. Дополнительно к просмотру подключенных клиентов к WiFi сети можно посетить лабораторию Tether. Тут работает алгоритм Wi-Fi детектива, который обнаружит лишних подключившихся клиентов к вашей Wi-Fi сети. В приложении можно посмотреть какие устройства компании могут добавлять голосовые помощники Alexa и IFTTT и сотрудничать с умными колонками и анализаторами. Настроить подключенный USB модем, подключиться к MESH сети. Кстати тут же можно посмотреть, какие устройства TP-LINK могут участвовать в Mesh сети. Это требуется для увеличения силы приема вашей Wi-Fi покрытия, Archer C6U данную возможность имеет. Есть возможность активировать приоритизацию QoS и ограничивать скорости интернета для клиентов. Также есть встроенное ПО для диагностики сети. Индикаторы на лицевой панели роутера можно как выключить так и перевести в работу по расписанию, чтобы они не мешали при полной темноте. Есть возможность принудительной перезагрузки роутера по расписанию.
Отлично работает обновление ПО роутера «по воздуху».
Весь этот функционал возможен и через адресную строку. Подключаемся к Wi-Fi сети и вводим в адресную строку 192.168.0.1, в этом случае настроек даже больше, чем через приложение.
Очень удобно, что можно выбрать название вашего провайдера просто из списка и приложение настроит подключение автоматически. В моем случае Ростелеком подобрался из списка, и осталось только ввести пароль и имя, предоставленные провайдером.
Роутер прошел тестирование на стабильность работы и за месяц не допустил ни одной перезагрузки или потери интернета. Факты перезагрузок можно отслеживать через лог. Данный роутер также можно прошить на свой страх и риск сторонней Open WRT прошивкой. Ссылки давать не буду, потому что пользователи отмечают не до конца стабильную работу на стороннем ПО. Настоятельно рекомендую использовать стоковую прошивку. Дополнительную используют уже для более глубоких настроек роутера, которые в обычной жизни не пригодятся 99 процентам пользователей.
Проверим скоростные характеристики роутера и силу покрытия Wi-Fi сети в стандартной трехкомнатной квартире. Построим карту покрытия. Для теста использовался ноутбук Honor 15magicBook и тариф интернета на 500 Мбит/сек.
В квартире постоянно подключены 3 телефона, 1 Пк, 2 Тв приставки и парк устройств умного дома. Телевизор стабильно показывает 4К видео по Wi-Fi, все устройства работают стабильно без ограничения скорости.
Также радует наличие USB разъема. При корректно введенных настройках провайдера интернет подключается автоматически и данный роутер уже можно использовать в местах, где нет кабельного интернета. Обычно это спасает на даче или в удаленных выездных офисах. Также USB разъем можно использовать для файл сервера при подключении USB накопителя.
Вывод
TP-LINK Archer C6U дает стабильное покрытие Wi-Fi по всей квартире. Он обеспечит стабильный интернет для всех устройств. Мощности хватит даже на офис. А поддержка USB дарит дополнительную функциональность.



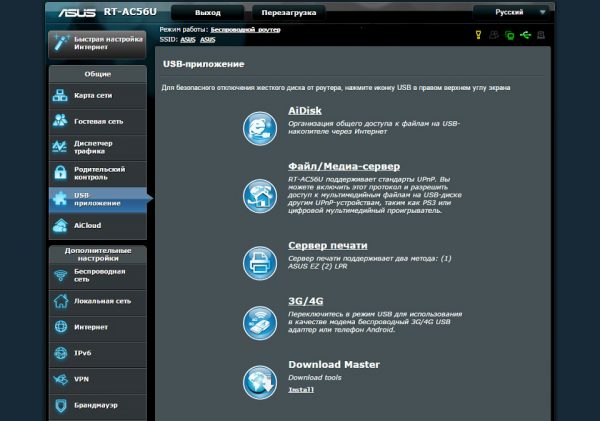
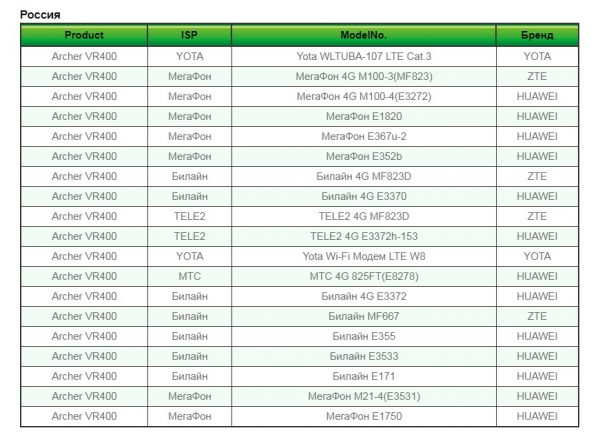
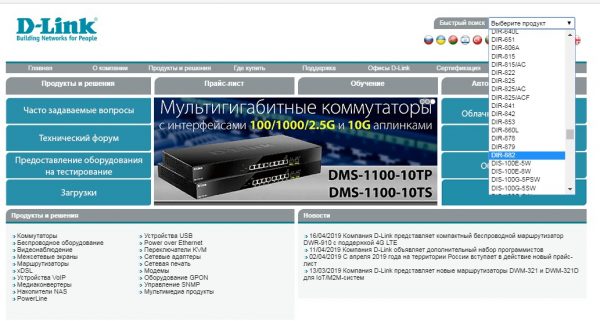





















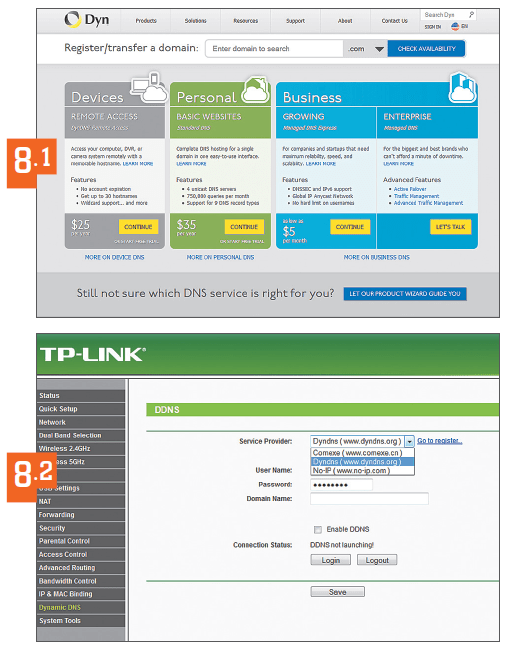
 (Безопасное извлечение).
(Безопасное извлечение).













