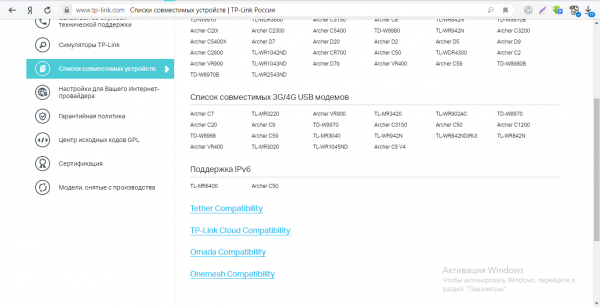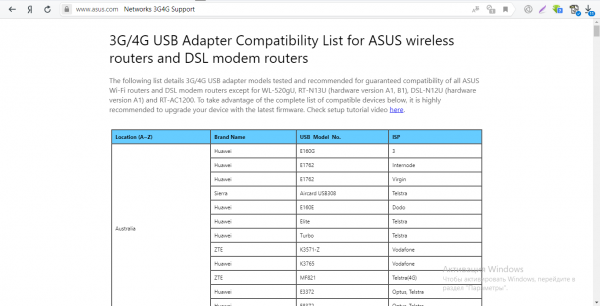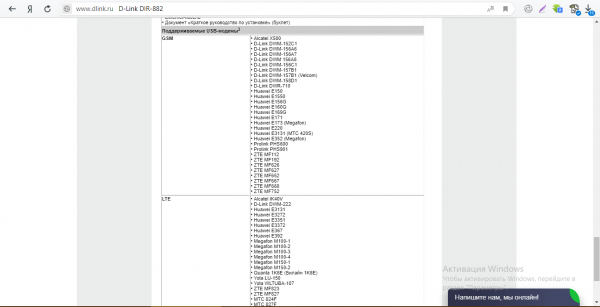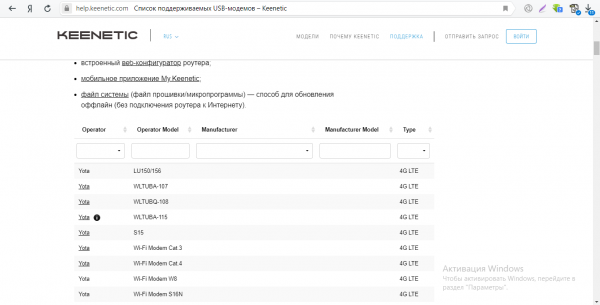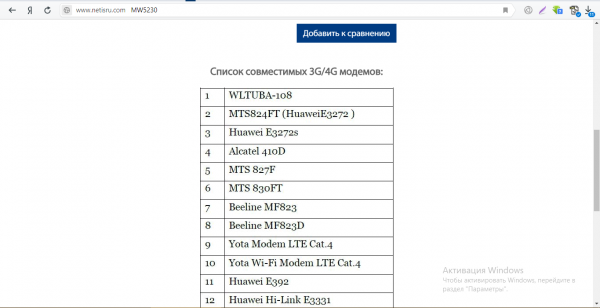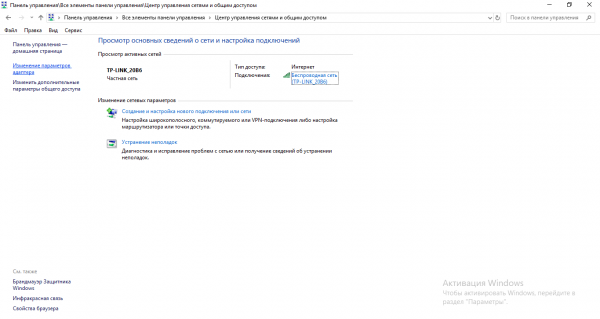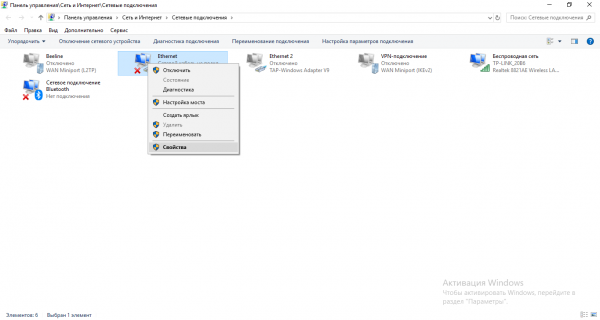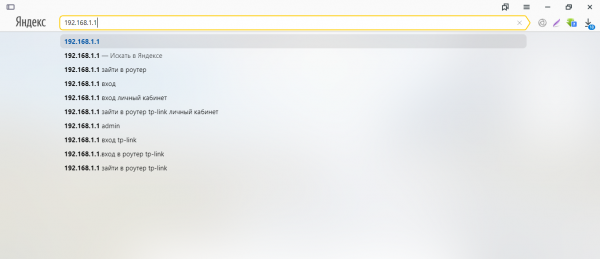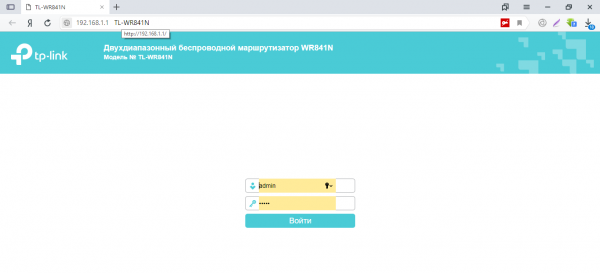Проводной интернет уже давно не роскошь – этот способ считается основным и самым скоростным. Но во многих отдалённых населённых пунктах такой способ доступа к Всемирной сети до сих пор недоступен. Мобильный интернет остаётся единственной возможностью выхода во внешний мир, но что делать, если устройств, требующих доступа к интернету, несколько? Выход есть – раздавать трафик по Wi-Fi, используя связку модем – роутер. Сегодня мы узнаем, как это сделать.
Критерии выбора роутера для подключения модема
Главное условие – роутер должен имеет выходной порт USB. Но этого недостаточно, таким портом оснащается большинство современных моделей маршрутизаторов – через него можно подключать принтер, флешки, переносные жёсткие диски. Но наш порт должен поддерживать работу с модемами, то есть роутер должен уметь работать с сетями 3G/4G. Узнать, так ли это, можно из документации к устройству, или посетив официальный сайт производителя сетевого оборудования.
Наконец, необходимо, чтобы между вашим модемом и приобретаемым роутером была взаимная совместимость.
Как узнать, с какими модемами совместим роутер
Точно такая же ситуация с модемом. Если у вас уже есть роутер, или вам нравится конкретная модель, то чтобы узнать, какие модемы могут с ним работать в одной сети, нужно посетить сайт разработчика маршрутизатора. Там имеется вся необходимая информация. Чтобы облегчить эту часть работы, мы поможем со списком сайтов ведущих поставщиков сетевого оборудования, указывая адреса информационных страниц: https://www.tp-link.com/ru/support/compatibility-list/
Сначала выберите в строке «Список совместимых модемов» из списка модель вашего маршрутизатора, и после клика на нём откроется новая страница с указанием модемов, которые могут работать в паре с вашим сетевым оборудованием.
Asus — https://www.asus.com/event/networks_3G4G_support/
Здесь вы сразу попадаете на список модемов, совместимых со всеми роутерами Asus, имеющими USB-порт, за исключением тех, которые указаны в тексте перед таблицей. Список большой и подробный, с учётом локации, то есть вам нужно найти блок с совместимыми модемами для России.
D-Link — http://www.dlink.ru/ru/products/5/
Здесь приведена ссылка на страницу с моделями маршрутизаторов бренда, среди которых нужно выбрать свою. Кликаем, переходим на страницу с описанием роутера, кликаем на вкладке «Характеристики» и ищем в таблице блок, где перечислены модели поддерживаемых мобильных USB-модемов. Блок расположен в конце таблицы.
Keenetic — https://help.keenetic.com/hc/ru/articles/214471025?page=1
Здесь приведена общая таблица для всех моделей роутеров с USB-портом. Остаётся только найти в этом большом списке модем, который у вас имеется или который вы планируете приобрести.
Netis — http://www.netisru.com/Home/info/id/2/hi/38
Это адрес страницы роутеров с поддержкой 3G/4G модемов. Нужно только выбрать свою модель, откроется новая страницы с характеристиками сетевого устройства, в конце которой приводится список поддерживаемых модемов.
Отметим важность наличия на роутере самой свежей прошивки. Если вам попалась модель, которая оснащена USB-портом, но с устаревшей прошивкой, её следует обновить. Имеется возможность сделать это как в автоматическом режиме, так и вручную. Последний способ предполагает скачивание свежей прошивки с сайта компании-производителя на свой компьютер, заход в веб-интерфейс маршрутизатора, откуда появится возможность загрузить прошивку непосредственно на роутер. Во время перепрошивки не выполняйте никаких действий ни с роутером, ни с компьютером и ни в коем случае не отсоединяйте их от сети питания.
Особенности подключения USB-модема к роутеру
Существует несколько способов подключения двух совместимых между собой устройств.
Через USB-порт
Самый простой в реализации и распространённый метод подключить роутер к вашему модему. Достаточно просто соединить оба устройства, воткнув модем в соответствующий разъём маршрутизатора. Если по каким-то причинам такой способ вас не устраивает, можно воспользоваться удлинителем-переходником, в этом случае модем можно расположить на удалении от роутера. Обычно именно так и делают, поскольку роутеры располагают ближе к центру помещения, а желательное местонахождение модема – возле окна со стороны вышки мобильного оператора.
Через ADSL-кабель
Это достаточно вычурный способ, но он актуален в тех случаях, когда роутер не имеет USB-порта. Соединить оба устройства можно двумя способами, в зависимости от того, какое из устройств подсоединено к интернету.
Если выход в сеть имеется у роутера, то модем будет выступать в качестве моста между роутером и ПК. В этом случае Wan-порт роутера подключается к Ethernet-порту модема. Настройку роутера осуществляем следующим образом:
- заходим в веб-интерфейс;
- в разделе Connection Type выбираем Bridging;
- IP-адрес и маску оставляем нетронутыми.
Можно раздавать интернет и по-другому: подключить модем к ноутбуку, а к модему – роутер. Останется внести некоторые коррективы в настройки модема: установить тип соединения с определением IP-адреса динамически, указав тип адресации через DHCP.
Используя переходник WAN-USB
Вам придётся приобрести специальный адаптер, позволяющий превратить USB-порт в разъём RJ-45, последний нужно подключить к WAN-порту роутера. Плюс этого метода заключается в том, что такое соединение не требует внесения изменений в настройки маршрутизатора.
Рассмотрим наиболее типичные ошибки, возникающие при подключении модемов к роутеру. Большинство из них связано с неудачным расположением роутера по отношению к модему, при котором имеет место ухудшение качества сигнала. Измерить его можно специализированной утилитой Network Signal Info Pro от компании KAIBITS Software, она укажет место, где качество сигнала будет наилучшим.
Иногда сбиваются настройки маршрутизатора (обычно – после пропадания напряжения в сети). В таких случаях нужно зайти в веб-интерфейс маршрутизатора и внести повторные изменения.
Если вы заметили, что ночью скорость намного выше – это не ошибка: многие интернет-провайдеры практикуют такой приём, ведь в ночное время загруженность их входных каналов существенно снижается.
Существует ли разница в настройке модемов с поддержкой 3G и 4G
С точки зрения совместимости на уровне программного обеспечения беспокоиться не стоит: настройка 3G-модемов и их более скоростных аналогов производится одинаково. Если используемый модем поддерживает обе разновидности мобильных сетей, переключение между ними будет производиться модемом автоматически, то есть роутер не будет об этом ничего знать. Впрочем, это имеет значение только в тех случаях, когда вы используете модем в качестве мобильного источника доступа к интернету, когда роутер нужен очень редко. При стационарном использовании модема переключений не будет, он будет ловить ту сеть, которая доступна в данной локации. Правда, при пиковых нагрузках стабильность соединения 4G-сети ухудшается, и тогда модем действительно может переключиться на стандарт 3G, при котором максимальная скорость не будет превышать 2 Мб/сек (у 4G-сети теоретический порог составляет 1 Гб/сек).
Отметим, что на сегодня скоростная мобильная сеть доступна только в некоторых городах-миллионниках на расстоянии не более 100 километров от вышки связи. Остаётся надеяться, что со временем 4G-сети охватят всю территорию страны, ведь на подходе – сети следующего, пятого поколения. Отметим также, что большинство современных моделей модемов поддерживает работу в сетях 4G, но поскольку в крупных городах более распространено проводное подключение к интернету, то в местности, где оно отсутствует, наверняка нет и 4G.
Как подключить модем к Wi-Fi-роутеру
Рассмотрим теперь более детально, как настроить роутер для совместной работы с USB-модемом. При этом подразумевается, что оба устройства совместимы между собой. Настройка совместной работы осуществляется в несколько этапов:
- настройка домашней сети на компьютере;
- настройка параметров роутера.
О способах подключения модема к роутеру мы уже рассказывали (через порт ЮСБ, переходник). Роутер присоединяется к настольному ПК или ноутбуку с помощью патчкорда, обычно он входит в комплект поставки маршрутизатора. Правда, не всегда его длина достаточна, в таких случаях нужно приобрести патчкорд требуемой длины или изготовить его самостоятельно, как это сделать, можно узнать из соответствующей статьи.
Если у вас ноутбук, то танцы с патчкордом можно и не устраивать – он свяжется с роутерам через Wi-Fi-соединение.
Теперь нужно настроить сеть на ПК, для чего в меню «Пуск» выбираем пункт «Параметры», а в открывшемся окне – вкладку «Сеть и Интернет». Второй способ доступа к этой функции – через панель задач, на которой имеется иконка сетевого соединения. Кликнув по пиктограмме, выбираем опцию «Параметры сети».
В открывшемся окне щёлкаем по пункту «Центр управления сетями», а в левом блоке выбираем «Изменение параметров адаптера».
Выбираем рабочее соединение, щёлкаем по нему правой кнопкой мыши и в контекстном меню выбираем «Свойства».
В новом окне проверяем, стоит ли в разделе подключённых компонентов сети отметка напротив опции «IP версии 4» галочка, а в правом блоке выбрана ли опция автоматического получения IP и DNS-адреса. После сохранения настроек можно приступать ко второй стадии, настройке роутера для совместной работы с беспроводным модемом.
Рассмотрим последовательность действий на примере модема МТС и роутера D-link DIR-615 (такую же схему можно применить в отношении маршрутизаторов TP-Link):
- сбрасываем настройки роутера в заводские (превентивная мера, на случай, если он ранее использовался, и в нём сохранились старые профили и настройки). Обычно для этих целей на маршрутизаторе на тыльной стороне имеется специальная кнопка, в нашем случае она называется Reset;
- теперь на компьютере заходим в веб-интерфейс маршрутизатора, набрав в любом браузере адрес 192.168.0.1 (значение IP может быть и другим, оно указывается в инструкции и на самом устройстве).
- там же обычно приводятся логин и пароль для входа в настройки, вводим их в соответствующих полях;
- подключение модема можно осуществить вручную или с использованием мастера настройки, когда ПО роутера само определяет настройки сети;
- в нашем случае в маршрутизаторе уже введены профиль с APN и № доступа к модему;
- теперь можно проверить наличие доступа к интернету – если все предыдущие шаги выполнены правильно, результат будет положительным;
- но и это не всё, если вы хотите раздавать интернет через Wi-Fi, а ведь именно для этого мы используем роутер. Для этого выбираем в параметрах роутера LAN – «Общие настройки» и активируем беспроводное соединение;
- в правом окошке вписываем имя сети, которое будет отображаться на подключённых устройствах;
- в настройках беспроводного соединения устанавливаем тип WPA2-PSK, требующий при подключении к сети ввода пароля, а затем придумываем и указываем сам пароль;
- при выборе способа шифрования следует указывать AES либо TKIP;
- сохраняем профиль, перезагружаем роутер.
Точно такой же алгоритм нужно использовать и для других моделей маршрутизаторов. Приводим вводные данные основных отечественных мобильных операторов в формате APN/№ доступа/Имя пользователя/Пароль, позволяющие подключать модемы «Йота», «Мегафон», «Билайн», МТС к роутеру:
- «Мегафон»: internet/*99#/*99***1#/gdata/gdata;
- «Билайн»: internet.beeline.ru/home.beeline.ru/*99#/*99***1#/beeline/beeline;
- «МТС»: internet.mts.ru/*99#/*99***1#/mts/mts;
- «Tele2»: internet.teleru/*99#/*99***1# (имя/пароль не требуются);
- «Ростелеком»: internet.usi.ru/*99***1# (имя/пароль не требуются);
- Yota: yota.ru/*99# (имя/пароль не требуются);
- SkyLink: APN не требуется/#777/mobile/internet;
- «Смартс»: smarts.ru/*99#/*99***1#/internet/internet;
- «МТС-Беларусь»: mts/номер не требуется/mts/mts.
Как видим, задачу подключения модема к роутеру для раздачи Wi-Fi нельзя назвать тривиальной, но если в точности следовать инструкциям, справиться с ней может и неподготовленный пользователь. В случае возникновения проблем описывайте их в комментариях, мы постараемся помочь их решить.
Интернетом USB-модема можно пользоваться сразу на нескольких устройствах — не только на одном компьютере. Для этого нужно подключить модем к роутеру, который поддерживает 3G или 4G (LTE). Как настроить такое соединение? Где искать настройки роутера?
Какой роутер необходим для подключения модема
Во-первых, нужен маршрутизатор, на котором есть выход USB. Во-вторых, этот порт USB должен поддерживать работу модема (выход предназначен вообще не только для модемов, но и для принтеров и разных накопителей — флешек, внешних жёстких дисков и т. д.). Не каждый роутер работает с 3G/4G-сетями. О поддержке можно узнать из документации к роутеру. Либо загляните на официальный сайт производителя, найдите в каталоге свой роутер и ознакомьтесь с техническими характеристиками модели там.
Выход USB должен поддерживать модемы 3G или 4G
В-третьих, ваш роутер должен быть совместим с модемом, который у вас есть или будет. Если совместимости с текущим модемом не будет, придётся покупать новый.
Как узнать, какие модемы поддерживаются роутером
Как понять, совместим ваш модем с маршрутизатором или нет? Нужно посетить официальный сайт производителя вашего роутера. На сайте всегда размещается подобная информация. Чтобы вам было удобно искать, дадим прямые ссылки на страницы с полными списками совместимых устройств:
- TP-Link. Кликните по ссылке с названием вашего роутера и найдите свой модем в открывшемся файле.
Выберите в меню свою модель маршрутизатора TP-Link
- Asus. В таблице приведены модемы, которые подходят для всех моделей роутеров с USB-выходом, кроме WL-520gU, RT-N13U (аппаратная версия A1, B1), DSL-N12U (аппаратная версия A1) и RT-AC1200.
Для Asus есть большая общая таблица с совместимыми модемами
- D-Link. В случае этой компании нужно сначала отыскать страницу с нужной моделью в разделе с роутерами (по ссылке перейдёте сразу в него). Отыщите свою модель, откройте страницу с ним, переключитесь на вкладку «Характеристики». Промотайте таблицу — в самом конце будет список модемов, которые поддерживает вашу модель роутера.
У D-Link информация по совместимости размещается в конце технических характеристик роутеров
- Keenetic. Для этих роутеров найдёте полный список на этой странице официального сайта.
Отыщите в большом списке свой модем
- Netis. Перейдите по этой ссылке на обзорную страницу роутера и ознакомьтесь со списком в таблице.
У Netis только одна модель роутера работает с сотовой связью
Чтобы роутер поддерживал связь с модемом, на первом должна стоять актуальная прошивка. Если стоит старая, обновите её ручным или автоматическим способом. Ручной подразумевает скачивание файла прошивки с официального сайта производителя роутера и загрузку её в веб-интерфейс роутера с настройками. Во время обновления прошивки роутера ни на что на нём не нажимайте и не отключайте его от электропитания.
Как соединить роутер с модемом: вставьте модем в выход USB, как обычную флешку в компьютер. Включите роутер и переходите к отладке соединения, предварительно подключив роутер к компьютеру (об этом расскажем далее).
Вставьте модем в USB-выход сзади на роутере
Вместо прямого подключения можно использовать соединение через специальный удлинитель-переходник USB. Например, ваш роутер стоит в центре комнаты, а модем лучше разместить на окне (сигнал будет лучше ловить). В этом случае лучше использовать переходник, если нет возможности переместить роутер поближе к окну. Если есть внешняя антенна (она значительно усиливает сигнал от вышки оператора), подключаем её к модему через специальный круглый выход.
Для подключения можете использовать удлинитель
Настройка интернет-соединения
Мы убедились, что роутер и модем смогут «поладить» друг с другом. Пора переходить к самой настройке. Сначала представим таблицу с параметрами, которые нужно будет вводить при отладке соединения. В ней представлены популярные сотовые операторы — скорее всего, вы пользуетесь одним из них.
Таблица: данные для настройки интернета (APN, логин, пароль и прочее)
| Название оператора | APN | Номер | Логин | Пароль |
| Beeline РФ | internet.beeline.ru или home.beeline.ru | *99# или *99***1# | beeline | beeline |
| МТС | internet.mts.ru | *99# или *99***1# | mts | mts |
| Мегафон | internet | *99# или *99***1# | gdata | gdata |
| Теле2 | internet.tele2.ru | *99# или *99***1# | оставить пустым | |
| Yota | yota.ru | *99# | оставить пустым |
Есть ли разница в настройке 3G и 4G-модема
Разницы абсолютно нет: при настройке вы будете вводить одни и те же параметры из таблицы выше. После отладки и успешного соединения модем будет переключаться между режимами 3G и 4G (если модем поддерживает обе сети) в зависимости от качества сигнала: какой стандарт будет лучше ловить в конкретной местности, тот и будет использоваться.
Пошаговая настройка интернета на роутере через USB-модем
Детально разберём настройку мобильного интернета на роутере «Вай-Фай»:
- Сперва подключим компьютер к маршрутизатору. Это можно сделать по «Вай-Фаю» (заводская сеть роутера доступна сразу после первого включения) — пароль от сети будет указан на этикетке снизу. Но рекомендуется взять проводное соединение. Берём кабель Ethernet из комплекта роутера: один конец вставляем в LAN на роутере (жёлтого цвета), а второй — в выход сетевой карты на ПК.
Сетевой шнур вставьте в выход сетевой карты на ПК
- Если подключились по кабелю, зайдите в «Панель управления» на ПК. Раскройте «Центр управления сетью».
- Выберите «Изменение настроек адаптера» слева.
Щёлкните по второй ссылке слева
- Кликните правой клавишей мышки по локальному соединению или по Ethernet. Щёлкните по свойствам.
Зайдите в свойства подключения
- Отыщите протокол TCP IPv4. Выделите и кликните по свойствам параметра. В новом окне поставьте автоматическую передачу информации.
Укажите, что данные должны передаваться от роутера к ПК автоматически
- Теперь откройте браузер и в строке навигации наберите 192.168.1.1 или 192.168.0.1. Щёлкните по «Энтер». Если не подходит ни один, посмотрите на этикетку роутера — там должен быть отмечен правильный адрес.
Введите в адресной строке локальный адрес 192.168.1.1
- Напишите пароль и логин. По умолчанию это одно слово admin. В Zyxel Keenetic в качестве пароля используется комбинация 1234. Точные данные находятся опять же на этикетке.
Пройдите авторизацию на странице
- При необходимости переключаемся с мастера быстрой настройки на расширенные настройки с множеством разделов.
- Ищем среди разделов блок «USB-модем». У пункта может быть другое название в зависимости от производителя роутера, так как интерфейсы разные: 3G/4G, настройка USB, приложение USB. Пункт может быть вложенным разделом большого блока «Интернет» (WAN) или «Дополнительные настройки».
- В найденном блоке включаем модем (выбираем его в первом меню), пишем настройки из таблицы в соответствии со своим оператором связи. Сохраняемся. Интернет должен появиться.
Зайдите в раздел USB или 3G/4G
- В некоторые роутеры, например, в TP-Link, уже встроены настройки интернета для разных популярных сотовых операторов. В этом случае в меню «Поставщик услуг» достаточно выбрать свою компанию и сохранить изменения.
Можно просто выбрать оператора — параметры сами установятся
- Теперь настройте саму сеть роутера. Зайдите в пункт «Беспроводная сеть» или «Вай-Фай». Поменяйте, если нужно, SSID (название точки). Поставьте защиту WPA2 Personal и напишите ниже сложный пароль. Запишите и запомните его. Его вы будете вводить при входе в свой «Вай-Фай» на всех устройствах. Сохраните все настройки.
Задайте сложный пароль для беспроводной сети
- Зайдите в «Вай-Фай» с компьютера или телефона и проверьте наличие интернета и скорость.
Сначала убедитесь, что USB-порт вашего роутера поддерживает 3G или 4G. Посмотрите, совместим ли ваш модем с маршрутизатором через официальный сайт производителя. Только после этого переходите к настройке, предварительно соединив роутер с компьютером, на котором будете настраивать интернет. Настройка будет проходить в веб-интерфейсе: найдите раздел с упоминанием USB или 3G/4G и заполните форму параметрами вашего оператора.
- Распечатать
Оцените статью:
- 5
- 4
- 3
- 2
- 1
(12 голосов, среднее: 4.8 из 5)
Поделитесь с друзьями!
Современные технологии буквально окутывают нас в повседневной жизни. С каждым днем все сложнее встретить дом, в котором нет Wi-Fi сети. Однако далеко не у всех есть возможность провести кабельный интернет. В таких случаях наиболее удобным и выгодным вариантом является подключение мобильного интернета. Сейчас мы рассмотрим, как модем подключить к роутеру, чтобы по Wi-Fi раздать интернет.
Содержание
- 1 Выбор оборудования
- 2 Настройка подключения
- 2.1 Подключение и вход в параметры
- 2.2 Настройка интернет-соединения
- 3 Как подключить маршрутизатор к модему: Видео
Выбор оборудования
Прежде чем переходить непосредственно к вопросу, как к роутеру подключить 3G-модем, следует выбрать подходящее оборудование. Здесь следует понимать, что существуют определенные критерии выбора. Есть три основных условия:
- Роутер должен быть оснащен -портом. Именно через этот интерфейс и подключается 3-модем.
- В описании к маршрутизатору следует уточнить, поддерживает ли устройство работу с -модемом. То есть, даже наличие -порта не означает, что роутер сможет раздавать мобильный интернет. В некоторых случаях может использоваться только для подключения принтера, флеш-накопителей или жестких дисков (для создания мини-сервера). Поэтому при покупке внимательно изучите технические характеристики маршрутизатора.
- И самое важное – не все модели 34 модемов поддерживаются роутерами. Можно ли подключить 3-модем к роутеру, следует узнать в описании к устройству. Посмотреть информацию о поддержке можно на сайте производителя беспроводного оборудования. Или же, если устройство уже куплено, выбирайте модем, который поддерживается маршрутизатором.
Если у вас уже имеется нужное оборудование, но оказалось, что устройства «не хотят» работать вместе, есть способ выйти из сложившейся ситуации. В интернете существуют сторонние прошивки. Одной из таких прошивок является DD-WRT. Эта прошивка позволяет существенно расширить возможности маршрутизатора, в том числе и увеличить список поддерживаемых им модемов. Существуют и другие прошивки.
Итак, с выбором определились. Теперь можно переходить непосредственно к главному – как подключить модем через роутер.
Настройка подключения
Подключение 3G-модема к роутеру – процедура, которую можно разбить на два этапа:
- Подключение модема и вход в параметры.
- Настройка интернет-соединения (WAN).
Подключение и вход в параметры
В вопросе, как подключить USB-модем к роутеру Wi-Fi, все довольно просто: вам просто нужно взять модем и вставить его в USB-порт маршрутизатора. Вот и все. Дополнительных настроек делать не нужно. Далее придется настраивать интернет-соединение, но об этом немного позже.
Теперь давайте рассмотрим, как войти в параметры маршрутизатора:
- Подключаем роутер к компьютеру при помощи кабеля (или по Wi-Fi).
- Запускаем свой любимый браузер и в адресной строке (там, где пишется ссылка на тот или иной сайт) пишем IP-адрес роутера. Отсюда встает вопрос, как узнать этот IP-адрес. Все довольно просто. На самом роутере есть наклейка, на которой отображена вся необходимая информация.
Также адрес указан в инструкции или на коробке от маршрутизатора. В крайнем случае, если эти варианты недоступны, запускаете командную строку, пишете команду ipconfig и жмете «Enter». Появится информация о сети. Ищите строку «Основной шлюз» – здесь будет отображен нужный адрес. Как правило, это 192.168.0.1 или 192.168.1.1 (но могут быть и другие варианты).
- Прописали нужный IP-адрес в браузере и нажимаем «Enter». После этого надо ввести логин и пароль. Эти данные также указаны на заводской наклейке (на самом роутере). Как правило, логин – admin, пароль – admin (но могут быть и другие значения).
- После ввода логина и пароля жмем «Войти» и попадаем в настройки роутера.
На этом вход в параметры завершен. Далее остается настроить подключение Wi-Fi роутера через модем к интернету.
Настройка интернет-соединения
Для начала нам потребуются данные мобильного оператора. То есть, для настройки мобильного интернета требует ввести три значения – APN, логин и пароль. Вот эти значения для некоторых российских операторов:
- MTS:
- APN – internet.mts.ru.
- Логин – mts.
- Пароль – mts.
- МегаФон:
- APN – internet.
- Логин – gdata.
- Пароль – gdata.
- Beeline:
- APN – internet.beeline.ru.
- Логин – beeline.
- Пароль – beeline.
Эти данные открыты для общего доступа и посмотреть их можно довольно легко для любого мобильного оператора. Либо на сайтах, на которых есть информация сразу обо всех мобильных операторах, либо на официальном сайте нужного вам оператора.
Теперь остается последний этап, как подключить USB-модем к роутеру:
- В настройках маршрутизатора переходим во вкладку «Сеть» (или ).
- Переходим в раздел «». (на некоторых моделях и версиях прошивок нужно добавить новое -соединение, на других – просто настроить то, которое уже имеется; все зависит от модели устройства, далее будем разбирать на примере -).
- В строке «Тип соединения » следует выбрать «» (у вас может быть «3» или «Мобильный интернет»).
- Откроется несколько дополнительных окон, в которых надо ввести параметры сети (мы уже знаем, где их смотреть). Рассмотрим на примере «МегаФон»:
- I. APN – internet.
- II. Логин – gdata.
- III. Пароль – gdata.
Все остальные параметры оставляем без изменения. Нажимаем кнопку «Сохранить». Желательно после этого перезагрузить маршрутизатор.
Теперь вы знаете, как подключить маршрутизатор к модему. Стоит отметить, что на некоторых маршрутизаторах все настройки выполняются автоматически.
Как подключить 4G-модем к роутеру автоматически? Проделать такие шаги:
- В строке «Тип соединения» (в параметрах маршрутизатора) выбираете «3».
- В строке «Провайдер» выбираете нужную страну и провайдера, например, Россия МТС.
- После этого все параметры сети будут заполнены автоматически. Вам останется только нажать «Сохранить параметры» и перезагрузить роутер.
Кстати говоря, 3G и 4G модемы настраиваются абсолютно одинаково. Поэтому проблем у вас возникнуть не должно.
Стоит отметить, что в наше время существуют беспроводные 3G4G модемы, которые могут самостоятельно раздавать сеть по стандарту Wi-Fi. Но радиус раздачи будет ниже, чем у обычного роутера. Все дело в наличии достаточно мощной антенны. То есть, маршрутизаторы, как правило, оснащаются мощными антеннами, чтобы радиуса покрытия хватало на целый дом, чего нельзя сказать о модемах.
Отсюда возникает вопрос, как соединить Wi-Fi модем с Wi-Fi роутером для увеличения радиуса покрытия? В таком случае нужно просто настроить режим «Мост» между этими устройствами.
Как подключить маршрутизатор к модему: Видео
Работаю частным компьютерным мастером. Профессионально занимаюсь ремонтом компьютеров более 12 лет, как любитель с 90-х годов.
Два года проработал руководителем сервисного центра, специализирующегося на подключении абонентов к интернету и компьютерной помощи.
Эта тема будет интересна многим: а можно ли модем подключить к роутеру? Имеется в виду USB адаптер для мобильного интернета, который приходит на выручку, когда соединиться по проводу нет возможности. Если совместить это устройство с маршрутизатором — можно подключить к сети несколько гаджетов, раздавать беспроводной интернет.
Вам может показаться, что ответ на заданный вначале
статьи вопрос уклончив — «не всегда». Это, конечно, так. Хотя, даже, если на
маршрутизаторе нет гнезда USB, в которое можно напрямую поставить мобильную
флешку модема, подключение USB модема к
роутеру все же возможно. Но обо всем по порядку.
Для чего это нужно?
При такой конфигурации устройств связи можно
организовать доступ к интернету на высокой скорости, например, на дачном
участке. Быстрым LTE интернетом станет возможно пользоваться не только на своем
ноутбуке или компьютере. Сеть можно транслировать одновременно на другие
устройства.
Расскажем о принципах подключения, если на роутере имеется
слот USB, и он поддерживает модемы поколения 4G. Сразу оговоримся – настройка
совместной работы двух устройств достаточно универсальна. В целом она не
зависит от следующих факторов:
- 3G это или 4G – порядок создания конфигурации будет в обоих случаях одинаков;
- модели роутеров: у ZyXel, ASUS или, например, D-Link отличается лишь внешние детали интерфейса, да наименования и порядок расположения пунктов в настройках;
- мобильного провайдера.
Единственным препятствием тому, чтобы соединить эти
два устройства, может служить несовместимость некоторых роутеров с модемами
беспроводной связи определенных операторов связи. Чтобы этого наверняка
избежать, советуем покупать марщрутизаторы с поддержкой карт SIM.
Как подключить 4G модем к роутеру по USB
Когда на роутере имеется гнездо для подключения по
USB, процедура довольно проста. Следует только помнить, что нужно использовать
порт 2.0, а не отмеченный синим цветом 3.0. Также важно взаимное физическое
расположение устройств.
Флешка адаптера просто вставляется в разъем 2.0. Маршрутизатор распространяет сигнал равной амплитуды во всех направлениях. Если вы устраиваете зону покрытия Wi-Fi на дачном участке, стремитесь, чтобы роутер располагался примерно в его середине. Это сделает область приема равномерной.
Постарайтесь расположить принимающие сигнал
устройства, чтобы не оказалось стен или деревьев между ними и маршрутизатором.
Также важно, чтобы сам модем хорошо принимал интернет.
Советуем применять удлиняющий кабель USB. Модемное
устройство лучше поместить повыше, например, рядом с окошком. Ну а роутер, как
уже говорилось, поближе к центру сети.
Настраиваем раздачу сети
После того, как «стыковка» маршрутизатора и модема
произведена, для того, чтобы начать раздачу интернета следует подготовить к
работе свой персональный компьютер и поступать так:
- соединяем
проводом Ethernet, который входит в комплект маршрутизатора, его порт LAN
и компьютер; - на
своем компьютере выбираем пункт «Сеть и Интернет» в Панели Управления; - заходим
в подраздел «Центр управления сетями и общим доступом», который на версиях
Windows может называться немного по-другому; - выбираем
раздел «Изменение параметров адаптера»; - в
пункте «Подключение по локальной сети» вызываем выпадающее меню правой
кнопкой мыши; - выбираем
«Свойства», заходим и выставляем галочки напротив Автоматического
получение адреса IP и DNS – это делается в разделе «Протокол интернете
версии 4»; - все
изменения обязательно сохраняем.
Настройка USB модема на роутере
На нижней панели корпуса маршрутизатора имеется важная вводная информация. Нас интересует логин, IP и пароль от сетевого интерфейса.
На компьютере открывает браузер, вводим в адресную
строку адрес веб-интерфейса. Затем, в появившемся окне вносим в поля логин и
пароль, как они указаны на этикетке. Выбираем в меню пункт «USB-модем». Здесь
нужно задать несколько параметров, которые зависят от провайдера. Это может
быть имя оператора связи, адрес APN, номер доступа, имя пользователя и пароль.
Эти данные легко можно найти на официальных сайтах провайдеров. Может
оказаться, что ваш роутер самостоятельно определит оператора. Когда данные
введены, перезагрузите маршрутизатор.
Затем, здесь же в главном меню роутера находим и вызываем раздел «Беспроводная сеть». Далее
делаем так:
- находим
в списке доступных подключений имя своей сети и вводим его, как сетевое
имя SSID; - выбираем
по умолчанию тип защиты (WPA2-Personal); - ставим
наиболее надежный тип шифрования(AES); - придумываем,
задаем пароль для входа на наш резервный
канал связи (не менее восьми символов); - сохраняем
изменения.
Осталось только запустить Wi-Fi на другом устройстве. Входим через иконку беспроводного подключения, находим именно ту сеть, которую только что создали, вводим пароль, который только что придумали.
Практически все кто подключается к интернету в селах, делают это через 3G USB модемы. Как в Украине, так и в России. Все потому, что нет возможности подключить обычный кабельный интернет, да и ADSL не везде можно подключить (к тому же не у всех есть телефонная линия). Поэтому приходится пользоваться беспроводным 3G/4G интернетом. В Украине самый популярный провайдер скорее всего Интертелеком. Сам им пользуюсь время от времени. В России очень популярные МегаФон, МТС, Билайн. Но сегодня не об этом.
Не важно где вы живете и какой у вас интернет, рано или поздно вы скорее всего захотите установить дома Wi-Fi роутер. Что бы раздавать интернет на все свои устройства: смартфоны, планшеты, ноутбуки и т. д. Ведь когда мы пользуемся интернетом через USB модем, то интернет может быть только на одном компьютере. А что же делать с другими устройствами, как раздать 3G интернет с модема на другие устройства по Wi-Fi сети. В этом мы сейчас и разберемся, на примере роутеров TP-LINK.
Как выбрать роутер TP-LINK для 3G модема?
Нам понадобится специальный Wi-Fi роутер, который поддерживает 3G/4G USB модемы. Именно специальный роутер, в нашем случае мы рассматриваем устройства компании TP-LINK. Так как не каждый маршрутизатор умеет раздавать интернет от 3G модемов. И даже если у вас уже есть роутер TP-LINK, то не факт что он поддерживает работу с модемами, даже если на нем есть USB разъем.
Часто спрашивают как подключить 3G модем к роутеру TP-LINK TL-WR741ND, TL-WR841ND и т. д. Да никак, он их просто не поддерживает. У TP-LINK есть несколько моделей, которые подходят для работы с модемами от Интертелеком, МТС, МегаФон, и других операторов. Это два обычных роутера: TL-MR3420 и TL-MR3220. И два портативных: TL-MR3020, и TL-MR3040. Возможно, на данный момент есть уже другие модели. Это значит, что к этим маршрутизаторам можно подключить наш модем в USB разъем, и мы получим интернет по Wi-Fi сети, и по сетевому кабелю, например, для стационарного компьютера. У меня TP-LINK TL-MR3220, работал раньше с модемом Novatel U720.
Очень важный момент. Если вы уже купили роутер, и только что поняли что она вам не подходит, то еще не поздно вернуть его обратно в магазин.
А если собираетесь покупать, то обязательно убедитесь в том, что выбранная вами модель роутера поддерживает конкретно ваш 3G модем. Да, роутеры работают не со всеми модемами. И может получится так, что маршрутизатор просто не увидит ваш USB-модем.
Что бы проверить совместимость, перейдите на официальный сайт. Для Украины – http://www.tp-link.ua/ru/comp-list.html, для России – http://www.tp-linkru.com/comp-list.html в разделе «Список совместимых 3G/3.75G USB модемов» нажмите на нужную вам модель маршрутизатора (которую вы хотите купить), и сохраните .xlsx файл на компьютер. Откройте его, и посмотрите какие он поддерживает модемы.
Еще у нас есть полезная статья на эту тему: как раздать интернет по Wi-Fi c 3G USB модема? Роутеры с поддержкой USB модемов.
Думаю, с выбором роутера все понятно. Давайте теперь рассмотрим процесс подключения 3G модема к TP-LINK. Так же настроим роутер на работу с модемом и настроим Wi-Fi сеть. Покажу на примере своего TP-LINK TL-MR3220.
Подключение и настройка 3G USB-модема на роутере TP-LINK
Ничего сложного. Подключаем питание к роутеру, и включаем его. В USB разъем на роутере подключаем наш 3G модем (можно через удлинитель, если есть антенна, то подключаем ее так же).
Нам нужно подключиться к роутеру с компьютера, что бы зайти в его настройки. Можно подключится по кабелю (как показано ниже), или по Wi-Fi сети.
Дальше нам нужно зайти в настройки роутера, и все это настроить. Что бы зайти в настойки, перейдите по адресу, который указан снизу роутера. Это 192.168.0.1, или 192.168.1.1. И укажите имя пользователя и пароль. Заводские: admin и admin (так же указаны снизу роутера на наклейке). У нас есть еще подробная инструкция по входу в настройки на TP-LINK.
В панели управления первым делом откройте вкладку Network – Internet Access, выделите пункт 3G/4G Only (Recommended), и нажмите Save.
Дальше открываем вкладку Network – 3G/4G. Напротив 3G/4G USB Modem должно быть написано Identified (или название модема). Это значит, что модем определен и готов к работе. Если роутер не видит USB-модем, то попробуйте обновить прошивку роутера по этой инструкции. Есть шанс, что после обновления ПО все заработает.
В меню Location выбираем наш регион (в моем случае Украина), и в меню Mobile ISP выбираем провайдера (у меня Интертелеком). Дальше, Connection Mode оставляем Connect Automatically, и Authentication Type выставляем Auto.
Нажимаем на кнопку Connect. Роутер должен подключится к интернету через наш модем. Статус должен стать Connected. Если у вас так, то все отлично. Нажимаем кнопку Save для сохранения настроек.
Есть там еще кнопка Advanced Settings, если нажать на нее, то откроются настройки, где можно вручную задать все необходимые для подключения параметры (номер дозвона, имя пользователя, пароль). Но вам эти настройки вряд ли пригодятся.
Мы уже практически все настроили. Если роутер «подружился» с модемом и подключился к интернету, то он его уже раздает как по кабелю, так и по Wi-Fi сети. Осталось только настроить беспроводную сеть. Сменить название самой беспроводной сети, и поставить пароль на Wi-Fi.
Открываем вкладку Wireless, задаем имя для Wi-Fi сети, и устанавливаем наш регион. Сохраните настройки нажав на Save.
Дальше открываем вкладку Wireless – Wireless Security, и защищаем нашу Wi-Fi сеть паролем, как показано ниже. Пароль укажите минимум из 8 символов, и запомните его. А лучше запишите.
Не забудьте сохранить настройки нажав на кнопку Save. Я бы еще советовал сменить стандартный пароль admin, который используется для входа в настройки маршрутизатора. Сделать это можно на вкладке System Tools – Password.
После этого перезагрузите роутер. Это можно сделать так же с панели управления. Вкладка System Tools – Reboot, и нажимаем на кнопку Reboot.
Роутер будет перезагружен. Он уже должен автоматически подключится к интернету через 3G модем, и раздавать интернет по Wi-Fi и по сетевому кабелю. Подключитесь к Wi-Fi сети используя пароль, который мы установили в процессе настройки.
Теперь через один USB-модем мы можем подключать к интернету несколько компьютеров, и другие устройства. При этом, оплата остается такая же как раньше. Но, если у вас тариф с лимитным трафиком, то нужно понимать, что несколько устройств будут быстрее использовать лимитный трафик. А очень часто, трафик который сверх лимита стоит не дешево.
Возможные проблемы и решения
Нестабильная работа, интернет очень часто пропадает
Беспроводной 3G интернет конечно же не такой стабильный как проводной, и поэтому, модем может периодически терять соединение с базовой станцией. Интернет может пропадать на тех устройствах, которые подключены к роутеру. На компьютере будет «Без доступа к интернету» (ограниченно в Windows 10).
Если интернет пропал и не появляется, то просто перезагрузите роутер (отключите, и включите питание). Все конечно же зависит от вашего провайдера, и от базовой станции к которой вы подключаетесь. У Интеретелком такое бывает. Иногда приходится перезагружать роутер. А иногда и это не помогает, приходится сидеть и ждать пока заработает интернет.
После подключения 3G модема к роутеру, он не подключается к интернету
Если у вас дома плохой сигнал, и нет антенны, то возможно, что в том месте где стоит роутер, модем просто не может подключится к интернету из-за отсутствия (или очень плохого) сигнала. Что можно сделать: подключите модем через удлинитель и поднимите его выше. Если необходимо, перенесите маршрутизатор вместе с модемом в другое место. Или установите антенну. У нас на эту тему есть отдельная статья: установка и настройка 3G CDMA антенны на примере провайдера Интертелеком.
В любом случае, я советую отключить модем от роутера, подключить к компьютеру, и с помощью программы AxesstelPst EvDO BSNL 1.67 проверить уровень сигнала, и настроить модем на более хороший прием. Подробно об этом я писал в инструкции Как увеличить скорость интернета от Интертелеком? Настраиваем 3G модем, или антенну программой AxesstelPst EvDO BSNL 1.67.
Очень низкая скорость интернета
Скорее всего, это из-за плохого сигнала. В этом случае применяем точно такие же советы, как я давал выше: поднимаем модем, устанавливаем антенну, и настраиваем все это дело программой AxesstelPst EvDO BSNL 1.67.
Послесловие
Я старался в этой статье дать всю необходимую информацию, которая поможет вам подобрать и установить роутер TP-LINK, который будет подключаться к интернету через 3G модем, и раздавать его на все ваши устройства.
Это очень актуальная тема, так как все больше провайдеров предоставляют полностью безлимитные тарифы, и все больше людей хотят пользоваться интернетом по Wi-Fi на мобильных устройствах, планшетах, и т. д. А без роутера здесь не обойтись. Хотя, есть один способ, можно попробовать раздать интернет с ноутбука, вот ссылка на инструкцию: https://help-wifi.com/nastrojka-virtualnoj-wi-fi-seti/kak-razdat-wi-fi-esli-internet-cherez-usb-modem-3g4g/.
Если у вас остались какие-то вопросы по этой теме, может я что-то упустил, или у вас что-то не получается, то пишите в комментариях. С радостью отвечу и постараюсь помочь.