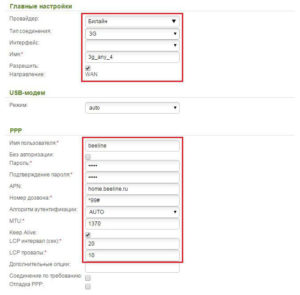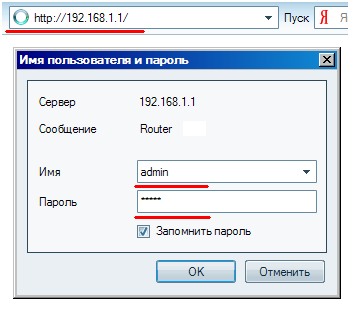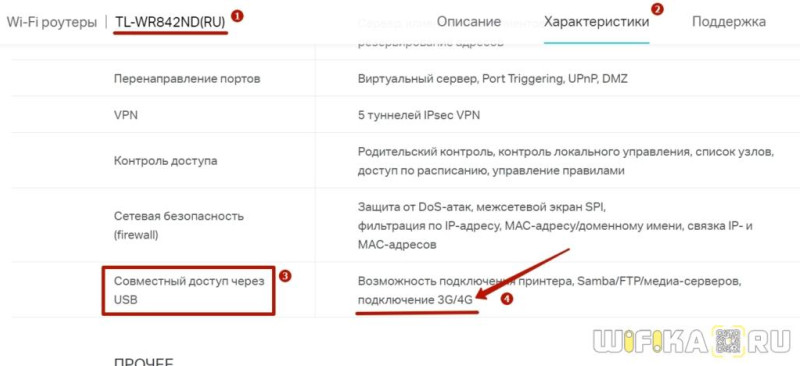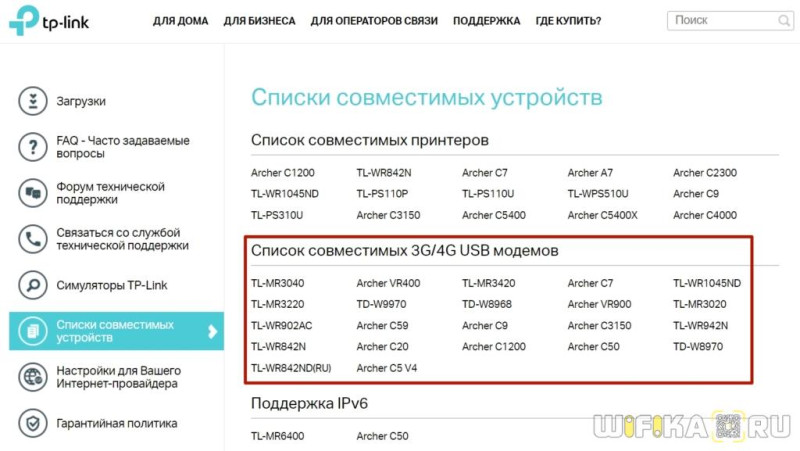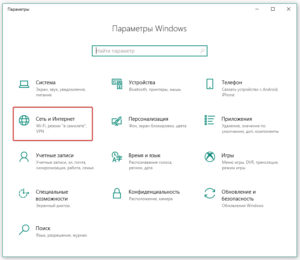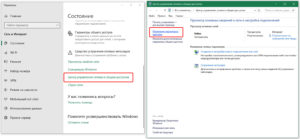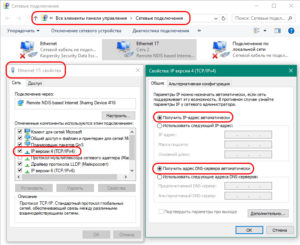На чтение 9 мин Просмотров 154к. Опубликовано
Обновлено
Вопрос, как подключить USB модем к wifi роутеру, чтобы раздать мобильный интернет 4G (3G) на компьютер, ноутбук, смартфон, ТВ и другие устройства, встает особенно остро с наступлением теплых весенних деньков, когда горожане перебираются на выходные на загородные участки. В данной универсальной для всех маршрутизаторов инструкции подробно разберемся с подключением 4G-LTE модема через USB порт и настройку для раздачи интернета от различных операторов связи — Билайн, Мегафон, Теле 2, МТС, Yota и т.д.
Универсальная инструкция по подключению и настройке USB модема через маршрутизатор
Думаю, нет смысла долго рассказывать, что такое 4G модем для ноутбука? Сегодня это самый отличный вариант для создания беспроводной сети с доступом к высокоскоростному LTE интернетe там, где невозможно провести его по кабелю. Например, на приусадебном участке. Однако использовать такое довольно-таки не дешевое устройство для подключения к интернету только одного ноутбука или компьютера нецелесообразно, когда есть возможность раздавать его сразу на несколько устройств по WiFi — при помощи роутера.

Александр ВайФайкин
специалист по беспроводным сетям
Некоторое время назад я описывал, как сделать интернет на даче при помощи 3G модема, однако это уже прошлый день. Сегодня актуален LTE интернет, а для раздачи его на несколько устройств одновременно мы воспользуемся роутером с USB портом и поддержкой 4G модемов.
Однако, данная инструкция по настройке работы мобильного модема с WiFi роутером универсальна:
- Во-первых, она подходит как для 3G, так и для 4G, поскольку разницы между ними при конфигурации подключения к маршрутизатору никакой нет.
- Так же руководство актуально для любой модели независимо от производителя — TP-Link, Asus, D-Link, Zyxel или Tenda. Отличие может быть только во внешнем оформлении интерфейса администраторского раздела, а также в названиях и расположениях рубрик настройки.
- Ну и наконец, оно также подходит для любых провайдеров, даже если их нет в списке, предоставляющих услуги мобильного интернета — Мегафон, МТС, Билайн, Yota, Tele2, SkyLink и т.д.
Главное условие — роутер должен иметь поддержку работы с модемами выбранного вами оператора. Эта функция указана в спецификациях устройства на сайте производителя (про совместимые модели с D-Link и Netis есть отдельные заметки). Если же не хотите себе морочить голову, берите сразу маршрутизатор с поддержкой SIM-карт.
Как подключить мобильный USB модем 3G, 4G к роутеру?
Поскольку антенны wifi маршрутизатора, идущие в комплекте, являются чаще всего всенаправленными, то есть с одинаковой амплитудой распространяют сигнал во все стороны, то желательно установить роутер с 3G/4G модемом ближе к середине дачного участка. Но у меня сигнал на 12 сотках добивает из одного конца до другого.
Поэтому в данной ситуации главное соблюсти 2 вещи:
- чтобы между местом размещения роутера и принимающим устройством было как можно меньше преград в виде стен и деревьев
- чтобы был стабильный прием интернета LTE на самом модеме Yota, Мегафон, МТС или Билайн.
Для лучшего приема сигнала от оператора можно подключить модем к роутеру не напрямую, а через длинный кабель USB, разместив его как можно выше у окна, в то время как сам роутер максимально придвинуть к тому месту, откуда он будет оптимально охватывать участок.
Как раздать мобильный интернет с 3G-4G модема через wifi роутер?
После того, как определились с местом, переходим к практике настройки раздачи интернета по wifi.
Вставляем мобильный модем в USB порт на роутере
А патчкорд (кабель Ethernet), который шел в комплекте с роутером, подключаем одним концом в разъем LAN на роутере, а другим — в сетевую карту компьютера
На компьютере (Windows 7) заходим в раздел сетевых настроек по цепочке:
«Пуск — Панель Управления — Сеть и Интернет — Центр управления сетями и общим доступом — Управление сетевыми подключениями — Изменения параметров адаптера».
Кликаем правой кнопкой мыши по пункту «Подключение по локальной сети» и заходим в «Свойства»Заходим в меню «Протокол Интернета версии 4» и устанавливаем флажки на «Получить IP автоматически» и «Получить адрес DNS сервера автоматически» и сохраняем настройки.
На нижней крышке корпуса роутера находим IP или WEB адрес для входа в админку, а также логин и пароль
Открываем на компьютере браузер и в адресную стройку вписываем указанный IP адрес, после чего в всплывающем окне — логин и пароль с наклейки.
Находим в меню роутера пункт «USB модем» (3G/4G, настройка USB и т.д.), активируем его и вводим в указанные на изображении поля данные для вашего оператора.
Данные для подключения к мобильным операторам связи
Билайн
- APN: internet.beeline.ru или home.beeline.ru
- Номер доступа: *99# или *99***1#
- Имя пользователя: beeline
- Пароль: beeline
Мегафон
- APN: internet
- Номер доступа: *99# или *99***1#
- Имя пользователя: gdata (не обязательно)
- Пароль: gdata (не обязательно)
МТС
- APN: internet.mts.ru
- Номер доступа: *99# или *99***1#
- Имя пользователя: mts
- Пароль: mts
Yota
- APN: yota.ru
- Номер доступа: *99#
- Имя пользователя: (пусто)
- Пароль: (пусто)
SkyLink
- APN: пусто
- Номер дозвона: #777
- Имя пользователя: mobile
- Пароль: internet
Tele2
- APN: internet.tele2.ru
- Номер доступа: *99# или *99***1#
U-Tel (Ростелеком)
- Точка доступа: internet.usi.ru
- Имя пользователя/пароль: пусто
- Номер дозвона: *99***1#
Смартс
- APN: internet.smarts.ru
- Номер доступа: *99# или *99***1#
- Имя пользователя: internet (не обязательно)
- Пароль: internet (не обязательно)
Киевстар
- APN: Для абонентов предоплаченной связи — www.ab.kyivstar.net Для контрактных абонентов — www.kyivstar.net
- Номер доступа: *99# или *99***1#
Билайн Украина
- Точка доступа(APN): internet.beeline.ua
- Номер доступа: *99#, *99***1# или *99**1*1#для некоторых моделей телефона
- Пользователь: необязательный параметр – можно оставить незаполненным;
- Пароль: необязательный параметр – можно оставить незаполненным.
МТС-Беларусь
- Точка доступа/APN: mts
- Имя пользователя/User name: mts
- Пароль/Password: mts
Life 🙂
- Точка доступа/APN:internet
- Имя пользователя/пароль: не требуются
- Номер доступа: *99#
Билайн (Beeline KZ)
- Точка доступа: internet.beeline.kz
- Номер дозвона: *99#
- Логин: beeline
- Пароль: beeline
- Строка инициализации модема (необязательно): AT+CGDCONT=1,»IP»,»internet.beeline.kz»
Kcell-Activ
- Точка доступа: internet
- Номер дозвона: *99#
- Логин: (пусто)
- Пароль: (пусто)
- Строка инициализации модема (необязательно): AT+CGDCONT=1,»IP»,»internet»
Теле2 (TELE2 KZ)
- Точка доступа: internet
- Номер дозвона: *99#
- Логин: (пусто)
- Пароль: (пусто)
- Строка инициализации модема (необязательно): AT+CGDCONT=1,»IP»,»internet»
В некоторых моделях роутеров с поддержкой 3G-4G модемов определение оператора и ввод всех необходимых настроек происходит автоматически.
Настройка беспроводной сети
После ввода необходимых параметров применяем изменения и ждем перезагрузки роутера. После ччего открываем в меню раздел «Беспроводная сеть» и задаем собственные значения для:
- SSID — название вашей wifi сети, которое будет отображаться в списке для подключения
- Метод защиты сети — WPA2-Personal
- Тип шифрования — AES или TKIP
- Ключ — пароль для подключения к WiFi, не менее 8 символов
Применяем настройки. Далее открываем ноутбук или смартфон и включаем WiFi модуль. Для этого кликаем на иконку беспроводных соединения в правом нижнем углу панели состояния Windows и находим в списке сеть с нашим названием, которое создали на предыдущем шаге.
И подключаемся, используя только что заданный пароль.
Примеры настройки на разных брендах
Также у некоторых производителей в настройках необходимо будет указать, что вы хотите получать интернет именно через модем 3G/4G, а не по кабелю.
TP-Link
На роутерах TP-Link настройка USB модема находится в соответствующем разделе меню. Обратите внимание, что в старой версии панели управления нужно установить флажок на «Включить 4G в качестве резервного подключения к Интернет». То есть, при отсутствии кабельного источника подключения мобильная сеть будет работать, как основной.
На новых моделях ТП-Линк есть выбор между тремя значениями:
- По требованию
- Автоматически
- Вручную
По умолчанию лучше оставлять второй вариант, чтобы роутер сам отслеживал момент отключения от кабельного интернета и подключал мобильный через 4G модем.
Asus
На роутерах Asus нужно зайти в раздел меню «Интернет» и установить два значения:
- Интерфейс WAN — на «Мобильная сеть» или «USB»
- И Включить мобильную сеть — «Включить»
Ниже идут настройки сетевых параметров сотового оператора, о которых я писал выше
D-Link
Информацию о подключенном модеме к маршрутизатору D-Link можно увидеть в меню «3G-модем»
А вот сама настройка производится в разделе «Сеть — WAN». Тут нужно нажать на кнопку «Добавить»
И выбрать тип подключения «3G». После чего при необходимости ввести параметры для подключения к своему мобильному провайдеру
Tenda
У Тенда активация мобильного 4G модема производится в рубрике «Настройки Интернета»
Keenetic
На Кинетиках, так же, как у ТП-Линк, можно назначить подключение через USB модем в качестве основного или резервного на случай, если отключится кабельный интернет. Но в качестве изюминке здесь также есть возможность задать точное расписание работы сети 3G-4G.
Что делать, если при сохранении всех настроек роутер не раздает интернет по WiFi сети? Этому вопросу мы посвятили отдельную подробную инструкцию на WiFika.RU. Прочитайте, чтобы исправить данную ошибку.
Актуальные предложения:

Задать вопрос
- 10 лет занимается подключением и настройкой беспроводных систем
- Выпускник образовательного центра при МГТУ им. Баумана по специальностям «Сетевые операционные системы Wi-Fi», «Техническое обслуживание компьютеров», «IP-видеонаблюдение»
- Автор видеокурса «Все секреты Wi-Fi»
Представленный вашему вниманию обзор, о том как подключить Wi-Fi роутер через мобильный 3G, 4G модем это универсальный метод абсолютно для любой модели wi-fi роутера и от марки производителя не зависит. Отличия лишь в оформлении интерфейса раздела настроек, в названиях и расположении самих разделов настроек. Внимание! Убедитесь, что ваш роутер имеет поддержку мобильных модемов выбранного вами оператора. Эту информацию вы найдете в инструкции раздел «спецификация устройства» или на сайте производителя. Данное руководство подойдет для любого провайдер, предоставляющих услуги мобильного интернета — Мегафон, МТС, Билайн, Yota, Tele2, SkyLink и всех остальных мобильных операторов!
Этапы настройки
1. Берем ваш USB-модем от оператора мобильного интернета и вставляем и вставляем его в USB порт на роутере, а кабель Ethernet (или патчкорд), который идет в комлпекте с роутером, первым концом в разъем LAN на роутере, вторым — в сетевую карту вашего компьютера.
2. На вашем персональном компьютере (под управлением Windows 7) заходим в раздел сетевых настроек, делаем это по такому пути: Пуск => Панель Управления => Сеть и Интернет => Центр управления сетями и общим доступом => Управление сетевыми подключениями => Изменения параметров адаптера.
Нажимаем правой кнопкой мыши по пункту «Подключение по локальной сети» далее «Свойства» потом в пункт меню Протокол Интернета который «TCP/IPv4» и выбираем следующие пункты «IP автоматически» и «DNS сервера автоматически»
Сохраняем, нажимаем «ОК».
3. На роутера (с его обратной стороны) находим IP адрес, который используется для входа в админку роутера (как правило это — 192.168.0.1), и доступы (зачастую login:admin, password: admin)
4. Открываем ваш любимый браузер и пишем там где адресная строка — 192.168.0.1 (или тот другой, который указан на роутере), и залогиниваемся.
5. Смотрим на меню роутера и находим пункт «USB модем» ( или может быть 3G/4G или настройка USB и т.п. варианты), активируем его и вводим в указанные на изображении поля данные для вашего оператора.
Приведу список настроек для большинства мобильных операторов, но напомню актуальные настройки ищите у своего мобильного оператора.
Мегафон
APN: internet
Номер доступа: *99# или *99***1#
Имя пользователя: gdata (не обязательно)
Пароль: gdata (не обязательно)
Билайн
APN: internet.beeline.ru или home.beeline.ru
Номер доступа: *99# или *99***1#
Имя пользователя: beeline
Пароль: beeline
МТС
APN: internet.mts.ru
Номер доступа: *99# или *99***1#
Имя пользователя: mts Пароль: mts
Tele2
APN: internet.tele2.ru
Номер доступа: *99# или *99***1#
U-Tel (Ростелеком)
Точка доступа: internet.usi.ru
Имя пользователя/пароль: пусто
Номер дозвона: *99***1#
Yota
APN: yota.ru
Номер доступа: *99#
Имя пользователя: (пусто)
Пароль: (пусто)
SkyLink
APN: пусто Номер дозвона: #777
Имя пользователя: mobile
Пароль: internet
Смартс
APN: internet.smarts.ru
Номер доступа: *99# или *99***1#
Имя пользователя: internet (не обязательно)
Пароль: internet (не обязательно)
МТС-Беларусь
Точка доступа/APN: mts
Имя пользователя/User name: mts
Пароль/Password:
mts Life
Точка доступа/APN:internet
Имя пользователя/пароль: не требуются
Номер доступа: *99#
Билайн Украина
Точка доступа(APN): internet.beeline.ua
Номер доступа: *99#, *99***1# или *99**1*1#для некоторых моделей телефона
Пользователь: необязательный параметр – можно оставить незаполненным;
Пароль: необязательный параметр – можно оставить незаполненным.
Киевстар
APN:
Для абонентов предоплаченной связи — www.ab.kyivstar.net
Для контрактных абонентов — www.kyivstar.net
Номер доступа: *99# или *99***1#
Теле2 (TELE2 KZ)
Точка доступа: internet
Номер дозвона: *99#
Логин: (пусто)
Пароль: (пусто) Строка инициализации модема (необязательно): AT+CGDCONT=1,»IP»,»internet»
Билайн (Beeline KZ)
Точка доступа: internet.beeline.kz
Номер дозвона: *99#
Логин: beeline
Пароль: beeline Строка инициализации модема (необязательно): AT+CGDCONT=1,»IP»,»internet.beeline.kz»
Kcell-Activ
Точка доступа: internet
Номер дозвона: *99#
Логин: (пусто)
Пароль: (пусто)
Строка инициализации модема (необязательно): AT+CGDCONT=1,»IP»,»internet»
Некоторые модели роутеров поддерживают автоматическую настройку в зависимости от оператора мобильной связи.
6. Открываем в меню роутера «Беспроводная сеть» и задаем следующие значения:
- SSID — имя вашей wifi сети.
- Защита вашей сети — WPA2-Personal
- Шифрование — AES или TKIP
- Пароль — секретный набор символов для Wi-Fi, не менее 8 символов.
8. Пьем чай, едим баранки — настройка закончена.
USB модемы являются удобным способом подключения к интернету, особенно когда нет возможности использовать проводное подключение или Wi-Fi. Если у вас есть роутер Билайн Smart Box, то вы можете установить USB модем и получить доступ к интернету в любое время.
В этой пошаговой инструкции мы расскажем, как правильно подключить USB модем к роутеру Билайн Smart Box. Этот процесс достаточно прост и займет всего несколько минут. Следуйте нашим рекомендациям и наслаждайтесь удобным и стабильным доступом в интернет.
Перед тем как начать, убедитесь, что у вас есть роутер Билайн Smart Box и поддерживаемый USB модем. Проверьте совместимость модема с роутером на сайте производителя. Вам также потребуется абонентский доступ к интернету и некоторые базовые навыки работы с роутером.
Содержание
- Шаг 1: Проверка совместимости
- Шаг 2: Подготовка USB модема
- Шаг 3: Подключение USB модема к роутеру
- Шаг 4: Настройка USB модема в роутере
- Шаг 5: Проверка подключения и установка драйверов
Шаг 1: Проверка совместимости
Перед подключением USB модема к роутеру Билайн Smart Box, необходимо убедиться в их совместимости. Для этого выполните следующие действия:
- Проверьте список поддерживаемых USB модемов на официальном сайте Билайн.
- Узнайте модель вашего USB модема.
- Сверьте модель с утвержденным списком поддерживаемых USB модемов.
Если ваш USB модем поддерживается роутером Билайн Smart Box, вы можете переходить к следующему шагу. Если нет, стоит рассмотреть другие варианты подключения или приобрести совместимый модем.
Шаг 2: Подготовка USB модема
Перед подключением USB модема к роутеру Билайн Smart Box необходимо выполнить несколько предварительных действий:
- Убедитесь, что USB модем совместим с роутером и поддерживает работу с ним.
- Проверьте, что USB модем полностью заряжен или подключен к источнику питания.
- Установите SIM-карту в USB модем, если требуется.
- Проверьте наличие необходимого программного обеспечения (драйверов) для работы USB модема с роутером. Если такового нет, загрузите и установите драйверы с официального сайта производителя модема.
После выполнения всех указанных шагов USB модем будет готов к подключению к роутеру Билайн Smart Box.
Шаг 3: Подключение USB модема к роутеру
Чтобы подключить USB модем к роутеру Билайн Smart Box, следуйте инструкциям ниже:
- Убедитесь, что роутер Билайн Smart Box подключен к источнику питания и включен.
- Вставьте USB модем в свободный порт USB на задней панели роутера.
- Дождитесь, пока роутер автоматически распознает подключенный модем.
- Откройте веб-браузер на компьютере или устройстве, подключенном к роутеру.
- Введите IP-адрес роутера в адресной строке браузера и нажмите Enter.
- Войдите в настройки роутера, введя соответствующий логин и пароль.
- Перейдите в раздел настроек подключения или интернет-настройки.
- Выберите опцию «USB модем» или «3G/4G модем» в качестве источника подключения.
- Нажмите кнопку «Сохранить» или «Применить», чтобы применить новые настройки.
- Дождитесь, пока роутер установит соединение с интернетом через USB модем.
После завершения этих шагов, USB модем должен быть успешно подключен к роутеру Билайн Smart Box, и вы сможете пользоваться интернетом через роутер.
Шаг 4: Настройка USB модема в роутере
После того, как вы физически подключили USB модем к роутеру, вам необходимо настроить его в самом роутере. Для этого следуйте инструкциям ниже:
1. Откройте веб-интерфейс роутера, введя его IP-адрес в адресную строку браузера. Обычно адрес вида 192.168.0.1 или 192.168.1.1. Войдите в систему с помощью своих логина и пароля.
2. В меню роутера найдите раздел «Настройки USB» или «USB модем». Нажмите на него, чтобы перейти к настройкам USB модема.
3. Нажмите на кнопку «Добавить USB модем» или «Настроить USB модем» (название может зависеть от модели роутера).
4. В открывшемся окне вам будет предложено выбрать тип подключения USB модема. В зависимости от вашего модема, выберите соответствующий вариант: «3G/4G» или «LTE».
5. После выбора типа подключения, вам необходимо будет указать параметры для подключения к интернету. Обычно это APN, логин и пароль, которые предоставляются вашим оператором связи. Введите эти данные в соответствующие поля.
6. Нажмите кнопку «Сохранить» или «Применить», чтобы сохранить настройки.
7. После сохранения настроек, роутер должен автоматически подключиться к интернету через USB модем. Если это не произошло, попробуйте перезагрузить роутер.
После выполнения этих шагов, вы успешно настроили USB модем в роутере Билайн Smart Box. Теперь вы можете пользоваться интернетом через USB модем, используя ваш роутер.
Шаг 5: Проверка подключения и установка драйверов
После успешного подключения USB модема к роутеру Билайн Smart Box, необходимо проверить, обнаружился ли модем и правильно ли установлены его драйверы.
Для этого выполните следующие действия:
Шаг 1: Откройте веб-браузер и введите IP-адрес роутера в адресной строке. Обычно адрес роутера указан на его задней панели или в документации.
Шаг 2: Введите логин и пароль для доступа к настройкам роутера. Если вы не меняли логин и пароль, используйте стандартные значения, которые также указаны на задней панели роутера или в документации.
Шаг 3: Перейдите в раздел «USB» или «Модем» в настройках роутера.
Шаг 4: В разделе «Модем» вы должны увидеть информацию о подключенном модеме. Если информация отображается, значит модем успешно обнаружен.
Шаг 5: Если модем не обнаружен, выполните поиск драйверов для вашего модема и установите их. Драйверы можно скачать с официального сайта производителя модема или найти на диске, поставляемом вместе с модемом.
Шаг 6: После установки драйверов повторите шаги 1-4, чтобы убедиться, что модем успешно обнаружен и правильно работает.
После завершения всех шагов, вы сможете использовать интернет-соединение через USB модем, подключенный к роутеру Билайн Smart Box.
В наши дни широкополосный интернет стал одной из необходимостей в повседневной жизни. Однако не всегда в каждом месте есть возможность подключиться к сети проводным способом. Именно поэтому многие пользователи предпочитают использовать wifi роутер вместе с usb модемом Билайн для получения доступа к сети на большой площади.
В данной статье мы рассмотрим пошаговую инструкцию о том, как правильно подключить wifi роутер через usb модем от провайдера Билайн. Такой метод позволяет получить беспроводной доступ к интернету, что особенно актуально в общественных местах, где проводная сеть может быть недоступна или ограничена.
Шаг 1: Подготовка роутера и модема. Убедитесь, что wifi роутер и usb модем Билайн имеют активные подписки и работают без сбоев. Проверьте наличие всех необходимых кабелей и аксессуаров, а также убедитесь, что у вас есть доступ к интернету для настройки роутера.
Шаг 2: Подключение модема к роутеру. Первым делом, нужно подключить usb модем Билайн к роутеру. Для этого вставьте модем в один из usb-портов роутера. После вставки модема поверните роутер с задней стороны и найдите порт usb, куда нужно вставить модем. Вставьте модем и убедитесь, что он зафиксирован и не выпадет сам себе.
Важно: для надежного и стабильного подключения рекомендуется использовать usb-порт, расположенный на задней панели роутера. В случае с предыдущими моделями роутеров, может также потребоваться специальный адаптер для подключения модема, к которому обязательно следует приобрести и использовать.
Содержание
- Подключение wifi роутера через usb модем Билайн: пошаговая инструкция
- Выбор и приобретение необходимых устройств
- Настройка usb модема Билайн в режиме маршрутизатора
- Настройка wifi роутера для работы с usb модемом Билайн
Подключение wifi роутера через usb модем Билайн: пошаговая инструкция
Если у вас есть usb модем Билайн и вы хотите подключить wifi роутер, следуйте этой пошаговой инструкции:
- Убедитесь, что ваш usb модем Билайн работает корректно и подключен к компьютеру.
- Вставьте сим-карту в usb модем и убедитесь, что она активирована.
- Подсоедините usb модем к роутеру с помощью usb-кабеля. Убедитесь, что коннекторы usb модема и роутера соответствуют друг другу.
- Включите роутер и подождите, пока он установит соединение с usb модемом.
- Настройте настройки роутера согласно инструкции производителя. Убедитесь, что вы правильно указали параметры подключения к интернету.
- Проверьте, работает ли интернет через wifi роутер. Подключите устройство (компьютер, планшет, смартфон) к wifi сети роутера и откройте браузер для проверки.
Теперь у вас должно быть успешно подключено wifi соединение через usb модем Билайн. Вы можете использовать интернет в любом устройстве, подключенном к роутеру по wifi.
Выбор и приобретение необходимых устройств
Перед тем, как начать подключение wifi роутера через usb модем Билайн, необходимо правильно выбрать и приобрести необходимые устройства. Ниже приведены основные шаги для этого процесса:
1. Определите совместимость модема и роутера:
Перед покупкой роутера убедитесь, что он поддерживает подключение через usb модемы и совместим с модемом Билайн. Для этого найдите список поддерживаемых модемов на официальном сайте производителя роутера или обратитесь к специалистам в магазине.
2. Приобретите wifi роутер:
Выберите роутер, соответствующий вашим требованиям по скорости передачи данных, дальности покрытия и функциональности. Убедитесь, что роутер имеет usb-порт для подключения модема. Вы можете приобрести роутер в специализированном магазине электроники или в интернет-магазине.
3. Приобретите usb модем Билайн:
Выберите usb модем, совместимый с выбранным роутером и поддерживающий сеть Билайн. Удостоверьтесь, что модем поддерживает необходимые технологии передачи данных (например, 3G или 4G). Обратитесь к оператору Билайн или обратитесь к специалистам в магазине, чтобы выбрать и приобрести подходящий usb модем Билайн.
Следуя этим шагам, вы правильно выберете и приобретете необходимые устройства для подключения wifi роутера через usb модем Билайн. Готовые к работе устройства дадут вам возможность наслаждаться беспроводным интернетом по всей вашей домашней сети.
Настройка usb модема Билайн в режиме маршрутизатора
1. Подключите usb модем Билайн к компьютеру с помощью usb-кабеля.
2. Откройте веб-браузер и введите адрес модема в строке адреса. Обычно адрес модема указан на задней панели.
3. Введите логин и пароль для доступа к настройкам модема Билайн. В большинстве случаев логин: admin, пароль: admin. Если у вас другие учетные данные, введите их.
4. Перейдите в раздел «Настройки» или «Маршрутизация».
5. Включите режим маршрутизатора, выбрав соответствующую опцию или переключатель.
6. Установите тип подключения интернета как «USB».
7. Настройте параметры сети, такие как IP-адрес, подсеть, DHCP-сервер и т. д., в соответствии с вашими предпочтениями.
8. Сохраните настройки и перезагрузите модем Билайн.
9. Подключите wifi роутер к usb порту модема Билайн с помощью usb-кабеля или через Wi-Fi (если модем поддерживает эту функцию).
10. Подключите компьютер или другие устройства к wifi роутеру и наслаждайтесь доступом в интернет через usb модем Билайн в режиме маршрутизатора.
Настройка wifi роутера для работы с usb модемом Билайн
Для подключения wifi роутера через usb модем Билайн необходимо выполнить следующие шаги:
- Первым делом, убедитесь, что ваш роутер поддерживает работу с usb модемами. Если он не поддерживает, вам придется приобрести совместимый роутер.
- Подключите usb модем Билайн к роутеру с помощью USB-кабеля. Обычно порт для подключения usb модема находится на задней или боковой панели роутера.
- Включите роутер и дождитесь, пока он запустится.
- Откройте веб-браузер и в адресной строке введите IP-адрес роутера. Обычно IP-адрес указан на наклейке на задней панели роутера или в инструкции к нему.
- Войдите в настройки роутера, используя логин и пароль. Если вы не знаете логин и пароль, вы можете найти их в инструкции к роутеру или обратиться к производителю.
- Настройте параметры подключения к интернету. В разделе «Настройки WAN» или «Интернет» выберите тип подключения «USB-модем» или «3G/4G-модем». Укажите аутентификационные данные Билайн (номер телефона, логин, пароль) и примените настройки.
- Сохраните изменения и перезагрузите роутер.
- После перезагрузки роутера у вас должно появиться подключение к интернету через usb модем Билайн. Убедитесь, что wifi функция роутера включена и настройте параметры беспроводной сети (название сети, защиту, пароли).
После выполнения всех этих шагов ваш wifi роутер будет подключен к интернету через usb модем Билайн и вы сможете пользоваться интернетом по Wi-Fi.
Этапы настройки роутера для подключения модема
Дальнейшая инструкция, как настроить USB-модем «МТС» через роутер, будет показана на примере D-link DIR-615, также она подойдет для router TP-Link.
- Предварительно нужно провести сброс настроек во избежание системных ошибок и наложения старых профилей. Делается с задней стороны маршрутизатора нажатием кнопки reset.
- В браузере в адресной строке ввести 192.168.0.1 либо иной, указанный на обороте устройства. После перехода в меню управления вписать логин и пароль к ним. Узнать их можно там же возле IP.
- Пользователю предоставляется несколько способов, как подключиться, в том числе через функцию мастера, когда программное обеспечение само находит настройки сети.
- В данном устройстве уже предустановлен номер доступа и APN для профиля, поэтому требуется только часть информации, в целом для «МТС» это будет выглядеть так:
APN: internet.mts.ru
Номер доступа: *99# или *99***1#
Имя пользователя: mts
Пароль: mts
- Затем стоит провести базовую проверку доступа к Интернету, если все заполнено и подсоединено верно, результат будет положительный.
- Следующий этап режим точки доступа, чтобы раздавать Wi Fi. Ее нужно просто активировать.
- Далее нужно вписать название Сети, под которым она будет отображаться.
- Обязательно нужно установить защищенную Сеть (по умолчанию, WPA2-Personal) с паролем, в противном случае сохранность данных в сети будет под угрозой.
Ниже приведены основные данные для популярных операторов.
APN: internet
Номер доступа: *99#/*99***1#
Имя пользователя: gdata
Пароль: gdata
«Билайн»
APN: internet.beeline.ru/home.beeline.ru
Номер доступа: *99#/*99***1#
Имя пользователя: beeline
Пароль: beeline
APN: internet.mts.ru
Номер доступа: *99#/*99***1#
Имя пользователя: mts
Пароль: mts
«Tele2»
APN: internet.tele2.ru
Номер доступа: *99#/*99***1#
U-Tel («Ростелеком»)
Точка доступа: internet.usi.ru
Имя пользователя: нет
Пароль: нет
Номер дозвона: *99***1#
APN: yota.ru
Номер доступа: *99#
Имя пользователя: нет
Пароль: нет
APN: нет
Номер дозвона: #777
Имя пользователя: mobile
Пароль: internet
APN: internet.smarts.ru
Номер доступа: *99#/*99***1#
Имя пользователя: internet
Пароль: internet
Что же делать, если у вы уже купили себе весь комплект, а роутер не видит модем Yota или другого оператора? Не торопитесь выкидывать все на помойку — первым делом попробуйте обновить ПО роутера. Возможно, в новой официальной версии добавлена поддержка новых модификаций. Кроме того, есть вариант поставить прошивку от сторонних разработчиков — они обычно более продвинуты и содержат отсутствующие в фирменной оболочке функции.
Также попробуйте перезагрузить роутер, либо сделать полный сброс и заново настроить маршрутизатор на работу с мобильным 3G-4G модемом, убедившись, что он находится в зоне приема сотовой сети (как его улучшить читайте статье про усиление сотового сигнала).
Также рекомендую по возможности избегать подключения через шнур — причина может быть именно в нем. Вставляйте свой 4G модем напрямую в USB порт роутера.
Не помогло
Этапы настройки роутера для подключения модема
Если оба устройства подсоединены, следует выполнить настройки на компьютере. Для этого сначала нужно открыть Панель управления, затем — пункт «Сеть и Интернет». Из этого меню нужно зайти в Центр управления сетями и общим доступом, там выбрать «Управление сетевыми подключениями». Затем необходимо поменять настройки в разделе «Изменение параметров адаптера».
Далее необходимо кликнуть правой кнопкой мышки на кнопку «Подключения по локальной сети». В свойствах нужно выбрать протокол «TCP/IPv4». Затем установить IP и DNS-адреса в автоматический режим. Настройки нужно сохранить.
Сзади на роутере должен быть указан логин, пароль и IP для входа в админ-панель. Далее нужно набрать ip-адрес в браузере и в открывшемся меню найти пункт с настройками USB-модема. Там нужно выбрать настройки, которые зависят от выбранного оператора, например, Теле 2 или МТС.
«Мотив»
Настройка модема свердловского оператора Мотив довольно проста. Нужно выбрать точку входа — inet.ycc,ru или wap.ycc.ru. Установить Username и Password — motiv. Подключаться к интернету можно со страницы motiv4g.ru.
«Мегафон»
Нужно открыть Панель управления и зайти в Центр управления сетями. Далее нужно нажать на пункт «Установка подключения или сети». В появившемся окне надо выбрать Подключение к интернету, тип — коммутируемое.
Теперь нужно набрать номер дозвона, у Мегафона он стандартный — *99#. Имя — internet. Остальные пункты заполнять не требуется.
«Билайн»
При установке модема Билайн загружается программа, которая открывается из браузера. Если подключен тариф и активирована сим-карта, ничего настраивать не нужно. Но в случае некорректной работы можно поставить настройки по умолчанию:
- Номер дозвона — *99#.
- Имя — Beeline Internet.
- Пароль и логин — beeline.
Настройка модема Билайн
«МТС»
Многие выбирают данного оператора, так как можно подключить выгодный тариф, а сам модем не сложен в настройке. После установки устройства на компьютер, автоматически открывается программа «Коннект менеджер». В настройках нужно указать:
- Точку доступа — internet.mts.ru.
- Номер дозвона — *99#.
- Логин и пароль — mts.
Tele2
В строке поиска панели управления нужно набрать «Настройка нового подключения». Затем следует отметить пункт «Новое телефонное подключение» и кликнуть на кнопку «Далее».
В появившемся списке кликнуть на нужный модем. В открывшемся окне настроек набрать имя подключения Tele2 Internet и номер — *99#. В остальные строки вписать «пусто». После заполнения нажать «Подключить».
Для справки! В дальнейшем для использования интернета Теле 2 нужно будет выбирать в панели задач созданное подключение и нажимать на надпись «Включить».
Yota
IP-адрес набирать не понадобится. Достаточно перейти на сайт yota.ru. Затем нужно перейти в раздел с настройками устройства и ввести номер доступа — *99#. Остальные пункты заполнять не требуется.
SkyLink
Настройка производится из панели управления. Нужно открыть раздел «Сеть и Интернет», затем «Центр управления сетями и общим доступом» и перейти в «Настройки нового подключения». Дальше нужно будет выбрать пункт «Подключение к интернету» и создать новое подключение. Поставить галочку возле надписи «варианты, не настроенные на подключение». Выбрать тип подключения — коммутируемое.
Далее выполняется настройка:
- номер дозвона: #777;
- имя пользователя: mobile;
- пароль: internet.
Для сохранения изменений нажать на кнопку «Создать».
«Смартс»
Открыть хороший браузер, набрать в адресной строке: internet.smarts.ru. Выбрать пункт «Настройки» и указать там номер доступа — *99***1# или *99#. Остальные строки необязательны для заполнения.
«МТС-Беларусь»
Нужно зайти в параметры компьютера и в строке поиска ввести «Настройка коммутируемого соединения», затем — «Настройка нового подключения». В появившемся окошке отметить «Подключение к интернету». Нужно ввести данные:
- Имя пользователя и пароль — mts.
- Название нового соединения — MTS GPRS.
- Номер — *99***1#.
Таким образом, основную проблему подключении модема к Wi-Fi роутеру представляет правильное подключение кабелей
Чтобы таким способом раздавать интернет, важно знать параметры, установленные провайдером
Различия 3G от 4G в скорости и сложности настройки
Прежде чем рассматривать, как подключить модем к роутеру для раздачи Интернета, надо понимать, каким образом функционируют и на что способны сети 3G и 4G. Они доступны пользователю в зависимости от местонахождения, имеют свои особенности.
| Технические характеристики | 3G | 4G |
| Максимальная скорость | 2 Мбит/с | 1 Гбит/с |
| Минимальная скорость | 144 Кбит/сек | 100 Мбит/с |
| Стабильность соединения | Высокая | При пиковых нагрузках возможно переключение на 3G |
| Зона покрытия | Доступна на всей территории России | Распространена вблизи крупных городов, в пределах 100 км от вышки сотовой связи. |
| Защищенность | Индивидуальный IP-адрес, стандартное шифрование. | Дополнительный уровень защиты. |
| Комфортный уровень использования | Интернет-серфинг, мессенджеры, социальные сети, прослушивание аудио. | IP-телефония, просмотр видео, скачивание и загрузка большого объема данных. |
| Взаимодействие с другими сетями | 4G | 3G и LTE |
| Сложность настройки | Простая, подходит для техники любого возраста. | Средняя, сама установка аналогична «младшей» Сети, поддержка осуществляется для оборудования от 2012 года, современная сим-карта. |
Практически все модемы текущего поколения работают на четыре G, выдают качественное соединение в любых условиях.
Настройка интернет-соединения
Как выяснилось, «подружить» маршрутизатор с модемом можно без каких-либо проблем
Теперь осталось самое важное – настройка интернет-доступа
Перед началом внесения настроек пользователям необходимо ознакомиться с таблицей, в которой представлены параметры для внесения при отладке режима соединения. В ней указаны самые востребованные мобильные операторы РФ, услугами которых пользуются миллионы людей.
| Оператор | APN | Номер | Login | Пароль |
| Билайн | internet.beeline.ru | *99# | beeline | beeline |
| МТС | internet.mts.ru | *99# | mts | mts |
| Мегафон | internet | *99# | gdata | gdata |
| Теле2 | internet.tele2.ru | *99# | не вводить | не вводить |
| Йота | yota.ru | *99# | не вводить | не вводить |
Большая часть юзеров при использовании маршрутизатора использует USB-модемы с мобильным интернет-доступом.
По этой причине подробная настройка интернет-соединения будет рассмотрена именно на примере USB-модема и Wi-Fi-роутера:
- Вначале маршрутизатор подсоединяется к ПК. Это можно выполнить посредством Wi-Fi (заводская сеть маршрутизатора становится доступной сразу после первого включения) – сетевой пароль указывается на наклейке в нижней части корпуса. Но лучше прибегнуть к помощи проводного подключения. Для этого нужно кабель формата Ethernet одним концом вставить в порт LAN на маршрутизаторе, а вторым – в разъём сетевой карты на компьютере.
- При кабельном подсоединении необходимо войти на ПК в «Панель управления» и открыть подраздел «Центр управления сетями».
- В левой части меню надо избрать пункт «Изменить настройки адаптера», кликнуть правой клавишей по подпункту «Локальное соединение» либо » Ethernet», а затем перейти в подпункт «Свойства».
- Далее пользователю надо отыскать протокол формата TCP IPv4, а после выделить по свойствам параметра. Далее откроется новое окно, где нужно установить галочку в подпункте «Автоматическая передача данных».
- Затем юзеру необходимо открыть браузер и в строке поиска ввести 192.168.1.1 либо же 192.168.0.1, а после нажать клавишу «Ввод».
- Дальше требуется прописать Login и пароль, которые по умолчанию указываются одним словом – «admin». Для маршрутизаторов бренда Keenetic пароль иной – комбинация из цифр 1234.
- По надобности можно переключиться с мастера быстрых настроек на расширенный режим с массой подразделов для настройки.
- Затем нужно отыскать раздел с наименованием «USB-модем». Он может носить слегка изменённое название, в зависимости от производителя устройства и типа интерфейса. Этот же подраздел может быть интегрированным в большой раздел с названием «Интернет».
- В найденном разделе необходимо включить модем, прописать для него настроечные параметры из вышеуказанной таблицы, согласно конкретному сотовому оператору, и сохранить параметры. Интернет-доступ должен активироваться.
- Отдельные роутеры могут похвастать уже встроенными настройками для интернет-соединения под различных провайдеров. Тогда юзеру надо открыть раздел «Поставщик услуг» и избрать своего провайдера, услугами которого он пользуется.
- Далее надо настроить сеть самого маршрутизатора. Для этого заходим в подраздел «Беспроводные сети» или же «Wi-Fi» и если надо меняем значение SSID (наименование точки). Затем устанавливаем защиту типа WPA2 и ниже прописываем защитный пароль. Все настройки сохраняются.
В окончание процедуры требуется зайти в «Wi-Fi» с ПК или мобильного гаджета и проверить наличие интернет-доступа и его показателя скорости.
Вначале надо убедиться в том, что порт USB на маршрутизаторе имеет поддержку сетей 3G либо 4G. Только после этого пользователь должен приступать к внесению настроечных параметров. Сам процесс настройки будет проходить внутри интерфейса устройства, что существенно облегчает задачу.
Есть ли разница в настройке 3G и 4G модема
Принципиальная разница здесь отсутствует – во время настройки вводятся идентичные параметры, указанные в таблице выше. После успешной отладки модем станет автоматически переключать сетевые режимы: 3G/4G. Это зависит от качества и устойчивости улавливаемого сигнала.
Как подключить 3G/4G-модем к роутеру
Как соединить роутер с модемом: вставьте модем в выход USB, как обычную флешку в компьютер. Включите роутер и переходите к отладке соединения, предварительно подключив роутер к компьютеру (об этом расскажем далее).
Вставьте модем в USB-выход сзади на роутере
Вместо прямого подключения можно использовать соединение через специальный удлинитель-переходник USB. Например, ваш роутер стоит в центре комнаты, а модем лучше разместить на окне (сигнал будет лучше ловить). В этом случае лучше использовать переходник, если нет возможности переместить роутер поближе к окну. Если есть внешняя антенна (она значительно усиливает сигнал от вышки оператора), подключаем её к модему через специальный круглый выход.
Для подключения можете использовать удлинитель
Этапы настройки
1. Берем ваш USB-модем от оператора мобильного интернета и вставляем и вставляем его в USB порт на роутере, а кабель Ethernet (или патчкорд), который идет в комлпекте с роутером, первым концом в разъем LAN на роутере, вторым — в сетевую карту вашего компьютера.
2. На вашем персональном компьютере (под управлением Windows 7) заходим в раздел сетевых настроек, делаем это по такому пути: Пуск => Панель Управления => Сеть и Интернет => Центр управления сетями и общим доступом => Управление сетевыми подключениями => Изменения параметров адаптера.
Нажимаем правой кнопкой мыши по пункту «Подключение по локальной сети» далее «Свойства» потом в пункт меню Протокол Интернета который «TCP/IPv4» и выбираем следующие пункты «IP автоматически» и «DNS сервера автоматически»
Сохраняем, нажимаем «ОК».
3. На роутера (с его обратной стороны) находим IP адрес, который используется для входа в админку роутера (как правило это — 192.168.0.1), и доступы (зачастую login:admin, password: admin)
4. Открываем ваш любимый браузер и пишем там где адресная строка — 192.168.0.1 (или тот другой, который указан на роутере), и залогиниваемся.
5. Смотрим на меню роутера и находим пункт «USB модем» ( или может быть 3G/4G или настройка USB и т.п. варианты), активируем его и вводим в указанные на изображении поля данные для вашего оператора.
Приведу список настроек для большинства мобильных операторов, но напомню актуальные настройки ищите у своего мобильного оператора.
Мегафон
APN: internet
Номер доступа: *99# или *99***1#
Имя пользователя: gdata (не обязательно)
Пароль: gdata (не обязательно)
Билайн
APN: internet.beeline.ru или home.beeline.ru
Номер доступа: *99# или *99***1#
Имя пользователя: beeline
Пароль: beeline
APN: internet.mts.ru
Номер доступа: *99# или *99***1#
Имя пользователя: mts Пароль: mts
APN: internet.tele2.ru
Номер доступа: *99# или *99***1#
Точка доступа: internet.usi.ru
Имя пользователя/пароль: пусто
Номер дозвона: *99***1#
APN: yota.ru
Номер доступа: *99#
Имя пользователя: (пусто)
Пароль: (пусто)
APN: пусто Номер дозвона: #777
Имя пользователя: mobile
Пароль: internet
Смартс
APN: internet.smarts.ru
Номер доступа: *99# или *99***1#
Имя пользователя: internet (не обязательно)
Пароль: internet (не обязательно)
Точка доступа/APN: mts
Имя пользователя/User name: mts
Пароль/Password:
Точка доступа/APN:internet
Имя пользователя/пароль: не требуются
Номер доступа: *99#
Билайн Украина
Точка доступа(APN): internet.beeline.ua
Номер доступа: *99#, *99***1# или *99**1*1#для некоторых моделей телефона
Пользователь: необязательный параметр – можно оставить незаполненным;
Пароль: необязательный параметр – можно оставить незаполненным.
Киевстар
APN:
Для абонентов предоплаченной связи — www.ab.kyivstar.net
Для контрактных абонентов — www.kyivstar.net
Номер доступа: *99# или *99***1#
Точка доступа: internet
Номер дозвона: *99#
Логин: (пусто)
Пароль: (пусто) Строка инициализации модема (необязательно): AT+CGDCONT=1,»IP»,»internet»
Билайн (Beeline KZ)
Точка доступа: internet.beeline.kz
Номер дозвона: *99#
Логин: beeline
Пароль: beeline Строка инициализации модема (необязательно): AT+CGDCONT=1,»IP»,»internet.beeline.kz»
Kcell-Activ
Точка доступа: internet
Номер дозвона: *99#
Логин: (пусто)
Пароль: (пусто)
Строка инициализации модема (необязательно): AT+CGDCONT=1,»IP»,»internet»
Некоторые модели роутеров поддерживают автоматическую настройку в зависимости от оператора мобильной связи.
Применяем настройки и перезагружаем роутер.
6. Открываем в меню роутера «Беспроводная сеть» и задаем следующие значения:
- SSID — имя вашей wifi сети.
- Защита вашей сети — WPA2-Personal
- Шифрование — AES или TKIP
- Пароль — секретный набор символов для Wi-Fi, не менее 8 символов.
7. Применяем и сохраняем настройки. Включаем ваш компьютер (с Wi-Fi модулем). Заходим в беспроводные соединения (в правом нижнем углу иконок Windows, там где часы). Ищем в списке вашу сеть и производит подключение.
8. Пьем чай, едим баранки — настройка закончена.
Интернетом USB-модема можно пользоваться сразу на нескольких устройствах — не только на одном компьютере. Для этого нужно подключить модем к роутеру, который поддерживает 3G или 4G (LTE). Как настроить такое соединение? Где искать настройки роутера?
Использование роутера как FTP-сервера
Если Вы хотите сделать доступным для Вашей сети определенное устройство памяти (диск, флешка и др.), то нужно подключить юсб роутер к нему и произвести специальные настройки. При этом к данному устройству памяти смогут подключиться не только пользователи Вашей локальной сети, но и из интернета. Устройство памяти, при таком подключении, из сети воспринимается в качестве локального FTP-сервера или сетевого ресурса. Вы можете ограничить доступ к такому серверу, сделав соответствующие настройки в роутере, используя авторизацию с логином и паролем. Часть пользователей, при такой настройке, сможет только просматривать и скачивать данные, а часть, у кого будут соответствующие права доступа, изменять и закачивать информацию. Чтобы можно было обеспечить доступ к такому FTP-серверу из сети интернет, необходимо наличие у роутера реального статического или динамического IP-адреса.
Рассмотрим подключение накопителя данных к роутеру на примере D-Link DIR320. Нужно подключить к USB порту накопитель данных, и зайти в веб интерфейс роутера, набрав в браузере https://192.168.1.1/. В открывшемся окне авторизации нужно ввести логин и пароль.
После этого в левом меню роутера нужно выбрать пункт USB Application, а внем подпункт — FTP Server .
В открывшемся окне нужно включить Enable FTP Server, выбрав Yes. В пункте Anonymous Users Access нужно выбрать права доступа для анонимных пользователей. Для применения настроек нужно нажать Finish и сделать перезагрузку роутера кнопкой Save&Restart.
Если Вы планируете копирование расшаренных файлов, то Вам необходимо включение Samba сервера. Для этого в левом меню роутера нужно выбрать пункт USB Application, а дальше подпункт Samba.
В открывшемся окне нужно выставить доступ к разделам диска — Samba File Shares. После этого в поле Host Name вводится латиницей имя роутера (какое Вы хотите) и в поле Workgroup Name вводится имя рабочей группы.
Способы подключения модема к роутеру
По стандарту маршрутизаторы оснащаются четырьмя портами формата Lan и одним формата ADSL. Всё больше производителей начинают добавлять к этому набору порт USB.
Для подключения модема к роутеру необходимо вставить первый в USB-порт маршрутизатора. Затем роутер необходимо включить и выполнить отладку соединения, заранее подсоединив его к ПК.
Вместо подсоединения прямого типа можно применить подключение посредством переходника-удлинителя формата USB. Так модем можно разместить поближе к источнику сигнала, установив его, к примеру, на окне. Если имеется усиливающая сигнал антенна внешнего типа, то её также можно подсоединить к роутеру через специальный порт круглой формы.
Настройка 3G-4G интернета на модеме через маршрутизатор ТП-Линк
После этого переходим к настройкам. Зайти в панель администратора можно по адресу 192.168.0.1 или tplinkwifi.net. Здесь нас интересует раздел меню «Настройки USB — 3G/4G»
Если вы приобретали роутер в розничном магазине, то в программное обеспечение уже вшиты данные для подключения ко всем основным операторам России и стран СНГ — Мегафон, МТС, Билайн, Теле2 и так далее. Остается только выбрать свою страну и поставщика услуг
Но если по каким-то причинам вашего провайдера тут нет, то ставим галочку и указываем параметры для подключения модема вручную — номер дозвона, имя точки доступа, имя пользователя и пароль. Все это нужно узнавать у своего мобильного оператора.
В качестве «Режима подключения» оставляем по умолчанию «Автоматически» и жмем на кнопку «Сохранить». После чего мобильный интернет через USB модем будет использоваться в качестве резервного источника. При отсутствии же кабельного подключения в порт WAN, связь через 3G-4G модем станет основной. При этом учитывайте, что скорость такого интернета будет ниже, чем через кабель обычного провайдера (Ростелеком. SevenSky, QWERTY или любого другого).
Конечно же можно! Если у вас пакетный тарифный план со включенными гигабайтами, то будут использоваться именно они. В ином случае будет производиться списывание средств со счета в соответствии с ценами данного оператора на мобильный интернет.
Подключение USB модема к роутеру TP-Link
Прежде, чем перейти к самому процессу подключения 3G-4G модема по USB, необходимо учесть два момента.
Во-первых, убедиться, что ваш роутер поддерживает работу с модемами 3G-4G от сотовых операторов. Главным признаком, что это возможно, является наличие USB порта. Но это не является 100% гарантией — необходимо прочитать инструкцию. Возможно, что первая модификация не дружила с модемами, но в новом ПО эта функция была внедрена, как это было в случае с моим TP-Link TL842N. Тогда потребуется обновление прошивки маршрутизатора на более свежую версию.
И второй важный момент — проверить совместимость, с какими именно моделями модемов может скооперироваться ваш TP-Link. Есть вероятность, что более новая не поддерживается, в то время, как со старыми 3G все работало на «ура». В этом случае также может помочь перепрошивка, либо придется рассмотреть приобретение другого модема. Уточнить эту информацию можно в специальном разделе на официальном сайте производителя. Выбираете свою модель роутера и ищете в списке поддерживаемых тот 3G/4G модем, который хотите использовать.
Если эти два параметра соответствуют, то берем свой 3G или 4G (LTE) модем и подключаем в USB порт маршрутизатора ТП-Линк.
Я для себя заказывал в свое время очень популярную модель Huawei E8372 и он отлично работает со всеми маршрутизаторами. В случае, если к модему идут в комплекте внешние антенны, то можете их также установить для лучшего приема сотового сигнала. Антенны роутера работают только на раздачу WiFi и никакого отношения к приему мобильной сети не имеют.
Помощь в подключении и установки параметров
Для соединения техники потребуется специальный кабель, патчкорд, и, возможно, переходник для портов. Объединение маршрутизатора, модема и компьютера/ноутбука будет происходить в два этапа:
- Настройка сети на ПК.
- Задание параметров для вайфай роутера.
Надо соединить модем и маршрутизатор, затем патчкордом через Lan-порт компьютер и модем.
Далее подготавливается соединение: выбрать «Параметры» в меню «Пуск», после — «Сеть и Интернет».
Кликнуть «Центр управления сетями и общим доступом».
Теперь необходимо перейти в «Изменение параметров адаптера».
На изображении проводного соединения щелкнуть правой кнопкой мыши «Свойства». Последовательно нужно проверить: отметка напротив «Протокол Интернета версии 4», в его свойствах активны пункты «Получить IP-адрес автоматически», «Получить адрес DNS-сервера автоматически» и «ОК».
На этом сетевые настройка закончены.
Что такое 3G — 4G WiFi роутер?
Работа 3G/4G роутера состоит в том, что интернет на него мы получаем тем же способом, что и наши телефоны — при помощи встроенной сим-карты сотового оператора. А он уже в свою очередь раздает его по WiFi на ноутбук или другие устройства. В последнее время такие устройства получили большую популярность, так как в отличие от стационарного 3G/4G роутера с СИМ-картой, данная модель автономная, ее можно взять с собой в поездку, на пикник или на дачу.
Существует несколько видов 3G/4G wi-wi роутеров для разных целей, которые мы сейчас подробно разберем.
- У каждой сотовой компании есть свои собственные модели, заточенные под их тарифные планы мобильного интернета и настроенные на работу в их сети. Так, схожие модели продают МТС, Мегафон, Билайн, Теле2 и Skylink. По размерам такой девайс не больше мобильного телефона, поэтому его легко положить в карман или сумку и использовать в дороге. Также как и в мобильнике, в 3g роутере имеется перезаряжаемый аккумулятор, что дает ему полную автономность.
- Обычные роутеры с поддержкой 4G — 3G модемов — это похожее по назначению оборудование, но отличается тем, что симка не встроена в него напрямую, а есть порт USB, в который вставляется 3G модем. То есть для работы вам надо будет еще и модем прикупить. Но такой девайс уже является полноценным сетевым маршрутизатором с полным набором функций — поддерживать бОльше одновременных соединений и даже иметь несколько LAN портов для подключения к интернету при помощи кабелей. Но использовать его можно только в помещении, поскольку такой автономности, как у собственно 3G роутера, у него нет — питание подается через обычную розетку.
Такие штуки производят как мобильные операторы, так и вообще разработчики сетевого оборудования — роутеры с поддержкой 3G модемов. Какие именно модели этих модемов они поддерживают, надо смотреть в инструкции и по прошивке, бывает, что не все, но у всех них есть одна отличительная особенность — наличие USB разъема. Это более универсальный вариант устройства и подойдет, если вас при использовании 3g интернета интересует в первую очередь не мобильность, а широта возможностей. Если вы хотите использовать именно этот вариант, то обязательно прочитайте подробную инструкцию по подключению 3G/4G модема через роутер