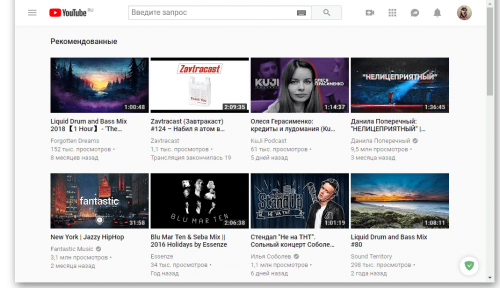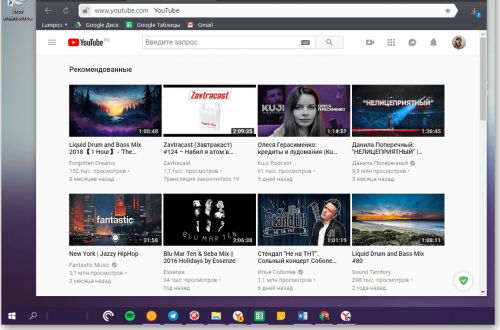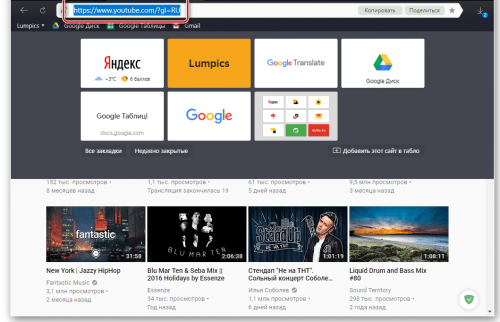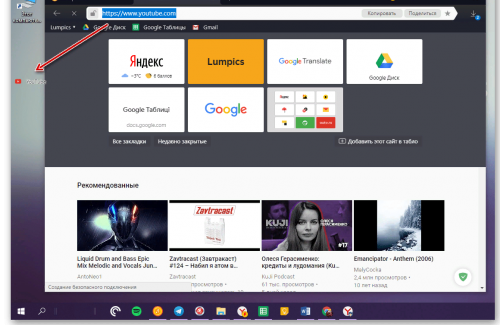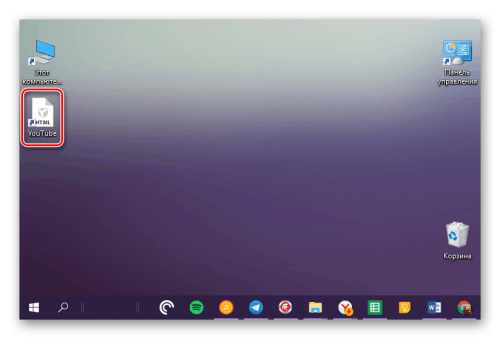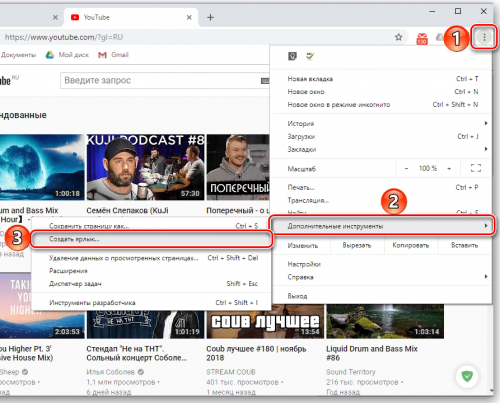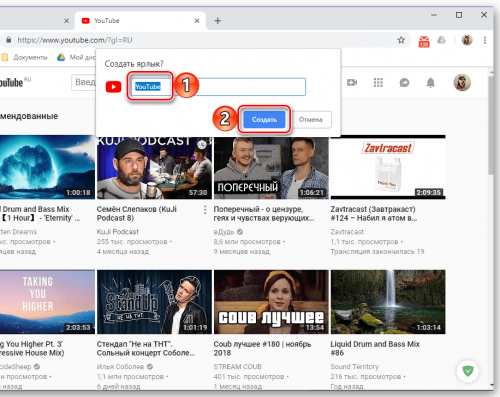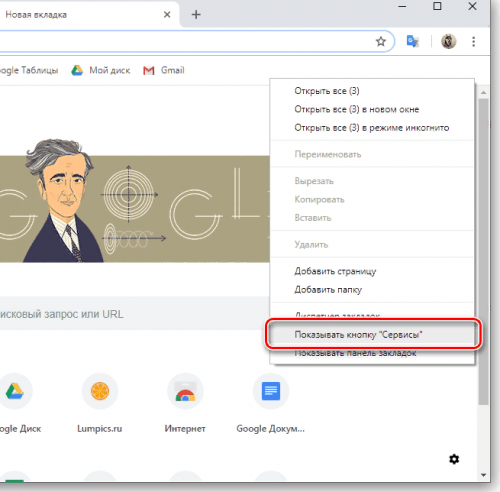Содержание
- Добавление ярлыка Ютуб на Рабочий стол
- Способ 1: Ссылка для быстрого запуска
- Способ 2: Ярлык веб-приложения
- Заключение
- Вопросы и ответы
Популярный видеохостинг YouTube находится в закладках браузера у довольно большого количества пользователей, благодаря чему они могут переходить на его страницу буквально в несколько кликов, не вводя при этом адрес вручную и не пользуясь поиском. Получить еще более быстрый, а главное, удобный доступ к фирменному веб-сервису в Google можно, если создать его ярлык на Рабочем столе. О том, как это сделать, и пойдет речь далее.
Читайте также:
Как добавить понравившийся сайт в закладки веб-обозревателя
Как добавить ярлык «Мой компьютер» на Рабочий стол в Windows 10
Добавление ярлыка Ютуб на Рабочий стол
Создать ярлык для быстрого доступа к какому-либо сайту можно двумя способами. Первый подразумевает добавление на Рабочий стол ссылки на страницу, которая по двойному клику будет открываться в новой вкладке. Второй же позволяет поместить в эту область некий аналог веб-приложения с красивым значком-фавиконом. Что еще более важно, в этом случае запуск будет осуществляться в отдельном, независимом окне со своей собственной иконкой на панели задач. Итак, приступим.
Читайте также: Как создать ярлык браузера на Рабочем столе
Способ 1: Ссылка для быстрого запуска
Любой браузер позволяет помещать на Рабочий стол и/или панель задач ссылки на веб-страницы, причем делается это буквально в пару кликов мышкой. В примере ниже будет использован Яндекс.Браузер, но в любой другой программе показанные действия делаются точно так же.
- Запустите тот веб-обозреватель, используемый вами в качестве основного, и перейдите в нем на ту страницу сайта Ютуб, которую хотите видеть в дальнейшем при запуске ярлыка (например, «Главная» или «Подписки»).
- Сверните все окна, кроме браузера, и уменьшите его так, чтобы видеть пустую область рабочего стола.
- Кликните левой кнопкой мышки (ЛКМ) по адресной строке, чтобы выделить указанную в ней ссылку.
- Теперь нажмите ЛКМ по выделенному адресу и, не отпуская, переместите этот элемент на Рабочий стол.
- Ярлык YouTube будет создан. Для большего удобства вы можете переименовать его и переместить в любое другое место десктопа.
Теперь, дважды кликая левой кнопкой мышки по добавленному ярлыку, вы будете сразу же открывать ранее выбранную вами страницу Ютуб в новой вкладке своего браузера. Если же по каким-то причинам вам не нравится то, как выглядит его иконка (хотя ее можно легко изменить) или то, что сайт будет открыт там же, где и все остальные, ознакомьтесь со следующей частью данной статьи.
Читайте также: Сохранение ссылок на сайты на Рабочем столе
Способ 2: Ярлык веб-приложения
Официальный сайт YouTube, который вы привыкли открывать в браузере, при желании можно превратить в некий аналог независимого приложения – оно будет не только иметь собственный ярлык, но и запускаться в отдельном окне. Правда, такая возможность поддерживается не всеми веб-обозревателям, а только Google Chrome и Яндекс.Браузером, а также, вероятно, основанными на аналогичном движке продуктами. Как раз на примере данной пары мы и покажем алгоритм действий, которые требуется выполнить для создания ярлыка Ютуб на Рабочем столе.
Примечание: Несмотря на то, что описанные ниже действия могут быть выполнены на компьютере или ноутбуке с любой версией Windows, желаемого результата можно достичь только на «десятке». В предшествующих ей редакциях операционной системы предложенный нами способ может не сработать либо же созданный ярлык будет «вести» себя так же, как в предыдущем, рассмотренном выше случае.
Google Chrome
- Откройте в браузере ту страницу видеохостинга, которую вы хотите видеть при запуске его ярлыка.
- Кликните ЛКМ по кнопке, вызывающей «Настройки и управление…» (вертикальное троеточие в правом верхнем углу). Наведите указатель курсора на пункт «Дополнительные инструменты», а затем выберите «Создать ярлык».
- Во всплывающем окне, если потребуется, измените имя создаваемого веб-приложения и нажмите по кнопке «Создать».
На Рабочем столе появится красивый ярлык YouTube, с его оригинальным значком и заданным вами названием. Открываться он будет в новой вкладке, но можно сделать так, чтобы сайт видеохостинга запускался в отдельном окне, ведь именно это и требуется от независимого приложения.
Читайте также: Google-приложения для браузера
- На панели закладок Гугл Хром нажмите правой кнопкой мышки (ПКМ) и выберите пункт «Показать кнопку «Сервисы»».
- Теперь перейдите в появившееся меню «Приложения», расположенное слева.
- Кликните ПКМ по ярлыку Ютуб и отметьте в контекстном меню пункт «Открывать в отдельном окне».
Запущенное веб-приложение YouTube будет выглядеть следующим образом:
Читайте также: Как сохранить вкладку в Google Chrome
Яндекс.Браузер
- Как и в описанном выше случае, перейдите на ту страницу Ютуб, которую планируете сделать «стартовой» для ярлыка.
- Откройте настройки веб-обозревателя, нажав ЛКМ по изображению трех горизонтальных полос в правом верхнем углу. Поочередно перейдите по пунктам «Дополнительно» — «Дополнительные инструменты» — «Создать ярлык».
- Укажите желаемое имя создаваемому ярлыку. Убедитесь, что напротив пункта «Открывать в отдельном окне» установлена галочка, и нажмите «Создать».
Ярлык YouTube будет незамедлительно добавлен на десктоп, после чего вы сможете пользоваться им для быстрого доступа к самому популярному в мире видеохостингу.
Читайте также: Как добавить сайт в закладки в Яндекс.Браузере
Примечание: К сожалению, выполнение рассмотренного выше способа возможно не всегда даже на Windows 10. По непонятным причинам, разработчики компаний Google и Яндекс то добавляют, то убирают данную функцию из своих браузеров.
Заключение
На этом мы закончим. Теперь вы знаете о двух совершенно разных способах добавление ярлыка Ютуб на Рабочий стол для максимально быстрого и удобного доступа к нему. Первый из рассмотренных нами вариантов является универсальным и может быть выполнен в любом браузере, причем независимо от версии операционной системы. Второй же, хоть и более практичный, имеет ограничения – поддерживается не всеми веб-обозревателям и версиями ОС Windows, плюс не всегда корректно срабатывает. И все же мы надеемся, что данный материал был полезен для вас и помог добиться желаемого результата.
Еще статьи по данной теме:
Помогла ли Вам статья?
Просмотров 1.9к.
Чтобы не заходить каждый раз в браузер для поиска сервиса, можно установить «Ютуб» на «Рабочий стол» бесплатно, быстро и без усилий. Так как стандартные настройки телефона или компьютера не предполагают наличия приложения YouTube, то сделать это нужно самостоятельно. Процессы установки на разные устройства похожи, но немного отличаются.
Содержание
- Как можно вывести «Ютуб» на главный экран устройства
- Ярлык веб-приложения
- Ссылка на быстрый запуск
- Создание ярлыка веб-приложения для смартфона
- В Google Chrome
- В «Яндекс.Браузере»
- Как добавить ярлык YouTube на «Рабочий стол» телефона
- Обзор
Как можно вывести «Ютуб» на главный экран устройства
Вывести «Ютуб» на заставку ПК с любой операционной системой «Виндовс» можно через браузер Chrome.
Порядок действий следующий:
- Открыть браузер в оконном режиме (не в полноэкранном).
- Зайти на сайт YouTube.
- В строке для URL кликнуть по зеленой надписи «Защищено» (Secure).
- Зажав левую кнопку мыши, перетащить слово на «Рабочий стол», где оно отобразится новой иконкой.
Ярлык веб-приложения
На появившемся ярлыке будет изображение браузера, с помощью которого он был выведен. Можно изменить картинку на более привлекательную, тематическую. Для этого нужно нажать на нее правой кнопкой мыши и выбрать «Свойства»→«Сменить значок».
Понравившееся изображение можно бесплатно скачать на любом сервисе иконок.
Ссылка на быстрый запуск
Чтобы открывать YouTube отдельным окном, можно вывести его со ссылкой на устройстве с ОС Windows 10.
С помощью браузеров Chrome или Yandex нужно открыть сайт видеохостинга и кликнуть по вертикальному многоточию (в Google Chrome) или 3 полоскам (в «Яндексе») в верхнем углу справа: «Меню»→«Дополнительные инструменты»→«Создать ярлык».
Так на дисплее появится иконка, по которой можно быстро запускать видеохостинг.
Создание ярлыка веб-приложения для смартфона
Чаще всего приложения устанавливают на телефон с помощью онлайн-магазинов Play Market или App Store. В поисковой строке магазина нужно ввести интересующее название и начать установку программы. После загрузки на смартфоне появится иконка для ее запуска с оригинальным значком.
Бывает, что смартфон не поддерживает «Гугл Плей» и ему подобные сервисы либо его использование запрещено в какой-нибудь локации по той или иной причине. Тогда есть другой вариант установить «Ютуб» на «Рабочий стол» бесплатно в телефоне.
В Google Chrome
С помощью браузера Google Chrome тоже получится создать ярлык видеохостинга.
Нужно выполнить следующие шаги:
- Открыть установленный в телефоне браузер.
- Зайти на интересующий сайт.
- Кликнуть по многоточию в верхнем правом углу экрана.
- Из всплывающего меню выбрать действие «Добавить на главный экран».
«Ютуб» станет доступным сразу после разблокировки экрана телефона.
В «Яндекс.Браузере»
Создание ярлыка этим способом не отличается от предыдущего. Зайдя на сайт, нужно перейти в меню, которое находится вверху справа. В предложенном списке будет функция «Добавление на главный экран». Она позволит загружать страницу видеохостинга всего одним касанием.
Как добавить ярлык YouTube на «Рабочий стол» телефона
Бывает, что иконка YouTube пропадает с дисплея смартфона. Это может случиться, например, при обновлении или переустановке операционной системы.
Если приложение «Ютуб» установлено на смартфон, но его не видно в быстром доступе либо оно помещено в какую-нибудь папку, то это можно легко исправить. Нужно зажать палец на приложении и не отрывая перетащить его в нужное место.
Чтобы лучше ориентироваться в приложениях, установленных на телефон, стоит систематизировать их по тематическим папкам, а самые важные поставить на главный экран. Также можно поместить иконку «Ютуба» в нижний ряд закрепленных приложений, которые остаются видимыми при пролистывании страниц экрана.
Обзор
На ютуб мы заходим из браузера. Главная страница сервиса или ссылки на конкретные видео отображаются в закладках, на панели управления. Еще удобнее – создать ярлык YouTube на рабочем столе.
Способ №1. Ссылка-ярлык
Браузер позволяет сделать ярлык любой страницы, поместив его на рабочий стол. Наш видеохостинг не исключение. Покажем на примере Opera, как просто это сделать. В других браузерах принцип создания ярлыка идентичен.
Окно браузера нужно уменьшить, чтобы видеть зону рабочего стола. Один из способов – кликнуть на квадратик в правом верхнем углу.
Заходим на главную страницу ютуба. Выделяем левой кнопкой мыши адрес и начинаем перетаскивать в свободную зону рабочего стола.
Появился ярлык в виде значка Оперы. Некоторым это не нравится визуально, некоторым доставляет неудобство. Можно запутаться, какой именно сервис ты открываешь – ютуб, обычную информационную страницу, фейсбук и т.д. Ярлыки будут выглядеть одинаково.
Это можно исправить. Кликаем правой кнопкой мыши на ярлык и выбираем «Свойства». В первом же окне кликаем «Сменить значок».
Дальше – «Обзор». Предварительно нужно скачать значок с расширением .ico. Иконки в свободном доступе можно найти в интернете.
Выбираем значок и везде нажимаем «ОК».
Ярлык изменил внешний вид. Причем можно экспериментировать и устанавливать разные дизайны ярлыков. В интернете их очень много.
Способ №2. Windows 10 и Google Chrome
Второй вариант – создать ярлык ютуба в другом браузере. Способ подходит для Windows 10 и браузера Google Chrome (как альтернатива – Яндекс.Браузер). В более старых версиях Windows созданные ярлыки часто работают некорректно.
Сделаем ютуб-ярлык на примере Хрома. Создаем ярлык через «Дополнительные инструменты», как показано ниже.
Задаем любое имя ярлыку и нажимаем «ОК».
На рабочем столе появился ярлык главной страницы ютуба с оригинальной иконкой. Открывается страница в отдельной вкладке.
Сделать ярлык YouTube на рабочем столе можно двумя способами. Первый — простой перенос адресной строки на рабочий стол. Иконка легко заменяется в несколько кликов. Второй подходит для бразуера Chromeю: несколько кликов в инструментах создают оригинальный ярлык на рабочем столе.
Читайте еще:
Как сделать ярлык сайта на рабочий стол.
Как уменьшить значки на рабочем столе?
Что делать, если не работает YouTube на телевизоре?
На компьютере не работает YouTube — в чем причина и что делать?
YouTube for desktop
YouTube for desktop is the same YouTube but for Windows as desktop application
YouTube windows is a video sharing service where you can watch, like, share, comment and upload ypur own videos.
The video service can be accessed on PCs, laptops, tablets and via mobile phones by using apps.
-
In YouTube desktop you can:
- Users can search for and watch videos
- Create a personal YouTube channel
- Upload videos to your channel
- Like/Comment/share other YouTube videos
- Users can subscribe/follow other YouTube channels and users
- Create playlists to organize videos and group videos together
-
Perks of having YouTube windows App:
- An icon on your quick access spots
- One-click launch
- No need for an open browser tab
YouTube desktop works on Windos 7, Widows 8, Windows 10, Windows 11.
What are you waiting for? Hit Download and open up YouTube App on your Windows platform Desktop or Laptop.
Installation
To get YouTube desktop for Windows, you can Download YouTube desktop installer.
Or you can check the releases page.
Usage
Run the «YouTube.desktop.install.exe» and follow installation instructions.
For professionals
- You can build whole application from source code. For that you will need:
- Visual studio 2019 with support to build .NET Framework 4.6
- If you would like to create such installer as in release, you will need NSIS 2.5.1.
Run Developer Command Prompt for VS 2019
Execute commands in this prompt:
msbuild "YouTube desktop\YouTube desktop.sln" /p:Configuration=Release /p:SelfContained=True /p:PackageAsSingleFile=true /t:Publish /p:PublishDir=Publish
makensis installer_script.nsi
Contributing
Pull requests are welcome. For major changes, please open an issue first
to discuss what you would like to change.


«Ютуб» — самый известный сайт с видео в интернете. Те, кто посещают его часто, обычно помещают этот сайт в закладки своего браузера, чтобы иметь к хостингу быстрый доступ. Однако можно сделать ещё проще — добавить ярлык «Ютуба» прямо на «Рабочий стол». Двойной клик по ссылке — и вы на сайте.
Ссылка для быстрого запуска
Через любой обозреватель можно поместить ссылку какого-либо сайта на домашний экран «Виндовс». Процедура не отнимает много времени:
- В качестве примера возьмём «Яндекс.Браузер». Запустите обозреватель. В одной из вкладок перейдите на ту страницу YouTube, которую вы хотите запускать через ярлык на «Рабочем столе».
Откройте нужную страницу хостинга в новой вкладке
- Сделайте окно обозревателя меньше с помощью иконки слева от крестика в правом верхнем углу. У вас должна быть видна свободная часть «Рабочего стола».
Уменьшите окно браузера, чтобы было видно «Рабочий стол»
- Нажмите на адресную строку мышкой — адрес страницы должен выделиться синим цветом.
Выделите ссылку в адресной строке
- Теперь зажмите той же левой кнопкой мышки адрес и перетащите его на пустую область «дэсктопа».
Нажмите на ссылку и, не отпуская её, переместите на свободное поле стола
- В итоге на «Рабочем столе» появился значок HTML с названием YouTube. Вы можете переместить его в любое другое удобное для вас место на столе или переименовать его через контекстное меню, которое вызывается правой клавишей мышки.
Ссылка появилась на домашнем экране
- Дважды кликните по ярлыку — откроется страница «Ютуба».
Ярлык веб-программы
Этот способ позволяет сделать не просто значок HTML, а полноправную иконку с логотипом «Ютуба». С помощью этого ярлыка вы будете запускать хостинг каждый раз в отдельном окне, который будет отмечаться на «Панели задач».
Метод отнимет у вас немного больше времени, но оно того стоит, если вы печётесь о дизайне своего «Рабочего стола». Рассмотрим процедуру теперь на примере «Гугл Хрома»:
- Запускаем в браузере страницу, которую система будет открывать при двойном клике по будущему ярлыку.
- Щёлкаем по меню «Хрома». Наводим курсор на инструменты и выбираем создание ярлыка.
Выберите во втором меню «Создать ярлык»
- Набираем сразу название для него. Кликаем по синей кнопке «Создать».
Введите название ярлыка
- На домашнем экране «Виндовс» вы сразу увидите красный ярлык страницы с фирменным логотипом. Пока что он будет открывать страницу «Ютуба» каждый раз в новой вкладке обозревателя.
- Если вы хотите, чтобы страница открывалась в новом отдельном окошке, сделайте следующее: кликните правой клавишей мышки по верхней панели браузера, на которой отображаются закладки. В сером меню кликните по «Показывать клавишу «Сервисы». В итоге на панели появится кнопка «Приложения».
Включите показ кнопки «Сервисы»
- Теперь щёлкните правой клавишей мышки по ярлыку «Ютуба» и выберите запуск в отдельном окне.
Вы можете просто перетащить выделенную ссылку на «Рабочий стол» с адресной строки любого браузера, чтоб быстро создать значок для запуска «Ютуба». Можно сделать полноценный ярлык с логотипом хостинга. В этом случае в активной вкладке «Ютуба» вызовите меню браузера и в дополнительных инструментах выберите создание ярлыка. Дайте ему имя и подтвердите создание.
- Распечатать
Оцените статью:
- 5
- 4
- 3
- 2
- 1
(10 голосов, среднее: 3.3 из 5)
Поделитесь с друзьями!