Владение компьютером стало неотъемлемой частью современной жизни. Мы все сталкиваемся с различными проблемами, связанными с компьютером, и операционная система Windows не является исключением. Однако, если вы используете Windows, которая не является XP, 2003, Vista или Seven, вы можете столкнуться с определенными проблемами, которые не так легко решить.
Одна из самых распространенных проблем, с которой вы можете столкнуться, это несовместимость программного обеспечения с вашей операционной системой. К счастью, существует несколько способов, как можно исправить эту проблему. Во-первых, вы можете попробовать найти обновленную версию программы, которая будет совместима с вашей операционной системой. Если такая версия не существует, вы можете попробовать установить программу в режиме совместимости с предыдущей версией Windows, которая была поддерживаема.
Альтернативный подход — это использование виртуальной машины, которая позволяет вам запускать старые версии операционной системы внутри вашей текущей. Это может быть более сложным и трудоемким способом, но он обеспечивает максимальную совместимость с различными программами. Использование виртуальной машины может быть полезно, если вам нужно использовать программы, которые работали только на более старых версиях Windows.
Еще одна распространенная проблема, с которой вы можете столкнуться, это неполадки в работе программного обеспечения и операционной системы в целом. В таких случаях рекомендуется обновить вашу операционную систему до последней версии, установить все доступные исправления и обновления. Кроме того, проверьте наличие вирусов и вредоносных программ, которые могут повлиять на работу вашего компьютера.
Проблема с операционной системой Windows
Во-первых, убедитесь, что ваша операционная система обновлена до последней версии. Для этого откройте меню «Пуск», выберите «Обновление и безопасность» и нажмите «Проверить наличие обновлений». Если доступны какие-то обновления, установите их.
Если после обновления проблема не исчезла, попробуйте выполнить перезагрузку системы. Иногда простое перезагрузка может решить многие проблемы с операционной системой.
Если перезагрузка не помогла, проверьте свою систему на наличие вредоносных программ. Запустите антивирусное программное обеспечение и выполните полное сканирование системы. Если обнаружены вредоносные программы, удалите их.
Если ни одно из вышеуказанных решений не помогло, попробуйте запустить систему в безопасном режиме. Для этого перезагрузите компьютер и нажмите клавишу F8 до появления меню выбора режима загрузки. Выберите «Безопасный режим» и подождите, пока система загрузится. В безопасном режиме вы можете проверить работу операционной системы и выполнить необходимые действия для исправления проблемы.
Если ничто из вышеописанного не помогло, то, скорее всего, проблема может быть связана с аппаратными особенностями вашего компьютера или с несовместимостью операционной системы с установленным аппаратным обеспечением. В этом случае рекомендуется обратиться к специалисту или службе поддержки, чтобы получить дальнейшую помощь.
Как решить проблему, если ваша ОС не является XP, 2003, Vista или Seven
1. Обновите операционную систему:
Проверьте, доступны ли обновления для вашей операционной системы. Перейдите в раздел «Настройки» или «Обновления и безопасность» в меню системы и выполните проверку на наличие обновлений. Если обновления доступны, установите их, чтобы исправить возможные проблемы и улучшить работу вашей ОС.
2. Проверьте наличие и установите драйверы:
Убедитесь, что все необходимые драйверы на вашей ОС установлены и обновлены. Драйверы – это программные компоненты, которые обеспечивают правильную работу аппаратного обеспечения компьютера, такого как графические карты, звуковые карты, принтеры и другие устройства. Посетите официальный сайт производителя вашей ОС и загрузите последние версии драйверов для вашего оборудования.
3. Перезагрузите компьютер:
Иногда перезагрузка компьютера может помочь в решении различных проблем с ОС. Перезагрузите компьютер и проверьте, исправилась ли проблема после этого.
4. Удалите ненужное программное обеспечение:
Некоторое программное обеспечение может быть несовместимо с вашей ОС или вызывать конфликты. Попробуйте удалить ненужные или сомнительные программы, особенно те, которые были установлены недавно или вызывают проблемы. Используйте функцию удаления программ в меню «Настройки» или «Установка и удаление программ» в системе.
5. Обратитесь за помощью:
Если ничто из вышеперечисленного не помогло решить проблему, рекомендуется обратиться за помощью к специалистам, которые могут провести более подробную диагностику и предложить решение. Вы можете обратиться в техническую поддержку производителя вашей ОС или обратиться к специалистам по компьютерным технологиям.
Заключение:
Если ваша ОС не является XP, 2003, Vista или Seven, не отчаивайтесь. Следуя вышеперечисленным советам, вы можете решить возникающие проблемы и улучшить работу вашей ОС.
How to Check Your Windows 2000/ XP/ 2003/ Vista/ 2008 or Windows 7 Genuine or Not.
Hello Friends, Today I am Going to Tell You How to Check Your Windows Version is Geniune or Not, Well this is a Microsoft tool that will tell you if it is genuine or not… but if it isn’t then this will make Windows constantly remind you that you are running a pirate version or not.
Ok, Lets Begin. I attached some Screen Shots for your Attention and For make it easy. See the Screen Shots Below. And Read the Instructions One By One.
Click the Photo to Enlarge.
STEP 01 :
Goto http://www.microsoft.com/genuine/validate
Then Click Download (Blue Color Button Named Download). Wait for some time to download and Install the Software package.
Its Nearly 1MB So Dont worry about the Data.
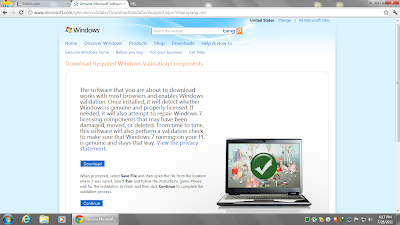 |
| Software Installation Window 1 |
 |
| Software Installation Window 2 |
STEP 02 :
After Download Complete, Click Continue (Blue Color Continue Button). Then Wait Some Times, It will begin to check your Windows Is Genuine or Not. It takes More than 1 minute, So please be patient.
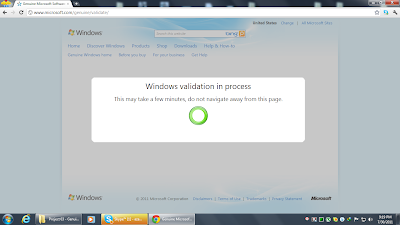 |
| Checking Your Windows is Geniune or Not |
After Genuine check, Your Result will display on Screen. If Your Windows is Genuine, Nothing to worry, You are Safe. If Your Windows Not Genuine, Then Problem.
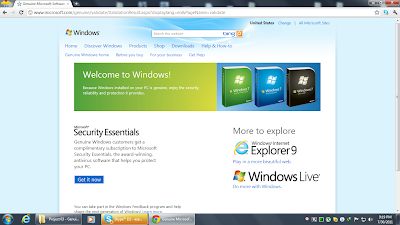 |
| Genuine Validation Successful — Windows is Genuine |
READ THIS FREQUENTLY ASKED QUESTIONS AND ANSWERS.
General questions
If you’re seeing notifications that the copy of Windows that is installed on your PC might not be genuine, or that you might be a victim of counterfeit software, it’s likely that your copy of Windows was not properly activated or is otherwise not genuine. To fix this, click the notification and follow the steps to either repair Windows or—if you have inadvertently obtained counterfeit software—buy genuine Windows.
Until you correct the issue, you’ll receive periodic reminders that Windows is not genuine. In addition, to more clearly display these messages, your desktop might turn black. You can reset it, but every 60 minutes, it will return to black until the issue is resolved.
Regardless of genuine status, Windows will still be able to get critical security updates. However, access to optional updates or benefits available exclusively to genuineWindows customers, such as Microsoft Security Essentials, might be restricted.
Make sure to buy Windows or a PC with Windows preinstalled either directly fromMicrosoft or from a local or online retail store that you know and trust. Also look for key features of genuine Windows, such as the Certificate of Authenticity (COA), a proof of license label, and an edge-to-edge hologram. See How to know you’re buying genuine Windows for more information.
Try checking your junk mail or spam folders for an order confirmation e‑mail, or contact service@microsoft.com.
Finding your product key
Depending on your location and method of payment, your product key can be found in one of the following places:
-
On the Microsoft Order Confirmation page
-
In the e‑mail sent to the address you used to place your order
-
In a link in your e‑mail to an order status page
-
On the packing slip that arrived with your Get Genuine Online Kit
For additional help with your order, you can contact support.
Yes. Regardless of genuine status, you’ll still be able to get critical security updates. However, if your copy of Windows isn’t genuine, you won’t be able to install many updates that are exclusively for genuine Windows customers, including MicrosoftSecurity Essentials. Microsoft strongly recommends that you get genuine Microsoftsoftware immediately to help ensure a safer computing experience.
Activation and validation
If Windows is not genuine, the validation results page will detail why Windows was not genuine, as well as instruct you how to quickly and easily resolve the issue. No personally identifiable information is collected. For more information on what information is collected and how it is used, see the Genuine Microsoft software privacy statement.
Validation is an online process that lets you verify that your copy of Windows is genuine. Validation is supported for some versions of Windows. Validation might be required for your copy of Windows before you can get downloads and some updates from Microsoft, which are reserved for PCs running genuine Windows. Windows might also prompt you to run genuine validation if activation is not properly completed. All customers can access security updates using Automatic Updates.
If your copy of Windows fails validation, the validation results page will detail whyWindows was not genuine, as well as instruct you how to quickly and easily resolve the issue. No personally identifiable information is collected. For details on what information is collected and how it is used, see the Genuine Microsoft software privacy statement.
Currently, online validation is supported by all editions of Windows 7 andWindows Vista as well as the following Windows XP editions: Windows XP Home Edition, Windows XP Professional (excluding Windows XP Professional x64 Edition),Windows XP Starter Edition, and Windows XP Media Center Edition.
There are a few common scenarios why Windows running on a PC might be discovered to be non-genuine during validation.
-
Repairs. You might start to see messages on your desktop that Windows is not genuine after your PC has been repaired. Validation can fail after a repair because some repairs require reinstallation of Windows and during the process, the shop or person repairing your PC used a product key to activate Windows that was different than the one used to activate Windows when it was originally installed. You might not see notifications that Windows isn’t genuine until after you try to download something from the Microsoft Download Center that requires validation, and validation fails. To get genuine, re-enter your original product key to properly activate Windows.
For other scenarios, you’ll likely need to buy additional Windows licenses to get genuine.
-
1 License = 1 PC. Another common cause of Windows validation failure happens when you try to install Windows on more computers than your license allows. For instance, if you purchased one copy of Windows and installed in on more than one PC, online validation might fail because the product key has already been used on another computer. Normally, the rule to follow for most copies of Windows is that only one copy of Windows can be installed on one PC. Go to the Microsoft Volume Licensing website to learn about what your license allows.
-
Counterfeit software. Validation will also fail if you’ve inadvertently acquired and installed counterfeit Windows. Because counterfeit can be difficult to detect, theMicrosoft How to Tell site can help you identify counterfeit software and file a counterfeit software report. Validation failure is also common for counterfeitWindows that was purchased either by itself, perhaps from an online auction site, or even installed on a used PC that was purchased online or in-person. Remember to ask the seller to include the original Windows disc and the Certificate of Authenticity.
Microsoft has special offers to help you get genuine. If validation fails for Windowsrunning on your PC, you can buy genuine Windows directly from the validation results page that appears.
Who to contact for support depends on the way that you purchased Windows:
-
If you bought Windows separately, such as from an authorized reseller or from a friend, then use the contact numbers provided during the activation process to get additional support from Microsoft in your local area.
Yes. You can complete the validation process using non-Microsoft web browsers, but you’ll validate using the alternate method by running a small executable file. The browser plug-in provides the same Windows validation as the ActiveX controls.
Mozilla Firefox users: Although the instructions for the validation tool executable file say to open or run the file from its current location, Firefox will not present you with either of those options. Instead, save the file to your PC, and then double-click the file to run it. For assistance with technical issues related to browser plugins, see genuineMicrosoft software diagnostics.
ActiveX controls are components used by Internet Explorer. These controls, or «add-ons,» enhance the browsing experience by allowing animation or helping with tasks, such as installing security updates from Microsoft Update or validating genuineMicrosoft software. The validation processes for Windows uses an ActiveX control to check the authenticity of your software. The first time you run validation from Windowsor request a genuine Windows download from the Microsoft Download Center orMicrosoft Update, you’ll be asked to install an ActiveX control. The ActiveX controls used by genuine Windows validation are signed by Microsoft Corporation. If you do not see sufficient evidence of the Microsoft signature, you should not download the control. If an ActiveX control does not contain a valid publisher signature,Internet Explorer will prompt you with a security warning and prevent you from downloading it to your PC.
When validation is done for the copy of Windows that is running on your PC, a pairing is made between the product key installed on your PC as well as the hardware configuration on your computer. If you validate Windows again with the same product key, the validation service does a quick check to make sure that the pairing still matches. This is to make sure that Windows or Office is properly activated and not in use on more computers than permitted by the software licensing terms. No personally identifiable information is ever collected by the validation service. Read the genuineMicrosoft software privacy statement.
If you have trouble running the ActiveX control, you might use the Contact Us link at the bottom of the Microsoft Download Center or Genuine Microsoft Software webpages to request additional assistance. You might also access the genuine Microsoft software diagnostic page for troubleshooting tools.
Note: ActiveX cannot always be used because some browser security settings and some companies do not allow its use. Because of this, there is an alternate method to validate your software that provides the same functionality as the ActiveX controls. This method involves running a small executable file.
12Mar, 2010
Method 1
- Click Start, then click on Run or Start Search.
- Type msinfo32.exe and then press Enter key.
- In “System Information”, review the value for the System Type item:
- For 32-bit editions of Windows, the value of the System Type item is x86-based PC.
- For 64-bit editions of Windows, the value of the System Type item is x64-based PC.
Method 2
- Click Start, type system in the “Start Search” box, and then click system in the “Programs” list.
- The operating system appears as follows:
- For a 64-bit version operating system: 64-bit Operating System appears for the “System type” under “System”.
- For a 32-bit version operating system: 32-bit Operating System appears for the “System type” under “System”.
Method 3
- Click Start, type system in the “Start Search” box, and then click System Information in the “Programs” list.
- The operating system appears as follows:
- For a 64-bit version operating system: x64-based PC appears for the “System type” under “Item”.
- For a 32-bit version operating system: x86-based PC appears for the “System type” under “Item”.
Microsoft Windows XP Professional
Method 1
- Click Start, then click on Run or Start Search.
- Type msinfo32.exe and then press Enter key.
- In “System Information”, review the value for the System Type item:
- For 32-bit editions of Windows, the value of the System Type item is x86-based PC.
- For 64-bit editions of Windows, the value of the System Type item is x64-based PC.
Method 2
- Click Start, click Run, type sysdm.cpl, and then click OK.
- Click the General tab. The operating system appears as follows:
- For a 64-bit version operating system: Microsoft Windows XP Professional x64 Edition Version <Year> appears under System.
- For a 32-bit version operating system: Microsoft Windows XP Professional Version <Year> appears under System.
Note <Year> is a placeholder for a year.
Method 3
- Click Start, click Run, type winmsd.exe, and then click OK.
- In the details pane, locate Processor under Item. Note the value.
- If the value that corresponds to Processor starts with x86, the computer is running a 32-bit version of the Windows operating system.
- If the value that corresponds to Processor starts with ia64 or AMD64, the computer is running a 64-bit version of the Windows operating system.
Microsoft Windows Server 2003
Method 1
- Click Start, click Run, type sysdm.cpl, and then click OK.
- Click the General tab. The operating system appears as follows:
- For a 64-bit version operating system: Microsoft Windows Server 2003 Enterprise x64 Edition appears under System.
- For a 32-bit version operating system: Microsoft Windows Server 2003 Enterprise Edition appears under System.
Method 2
- Click Start, click Run, type winmsd.exe, and then click OK.
- In the details pane, locate Processor under Item. Note the value.
- If the value that corresponds to Processor starts with x86, the computer is running a 32-bit version of the Windows operating system.
- If the value that corresponds to Processor starts with EM64T or ia64, the computer is running a 64-bit version of the Windows operating system.
<Year>
Original details on the same article can be found here.
Recommended Answers
I had a similar problem recently with a customer’s computer, and even though memtest passed the memory, it was still the memory that was at fault.
Jump to Post
All 4 Replies
I had a similar problem recently with a customer’s computer, and even though memtest passed the memory, it was still the memory that was at fault.
I agree with compdoc, try switching out the Memory. You’ve done about all the troubleshooting I could suggest but here’s what’s left:
Try a CD bootable OS, Linux live CD or miniPE BartPE (if you’re comfortable with the questionable leval situation), ect,…
You could also try installing the OS on the drive in a different computer and then moving it to this one. It doesn’t always work with XP, but if you manually install the drivers for the system it should boot properly. This would tell you if the problem is with the systems ability to boot, or the installation process.
Hey guys, thanks for the replies. I had some interesting discoveries while troubleshooting some more. I tried each ram stick one by one and found that one actually made me BSOD while copying files. My next problem was actually my monitor, which had me for quite a while. After my computer began to load the actual Windows setup from the HDD my monitor would flicker and stay backlit, yet would receive no video. So after trying a different video card I used the recall feature on my monitor and was able to see the XP setup. I’m currently re-installing all my programs for Windows and I’m thankful for the help you guys gave me.
thats good you made some progress. post back if you still have problems.
Reply to this topic
Be a part of the DaniWeb community
We’re a friendly, industry-focused community of developers, IT pros, digital marketers,
and technology enthusiasts meeting, networking, learning, and sharing knowledge.
A while ago I was in a situation where I needed to be able to detect the version of Windows that was being used to execute a batch file. After searching the Internet, the best script I found was this one by Rod of Rod.Net. I made some modifications to it and I came up with what I believe is the best script to use to detect which version of Windows is being used as long as it’s 2K, XP, 2003, Vista, or 7. Here’s the script:
@ECHO OFF SET OSVersion=Unknown VER | FINDSTR /L "5.0" > NUL IF %ERRORLEVEL% EQU 0 SET OSVersion=2000 VER | FINDSTR /L "5.1." > NUL IF %ERRORLEVEL% EQU 0 SET OSVersion=XP VER | FINDSTR /L "5.2." > NUL IF %ERRORLEVEL% EQU 0 SET OSVersion=2003 VER | FINDSTR /L "6.0." > NUL IF %ERRORLEVEL% EQU 0 SET OSVersion=Vista VER | FINDSTR /L "6.1." > NUL IF %ERRORLEVEL% EQU 0 SET OSVersion=7 IF %OSVersion%==Unknown ( ECHO Unable to determine your version of Windows. ) ELSE ( ECHO You appear to be using Windows %OSVersion% ) ECHO. PAUSE

