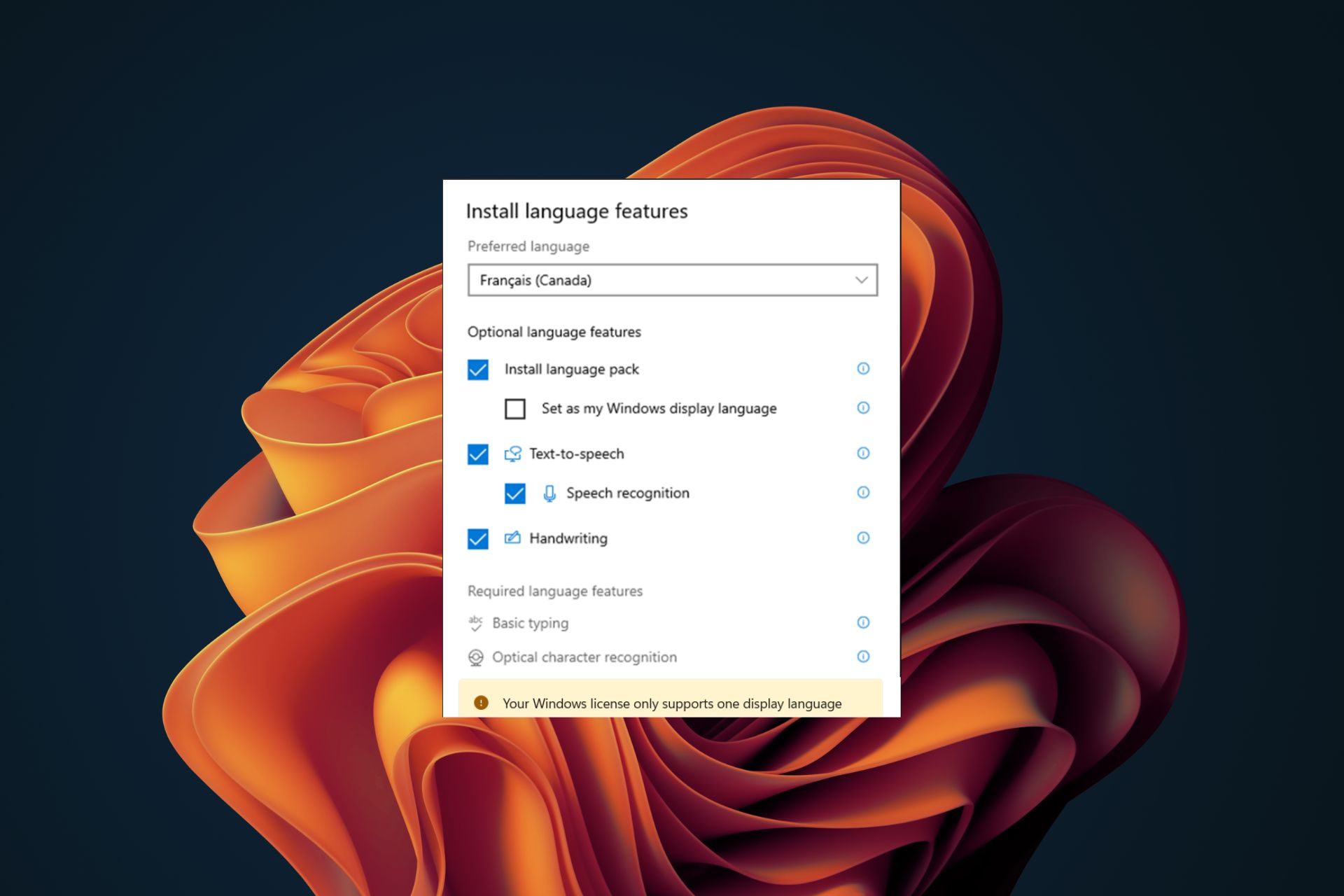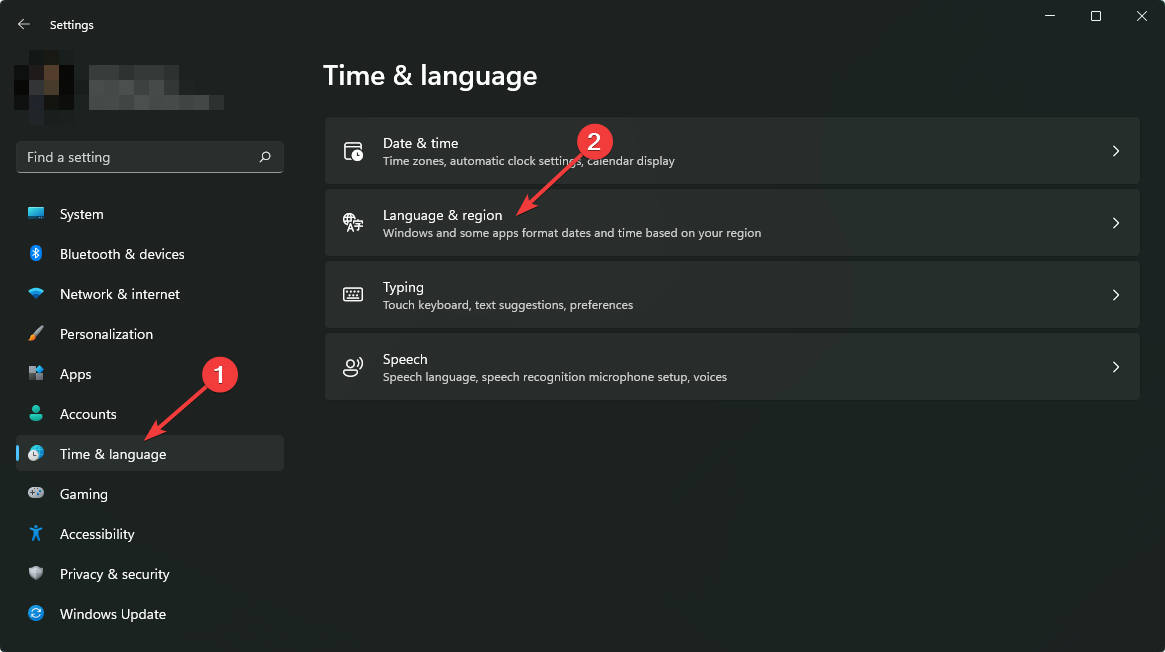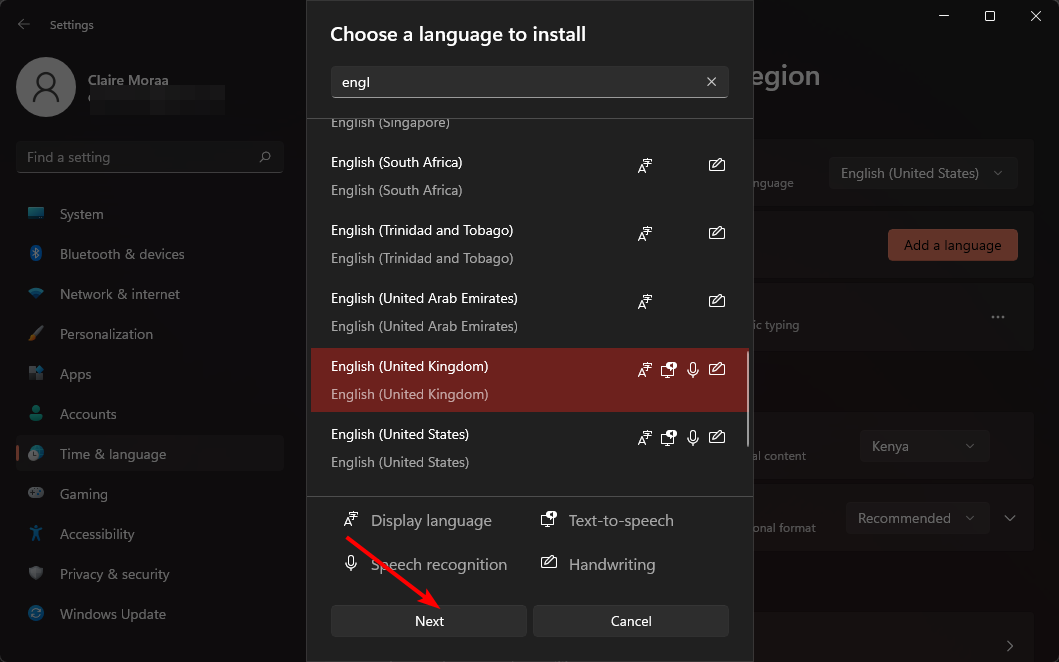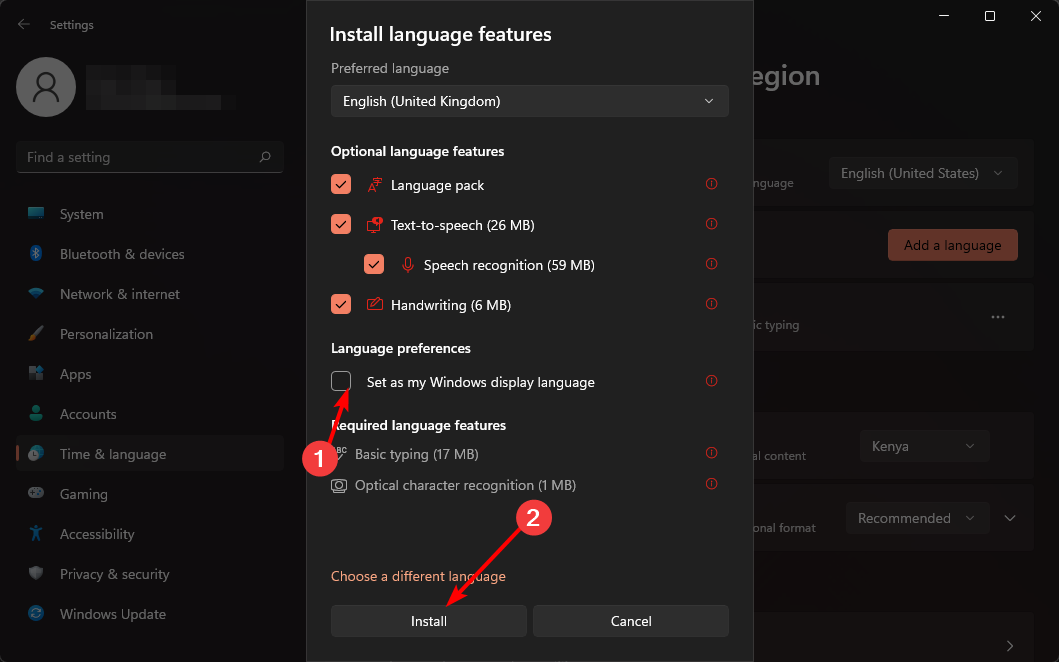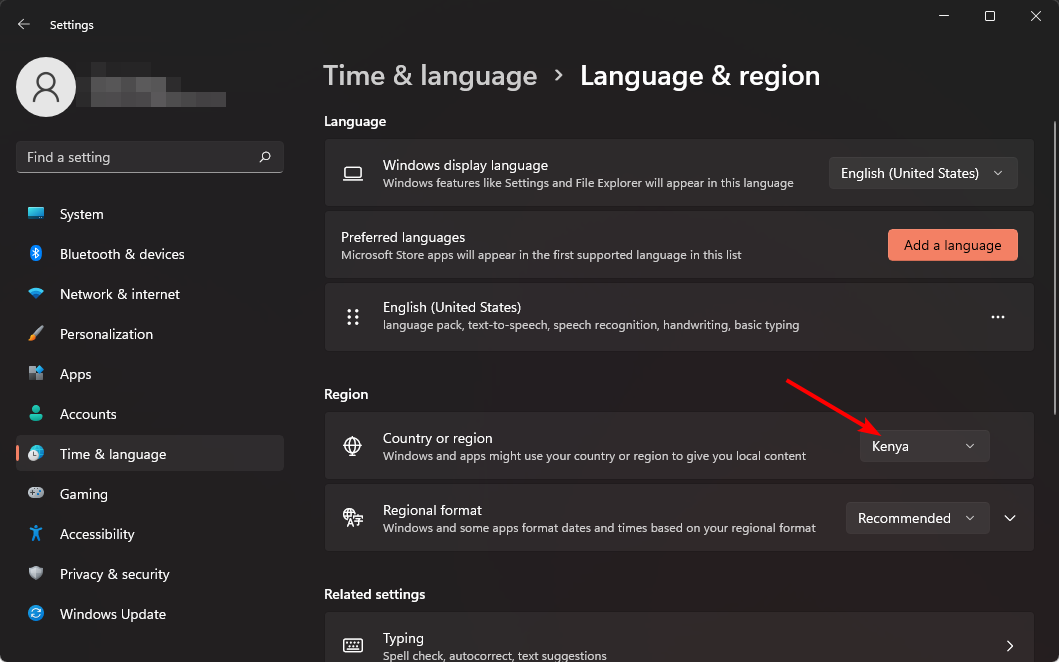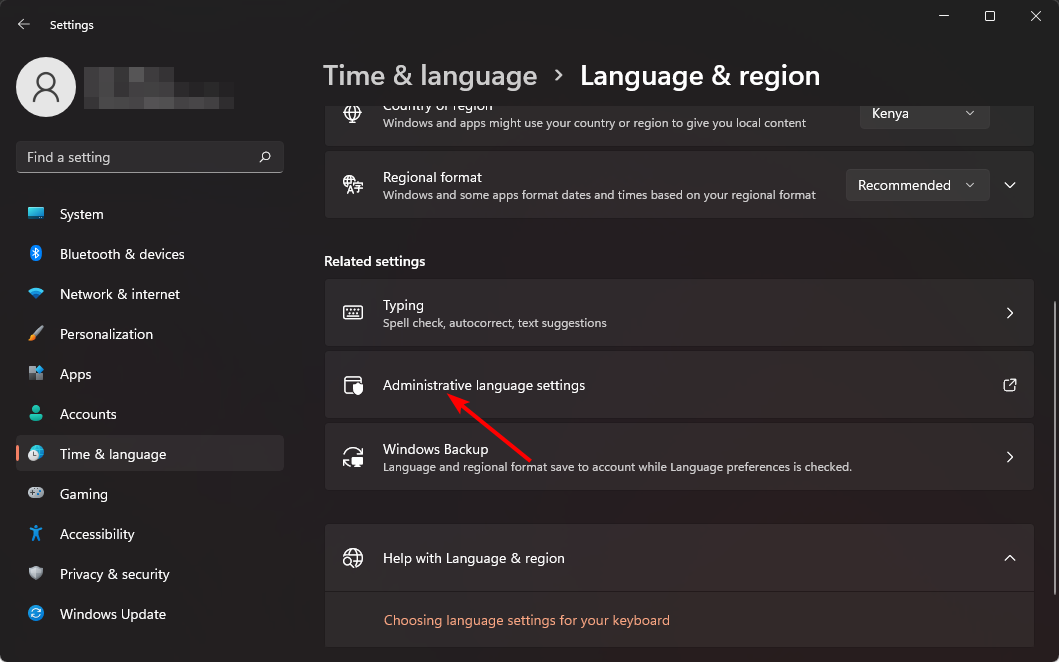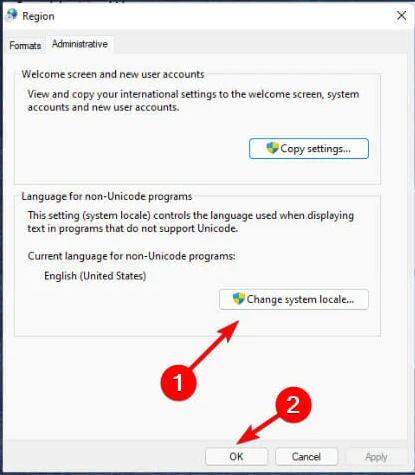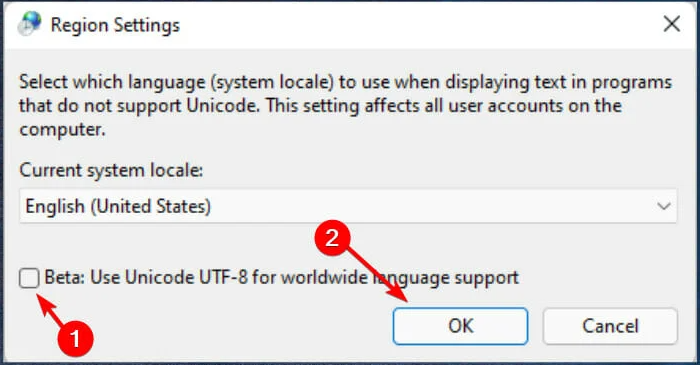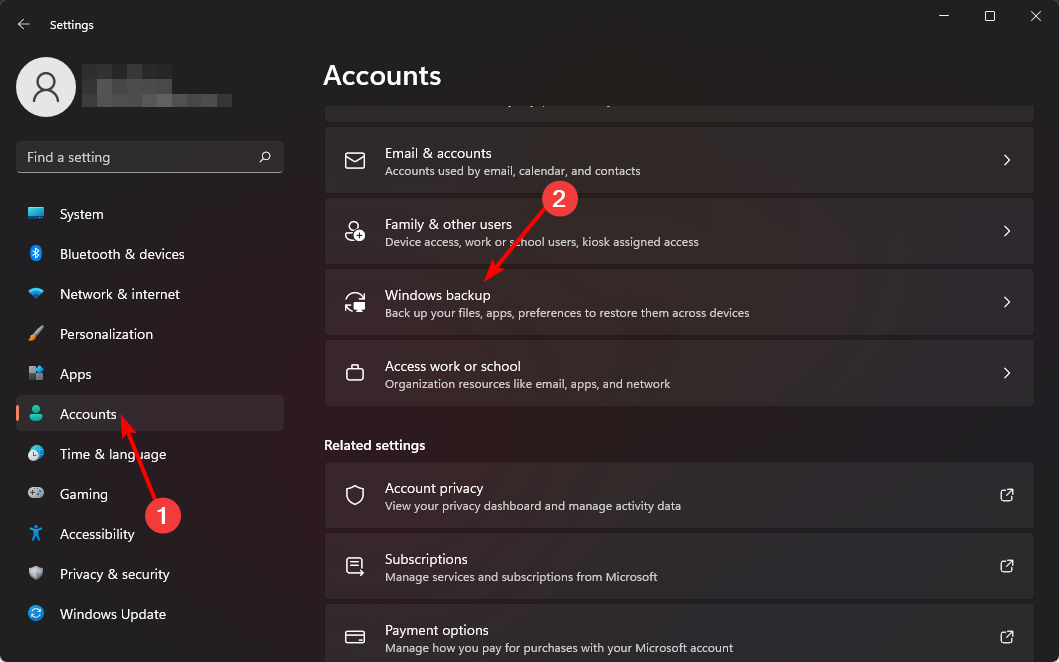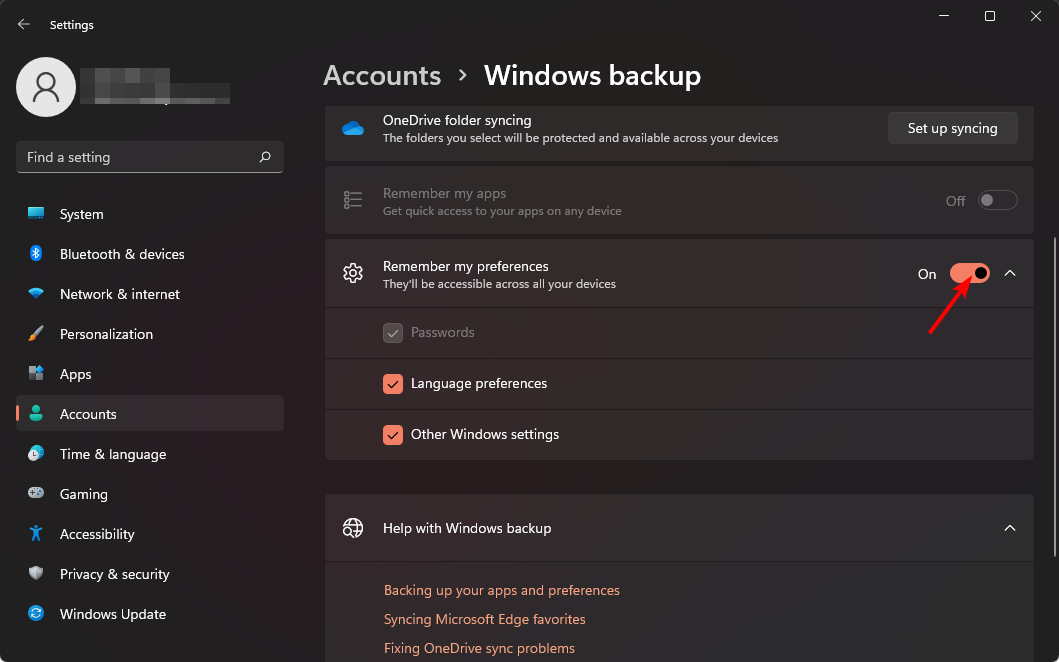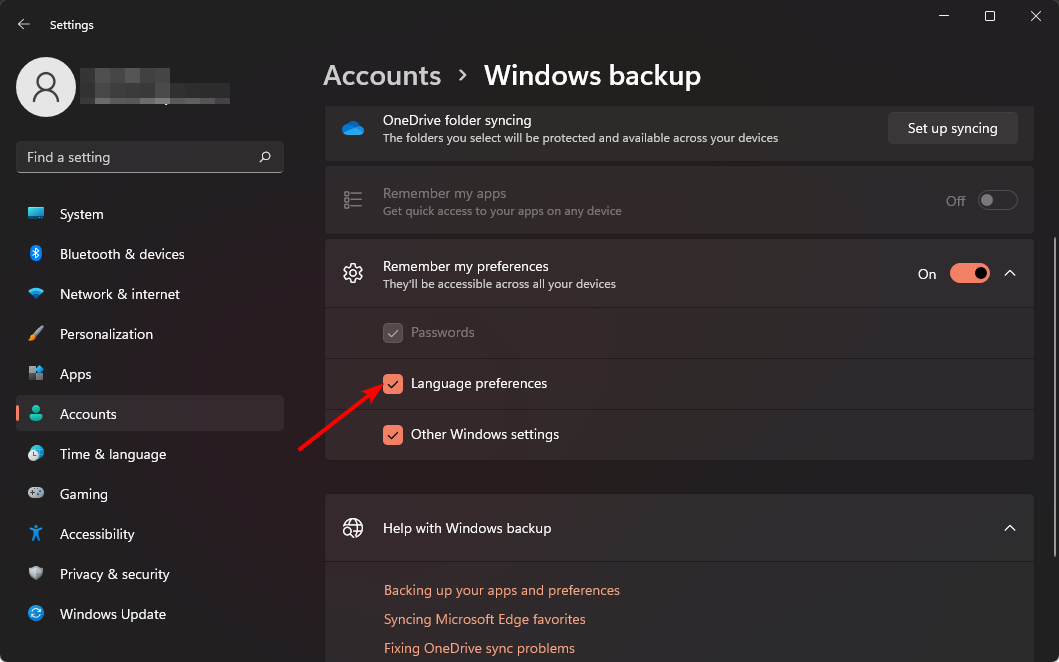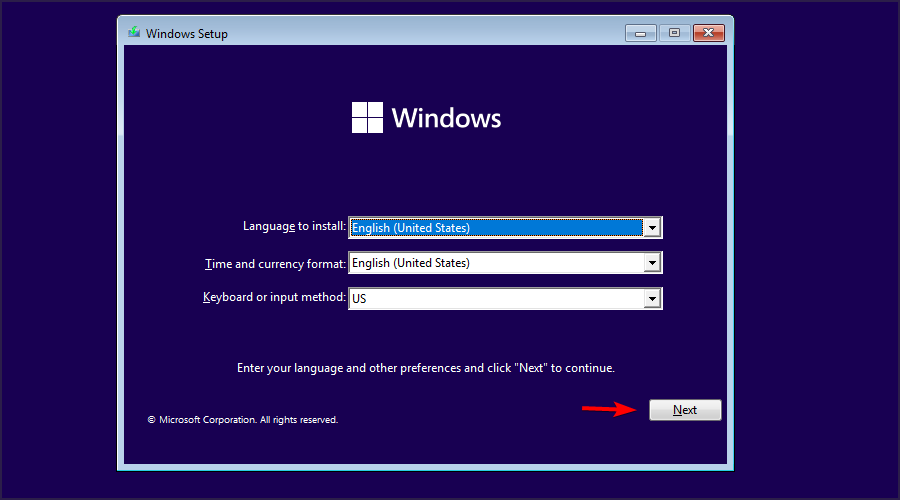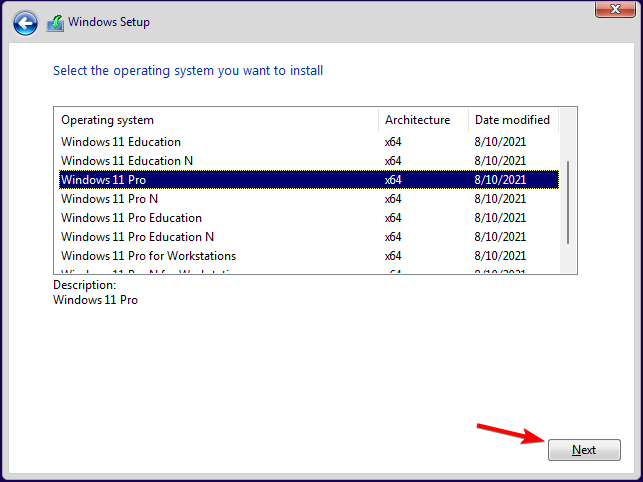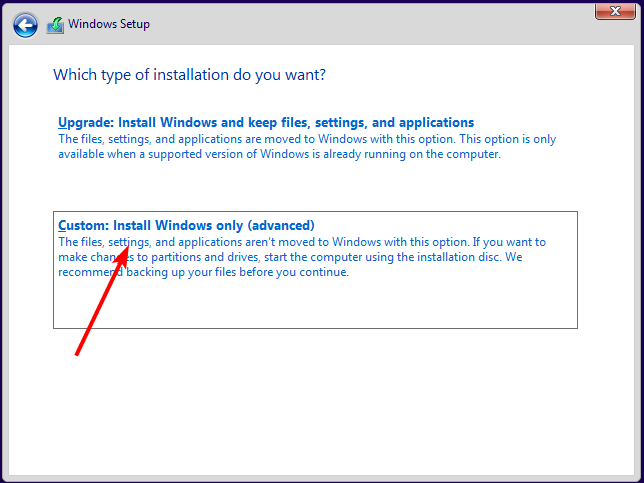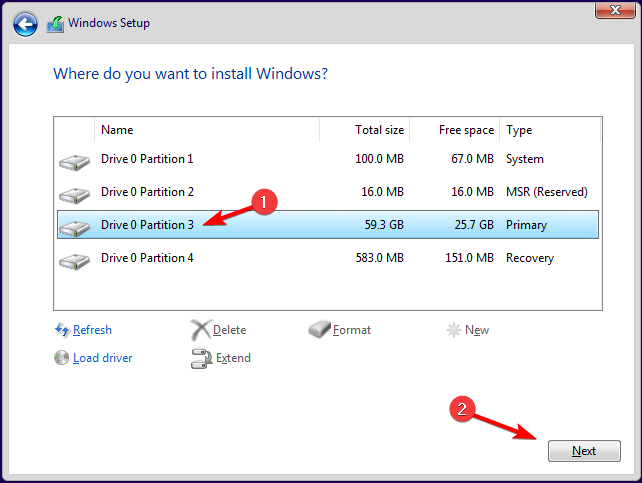Clear any language preferences to add a Windows display language
by Claire Moraa
Claire likes to think she’s got a knack for solving problems and improving the quality of life for those around her. Driven by the forces of rationality, curiosity,… read more
Updated on
- Windows is a system that supports multiple languages, but the version you have installed on your computer can only support one language at a time.
- If you want to change the display language of your operating system, you need to purchase another license or perform a clean install.
Given how many computers are in the world and the Windows operating system’s market share, it would be wrong to assume it only comes in one language. Windows 11 is a multilanguage OS. However, some versions of Windows licenses only allow one language.
You need to be careful, especially if you don’t speak the default display language shipped with your Windows license. You could end up stuck with an OS you don’t understand. If you find yourself in this predicament, we’re here to help you.
What does license supports only one display language mean?
Your OS supports only one language, and it not changing the display language is different. You can add more languages for the latter, but if your Windows version only allows one language, it is locked to the license and cannot be changed.
How we test, review and rate?
We have worked for the past 6 months on building a new review system on how we produce content. Using it, we have subsequently redone most of our articles to provide actual hands-on expertise on the guides we made.
For more details you can read how we test, review, and rate at WindowsReport.
The main reason for this restriction is to prevent you from getting a cheaper license for a specific language version.
However, some little-known factors could provide a loophole and enable you to change your display language on your Windows device. These include:
- Location – If the location on your device does not reflect your current status, changing it can allow you to update your Windows display language.
- Trial version – If you were in the testing phase of Windows to get a feel of the OS before fully committing, when activating your copy, you can change the display language.
How do I enable multiple languages in Windows?
1. Add language packs
- Press the Windows + I keys to open Settings.
- Select Time & language on the left pane then click on the Language and region option.
- Click the Add a language button.
- Select your preferred language and press Next.
- Check the box for Set as my Windows display language then press Install.
- Restart your PC to effect the changes.
2. Change your region settings
- Press the Windows + I keys to open Settings.
- Click on Time & language then select the Language and region page on the right side.
- Under Country or region, update your location if applicable.
- Next, go back to the Administrative language settings.
- Select Change system locale button then press OK.
- Specify the new language, check the Beta: Use Unicode UTF-8 for worldwide language support box and then click the OK button.
- Restart your PC and try changing your display language again.
- How to Type Accents on Windows 11
- How to Disable the Insert Your Security Key Into the USB Port popup
- DTS Sound Unbound for Windows 11: Download & Install
- Fix: EXCEPTION_ILLEGAL_INSTRUCTION Error on Windows 11
- Delayed Write Failed Error on Windows 11: How to Fix it
3. Disable sync for language settings
- Press the Windows + I keys to open Settings.
- Click on Accounts then select the Windows backup page on the right side.
- Toggle the Remember my preferences option on.
- Clear the Language preferences option.
- You should now be able to change your display language.
4. Perform a clean install
- Create a bootable USB drive.
- Connect the bootable installation media USB flash drive to your PC.
- Restart your PC and enter BIOS by pressing Del or F2 during the boot.
- Set your flash drive as the default boot device and save changes.
- Press any key to enter setup when asked and click Next.
- Click on Install now to proceed.
- Enter your product key or choose I don’t have a product key.
- Select the version that you want to install and click Next.
- Accept the terms of service and click Next.
- Select the Custom install option.
- Select the Primary drive and click Next. Double-check to make sure that you’ve selected the correct drive.
- Follow the on-screen prompts to complete the installation.
If you’d like to restore your files, use Windows.old files, but don’t wait too long because they have an expiry date.
Hopefully, you’ve been able to add more display languages to your Windows device with the methods listed above.
Let us know of any additional comments you may have on this topic below.
Язык не меняется на Windows 11 Single Language,софт на английском что мне теперь делать?
Комментарии
35
Если у вас редакция Windows 11 Single language — это означает, что официально вам недоступна стандартная смена языка интерфейса. С Windows 11 SL вам доступно только добавление новой клавиатуру или язык для ввода, но не изменение языка интерфейса Windows 11. Ниже описан способ русификации, который протестирован на английском, китайском, корейском и турецком языках.
Как сменить язык интерфейса в Windows 11 Single Language через PowerShell
Чтобы поменять язык будем использовать нестандартные (неофициальные) способы.
1. Для смены языка скачайте языковой пакет (ссылка для скачивания)
2. Откройте от имени администратора программу PowerShell (можно найти через поиск Windows 11)
3. Скопируйте путь к файлу Microsoft-Windows-Client-Language-Pack_x64_ru-ru.cab (Выделите Microsoft-Windows-Client-Language-Pack_x64_ru-ru и нажмите Ctrl+Shift+C) (или выберите «copy as path» в контекстном меню)
4. Выполните последовательно команды:
1. dism.exe /online /Add-Package /PackagePath: путь до вашего файла.cab
2. reg add HKLM\SYSTEM\CurrentControlSet\Control\Nls\Language /v InstallLanguage /t REG_SZ /d 0419 /f
3. reg add HKLM\SYSTEM\CurrentControlSet\Control\Nls\Language /v Default /t REG_SZ /d 1049 /f
4. cd
5. После этого перезагрузите систему и попробуйте изменить язык интерфейса стандартным способом этой инструкции.
Подробная инструкция https://itmen.help/blog/windows-11/shange-language.html
Развернуть ответы 4
Развернуть ответы 11
1 год назад
Изменено автором
Напишите подробно что у вас не меняется. У вас не меняется раскладка клавиатуры? Т.е вы при установке установили только русскую? Или что-то другое. Непонятно о чем идет речь.
Свернуть ответы 2
Раскладка меняется,не меняется язык в целом всего меню на компьютере, не слова по русски,при установке был китайский и английский, пакет русского скачивается но не устанавливается,ю
Свернуть ответы 1
2 месяца назад
Изменено автором
пакет русского скачивается но не устанавливается
Это версия SL и MUI пакет не установится. Переустановите систему.
Скачайте дистрибутив ОС с сайта микрософт и при установке SL выберите русский язык.
Как вариант выучить язык.
Спасибо, обязательно попробую.
1 год назад
Изменено автором
Свернуть ответы 3
Свернуть ответы 2
А как именно оно не помогло? Мне на 10-ке всегда помогало.
Свернуть ответы 1
Может я конечно что то неправильно сделал, но не помогло,делал всё по шагово,я сегодня конечно обращусь в магазин ,компьютеру несколько дней думаю это их проблемы должны быть
Конкретнее , в чем проблема
1 год назад
Изменено автором
как вариант переустановить на Windows 11 Single Language (Русскую Версию)
ваш вариант Windows 11 Домашняя для одного языка (64-bit)


Развернуть ответы 7
Обсуждение товара
Зелёный экран при запуске игры
Обновила все драйверы до последней версии не помогло, все равно выбивает зелёный экран при запуске игры. Игра не особо ресурсная, даже не онлайн игра чтобы был какой то особый вес на видеокарту. Кто сталкивался с подобной проблемой?
Учитывая количество компьютеров в мире и долю рынка операционной системы Windows, было бы неправильно предполагать, что она существует только на одном языке. Windows 11 — многоязычная ОС. Однако некоторые версии лицензий Windows допускают только один язык.
Вам следует быть осторожным, особенно если вы не говорите на языке интерфейса по умолчанию, поставляемом с вашей лицензией Windows. В конечном итоге вы можете застрять с ОС, которую не понимаете. Если вы оказались в таком затруднительном положении, мы здесь, чтобы помочь вам.
Что означает лицензия поддерживает только один язык интерфейса?
Ваша ОС поддерживает только один язык, и при этом язык отображения не меняется. Для последнего вы можете добавить больше языков, но если ваша версия Windows поддерживает только один язык, он привязан к лицензии и не может быть изменен.
Основная причина этого ограничения — не позволить вам получить более дешевую лицензию для определенной языковой версии.
Однако некоторые малоизвестные факторы могут стать лазейкой и позволить вам изменить язык отображения на вашем устройстве Windows. К ним относятся:
- Расположение? Если местоположение на вашем устройстве не отражает ваш текущий статус, его изменение может позволить вам обновить язык отображения Windows.
- Пробная версия? Если вы находились на этапе тестирования Windows, чтобы ознакомиться с ОС перед полной фиксацией, при активации вашей копии вы можете изменить язык отображения.
1. Добавьте языковые пакеты
- Нажмите клавиши Windows + I, чтобы открытьНастройки.
- Выберите «Время и язык» на левой панели, затем нажмите кнопкуЯзык и регионвариант.
- Нажмите Добавить языккнопка.
- Выберите предпочитаемый язык и нажмитеСледующий.
- Установите флажок «Установить в качестве языка отображения Windows», затем нажмитеУстановить.
- Перезагрузите компьютер, чтобы изменения вступили в силу.
2. Измените настройки вашего региона.
- Нажмите клавиши Windows + I, чтобы открыть «Настройки».
- Нажмите наВремя и языкзатем выберите Язык и регионстраницу с правой стороны.
- ПодСтрана или Регион, обновите свое местоположение, если применимо.
- Затем вернитесь к настройкам административного языка.
- ВыбиратьИзменить локаль системыкнопку, затем нажмите ОК.
- Укажите новый язык, проверьтеБета-версия: используйте Unicode UTF-8 для поддержки языков по всему миру.поле и нажмите кнопку ОК.
- Перезагрузите компьютер и попробуйте еще раз изменить язык отображения.
- Как привязать лицензию Windows к учетной записи Microsoft
- Лучшее, что было в Windows 10 после года использования Windows 11
3. Отключите синхронизацию языковых настроек.
- Нажмите клавиши Windows + I, чтобы открытьНастройки.
- Нажмите «Учетные записи», затем выберитеРезервное копирование Windowsстраницу с правой стороны.
- Переключить Запомнить мои предпочтенияопция включена.
- ОчиститьЯзыковые предпочтениявариант.
- Теперь вы сможете изменить язык отображения.
4. Выполните чистую установку.
- Создайте загрузочный USB-накопитель.
- Подключите загрузочный установочный USB-накопитель к компьютеру.
- Перезагрузите компьютер и войдите в BIOS, нажав Del или F2 во время загрузки.
- Установите флэш-накопитель в качестве загрузочного устройства по умолчанию и сохраните изменения.
- Нажмите любую клавишу, чтобы войти в настройку, когда вас спросят, и нажмитеСледующий.
- Нажмите наУстановите сейчаспродолжать.
- Введите ключ продукта или выберите «У меня нет ключа продукта».
- Выберите версию, которую хотите установить, и нажмитеСледующий.
- Примите условия обслуживания и нажмитеСледующий.
- ВыберитеВыборочная установкавариант.
- Выберите основной диск и нажмитеСледующий. Еще раз проверьте, что вы выбрали правильный диск.
- Следуйте инструкциям на экране для завершения установки.
Если вы хотите восстановить файлы, используйте файлы Windows.old, но не ждите слишком долго, потому что у них есть срок годности.
Надеемся, вам удалось добавить дополнительные языки отображения на свое устройство с Windows с помощью методов, перечисленных выше.
Сообщите нам о любых дополнительных комментариях, которые могут у вас возникнуть по этой теме ниже.
Discord Server
Join the Discord server with the site members for all questions and discussions.
Telegram Community
Jump in Telegram server. Ask questions and discuss everything with the site members.
Youtube Channel
Watch more videos, learning and sharing with Leo ❤❤❤. Sharing to be better.
Join the movement and receive our weekly Tech related newsletter. It’s Free.
Microsoft Windows
Microsoft Office
VMware
VirtualBox
PowerShell
Microsoft 365
Microsoft Teams
Email Servers
Telegram
YouTube
Discord
Copyright 2023 © All rights Reserved. Design by Leo with ❤

В этой инструкции способы скачать и установить русский язык интерфейса Windows 11 — оба официальные от Майкрософт, но слегка отличающиеся. В качестве примера будет использоваться Windows 11 на английском языке, в других версиях все действия аналогичны.
Установка русского языка интерфейса в Параметрах
Первый способ скачать языковой пакет и установить русский язык интерфейса — использовать «Параметры» Windows 11. Шаги будут следующими:
- Откройте Параметры (Settings) через меню «Пуск» или нажав клавиши Win+I на клавиатуре, затем откройте раздел «Время и язык» (Time & Language) и выберите пункт «Язык и регион» (Language & region).
- При отсутствии русского языка в списке языков нажмите кнопку «Добавить язык» (Add a language), при его наличии — перейдите к 6-му шагу.
- Введите в поле поиска языка «Russian», выберите его и нажмите кнопку «Далее» (Next).
- Отметьте пункты «Языковой пакет» (Language Pack) и «Назначить языком интерфейса Windows» (Set as my Windows display language). Остальные пункты — поддержка рукописного ввода и Text-to-speech на ваше усмотрение.
- Нажмите кнопку «Установить» (Install) и дождитесь завершения установки языкового пакета. После установки всех необходимых компонентов потребуется выйти из системы и снова зайти в неё, чтобы был включен русский язык интерфейса. Также рекомендую обратить внимание на 10-й шаг.
- При наличии в списке языков русского языка, проверьте, можно ли выбрать русский язык интерфейса в поле «Windows display language», если нет — нажмите по трем точкам справа от языка и выберите пункт «Параметры языка» (Language options).
- В пункте «Языковой пакет» нажмите кнопку «Скачать» (Download) и дождитесь загрузки языкового пакета.
- Вернитесь на предыдущий экран со списком языков и выберите «Русский» в списке языков интерфейса Windows (Windows display language).
- Появится предложение выйти (Sign out) из системы и снова зайти, чтобы был включен нужный язык интерфейса — сделайте это.
- Некоторые приложения могут продолжить запускаться не на русском языке. Чтобы этого не происходило, измените порядок языков на экране параметров Время и язык — Язык и регион (языке в списке можно перетаскивать мышью за точки слева), а также выберите «Россия» в пункте «Страна или регион».
На этом язык интерфейса Windows 11 будет изменен на русский.
Учитывайте, что отдельные (редкие) системные элементы могут продолжить отображаться на английском языке: установка языкового пакета на них не повлияет. Простого решения для этого не предусмотрено, только чистая установка русской версии Windows 11.
Как скачать русский язык для Windows 11 в магазине Microsoft Store
Еще одна возможность — использовать магазин Microsoft Store для скачивания русского языкового пакета интерфейса Windows 11:
- Запустите Microsoft Store, введите Russian в поле поиска.
- В результатах (в разделе Apps или «Приложения») найдите «Пакет локализованного интерфейса на русском» и нажмите по этому результату.
- Нажмите кнопку «Получить» (Get).
- Откроется окно установки языкового пакета, отметьте пункты «Языковой пакет» (Language Pack) и «Назначить языком интерфейса Windows» (Set as my Windows display language), остальные пункты — на ваше усмотрение. Нажмите кнопку «Установить» (Install).
- Дождитесь завершения процесса установки, а после этого выйдите из системы (можно будет нажать кнопку Sign out прямо в Параметрах) и снова зайдите, чтобы язык интерфейса изменился на русский.
Как и в предыдущем случае, рекомендую установить русский язык первым языком в списке доступных языков в Параметрах, а также изменить регион на «Россия», если требуется, чтобы все приложения автоматически запускались на русском языке.