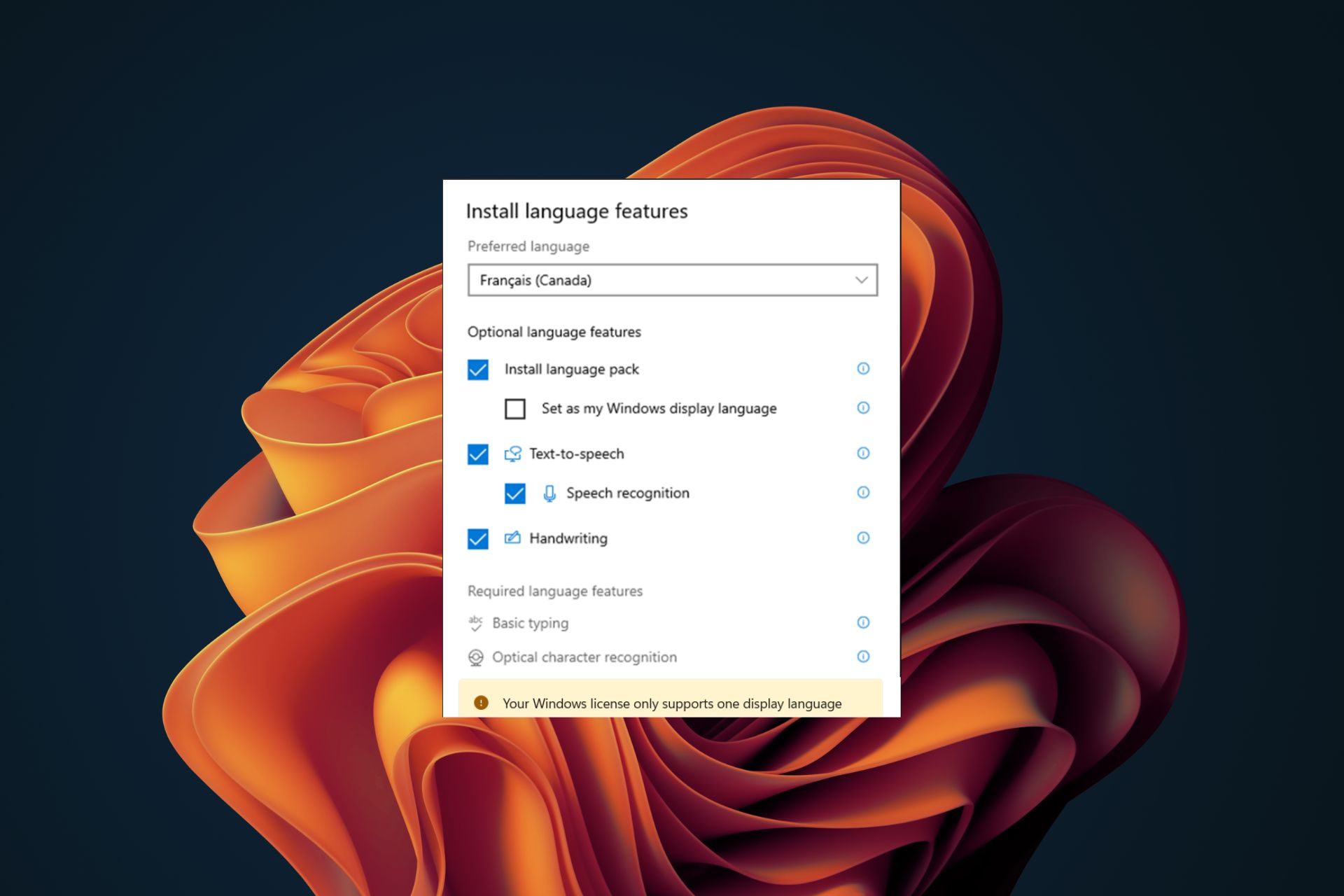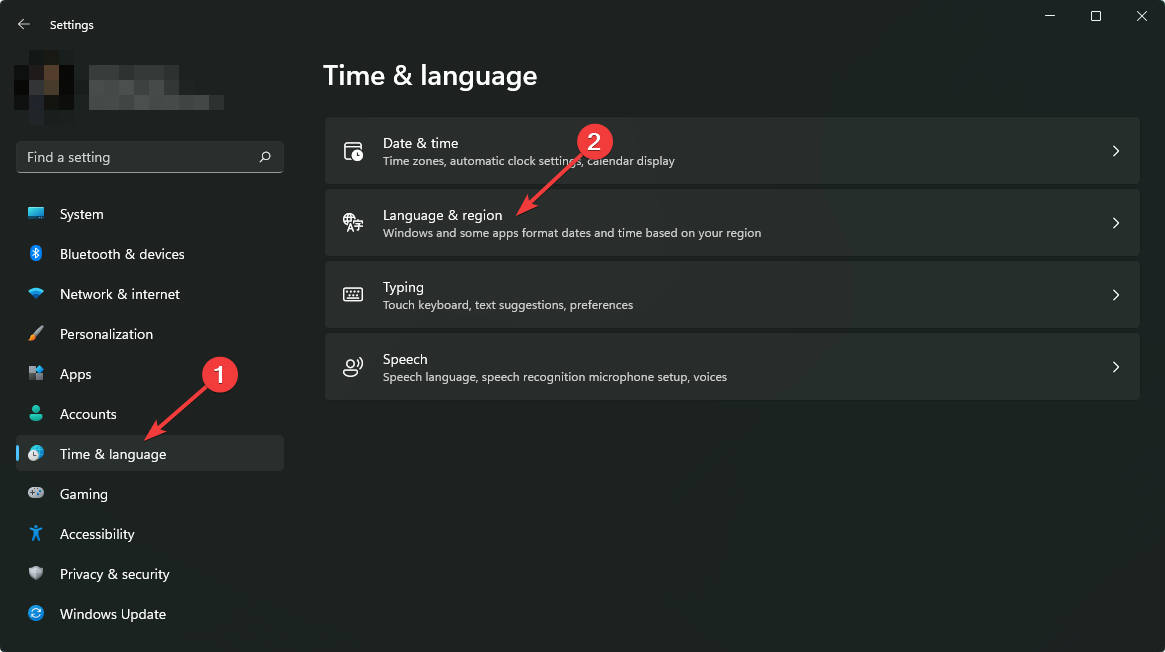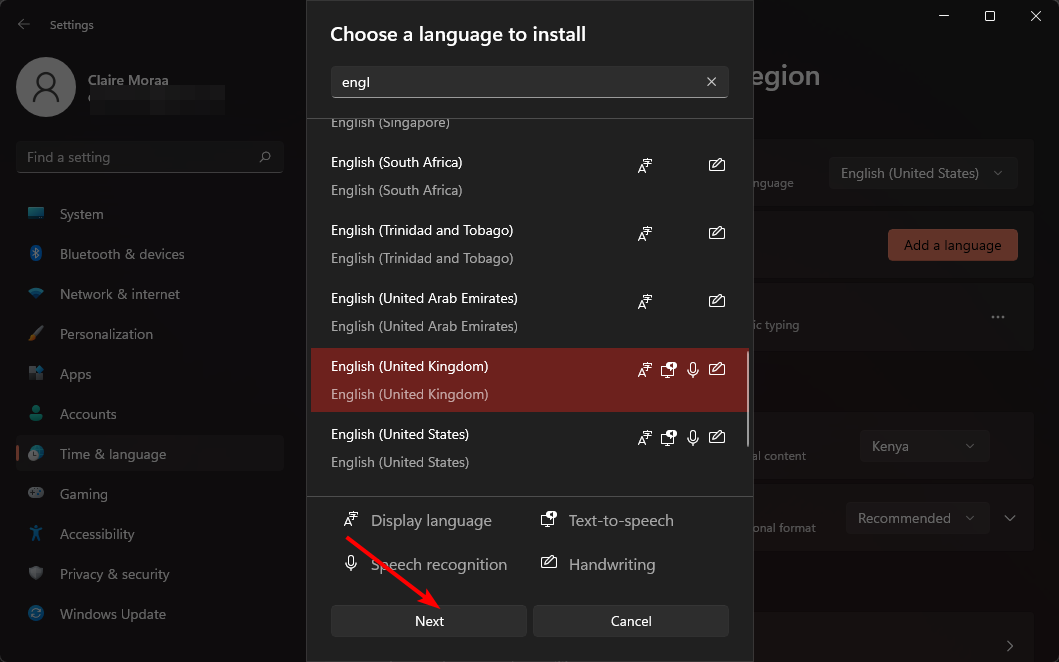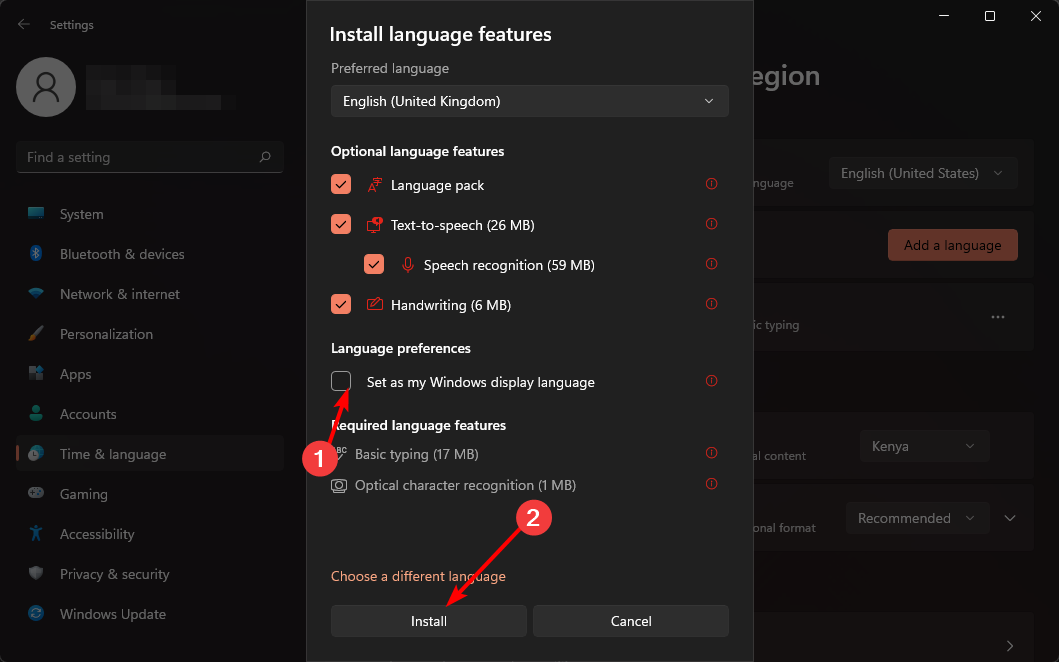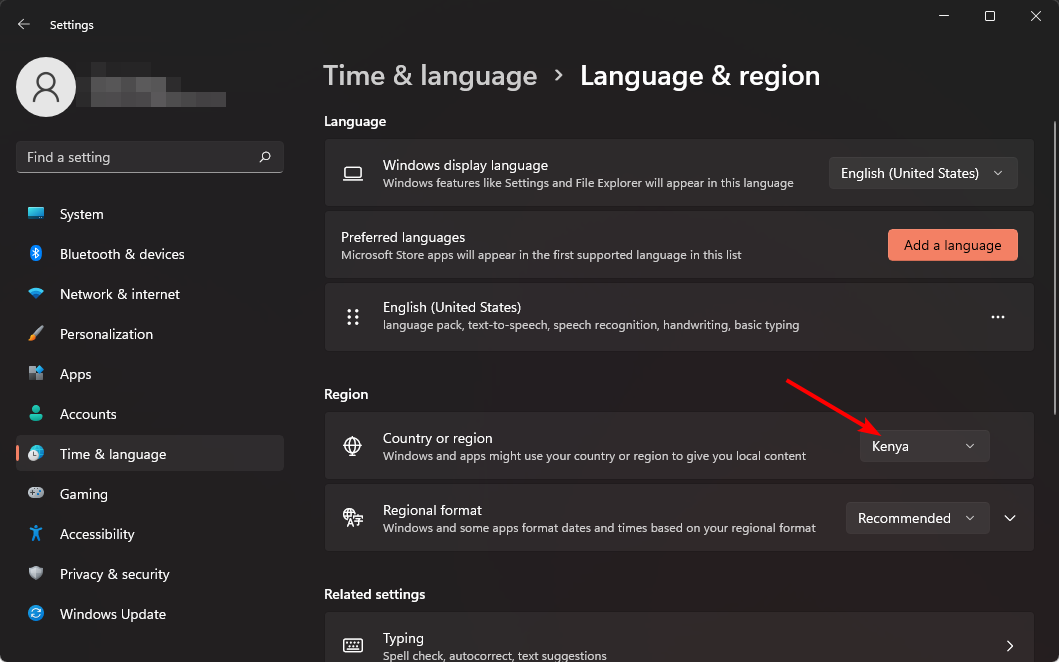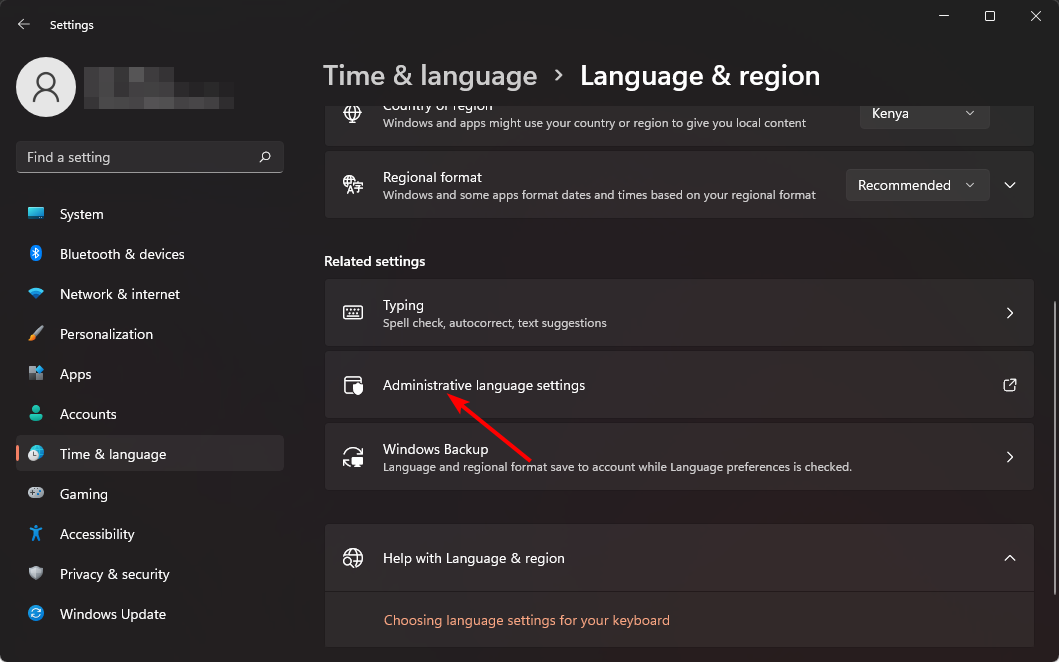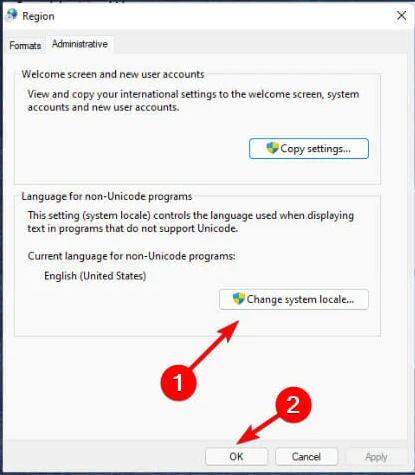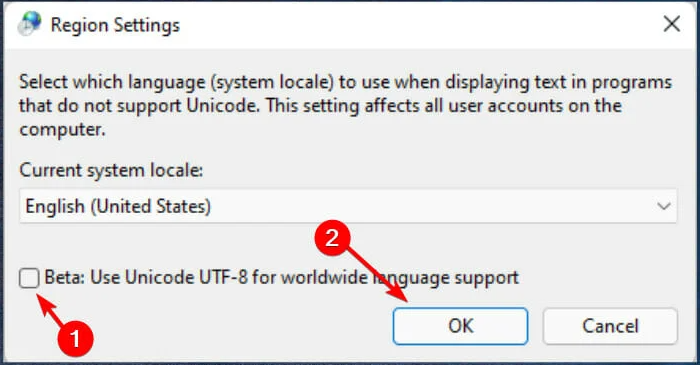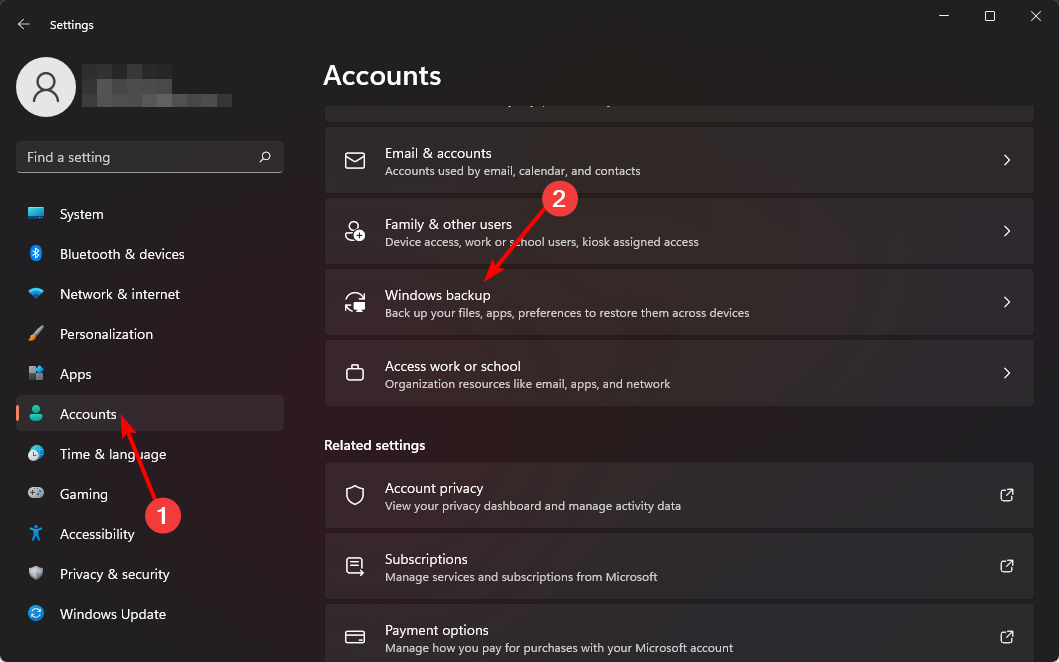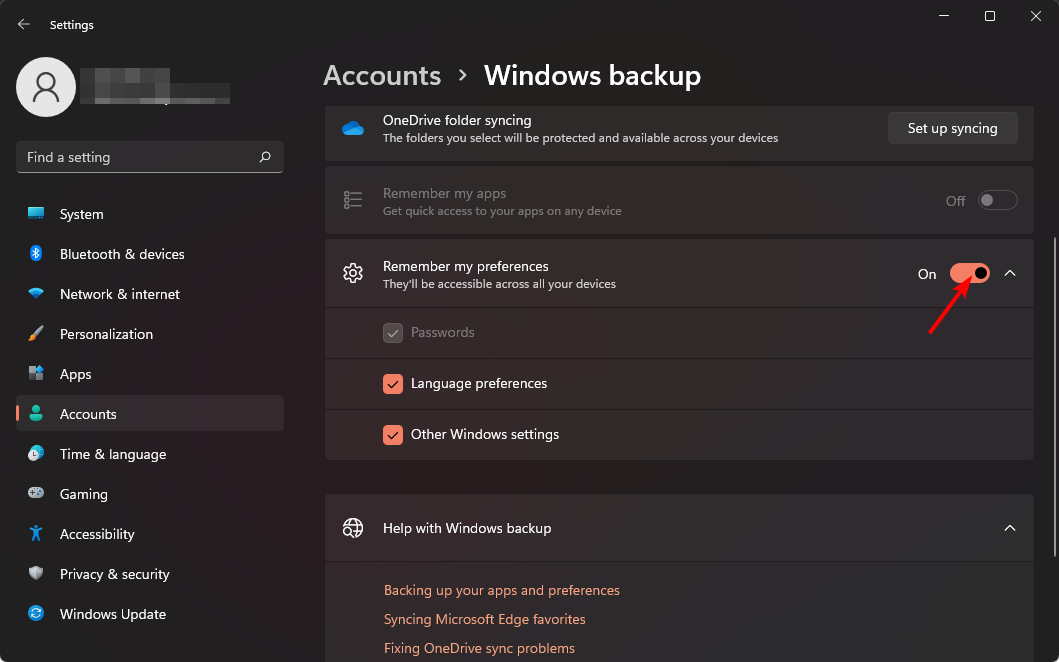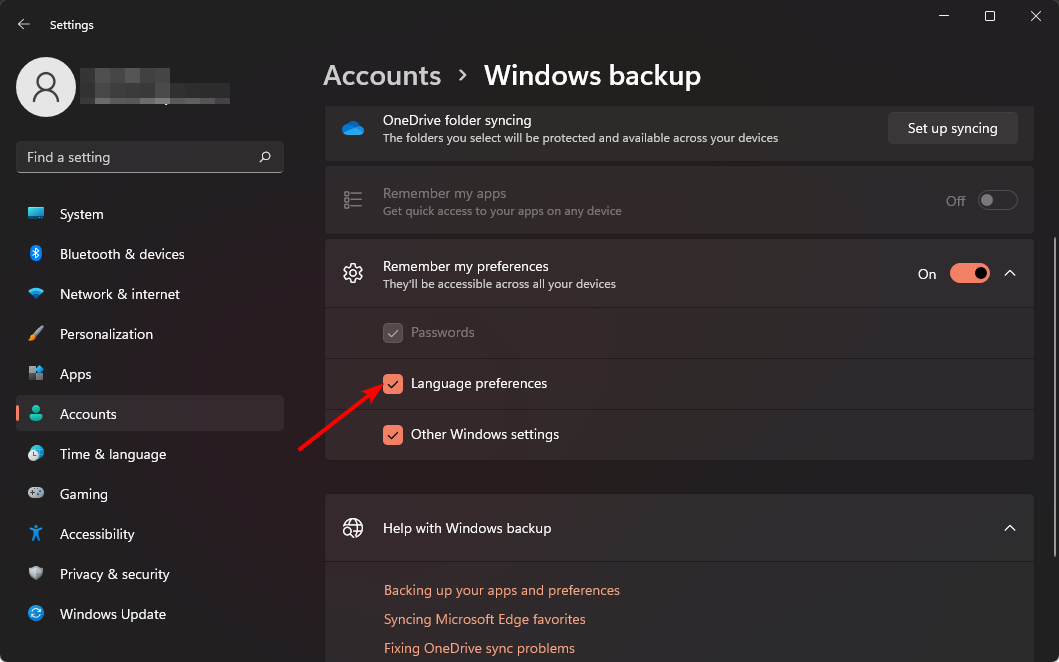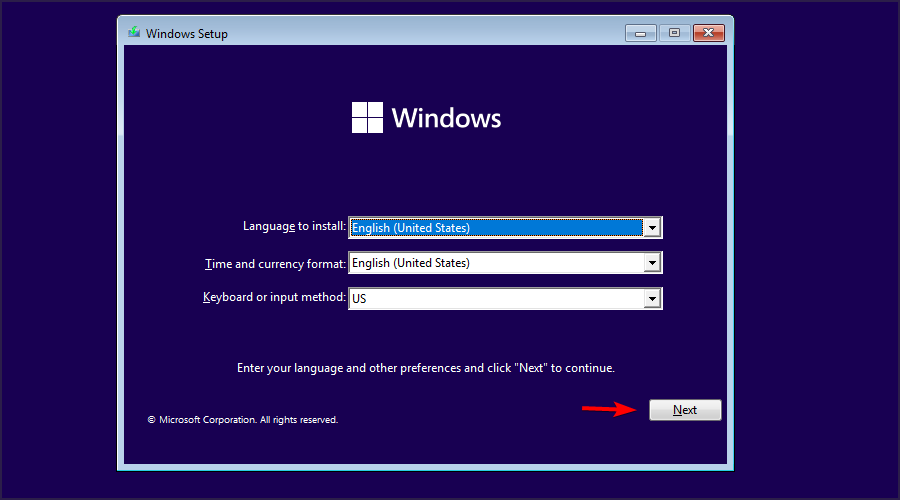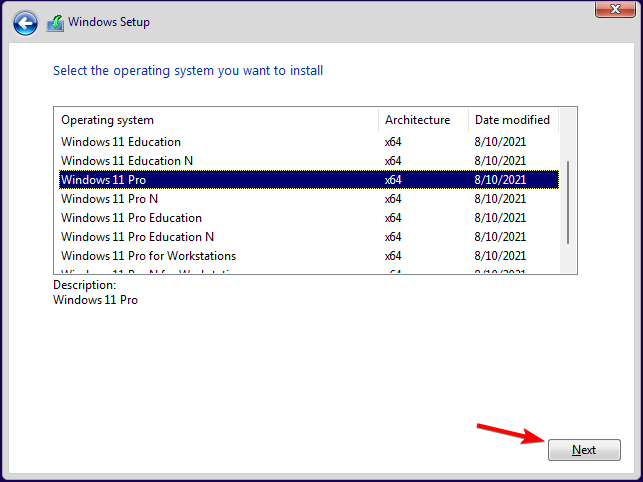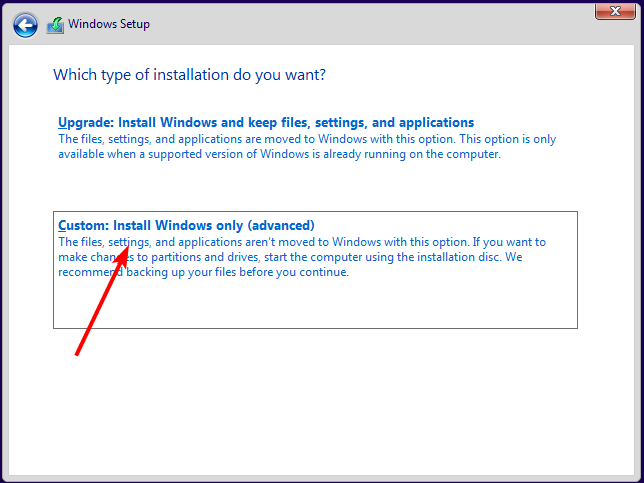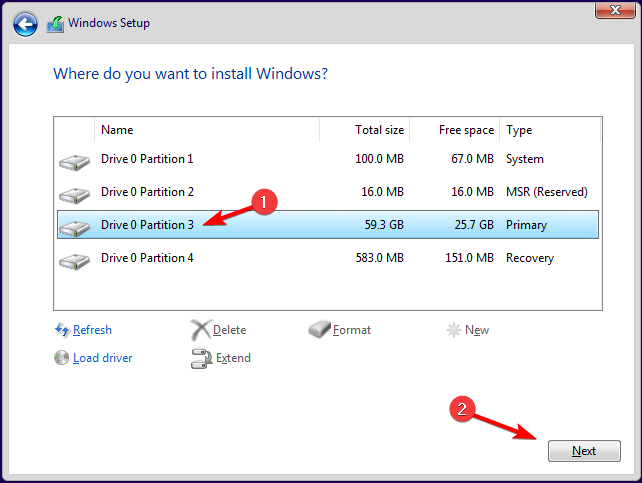Clear any language preferences to add a Windows display language
by Claire Moraa
Claire likes to think she’s got a knack for solving problems and improving the quality of life for those around her. Driven by the forces of rationality, curiosity,… read more
Updated on
- Windows is a system that supports multiple languages, but the version you have installed on your computer can only support one language at a time.
- If you want to change the display language of your operating system, you need to purchase another license or perform a clean install.
Given how many computers are in the world and the Windows operating system’s market share, it would be wrong to assume it only comes in one language. Windows 11 is a multilanguage OS. However, some versions of Windows licenses only allow one language.
You need to be careful, especially if you don’t speak the default display language shipped with your Windows license. You could end up stuck with an OS you don’t understand. If you find yourself in this predicament, we’re here to help you.
What does license supports only one display language mean?
Your OS supports only one language, and it not changing the display language is different. You can add more languages for the latter, but if your Windows version only allows one language, it is locked to the license and cannot be changed.
How we test, review and rate?
We have worked for the past 6 months on building a new review system on how we produce content. Using it, we have subsequently redone most of our articles to provide actual hands-on expertise on the guides we made.
For more details you can read how we test, review, and rate at WindowsReport.
The main reason for this restriction is to prevent you from getting a cheaper license for a specific language version.
However, some little-known factors could provide a loophole and enable you to change your display language on your Windows device. These include:
- Location – If the location on your device does not reflect your current status, changing it can allow you to update your Windows display language.
- Trial version – If you were in the testing phase of Windows to get a feel of the OS before fully committing, when activating your copy, you can change the display language.
How do I enable multiple languages in Windows?
1. Add language packs
- Press the Windows + I keys to open Settings.
- Select Time & language on the left pane then click on the Language and region option.
- Click the Add a language button.
- Select your preferred language and press Next.
- Check the box for Set as my Windows display language then press Install.
- Restart your PC to effect the changes.
2. Change your region settings
- Press the Windows + I keys to open Settings.
- Click on Time & language then select the Language and region page on the right side.
- Under Country or region, update your location if applicable.
- Next, go back to the Administrative language settings.
- Select Change system locale button then press OK.
- Specify the new language, check the Beta: Use Unicode UTF-8 for worldwide language support box and then click the OK button.
- Restart your PC and try changing your display language again.
- How to Type Accents on Windows 11
- How to Disable the Insert Your Security Key Into the USB Port popup
- DTS Sound Unbound for Windows 11: Download & Install
- Fix: EXCEPTION_ILLEGAL_INSTRUCTION Error on Windows 11
- Delayed Write Failed Error on Windows 11: How to Fix it
3. Disable sync for language settings
- Press the Windows + I keys to open Settings.
- Click on Accounts then select the Windows backup page on the right side.
- Toggle the Remember my preferences option on.
- Clear the Language preferences option.
- You should now be able to change your display language.
4. Perform a clean install
- Create a bootable USB drive.
- Connect the bootable installation media USB flash drive to your PC.
- Restart your PC and enter BIOS by pressing Del or F2 during the boot.
- Set your flash drive as the default boot device and save changes.
- Press any key to enter setup when asked and click Next.
- Click on Install now to proceed.
- Enter your product key or choose I don’t have a product key.
- Select the version that you want to install and click Next.
- Accept the terms of service and click Next.
- Select the Custom install option.
- Select the Primary drive and click Next. Double-check to make sure that you’ve selected the correct drive.
- Follow the on-screen prompts to complete the installation.
If you’d like to restore your files, use Windows.old files, but don’t wait too long because they have an expiry date.
Hopefully, you’ve been able to add more display languages to your Windows device with the methods listed above.
Let us know of any additional comments you may have on this topic below.
If you receive an «Only one language pack allowed» or «Your Windows license supports only one display language» message, you have a single language edition of Windows 10. Here’s how to check your Windows 10 language edition:
-
Select Start > Settings > About, and then scroll down to the Windows specification section.
-
If you see Windows 10 Home Single Language next to Edition, you have a single language edition of Window 10, and you can’t add a new language unless you purchase an upgrade to either Windows 10 Home or Windows 10 Pro.
Upgrade to Windows 10 Home or Windows 10 Pro
Need more help?
Want more options?
Explore subscription benefits, browse training courses, learn how to secure your device, and more.
Communities help you ask and answer questions, give feedback, and hear from experts with rich knowledge.
Учитывая количество компьютеров в мире и долю рынка операционной системы Windows, было бы неправильно предполагать, что она существует только на одном языке. Windows 11 — многоязычная ОС. Однако некоторые версии лицензий Windows допускают только один язык.
Вам следует быть осторожным, особенно если вы не говорите на языке интерфейса по умолчанию, поставляемом с вашей лицензией Windows. В конечном итоге вы можете застрять с ОС, которую не понимаете. Если вы оказались в таком затруднительном положении, мы здесь, чтобы помочь вам.
Что означает лицензия поддерживает только один язык интерфейса?
Ваша ОС поддерживает только один язык, и при этом язык отображения не меняется. Для последнего вы можете добавить больше языков, но если ваша версия Windows поддерживает только один язык, он привязан к лицензии и не может быть изменен.
Основная причина этого ограничения — не позволить вам получить более дешевую лицензию для определенной языковой версии.
Однако некоторые малоизвестные факторы могут стать лазейкой и позволить вам изменить язык отображения на вашем устройстве Windows. К ним относятся:
- Расположение? Если местоположение на вашем устройстве не отражает ваш текущий статус, его изменение может позволить вам обновить язык отображения Windows.
- Пробная версия? Если вы находились на этапе тестирования Windows, чтобы ознакомиться с ОС перед полной фиксацией, при активации вашей копии вы можете изменить язык отображения.
1. Добавьте языковые пакеты
- Нажмите клавиши Windows + I, чтобы открытьНастройки.
- Выберите «Время и язык» на левой панели, затем нажмите кнопкуЯзык и регионвариант.
- Нажмите Добавить языккнопка.
- Выберите предпочитаемый язык и нажмитеСледующий.
- Установите флажок «Установить в качестве языка отображения Windows», затем нажмитеУстановить.
- Перезагрузите компьютер, чтобы изменения вступили в силу.
2. Измените настройки вашего региона.
- Нажмите клавиши Windows + I, чтобы открыть «Настройки».
- Нажмите наВремя и языкзатем выберите Язык и регионстраницу с правой стороны.
- ПодСтрана или Регион, обновите свое местоположение, если применимо.
- Затем вернитесь к настройкам административного языка.
- ВыбиратьИзменить локаль системыкнопку, затем нажмите ОК.
- Укажите новый язык, проверьтеБета-версия: используйте Unicode UTF-8 для поддержки языков по всему миру.поле и нажмите кнопку ОК.
- Перезагрузите компьютер и попробуйте еще раз изменить язык отображения.
- Как привязать лицензию Windows к учетной записи Microsoft
- Лучшее, что было в Windows 10 после года использования Windows 11
3. Отключите синхронизацию языковых настроек.
- Нажмите клавиши Windows + I, чтобы открытьНастройки.
- Нажмите «Учетные записи», затем выберитеРезервное копирование Windowsстраницу с правой стороны.
- Переключить Запомнить мои предпочтенияопция включена.
- ОчиститьЯзыковые предпочтениявариант.
- Теперь вы сможете изменить язык отображения.
4. Выполните чистую установку.
- Создайте загрузочный USB-накопитель.
- Подключите загрузочный установочный USB-накопитель к компьютеру.
- Перезагрузите компьютер и войдите в BIOS, нажав Del или F2 во время загрузки.
- Установите флэш-накопитель в качестве загрузочного устройства по умолчанию и сохраните изменения.
- Нажмите любую клавишу, чтобы войти в настройку, когда вас спросят, и нажмитеСледующий.
- Нажмите наУстановите сейчаспродолжать.
- Введите ключ продукта или выберите «У меня нет ключа продукта».
- Выберите версию, которую хотите установить, и нажмитеСледующий.
- Примите условия обслуживания и нажмитеСледующий.
- ВыберитеВыборочная установкавариант.
- Выберите основной диск и нажмитеСледующий. Еще раз проверьте, что вы выбрали правильный диск.
- Следуйте инструкциям на экране для завершения установки.
Если вы хотите восстановить файлы, используйте файлы Windows.old, но не ждите слишком долго, потому что у них есть срок годности.
Надеемся, вам удалось добавить дополнительные языки отображения на свое устройство с Windows с помощью методов, перечисленных выше.
Сообщите нам о любых дополнительных комментариях, которые могут у вас возникнуть по этой теме ниже.

Содержание
- Как добавить русский язык в windows 10 для одного языка?
- Добавляем еще один язык интерфейса в Windows 10 пошагово
- Добавляем язык ввода в раскладку клавиатуры Windows 10
Здравствуйте, друзья! Сегодня принесли ноутбук на настройку. Малыш — Dell Inspiron 11 3000 серии для работы в поездках, довольно быстрый. У человека вдруг отказал скайп и заодно все остальные программы.
Причина оказалась банальна- на ноутбуках этой серии вместо стандартных жестких дисков стоит накопитель размером всего 32 Гб. Что то среднее между планшетом и обычным ноутбуком. Но? зато сенсорный экран и полноценная клавиатура. Шустрый, мне понравился.
Оказалось, что ноутбук этот приехал из Америки. Дети давно проживают там, а родители здесь. Общаются ежедневно по Skype, а тут такая незадача.
Интересно, ноутбуки произведенные не для России могут содержать отличия по кодировке ? Вторая причина отсутствия русского — сборка Windows 10 для одного языка в которой был только один язык — английский. Но в любой момент можно добавить самому любой язык — хоть китайский. Читаем далее!
Если Вам попался в руки «иностранный» ноутбук в первозданном состоянии, то первое что нужно сделать — это купить в магазине наклейки на клавиши с кириллицей и наклеить каждую букву на подобающее ей место. Выбирайте поконтрастней, чтобы буквы на клавиатуре были хорошо видны ! Ура ! Язык добавлен! 🙂 🙂 🙂
Теперь приступим. Действовать будем через «Панель управления». Чтобы не лазить по меню я создал на рабочем столе ярлык и в свойствах его прописал слово control
Мы добавили ярлык «панели управления». Там мы проделаем все остальные действия. Жмем на ярлык и выбираем Clock, Language, Region (часы,язык и регион).
Добавляем еще один язык интерфейса в Windows 10 пошагово
Сначала сменим местонахождение (это небоходимо для правильного формата дат, времени и т.д) Переходим в «Location» (Местоположение):
Выбираем нужную нам страну…
На этом этапе компьтер попросит перезапуска. Если так случилось — перезапускаем. Снова идем в Control — (Часы, язык и регион). Добавляем новый язык
(«Add language»):
Находим «Русский». Он спрятан, не сразу находится иногда можно искать по алфавиту либо в поисковом окне сверху «Search Language»)…:
Жмем «Add» (Добавить):
Система предложит скачать языковой пакет (нужно подключение к интернету) в виде обновления:
После скачивания и установки нужно выбрать «Сделать этот язык основным»:
Система потребует перезапуска и в следующем заходе вы увидите меню и рабочий стол на русском.
Осталось добавить русский язык в раскладку, чтобы вводить русский текст и переключаться на английский, когда надо.
Добавляем язык ввода в раскладку клавиатуры Windows 10
Добавляем метод ввода:
Здесь же переключим выбранный язык вверх — система при загрузке будет выбирать нужный язык.
В «Дополнительных параметрах» выбираем переключение методов ввода…
И делаем так, как привыкли. У меня сделано вот так:
Либо Ctrl+Shift. Либо Alt+ Shifrt
На все ушло около десяти минут. Удачи Вам!
Лицензия Windows, которая поддерживает только один язык интерфейса, означает, что операционная система Windows может быть использована только на одном языке. Это ограничение может быть неприятным сюрпризом для тех пользователей, которые планируют работать с различными языками, взаимодействовать с иностранными партнерами или переводить контент.
Ограничение одного языка интерфейса означает, что все элементы операционной системы будут отображаться только на выбранном языке. Это включает в себя меню, диалоговые окна, надписи, пункты контекстного меню и т. д. Также следует отметить, что возможности автоматической транслитерации или перевода текста на другие языки внутри операционной системы будут ограничены.
Тем не менее, ограничение одного языка интерфейса не означает, что нельзя использовать приложения или программы на других языках. Многие программы имеют свои собственные интерфейсы, которые не зависят от языка операционной системы. Пользователи все же могут работать с приложениями на других языках, даже если у них установлена лицензия Windows, поддерживающая только один язык интерфейса.
Однако, если вам необходимо работать на нескольких языках интерфейса одновременно, то вам понадобится лицензия Windows с поддержкой нескольких языков. Такая лицензия позволит вам переключаться между различными языками интерфейса и использовать программы на разных языках без ограничений.
Содержание
- Ваша лицензия Windows: поддержка только одного языка интерфейса?
- Что означает ограничение на язык интерфейса в лицензии Windows?
- Вопрос-ответ
- Что значит, что моя лицензия Windows поддерживает только один язык интерфейса?
- Можно ли изменить язык интерфейса в Windows, если моя лицензия поддерживает только один язык?
- Какие ограничения по языку интерфейса есть у лицензии Windows, поддерживающей только один язык?
- Как узнать, какой язык интерфейса поддерживает моя лицензия Windows?
Ваша лицензия Windows: поддержка только одного языка интерфейса?
Иметь поддержку нескольких языков интерфейса на вашем компьютере может быть очень полезно, особенно если вы регулярно общаетесь с людьми, говорящими на разных языках. Однако, есть случаи, когда ваша лицензия Windows поддерживает только один язык интерфейса.
Когда ваша лицензия Windows поддерживает только один язык интерфейса, это означает, что вы не сможете использовать другие языки для отображения интерфейса операционной системы. Это ограничение не позволяет вам изменить язык меню, диалоговых окон и других элементов операционной системы на другой язык.
Однако, эта ограниченная поддержка языка интерфейса не означает, что вы не сможете использовать приложения и программы на других языках. Вы по-прежнему можете устанавливать и запускать программы на разных языках, но интерфейс операционной системы будет оставаться на языке, который был установлен по умолчанию.
Если вы хотите изменить язык интерфейса на вашем компьютере, то вам потребуется обновить или переустановить Windows, выбрав соответствующую лицензию, которая поддерживает необходимый язык интерфейса. Обратите внимание, что вам потребуется иметь соответствующие ключи активации и установочные файлы Windows для выбранного языка.
На самом деле, вариант с ограниченной поддержкой языка интерфейса может быть более стабильным и надежным, поскольку он сосредоточен только на одном языке и не требует ресурсов для поддержки нескольких языков интерфейса.
Независимо от того, какую лицензию Windows вы используете, помните, что вы по-прежнему можете использовать и устанавливать программы на разных языках, что позволяет вам работать с людьми со всего мира и расширять свои возможности коммуникации.
Что означает ограничение на язык интерфейса в лицензии Windows?
Ограничение на язык интерфейса в лицензии Windows означает, что пользователи с такой лицензией могут использовать только один определенный язык для отображения интерфейса операционной системы. Это ограничение влияет на язык всех системных сообщений, меню, диалоговых окон, программных инструментов и других элементов пользовательского интерфейса.
Когда лицензия Windows поддерживает только один язык интерфейса, остальные языки могут быть не доступны для выбора или использования. Это значит, что пользователи с такой лицензией не смогут переключиться на язык интерфейса, отличный от заданного языка.
Ограничение на язык интерфейса в лицензии может быть вызвано различными причинами, включая снижение стоимости лицензии, необходимость ограничения поддержки и технические ограничения. Однако, это ограничение может создавать проблемы для пользователей, которые хотят работать на своем родном языке или часто переключаются между языками.
Если вам требуется использовать определенный язык интерфейса, убедитесь, что ваша лицензия Windows поддерживает этот язык перед приобретением или установкой операционной системы. В противном случае, вам может потребоваться приобрести другую лицензию или установить дополнительный языковой пакет, чтобы получить необходимые языковые функции.
Вопрос-ответ
Что значит, что моя лицензия Windows поддерживает только один язык интерфейса?
Когда вы покупаете лицензию Windows, она может быть предназначена только для использования с одним определенным языком интерфейса. Это означает, что вы не сможете менять язык интерфейса на другой, если ваша лицензия не поддерживает этот язык.
Можно ли изменить язык интерфейса в Windows, если моя лицензия поддерживает только один язык?
Если ваша лицензия Windows поддерживает только один язык интерфейса, то вы не сможете изменить его на другой без дополнительных действий. Однако вы можете выполнить переустановку операционной системы на другой язык, используя соответствующий дистрибутив Windows с необходимым языком интерфейса.
Какие ограничения по языку интерфейса есть у лицензии Windows, поддерживающей только один язык?
Если ваша лицензия Windows поддерживает только один язык интерфейса, это значит, что вы не сможете использовать другие языки интерфейса, кроме указанного. Невозможно будет установить дополнительные языковые пакеты или переключиться на другой язык интерфейса без переустановки системы.
Как узнать, какой язык интерфейса поддерживает моя лицензия Windows?
Чтобы узнать, какой язык интерфейса поддерживает ваша лицензия Windows, вы можете проверить информацию о лицензии или упаковке, в которой была поставлена операционная система. Также, обратитесь к документации, которая идет в комплекте с вашей лицензией, там должна быть указана информация о поддерживаемом языке интерфейса.