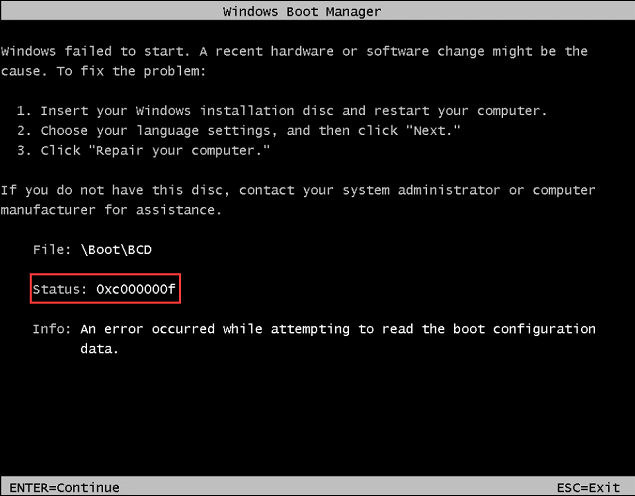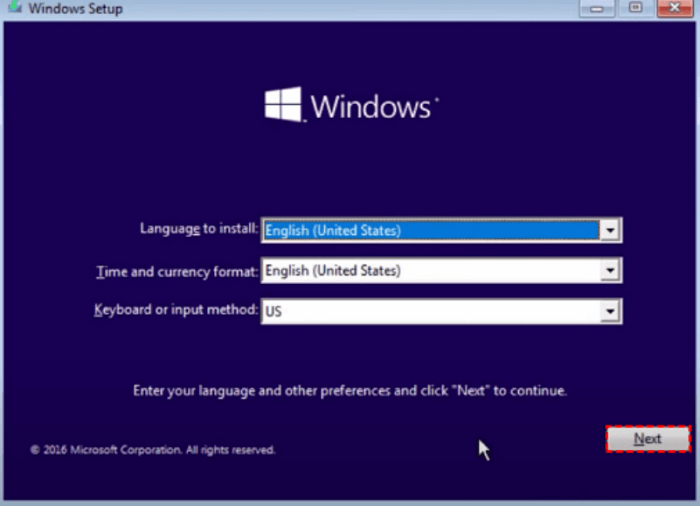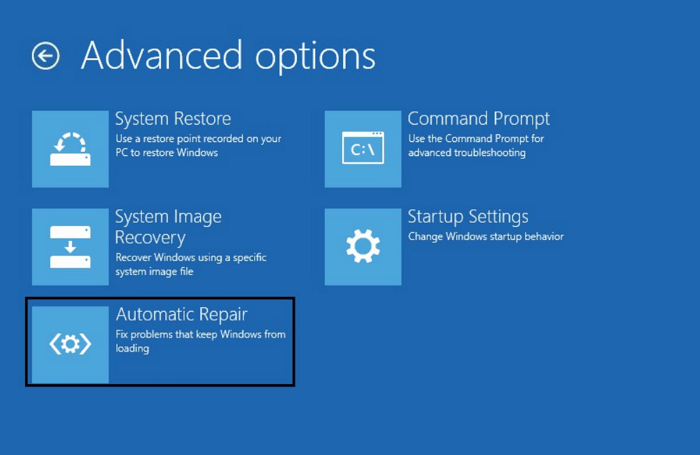Содержание
- Ошибка 0xc000000f при загрузке Windows 10
- Способ 1: Проверка настроек BIOS
- Способ 2: Восстановление системы
- Способ 3: Проверка жесткого диска
- Способ 4: Восстановление загрузчика (\boot\bsd)
- Способ 5: Установка другой сборки Windows
- Вопросы и ответы
Из-за различных программных и аппаратных неполадок пользователи могут получать ошибки от операционной системы еще до появления рабочего стола. Одной их них является ошибка 0xc000000f, которая нередко возникает в Windows 10. Рассмотрим, что могло стать тому причиной, и как исправить возникшую неполадку.
Провоцируют появление данного сбойного кода разные обстоятельства, начиная с программных проблем самой сборки ОС и заканчивая некорректными настройками БИОС. Однако практически любую проблему можно решить самостоятельно, последовательно начав поиск ее решения.
Прежде всего попробуйте довольно нестандартный способ — отключите от ПК всю периферию (мышь, клавиатуру, принтер и т.д.), а затем включите его. В редких случаях это помогает, и значит, что драйвер какого-то из устройств мешает загрузке ОС. Выяснить, какого именно, можно лишь последовательным подключением устройств одного за другим с перезагрузкой системы. При обнаружении виновника понадобится переустановить его программное обеспечение, о чем будет сказано в Способе 2 этой статьи.
Способ 1: Проверка настроек BIOS
Рассматриваемая ошибка появляется при неправильной настройке БИОС, связанной с неверным порядком очередности загрузочных дисков. Чаще всего ситуация связана с подключением нескольких накопителей к ПК и неверным назначением конкретного устройства тем, с которого должен происходить запуск операционной системы. То же самое могло произойти после сброса настроек BIOS или севшего аккумулятора на материнской плате. Чтобы это исправить, сперва достаточно выполнить несложное изменение соответствующей опции.
- Перезагрузите компьютер и зайдите в BIOS, используя ту клавишу, которая отображается как активная на загрузочном экране.
Читайте также: Как войти в BIOS на компьютере
- Найдите вкладку «Boot», а там строчку «Boot Device Priority». Указанные названия могут быть и немного другими, что зависит от материнской платы. В частности, раздел «Boot Device Priority» может и не быть отдельным, а сразу доступен после перехода на вкладку «Boot».
- Выделение сразу же будет стоять на пункте «1st Boot Device», нажмите Enter, чтобы перейти в подменю выбора загрузочного диска, и поставьте на первое место тот, куда установлена Windows. Делается это при помощи Enter по выбранному HDD (или SSD) и стрелочки вверх на клавиатуре. Ориентироваться придется по названию или другим дополнительным параметрам идентификации устройства, которые предлагает BIOS.
- После успешного изменения нажмите F10, чтобы сохранить изменения и выйти из БИОС. Подтвердите действие на «Yes» и дождитесь, пока компьютер перезагрузится.
Если проблема исчезла, но возвращается каждый раз после включения компьютера (достаточно зайти в BIOS и проверить порядок дисков еще раз), скорее всего, виной тому севшая батарейка на материнской плате. Она отвечает за хранение всех базовых настроек БИОС типа времени и даты, загрузчика. Достаточно ее заменить на новую, чтобы больше не испытывать затруднений с включением ПК. О том, как это сделать, написано в отдельном нашем материале.
Подробнее: Замена батарейки на материнской плате
Способ 2: Восстановление системы
Вызвать рассматриваемую ошибку может некорректное программное обеспечение, в том числе и неверный драйвер жизненно важного компонента операционной системы. Поскольку загрузиться в Windows не удается, понадобится воспользоваться загрузочной флешкой с «десяткой», чтобы через нее запустить восстановление.
- Создайте загрузочную флешку, если у вас ее еще нет, при помощи статьи по ссылке ниже. Если она у вас есть, подключите ее к компьютеру и загрузитесь с нее.
Подробнее:
Создание загрузочной флешки или диска с Windows 10
Настраиваем BIOS для загрузки с флешки - Дождитесь запуска установщика Windows, в приветственном окне с выбором языка нажмите «Далее».
- В следующем окне вместо начала установки жмите «Восстановление системы».
- На экране будут выведены доступные варианты действий, из которых следует выбрать «Поиск и устранение неисправностей».
- Используйте один из доступных вариантов:
- «Восстановление системы» — откроется стандартное окно восстановления системы, где нужно выбрать точку, к которой совершится откат. Для этого у вас должна быть заранее включена функция создания и использования точек восстановления;
- «Восстановление образа системы» — используется при наличии образа этой же операционной системы, но в рабочем состоянии. Бывает далеко не у каждого юзера, поэтому способ сложно назвать в полной мере рабочим;
- «Восстановление при загрузке» — Windows сама попытается устранить возникшую ошибку, и в зависимости от источника ее возникновения вариант может увенчаться успехом.
В полной мере действенным следует назвать только откат к точке восстановления, поскольку эта возможность включена у многих юзеров, и при проблемах программного характера именно такой метод возвращения рабочего состояния ОС будет самым легким.
Удаление программы через «Безопасный режим»
Если сбой произошел сразу после установки какого-либо программного обеспечения, вместо восстановления системы стоит попробовать переход в «Безопасный режим» и удаление проблемного компонента.
- Для этого выполните шаги 2-4 из предыдущей инструкции и выберите «Параметры загрузки».
- В окне с информацией кликните «Перезагрузить».
- Из списка вариантов клавишей 4 или F4 выберите «Включить безопасный режим».
- Дождитесь старта системы, и если он прошел успешно, удалите то ПО, что стало источником возникновения проблемы. Сделать это можно стандартно — через меню «Параметры» > «Приложения».
- Если необходимо удалить драйвер, кликнув по «Пуск» правой кнопкой мыши, выберите и зайдите в «Диспетчер устройств».
Найдите устройство, после установки драйвера для которого возникла неустранимая ошибка, кликните по нему 2 раза ЛКМ и в появившемся окне на вкладке «Драйвер» выберите «Удалить устройство».
Обязательно установите галочку рядом с пунктом «Удалить программы драйверов для этого устройства». Останется подтвердить свое решение и дождаться перезагрузки ПК.
Виндовс 10 по возможности установит базовую версию драйвера из собственных онлайн-источников.
Способ 3: Проверка жесткого диска
При использовании HDD, который работает не очень стабильно, вполне вероятны проблемы с загрузкой системы. Если битые сектора появились в том месте, где хранятся файлы, отвечающие за загрузку, это может привести к появлению ошибки старта ОС, такой как 0xc000000f. Пользователю следует запустить проверку жесткого диска, чтобы узнать о наличии бэд блоков и исправить их. Стоит сразу же учитывать, что некоторые сбойные сектора имеют физический, а не программный характер, ввиду чего восстановление информации из них не всегда возможно.
Вариант 1: Встроенная утилита chkdsk
Проще всего проверить качество диска встроенной утилитой check disk, которая дополнительно умеет восстанавливать найденные ошибки. Однако если вы уверены в своих знаниях и силах, переходите к Варианту 2, который считается более эффективным.
- Осуществите запуск компьютера с загрузочной флешки (как это сделать, написано в шаге 1 Способа 2) и когда увидите приветственное окно установщика, нажмите Shift + F10 для запуска «Командной строки».
- Впишите команду
diskpart, чтобы перейти к работе с одноименной утилитой. - Вбейте
list volume, чтобы узнать букву системного диска, которую присвоила ему среда восстановления. Часто эти литеры отличаются от тех, что вы видите в системе, поэтому необходимо выяснить букву накопителя, для которого будет запущена проверка его состояния. - Если дисков несколько ориентируйтесь на столбец «Размер» — так вы узнаете, какой из них тот, куда установлена ОС. В нашем случае, например, это С, который имеет одинаковый размер с D, но стоит первым, а значит являющийся системным.
- Напишите
exit, чтобы завершить работу с DiskPart. - Теперь напечатайте
chkdsk C: /F /R, где C — буква, которую вы вычислили, /F и /R — параметры, исправляющие поврежденные сектора и устраняющие ошибки.

Дождитесь завершения процедуры и по ее итогам пробуйте запустить компьютер.
Вариант 2: Загрузочная флешка с утилитой
Этот метод будет сложнее, но эффективнее тогда, когда вы понимаете, что проблема кроется в HDD, а стандартная утилита chkdsk не может восстановить поврежденные сектора. Останется прибегнуть к более профессиональному ПО, которое выполнит эту же работу и вернет работоспособность накопителю. Однако вам потребуется другой компьютер и флешка, чтобы произвести запись специальной программы.
Мы будем использовать одну из самых известных и востребованных утилит — Hiren’s BootCD, в составе которой есть инструмент HDAT2. В дальнейшем после использования этой программы не рекомендуем стирать флешку: в состав утилиты входит множество полезных приложений, которые могут пригодиться вам или вашим знакомым при возникновении подобных неполадок.
Перейти на официальный сайт Hiren’s BootCD
- Скачайте Hiren’s BootCD, перейдя на страницу загрузки ее официального сайта по ссылке выше. Для этого прокрутите страницу вниз и кликните по загрузке ISO-образа.
- Запишите образ на флешку так, чтобы она стала загрузочной. Для этого воспользуйтесь нашей инструкцией, на примере трех разных программ объясняющей, как это сделать.
Подробнее: Гайд по записи ISO-образа на flash-накопитель
- Загрузитесь с этой флешки, при старте компьютера нажав на F2 или F8 и выбрав флешку как загрузочное устройство. Или сделайте ее загрузочной в BIOS.
- Из списка выберите пункт «Dos Programs». Здесь и далее для управления используйте стрелки вверх и вниз и клавишу Enter как подтверждение.
- В списке отыщите «Hard Disk Tools». Со всеми остальными пунктами, что будут выведены далее, соглашайтесь.
- Появится список доступных утилит для диагностики и ремонта. В нем выберите первый вариант — «HDAT2».
- Отобразится список имеющихся на компьютере дисков, где надо выбрать ваш. Если не знаете его название, ориентируйтесь по объему накопителя (столбец «Capacity»).
- Нажав «p» в английской раскладке, вы зайдете в меню с параметрами, где мы рекомендуем отключить оповещение звуковым сигналом каждого найденного битого сектора. При большом количестве бэд блоков звук будет только мешать. Переключите значение на «disabled» и нажмите клавишу Esc для возвращения в предыдущее меню.
- После выбора винчестера будет выведен список доступных для проведения операций, нам нужен первый инструмент — «Drive Level Tests Menu».
- Он предложит список своих возможностей, из них выберите «Check and Repair bad sectors».
- Начнется сканирование. Звуковой сигнал будет обозначать найденный битый сектор. Их количество отображается в строчке «Errors», а чуть ниже расположен прогресс-бар, который обозначает количество обработанного объема. Учтите, что чем больше накопитель и чем он сильнее испорчен, тем дольше будет производиться проверка и исправление.
- По окончании работы статистику можно увидеть в самом низу. «Bad sectors» — общее число секторов, «Repaired» — то, сколько удалось восстановить.

Остается нажать любую клавишу для выхода и перезагрузить компьютер, чтобы проверить, появилась ли ошибка снова.
Способ 4: Восстановление загрузчика (\boot\bsd)
Когда пользователь видит синий экран смерти с ошибкой 0xc000000f и пояснением в виде проблемного пути \boot\bsd, это означает, что повредилась загрузочная запись, которую надо попытаться восстановить.
- Снова воспользуемся загрузочной флешкой и зайдем с ее помощью в «Командную строку» так, как сказано в шаге 1 Способа 3.
- В ней напишите
bootrec.exeи нажмите Enter. - По одной вписывайте указанные ниже команды, после каждой нажимая Enter:
bootrec /fixmbr
bootrec /fixboot
bootsect /nt60 ALL /force /mbr
exit
Остается перезагрузить ПК и проверить, была ли исправлена ошибка.
Способ 5: Установка другой сборки Windows
Многие юзеры используют различные сборки операционной системы, созданные авторами-любителями. Гарантировать качество таких сборок никто не может, поэтому нередко при их использовании возникают сложности разного рода, и даже ошибки при запуске Windows. Если вы не можете позволить себе приобрести лицензионное программное обеспечение, выберите наиболее «чистую» сборку, без разных модификаций.
Мы рассмотрели рабочие способы исправления ошибки 0xc000000f на компьютере с Windows 10. В большинстве случаев какой-то из них должен поспособствовать устранению сбоя, но в крайне сложных ситуациях ничего не остается как переустанавливать операционную систему или менять жесткий диск, если у того обнаружились многочисленные проблемы в стабильности работы.
Читайте также:
Руководство по установке Windows 10 с USB-флешки или диска
Характеристики жестких дисков
Чем отличается жесткий диск от SSD
Выбираем SSD для своего компьютера

В этой инструкции подробно о том, как исправить ошибку 0xc000000f при запуске компьютера или ноутбука, а также о некоторых дополнительных причинах, которыми она может быть вызвана.
- Исправление ошибки 0xc000000f в Windows 10 и Windows 7
- Дополнительные причины ошибки
- Видео инструкция
Исправление ошибки 0xc000000f в Windows 10 и Windows 7
Внимание: прежде чем приступать, учитывайте, что, если вы подключали новые жесткие диски или SSD, в редких случаях — съемные накопители, они могут стать причиной проблемы. Попробуйте отключить их и проверить, сохраняется ли ошибка. В случае HDD и SSD можно попробовать поменять местами новый диск и старый.
В большинстве случаев сообщение об ошибке 0xc000000f на черном или синем экране при запуске Windows 10 и Windows 7 говорит о поврежденных файлах загрузчика или хранилища конфигурации загрузки \Boot\BCD. Исправление проблемы возможно несколькими методами.
- Если ошибка возникла в Windows 10, сообщение об ошибке отображается на синем экране, а ниже есть опция для запуска среды восстановления (по клавише F1 или Fn+F1 на некоторых ноутбуках), попробуйте зайти в среду восстановления и использовать пункт «Восстановление при загрузке» — иногда ему удается автоматически исправить ошибку, и следующая перезагрузка пройдет успешно.
- В остальных случаях придется прибегнуть к загрузочной флешке с Windows 10 или Windows 7 (возможно, придется создать её на другом компьютере, инструкции на тему — Загрузочная флешка Windows 10, Загрузочная флешка Windows 7). Загрузитесь с такой флешки, а затем нажмите клавиши Shift+F10 (иногда — Shift+Fn+F10), откроется командная строка.
- В командной строке введите по порядку команды
diskpart list volume exit
- В списке разделов обратите внимание на тот раздел, который соответствует вашему диску с системой, которая не запускается. Обычно — это C, но на всякий случай следует проверить, так как иногда при загрузке с флешки буква меняется. В случае, если диск с системой в результате выполнения команды не отображается вообще, обратите внимание на раздел статьи с дополнительными причинами проблемы.
- Введите команду
chkdsk C: /f
и дождитесь завершения проверки файловой системы диска. Если отчет покажет, что ошибки были найдены и исправлены, попробуйте загрузить компьютер в обычном режиме.
- Введите команду
sfc /SCANNOW /OFFBOOTDIR=C:\ /OFFWINDIR=C:\Windows
и дождитесь завершения выполнения (может показаться, что компьютер завис, но это не так). Если вы увидите сообщение о том, что системные файлы были исправлены, пробуем перезагрузку компьютера в обычном режиме.
- Введите команду
bcdboot C:\Windows\
- Если вы получите сообщение «Файлы загрузки успешно созданы», закройте командную строку, извлеките загрузочную флешку и перезагрузите компьютер.
Как правило, после этого система загружается успешно (внимание: в Windows 10 при первой перезагрузке может появиться ошибка, но повторная перезагрузка срабатывает) и каких-либо проблем не возникает. Однако, если это не помогло, обратите внимание на более подробные инструкции, а также на видео ниже, где показаны некоторые дополнительные возможности исправления ошибки для Windows 10:
- Восстановление загрузчика Windows 10
- Восстановление загрузчика Windows 7
Дополнительные причины ошибки
Некоторые дополнительные нюансы, которые могут оказаться полезными при решении рассматриваемой проблемы, также на эти причины следует обратить внимание, когда ошибке 0xc000000f сопутствует сообщение «Требуемое устройство не подключено или недоступно»:
- Иногда случается, что ошибка 0xc000000f появляется спонтанно и так же сама исчезает. Если это происходит в Windows 10, попробуйте отключить быстрый запуск Windows 10.
- Случается, что ошибка вызвана плохим подключением SSD или HDD или неисправным кабелем SATA. Попробуйте переподключить накопитель, использовать другой кабель. Иногда причиной оказываются проблемы с оперативной памятью — попробуйте отключить любой разгон памяти, оставить только одну планку памяти и проверить, исправит ли это ошибку.
- В редких случаях проблема может крыться в проблемах с питанием. В случае, если есть подозрения на таковые (например, компьютер не всегда включается с первого раза, неправильно выключается), возможно, дело именно в этом.
Видео
Надеюсь, один из предложенных способов поможет решить проблему. Если исправить ошибку не получается, опишите детально ситуацию в комментариях ниже, я постараюсь помочь.
Пользователи расстраиваются и раздражаются, когда находят свой компьютер застрявшим на синем экране с надписью Your PC/Device needs to be repaired. К счастью, эту ошибку довольно просто устранить.
 Ошибка Your PC/Device needs to be repaired в Windows 10
Ошибка Your PC/Device needs to be repaired в Windows 10
Такая ошибка обычно появляется, когда вы включаете компьютер, и он пытается загрузить операционную систему. Причины этой ошибки варьируются, начиная от отсутствующей/поврежденной системы или загрузочных конфигурационных файлов до других различных проблем загрузки.
Вместе с сообщением об ошибке Your PC/Device needs to be repaired вы увидите коды ошибки, такие как 0xc000000f, 0x000014c, 0x0000098, 0xc0000034, 0xc0000225.
Когда компьютер застрял на экране с таким предупреждением, ошибка сама по себе никуда не денется. Компьютер вернется на тот же самый экран даже, если вы его перезагрузите.
Для того, чтобы исправить эту ошибку, вам нужно перезагрузить компьютер с помощью загрузочного USB-накопителя, используя один из нижеперечисленных методов.
1 Запуск восстановления при загрузке
2 Использование командной строки
3 Использование восстановления системы
4 Переустановка операционной системы
1 Запуск восстановления при загрузке
1 Нажмите кнопку питания для того, чтобы выключить компьютер.
2 Вставьте в USB-порт загрузочный USB-накопитель и включите компьютер, нажав на кнопку включения.
3 Теперь ваш компьютер будет загружаться с загрузочного USB-накопителя, и вы увидите окно установки операционной системы Windows. Выберите свой язык, формат времени и язык клавиатуры и нажмите на кнопку Далее.
4 На следующем экране нажмите на опцию Восстановление системы.
5 Далее кликните Диагностика.
6 Затем, Дополнительные параметры > Восстановление при загрузке.
7 Подождите пока Восстановление при загрузке найдет проблемы и устранит их.
Как только процесс восстановления будет закончен, перезагрузите компьютер и проверьте, нормально ли он загружается.
2 Использование командной строки
В случае, если Восстановление при загрузке не смогло исправить проблему на компьютере, тогда вы можете попробовать исправить проблему, используя Командную строку.
1 Запустите компьютер с использованием загрузочного USB-накопителя > нажмите Далее > Восстановление системы > Диагностика > Дополнительные параметры.
2 На экране Дополнительные параметры нажмите на опцию Командная строка.
3 В окне Командной строки наберите sfc /scannow и нажмите на клавиатуре клавишу Enter.
Находясь в окне Командной строки, вы можете исправить файлы загрузочных записей вводя следующие команды – каждый раз после набора команд нажимайте клавишу enter.
1 bootrec /fixmbr
2 bootrec /fixboot
3 bootrec /rebuildbcd
3 Использование восстановления системы
Следующим вариантом является возврат компьютера к той временной точке, когда он работал без проблем. Это может быть выполнено с использованием Восстановления системы в Windows 10.
1 Запустите компьютер с помощью загрузочного USB-накопителя > нажмите Далее > Восстановление системы > Диагностика > Дополнительные параметры.
2 На экране Дополнительные параметры нажмите на опцию Восстановление системы.
3 Следуйте инструкциям, появляющимся на экране, для восстановления компьютера.
4 Переустановка операционной системы
В случае, если ваш компьютер не был настроен на создание точек восстановления, и ни один из вышеописанных методов не сработал, у вас остался только один вариант – переустановить операционную систему.
Практически, это означает, что вы потеряете все свои файлы, программы и данные, которые находятся на компьютере, за исключением того случая, когда вы сделали бэкап.
1 Запустите компьютер с помощью загрузочного USB-накопителя > Нажмите Далее > Установить.
2 Следуйте инструкциям, появляющимся на экране, для того, чтобы выполнить процесс установки и переустановить Windows 10.
При включении своего ПК пользователь может столкнуться с «синим экраном смерти», на котором размещено сообщение «Your PC/Device needs to be repaired». Обычно это означает, что системная область загрузки ОС Виндовс на диске повреждена, и нуждается во вмешательстве пользователя для нормализации своей работы. Ниже я разберу, что это за проблема, каковы её причины, а также как исправить ошибку PC needs to be repaired в Windows 10 на вашем компьютере.
Содержание
- Перевод и причины ошибки в Виндовс 10
- Как исправить Your pc/device needs to be repaired при установке Windows 10
- Способ №1. Задействуйте восстановление системы
- Способ №2. Используйте функционал командной строки
- Способ №3. Обратитесь к функционалу «Partition Guru»
- Заключение
Перевод и причины ошибки в Виндовс 10
В переводе текст ошибки звучит так «Ваш ПК/Устройство нуждается в восстановлении». Несмотря на то, что данная ошибка встречается в большинстве современных ОС, наиболее часто вы можете её увидеть при загрузке модерной Виндовс 10. Обычно в сообщении об ошибке также находится код данной ошибки (0xc000000f, 0x0000098, 0xc000014C, 0xc0000034, 0xc0000225 и др.), рекомендации использовать установочные носители типа флешки и обратиться за помощью к администратору ПК.
Вызывающими ошибку Your PC/Device needs to be repaired факторами обычно являются повреждение или отсутствие необходимых для загрузки ОС системных файлов. В частности, это может быть следующее:
- BCD-загрузчик отсутствует или повреждён. Наиболее распространённая причина проблемы. Обычно возникает из-за ошибок записи диска, внезапного выключения питания ПК, действий вирусов, некорректных операций пользователя и др.;
- Файловая система повреждена. Может быть вызвано множеством причин, от наличия на диске «битых» секторов до неправильного выключения питания PC;
- Некорректное изменение аппаратных или программных компонентов. Аппаратная начинка ПК недавно изменена на несовместимую, пользователем установлен некорректный софт, зафиксированы злокачественные действия вирусов и др.;
- Менеджер загрузки устарел. Пользователь проапгрейдил систему, но подобные новации не коснулись менеджера загрузки, который не был обновлён.
Как исправить Your pc/device needs to be repaired при установке Windows 10
Чтобы избавиться от ошибки «Your PC/Device needs to be repaired» необходимо иметь в своём распоряжении загрузочную флешку с Виндовс 10. Если вы не знаете, как создать таковую, рекомендую обратиться к видео:
После того, как вы создадите такую флешку, выполните следующее:
Способ №1. Задействуйте восстановление системы
Подключите вашу инсталляционную флешку с Виндовс 10 к ПК, включите ваш компьютер, и с помощью нажатия на F2 (или F10) перейдите в его БИОС. Там найдите опцию установки очерёдности загрузки устройств, и установите ваш флеш-накопитель первым в списке. Сохраните изменения (обычно с помощью нажатия на F10), и перезапустите ваш компьютер.
Начнётся загрузка Виндовс с флешки. Выберите язык и регион, нажмите «Далее».
На последующем экране внизу слева кликните на «Восстановление системы».
Далее выберите «Поиск и устранение неисправностей», а затем «Восстановление при загрузке» (при необходимости далее выберите Виндовс 10). Начнётся восстановление загрузочных параметров, и ошибка PC needs repaired будет решена.
Способ №2. Используйте функционал командной строки
Выполните все действия, перечисленные в способе №1, но вместо выбора опции восстановления при загрузке выберите «Командная строка». В открывшемся экране командной строки поочерёдно наберите нижеприведённые команды:

Читайте также: System thread exception not handled в Windows 10 — тут.
Способ №3. Обратитесь к функционалу «Partition Guru»
Ещё одним вариантом решения проблемы «Your PC/Device needs to be repaired» является задействование специализированного софта для восстановления жёсткого диска, к примеру «Partition Guru». С помощью данной программы можно создать загрузочный флешку, загрузиться с неё, а затем и исправить системную область на винчестере вашего PC.
Загрузите «Partition Guru», выберите там вкладку «Disk», в ней – «Rebuild Master Boot Record», после чего нажмите на «Y» (Yes). Программа исправит возникшую проблему, после чего вам останется перезагрузить ваш ПК в обычном режиме.
Заключение
Основной причиной, вызывающей данную дисфункцию, является нарушение структуры загрузочной области Виндовс 10, а также повреждения важных системных файлов. Эффективным решением проблемы обычно становится задействование шаблонного алгоритма восстановления Виндовс 10, а также выполнения в командной строке служебных команд, перечисленных мной выше. Задействование данных инструментов позволит эффективно решить проблему «Your PC/Device needs to be repaired» Виндовс 10 на вашем ПК.
The 0xC000000F error code mainly ensues after installing brand-new programs and drivers and upgrading the Windows operating system. Such blue or black screen errors are pesky, and fixing 0xC000000F Windows 10 is an intimidating task that takes longer than usual. However, these are the following error messages pop up on the screen:
- Without an installation CD, Windows failed to start with error code 0xc000000f.
- Your computer requires to be corrected 0xC000000F Windows 10.
- 0xC000000F error code: A much-needed device that can’t be accessed or isn’t connected.
You will be unable to boot your PC because of this error and might not get access to the PC’s data. However, you shouldn’t worry! With the below-mentioned 8 troubleshooting ways, you can eliminate the 0xC000000F Windows 10 error.
| Workable Solutions | Step-by-step Troubleshooting |
|---|---|
| Unplug All External Devices | Switch off the Windows device. Remove it from the power supply. Look for any…Full steps |
| Use EaseUS Partition Master | This feature automatically fixes many startup-related errors, including the one we’re discussing now…Full steps |
| Fix File System Errors | Boot your computer with the Windows media creation tool, and hit…Full steps |
| Rebuild BCD | In this situation, it’s recommended to restart your computer three to four times…Full steps |
| Run Automatic Repair | Keep a bootable USB installation or Windows Setup DVD available…Full steps |
| Other Workable Solutions | Perform a System Restore > Reset BIOS > Disable Secure Boot…Full steps |
An Error Occurred While Attempting to Read the Boot Configuration
Before diving into the possible fixes to eliminate the 0xC000000F error, let’s tap into the causes. On the other hand, an error occurred while attempting to read the boot configuration, and the boot manager could not find the BCD, aka Boot configuration database file, in the PC. Hence, it leads to 0xC000000F. However, the critical causes of 0xC000000F error are the following:
- Corrupted system files because of power failure
- Malware or spiteful infection
- Impaired data cables
- Disk write errors
8 Best Solutions to Fix Error Code 0xC000000F on Windows 10
Are you wondering about the best solutions to fix 0xC000000F on Windows 10 errors? So, without any further delay, let’s see the 8 absolute fixes:
Fix 1. Disconnect or Unplug All External Devices
If you have a damaged power cord, unplugging or disconnecting all those external devices that can cause this 0xC000000F Windows 10 error is recommended. The steps are the following to fix the error:
Step 1. Switch off the Windows device.
Step 2. Remove it from the power supply. Look for any obvious signs of wear and strain on the power cord. In that case, swap it out before turning it back on. If it appears healthy, carry it with the next actions.
Step 3. You must remove the linked devices, such as USB devices, dongles, microphones, webcams, and other gadgets.
Step 4. Switch on the device again.
Fix 2. Use EaseUS Partition Master to Repair
EaseUS’s research team has given EaseUS Partition Master a boot repair function. This feature automatically fixes many startup-related errors, including the one we’re discussing now. You can download this tool to your computer and follow the steps below to remove this error.
Step 1. Start EaseUS Partition Master after connecting the external drive/USB to your computer, go to «Bootable Media,» and click «Create bootable media.»
Step 2. Select an available USB Drive or CD/DVD and click «Create.» You can also burn the Windows ISO file to the storage media.
Step 3. Connect the created bootable drive to the new computer and reboot the computer by pressing and holding F2/Del to enter the BIOS. Then, set the WinPE bootable drive as the boot disk and press F10 to exit.
Step 4. Boot the computer again and enter the WinPE interface. Then, open EaseUS Partition Master and click «Boot Repair» under the «Toolkit» option.
Step 5: Select the system you want to repair and click «Repair.»
Step 6. Wait a moment, and you will receive an alert that the system has been successfully repaired. Click «OK» to complete the boot repair process.
Fix 3. Fix MBR and File System Errors
If the aforementioned fix didn’t work, you might try utilizing the Bootrec.exe tool to resolve damaged MBR, invalid BCD, and boot sector. However, the steps are shown below to eliminate the 0xC000000F Windows 10 error:
Step 1. Boot your computer with the Windows media creation tool, and hit the required key upon asking.
Step 2. Hit the repair your PC option and opt for «Advanced options > Troubleshoot > Advanced options > Command Prompt».
Step 3. Hit the «Enter» key right after typing the following command in the text field.
- chkdsk C: /r
- sfc/scannow
Step 4. Shut down the command prompt window, and reboot your PC.
Fix 4. Rebuild BCD to Fix Error Code 0xC000000F
Typically, you can go to Windows Settings to get the Advanced Startup Options. However, the likelihood is that you cannot access your computer or log into your user account if you see this message. If so, you must use an alternative approach.
Step 1. In this situation, it’s recommended to restart your computer three to four times repeatedly. Your computer will eventually display the Advanced Startup Options on your screen. Then, select «Troubleshoot > Advanced options > Command Prompt».
Step 2. Type this command right after the Command Prompt opens.
- bootrec /fixmbr
- bootrec /fixboot
Step 3. Once done, reboot your PC.
Fix 5. Run Automatic Repair to Fix Code 0xC000000F
The BOOTMGR (Windows Boot Manager) file is crucial in resolving the 0xC000000F error code on your Windows 10. But you can run an Automatic repair to fix this. The steps are the following:
Step 1. Keep a bootable USB installation or Windows Setup DVD available.
Step 2. Choose to boot your computer from Windows Setup by inserting the Windows Setup disc into the disks.
Step 3. Start your computer by booting from USB if you use a USB device. Please don’t choose Windows here.
Step 4. Press any key when the message «Press any key to boot from «CD OR DVD» appears on the screen.
Step 5. To launch Windows Setup, select the «Next» tab.
Step 6. You need to opt for «Repair your PC,» and don’t forget that you’re repairing the BOOTMGR. Also, you must not try to install anything.
Step 7. Hit the «Troubleshoot» option, and opt for the «Automatic Repair» option.
Step 8. If there are any errors, the Automatic Repair tool will look for them and try to fix them.
Fix 6. Perform a System Restore to Fix Code 0xC000000F
To fix 0xC000000F errors in Windows 10, use System Restore to roll back system changes. The steps are the following:
Step 1. Hit the «Advanced options» button.
Step 2. Opt for «Troubleshoot».
Step 3. In between «Reset this PC» and «Advanced Options», select the second one.
Step 4. Opt for «System Restore».
Step 5. Choose your Windows 10 account, confirm your password, and hit continue.
Step 6. Opt for «Next».
Step 7. Opt for the «Restore point» to resolve this error with your Windows 10 PC.
Fix 7. Reset BIOS to Fix Code 0xC000000F
Error code 0xc00000f Windows 10 remedy is always assumed to be complex. Customers sometimes attempted every approach but neglected to examine the obvious data cables, BIOS, and drivers. However, the resetting BIOS steps are the following:
Step 1. The data cables must be removed.
Step 2. In the BIOS, select the «Restore factory settings» option.
[N.B: Write down previous BIOS configurations in case you need to switch back.]
Step 3. Now restart your computer.
Step 4. To access the BIOS menu, press any of the following keys: «Esc,» «Del,» «F2,» «F8,» «F10,» or «F12.»
Step 5. Select «BIOS,» «setup,» or «BIOS menu» to open the BIOS if you are having trouble with numerous keys.
Step 6. Make a note of the important instruction and cautiously toggle all three modes or a successful combination until you reach the following screen:
Step 7. Focus on the BIOS screen.
Fix 8. Disable Secure Boot in BIOS to Fix the BSOD Error
Secure boot is one of the most vital tools in safeguarding your Windows 10 from BSOD errors. Disabling Secure boot is obtainable in the BIOS. So, follow the ways below to disable secure boot:
Step 1. Restart your Windows 10 PC.
Step 2. Press the BIOS or UEFI entry key as it commences to start up again. Although it differs from one system to another, you might check your manual, which are «Delete,» «F1,» «Escape,» «F2,» «F10,» and «F12.»
Step 3. You need to search for a «Security» section and head over to it using a keyboard and mouse.
Step 4. You must search for a «Secure Boot» option and disable it.
Step 5. Save your settings by pressing F10 and restarting your PC.
Step 6. Wait for a few mins to boot your system up.
Fix 9. Reinstall Windows 10 to Fix Windows Stop Code 0xC000000F
There is only one option left if none of the aforementioned fixes for error code 0xc000000f work for any reason: reinstall Windows 10. You’ll require the USB installer for this.
From the installation DVD, reinstall Windows 10. The Windows 10 operating system can be reinstalled on a broken PC or new device using official Microsoft software that can be downloaded to a USB drive or DVD. On the official Microsoft website, go to the page for Windows 10 installation media to get the files.
Put the drive carrying the Windows 10 installation media into the impacted machine when it has been generated. Restarting the machine after that should result in the data on the drive booting. To reinstall the Windows 10 operating system, choose Install Windows when it has loaded.
Does your Windows failed to start 0xc00000f? You can fix this 0xc00000f error by watching this video. So, let’s see 3 best ways to resolve the 0xc00000f Windows 10 error:
- 0:25 Fix MBR and system file
- 1:25 Fix BCD error
- 2.00 Fix Driver Issue
How to Recover Data After Fix Error Code 0xC000000F
Are you thinking of ways to retrieve data after solving this 0xC000000F error code? Data loss is a common issue that could happen once after you eliminate this error from your system. But a professional tool named EaseUS Data Recovery Wizard can recover limitless data with a 99.9% success rate. Being an all-in-one data retrieval software, EaseUS can execute the following:
- Formatted recovery
- RAW drive recovery
- Corrupted hard drive recovery
- Deleted file recovery
- Partition recovery
- NAS Recovery
So, in a nutshell, users can use EaseUS Data Recovery Wizard to restore lost files if they experience data loss due to any Windows 11/10/8/7 blue screen error.
Step 1. Run EaseUS Data Recovery Wizard. Choose the drive where you lost files and start scanning. This software allows you to recover lost data from all devices, including HDD, SSD, USB drive, SD card, pen drive, camera, etc.
Step 2. Browse the full scan results. You can choose the file type you need by clicking on the file type filter. EaseUS data recovery software supports 1000+ file types like photos, videos, documents, emails, audio files, and many more.
Step 3. Select the files you want to preview. Click «Recover» and set a storage location to save the recovered data.
Conclusion
A black or blue screen is displayed along with the error code 0xc000000f. But you could repair it if you used the troubleshooting methods mentioned above. Due to this issue, you occasionally risk losing access to your system.
In that instance, you can recover the data using user-friendly yet effective data recovery software like EaseUS Data Recovery Wizard. The software can recover data from a crashed or non-booting Windows system.
Windows 10 0xC000000F Error FAQs
The FAQs are given below to fix Windows 10 0xC000000F Error:
1. How do I fix error code 0xc000000f?
A damaged or corrupted hard disk might also result in the error code 0xc000000f. You can use the CHKDSK command to repair drive corruption by performing the following procedures: Boot your computer using the installation media, then launch Command Prompt. Type the command chkdsk f: /f and press the Enter key.
2. What causes BCD errors?
The BCD (Boot Configuration Data) errors might happen because of a virus attack, an unanticipated shutdown, hard drive failure, extended system active partition, and a blue screen error, which needs a restart.
3. How do I fix the Windows failed to start without a disk?
- By hitting F11, the Windows 10 Advanced Startup Options menu will appear.
- Activate Startup Repair under Troubleshoot > Advanced options.
- Wait a short while, and Windows 10 will resolve the startup issue.
4. How do I repair Windows without a disk?
The best ways to repair Windows 10 without a disk are the following:
- Launch Startup Repair
- Perform a quick scan in Windows 10 for errors
- Run BootRec Commands
- Run System Restore
- Reset This PC
- Conduct System Image Recovery


























 Ошибка Your PC/Device needs to be repaired в Windows 10
Ошибка Your PC/Device needs to be repaired в Windows 10