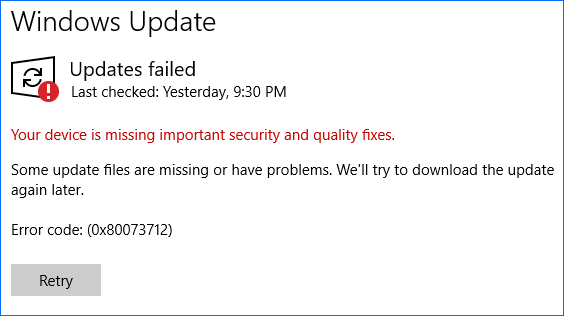Windows users have reported an error message “Your device is missing important security and quality fixes” that prevents them from installing the Windows updates. Or the scan detects no available updates but the error message still shows. If you’re also encountering this error, no worries! We’ve prepared a few working fixes for you to try.
Try these fixes…
You don’t have to try them all, just work your way down the list until you find the one that does the tricks!
1: Repair corrupted system files
2: Run Windows Updates troubleshooter
3: Reinstall the most recent Windows security updates
4: Reset Windows Updates services
5: Enable the Telemetry settings
Bonus tip: Update your device drivers
Fix 1: Repair corrupted system files
This error message could be triggered by corrupted system files. In most cases, you can fix system file corruptions by running the system file checker tool (sfc /scannow). The bad news is that this tool depends on the Windows Updates client as the repair source. That said, when your Windows Updates client isn’t functioning normally, sfc /scannow doesn’t help much.
You may need a more powerful tool to repair your system, and we recommend giving Fortect a try. It is a professional system repair software that can diagnose your Windows problems and fix corrupted system files without affecting your data. It specializes in fixing Windows errors with a large up-to-date database as the repair source.
- Download and install Fortect.
- Run the software. Fortect will start a deep scan of your system. The process may take a while.
- Once the scan is complete, you can review the summary. If Fortect detects any missing or broken system files or other issues that may have triggered the error message, you can click Start Repair to fix them.
If you’re still seeing the error message, try the next fix.
Fix 2: Run Windows Updates troubleshooter
Another quick fix that you can try is to let Windows diagnose the problem for you. Below are the steps to run the Windows Updates troubleshooter:
- Press the Windows key and I on the keyboard to open the Settings window.
- Click Update & Security.
- Select Troubleshooter in the left pane, and click Additional troubleshooters.
- Select Windows Update, then click Run the troubleshooter.
- Wait for the diagnosis to complete, and follow the instructions to fix the problems if applicable.
Check for Windows Updates again to see if the error message is gone now. If this doesn’t help, try the next fix.
Fix 3: Reinstall the most recent Windows security updates
Another possible cause of this error is a previous broken Windows update. You can try to manually uninstall then reinstall the most recent Windows security update. This fix is most likely to work when the error is triggered by a recently installed Windows update. Here’s how to do it:
- In the search bar next to your Start button, type in update history, then click View your update history.
- You should find the history of security and quality updates here (if applicable). Mark down the most recently installed update, and click Uninstall updates above.
- Find the most recent update, right-click it then click Uninstall.
- After the most recent Windows update is removed, reboot your PC.
- Check for Windows updates again then reinstall the available updates.
If this doesn’t resolve the error, move on to the next fix.
Fix 4: Reset Windows Updates services
The error “your device is missing important security and quality fixes” may indicate that your Windows updates service components are corrupted. You can manually reset them via Command Prompt. Below are the explanation and step details:
1) First, we’ll stop the services that are required for Windows Updates to download and install updates.
2) Then, we’ll delete the Software Distribution folder in which Windows Updates stores the temporary files. It’s safe to delete this folder because Windows will detect it when it’s missing, then create a new one. In this way, any possible issues from the old folder can be avoided.
3) Lastly, we’ll restart the services that we stopped previously.
- In the search bar next to the Start button, type in command prompt, then click Run as administrator. If prompted for permission, click Yes.
- Copy and paste the following commands into the Command Prompt window. Make sure you do it one at a time, and press Enter for every command to run.
- net stop wuauserv
- net stop bits
- net stop appidsvc
- net stop cryptsvc
- In the Command Prompt window, copy and paste Ren %systemroot%\SoftwareDistribution SoftwareDistribution.old, then press Enter.
- Copy and paste these command lines one by one in Command Prompt. Press Enter after you paste every single command for it to run.
- net start wuauserv
- net start bits
- net start appidsvc
- net start cryptsvc
You can now check for Windows Updates to see if the error is gone. If not, there’s one more fix you can try.
Fix 5: Enable the Telemetry settings
If the fixes above didn’t work, you can try to enable the telemetry settings. Microsoft Compatibility Telemetry collects data on how your PC and the software is running and sends the data to Microsoft. If the Telemetry setting is not allowed or set to “security-only”, some Windows updates may not be able to deliver. Here’s how to change the Telemetry level:
- Press the Windows key and R to invoke the Run box.
- Type in gpedit.msc, then click OK.
- Go to Computer Configuration >> Administrative Templates >> Windows Components >> Data Collection and Preview Builds.
- Double-click Allow Telemetry.
- Select Enabled and change the Telemetry level as long as it’s NOT 0 – Security. Once done, click Apply and then OK to save the changes.
Bonus tip: Update your device drivers
Outdated or faulty drivers may trigger this error, although not very common. But in general, keeping your device drivers up-to-date can help prevent and solve many random computer issues.
There are two ways to keep your drivers up-to-date. One is to update the drivers via Device Manager. You may have to manually check every device and update them when Windows detects available updates.
Automatic driver update – If you don’t have the time, patience, or computer skills to update your drivers manually, you can do it automatically with Driver Easy. Driver Easy will automatically recognize your system and find the correct drivers for your PC and your Windows version, and it will download and install the drivers correctly:
1) Download and install Driver Easy.
2) Run Driver Easy and click the Scan Now button. Driver Easy will then scan your computer and detect any problem drivers.
3) For example, I want to update my graphics and network adapter driver here. Click the Update button next to the flagged drivers to automatically download the correct version of them. Then you can manually install them (you can do this with the FREE version).
Or click Update All to automatically download and install the correct version of all the drivers that are missing or out of date on your system. (This requires the Pro version which comes with full support and a 30-day money-back guarantee. You’ll be prompted to upgrade when you click Update All.)
The Pro version of Driver Easy comes with full technical support.
If you need assistance, please contact Driver Easy’s support team at support@drivereasy.com.
Hopefully this article helps! If you have any questions or suggestions, please feel free to leave a comment down below.
55
55 people found this helpful
The error “Your device is missing important security and quality fixes” can be seen when you want to update your Windows, but there are some issues with your PC configuration. The error appears when you have not updated your PC for a while or are running a substantially outdated operating system.
The ideal solution to fix the error is to install the latest available updates, be it a software update or a security patch for the latest month. This way, all your security and quality fixes are implemented on the PC, and you do not have to worry about the “Your device is missing important security and quality fixes” error.
However, in many cases, the error often persists even after you have updated your PC. OR worse, the error does not allow you to update the PC. Why so? Well, there can be multiple reasons for the same. This blog will look at how you can fix the error. We have listed multiple ways since the cause of the error is unknown.
Without further ado, let’s begin!
How to Fix, “Your device is missing important security and quality fixes” Error on Windows?
The error does not seem fatal until it becomes difficult for a user to update the PC. Facing it is common as it does not cause a lot of changes in the way you use the PC, but it can manifest more fatal issues than you can think of.
There are 3 ways you can use to resolve the error. These are –
1. Reinstall the Previous Important Update
The security updates that your PC gets regularly are important. They give you a sense of reliability that your PC’s security is getting refreshed now and then. The updates install on their own. While most of the time, the updates are installed without any issues, there are instances when the updates are unable to install properly, and hence the error is generated.
The best way to deal with such a situation is to remove the broken update files and re-install the security update. Here’s how you can do it –
- Use your Windows taskbar to search for the updated history of the PC.
- Open the View Update History option available on your computer.
- You will find a button to uninstall the update in the update history option. Click on it.
- It will give you a peek into the recent Windows Security and Quality updates that you have installed. Select the latest one and click on uninstall.
- Once you have installed the update, Restart your PC.
- Check if the error is still visible. If it is, look for the latest updates and let it install.
The process usually takes about an hour or two, considering the update size and your internet speed. Once you have finished installing the updates, the error should be gone.
Read Also: Identifying if Your PC Drivers Need Updates! Is there a Way?
2. Use Windows Integrated Update Troubleshooting
The troubleshooting feature of Windows is not always the go-to solution for the issues you face. However, it has surely gotten better over time. If the above technique did not fix the issue, you can initiate Windows update troubleshooting.
To initiate the troubleshooting error on Windows 10 & 11, follow the given path –
- Windows 11 – Go to Settings→ Troubleshoot→ Other Troubleshooters→ Windows Update
- Windows 10 – Windows Settings→ Update & Security → Troubleshoot→ Additional Troubleshooters → Windows
- Click on Run to initiate the troubleshooter for Windows Update
- The troubleshooter works out the potential errors and tries to resolve the error.
Let the troubleshooting process get over. Restart your PC and check again if the error “Your device is missing important security and quality fixes” is gone. If it is still there, move on to the next fix!
3. Enable Telemetry Settings on Your PC
If you are even slightly good with computers, you can easily perform this technique. Telemetry is your PC’s ultimate connection with Microsoft’s support, allowing it to send data directly to Microsoft.
If, by chance, these settings are off, you should try turning them on. This is because updates are often installed based on how your PC behaves. If Microsoft does not know of it, you might not get some important quality updates. To enable these settings, follow the given steps –
- Open Run by pressing Windows + R
- Insert the Command gpedit.msc to open the group policy editor.
- Once opened, follow the path – Computer Configuration >> Administrative Templates >> Windows Components >> Data Collection and Preview Builds
- They find the telemetry and configure it to Enable it.
Once the telemetry settings are on, apply your changes and instantly restart your PC. Considering if your telemetry was off, this should do the trick for you. Check for the latest update for Windows and install it to delete the error.
Pro Tip: Make Sure your PC is using all the Updated Components
While the above techniques revolve around the Windows Update settings, the error “your device is missing important security and quality fixes” might also result from missing drivers on your PC.
Drivers are a crucial part of your PC, and while outdated drivers do not directly cause this error, they might add to the gruesome repercussions that this error may cause. Not to mention, running your PC with outdated drivers is not recommended as it may cause a lot of errors.
However, you cannot deny that keeping all the drivers updated is a tough nut to crack, especially if you have to do it manually. Well, good for you; there’s an automated way!
Advanced Driver Updater is the ultimate tool that you can use to finish all your driver updates in just a few clicks. The tool is easy to use and takes 5 steps to finish the task. Check out the steps below.
- Download the Advanced Driver Updater on your PC and install it.
- Run the application to find the welcome screen with the Start Scan Now button.
- Initiate the preliminary analysis of outdated drivers on your PC
- Once the scanning is finished, you will have a number of outdated drivers listed on your screen
- Review the software that it has listed and click on update all to update the outdated drivers.
It is that easy! Updating the drivers will make your PC smoother and help you rectify common errors such as “your device is missing important security and quality fixes.”
FAQ
Q1. How to fix security settings missing or changed in Windows 10, issue?
There are different ways to fix the “Some security settings are missing or have been changed” error. Here are the best solutions you can try.
1. Restart and re-register TrustedInstaller (Windows Modules Installer Service).
Once this is done, open Command Prompt as Administrator.
If you are working on a 32-Bit operating system, copy and paste the below command one by one.
Press Enter after each:
%windir%\system32\msiexec.exe /unregister
%windir%\system32\msiexec.exe /regserver
64-Bit operating system users, please use the following commands.
Press Enter after each:
%windir%\syswow64\msiexec.exe /unregister
%windir%\syswow64\msiexec.exe /regserver
Restart the system. This should work.
2. Repair Corrupted Files
- Open Command Prompt as Admin
- Type DISM.exe /Online /Cleanup-image /Restorehealth and press enter. Wait for the command to process.
- After that, enter sfc /scannow and press the Enter key.
This will replace the files in the Windows cache and fix the error.
Q2. Why does Windows 10 show your device is missing important security and quality fixes?
The error usually occurs due to corrupted Windows Update files required to install the updates in the Software Distribution folder. You can easily fix this error using the steps we discussed above.
Q3. How do I reinstall the Windows Security update?
You can reinstall Windows Security update through Windows PowerShell. To do so, follow these steps:
1. Press Windows + X > select Windows Terminal (Admin)
2. Copy and paste the following command and press the Enter key:-
Get-AppxPackage Microsoft.SecHealthUI -AllUsers | Reset-AppxPackage
3. Wait for the command to execute. Once done, you will get a success message. Close Terminal.
4. Restart the PC, and the security update will be reinstalled.
No Longer Missing On Windows Updates
There are multiple ways to resolve the issue, provided you can spend time on your PC. On a lighter note, the error is not fatal as it will not cost you all your data or slow down your PC; however, it might make your PC prone to virus and malware attacks.
Resolving the error and keeping your PC drivers up to date is the ultimate way of using your machine well. I hope this blog gives you a solution to your PC issue. Let me know in the comments which technique worked for you. Catch you at the next one!
Recommended-
10 Things You Wish You Knew Before Updating Device Driver
Solved – Nvidia Graphics Driver Not Compatible With This Version of Windows
Solved – Driver Power State Failure Error in Windows 10 and 11
One of the many good things about Microsoft is that it consistently rolls out updates to fix bugs or improve your system’s security. It’s in your best interest to install the updates as they’re rolled out. However, sometimes Windows Update seems to fail to install updates and gives an error that reads “your device is missing important security and quality fixes”.
If you’re facing this error and need some assistance, this article will guide you through some quick fixes that can resolve the issue. Try these fixes in the order they’re listed — we’ve listed the easiest ones first.

Run the Windows Update Troubleshooter
The built-in Update troubleshooter should be your first choice when you encounter the “your device is missing important security and quality fixes” error. If Windows identifies the problem and fixes it for you, you don’t need to jump through hoops trying to rule out potential issues.
- Press Win + I to open the Settings app and select Update & Security.

- Select Troubleshoot from the left pane.

- Select Additional Troubleshooters.

- Select Windows Update > Run the troubleshooter.

- Wait for the troubleshooter to detect potential problems.

- If Windows finds the problem, it will suggest and implement the fix. If it doesn’t identify the problem, it will tell you no problems were detected.
If no problems were detected, continue to the next fix.
You Might Be Interested In
Reset Windows Update Service Manually
If the previous method didn’t work, you could try restarting the Windows Update service (and also some related services). You’ll also need to rename the SoftwareDistribution and catroot2 folders.
SoftwareDistribution is a folder where Windows Update temporarily stores files that it requires for installing new updates. Catroot2 is a folder where the Windows Update package stores signatures required for installation.
Note that the System32 folder has two similarly-named folders: catroot and catroot2. This method involves renaming the catroot2 folder, which is automatically created again when you reboot. However, if you rename or delete the catroot folder, your computer may be rendered unbootable.
- Open an elevated Command Prompt by searching for cmd in the Start Menu and selecting Run as administrator from the right pane.

- Run the following commands in this order by typing them into the Command Prompt and pressing the Enter key:
net stop wuauserv
net stop cryptSvc
net stop bits
net stop msiserver
Ren C:WindowsSoftwareDistribution SoftwareDistribution.old
Ren C:WindowsSystem32catroot2 Catroot2.old
net start wuauserv
net start cryptSvc
net start bits
net start msiserver

The net start/stop commands start/stop the mentioned services. The Ren command renames the folder at the mentioned path (for instance, C:WindowsSoftwareDistribution) to the name at the end (SoftwareDistribution.old) of the command.
When you’re done, restart your computer and see if you’re able to install Windows updates successfully.
However, it’s possible you may run into a few errors with this method. Perhaps, the Windows Update service or the BITS service won’t start, or the services you tried to stop weren’t running in the first place.

If this happens, try the next fix.
Fix Corrupted Files
The errors you encountered in the previous method could be a result of corrupt system files. You can replace the corrupt or missing system files using two built-in Windows utilities called the System File Checker and Deployment Image Servicing and Management.
- Open an elevated Command Prompt by searching the Start Menu for cmd and selecting Run as administrator from the right pane.

- This step may or may not work depending on what’s causing your Windows Update issue because DISM uses Windows Update to source files for replacing any corruption. However, it’s still worth your while to run the following command for repairing the Windows image:
DISM.exe /Online /Cleanup-image /Restorehealth

- When you see the message The operation completed successfully, execute the following command:
sfc /scannow

- Try the previous method again.
If you still can’t update Windows, try the next fix.
Fix Corrupt Registry Keys
The error could be a result of the Windows Update service not starting properly, having become corrupt, or missing altogether. If this is the case, there’s a simple fix.
- You can download the .reg file for the corrupt or missing services from Tenforums. Look for Windows Update (wuauserv) and select Windows Update to download the .reg file.

- Run the .reg file and select Run when you see a Security warning (it’s safe).

- Try to start the Windows Update service again using the command net start wuauserv and it should run properly.

Ideally, once your Windows Update service starts, you should be able to install the updates.

If you’re not comfortable downloading a .reg file and installing it on your computer, you can use a Windows tool to install updates without messing around with the registry.
Use Windows 10 Update Assistant
Windows 10 Update Assistant helps you download feature updates and improvements as Microsoft publishes them. It also offers more control for scheduling your updates. Most importantly, though, it can help you resolve the “your device is missing important security and quality fixes” error.
- Download Windows 10 Update Assistant.

- Run the assistant and click on Update Now to begin installing the latest updates.

Reset Your PC
If for some reason, you’re still unable to install updates, you could reset your PC.
- Press Win + I to launch the Settings app and go to Update & Security.
- Look for Reset this PC in the right pane under the Recovery section and select Get Started.

- When asked, select Keep my files to start the reset process.

When the reset process completes, Windows will automatically install the latest updates.
Did You Fix the Issue?
Hopefully, you were able to use these fixes and get your Windows Update to work again. If the error occurred after you tried to stop automatic updates, make sure you use the right methods to stop Windows Update to avoid collateral damage.
One of the many good things about Microsoft is that it consistently rolls out updates to fix bugs or improve your system’s security. It’s in your best interest to install the updates as they’re rolled out. However, sometimes Windows Update seems to fail to install updates and gives an error that reads “your device is missing important security and quality fixes”.
If you’re facing this error and need some assistance, this article will guide you through some quick fixes that can resolve the issue. Try these fixes in the order they’re listed — we’ve listed the easiest ones first.

Run the Windows Update Troubleshooter
The built-in Update troubleshooter should be your first choice when you encounter the “your device is missing important security and quality fixes” error. If Windows identifies the problem and fixes it for you, you don’t need to jump through hoops trying to rule out potential issues.
- Press Win + I to open the Settings app and select Update & Security.
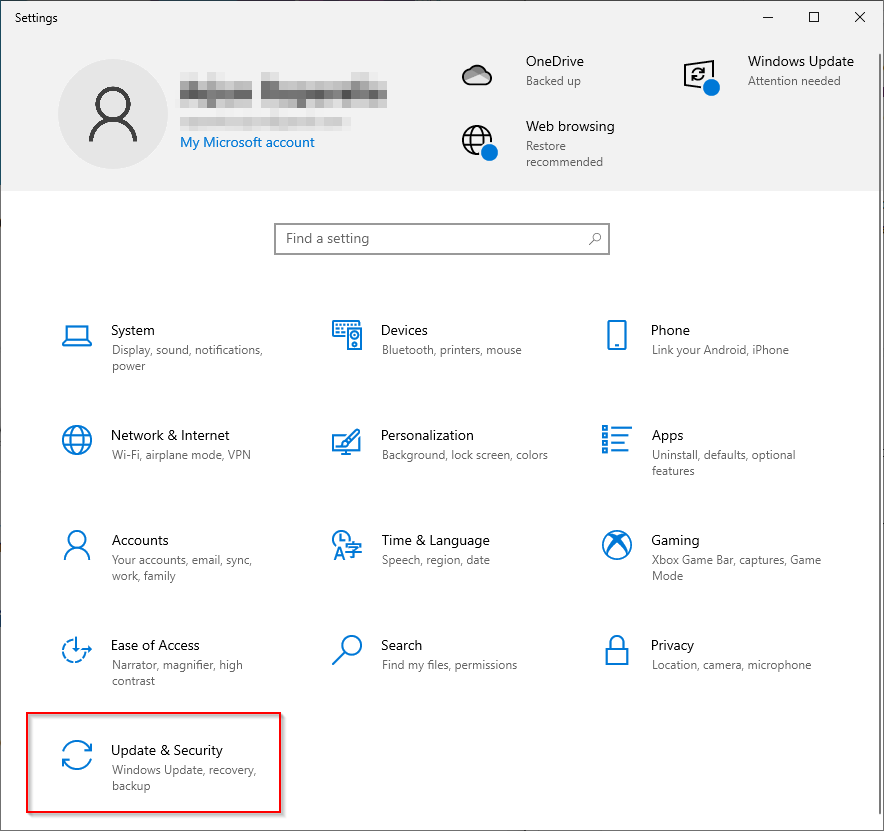
- Select Troubleshoot from the left pane.
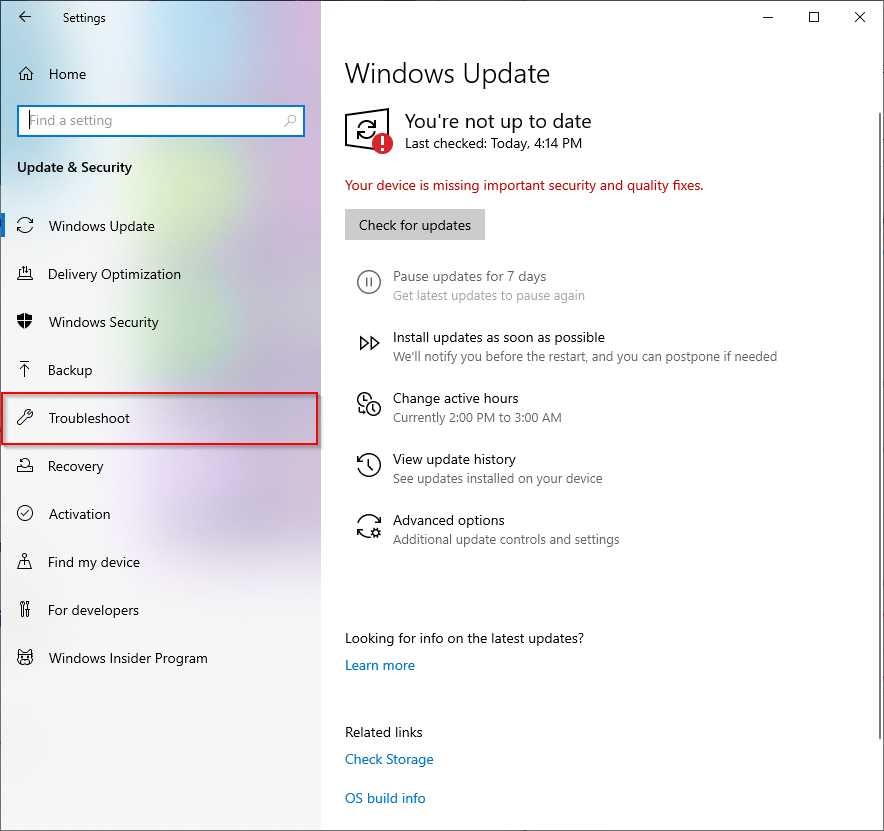
- Select Additional Troubleshooters.

- Select Windows Update > Run the troubleshooter.
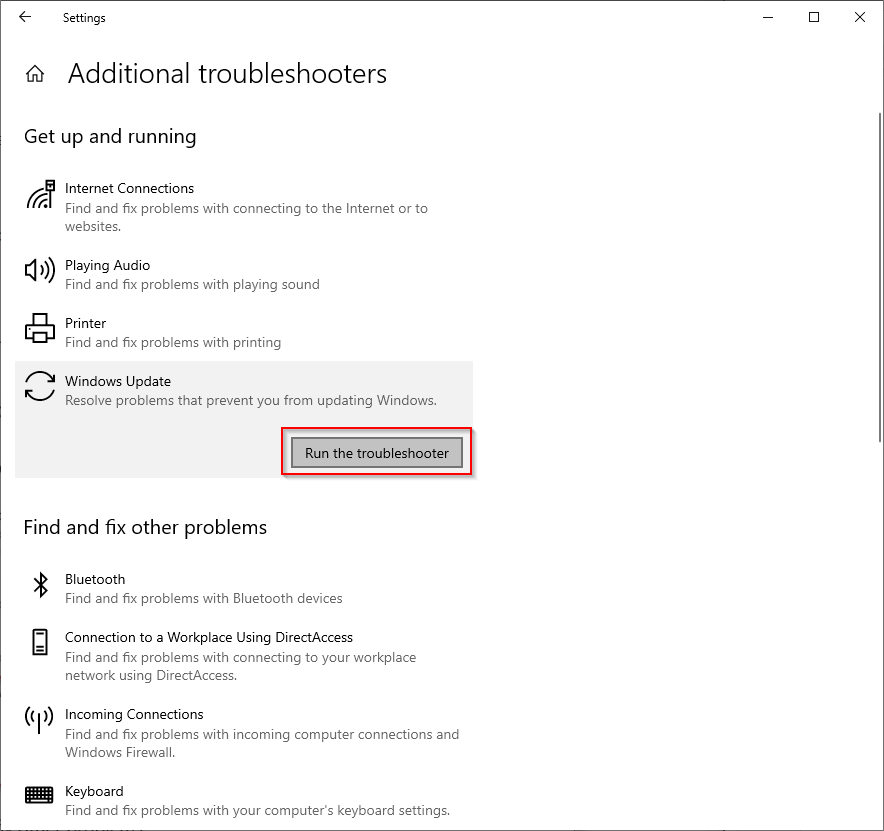
- Wait for the troubleshooter to detect potential problems.
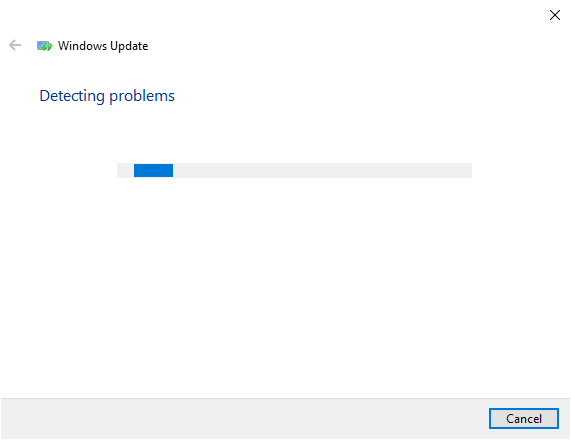
- If Windows finds the problem, it will suggest and implement the fix. If it doesn’t identify the problem, it will tell you no problems were detected.
If no problems were detected, continue to the next fix.
Reset Windows Update Service Manually
If the previous method didn’t work, you could try restarting the Windows Update service (and also some related services). You’ll also need to rename the SoftwareDistribution and catroot2 folders.
SoftwareDistribution is a folder where Windows Update temporarily stores files that it requires for installing new updates. Catroot2 is a folder where the Windows Update package stores signatures required for installation.
Note that the System32 folder has two similarly-named folders: catroot and catroot2. This method involves renaming the catroot2 folder, which is automatically created again when you reboot. However, if you rename or delete the catroot folder, your computer may be rendered unbootable.
- Open an elevated Command Prompt by searching for cmd in the Start Menu and selecting Run as administrator from the right pane.
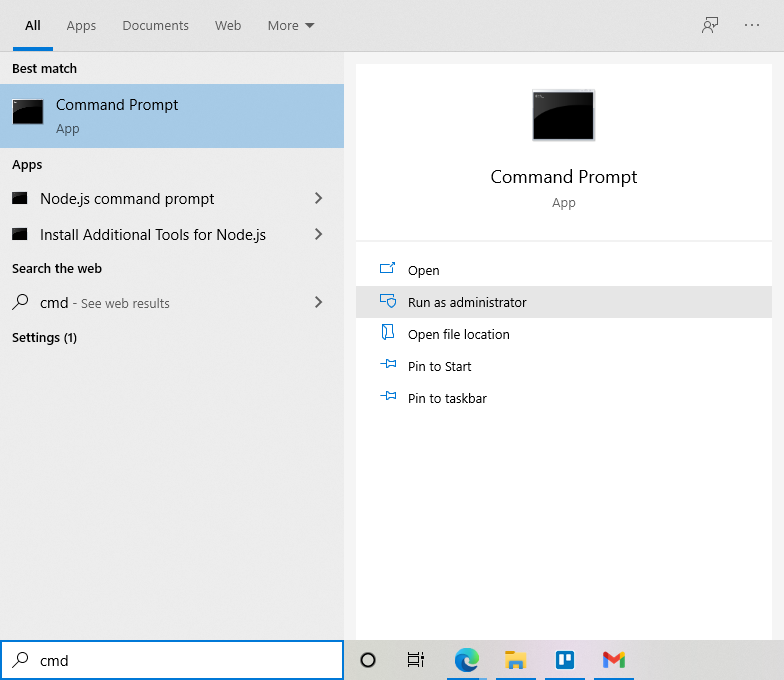
- Run the following commands in this order by typing them into the Command Prompt and pressing the Enter key:
net stop wuauserv
net stop cryptSvc
net stop bits
net stop msiserver
Ren C:\Windows\SoftwareDistribution SoftwareDistribution.old
Ren C:\Windows\System32\catroot2 Catroot2.old
net start wuauserv
net start cryptSvc
net start bits
net start msiserver
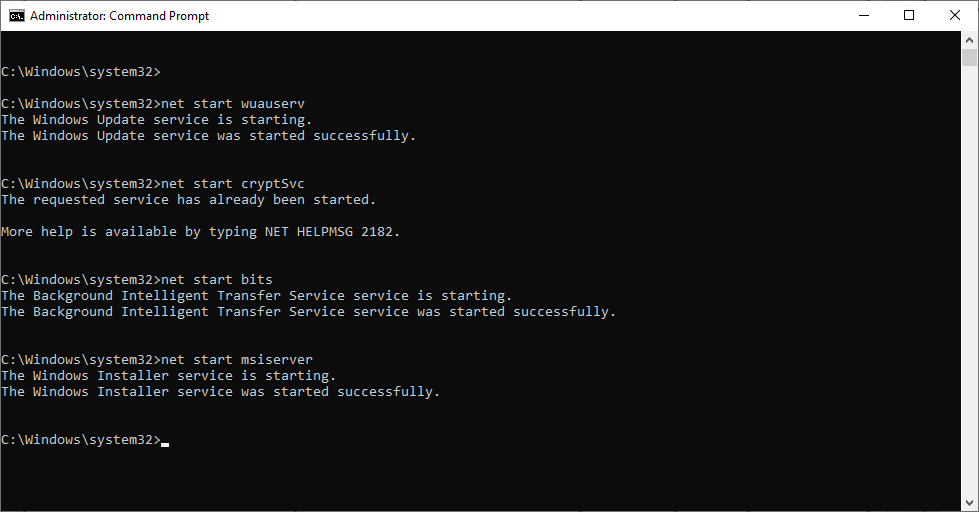
The net start/stop commands start/stop the mentioned services. The Ren command renames the folder at the mentioned path (for instance, C:\Windows\SoftwareDistribution) to the name at the end (SoftwareDistribution.old) of the command.
When you’re done, restart your computer and see if you’re able to install Windows updates successfully.
However, it’s possible you may run into a few errors with this method. Perhaps, the Windows Update service or the BITS service won’t start, or the services you tried to stop weren’t running in the first place.
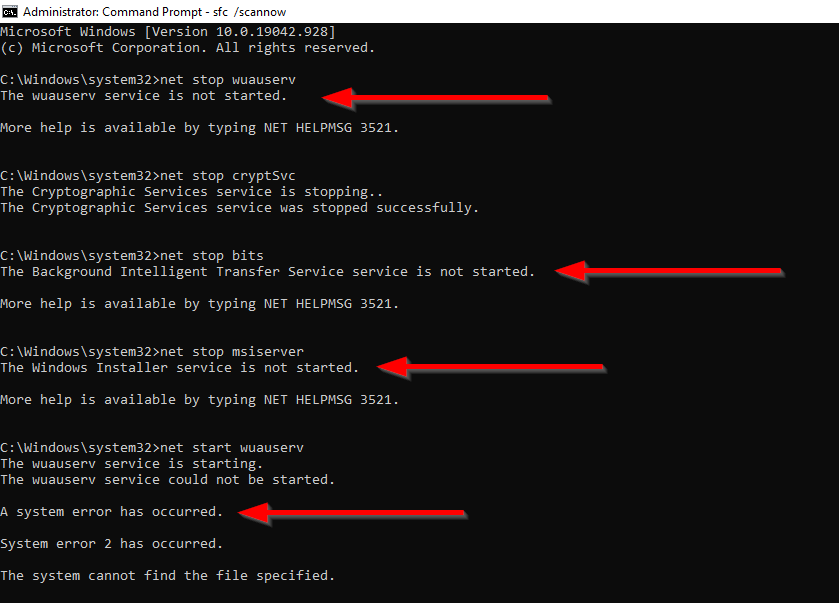
If this happens, try the next fix.
Fix Corrupted Files
The errors you encountered in the previous method could be a result of corrupt system files. You can replace the corrupt or missing system files using two built-in Windows utilities called the System File Checker and Deployment Image Servicing and Management.
- Open an elevated Command Prompt by searching the Start Menu for cmd and selecting Run as administrator from the right pane.
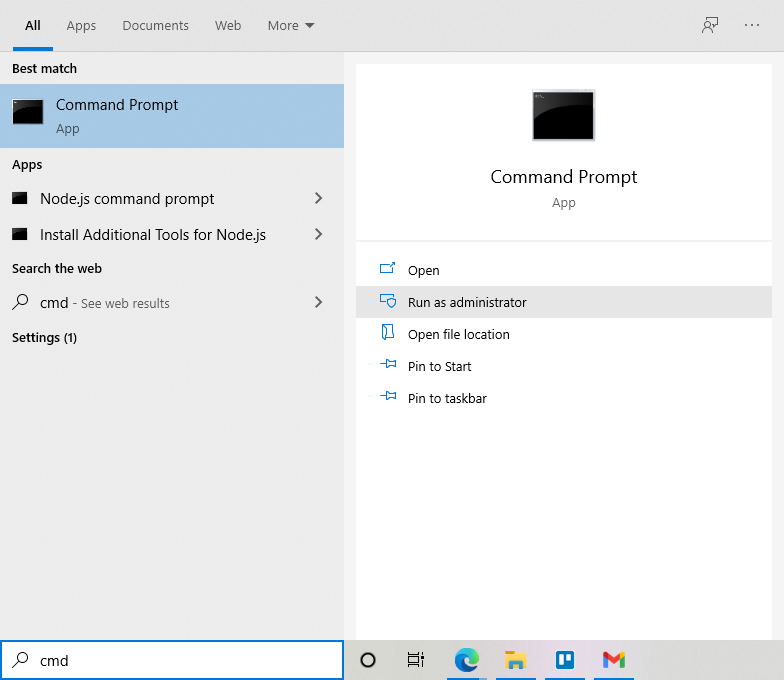
- This step may or may not work depending on what’s causing your Windows Update issue because DISM uses Windows Update to source files for replacing any corruption. However, it’s still worth your while to run the following command for repairing the Windows image:
DISM.exe /Online /Cleanup-image /Restorehealth
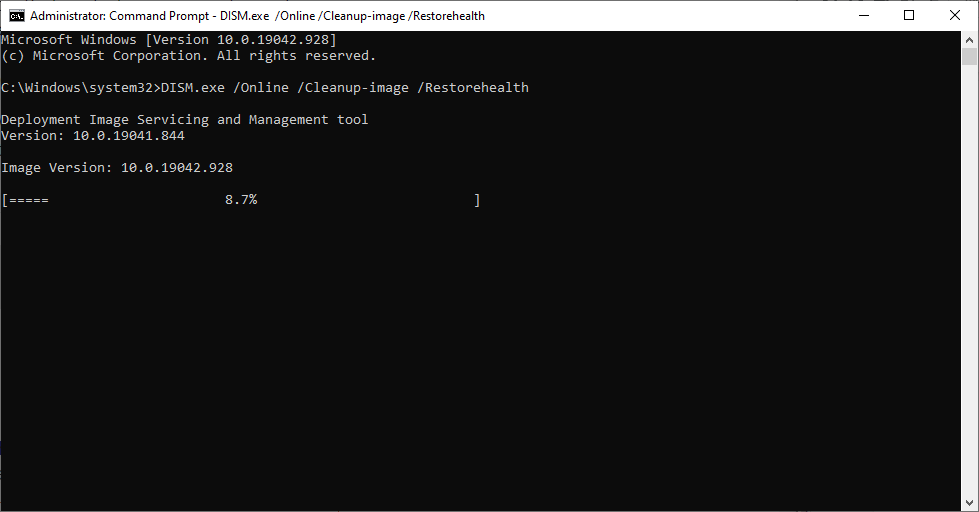
- When you see the message The operation completed successfully, execute the following command:
sfc /scannow
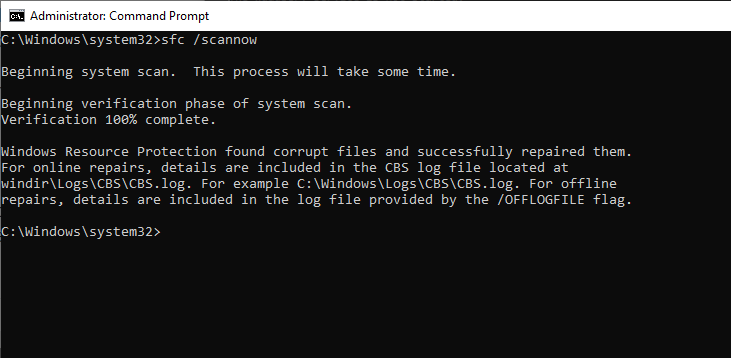
- Try the previous method again.
If you still can’t update Windows, try the next fix.
Fix Corrupt Registry Keys
The error could be a result of the Windows Update service not starting properly, having become corrupt, or missing altogether. If this is the case, there’s a simple fix.
- You can download the .reg file for the corrupt or missing services from Tenforums. Look for Windows Update (wuauserv) and select Windows Update to download the .reg file.
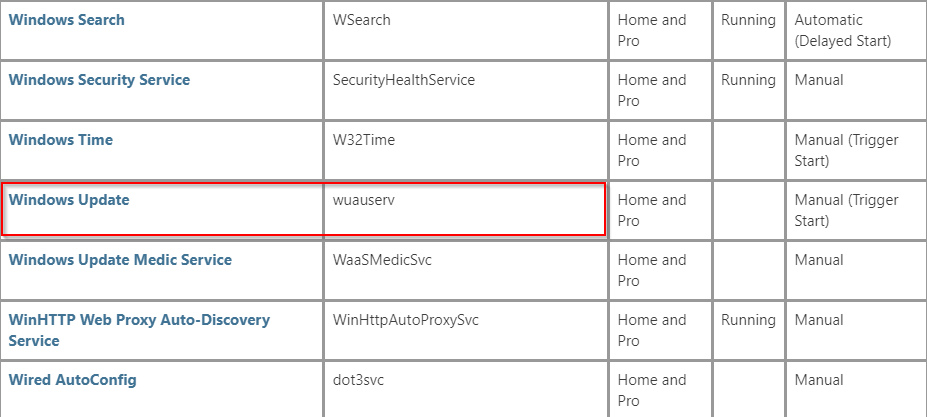
- Run the .reg file and select Run when you see a Security warning (it’s safe).

- Try to start the Windows Update service again using the command net start wuauserv and it should run properly.

Ideally, once your Windows Update service starts, you should be able to install the updates.
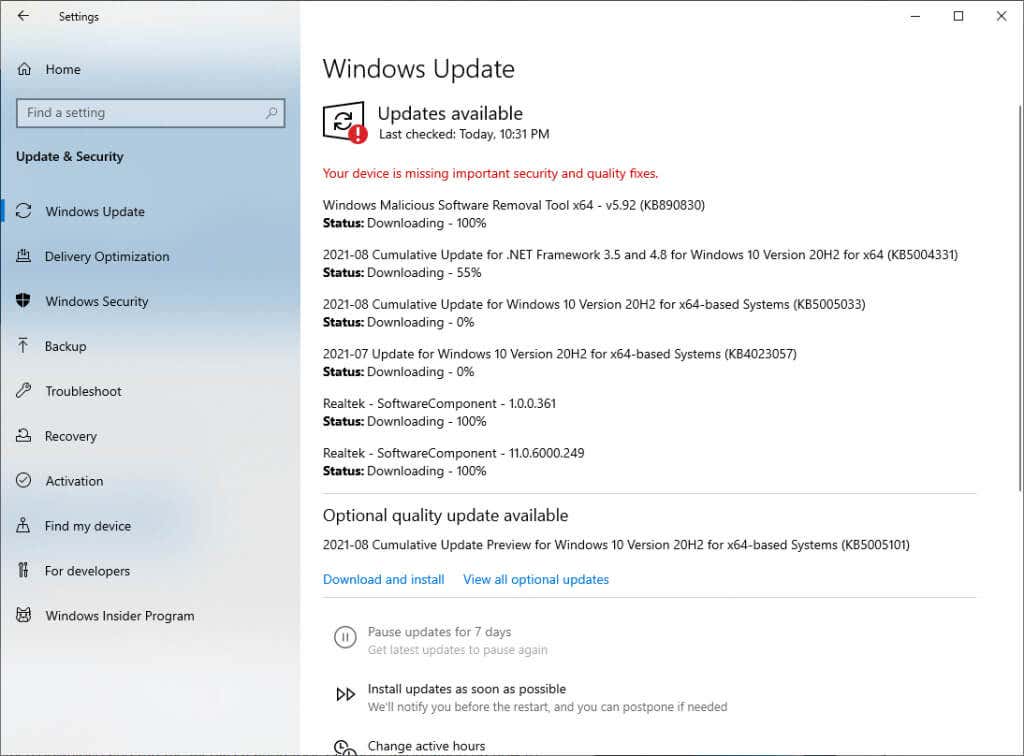
If you’re not comfortable downloading a .reg file and installing it on your computer, you can use a Windows tool to install updates without messing around with the registry.
Use Windows 10 Update Assistant
Windows 10 Update Assistant helps you download feature updates and improvements as Microsoft publishes them. It also offers more control for scheduling your updates. Most importantly, though, it can help you resolve the “your device is missing important security and quality fixes” error.
- Download Windows 10 Update Assistant.
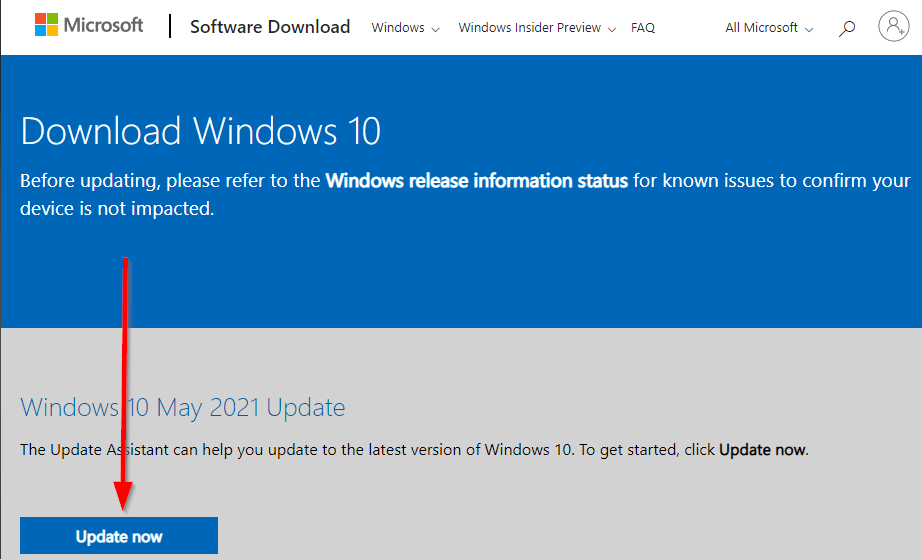
- Run the assistant and click on Update Now to begin installing the latest updates.

Reset Your PC
If for some reason, you’re still unable to install updates, you could reset your PC.
- Press Win + I to launch the Settings app and go to Update & Security.
- Look for Reset this PC in the right pane under the Recovery section and select Get Started.
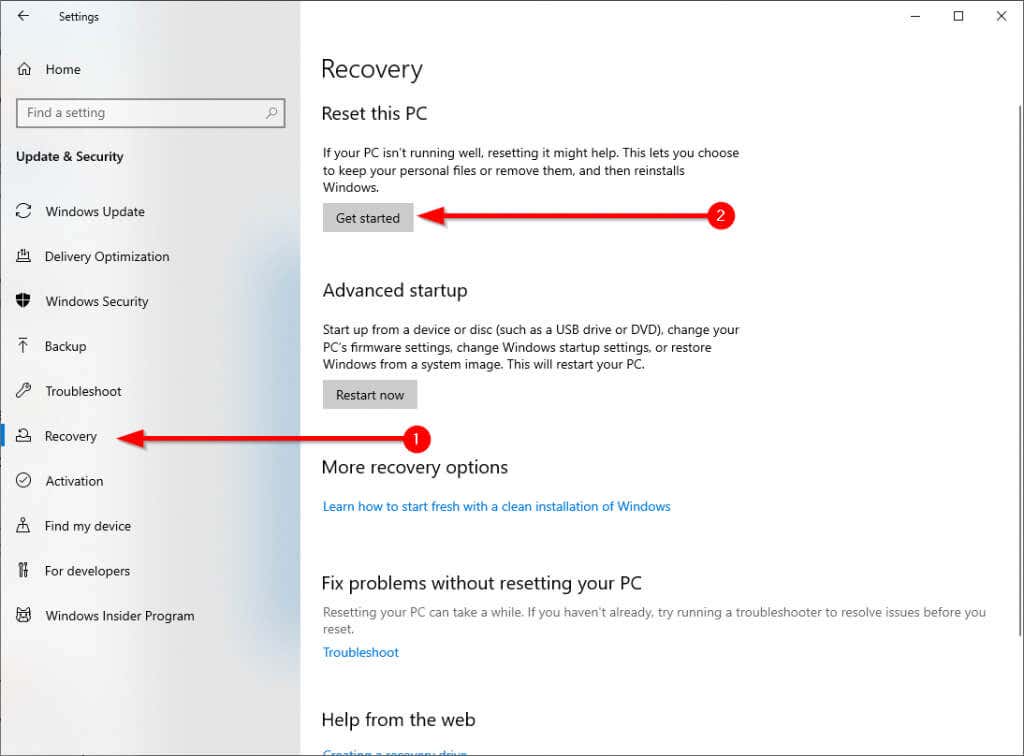
- When asked, select Keep my files to start the reset process.
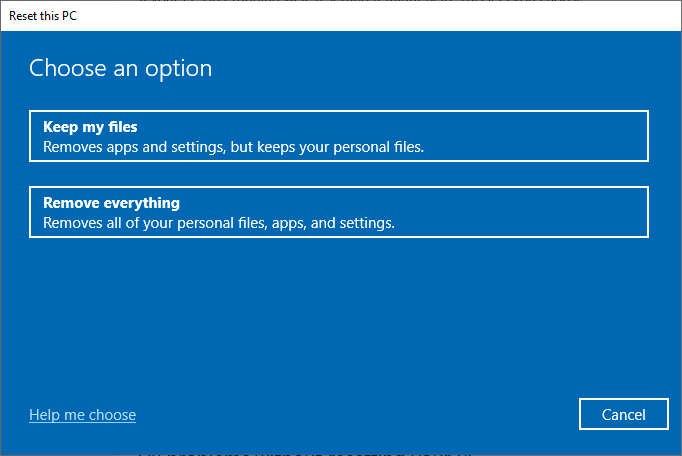
When the reset process completes, Windows will automatically install the latest updates.
Did You Fix the Issue?
Hopefully, you were able to use these fixes and get your Windows Update to work again. If the error occurred after you tried to stop automatic updates, make sure you use the right methods to stop Windows Update to avoid collateral damage.
Have you encountered the update problem – your device is missing important security and quality fixes when upgrading Windows 10 to 1803 or 1809? To fix this common problem, you can ask MiniTool Solution for help. And here, this post will walk you through many solutions to this Windows 10 update failing issue. As well, you are recommended to back up Windows before any update.
Miss Important Security and Quality Fixes Windows 10 1803/1809
Normally, Windows 10 installs updates by itself if you haven’t stopped updates and these updates are related to security to keep your computer safe. The update process for your PC is seamless. Besides, you can also click Check for updates to manually install updates.
However, you always have update problems, for example, your device is missing important security and quality fixes. Although you click on the Check for updates button, you see “you are not up to date” and the error message still appears.
Sometimes you see the following messages:
“Updates failed.
Your device is missing important security and quality fixes.
Some update files are missing or have problems. We’ll try to download the update again later.
Error code: (0x80073712)”
This issue always happens while you are trying to update Windows 10, especially version 1809 and 1803. What causes the missing fixes issue on your device? For example, the installation of Windows update is broken or incomplete, Windows Update is disabled, the Telemetry level is set to Security only, etc.
Regardless of the cause, the important thing you should do is to fix this Windows update error code: (0x80073712) to install important fixes. Now, let’s focus on the solutions.
Fixed – Your Device Is Missing Important Security and Quality Fixes 1803/1809
Solutions are various and here we summarize many useful methods for you. Just try them one by one so you can easily install Windows 10 update.
Solution 1: Manually Reset Windows Update Service
The update service could be one of the main reasons for the error – your device is missing important security and quality fixes. Thus, you should manually reset it by following these steps.
Step 1: In the Windows 10’s search box, type cmd and then run Command Prompt with administrator privilege.
Step 2: Type these commands one by one and press Enter after each command:
net stop wuauserv
net stop cryptSvc
net stop bits
net stop msiserver
Ren C:\Windows\SoftwareDistribution\ SoftwareDistribution.old
Ren C:\Windows\System32\catroot2\ Catroot2.old
net start wuauserv
net start cryptSvc
net start bits
net start msiserver
After finishing all the operations, go to check if your device still misses important security and quality fixes. If yes, you can continue to try fixing the 0x80073712 error.
Solution 2: Run Windows Update from PowerShell
Sometimes, the KB update may be displayed on the screen when your device is missing important security and quality fixes.
Running Windows Update in PowerShell requires you to remember the KB update code that your device is missing. If Windows Update downloads something but you still receive the same error message. Then, you can try using the KB code and type it to PowerShell to force the update.
Step 1: In Windows 10, right-click on the Start button to choose Windows PowerShell (Admin).
Step 2: Type Get-WUInstall -KBArticleID KBXXX and press Enter. Here XXX refers to the number of KB update.
Solution 3: Enable Windows Modules Installer Service
If you couldn’t see the information regarding KB update when the issue of missing Windows 10 important fixes appears, solution 2 is not working. Here, you can try this method: make sure Windows Modules Installer service is enabled.
This service can detect, download, and install updates of Windows and other programs. You won’t be able to use Windows Update or its automatic updating feature, and programs will not be able to use the WUA (Windows Update Agent) API if it is disabled.
Step 1: Launch the Run box by pressing the Win plus R keys.
Step 2: Input services.msc and click OK to open the Services interface.
Step 3: Find Windows Modules Installer and double-click on it, then click Start under the General tab.
Solution 4: Download the Most Recent Servicing Stack Update (SSU)
If your device is missing important security and quality fixes on 1803/1809, you can try this way.
Step 1: Navigate to Start > Settings > System.
Step 2: Click About in the left panel. Then, check the System type of your Windows operating system under the Device specifications section.
Step 3: Go to the official web page of Microsoft Update Catalog, search for and download the latest SSU (e.g: KB4512509) to match your version.
Step 4: At last, restart your PC and check if this issue of Windows 10 update failing error 0x80073712 is solved.
Solution 5: Repair Corrupted Windows Files
As mentioned above, Windows couldn’t installed updates properly with the error – Windows 10 your device is missing important security and quality fixes. 1809 or 1803 because of an interruption or a broken/corrupt Windows file. Thus, try repairing corrupted Windows files.
Step 1: Run Command Prompt as administrator by searching for cmd in the search box of Windows 10.
Step 2: When the Command Prompt window pops up, type the command: DISM.exe /Online /Cleanup-image /Restorehealth and press Enter. This process will take some time, so you should be patient.
Step 3: After the operation is complete, type the command: sfc /scannow and hit Enter. Wait patiently until the verification reaches 100%.
Tip: Sometimes you may find SFC couldn’t work well. Just refer to this post – Quickly Fix SFC Scannow Not Working (Focus on 2 Cases) to get solutions.
After that, exit Command Prompt and check if Windows Update can work properly.
Solution 6: Reinstall Windows Updates
If your device misses important security and quality fixes, perhaps the updates are broken. You can deal with the error code 0x80073712 by uninstalling and reinstalling them.
Now follow the steps given below:
Step 1: Navigate to the Installed Updates interface.
Via Run
- Launch the Run dialog by holding two keys on your keyboard – Win and R.
- Type cpl in the text box and press Enter to go to the Programs and Features interface.
- Click View installed updates.
Via Settings
- Go to Start > Settings > Update & Security.
- Click the View installed update history link.
- Click Uninstall updates.
Step 2: Click the lastest update Microsoft Windows (KBxxxxxxx) from the list and click Uninstall.
Step 3: After the uninstallation, you can go to Windows Update and click Check for updates. Then, you can install the uninstalled one and the new one. Alternatively, you can go to Microsoft Update Catalog website and search for the uninstalled KB update, then download and install it manually.
Related article: Here Are 4 Easy Methods for You to Uninstall Windows 10 Update
Solution 7: Change Telemetry Level
If you set your Telemetry level to Security only, some cumulative updates won’t be delivered to your system. So you can try to change the level to resolve the issue – Windows 10 your device is missing important security and quality fixes.
Step 1: Input gpedit.msc in the Run box and hit Enter.
Step 2: Navigate to Computer Configuration > Administrative Templates > Windows Components > Data Collection and Preview Builds in the left pane.
Step 3: Find and hit Allow Telemetry.
Step 4: Check the Enabled item, and then set the level to Basic, Enhanced or Full. Remember not to choose Security.
Step 5: Click Apply and OK.
Solution 8: Enable Windows Update Advanced Option
To let Windows 10 update automatically, you need to make some advanced settings. Follow the guide below:
Step 1: Open the Start menu and click Settings.
Step 2: In the Windows Settings interface, click Update & Security.
Step 3: Click the Advanced options link and ensure the Give me updates for other Microsoft products when I update Windows option is checked.
Solution 9: Use Windows Update Troubleshooter
If you are bothered by Windows 10 update failing, for example, Windows Update error code: (0x80073712), you can also try fixing it using the professional troubleshooter.
Step 1: Open Windows Settings window by clicking Start > Settings.
Step 2: Click Update & Security.
Step 3: Click Troubleshoot, expand Windows Update and click Run the troubleshooter.
Tip: Sometimes, you may fail to use the troubleshooter with an error. If yes, go to this post – 8 Useful Fixes for an Error Occurred While Troubleshooting Are Here!
“Here are full solutions to fix the error message – your device is missing important security and quality fixes on Windows 10 1803 or 1809. Share them with your friends now!”Click to Tweet
Another Case: Missing Important Security and Quality Updates, Your Device Is at Risk
In addition to the above error message, you may encounter another situation on missing important Windows updates.
When entering the Windows Update interface, you may find the update status saying “Your device is at risk because it’s out of date and missing important security and quality updates. Let’s get you back on track so Windows can run more securely. Select this button to get doing”.
For the solutions to this issue, they are similar to the above fixes. And you can try manually running Windows update from PowerShell, resetting Windows updates, using DISM, running Windows Update troubleshooter and checking for Windows Update settings. Just follow the corresponding steps based on the above solutions.
Suggestion: Back up Your Computer
If your device is missing important security and quality fixes but no updates or your device is at risk, you should fix it immediately and then you can install updates.
To keep your PC safe, only keeping Windows up-to-date couldn’t be enough. Data is easy to get lost after virus or malware attacks, so you can choose to back up your important data. Besides, we also suggest backing up Windows system before any update so that you can roll back to the previous version in the even of Windows update problems.
To back up your computer, you can try the professional PC backup software – MiniTool ShadowMaker. This tool can let you easily back up Windows operating system, files or folders, disks and partitions to an external hard drive, USB flash drive, a shared folder, etc. in Windows 10/8/7.
Now, download MiniTool ShadowMaker Trial Edition from the following button and then you can have a 30-day free trial. Of course, you can upgrade to a full edition after the expiration date.
MiniTool ShadowMaker TrialClick to Download100%Clean & Safe
How to back up your computer with this backup software? Follow the guide:
Step 1: Run MiniTool ShadowMaker, keep using the Trial Edition and choose a local computer to continue.
Step 2: In the Backup page, this software backs up your current system by default since all the system related partitions are selected. If you need to back up files, go to Source > Folder and Files to check items that you want to back up.
Step 3: You should choose a destination path.
Step 4: Click Back Up Now.
Bottom Line
Are you bothered by the error message “your device is missing important security and quality fixes” or “your device is at risk because it’s out of date and missing important security and quality updates”? Try these methods mentioned above now.
If you have any suggestion or question, leave your idea in the following comment part or send an email to [email protected].