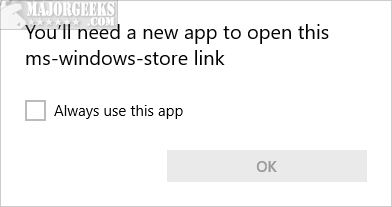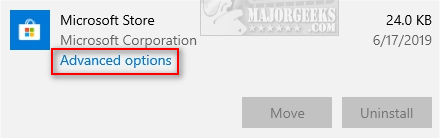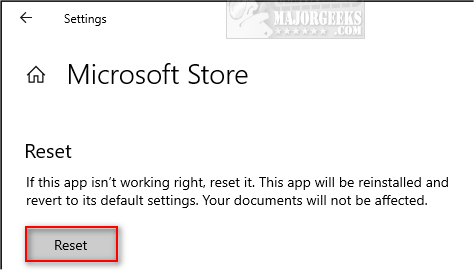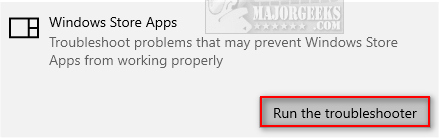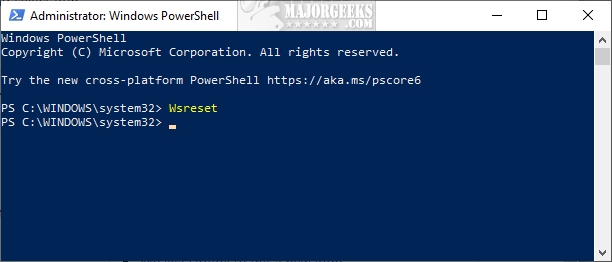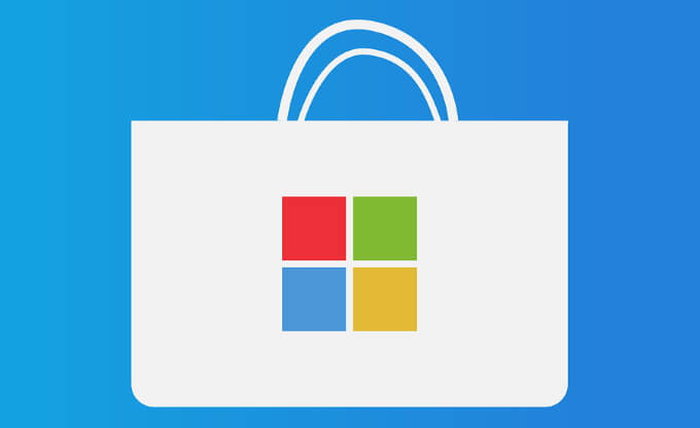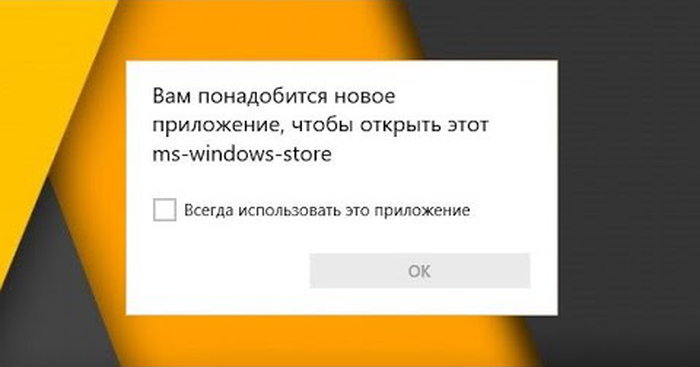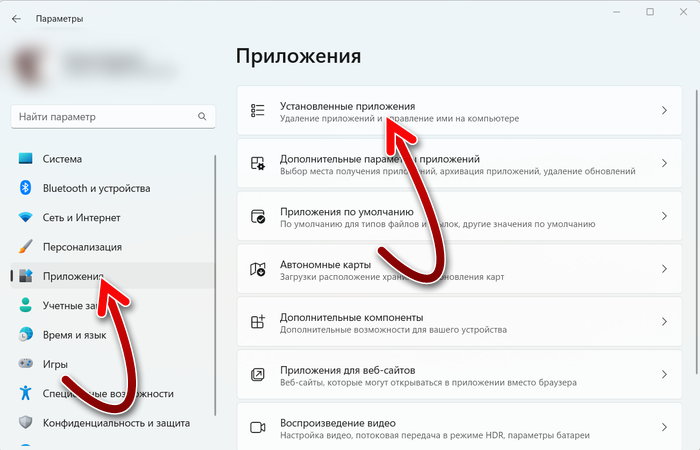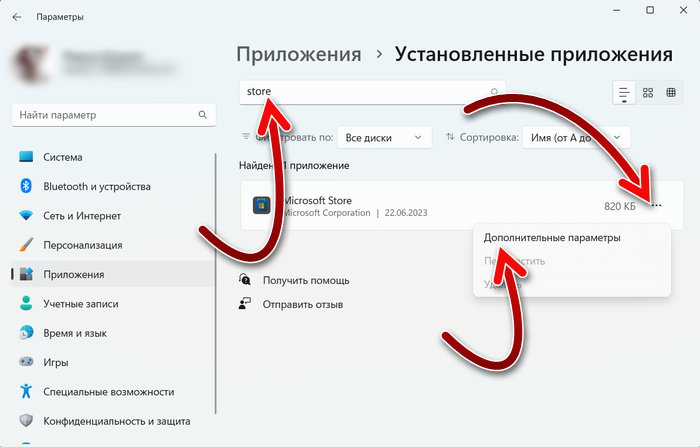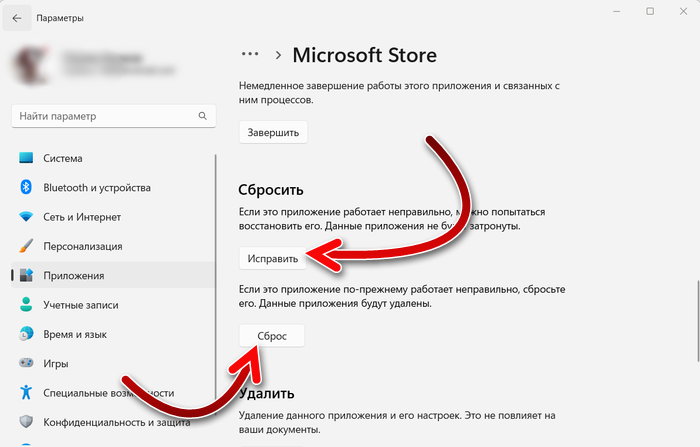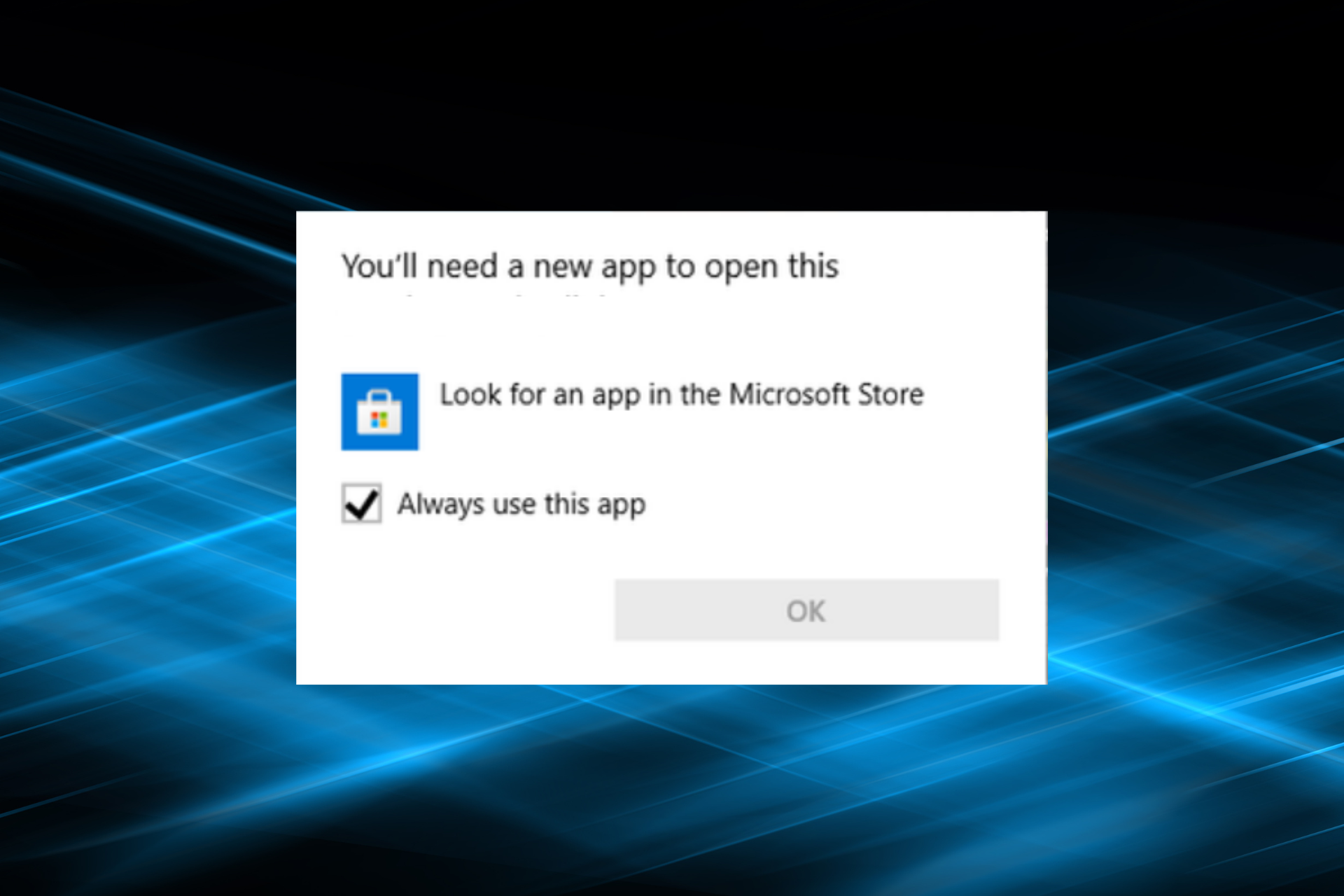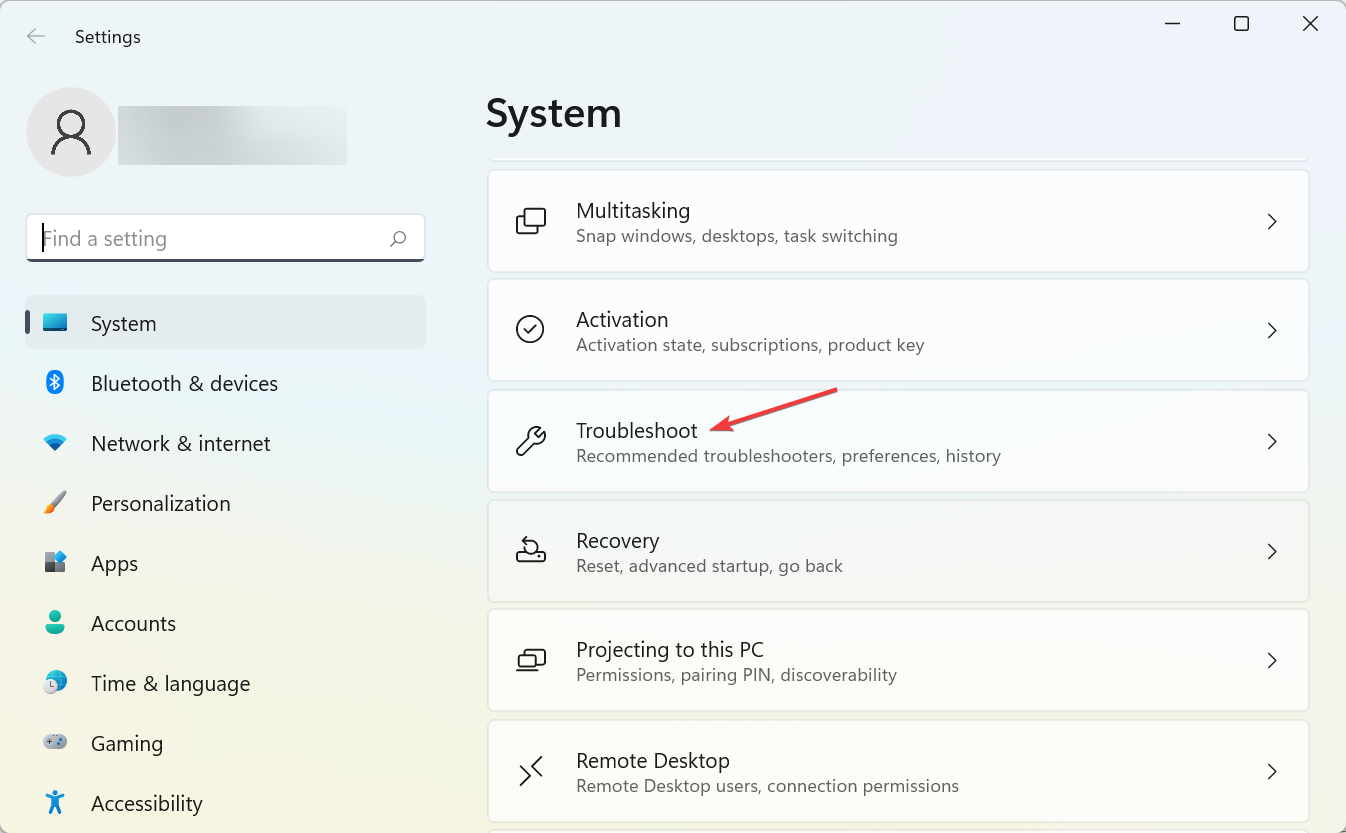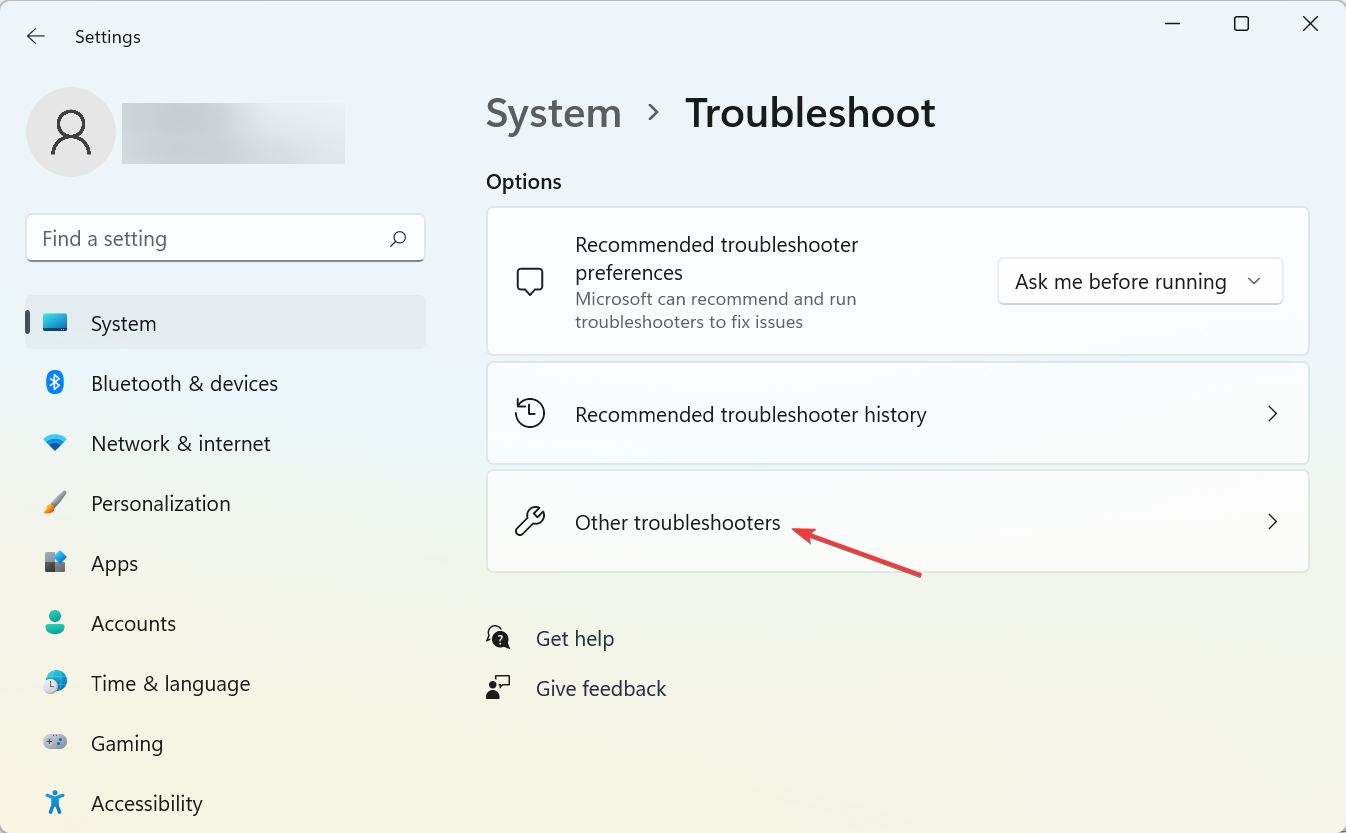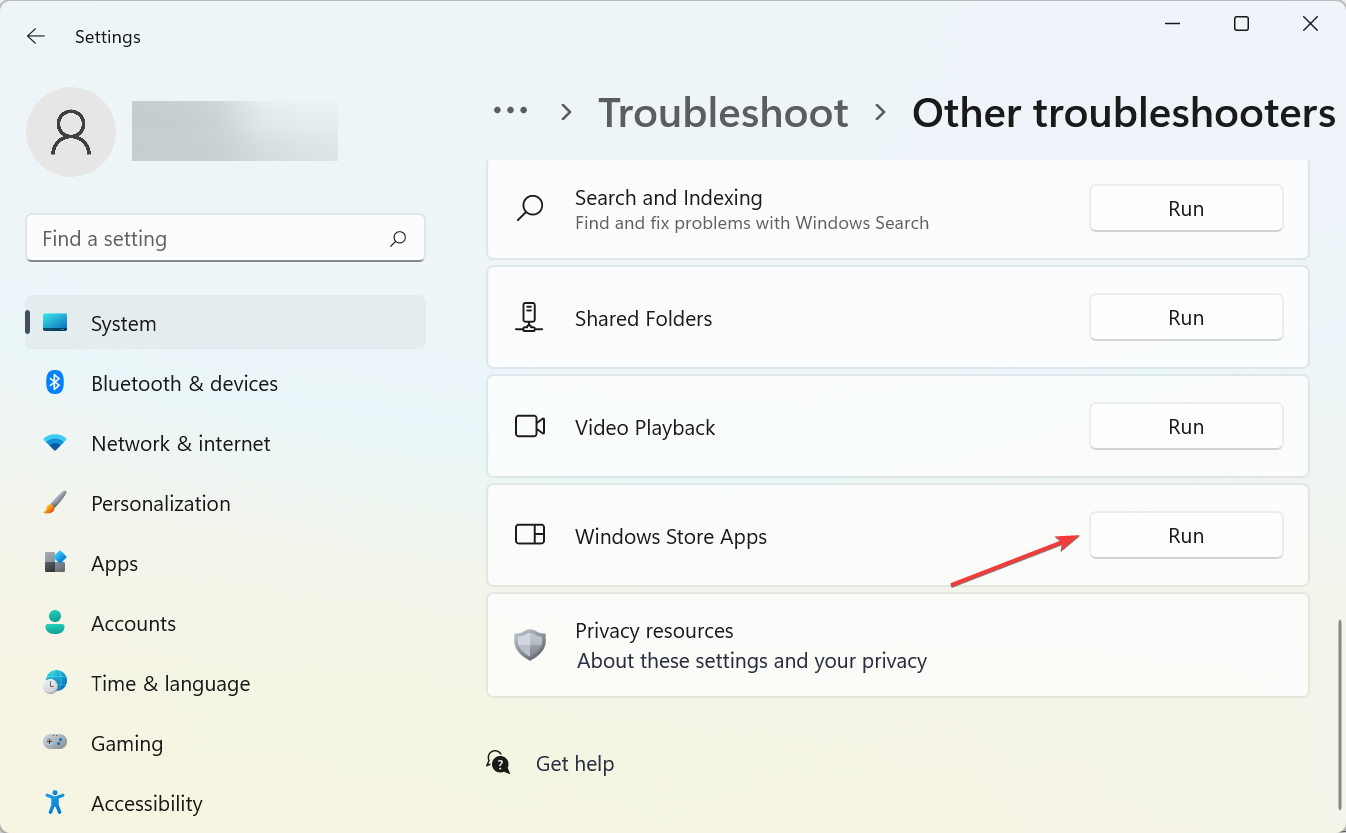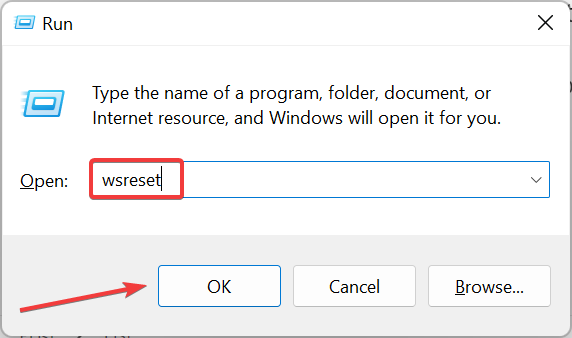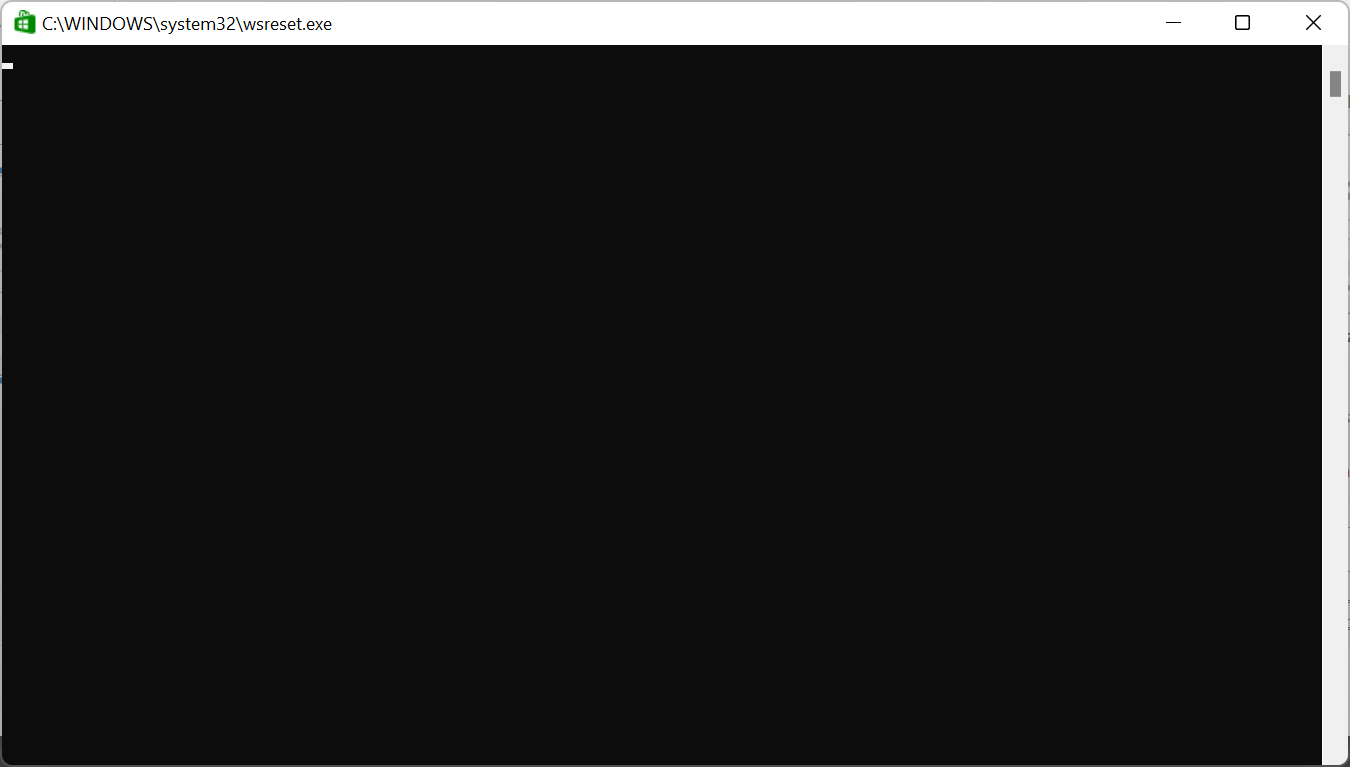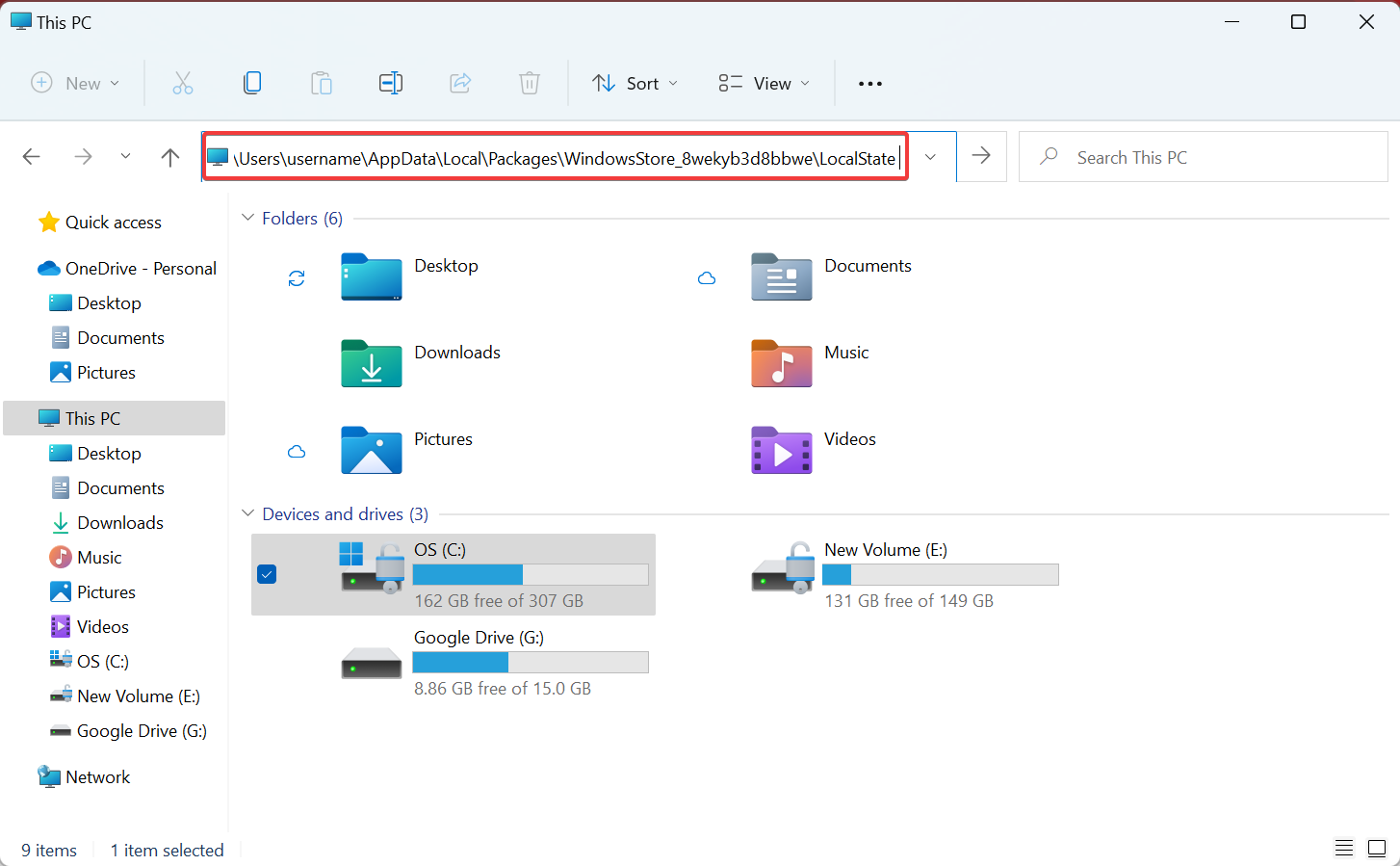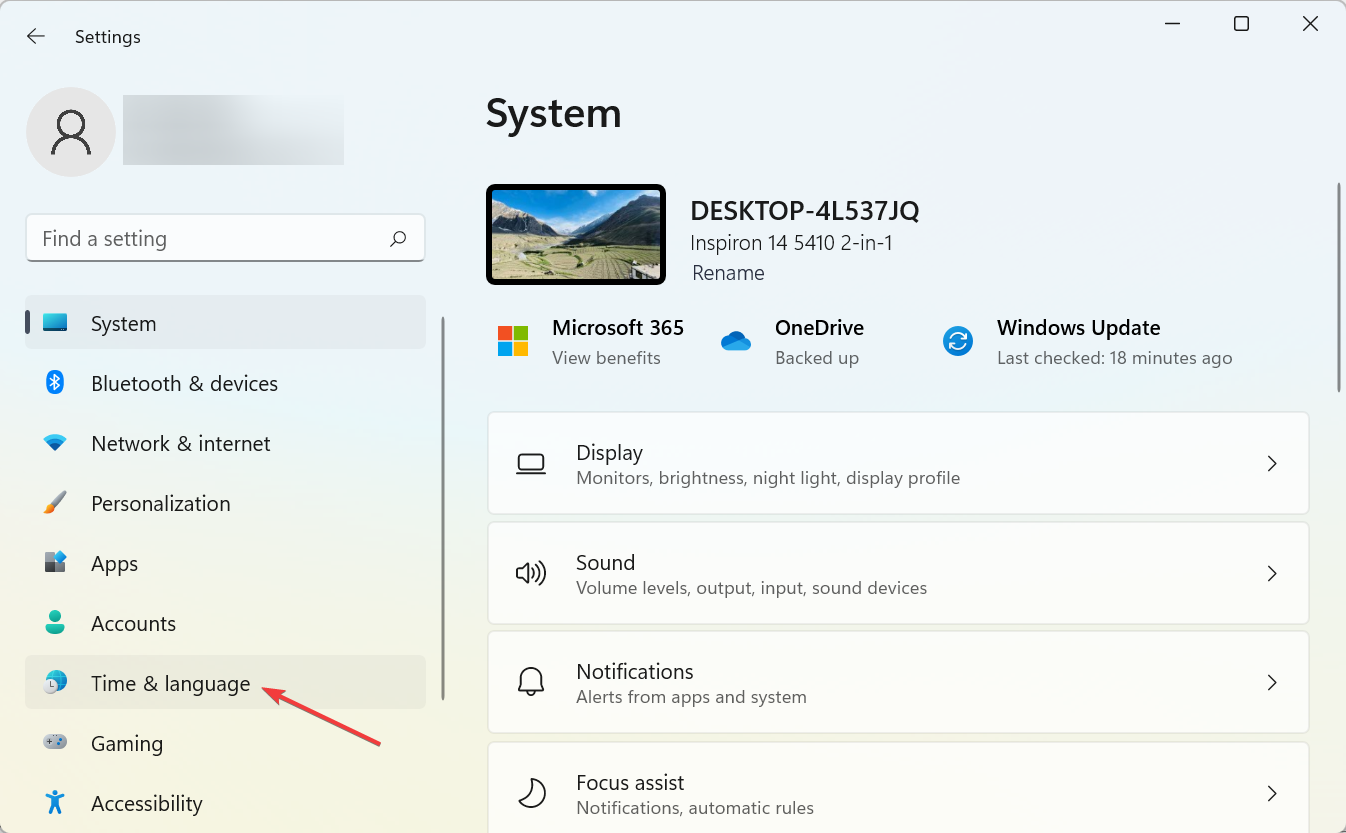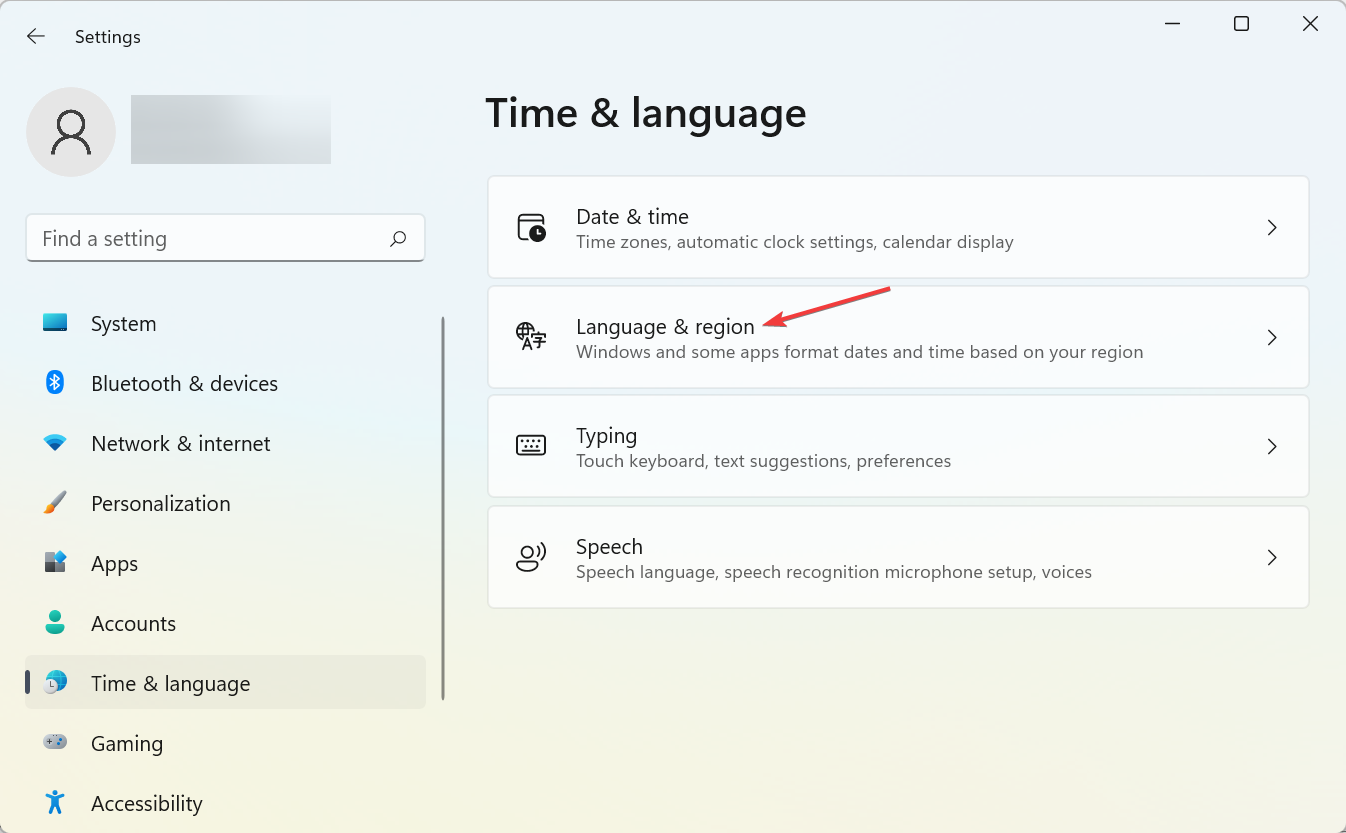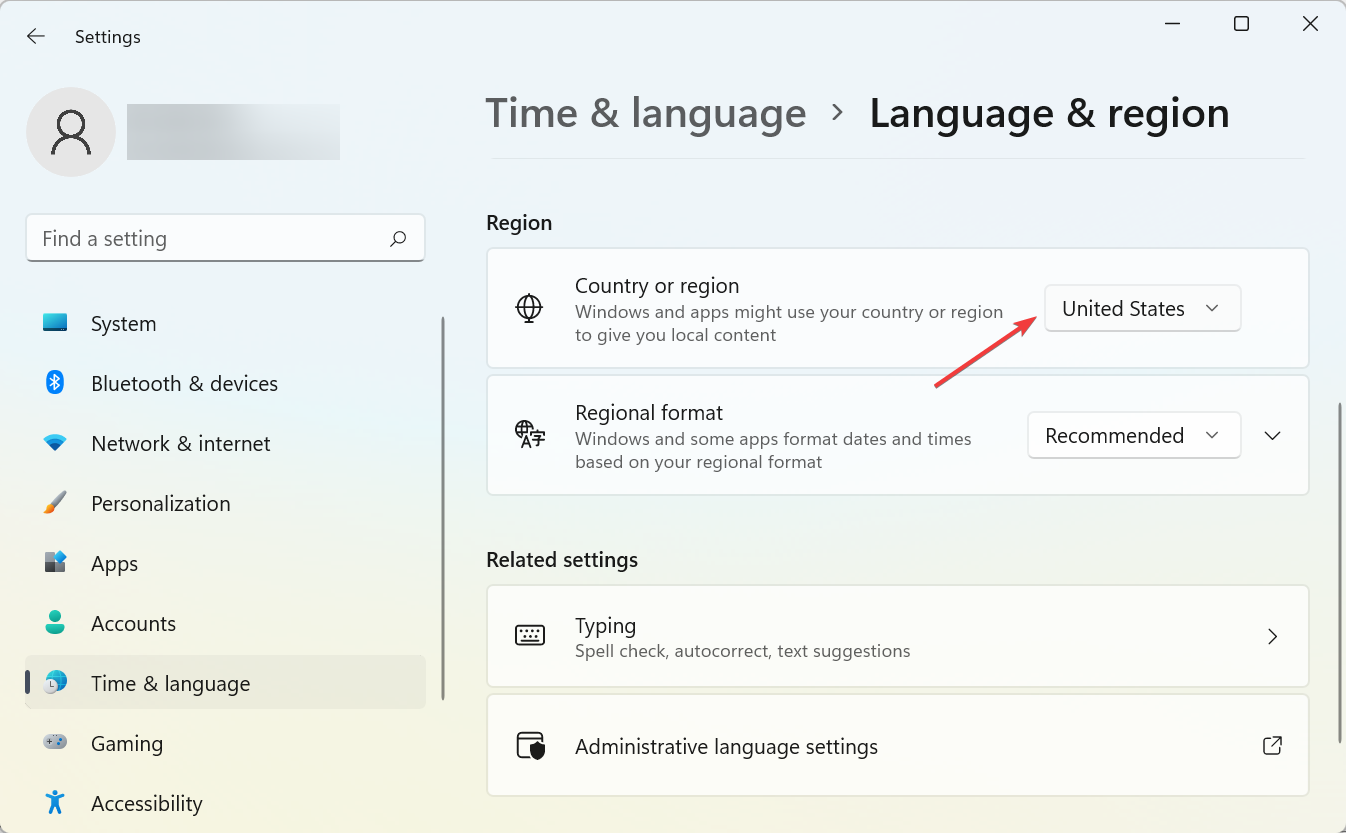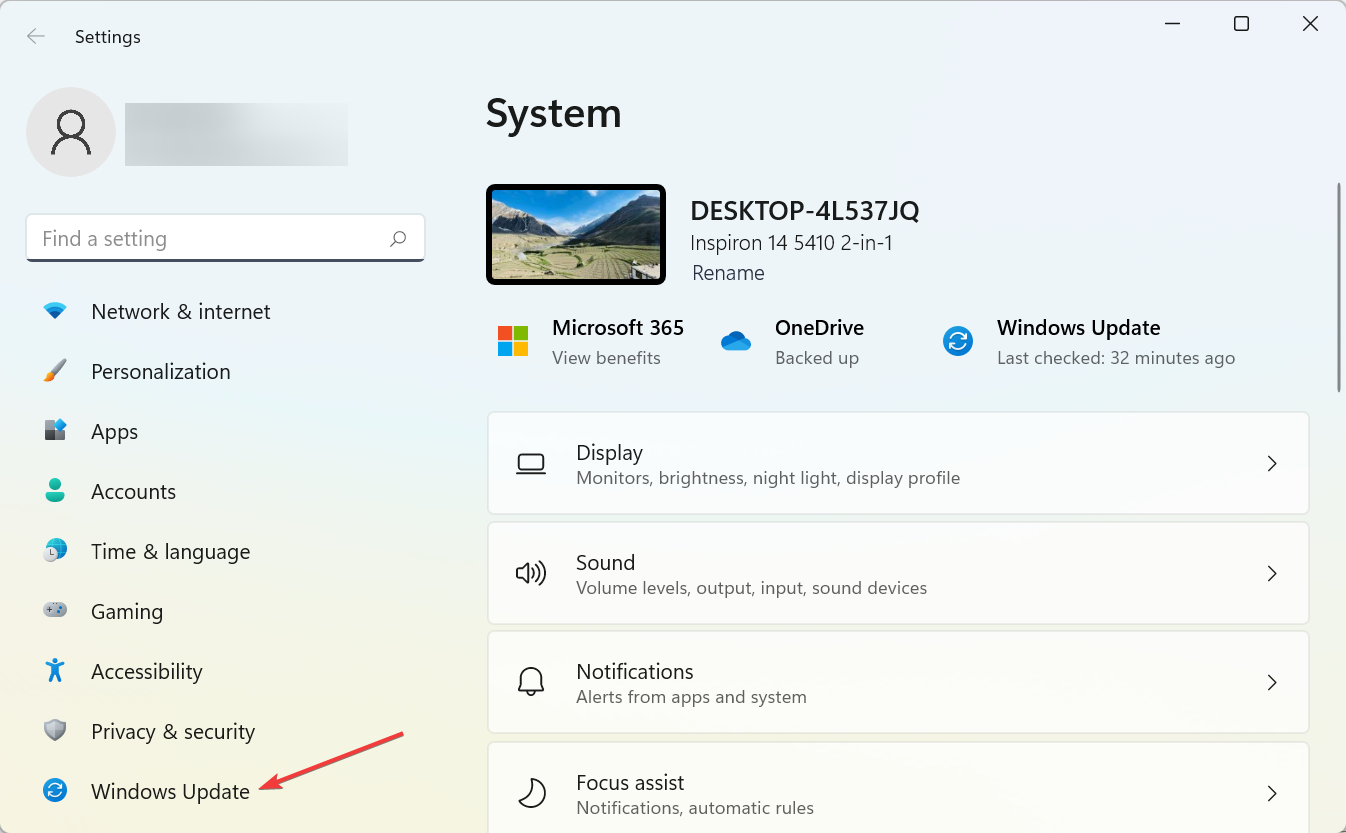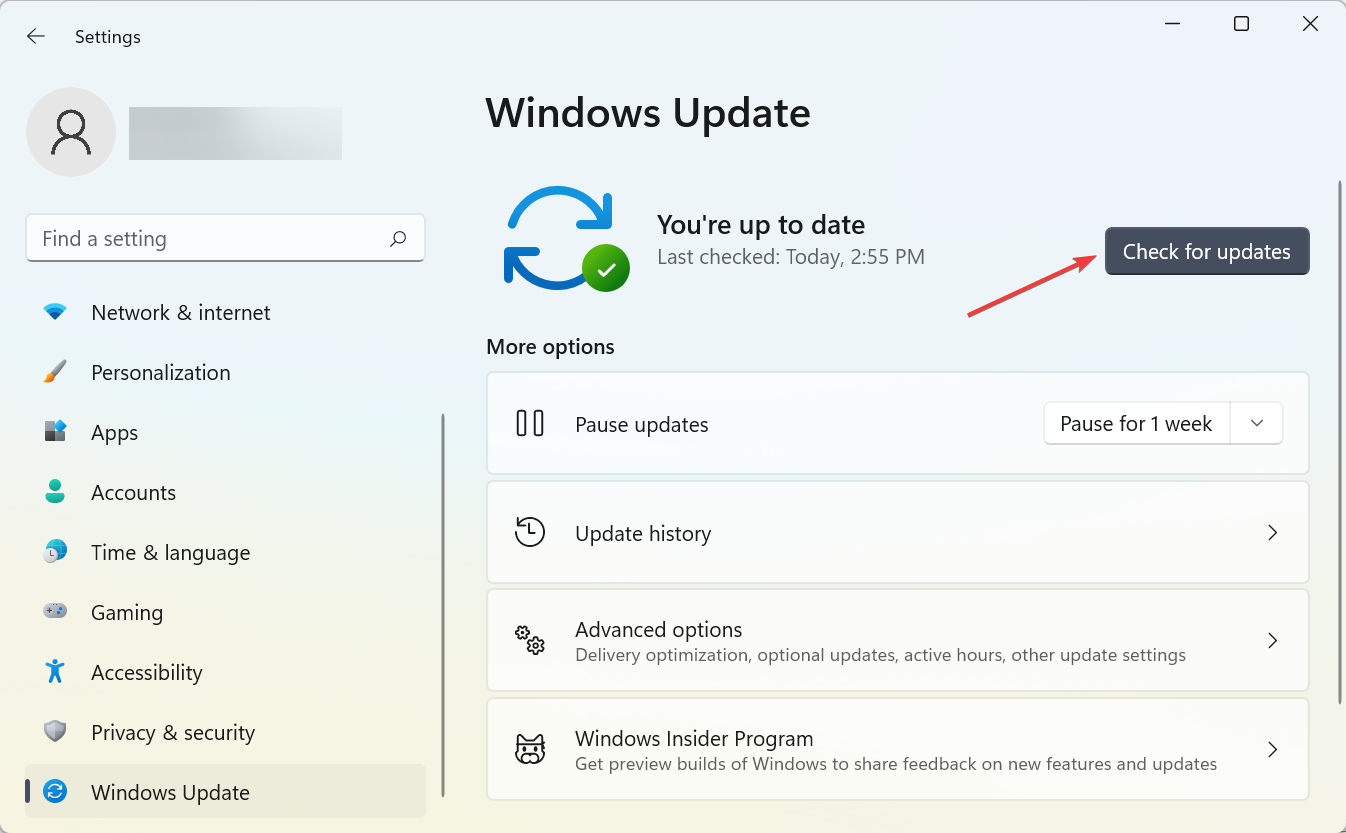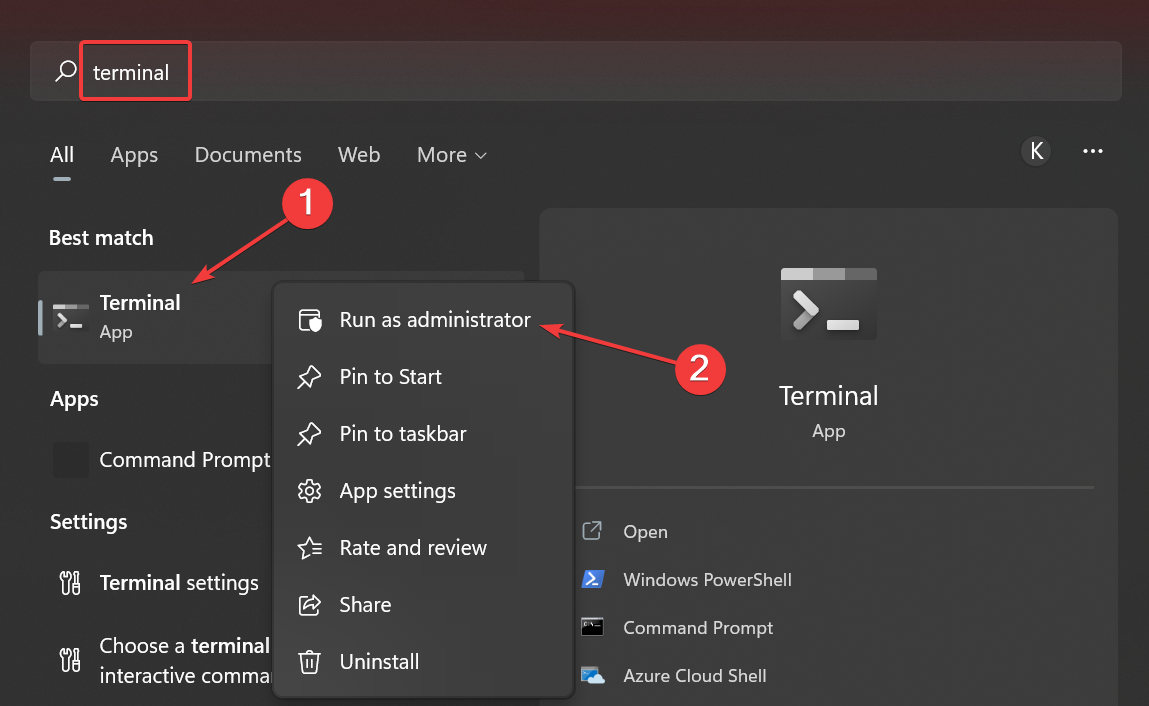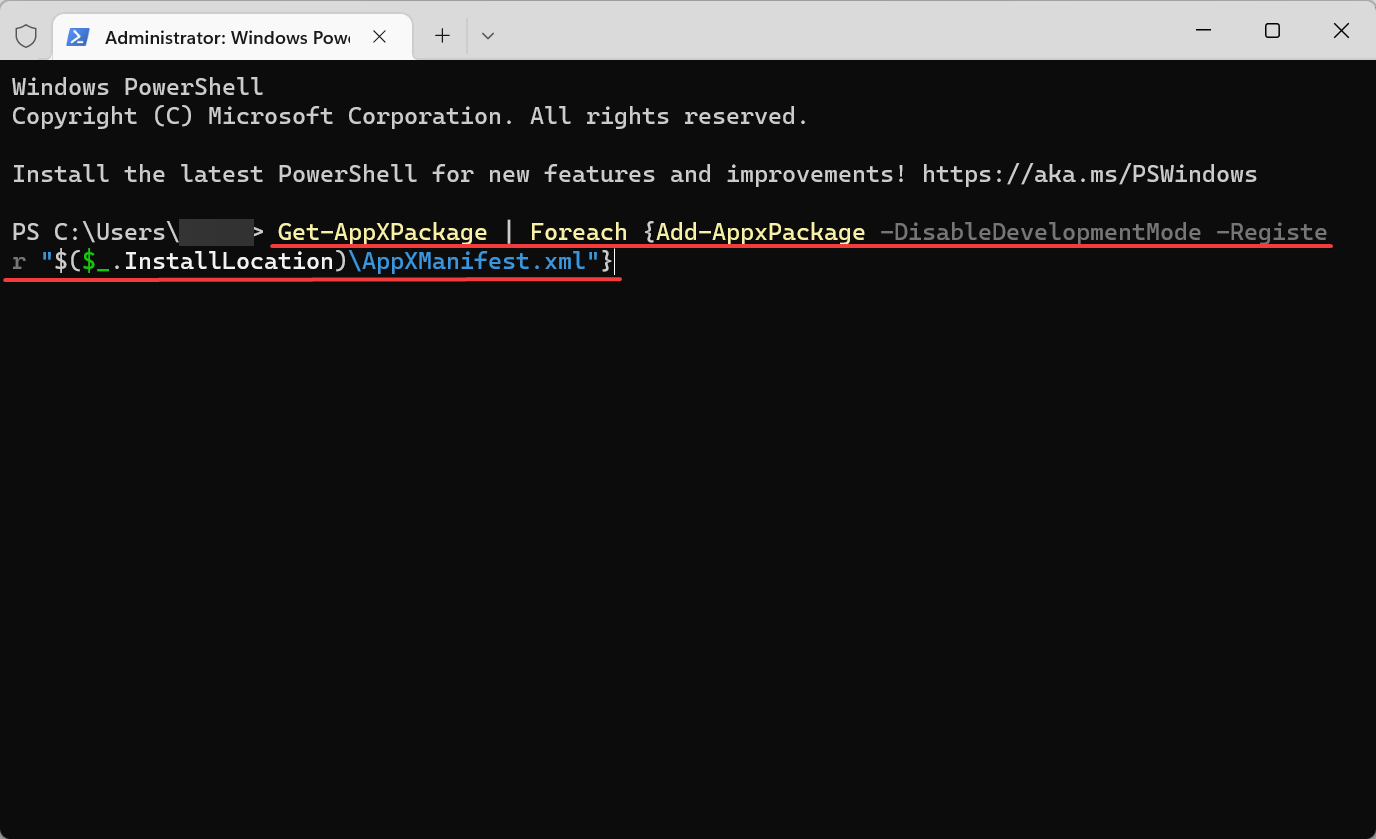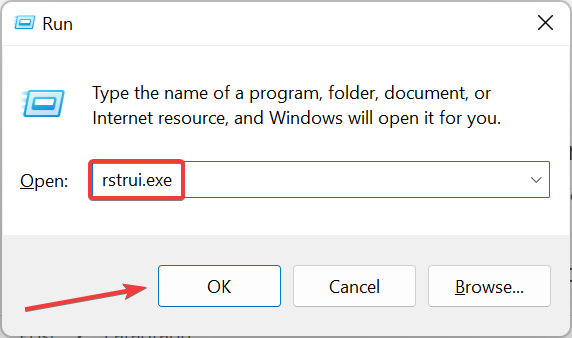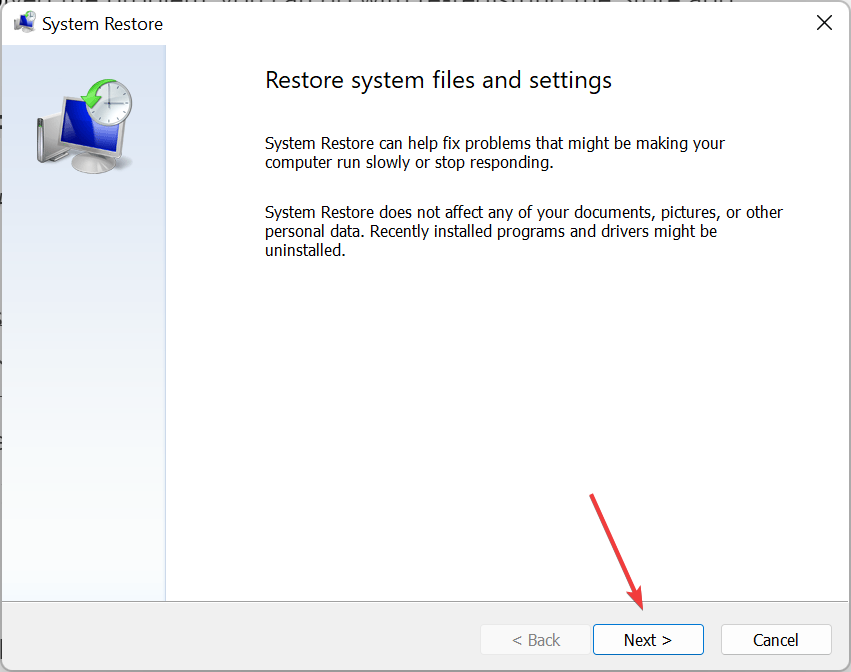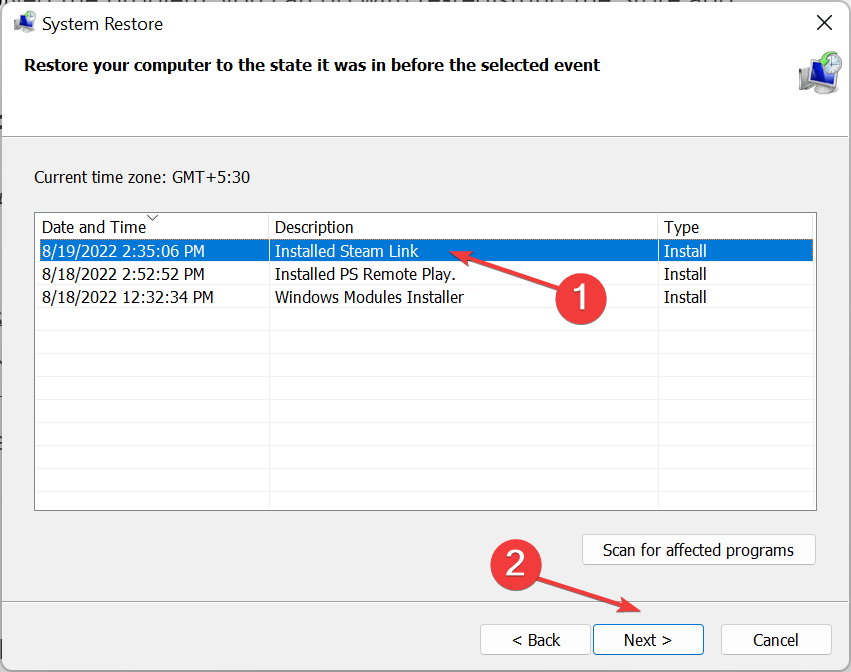By Timothy Tibbetts |
If you receive an error that reads «You’ll Need a New App to Open This MS-Windows-Store,» then there’s a problem with the Windows Store not working.
We’ll begin the guide with the easier to run steps and then look at some possibilities using PowerShell.
1: Reset Windows Store in Settings
Let’s begin by resetting the Windows Store.
Go to Start > Settings > Apps.
Scroll down to Windows Store and click on that. Click on Advanced options.
Scroll down, find and click on Reset.
Reboot your PC.
2: Run the Windows Store App Troubleshooter
Click on Start > Settings > Update & Security > Troubleshoot. Scroll down and click on Windows Store Apps, then Run the troubleshooter.
You will be notified if problems were found and fixed.
3: Re-register the Windows Store apps With PowerShell
Open PowerShell and type in
Get-AppXPackage -AllUsers | Foreach {Add-AppxPackage -DisableDevelopmentMode -Register «$($_.InstallLocation)AppXManifest.xml»}
Restart Your PC.
4: Reset the Windows Store Cache With PowerShell
Open PowerShell and type in WSRest or WSRest.exe.
You might need to wait a few minutes before anything appear on your screen, so be patient.
5: Reinstall the Windows Store With PowerShell
Reinstalling the Windows Store is easy if you think you might have deleted the Store with a privacy app, for example. If so, you might run that app again to enable the store.
Open PowerShell and type in
Get-AppXPackage -AllUsers | Foreach {Add-AppxPackage -DisableDevelopmentMode -Register “$($_.InstallLocation)AppXManifest.xml”}
It’s normal to see some errors in red text.
Reboot your PC.
comments powered by Disqus
Ошибки, возникающие на компьютере, порой парализуют работу и не дают нормально выполнять свои функции. Иногда на их решение уходит слишком много времени, что сильно влияет на остальные аспекты рабочего дня. В этой статье рассмотрим, как самостоятельно и оперативно решить проблему, когда появляется сообщение «Вам понадобится новое приложение, чтобы открыть этот ms-windows-store», разберём, как убрать его и продолжить свою работу за компьютером.
Содержание
- Почему появилось сообщение «Вам понадобится новое приложение, чтобы открыть этот ms-windows-store»
- Перезагрузка компьютера
- Сброс и исправление Microsoft Store
- Переустановка Microsoft Store
- Проверка компьютера на вирусы
Почему появилось сообщение «Вам понадобится новое приложение, чтобы открыть этот ms-windows-store»
Сообщение «Вам понадобится новое приложение, чтобы открыть этот ms-windows-store» появляется, когда вы пытаетесь открыть приложение, которое было установлено на компьютер из магазина Microsoft Store. Оно говорит о том, что отсутствует компонент этого магазина, который необходим для запуска данного приложения.
Произойти это может по следующим причинам:
- Самая частая причина — проблема возникает после обновления Windows. Обновление произошло с какими-то неполадками и поэтому Microsoft Store нормально не работает.
- Другая частая причина — компоненты магазина Microsoft Store были удалены одним из «чистильщиков» не нужных файлов, которые так популярны среди многих пользователей. Эти инструменты нужны для того, чтобы удалять с компьютера не нужное. И очень часто с помощью этих программ удаляется что-то нужное. Например, компоненты магазина Microsoft Store.
- Ещё одна причина — Microsoft Store просто не работает как нужно из-за неверно сохраненного кеша и других данных.
- И последнее — проблема может возникать от вирусов, которые повредили файлы Microsoft Store.
Таким образом, чтобы устранить «Вам понадобится новое приложение, чтобы открыть этот ms-windows-store», необходимо восстановить работу магазина приложений Microsoft Store. Рассмотрим способы для этого.
Перезагрузка компьютера
Для начала самое быстрое и эффективное решение, которое без преувеличения помогает решить большинство проблем — перезагрузка. Если ещё не пробовали перезагрузить компьютер, то сделайте это. Приложение магазина закроется и откроется, что может устранить неполадку.
Вам будет это интересно: Как удалять приложения из Microsoft Store.
Сброс и исправление Microsoft Store
Если перезагрузка не помогла, то следующий этап — сброс и исправление приложения Microsoft Store.
Для этого совершите следующие шаги:
- Откройте «Параметры» (найти можно в «Пуске»), потом зайдите в раздел «Приложения», а затем откройте «Установленные приложения».
- Вы окажетесь в списке программ, установленных на ваш компьютер. Найдите Microsoft Store. Для этого легче всего использовать поиск в списке. Нажмите на этом приложении на три точки, а потом «Дополнительные параметры».
- В параметрах дойдите то раздела «Сбросить». Сначала нажмите кнопку «Исправить». Это запустит средство исправления неполадок, и возможно, удастся решить проблему. После завершения исправления, проверьте, осталась ли ошибка. Если осталась, то нажмите на кнопку «Сброс». Это удалит все данные приложения, включая вашу авторизацию и настройки в Microsoft Store. После этого вам придётся заново ввести свой логин и пароль в Microsoft Store. Когда сбросите все данные, проверьте, осталась ли проблема.
Скриншоты выше показаны для Windows 11. Если у вас Windows 10, то будут небольшие отличия, но суть прежняя — надо в списке установленных приложений найти Microsoft Store и зайти в его параметры, чтобы исправить или сбросить.
Переустановка Microsoft Store
Microsoft Store нельзя удалить и установить заново обычным способом, потому что это приложение встроено в Windows. Однако, переустановка могла бы помочь решить эту проблему при запуске приложений, скачанных из магазина.
Есть другой способ переустановки. Для этого сделайте следующее:
- Найдите в пуске Power Shell (аналог командной строки), и запустите его с правами администратора.
- Выполните в Power Shael команду: Get-AppXPackage *WindowsStore* -AllUsers | Foreach {Add-AppxPackage -DisableDevelopmentMode -Register «$($_.InstallLocation)\AppXManifest.xml»}
- После успешного выполнения команды, перезагрузите компьютер. А когда компьютер загрузится откройте Microsoft Store. Может потребоваться авторизация в вашем профиле.
- После того как вы убедились, что Microsoft Store работает, попробуйте запустить приложение, которое ранее вызывало ошибку.
Проверка компьютера на вирусы
Если всё это не помогло, то рекомендуется повторить действия, предварительно проверив компьютер на вирусы. Возможно, из-за вирусов заново восстановленные и установленные компоненты магазина Microsoft Store, снова повреждаются и удаляются и поэтому действия не приводят к результатам.
Если антивирус обнаружит вирусы, то их нужно будет удалить или поместить в карантин, а потом сделать заново все действия, описанные выше.
Посмотрите видео, в котором показывается, как исправить сообщение «Вам понадобится новое приложение, чтобы открыть этот ms-windows-store».
Windows Store is an important feature in Windows 10 where users can download useful Apps and update existing Apps without any issue. Lately, Windows Store has started troubling users with various bugs, and one such bug is when users try to open Windows Store, and it does not open, but instead, shows an error message “You’ll need a new app to open this ms-windows-store.”
The main issue with this error is that you won’t be able to access Windows Store, nor will you be able to download or update any application until the issue is resolved. The main issue seems to be corrupt Windows Store files, or there is some issue with your local/Microsoft account. Anyway, without wasting any time let’s see how actually to Fix, You’ll need a new app to open this – ms-windows-store with the below-listed troubleshooting guide.
Table of Contents
Make sure to create a restore point just in case something goes wrong.
Method 1: Re-Register the Windows Store apps
1. In the Windows search type Powershell then right-click on Windows PowerShell and select Run as administrator.
2. Now type the following in the Powershell and hit enter:
Get-AppXPackage | Foreach {Add-AppxPackage -DisableDevelopmentMode -Register "$($_.InstallLocation)\AppXManifest.xml"}
3. Let the above process finish and then restart your PC.
Method 2: Reset Windows Store Cache
1. Press Windows Key + R then type wsreset.exe and hit enter.
2. Let the above command run which will reset your Windows Store cache.
3. When this is done restart your PC to save changes. See if you’re able to Fix You’ll need a new app to open this – ms-windows-store if not then continue.
Method 3: Run Windows Store App Troubleshooter
1. Go to this link and download Windows Store Apps Troubleshooter.
2. Double-click the download file to run the Troubleshooter.
3. Make sure to click on Advanced and checkmark “Apply repair automatically.”
4. Let the Troubleshooter run and Fix Windows Store Not Working.
5. Open control panel and Search Troubleshoot in the search bar on the left side and click on Troubleshooting.
6. Next, from the left window, pane select View all.
7. Then, from the Troubleshoot computer problems list select Windows Store Apps.
8. Follow on-screen instruction and let the Windows Update Troubleshoot run.
9. Restart your PC and again try to install apps from Windows Store.
Method 4: Run System Restore
1. Press Windows Key + R and type sysdm.cpl then hit enter.
2. Select the System Protection tab and choose System Restore.
3. Click Next and choose the desired System Restore point.
4. Follow the on-screen instruction to complete system restore.
5. After reboot, you may be able to Fix You’ll need a new app to open this – ms-windows-store.
Method 5: Reinstall the Windows Store
1. Type Powershell in the Windows search then right-click on Windows PowerShell and select Run as Administrator.
2. Now type the following in the Powershell and hit enter:
PowerShell -ExecutionPolicy Unrestricted -Command "& {$manifest = (Get-AppxPackage Microsoft.WindowsStore).InstallLocation + '\AppxManifest.xml' ; Add-AppxPackage -DisableDevelopmentMode -Register $manifest}"
3. Let the above process finish and then restart your PC.
Method 6: Create a New User Account
1. Press Windows Key + I to open Settings and then click Accounts.
2. Click on Family & other people tab in the left-hand menu and click Add someone else to this PC under Other people.
3. Click, I don’t have this person’s sign-in information in the bottom.
4. Select Add a user without a Microsoft account in the bottom.
5. Now type the username and password for the new account and click Next.
Sign in to this new user account and see if the keyboard shortcuts are working or not. If you are successfully able to Fix You’ll need a new app to open this – ms-windows-store in this new user account then the problem was with you old user account which might have got corrupted, anyway transfer your files to this account and delete the old account to complete the transition to this new account.
Method 7: Reset Windows Store via Settings
1. Press Windows Key + I to open Settings then click Apps.
2. From the left-hand menu, select Apps & features.
3. Now, under Apps & features, you should see a “Search” box, type Store.
4. Once the Store is found, click on it, next click on Advanced Options.
5. On the next screen, click Reset to Reset Windows Store.
Method 8: Repair Install Windows 10
This method is the last resort because if nothing works out, then, this method will surely repair all problems with your PC. Repair Install uses an in-place upgrade to repair issues with the system without deleting user data present on the system. So follow this article to see How to Repair Install Windows 10 Easily.
Recommended:
- Fix The Disk Structure is Corrupted and Unreadable
- How To Fix Windows 10 App Store Icon Missing
- Fix WiFi Is Not Connecting After Sleep or Hibernation
- Fix The default gateway is not available
That’s it you have successfully Fix You’ll need a new app to open this – ms-windows-store but if you still have any questions regarding this post then feel free to ask them in the comment’s section.
Windows Store, despite being a very refined application, can be bothersome. One bug that users may face at times is that when they try to open the Windows Store, it does not open but instead throws up an error message: You’ll need a new app to open this ms-windows-store on your Windows 11 and Windows 10. If you face this problem, this post will help you fix the problem. This post may even help if you receive the error message for ms-get-started, ms-gamingoverlay, etc., links.
The interesting part about the error is that you can’t update or download any app unless you open Windows Store. This error might appear if some Windows Store application files are corrupted or missing.
Before you begin, make sure that you have installed the latest Windows Updates and are signed in with your Microsoft Account. Also, create a System Restore Point first.
- Re-register the Windows Store apps
- Reset Windows Store cache
- Run Windows Store App Troubleshooter
- Reinstall the Windows Store
- Reset Windows Store via Settings
Now to fix this issue, proceed with the troubleshooting as follows:
1] Re-register the Windows Store apps
Re-register the Windows Store apps and see. Type’ PowerShell in Start Search, right-click on the Windows Powershell that appears in the results and select Run as administrator. You can also Windows Terminal from the Power Menu (Win + X).
Now enter the following script in the Powershell window and hit Enter:
Get-AppXPackage -AllUsers | Foreach {Add-AppxPackage -DisableDevelopmentMode -Register "$($_.InstallLocation)\AppXManifest.xml"}
Let the script run and then restart the system.
2] Reset Windows Store cache
Reset Windows Store cache and see. Sometimes, the Windows Store cache could create issues, and we might need to reset it. To do this, press Win+X and click on Command Prompt (Admin) or Windows Terminal (Admin)
Run the command WSReset.exe in an elevated command prompt window and restart the system.
Check if it resolves the issue.
3] Run Windows Store App Troubleshooter
Run Windows Store App Troubleshooter and see. The Windows Store Apps Troubleshooter for Windows 10 will scan your computer, identify the problems and attempt to fix the issues automatically.
4] Reinstall the Windows Store
Reinstall the Windows Store and see. In an elevated PowerShell window, type the following and hit Enter:
PowerShell -ExecutionPolicy Unrestricted -Command "& {$manifest = (Get-AppxPackage Microsoft.WindowsStore).InstallLocation + '\AppxManifest.xml' ; Add-AppxPackage -DisableDevelopmentMode -Register $manifest}"
Or you may use our freeware 10AppsManager to uninstall and reinstall the Windows Store and see if that works for you.
5] Reset Windows Store via Settings
Reset Windows Store via Settings and see. Open Settings > Apps > Apps & features. Under Apps & features, using the Search this list bar, search for Windows Store. Now click on the Advanced options link to open the following panel.
Click on Reset to reset the Windows Store.
Restart your computer and see if it has helped.
Incidentally, our freeware FixWin lets you run System File Checker, Repair Windows System Image, Reset Windows Store Cache, and more with a click. You may want to download this handy tool.
Related reads:
- You’ll need a new app to open this ms-gamingoverlay
- You’ll need a new app to open this ms-get-started link.
What can I do if how do you want to open this file pops up?
You will need to select a program that can open the file for which the menu appears. This pop-up shows up in two conditions. When a file type is not associated with a program, and you try to open it. Or when you want to open it with another program instead of the default program. The latter comes in handy when you open it with your favorite program, e.g., PikPic instead of MS Paint.
How do you fix always ask before opening this type of file?
Press Shift + Right-click on a file, and then select Open With. It will open the app selection list. Here you can select any app to open the file but ensure it is not set as the default app. However, this may not be for every file type, especially common files such as images as Windows will use the built-in app as the default app if you choose to change it.
You should check for file or profile corruption
by Matthew Adams
Matthew is a freelancer who has produced a variety of articles on various topics related to technology. His main focus is the Windows OS and all the things… read more
Updated on
- The You’ll need a new app to open this error is encountered when launching a program, and it usually affect the Windows Store.
- It’s usually corrupt files, misconfigured settings, or problems with the app cache that cause the problem.
- To fix the problem, run the built-in troubleshooter, update the OS, or try the other methods here.
XINSTALL BY CLICKING THE DOWNLOAD
FILE
Microsoft Store is one of Window’s built-in apps. The store is the primary utility through which developers distribute Windows apps. However, the app doesn’t always run smoothly; and some users reported encountering the You’ll need a new app to open this error with it.
The error message shows up when you try to open any or specific apps on the system and prevents you from accessing them.
This is a major problem for critical apps and requires immediate troubleshooting. So, here’s all you need to know about the issue, the apps it’s encountered on, along with the most relevant solutions for it.
Why does it say I need a new app to open this?
The error can be encountered for several reasons, including file corruption, issues with the installed apps, and misconfigured settings.
Also, a corrupt app cache often prevents it from functioning effectively, and subsequently, you come across this error. Besides, problems with the configured policies can lead to the You’ll need a new app to open this error on your computer.
In some cases, users have found that Microsoft Store is missing after an update, which too might be an underlying cause.
The error may show up on several apps, and we decided to list the common ones to clear any uncertainties or confusion.
- You’ll need a new app to open this ms-contact-support link
- You’ll need a new app to open this ms-windows-store link
- You’ll need a new app to open this ms-action center link
- You’ll need a new app to open this ms-paint link
- You’ll need a new app to open this asus-support link
- You’ll need a new app to open this ms-people link
- You’ll need a new app to open this windowsdefender link
- You’ll need a new app to open this ms-word link
- You’ll need a new app to open this ms-gamingoverlay link
- You’ll need a new app to open this steam link
- You’ll need a new app to open this about link teams
- You’ll need a new app to open this windowsdefender link in Windows 11
How do you fix You’ll need a new app to open this?
- Why does it say I need a new app to open this?
- How do you fix You’ll need a new app to open this?
- 1. Run the Windows Store Apps troubleshooter
- 2. Reset Microsoft Store
- 3. Reset the app’s Cache
- 4. Check your Region settings
- 5. Install Windows updates
- 6. Create a new User Account
- 7. Re-register the Store app
- 8. Revert Windows Back to a Restore Point
1. Run the Windows Store Apps troubleshooter
- Press Windows + I to open the Settings app, and then click on Troubleshoot on the right.
- Now, click on Other troubleshooters.
- Click on the Run button next to the Windows Store Apps troubleshooter listed here.
- Follow the on-screen instructions to complete the troubleshooting process.
The first thing we’re going to try is also the simplest one. We’ll run the Windows Apps Troubleshooter, to see if it can identify and resolve issues for us.
How we test, review and rate?
We have worked for the past 6 months on building a new review system on how we produce content. Using it, we have subsequently redone most of our articles to provide actual hands-on expertise on the guides we made.
For more details you can read how we test, review, and rate at WindowsReport.
2. Reset Microsoft Store
- Press Windows + R to open the Run command, type wsreset.exe in the text field, and then click on OK.
- Now, wait for the process to complete.
If the troubleshooter didn’t get the job done, we can as well try to reset the Store. It’s a one step process, and can fix things in a jiffy.
3. Reset the app’s Cache
- Press Windows + E to open the File Explorer, click on the View menu, hover the cursor over Show, and then select Hidden items.
- Paste the following path in the Windows File Explorer address bar, while replacing <username> with your account name:
C:\Users\username\AppData\Local\Packages\WindowsStore_8wekyb3d8bbwe\LocalState - Now, choose a different name for the Cache folder.
- Next, create a new empty folder, and then name it Cache.
- Restart your computer, and you are good to go.
If the Microsoft Store app’s cache accumulated over time, it’s a good idea to clear it. Once done, check if the You’ll need a new app to open this error is fixed. In case the issue persists, head to the next method.
4. Check your Region settings
Microsoft Store doesn’t work the same way in every region. Also, if the region on your computer is different to your actual location, there might be some problems.
So, verify if your region settings are set correctly, make the required changes, and check if the You‘ll need a new app to open this error is fixed.
1. Press Windows + I to open Settings, and select Time & language from the left.
2. Select Language & region from the right.
3. Now, click on the Country or region dropdown menu, and then select yours from the list.
5. Install Windows updates
- Press Windows + I to open Settings, and then select Windows Update from the left.
- Now, click on Check for updates to look for newer versions of the OS.
- If an update is available, download and install it, and then restart the computer for the changes to come into effect.
As the Store is a part of Windows, frequent Windows updates may affect it. So, if this is a widespread problem, there’s a good chance Microsoft will eventually release a patch for it.
Once done, verify if the You’ll need a new app to open this error is resolved.
- Windows 11 apps won’t open? Here’s what you can do
- Microsoft Store not loading in Windows 10/11 [Full Guide]
- Microsoft Store Apps vs Desktop Apps: Which Ones to Use?
- How to Open & Use the Emoji Panel on Windows 10
- Windows Software Development Kit: Everything You Need to Know
- Clipchamp is coming to Windows 10 to replace Video Editor
6. Create a new User Account
Some users also suggest that accessing the Store from an account different than your default one can be helpful. This is the case when the problem lies with the current user account.
In this case, you need to create a new user account on the Windows PC. Once done, just sign in to the new account, and the You’ll need a new app to open this error should be fixed.
7. Re-register the Store app
- Press Windows + S to open the Search menu, enter Terminal in the text field, right-click on the relevant search result, and then select Run as administrator.
- Click Yes in the UAC prompt.
- In the command line, paste the following command and then press Enter:
Get-AppXPackage | Foreach {Add-AppxPackage -DisableDevelopmentMode -Register "$($_.InstallLocation)\AppXManifest.xml"} - Once done, restart your PC for the changes to come into effect and try to log-in again.
If none of the previous solutions resolved the problem, you can go with re-registring the Store app package.
8. Revert Windows Back to a Restore Point
- Press Windows + R to open the Run command, enter rstrui.exe, and then click OK.
- Click Next in the System Restore window to proceed.
- Now, choose a restore point from the list, and then click Next.
- Next, verify the restore details, and then click on Finish to start the process.
If Store was working fine a few weeks or months back, then recently installed third-party software, especially anti-virus utilities, that might be crashing the app or the OS in some way.
Reverting Windows back to the system restore point will remove third-party programs installed after the restore point’s date and could feasibly fix the You’ll need a new app to open this error. Just make sure to choose a point created before the error was first encountered.
Also, find out how to boost the performance of Windows and make your PC run faster.
If you have any other questions, post them in the comments section below.