What does the error message “Low memory in Windows 10” mean? It means that your Windows resources are being sucked up for some reason. This can be an issue because when this happens, all of your open programs can begin to malfunction and freeze up. You may not be able to save open work. There are a couple of reasons this may happen, but don’t worry. We can fix this problem.
Low Memory in Windows 10
The easiest and fastest way to fix this issue is to press «Ctrl + Alt + Del» keys at the same time to bring up Task Manager. One the Task Manager is open, you will see a list of programs and processes that are open and running.
Once here, select Task Manager >, check and select programs that are using high memory and CPU usage > click End Task to close the selected programs or apps. As you close these apps and processes, you will free up the memory allocated to them. This memory will free up your computer. You will begin to see an immediate change in the way the computer is behaving.
How to Increase Virtual Memory in Windows
If the low memory issue happens often, you may want to increase your virtual memory. Here’s how you do that:
- Press Windows logo and X at the same time
- Click on System
- Click Advanced system settings, then click Settings under Advanced pane in System Properties.
- Click Change under Advanced Pane
- Uncheck Automatically Manage Paging File Size for all Drives. Check the Custom Size. Set Initial Size and Maximum Size Properly.
- Click Set and OK
This should help with the memory usage of your programs. Windows will allocate more memory to files.
Some people use third-party software to help manage Windows memory. This is not necessary, but it can be helpful for people who want total control over every aspect of their memory usage.
When you find yourself experiencing memory issues, either follow the steps above or get a third-party manager. If the problem persists after trying the steps above, you may want to consider a computer that has more RAM.
Unfortunately, as programs become more memory intensive, computers begin to have issues keeping up with them. The good news is, replacing your computer should be the last option. As long as you have a computer that isn’t more than ten years old, you will not likely need to replace it. Computers today don’t become obsolete as fast as they used to. Just don’t run out and replace your computer right away.
Using the Task Manager, you can keep an eye on the apps and processes that are always running when you lose memory. This can help you troubleshoot and make changes in the software you’re using to see if that will help with the problem.
Be careful when closing processes, however. Many of those processes need to be running. If you don’t know what you’re shutting down, you could crash your computer. This is usually not a fatal issue, but it is always good to know what you are shutting down. If you do shut down something you shouldn’t, chances are good that rebooting the computer will fix it.
If you’re looking for a software company you can trust for its integrity and honest business practices, look no further than SoftwareKeep. We are a Microsoft Certified Partner and a BBB Accredited Business that cares about bringing our customers a reliable, satisfying experience on the software products they need. We will be with you before, during, and after all the sales.
Как исправить ошибку «На вашем компьютере недостаточно памяти»
Мало памяти — это ошибка утечки памяти ПК с Windows. Вы можете столкнуться с этим совершенно неожиданно, однако у этой ошибки ПК есть различные причины. Это похоже на предупреждающий знак, указывающий на проблемы с памятью / ОЗУ в вашей системе.
Ошибка «На вашем компьютере мало памяти» означает, что на вашем компьютере недостаточно памяти для всех действий, которые вы пытаетесь выполнить. Из-за этой ошибки ваша Windows и программы также могут перестать работать.
Если эта ошибка не будет своевременно исправлена, это может привести к серьезным угрозам для ПК, таким как потеря ценных данных и повреждение жесткого диска.
Наряду с этой ошибкой памяти вы также можете столкнуться с другими типами признаков, включая низкую производительность ПК, проблемы со скоростью, уведомления о нехватке памяти и проблемы с отображением.
Решения
 Причины ошибок
Причины ошибок
Конечной и основной причиной ошибки памяти является перегрузка данных в ОЗУ, что вызывает проблемы с реестром. Чтобы лучше понять это, вот исчерпывающее объяснение. Компьютер имеет 2 типа памяти: RAM (оперативное запоминающее устройство) и виртуальную память.
Все программы и действия, которые вы выполняете на своем компьютере, сохраняются реестром в оперативной памяти.
Сюда входят устаревшие и ненужные файлы, такие как ненужные файлы, файлы cookie, история Интернета, временные файлы, недействительные записи реестра и неверные ключи реестра. Из-за плохой практики обслуживания ПК эти файлы накапливаются в оперативной памяти, тем самым перегружая ее.
Кроме того, все программы на ПК используют оперативную память для запуска. Таким образом, когда не хватает ОЗУ для программы, которую вы пытаетесь запустить в своей системе, Windows временно перемещает информацию, которая обычно хранится в ОЗУ, в файл, называемый файлом подкачки, который также называется виртуальной памятью.
Перемещая информацию в файл подкачки и из него — виртуальную память, Windows временно освобождает достаточно оперативной памяти для бесперебойной работы программ. Однако, когда вы запускаете больше программ, чем может поддерживать ОЗУ, установленное на вашем ПК, появляются ошибки нехватки памяти.
Это вызывает, что на компьютере недостаточно оперативной памяти, а также недостаточно виртуальной памяти.
Дополнительная информация и ручной ремонт
Пользователи ПК должны знать, что это критическая ошибка, поэтому рекомендуется исправить ее немедленно до того, как возникнет повреждение. Вот некоторые из лучших решений, которые вы можете попытаться решить. система.
1. Запустите несколько программ одновременно
Это временное решение для предотвращения проблем с нехваткой памяти. Запустив несколько программ одновременно, вы можете легко предотвратить появление этой ошибки памяти на экране вашего компьютера.
Однако это может причинить вам неудобства, если вы одновременно запускаете несколько программ для выполнения разных задач.
2. Увеличьте размер виртуальной памяти
Хотя Windows автоматически пытается увеличить размер виртуальной памяти в первый раз, когда у вас возникают проблемы с памятью; однако это снова является временным выходом из этой проблемы.
Но если вы ищете решение, которое может решить эти проблемы с памятью в течение длительного времени, вы можете попробовать вручную увеличить размер памяти вашего ПК. Увеличьте его до максимального размера, который, кстати, определяется объемом оперативной памяти, установленной в вашей системе.
Тем не менее, недостатком этого решения является то, что увеличение размера файла подкачки может снизить производительность вашего ПК. Это может заставить ваши программы работать медленнее.
3. Установите больше оперативной памяти
Другое решение для решения проблем с нехваткой памяти — установить больше оперативной памяти. Для этого сначала проверьте свойства вашей системы, чтобы увидеть размер оперативной памяти, уже установленной на вашем ПК.
Для этого нажмите клавишу Windows + клавиша Pause / Break, чтобы открыть свойства системы. Если объем ОЗУ меньше 2 ГБ, вам необходимо установить больше ОЗУ. Но если это больше, вам нужно поискать две вещи: одну — проверить, какое программное обеспечение вызывает проблему, а во-вторых, вам нужно очистить реестр и удалите ненужные файлы из вашей оперативной памяти и жесткого диска.
Это резко освободит место и сразу решит проблему нехватки памяти.
4. Загрузите и запустите Restoro, Registry Cleaner в вашей системе.
Чтобы очистить реестр и удалить ненужные и устаревшие файлы, которые перегружают вашу оперативную память и дисковое пространство, вам следует скачать Restoro.
Restoro — это высокофункциональный очиститель ошибок нового поколения.
Запустив этот очиститель ошибок в своей системе, вы можете легко просканировать мусор, хранящийся в вашей оперативной памяти и на жестком диске, и удалить его за секунды, освободив достаточно места на диске. Это решит все проблемы, связанные с памятью вашего ПК. Кроме того, он восстанавливает поврежденные файлы и реестр.
Это избавляет вас от необходимости устанавливать больше оперативной или виртуальной памяти. Поскольку этот инструмент для ремонта ПК также функционирует как оптимизатор системы, он одновременно повышает скорость вашей системы, решая, таким образом, проблемы скорости, и все это за один раз.
Restoro — это эффективный и безошибочный инструмент. Он имеет удобный интерфейс, позволяющий пользователям любого уровня легко работать и запускать его в своих системах. Кроме того, он совместим со всеми версиями Windows, включая Windows 7, 8, XP, Vista и 10.
Открыть чтобы загрузить Restoro, чтобы решить проблемы с нехваткой памяти на вашем ПК за считанные секунды!
Вам нужна помощь с вашим устройством?
Наша команда экспертов может помочь
Специалисты Troubleshoot.Tech всегда готовы помочь вам!
Замените поврежденные файлы
Восстановить производительность
Удалить вредоносные программы
ПОЛУЧИТЬ ПОМОЩЬ
Специалисты Troubleshoot.Tech работают со всеми версиями Microsoft Windows, включая Windows 11, с Android, Mac и другими.
Поделиться этой статьей:
Вас также может заинтересовать
Если вы внезапно столкнулись с ошибкой PFN_LIST_CORRUPT «Синий экран смерти» при использовании компьютера, это означает, что номер кадра страницы или список PFN поврежден. Номер кадра страницы — это индексный номер, используемый жестким диском для определения местоположения каждого отдельного файла на физическом диске. Этот тип ошибки «синий экран» обычно вызывается драйвером, который передает неверный список дескрипторов памяти, и он может быть временным или постоянным. Итак, чтобы исправить эту конкретную ошибку BSOD, читайте дальше, так как этот пост содержит несколько советов, которые могут помочь. Имейте в виду, что когда вы получаете сообщение об ошибке «синий экран», например PFN_LIST_CORRUPT, подключение питания к вашему ПК не должно прерываться, поэтому, если вы используете ноутбук, лучше подключить его к источнику питания. С другой стороны, если создание дампа от 0% до 100% занимает более 5-10 минут, то вам необходимо принудительно выключить компьютер, нажав и удерживая клавишу питания в течение 10 секунд или, по крайней мере, до тех пор, пока не загорится процессор. выключить. После этого перейдите к советам по устранению неполадок, подготовленным ниже.
Вариант 1. Запустите средство устранения неполадок синего экрана
Средство устранения неполадок с синим экраном — это встроенный в Windows 10 инструмент, который помогает пользователям исправлять ошибки BSOD, такие как PFN_LIST_CORRUPT. Его можно найти на странице средств устранения неполадок настроек. Чтобы использовать его, выполните следующие действия:
- Нажмите клавиши Win + I, чтобы открыть панель «Настройки».
- Затем перейдите в Обновление и безопасность> Устранение неполадок.
- Оттуда найдите опцию «Синий экран» с правой стороны, а затем нажмите кнопку «Запустить средство устранения неполадок», чтобы запустить средство устранения неполадок «Синий экран», а затем перейдите к следующим параметрам на экране. Обратите внимание, что вам может потребоваться загрузить ваш компьютер в безопасном режиме.
Вариант 2. Запустите сканирование с помощью средства проверки системных файлов.
Вы также можете попробовать запустить проверку системных файлов или проверку SFC, чтобы проверить ваш компьютер на наличие поврежденных файлов, которые могут быть причиной ошибки PFN_LIST_CORRUPT. Как только он обнаружит любые поврежденные системные файлы, он автоматически исправит их. Чтобы запустить проверку системных файлов, вот что вам нужно сделать:
- Нажмите Win + R, чтобы запустить Run.
- Введите CMD в поле и нажмите Enter.
- После открытия командной строки введите ПФС / SCANNOW
Команда запустит сканирование системы, которое займет несколько секунд, прежде чем завершится. Как только это будет сделано, вы можете получить следующие результаты:
- Защита ресурсов Windows не обнаружила нарушений целостности.
- Защита ресурсов Windows обнаружила поврежденные файлы и успешно восстановила их.
- Windows Resource Protection обнаружила поврежденные файлы, но не смогла исправить некоторые из них.
- Перезагрузите компьютер после завершения сканирования.
Вариант 3. Проверьте наличие ошибок на жестком диске.
- На рабочем столе щелкните правой кнопкой мыши значок «Этот компьютер» или компьютер и выберите «Управление», чтобы открыть «Управление дисками». Здесь вы можете проверить состояние вашего диска.
- Затем нажмите «Управление дисками» на левой боковой панели.
- Оттуда, проверьте состояние ваших дисков. Если он показывает, что все ваши разделы исправны, это означает, что все хорошо и что проблема может быть связана с некоторыми физическими проблемами на вашем жестком диске.
Возможно, вы также захотите запустить утилиту CHKDSK, чтобы помочь вам решить любые проблемы с вашим жестким диском. Если на вашем жестком диске есть проблемы с целостностью, обновление действительно завершится сбоем, так как система будет считать, что она неработоспособна, и именно здесь появляется утилита CHKDSK. Утилита CHKDSK исправляет ошибки жесткого диска, которые могут вызывать проблему.
- Откройте командную строку с правами администратора.
- После открытия командной строки выполните следующую команду и нажмите Enter:
CHKDSK / F / R
- Дождитесь завершения процесса и перезагрузите компьютер.
Вариант 4. Обновите драйверы устройств.
Обновление драйверов устройств также может помочь вам исправить ошибку PFN_LIST_CORRUPT Blue Screen. Для этого выполните следующие действия.
- Нажмите клавиши Win + R, чтобы запустить Run.
- Введите devmgmt.MSC в поле и нажмите Enter или нажмите OK, чтобы открыть диспетчер устройств.
- После этого отобразится список драйверов устройств. Если вы видите красный или желтый знак, который отображается напротив драйвера, щелкните правой кнопкой мыши на драйвере и выберите «Обновить программное обеспечение драйвера».
- Выберите «Автоматически искать обновленное программное обеспечение драйвера» и затем следуйте инструкциям для завершения процесса.
- Перезагрузите компьютер, а затем проверьте, исправлена ли ошибка синего экрана или нет.
Вариант 5 — отключить OneDrive
Ошибка PFN_LIST_CORRUPT также может быть вызвана OneDrive. Таким образом, вы должны попытаться отключить эту программу, чтобы решить эту проблему.
- Нажмите клавиши Ctrl + Shift + Esc, чтобы открыть диспетчер задач.
- После открытия диспетчера задач нажмите «Подробнее», расположенную в нижней левой части окна.
- Затем перейдите на вкладку «Автозагрузка», выберите Microsoft OneDrive и нажмите «Отключить».
Узнать больше
Функции телеметрии и сбора данных Windows 10 включаются автоматически, они собирают все виды действий пользователей и отправляют их в Microsoft. Microsoft говорит, что собранные данные только улучшают общее взаимодействие с пользователем и улучшают функциональность Windows, но количество утечек данных, происходящих по всему миру, вынуждает пользователей быть особенно осторожными в отношении конфиденциальности своих данных. Поэтому, естественно, из-за более надежных паролей и управления другими службами логично отключить сбор данных Windows. Для этого:
- Нажмите ⊞ ОКНА + R , чтобы открыть диалоговое окно запуска.
- В диалоговом окне «Выполнить» введите: taskschd.msc
- Нажмите CTRL + SHIFT + ENTER комбинация клавиш, чтобы открыть Планировщик заданий в режиме администратора.
- На левой панели перейдите к: Библиотека планировщика заданий> Microsoft> Windows> Программа улучшения качества программного обеспечения
- В этом месте на средней панели щелкните правой кнопкой мыши задачу с именем Consolidator и Отключить из контекстного меню…
- Повторить процесс со всеми другими задачами, перечисленными на средней панели.
- Закройте Планировщик заданий.
Узнать больше
Windows 11 выпущена, и ее внедрение идет медленнее, чем хотелось бы Microsoft, но, тем не менее, она медленно внедряется, особенно среди новых компьютеров. Windows 11 принесла нам новый современный вид ОС, но если вы хотите немного персонализировать его, вы можете это сделать. Следуйте руководству по различным вещам, которые вы можете изменить в Windows 11.
 Персонализируйте список недавно добавленных приложений, открытых элементов, папок
Персонализируйте список недавно добавленных приложений, открытых элементов, папок
Рекомендуемый раздел, в котором отображаются недавно добавленные приложения и недавно открытые элементы, теперь можно отключить и скрыть, чтобы отобразить. Для этого выполните следующие действия:
- Открытые Параметры Windows путем нажатия WINDOWS + I
- Нажмите на воплощение в боковой панели
- Нажмите на НАЧАТЬ и пройтись по вариантам
- Тёрн OFF переключаться рядом недавно использованные файлы
- Кроме того, вы также можете изменить, какие папки отображаются в меню «Пуск».
Удаление приложений или изменение порядка приложений в меню «Пуск»
Чтобы удалить приложение, которое вообще не отображается в меню «Пуск», следуйте этому простому руководству:
- Щелкните правой кнопкой мыши в приложении
- Выберите откалывать
- Чтобы поместить приложение в меню «Пуск», нажмите «Все приложения», щелкните приложение правой кнопкой мыши и выберите Pin в меню Пуск
- Чтобы перетащить и изменить порядок приложений, просто нажмите на них и перетащите их на новое место.
Изменить местоположение меню «Пуск»
Когда Windows 11 была впервые выпущена, меню «Пуск» можно было расположить только посередине экрана, но благодаря многочисленным негативным отзывам пользователей теперь его можно переместить на более традиционную левую сторону.
- Нажмите WINDOWS + I чтобы открыть приложение настроек
- Нажмите на Персонализация
- Искать поведение панели задач
- Внутри поведения панели задач ищите выравнивание панели задач
- Изменить выравнивание налево
Изменить цвет меню «Пуск»
Чтобы изменить цвет меню «Пуск», выполните следующие действия:
- Открытые Настройки приложения
- Перейдите на воплощение настройки
- Перейдите на Цвета
- Переключитесь на вкладку изготовленный на заказ
- Под акцентным цветом Выбери цвет вам нравится или сделать свой изготовленный на заказ вариант.
Узнать больше
InboxAce — это расширение браузера для Google Chrome, разработанное Mindspark, которое предоставляет пользователям легкий доступ к наиболее популярным почтовым клиентам всего в 1 клик. Это расширение изменяет вашу поисковую систему по умолчанию, а также вашу домашнюю страницу на MyWay.com. Некоторые антивирусные сканеры пометили это расширение как Browser Hijacker из-за его характера сбора информации.
При установке этого расширения отслеживает активность пользователей в браузере. Он регистрирует веб-сайт, который вы посещаете, ссылки, которые вы нажимаете, продукты, которые вы покупаете, в основном все, что вы делаете в браузере. Эта информация позже используется для отображения нежелательных целевых объявлений, которые вставляются в результаты поиска.
О браузере угонщиков
Взлом браузера означает, что вредоносный код имеет власть и изменяет настройки вашего интернет-браузера без вашего согласия. Вредоносные программы-угонщики браузеров созданы по разным причинам. Как правило, он будет направлять пользователей на определенные веб-сайты, которые хотят увеличить доход от своей рекламной кампании. Многие люди считают, что такие сайты являются законными и безвредными, но это неверно. Почти каждый угонщик браузера представляет реальную угрозу вашей безопасности в Интернете, и очень важно отнести их к категории рисков для конфиденциальности. Злоумышленники также могут позволить другим вредоносным программам без вашего ведома нанести дальнейший ущерб компьютеру.
Как определить, был ли ваш браузер взломан
Признаки взлома интернет-браузера включают: неожиданное изменение домашней страницы соответствующего браузера; вы наблюдаете за добавлением новых нежелательных избранных или закладок, обычно направленных на сайты с рекламой или порнографией; изменена поисковая система по умолчанию; найти новые панели инструментов, которые вы не добавляли; непрекращающийся поток всплывающих рекламных объявлений появляется на экране вашего компьютера; ваш браузер работает медленно, глючит, очень часто дает сбой; Невозможность перехода к определенным сайтам, особенно сайтам защиты от вредоносных программ, а также другим сайтам с программным обеспечением безопасности.
Как это заражает ваш компьютер
Угонщики браузера могут использовать загрузку с диска, веб-сайты для обмена файлами или вложение электронной почты, чтобы добраться до целевого компьютера. Они также поступают из дополнительных приложений, также известных как вспомогательные объекты браузера (BHO), расширения браузера или панели инструментов. В других случаях вы могли непреднамеренно принять угонщик браузера как часть пакета программного обеспечения (обычно бесплатного или условно-бесплатного). Хорошим примером некоторых печально известных угонщиков браузера являются Conduit, Anyprotect, Babylon, DefaultTab, SweetPage, Delta Search и RocketTab, но названия постоянно меняются. Угонщики браузера могут значительно нарушить работу пользователя в Интернете, записать посещаемые пользователями веб-сайты и украсть личную информацию, вызвать проблемы с подключением к Интернету, а затем, наконец, создать проблемы со стабильностью, вызывая сбой приложений и систем.
Советы о том, как избавиться от угонщиков браузера
Некоторые типы угонщиков браузера можно легко удалить с вашего ПК, удалив вредоносные программы или любые другие недавно установленные бесплатные программы. Но большинство угонщиков чрезвычайно живучи и нуждаются в специализированных приложениях для их устранения. И нельзя отрицать тот факт, что методы ручного ремонта и удаления могут быть сложной задачей для начинающего пользователя ПК. Кроме того, существует множество рисков, связанных с изменением файлов системного реестра. Программное обеспечение для защиты от вредоносных программ очень эффективно в отношении обнаружения и устранения угонщиков браузера, которые обычное антивирусное приложение упускает из виду. SafeBytes Anti-Malware противостоит постоянным угонщикам браузера и обеспечивает защиту компьютера в режиме реального времени от всех типов вредоносных программ. В дополнение к защите от вредоносных программ программа оптимизатора системы, похожая на Total System Care, может помочь вам исправить ошибки реестра Windows, избавиться от нежелательных панелей инструментов, защитить вашу конфиденциальность в Интернете и повысить общую производительность компьютера.
Узнайте, как установить Safebytes Anti-Malware на зараженный компьютер
Вредоносные программы могут причинить всевозможные повреждения, вторгаясь в ваш компьютер, начиная от кражи ваших личных данных и заканчивая удалением файлов в вашей компьютерной системе. Некоторые вредоносные программы делают все возможное, чтобы помешать вам установить что-либо в вашу компьютерную систему, особенно антивирусные программы. Если вы читаете это, скорее всего, вы застряли с заражением вредоносным ПО, которое не позволяет загрузить или установить программу Safebytes Anti-Malware на ваш компьютер. Есть несколько исправлений, которые вы можете попытаться обойти с этой конкретной проблемой.
Удалить вирусы в безопасном режиме
Если какой-либо вирус настроен на автоматический запуск при запуске Windows, переход в безопасный режим вполне может заблокировать эту попытку. Когда вы запускаете компьютер в безопасном режиме, загружается минимум необходимых программ и служб. Ниже приведены шаги, которые необходимо выполнить для загрузки компьютеров с Windows XP, Vista или 7 в безопасном режиме (инструкции для компьютеров с Windows 8 и 10 см. На веб-сайте Microsoft).
1) При включении / запуске нажимайте клавишу F8 с интервалом в 1 секунду. Это вызовет меню дополнительных параметров загрузки.
2) С помощью клавиш со стрелками выберите Безопасный режим с сетевым подключением и нажмите ENTER.
3) Когда вы перейдете в этот режим, вы должны снова иметь доступ к сети. Теперь используйте ваш браузер в обычном режиме и перейдите по адресу https://safebytes.com/products/anti-malware/, чтобы загрузить и установить Safebytes Anti-Malware.
4) После установки выполните полную проверку и дайте программе устранить обнаруженные угрозы.
Переключитесь на альтернативный веб-браузер
Некоторые вирусы могут быть нацелены на уязвимости определенного веб-браузера, которые блокируют процесс загрузки. Если вы не можете загрузить программное обеспечение безопасности с помощью Internet Explorer, это означает, что вредоносное ПО может быть нацелено на уязвимости IE. Здесь вы должны переключиться на другой браузер, например Firefox или Chrome, чтобы загрузить программное обеспечение Safebytes.
Создайте загрузочный USB-антивирус
Другой вариант — сохранить программу защиты от вредоносных программ и управлять ею полностью с флэш-накопителя. Примите эти меры, чтобы запустить антивирус на зараженном компьютере.
1) На чистом компьютере установите Safebytes Anti-Malware.
2) Подключите флэш-накопитель к чистому компьютеру.
3) Дважды щелкните exe-файл, чтобы открыть мастер установки.
4) При появлении запроса выберите расположение USB-накопителя в качестве места, куда вы хотите поместить файлы программного обеспечения. Следуйте инструкциям по активации.
5) Отключите перьевой привод. Теперь вы можете использовать этот портативный антивирус на зараженной компьютерной системе.
6) Дважды щелкните файл EXE, чтобы открыть инструмент Safebytes прямо с дисковода.
7) Просто нажмите «Сканировать сейчас», чтобы запустить полное сканирование зараженного компьютера на вирусы.
Взгляните на лучшую программу защиты от вредоносных программ
Если вы хотите загрузить программу защиты от вредоносных программ для своего ПК, на рынке есть различные инструменты, но вы просто не можете слепо доверять кому-либо, независимо от того, платная это программа или бесплатная. Некоторые из них очень хороши, некоторые — нормального типа, а некоторые — просто поддельные антивирусные программы, которые сами могут испортить ваш компьютер! Вы должны выбрать тот, который надежен, практичен и имеет хорошую репутацию в отношении защиты от источников вредоносных программ. При рассмотрении вариантов коммерческих инструментов для защиты от вредоносных программ многие люди выбирают известные бренды, такие как SafeBytes, и они вполне довольны этим. SafeBytes — это мощное приложение для защиты от вредоносных программ в режиме реального времени, предназначенное для помощи обычному конечному пользователю компьютера в защите своего компьютера от вредоносных интернет-угроз. Когда вы установите это программное обеспечение, современная система защиты SafeByte позаботится о том, чтобы никакие вирусы или вредоносные программы не могли проникнуть через ваш персональный компьютер.
Защита от вредоносных программ SafeBytes выводит защиту ПК на совершенно новый уровень благодаря своим расширенным функциям. Вот некоторые функции, которые вам понравятся в SafeBytes.
Защита от вредоносных программ мирового класса. Созданное на основе широко известного антивирусного ядра, это приложение для удаления вредоносных программ может обнаруживать и удалять многочисленные упрямые угрозы, такие как угонщики браузера, щенки и вымогатели, которые пропускают другие типичные антивирусные программы.
Активная защита: SafeBytes обеспечивает круглосуточную защиту вашего компьютера, мгновенно ограничивая вторжение вредоносных программ. Это программное обеспечение будет постоянно отслеживать ваш компьютер на предмет подозрительной активности и постоянно обновляться, чтобы быть в курсе постоянно меняющегося ландшафта угроз.
Чрезвычайно быстрое сканирование: Механизм поиска вирусов SafeBytes — один из самых быстрых и эффективных в отрасли. Его целевое сканирование значительно увеличивает вероятность обнаружения вредоносных программ, встроенных в различные компьютерные файлы.
Безопасный просмотр веб-страниц: SafeBytes проверяет и присваивает уникальный рейтинг безопасности каждому веб-сайту, который вы посещаете, и блокирует доступ к веб-страницам, которые считаются фишинговыми, тем самым защищая вас от кражи личных данных или заведомо содержащих вредоносное ПО.
Легкий: SafeBytes обеспечивает полную защиту от онлайн-угроз при небольшой нагрузке на ЦП благодаря передовому механизму и алгоритмам обнаружения.
Премиум поддержка: Квалифицированные специалисты к вашим услугам 24/7! Они оперативно решат любые технические проблемы, которые могут возникнуть у вас с программным обеспечением безопасности. В целом SafeBytes Anti-Malware — это надежная программа, поскольку она имеет множество функций и может обнаруживать и удалять любые потенциальные угрозы. Вы можете быть уверены, что ваш компьютер будет защищен в режиме реального времени, как только вы воспользуетесь этим инструментом. Вы получите наилучшую всестороннюю защиту за деньги, которые вы потратите на подписку SafeBytes на защиту от вредоносных программ, в этом нет никаких сомнений.
Технические детали и удаление вручную (для опытных пользователей)
Если вы хотите вручную избавиться от InboxAce без использования автоматизированного инструмента, на самом деле это можно сделать, удалив программу из меню «Установка и удаление программ» Microsoft Windows или в случае подключаемых модулей веб-браузера. , перейдя в диспетчер дополнений/расширений браузера и удалив его. Также настоятельно рекомендуется сбросить настройки браузера до заводских. Если вы решите вручную удалить системные файлы и записи реестра, используйте следующий список, чтобы убедиться, что вы точно знаете, какие файлы нужно удалить, прежде чем выполнять какие-либо действия. Но имейте в виду, что это может быть сложной задачей, и только компьютерные профессионалы могут выполнить ее безопасно. Кроме того, некоторые вредоносные программы способны воспроизводить себя или предотвращать удаление. Вам настоятельно рекомендуется выполнить этот процесс в безопасном режиме.
файлы:
Search and Delete:
1gauxstb.dll
1gbar.dll
1gbarsvc.exe
1gbprtct.dll
1gbrmon.exe
1gbrstub.dll
1gdatact.dll
1gdlghk.dll
1gdyn.dll
1gfeedmg.dll
1ghighin.exe
1ghkstub.dll
1ghtmlmu.dll
1ghttpct.dll
1gidle.dll
1gieovr.dll
1gimpipe.exe
1gmedint.exe
1gmlbtn.dll
1gmsg.dll
1gPlugin.dll
1gradio.dll
1gregfft.dll
1greghk.dll
1gregiet.dll
1gscript.dll
1gskin.dll
1gsknlcr.dll
1gskplay.exe
1gSrcAs.dll
1gSrchMn.exe
1gtpinst.dll
1guabtn.dll
AppIntegrator64.exe
AppIntegratorStub64.dll
BOOTSTRAP.JS
chromegffxtbr.jar
CHROME.MANIFEST
CREXT.DLL
CrExtP1g.exe
DPNMNGR.DLL
EXEMANAGER.DLL
Hpg64.dll
INSTALL.RDF
installKeys.js
LOGO.BMP
NP1gStub.dll
T8EXTEX.DLL
T8EXTPEX.DLL
T8HTML.DLL
T8RES.DLL
T8TICKER.DLL
VERIFY.DLL
s_pid.dat
1gEIPlug.dll
1gEZSETP.dll
NP1gEISb.dll
000653A1.exe
Папки:
%APPDATA%\InboxAce_1g\ %PROGRAMFILES%\InboxAce_1g\ %PROGRAMFILES%\InboxAce_1gEI\
Реестр:
Key HKLM\SOFTWARE\Classes\InboxAce_1g.DynamicBarButton
Key HKLM\SOFTWARE\Classes\InboxAce_1g.DynamicBarButton\CLSID
Key HKLM\SOFTWARE\Classes\InboxAce_1g.DynamicBarButton\CurVer
Key HKLM\SOFTWARE\Classes\InboxAce_1g.DynamicBarButton.1
Key HKLM\SOFTWARE\Classes\InboxAce_1g.DynamicBarButton.1\CLSID
Key HKLM\SOFTWARE\Classes\InboxAce_1g.FeedManager
Key HKLM\SOFTWARE\Classes\InboxAce_1g.FeedManager\CLSID
Key HKLM\SOFTWARE\Classes\InboxAce_1g.FeedManager\CurVer
Key HKLM\SOFTWARE\Classes\InboxAce_1g.FeedManager.1
Key HKLM\SOFTWARE\Classes\InboxAce_1g.FeedManager.1\CLSID
Key HKLM\SOFTWARE\Classes\InboxAce_1g.HTMLMenu
Key HKLM\SOFTWARE\Classes\InboxAce_1g.HTMLMenu\CLSID
Key HKLM\SOFTWARE\Classes\InboxAce_1g.HTMLMenu\CurVer
Key HKLM\SOFTWARE\Classes\InboxAce_1g.HTMLMenu.1
Key HKLM\SOFTWARE\Classes\InboxAce_1g.HTMLMenu.1\CLSID
Key HKLM\SOFTWARE\Classes\InboxAce_1g.HTMLPanel
Key HKLM\SOFTWARE\Classes\InboxAce_1g.HTMLPanel\CLSID
Key HKLM\SOFTWARE\Classes\InboxAce_1g.HTMLPanel\CurVer
Key HKLM\SOFTWARE\Classes\InboxAce_1g.HTMLPanel.1
Key HKLM\SOFTWARE\Classes\InboxAce_1g.HTMLPanel.1\CLSID
Key HKLM\SOFTWARE\Classes\InboxAce_1g.MultipleButton
Key HKLM\SOFTWARE\Classes\InboxAce_1g.MultipleButton\CLSID
Key HKLM\SOFTWARE\Classes\InboxAce_1g.MultipleButton\CurVer
Key HKLM\SOFTWARE\Classes\InboxAce_1g.MultipleButton.1
Key HKLM\SOFTWARE\Classes\InboxAce_1g.MultipleButton.1\CLSID
Key HKLM\SOFTWARE\Classes\InboxAce_1g.PseudoTransparentPlugin
Key HKLM\SOFTWARE\Classes\InboxAce_1g.PseudoTransparentPlugin\CLSID
Key HKLM\SOFTWARE\Classes\InboxAce_1g.PseudoTransparentPlugin\CurVer
Key HKLM\SOFTWARE\Classes\InboxAce_1g.PseudoTransparentPlugin.1
Key HKLM\SOFTWARE\Classes\InboxAce_1g.PseudoTransparentPlugin.1\CLSID
Key HKLM\SOFTWARE\Classes\InboxAce_1g.Radio
Key HKLM\SOFTWARE\Classes\InboxAce_1g.Radio\CLSID
Key HKLM\SOFTWARE\Classes\InboxAce_1g.Radio\CurVer
Key HKLM\SOFTWARE\Classes\InboxAce_1g.Radio.1
Key HKLM\SOFTWARE\Classes\InboxAce_1g.Radio.1\CLSID
Key HKLM\SOFTWARE\Classes\InboxAce_1g.RadioSettings
Key HKLM\SOFTWARE\Classes\InboxAce_1g.RadioSettings\CLSID
Key HKLM\SOFTWARE\Classes\InboxAce_1g.RadioSettings\CurVer
Key HKLM\SOFTWARE\Classes\InboxAce_1g.RadioSettings.1
Key HKLM\SOFTWARE\Classes\InboxAce_1g.RadioSettings.1\CLSID
Key HKLM\SOFTWARE\Classes\InboxAce_1g.ScriptButton
Key HKLM\SOFTWARE\Classes\InboxAce_1g.ScriptButton\CLSID
Key HKLM\SOFTWARE\Classes\InboxAce_1g.ScriptButton\CurVer
Key HKLM\SOFTWARE\Classes\InboxAce_1g.ScriptButton.1
Key HKLM\SOFTWARE\Classes\InboxAce_1g.ScriptButton.1\CLSID
Key HKLM\SOFTWARE\Classes\InboxAce_1g.SettingsPlugin
Key HKLM\SOFTWARE\Classes\InboxAce_1g.SettingsPlugin\CLSID
Key HKLM\SOFTWARE\Classes\InboxAce_1g.SettingsPlugin\CurVer
Key HKLM\SOFTWARE\Classes\InboxAce_1g.SettingsPlugin.1
Key HKLM\SOFTWARE\Classes\InboxAce_1g.SettingsPlugin.1\CLSID
Key HKLM\SOFTWARE\Classes\InboxAce_1g.SkinLauncher
Key HKLM\SOFTWARE\Classes\InboxAce_1g.SkinLauncher\CLSID
Key HKLM\SOFTWARE\Classes\InboxAce_1g.SkinLauncher\CurVer
Key HKLM\SOFTWARE\Classes\InboxAce_1g.SkinLauncher.1
Key HKLM\SOFTWARE\Classes\InboxAce_1g.SkinLauncher.1\CLSID
Key HKLM\SOFTWARE\Classes\InboxAce_1g.SkinLauncherSettings
Key HKLM\SOFTWARE\Classes\InboxAce_1g.SkinLauncherSettings\CLSID
Key HKLM\SOFTWARE\Classes\InboxAce_1g.SkinLauncherSettings\CurVer
Key HKLM\SOFTWARE\Classes\InboxAce_1g.SkinLauncherSettings.1
Key HKLM\SOFTWARE\Classes\InboxAce_1g.SkinLauncherSettings.1\CLSID
Key HKLM\SOFTWARE\Classes\InboxAce_1g.ThirdPartyInstaller
Key HKLM\SOFTWARE\Classes\InboxAce_1g.ThirdPartyInstaller\CLSID
Key HKLM\SOFTWARE\Classes\InboxAce_1g.ThirdPartyInstaller\CurVer
Key HKLM\SOFTWARE\Classes\InboxAce_1g.ThirdPartyInstaller.1
Key HKLM\SOFTWARE\Classes\InboxAce_1g.ThirdPartyInstaller.1\CLSID
Key HKLM\SOFTWARE\Classes\InboxAce_1g.ToolbarProtector
Key HKLM\SOFTWARE\Classes\InboxAce_1g.ToolbarProtector\CLSID
Key HKLM\SOFTWARE\Classes\InboxAce_1g.ToolbarProtector\CurVer
Key HKLM\SOFTWARE\Classes\InboxAce_1g.ToolbarProtector.1
Key HKLM\SOFTWARE\Classes\InboxAce_1g.ToolbarProtector.1\CLSID
Key HKLM\SOFTWARE\Classes\InboxAce_1g.UrlAlertButton
Key HKLM\SOFTWARE\Classes\InboxAce_1g.UrlAlertButton\CLSID
Key HKLM\SOFTWARE\Classes\InboxAce_1g.UrlAlertButton\CurVer
Key HKLM\SOFTWARE\Classes\InboxAce_1g.UrlAlertButton.1
Key HKLM\SOFTWARE\Classes\InboxAce_1g.UrlAlertButton.1\CLSID
Key HKLM\SOFTWARE\Classes\InboxAce_1g.XMLSessionPlugin
Key HKLM\SOFTWARE\Classes\InboxAce_1g.XMLSessionPlugin\CLSID
Key HKLM\SOFTWARE\Classes\InboxAce_1g.XMLSessionPlugin\CurVer
Key HKLM\SOFTWARE\Classes\InboxAce_1g.XMLSessionPlugin.1
Key HKLM\SOFTWARE\Classes\InboxAce_1g.XMLSessionPlugin.1\CLSID
Key HKLM\SOFTWARE\MozillaPlugins\@InboxAce_1g.com/Plugin
Key HKLM\SOFTWARE\InboxAce_1g
Key HKLM\SYSTEM\CurrentControlSet\Enum\Root\LEGACY_INBOXACE_1GSERVICE
Key HKLM\SYSTEM\CurrentControlSet\Enum\Root\LEGACY_INBOXACE_1GSERVICE%#MANIFEST#%00
Key HKLM\SYSTEM\CurrentControlSet\Enum\Root\LEGACY_INBOXACE_1GSERVICE%#MANIFEST#%00\Control
Key HKLM\SYSTEM\CurrentControlSet\Services\InboxAce_1gService
Key HKLM\SYSTEM\CurrentControlSet\Services\InboxAce_1gService\Security
Key HKLM\SYSTEM\CurrentControlSet\Services\InboxAce_1gService\Enum
Key HKCU\Software\InboxAce_1g
Key HKLM\SOFTWARE\Microsoft\Windows\CurrentVersion\Run\ Value: InboxAce Search Scope Monitor Data: C:\PROGRA~1\INBOXA~2\bar.bingsrchmn.exe /m=2 /w /h
Key HKLM\SOFTWARE\Microsoft\Windows\CurrentVersion\Run\ Value: InboxAce_1g Browser Plugin Loader Data: C:\PROGRA~1\INBOXA~2\bar.bingbrmon.exe00\Control
Key HKLM\SYSTEM\CurrentControlSet\Services\InboxAce_1gService
Key HKLM\SYSTEM\CurrentControlSet\Services\InboxAce_1gService\Security
Key HKLM\SYSTEM\CurrentControlSet\Services\InboxAce_1gService\Enum
Key HKCU\Software\InboxAce_1g
Key HKLM\SOFTWARE\Microsoft\Windows\CurrentVersion\Run\ Value: InboxAce Search Scope Monitor Data: C:\PROGRA~1\INBOXA~2\bar.bingsrchmn.exe /m=2 /w /h
Key HKLM\SOFTWARE\Microsoft\Windows\CurrentVersion\Run\ Value: InboxAce_1g Browser Plugin Loader Data: C:\PROGRA~1\INBOXA~2\bar.bingbrmon.exe
Узнать больше
Если вы получаете код ошибки 15 или код ошибки 16 во время просмотра веб-страниц и замечаете, что ваш доступ к определенному веб-сайту заблокирован, читайте дальше, так как этот пост поможет вам решить эту проблему. И код ошибки 15, и код ошибки 16 имеют одно и то же сообщение, в котором говорится: «Отказано в доступе: этот запрос был заблокирован правилами безопасности». Обратите внимание, что ошибка зависит от того, какой браузер вы используете, а также от используемой операционной системы и сети. С другой стороны, исправления для этой ошибки одинаковы, и есть несколько из них, которые вы можете проверить, просто внимательно следуйте каждому из них.
Вариант 1 — синхронизировать дату и время
Первое, что вы можете попробовать, это синхронизировать дату и время вашего компьютера, поскольку неправильные настройки даты и времени являются одной из наиболее распространенных причин проблем с подключением, таких как код ошибки 15 или код ошибки 16. Это связано с несовместимостью между Дата подтверждения SSL-сертификата и системные часы. Таким образом, вам необходимо синхронизировать системные часы. Для этого выполните следующие действия.
- Щелкните правой кнопкой мыши на панели задач и выберите параметр «Настроить дату и время».
- Затем нажмите кнопку «Синхронизировать сейчас», чтобы синхронизировать дату и время с серверами Microsoft.
- Теперь убедитесь, что часовой пояс, установленный на той же странице, правильный.
Вариант 2 — попробуйте сбросить уязвимый браузер.
Сброс уязвимого браузера может помочь исправить код ошибки 15 или код ошибки 16.
Mozilla Firefox
- Откройте Firefox и щелкните значок в виде трех составных линий, расположенный в правом верхнем углу браузера.
- Затем выберите значок вопросительного знака в раскрывающемся меню.
- Затем выберите «Информация об устранении неполадок» в раскрывающемся меню.
- После этого нажмите кнопку «Сброс Firefox», расположенную в правом верхнем углу недавно открытой веб-страницы.
- Теперь выберите «Сброс Firefox» в появившемся всплывающем окне подтверждения.
Google Chrome
- Откройте Google Chrome, затем нажмите клавиши Alt + F.
- После этого нажмите на «Настройки».
- Далее, прокрутите вниз, пока не увидите опцию Advanced, как только вы ее увидите, нажмите на нее.
- После выбора опции «Дополнительно» перейдите к «Восстановить и очистить» и нажмите «Восстановить исходные настройки по умолчанию», чтобы сбросить Google Chrome.
- Теперь перезапустите Google Chrome.
Internet Explorer
- Запустите Internet Explorer.
- Далее нажмите значок гаечного ключа для Настройки.
- Затем нажмите Свойства обозревателя.
- После этого перейдите на вкладку «Дополнительно».
- Оттуда, нажмите кнопку сброса. Это вернет настройки Internet Explorer к их настройкам по умолчанию.
- Теперь нажмите OK, чтобы сохранить сделанные изменения.
Вариант 3. Временно отключите брандмауэр и сторонний антивирус.
Известно, что брандмауэр и антивирусные программы блокируют файлы в тот момент, когда они обнаруживают угрозу для системы. Однако в некоторых случаях он также может блокировать файл, даже если это безопасный файл. Таким образом, ваши антивирусные программы или брандмауэры могут быть причиной, по которой вы ничего не можете загрузить на свой компьютер с Windows 10. Чтобы изолировать проблему, вам необходимо временно отключить как брандмауэр, так и антивирусные программы, а затем проверить, можно ли теперь что-либо загружать из Интернета. Не забудьте включить их снова, поскольку их отключение может сделать ваш компьютер уязвимым для киберугроз.
Вариант 4 — отключить прокси-сервер
Вы также можете попытаться отключить прокси-сервер для своей локальной сети, чтобы исправить код ошибки 15 или код ошибки 16, особенно если ваш компьютер недавно подвергся атаке со стороны некоторого вредоносного или рекламного ПО. В таких случаях существует вероятность того, что вредоносное или рекламное ПО изменило настройки вашей сети для создания навязчивой рекламы. Таким образом, вы должны отключить прокси-сервер, и вы можете сделать это, выполнив следующие действия:
- Нажмите клавиши Win + R, чтобы открыть диалоговое окно «Выполнить».
- Затем введите «inetcpl.cpl» в поле и нажмите Enter, чтобы открыть Свойства Интернета.
- После этого перейдите на вкладку «Подключения» и выберите настройки локальной сети.
- Оттуда. Снимите флажок «Использовать прокси-сервер» для вашей локальной сети, а затем убедитесь, что установлен флажок «Автоматически определять настройки».
- Теперь нажмите кнопку ОК и кнопку Применить.
- Перезагрузите компьютер.
Примечание: Если вы используете стороннюю прокси-службу, вы должны отключить ее.
Вариант 5 — проверьте свой VPN
Если вы используете приложение VPN, бывают случаи, когда оно вызывает такие проблемы, как эта ошибка. Если это так, вы можете попытаться временно отключить VPN и посмотреть, устранена ли ошибка или нет, и если выяснится, что виновным является ваш VPN, вам нужно удалить его и установить новую или ее последнюю версию. Чтобы удалить его, выполните следующие действия.
- Нажмите клавиши Win + R, чтобы открыть диалоговое окно «Выполнить»
- Затем введите «appwiz.cpl» в поле и нажмите Enter, чтобы открыть «Программы и компоненты» на панели управления.
- Оттуда найдите службу VPN, которую вы используете, выберите ее и нажмите «Удалить», чтобы удалить ее.
- После этого перезагрузите компьютер и попробуйте снова установить последнюю версию программы. Это должно работать сейчас. Если нет, перейдите к следующей доступной опции ниже.
Узнать больше
Aro2012 — это программа для оптимизации ПК, которая обычно поставляется в комплекте с другим программным обеспечением. Даже несмотря на то, что Aro2012 не представляет никакой угрозы, программы, поставляемые с ним, могут представлять проблему для вашего компьютера.
От автора: ARO — это расширенная утилита для восстановления и оптимизации, разработанная для улучшения и обслуживания компьютеров под управлением операционной системы Windows (как 32-, так и 64-разрядной). ARO фокусируется на поиске ошибок, которые скрываются в реестре Windows, выявлении беспорядка на ПК и веб-браузере, который может снижать производительность ПК, а также на обеспечении на компьютерах установленных и актуальных решений безопасности. Благодаря усовершенствованному механизму сканирования ARO предоставляет возможности глубокого сканирования для выявления и исправления ошибок реестра. ARO также ищет и удаляет «ненужные» файлы, которые со временем накапливаются и могут снизить производительность ПК.
После установки Aro2012 создает загрузочную запись, которая позволяет запускать его каждый раз при запуске компьютера. Он также добавляет планировщик задач, который позволяет запускать его в разное время.
О потенциально нежелательных приложениях
Вы когда-нибудь находили нежелательную программу в своей компьютерной системе и размышляли, как она туда попала, если вы уверены, что не загружали ее намеренно и никогда не давали разрешения на установку? PUA / PUP (потенциально нежелательное приложение / потенциально нежелательная программа) — это часть программного обеспечения, которое поставляется в комплекте с бесплатным/условно-бесплатным программным обеспечением, и вы соглашаетесь установить его на свой компьютер. Это программы, которые вам определенно не нужны на вашем компьютере, поскольку они не предоставляют никаких полезных услуг. Термин ПНП был впервые придуман, чтобы обозначить эту загружаемую хрень как нечто иное, чем вредоносное программное обеспечение. Причина в том, что большинство ПНП попадают в ПК не потому, что они проскальзывают, например, через дыры в системе безопасности, а потому, что пользователи установили их сами — 100% непреднамеренно, разумеется. ПНП могут и не быть вредоносными программами, но, тем не менее, они представляют опасность для вашего ноутбука или компьютера. В лучшем случае эти типы нежелательных программ практически не приносят никакой пользы, а в худшем они могут нанести серьезный вред вашему компьютеру.
Что делают щенки на вашем компьютере?
Большинство потенциально нежелательных программ представляют собой рекламное ПО, целью которого обычно является размещение множества надоедливых всплывающих окон, баннеров, купонов и выгодных предложений на просматриваемых веб-страницах. ПНП также бывают в виде нежелательных панелей инструментов или плагинов для браузера. Мало того, что они полностью занимают место на экране вашего компьютера, панели инструментов также могут манипулировать результатами поисковой системы, отслеживать ваши действия в Интернете, снижать общую производительность вашего интернет-браузера и замедлять ваше интернет-соединение до минимума. Они могут казаться невиновными, но ПНП, как правило, являются шпионскими программами. И в подавляющем большинстве случаев конечные пользователи не будут знать, что они устанавливают нежелательную программу. Это программы, которые не делают для вас ничего полезного; помимо того, что они занимают место на вашем жестком диске, они также замедляют работу вашего компьютера, часто изменяют настройки без вашего разрешения, и список неприятных функций можно продолжать и продолжать.
Как избежать вредоносного ПО
• Прочтите мелкий шрифт, чтобы лицензионное соглашение с конечным пользователем (EULA), которое вы принимаете, относится только к программе, которую вы действительно собираетесь загрузить.
• Всегда выбирайте «Выборочную» или «Расширенную» установку и никогда не нажимайте вслепую кнопку «Далее», что позволит вам снять отметку с любых нежелательных программ «подшивки».
• Иметь надежную антивирусную программу, такую как Safebytes Anti-malware, которая может защитить ваш компьютер от ПНП. Как только вы устанавливаете это ПО, защита от вредоносных программ и ПНП уже включена.
• Избегайте установки бесплатного приложения, которое вы не будете использовать. В настоящее время «бесплатное программное обеспечение» на самом деле не является бесплатным — это бессмыслица, связанная с «ненужным».
• Не загружайте программное обеспечение из всплывающих окон, онлайн-рекламы, веб-сайтов для обмена файлами, а также из других ненадежных источников; обратите внимание на любые предустановленные нежелательные параметры при загрузке программы. Избегайте посещения блогов и сайтов, поддерживающих пиратские программы.
Что делать, если вы не можете установить анти-вредоносные программы?
Практически все вредоносные программы по своей сути небезопасны, но одни виды вредоносных программ наносят гораздо больший ущерб вашему компьютеру, чем другие. Некоторые вредоносные программы предназначены для вмешательства или предотвращения действий, которые вы хотели бы делать на своем компьютере. Он вполне может не разрешить вам загружать что-либо из сети или не позволит вам получить доступ к некоторым или всем веб-сайтам, особенно к антивирусным сайтам. Если вы читаете это, скорее всего, вы застряли с заражением вредоносным ПО, которое не позволяет загрузить и установить программу Safebytes Anti-Malware на свой компьютер. Хотя проблему такого типа будет сложнее решить, вы можете предпринять некоторые действия.
Установить в безопасном режиме
Если вредоносная программа настроена на загрузку при запуске Windows, то загрузку в безопасном режиме следует избегать. Когда вы запускаете компьютер в безопасном режиме, загружаются только минимальные необходимые приложения и службы. Чтобы запустить компьютеры с Windows XP, Vista или 7 в безопасном режиме с загрузкой сетевых драйверов, следуйте приведенным ниже инструкциям.
1) При включении / запуске нажимайте клавишу F8 с интервалом в 1 секунду. Это должно вызвать меню Advanced Boot Options.
2) С помощью клавиш со стрелками выберите Безопасный режим с сетевым подключением и нажмите ENTER.
3) После загрузки этого режима у вас должен быть доступ в Интернет. Теперь получите необходимое приложение для удаления вирусов с помощью интернет-браузера. Чтобы установить программу, следуйте инструкциям мастера установки.
4) Сразу после установки выполните полное сканирование и дайте программному обеспечению избавиться от обнаруженных угроз.
Загрузите антивирусную программу в другом интернет-браузере
Веб-вирусы могут быть специфичными для среды, нацеливаться на конкретный интернет-браузер или атаковать определенные версии браузера. Если вам кажется, что к Internet Explorer подключен троян, переключитесь на другой интернет-браузер со встроенными функциями безопасности, например Chrome или Firefox, чтобы загрузить свою любимую антивирусную программу — Safebytes.
Установите и запустите антивирусное ПО с диска Thumb
Другой вариант — создать переносную антивирусную программу на USB-накопителе. Примите эти меры, чтобы использовать флэш-накопитель для очистки поврежденной системы.
1) Используйте другой безвирусный компьютер для загрузки Safebytes Anti-Malware.
2) Вставьте USB-накопитель в тот же компьютер.
3) Дважды щелкните значок «Установка» антивирусного программного обеспечения, чтобы запустить мастер установки.
4) Выберите USB-накопитель в качестве места назначения для сохранения файла программного обеспечения. Следуйте инструкциям на экране, чтобы завершить процесс установки.
5) Теперь вставьте перьевой диск в поврежденный компьютер.
6) Запустите Safebytes Anti-malware прямо с флешки, дважды щелкнув значок.
7) Просто нажмите «Сканировать сейчас», чтобы запустить сканирование зараженного компьютера на вирусы.
SafeBytes Anti-Malware: легкая защита от вредоносных программ для ПК с Windows
Хотите установить самое лучшее программное обеспечение для защиты от вредоносных программ на свой ноутбук или компьютер? Существует множество доступных приложений, которые доступны в платных и бесплатных версиях для систем Windows. Некоторые из них превосходны, некоторые — нормального типа, а некоторые сами испортят ваш компьютер! Вам нужно выбрать продукт, который заработал хорошую репутацию и обнаруживает не только вирусы, но и другие виды вредоносных программ. В список приложений, настоятельно рекомендуемых отраслевыми экспертами, входит SafeBytes Anti-Malware, самая надежная программа для Microsoft Windows. SafeBytes можно охарактеризовать как мощное антивирусное приложение, работающее в режиме реального времени, которое помогает обычному пользователю защитить свой компьютер от вредоносных угроз. Используя свою выдающуюся систему защиты, это программное обеспечение быстро обнаружит и избавится от большинства угроз безопасности, включая рекламное ПО, вирусы, угонщики браузера, программы-вымогатели, трояны, черви и ПНП. SafeBytes имеет множество замечательных функций, которые могут помочь вам защитить ваш компьютер от вредоносных атак и повреждений. Некоторые из них приведены ниже:
Активная защита: SafeBytes обеспечивает круглосуточную защиту вашего персонального компьютера, мгновенно ограничивая атаки вредоносных программ. Он будет постоянно контролировать ваш ноутбук или компьютер на предмет хакерской активности, а также обеспечивает пользователям превосходную защиту брандмауэра.
Самая надежная защита от вредоносных программ: Благодаря признанному критиками ядру вредоносных программ SafeBytes обеспечивает многоуровневую защиту, которая предназначена для обнаружения и удаления вирусов и вредоносных программ, которые скрыты глубоко в вашем компьютере.
Чрезвычайно быстрое сканирование: Очень быстрый механизм сканирования вредоносных программ SafeBytes сокращает время сканирования и продлевает срок службы батареи. В то же время он будет эффективно обнаруживать и удалять зараженные компьютерные файлы или любые интернет-угрозы.
Фильтрация веб-сайтов: Благодаря своему уникальному рейтингу безопасности SafeBytes уведомляет вас о том, безопасен ли веб-сайт или нет, чтобы получить к нему доступ. Это гарантирует, что вы всегда будете уверены в своей онлайн-безопасности при просмотре веб-страниц.
Минимальное использование ЦП и ОЗУ: Это легкое программное обеспечение, которое будет работать в фоновом режиме и не повлияет на производительность вашего компьютера.
Премиум поддержка: Служба поддержки доступна 24 x 7 x 365 дней по электронной почте и в чатах, чтобы ответить на ваши вопросы.
Технические детали и удаление вручную (для опытных пользователей)
Чтобы удалить Aro 2012 вручную, перейдите в список «Установка и удаление программ» на панели управления и выберите программу, от которой вы хотите избавиться. Для подключаемых модулей веб-браузера перейдите в диспетчер дополнений/расширений веб-браузера и выберите надстройку, которую вы хотите отключить или удалить. Также рекомендуется сбросить ваш веб-браузер до состояния по умолчанию, чтобы исправить поврежденные настройки. Чтобы обеспечить полное удаление, найдите следующие записи реестра на своем компьютере и удалите их или соответствующим образом сбросьте значения. Имейте в виду, что только профессиональные пользователи должны пытаться редактировать реестр вручную, потому что удаление любого критического системного файла приводит к серьезной проблеме или, возможно, к сбою ПК. Кроме того, некоторые вредоносные программы имеют возможность защиты от его удаления. Рекомендуется выполнять эту задачу в безопасном режиме.
файлы:
Поиск и удаление ARO2013_tbt.exe CleanSchedule.exe soref.dll AROSS.dll CheckForV4.dll aro.exe
Реестр:
Поиск и удаление: CURRENT_USER / ARORНапоминание
Узнать больше
Кэширование используется для повышения производительности приложений в Windows и других операционных системах. Это помогает приложениям загружаться быстрее, но бывают случаи, когда кеш может быть поврежден или поврежден, и в результате вы можете столкнуться с некоторыми проблемами. Один из них находится в браузере Firefox, где может появиться сообщение об ошибке «Ваш профиль Firefox не может быть загружен, он может отсутствовать или недоступен». Вы также можете столкнуться с такой ошибкой, когда Firefox не может получить доступ или найти папку профиля. Если вы не знаете, что такое папка профиля, это место, где Firefox по умолчанию хранит ваши пользовательские данные и настройки. Firefox извлекает информацию из этой папки каждый раз, когда вы ее открываете. Вы можете найти эту папку профиля Firefox по умолчанию в папке %APPDATA%MozillaFirefoxProfiles. Если у вас возникли проблемы при попытке доступа к Менеджеру профилей, у вас есть возможность создать новую папку профиля Firefox по умолчанию. Это исправит ошибку «Ваш профиль Firefox не может быть загружен, возможно, он отсутствует или недоступен». Как? Просто следуйте приведенным ниже инструкциям.
Шаг 1: Коснитесь клавиши Win или нажмите кнопку «Пуск» в Windows, чтобы открыть меню «Пуск».
Шаг 2: Затем введите «% appdata%» в поле и нажмите Enter, чтобы открыть скрытую папку AppDataRoaming.
Шаг 3: Теперь дважды щелкните папку Mozilla, а также папку Firefox.
Шаг 4: Найдите там файл «profiles.ini» и удалите его. Убедитесь, что вы не удалили папку «Профили», которая должна иметь значок папки с файлами.
Примечание: Помните, что расширение файла .ini определяется как файл со значком шестеренки рядом с «Настройки конфигурации» или «Настройки приложения».
Шаг 5: Как только вы откроете Firefox, будет создан новый профиль. С другой стороны, если вы знаете, где находится ваш профиль, вы можете попробовать выполнить следующие шаги, описанные ниже, чтобы помочь Firefox найти его.
- Во-первых, вам нужно переместить папку профиля обратно в исходное местоположение.
- Затем восстановите исходное имя папки профиля, если вы его изменили.
- Затем создайте новый профиль с помощью диспетчера профилей и присвойте ему соответствующее имя.
- Теперь нажмите кнопку «Выбрать папку» и выберите папку профиля, которую вы переместили или переименовали перед выходом из мастера создания нового профиля.
Узнать больше
Ошибка Plugin.dll — Что это?
Plugin.dll представляет собой файл библиотеки динамической компоновки, связанный с Adobe Photoshop CC на платформе Adobe Systems Incorporated для операционной системы Windows. DLL — это небольшие программы, похожие на исполняемые файлы, которые позволяют нескольким программам использовать одни и те же функции. Он используется для вызова команд, загрузки приложений и успешного выполнения приложений. Сообщения об ошибках plugin.dll могут появляться во время установки программы, когда запущена программа, связанная с plugin.dll (Adobe Photoshop CC), во время запуска и завершения работы.
Решения
 Причины ошибок
Причины ошибок
Ошибки Plugin.dll могут возникнуть по нескольким причинам, таким как:
- Отсутствуют или повреждены файлы Plugin.dll
- Вирусная инфекция
- Проблемы в реестре Windows
- Сломанные ключи реестра
Ошибки Plugin.dll могут появляться на компьютере под управлением Windows следующим образом:
- «Plugin.dll не найден».
- «Файл Plugin.dll отсутствует».
- «Не удается зарегистрировать Plugin.dll».
- «Не удается запустить Adobe Photoshop CC. Отсутствует необходимый компонент: Plugin.dll. Пожалуйста, установите Adobe Photoshop CC еще раз».
Все причины кода ошибки plugin.dll связаны с реестром. Рекомендуется исправить эту ошибку, прежде чем она нанесет серьезный ущерб вашей системе.
Дополнительная информация и ручной ремонт
Чтобы устранить ошибку plugin.dll в вашей системе, вам не нужно нанимать технического специалиста или быть специалистом в области компьютерного программирования. Лучший способ устранить этот код ошибки — загрузить Restoro. Это новая, инновационная, высокопроизводительная и многофункциональная программа для исправления ошибок ПК, интегрированная с несколькими мощными и ориентированными на производительность утилитами. Он включает в себя очиститель реестра и сканер стабильности системы. Итак, независимо от того, является ли причиной ошибки кода ошибки Plugin.dll в вашей системе отсутствие файлов DLL или даже поврежденные ключи реестра, Restoro может помочь вам устранить все эти проблемы в кратчайшие сроки. Он удобен в использовании и может использоваться пользователями всех уровней.
Dll файлы пропадают и реестр повреждается из-за перегрузки данных в ОЗУ/жестком диске. Происходит это из-за некачественного обслуживания ПК. Реестр имеет тенденцию сохранять все действия, выполняемые на ПК, включая даже ненужные файлы, недействительные записи реестра и файлы из удаленных программ. Если реестр не очищается регулярно, такие файлы занимают много места на диске, что приводит к сбоям в работе реестра. Он повреждает файлы .dll и в конечном итоге повреждает реестр. Сканируя свой компьютер с помощью мощного средства очистки реестра, вы можете легко стереть файлы, загромождающие ваш компьютер, и освободить место на диске. Кроме того, он также восстанавливает поврежденные файлы plugin.dll, фрагментированный диск и поврежденный реестр. Тем самым вы восстанавливаете нормальное состояние вашего ПК и устраняете код ошибки plugin.dll в вашей системе. Помимо этого, вы также можете запустить Restoro на своем ПК, чтобы решить проблемы со скоростью и ошибки Active X и класса. Это безопасно, эффективно и совместимо со всеми версиями Windows.
Открыть чтобы загрузить Restoro и устранить ошибку plugin.dll.
Узнать больше
Если вы следите за последними игровыми тенденциями и проводите много времени в социальных сетях, смотрите стримы и т. д., у вас может сложиться впечатление, что игры как хобби обходятся очень дорого. Если вы планируете играть в последние игры на очень большом экране с максимальными настройками, это может быть правдой, но если вас это не волнует, вы все равно можете играть в игры и тратить на них гораздо меньше денег.
При этом мы здесь, чтобы поделиться с вами некоторыми советами и тактиками о том, как играть в хорошие игры с минимальными затратами денег.
Не покупайте игры в момент их выхода
Покупка игры в день ее запуска — это, пожалуй, худшее и самое дорогое, что вы можете сделать. Игры имеют самую высокую цену в день запуска, но, к сожалению, при нынешнем состоянии отрасли они также находятся в худшем состоянии. Со временем игры стали лучше после выпуска патчей, но их цена также падает после того, как шумиха утихла. Поэтому, если вам действительно нужна какая-то конкретная игра в день ее запуска, сделайте это, но знайте, что при этом вы получаете худшую версию игры по более высокой цене.
Добавьте игры в список желаний и ждите распродажи
У всех сервисов сегодня есть список желаний, очень хорошая и экономная тактика — добавлять интересные названия в список желаний и ждать, пока они появятся в продаже. Службы обычно имеют возможность отправить вам электронное письмо, как только ваши названия списка желаний поступят в продажу, чтобы вы были уведомлены, как только они это сделают. Также хорошей тактикой является ожидание крупных распродаж, таких как, например, летние, зимние, пасхальные или многие другие сезонные распродажи.
Получите бесплатные игры
Некоторые интернет-магазины время от времени предлагают бесплатные игры, а некоторые всегда предлагают некоторые игры в качестве подарков, чтобы привлечь клиентов на свою платформу. EPIC прославилась тем, что за последние годы совершенно бесплатно подарила несколько замечательных игр, и на каждой платформе есть множество бесплатных игр, в которые вы можете играть.
Получить подержанный ПК
Иметь новый компьютер — это здорово, но если у вас ограниченный бюджет, вы можете подумать о том, чтобы приобрести свой компьютер в качестве подержанного, а не нового. Хардкорные игры будут переключать компоненты чаще, чем ваши обычные пользователи, и обычно компоненты будут продаваться дешевле и будут более доступными.
Играйте в игры на некоторых старых устройствах в целом
Сегодня многие игры доступны на многих платформах, а не только на обычном ПК. Одни и те же названия доступны на ваших мобильных телефонах, планшетах и даже на вашем Android TV. Многие игры даже не требуют новейших технологий или гигантских компьютеров для их запуска. Вы также можете понизить настройки игры и играть во многие игры на более низком оборудовании, если не возражаете против высоких настроек графики.
Играйте через потоковую передачу в облаке
Если у вас очень ограниченный бюджет, но вы хотите насладиться новыми играми во всей их красе, всегда есть возможность играть в игры через облачный потоковый сервис, это не совсем дешевый вариант, поскольку он имеет ежемесячную плату, но это дешевле, чем какой-нибудь высококлассный игровой компьютер. Если вы объедините это с игровым абонементом, вы сможете наслаждаться новейшими играми с высококачественными настройками и оплачивать их ежемесячно.
Узнать больше
Код ошибки 0x8024001b — что это?
На самом базовом уровне код ошибки 0x8024001b — это ошибка, которая может вызвать проблемы с установкой и обновлением программного обеспечения и обновлений операционной системы. Наиболее распространенная версия этой ошибки появляется в Windows 10, но аналогичная ошибка с совпадающим кодовым номером присутствовала в предыдущих версиях операционной системы, вплоть до Windows 7.
Общие симптомы включают в себя:
- Программы зависают или блокируются во время использования
- Появление сообщения об ошибке относительно трудностей при установке
- Компьютер выключается или зависает во время работы
- Трудность в запуске нескольких программ одновременно
Решения
 Причины ошибок
Причины ошибок
Существует две основные причины появления кода ошибки 0x8024001b, обе из которых довольно просты: обновления, необходимые для самого инструмента Центра обновления Windows, и программного обеспечения, которое вызывает сбой Центра обновления Windows во время установки из-за конфликтов в системных файлах. Хотя это может показаться техническими проблемами, на самом деле эти проблемы легко решить с помощью нескольких простых шагов. Обычный пользователь может использовать перечисленные ниже методы для самостоятельного решения проблем.
Дополнительная информация и ручной ремонт
Для пользователей, которые хотят сами обратиться к коду ошибки 0x8024001b, можно выполнить следующие шаги, чтобы устранить две основные причины ошибки. Если вам сложно выполнить эти шаги или вы не уверены в своих компьютерных навыках и способности выполнять перечисленные действия, обратитесь к специалисту по ремонту Windows.
Вот лучшие способы самостоятельно решить код ошибки 0x8024001b:
Метод первый: проверьте наличие обновлений для Центра обновления Windows
В некоторых случаях инструменту Центра обновления Windows может потребоваться само обновление. Когда вы пытаетесь запустить обновления или установить мастера для другого программного обеспечения, это может вызвать конфликты с процессом обновления Windows, замедляя работу вашего компьютера или вызывая его зависание.
Если вы пытаетесь запустить несколько установок или обновлений одновременно, это также может привести к возникновению ошибки Error 0x8024001b на вашем компьютере.
Чтобы решить эту проблему, закройте все программы, за исключением средства Windows Update. В инструменте выберите «Проверить наличие обновлений» и установите все необходимые обновления. По окончании вы должны перезагрузить компьютер, чтобы убедиться, что все обновления были полностью применены, прежде чем предпринимать какие-либо другие установки или обновления.
Метод второй: удалить конфликтующее программное обеспечение
Другая проблема, которая может вызвать код ошибки 0x8024001b, — наличие конфликтующего программного обеспечения. Если код ошибки 0x8024001b только недавно появился на вашем компьютере, рассмотрите возможность удаления любого программного обеспечения, которое было добавлено на ваш компьютер, запуска процесса обновления Windows и перезагрузки компьютера, прежде чем пытаться переустановить проблемное программное обеспечение.
При использовании любого метода важно всегда сохранять актуальность обновлений Windows. Это лучший способ избежать появления в будущем кода ошибки 0x8024001b и подобных ошибок, поскольку накопленные обновления с большей вероятностью могут вызвать проблемы и конфликты с другим установленным программным обеспечением и операционной системой.
Хотя есть некоторые инструменты, которые утверждают, что могут исправить ошибку 0x8024001b для вас, важно всегда тщательно исследовать издателя и распространителя такого программного обеспечения, так как некоторые из инструментов, доступных в Интернете, фактически представят вредоносное и рекламное ПО. на вашем компьютере во имя «защиты» вашего компьютера или устранения ошибки.
Если вы попытались использовать оба метода, описанных выше, и не решили полностью код ошибки 0x8024001b, свяжитесь с кем-то, кто является квалифицированным специалистом по ремонту компьютеров и знаком с вашей конкретной версией операционной системы Windows, чтобы помочь вам в окончательном решении проблемы.
Метод третий: использование автоматизированного инструмента
Если вы хотите всегда иметь в своем распоряжении утилиту для исправления этих Windows 10 и других связанных с ними проблем, когда они возникают, Загрузить и установить мощный автоматизированный инструмент.
Узнать больше
Авторское право © 2023, ErrorTools, Все права защищены
Товарный знак: логотипы Microsoft Windows являются зарегистрированными товарными знаками Microsoft. Отказ от ответственности: ErrorTools.com не имеет отношения к Microsoft и не претендует на прямую связь.
Информация на этой странице предоставлена исключительно в информационных целях.
All solutions to Your computer is low on memory on Windows 10/8/7:
| Workable Solutions | Step-by-step Troubleshooting |
|---|---|
| Fix 1. Close programs | Your computer is low on memory error is displayed when your programs are using too much memory…Full steps |
| Fix 2. Use Windows troubleshooter | Windows troubleshooter can be helpful if a program is forcefully closed, or if something isn’t working…Full steps |
| Fix 3. Run system file scan | Run SFC scan to check and repair corrupted system files, like a corrupted registry file. SFC scan…Full steps |
| Fix 4. Increase virtual memory | By increasing your virtual memory, you will be able to resolve the low memory issues or alerts…Full steps |
| Other 4 more useful tips | Other solutions are: upgrade RAM, update Windows to the latest version, repair bad sectors…Full steps |
One of the most common issues Windows users encounter is low memory on computers. The error message is as follows:
In Windows 10, the error message reads as «Your computer is low on memory. To restore enough memory for programs to work correctly, save your files, and then close to restart all open programs.»
In Windows 7, it reads a little different but suggests the same problem «Close programs to prevent information loss. Your computer is low on memory. Save your files and close these programs.»
When you meet Your computer is low on memory problem, your computer runs out of RAM and becomes low on virtual memory. Computer memory RAM and Virtual Memory items are totally different from the physical disk space of hard-drives or removable storage devices. You may receive Your computer is low on memory alerts repeatedly or sometimes, Your computer is low on memory but it’s not.
As long as you are bothered by a computer out of memory, you come to the right place. We hope that the troubleshooting methods on this page will be useful to help you out.
Backup Files to Avoid Data Loss Due to Low Memory on Computer
Some users report that the low memory error also triggers black screen issues, forcing users to reboot their PCs. In general, when your computer has running low memory warning, you may encounter data loss caused by the computer stuck, so it’s best to back up data frequently.
EaseUS Todo Backup offers you ultimate data backup solutions to protect data on Windows-based computers. It enables you to perform system backup, disk/partition backup, and file backup.
It also allows you to clone the system to duplicate your operating system to another hard drive, USB, or other storage media. You can migrate OS to SSD without reinstalling Windows.
You can free download EaseUS data backup software on your Windows 10/8/7 computer and use it to back up your computers to avoid data loss regularly.
If Your computer is low on memory problem has caused a boot issue, you can still use EaseUS Todo Backup to restore and backup files with bootable USB in the WinPE environment.
8 Ways to Fix Your Computer Is Low on Memory Windows 10/8/7
Some malicious files infected by viruses or malware might lead to Your Computer is low on memory but it’s not. So, you can first run Windows’ built-in antivirus, Windows Defender, or third-party antivirus program to perform a full scan of your computer to remove malware viruses.
If a virus or malware infection isn’t the cause of low memory, apply the following troubleshooting steps to resolve the problem.
1. Close the Programs That Are Using Too Much Memory
Some processes using too much memory would probably throw you the exact low memory error on your computer. In fact, the following way of ending the process that is using too much memory in the Task Manager is beneficial when Windows OS is with high RAM or CPU usage issue.
Step 1. Press «Ctrl + Alt + Del» to bring up a menu and choose «Task Manager».
Step 2. Under the Process tab, you’ll clearly see which process is using the most memory. Right-click the process’s name and choose «End task». This should resolve your problems.
2. Use Windows Troubleshooter
If a program or something else doesn’t work properly on your Windows 7/8/10 system, you might be prompted with the Your Computer is low on memory error message. In this case, you can run Windows Troubleshooter and perform system maintenance to solve the issue.
Step 1. Type Troubleshooting in the search box.
Step 2. On the left panel, select «View All» and choose «System Maintenance» from the list.
Step 3. Click on «Next» and wait while your system to finish the troubleshooting process.
3. Run System File Scan
When your system files, such as registry files, have corrupted, you may also receive the Your computer is low on memory Windows 7 or Windows 8, and 10. Use Microsoft’s System File Checker to check for system file corruption. This utility verifies the integrity of all protected system files and repairs files with problems.
Step 1. Type cmd in the Search box. Right-click Command Prompt and select Run as Administrator.
Step 2. Now type the sfc /scannow command, and press Enter.
Step 3. Wait for the scanning process to complete and then restart your computer. If corrupted system files cause the computer low memory, the problem will be solved.
See: How to fix Windows Resource Protection found corrupt files but was unable to fix some of them
4. Increase the Virtual Memory
By increasing the virtual memory, you will be able to resolve the computer low memory issue. Follow the steps below to do it manually as there are no apps dedicated to this matter.
Step 1. Press «Windows + R» and type sysdm.cpl in the Run dialog box, and click «OK» to open System Properties.
Step 2. Click «Advanced system settings».
Step 3. Then click «Settings» under the Advanced pane on System Properties.
Step 4. Go on to click «Change» under the Advanced pane.
Step 5. Uncheck «Automatically manage paging file size for all drives».
- Tick on «Custom Size».
- Then set «Initial size» and «Maximum size» by yourself. (The sizes you set should be moreover than the Recommended size.)
- Click «Set» and «OK».
5. Upgrade RAM
If you really don’t have a lot of memory and often have a computer low memory problem, you can upgrade your RAM. RAM upgrades can speed up your computer, and you’ll experience fewer system freezes or hangs.
Note: If you are not a computer professional, it’s better not to do this yourself. You can turn to a computer expert for help.
6. Update Windows to the Latest Version
Make sure you are running the latest Windows version. Microsoft constantly rolls out Windows update to improve the system’s stability and fix various issues. Updating your Windows OS to the latest version is one fix for your computer is low on memory.
Step 1. Open «Settings» on your Windows 10/8/7. Click «Update & security» and click on the «Check for updates» button under the Update status to check whether there is a new version of Windows available.
Step 2. If there is one, install the update immediately and restart your computer afterward.
7. Check and Repair Disk Errors
Your disk has bad sectors is also one of the reasons for Your computer is low on memory problem. In this case, you can run a file system check to repair the corrupted file system disk.
EaseUS Partition Master Free is a mature disk management tool that enables you to create/delete/format partition, resize/move partitions to solve low disk space issue, merge partitions, clone disk, wipe data, and convert disk/partition, which is totally free.
Now, download and use this free disk management tool to check and repair bad sectors on your disk to solve computer low memory issue on Windows 7, Windows 8, and Windows 10.
8. Run System Clean Up to Remove Junk and Temporary Files
The last useful way to fix Your computer is low on memory Windows 7/8/10 is to delete the junk and temporary files and folders. Here is a free PC disk clean up tool to help you make it effortlessly.
Step 1. Download and install EaseUS Partition Master Suite.
Step 2. Click PC Cleaner and install EaseUS CleanGinus. Then, click «Cleanup» and click «Scan» to start cleaning up the system and make your PC as good as new.
Step 3. The software will scanning all over your computer to find idle data files that take a huge amount of disk space, you can select useless large files, system junk files and Windows invalid entries and click «Clean» to start system cleanup process.
Step 4. When the scan is complete, click «Done» to finish cleaning system junk files.
To Sum Up
We’ve given you all the possible solutions in this article to solve Your computer is low on memory issue on Windows 10, Windows 8, and Windows 7. We hope they would be resultful. If you’ve tried them all, but nothing worked, don’t be discouraged. Contact our technical support team via live chat or email [email protected] to get instant assistance.
More FAQs About Your Computer Is Low on Memory Windows 7
Here are more frequently asked questions about the problem: Your computer is low on memory. Let’s check them together.
What does it mean when your computer is low on memory?
When you receive Your computer is low on memory error message, your computer is running out of RAM and becomes low on virtual memory. When you encounter a low memory problem, you can’t open a program or save data to a computer until you correct the situation.
Why is my available RAM so low?
Why is the computer low on memory? That’s because some programs on your computer take too much allocation of memory. The problem may also occur because the system BIOS is outdated. If you have an older computer, the system may be unable to access all the installed RAM. In this case, you have to update the system BIOS to the latest version.
What are the signs of insufficient RAM on your computer?
When your computer is out of RAM, you may get the error: Your computer is low on memory to restore enough memory for programs to work correctly, save your files and then close or restart all open programs.
You might also have difficulty running multiple programs at once. You won’t be able to open the application or save data to your computer. What’s worse, sometimes, the low memory error also leads to black screen issues, forcing you to reboot your computer.
How do I fix low RAM on my computer?
There are a few ways to fix computer out of memory on Windows 10/8/7:
- Run antivirus software for a full system scan
- Close the programs that are using too much memory
- Use Windows troubleshooter
- Manually increase virtual memory
- Repair corrupted file system
- Update Windows to the latest version
- Clean junk and temporary files and folders
- Remove recently installed software
How do I free up more memory on my PC?
If your RAM is in high usage, try the following methods to reduce the amount of RAM.
- Restart your PC
- Close used software
- Use lighter apps and manage programs
- Scan for malware
- Adjust virtual memory
- Try ReadyBoost
- Increase more RAM
Discover multiple ways to free up more RAM space
by Andrew Wafer
Andrew is not just trying to bring you closer to Windows, but he’s truly interested in this platform. He just happens to be passionate about sharing that knowledge… read more
Updated on
- The Windows 11 Your computer is low on memory error indicates that some apps use too much RAM.
- Closing unnecessary applications will free up some memory and so resolve the problem.
- The tricky part is finding those demanding programs inside Task Manager.
XINSTALL BY CLICKING THE DOWNLOAD
FILE
One standard error issued by the Windows 11 system (which cannot be fixed using classic troubleshooting processes) refers to low virtual memory.
This message refers to low virtual memory, a problem that can lead to lags and malfunctions on your Windows device, not to mention that it is also quite stressful to get the same alert over and over again.
What causes computer to run out of memory?
This happens when certain apps on your computer require an excessive amount of RAM to be allocated to them.
There is also the possibility that an out-of-date BIOS in the system causes the issue. Moreover, if you are using an older computer, the operating system may not be able to access all of the RAM installed.
Memory leaks in Windows can also cause this problem, but this can be prevented by frequently updating applications and your operating system.
How we test, review and rate?
We have worked for the past 6 months on building a new review system on how we produce content. Using it, we have subsequently redone most of our articles to provide actual hands-on expertise on the guides we made.
For more details you can read how we test, review, and rate at WindowsReport.
This troubleshooting guide will show you how to fix this annoying issue in the following instances:
- Your computer is low on memory (but it’s not) – Many users report that when this alert appears, PC memory works correctly. Instead, it seems that the computer somehow misinterprets various memory indicators.
- Your device is running low on memory Task Manager – When the system is running low on resources, it’s always a good idea to see which applications are necessary and which ones you can disable, so prioritize them.
- Your computer is low on memory in Teams – You can try restarting your computer, and if it does not fix the problem, you will need to uninstall Teams and then reinstall it on your PC.
- Your computer is low on memory for Claymore – This cryptocurrency miner uses too much memory, triggering low memory alerts.
- Your computer is low on memory which leads to black screen issues – Sometimes, the standard memory error also triggers black screen issues, forcing users to reboot their PCs.
- CutePDF Your computer is low on memory alerts – CutePDF is a PDF converter that often displays low memory alerts.
- Your computer is low on memory for Excel – Sometimes, saving an Excel file may become challenging due to the low memory error message.
- Your computer is low on memory for EZCAD2, Dying Light, Call of Duty, WoW, and more – If you’re a gamer, you have probably encountered this error message quite a few times. Games use large chunks of memory, and for this reason, they often trigger low memory errors.
The following troubleshooting steps will prove helpful in the cases listed above and other similar ones.
- What causes computer to run out of memory?
- How do I fix my computer running low on memory?
- 1. Close the programs that are using too much memory
- 2. Kill processes using Commit size
- 3. Manually increase the size of virtual memory
- How do I increase my RAM on Windows 11?
How do I fix my computer running low on memory?
1. Close the programs that are using too much memory
- Press Ctrl + Shift + Esc to open Task Manager efficiently.
- Click the Memory tab to sort the processes based on the amount of memory they are using. Then click the top ones that you are ok with closing, then select End task.
- Close the Task Manager app and see if the problem still persists.
If you run into low memory issues on your PC and need to repair it quickly, the first solution we suggest is to close the apps that take too much memory. The steps above show you how.
When closing specific programs, you will be prompted to confirm ending them. In those cases, select the Yes button to free up your RAM.
2. Kill processes using Commit size
The commit size is the total amount of RAM that has been committed and is used (either physical or page file). Close the processes applying the steps below. The Your computer is low on memory issue in Windows 10 will be solved.
1. Press Ctrl + Shift + Esc to open Task Manager, then go to the Details tab. Next, Right-click the Name column, then click Select columns.
2. Please scroll down the new window until you find Commit size, then tick the box next to it and click Ok.
3. You will see a new column labeled Commit size. Next, click the Commit size column to sort the processes based on their commit size. Click the top processes and select End task to free up more space.
- How to fix Windows 11 high RAM usage issues
- FIX: Desktop Window Manager high memory usage on Windows 10/11
- 5+ best memory cleaner software for Windows 10/11
- [Solved] Memory Management error [Windows 10/11 / Nvidia]
- Fix: Low system resources on Windows 10/11 [Easy Guide]
3. Manually increase the size of virtual memory
- Press Windows, type advanced system settings, then click the top result, which will be View advanced system settings.
- Under the Advanced tab and the Performance section, click Settings.
- Next, navigate to the Advanced tab, and click Change under the Virtual memory section.
- Uncheck the Automatically manage paging file size for all drives option, then select the Drive that you want to change. Next, select Custom size, then enter the number of MB inside Initial size or Maximum size. Lastly, click Set and Ok to save the changes made.
A paging file refers to a section of the hard disk that Windows users can utilize as if it were RAM instead. Once you’ve followed the above steps, the Your computer is low on memory switch to a different device error will be solved.
How do I increase my RAM on Windows 11?
RAM cleaners and optimizers are software programs designed to make more memory available on your personal computer.
You have the option of using any of them to boost the amount of memory that you have in Windows 11, which is a more cost-effective method than purchasing additional RAM altogether. However, buying new RAM is just as effective.
If you couldn’t fix the Your device is running low on memory issue, as well as the others, after using these guidelines, you should consider expanding your RAM. If you have any questions or need extra help, leave us a message in the comments field below.
Your Computer Is Low On Memory warning happens when Windows has run out of space to put the data it needs to store when you’re running different applications. This can be either in the RAM modules in your computer, or also on the hard disk when the free RAM has been filled up.
Your computer is low on memory to restore enough memory for programs to work correctly, save your files and then close to restarting all open programs.
When your computer doesn’t have enough memory for all of the actions it’s trying to perform, Windows and your programs can stop working. To help prevent information loss, Windows will notify you when your computer is low on memory.
Your computer has two types of memory, Random Access Memory (RAM) and virtual memory. All programs use RAM, but when there isn’t enough RAM for the program you’re trying to run, Windows temporarily moves information that would normally be stored in RAM to a file on your hard disk called a paging file. The amount of information temporarily stored in a paging file is also referred to as virtual memory. Using virtual memory—in other words, moving information to and from the paging file—frees up enough RAM for programs to run correctly.
Your computer is low on memory warning occur when your computer runs out of RAM and becomes low on virtual memory. This can happen when you run more programs than the RAM installed on the computer is designed to support. Low memory problems can also occur when a program doesn’t free up memory that it no longer needs. This problem is called memory overuse or a memory leak.
Table of Contents
Before moving to the below-listed advanced tutorials, first, you can kill the programs that are using too much memory (RAM). You can use Task Manager to kill these programs which might be utilizing too much CPU resources.
1. Press Ctrl + Shift + Esc to open the Task Manager.
2. Under the Processes tab, right-click on the program or process utilizing the most memory (will be in red color) and choose “End task”.
If the above doesn’t fix the Your Computer is low on memory warning then in order to prevent such warnings, you can change the minimum and maximum size of the paging file by following these steps.
Method 1: Increasing Virtual Memory
Now the more the RAM size (for example 4 GB, 8 GB, and so on) in your system, the faster the loaded programs will perform. Due to the lack of RAM space (primary storage), your computer processes those running programs slowly, technically because of memory management. Hence a virtual memory is required to compensate for the job. And if your computer is running low on memory then the chances are that your virtual memory size is not sufficient enough and you may need to increase virtual memory in order for your computer to run smoothly.
1. Press Windows Key + R and type sysdm.cpl in the Run dialog box and click OK to open System Properties.
2. In the System Properties window, switch to the Advanced tab and under Performance, click on Settings option.
3. Next, in the Performance Options window, switch to the Advanced tab and click on Change under Virtual memory.
4. Finally, in the Virtual memory window shown below, uncheck the “Automatically manage paging file size for all drive” option. Then highlight your system drive under Paging file size for each type heading and for the Custom size option, set the suitable values for fields: Initial size (MB) and Maximum size (MB). It is highly recommended to avoid selecting No paging file option here.
5. Now if you’ve increased the size, a reboot is not mandatory. But if you’ve decreased the size of the paging file, you must have to reboot to make changes effective.
Method 2: Run Antivirus or Anti-Malware Scan
Virus or Malware might also be the reason for your computer running low on memory issues. In case you are experiencing this issue regularly, then you need to scan your system using the updated Anti-Malware or Antivirus software Like Microsoft Security Essential (which is a free & official Antivirus program by Microsoft). Otherwise, if you have third-party Antivirus or Malware scanners, you can also use them to remove malware programs from your system.
Therefore, you should scan your system with anti-virus software and get rid of any unwanted malware or virus immediately. If you don’t have any third-party Antivirus software then don’t worry you can use the Windows 10 in-built malware scanning tool called Windows Defender.
1. Open Windows Defender.
2. Click on Virus and Threat Section.
3. Select the Advanced Section and highlight the Windows Defender Offline scan.
4. Finally, click on Scan now.
5. After the scan is completed, if any malware or viruses are found, then the Windows Defender will automatically remove them. ‘
6. Finally, reboot your PC and see if you’re able to fix Your Computer is low on memory warning.
Method 3: Run CCleaner in order to fix Registry issues
If the above method didn’t work for you then running CCleaner might be helpful:
1. Download and install CCleaner.
2. Double-click on the setup.exe to start the installation.
3. Click on the Install button to start the installation of CCleaner. Follow on-screen instructions to complete the installation.
4. Launch the application and from the left-hand side menu, select Custom.
5. Now see if you need to checkmark anything other than the default settings. Once done, click on Analyze.
6. Once the analysis is complete, click on the “Run CCleaner” button.
7. Let CCleaner run its course and this will clear all cache and cookies on your system.
8. Now, to clean your system further, select the Registry tab, and ensure the following are checked.
9. Once done, click on the “Scan for Issues” button and allow CCleaner to scan.
10. CCleaner will show the current issues with Windows Registry, simply click on the Fix selected Issues button.
11. When CCleaner asks “Do you want backup changes to the registry?” select Yes.
12. Once your backup has completed, select Fix All Selected Issues.
8. Reboot your PC to save changes. This method seems to Fix Your Computer Is Low On Memory Warning in some cases where the system is affected because of the malware or virus.
Method 4: Run System Maintenance
1. Type control in Windows Search then click on Control Panel from the search result.
2. Now type troubleshoot in the search box and select Troubleshooting.
3. Click View all from the left-hand window pane.
4. Next, click on the System Maintenance to run the Troubleshooter and follow the on-screen prompts.
Method 5: Run System File Checker
1. Press Windows Key + X then click on Command Prompt (Admin).
2. Now type the following in the cmd and hit enter:
Sfc /scannow sfc /scannow /offbootdir=c:\ /offwindir=c:\windows
3. Wait for the above process to finish and once done restart your PC.
4. Next, run CHKDSK to Fix File System Errors.
5. Let the above process complete and again reboot your PC to save changes.
Method 6: Disable Windows Memory Warnings
Note: This method is only for users having RAM 4G or more, if you have less memory than this please don’t try this method.
The way to do this is to prevent the Diagnostics service from loading RADAR which consists of 2 DLL files, radardt.dll, and radarrs.dll.
1. Press Windows Key + R then type “Regedit” and hit enter to open Registry Editor.
2. Now navigate to the following registry key and delete each of them completely:
[HKEY_LOCAL_MACHINE\SYSTEM\CurrentControlSet\Contro l\WDI\DiagnosticModules\{5EE64AFB-398D-4edb-AF71-3B830219ABF7}]
[HKEY_LOCAL_MACHINE\SYSTEM\CurrentControlSet\Contro l\WDI\DiagnosticModules\{45DE1EA9-10BC-4f96-9B21-4B6B83DBF476}]
[HKEY_LOCAL_MACHINE\SYSTEM\CurrentControlSet\Control\WDI\DiagnosticModules\{C0F51D84-11B9-4e74-B083-99F11BA2DB0A}]
3. Once done, reboot your PC to save changes. Now you won’t see any memory warnings including Your Computer Is Low On Memory.
Method 7: Update Windows
1. Press Windows Key + I to open Settings then click on Update & Security.
2. From the left-hand side, menu click on Windows Update.
3. Now click on the “Check for updates” button to check for any available updates.
4. If any updates are pending then click on Download & Install updates.
5. Once the updates are downloaded, install them and your Windows will become up-to-date.
You may also like:
- Fix Unable to Install Driver Update Through GeForce Experience
- Fix Your Connection is Not Private Error In Chrome
- How to fix COM Surrogate has stopped working
- How to fix 0xc000007b Application Error
That’s you have successfully Fix Your Computer Is Low On Memory Warning but if you still have any queries regarding this post please feel free to comment and let us know.



 Причины ошибок
Причины ошибок


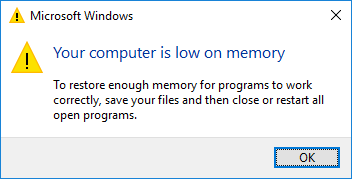

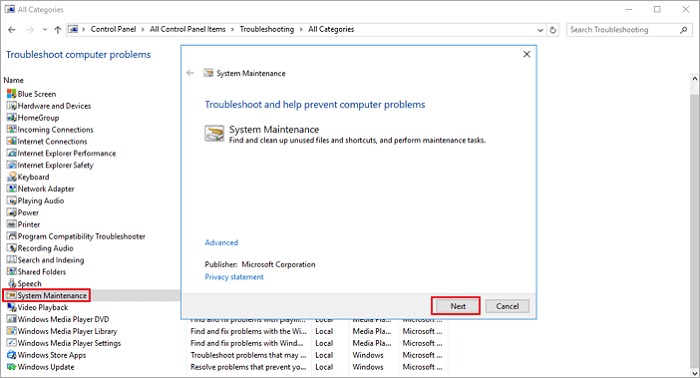










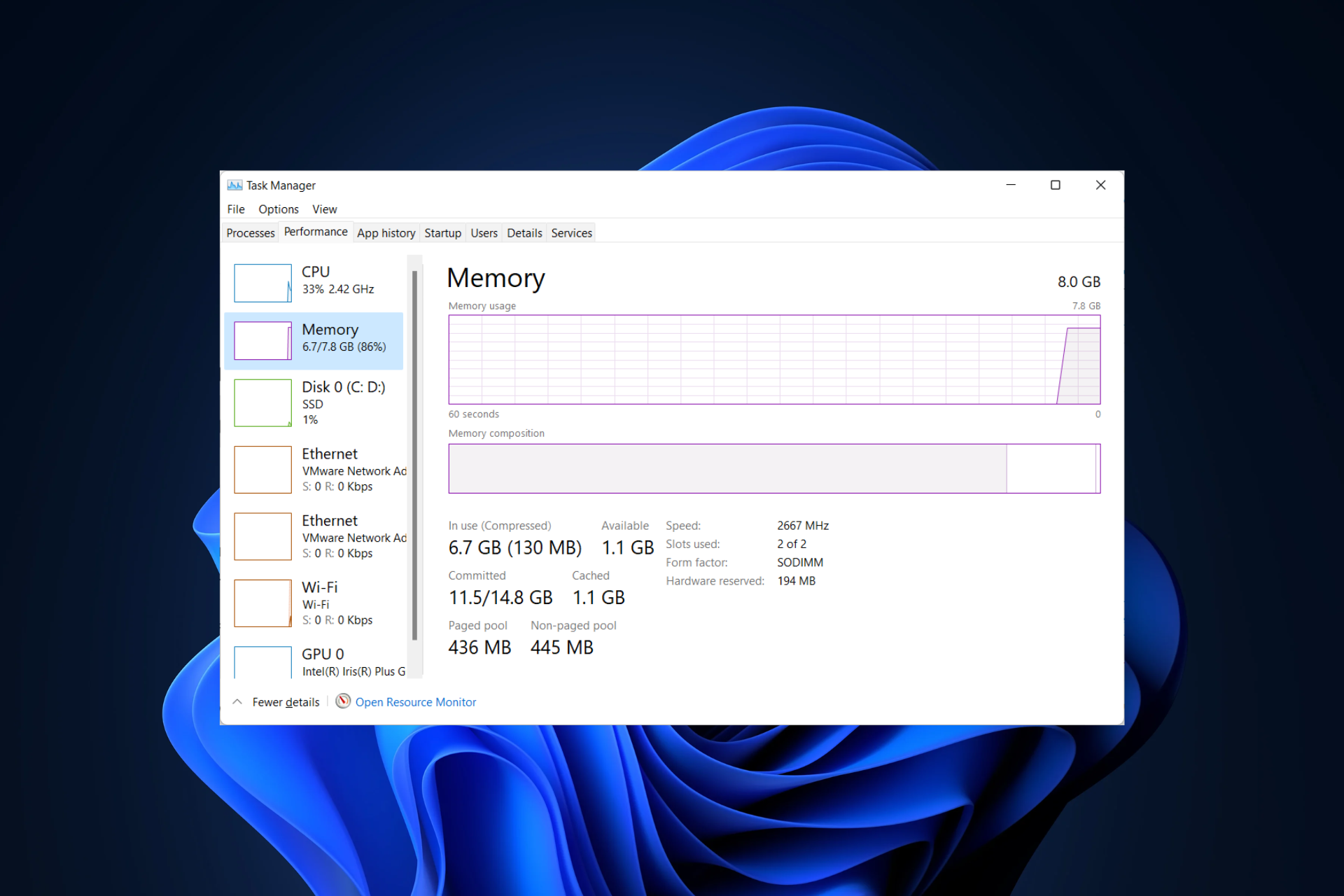
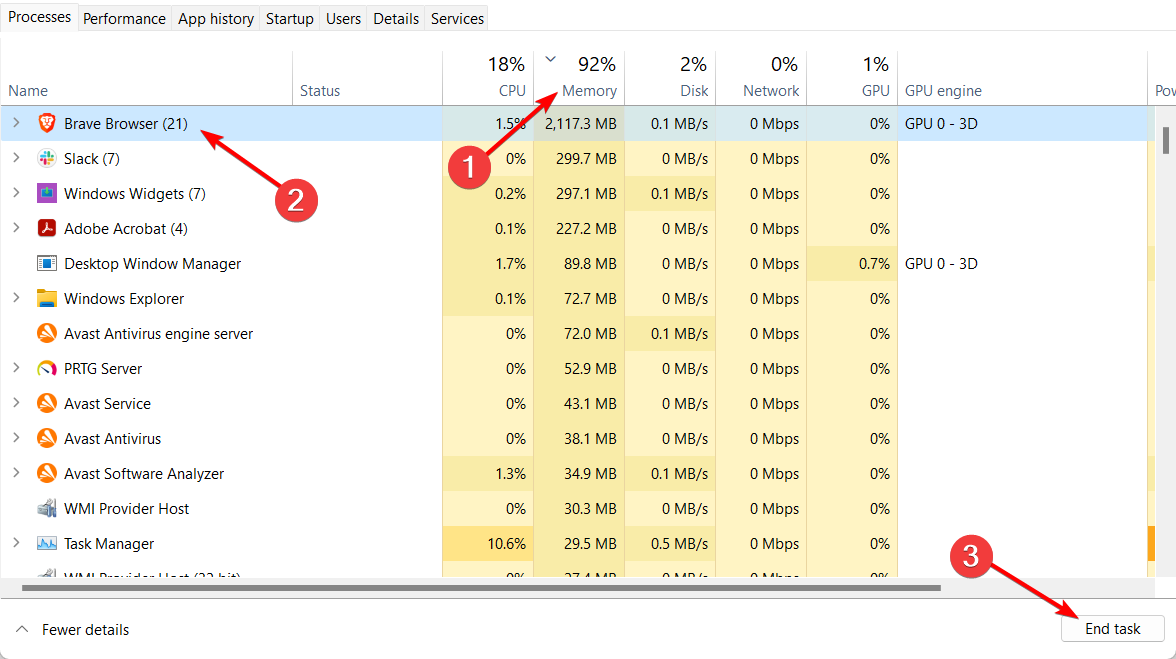
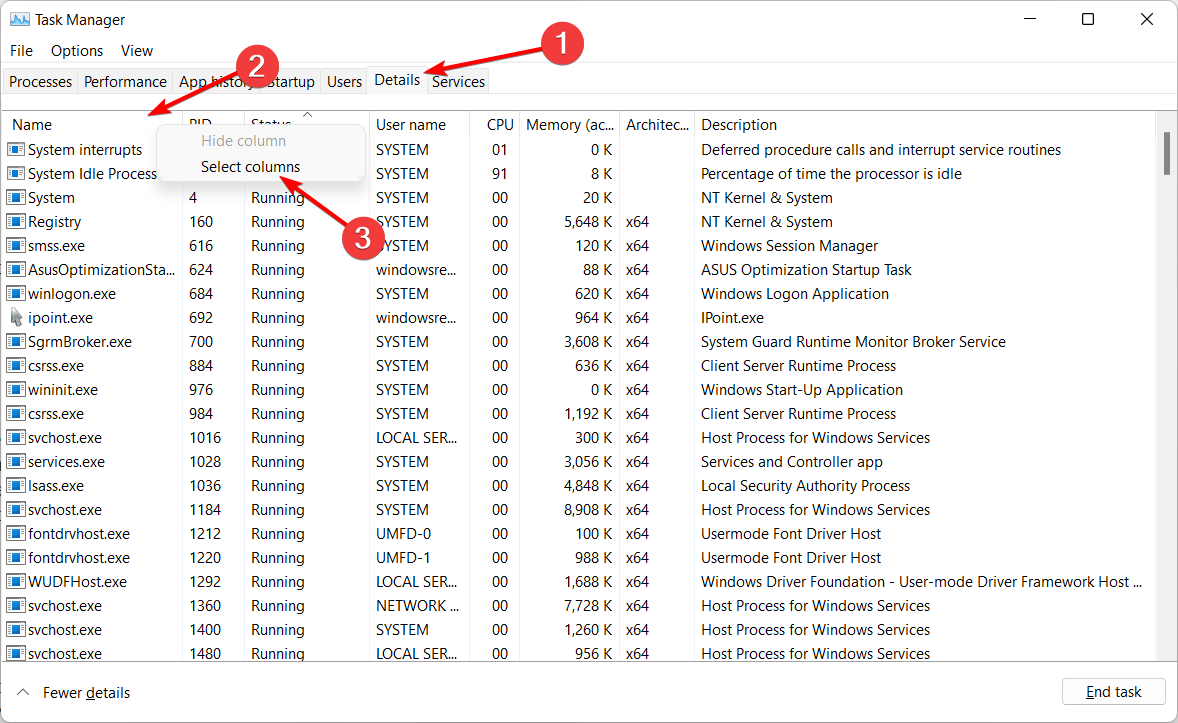
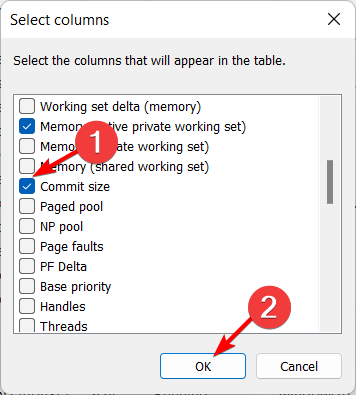
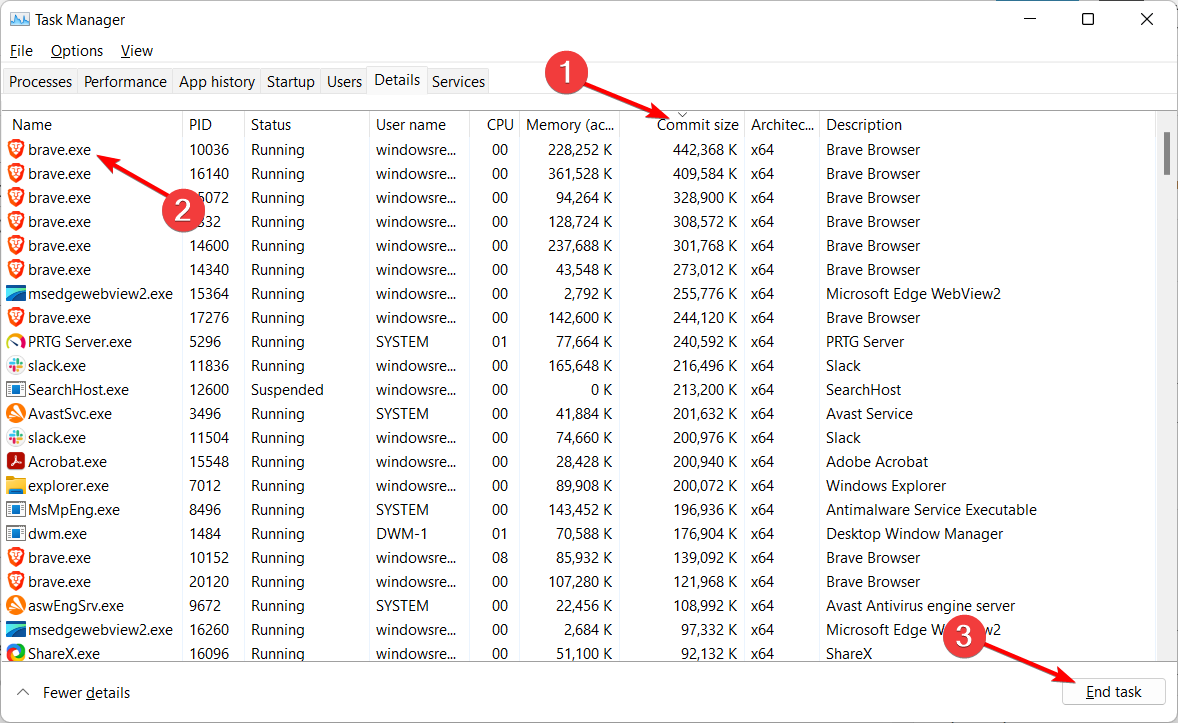
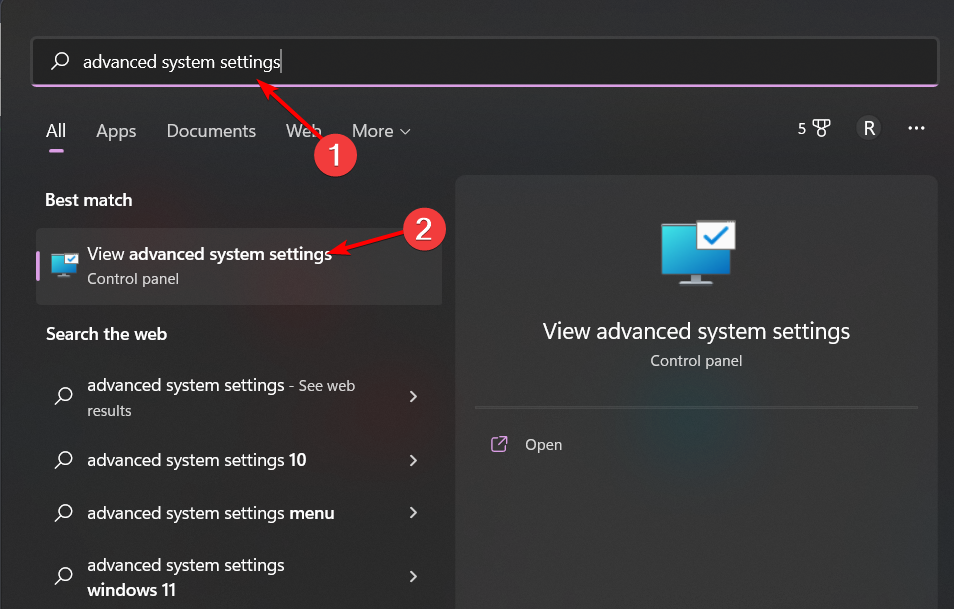
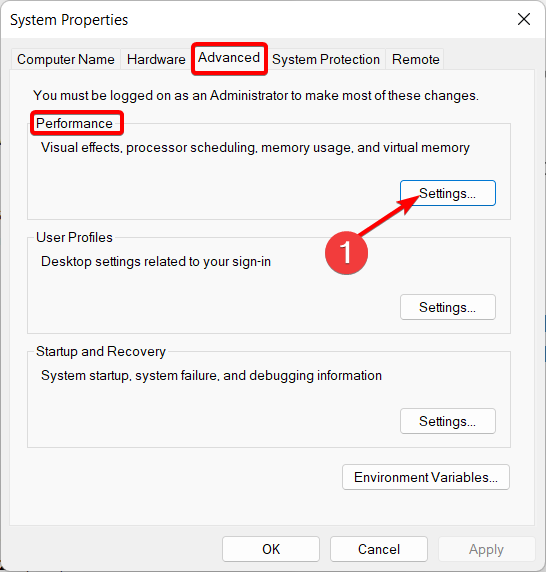
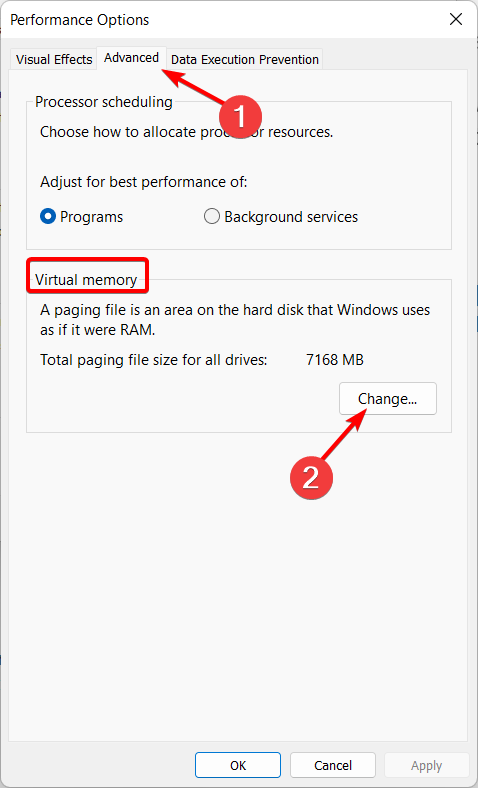
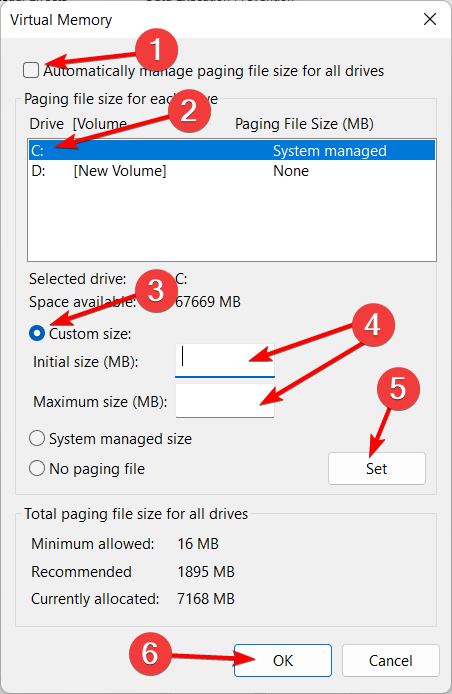
![Fix Your Computer Is Low On Memory Warning [SOLVED]](https://techcult.com/wp-content/uploads/2023/10/Fix-Your-Computer-Is-Low-On-Memory-Warning-SOLVED.png)























