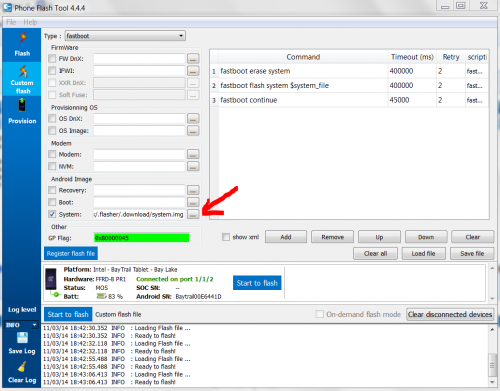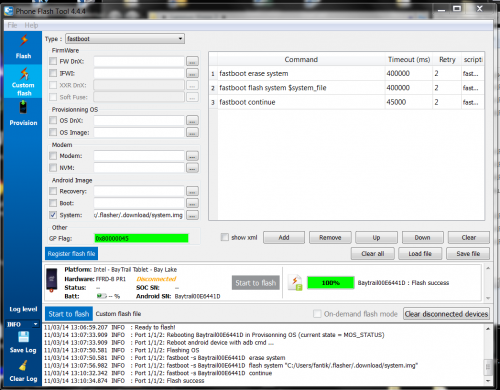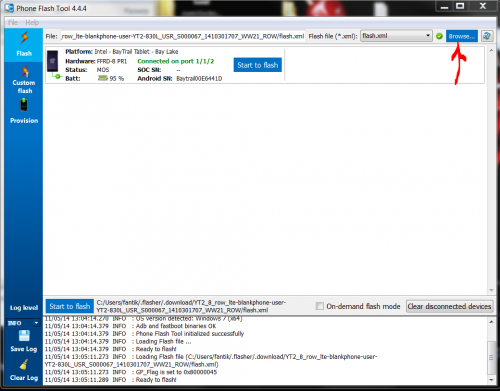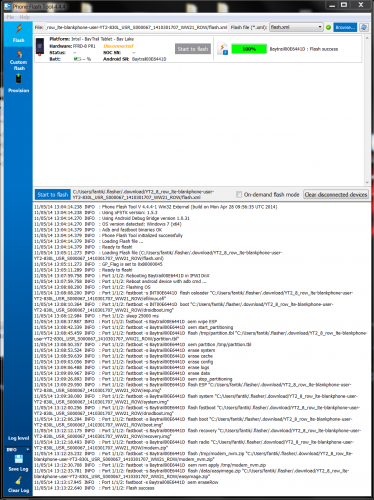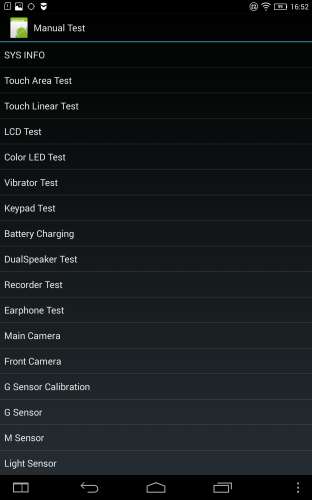Полный процесс переустановки виндовс на планшете
Lenovo YOGA Tablet 2 with Windows: обзор планшета
Полный сброс или Hard reset lenovo yoga tablet 10 60047
ГаджеТы: Lenovo Yoga Tablet 2 with Windows — подробный обзор Windows-планшета/трасформера и тесты
Как установить Windows на планшет
Прошивка Lenovo Yoga Tablet 10 (B8000) модель 60046
Как сделать Хард Ресет на планшете Андроид Lenovo Yoga Tablet
Android + Windows dual boot on tablet Lenovo Yoga 2 (uefi 32 GPT)
Как установить Windows на планшет !?
Yoga Tablet 2 Bios Access from Windows 8 1
Также смотрите:
- Как остановить скачивание обновления на Windows 10
- Изменить sid Windows 7
- Как можно заработать деньги через смартфон Windows
- Невозможно установить Windows на этот диск
- Активировать Windows 7 начальная бесплатно
- Удалить скачанные обновления Windows 7
- Как запустить point blank на Windows 10
- Netmonitor как пользоваться для Windows xp
- Lenovo g585 как установить Windows
- Как установить ситигид на Windows ce
- Совместимость игр в Windows 10
- Отключение контроля учетных записей в Windows 10
- Вид файла hosts в Windows 7
- Как нарезать Windows на флешку
- Как прошить планшет на Windows
Смотрите также
Инструкция по прошивке камеры Goke7205v200 #OpenIPC
Обновление для Windows 11: Copilot, новый проводник и другие изменения.
Взял Планшет на WINDOWS 10 от DIGMA — делюсь впечатлениями 🔥
Установка Windows 10 Lenovo Legion 5. Покупать ли компьютер без винды?
Видеообзор Lenovo Yoga Tablet 2 с экспертом
Перед вами подробная пошаговая инструкция по установке Windows на планшет Lenovo Yoga Tablet 2 Windows. Нашей редакцией были выбраны наиболее подходящие способы по переустановке системы для этой модели Lenovo.
Если данная инструкция результата не даст попробуйте доверить прошивку профессионалу. Напомним, что заводской версией системы планшета является — Windows 8.1.
1. Зарядите прошиваемый планшет на 100%.
2. Сохраняем с флешки, симкарты и памяти планшета все данные которые нельзя терять. Симку (если есть) можно вытащить.
3. Далее следуют два варианта:
• Скачиваем и скидываем на карту памяти или флешку(от 4 Гб) необходимую прошивку (установочную версию Windows), флешку установить в планшет. Подобрать и скачать прошивку можно здесь.
• Если есть докстанция с клавиатурой — хорошо, если нет то к USB-разъему прошиваемого планшета подключаем любую USB клавиатуру.


• Если в планшете не предусмотрен полноценный USB, то необходим еще и USB OTG кабель.




• Теперь включаем планшет и на подключенной к нему клавиатуре зажимаем кнопку Esc.
• Откроется BIOS планшета в котором необходимо выбрать диск, на котором размещена установочная система. Это та самая карта памяти или флешка, в каторую мы заранее скидывали установочную версию Windows. Обычно в BIOSе указан основной диск планшета, с которого загружаться сейчас ненужно.
• Далее сохраняем параметры, планшет перезагрузится и начнет установку Windows.


• Скачиваем и скидываем в отдельный диск на планшете или на карту памяти(от 4 Гб) необходимую прошивку (установочную версию Windows). Подобрать и скачать прошивку можно здесь.
• Запускаем файл установки системы из дистрибутива


4. Указываем раздел под виндовс или обновляем текущий.




5. В процессе установки планшет может пару раз перезагрузится — это нормально.


6. Установка завершена, настраиваем систему.
7. Готово. Если после загрузки уже установленной системы экран нереагирует на нажатия, значит в Windows не включена поддержка сенсора.
Кнопками клавиатуры выполняем переход по системе до нужного места (как мышкой).
Назначения клавиш:
Пробел — это выбор объекта
Стрелки — можно листать в списке
После этого Windows предоставит выбор метода ввода Перо и сенсорный ввод. Выбираем его и пользуемся.
Подготовлено техническим отделом Планшеты.ру
23 сентября 2016
Внимание! Любые действия Вы выполняете на свой риск. Не следует делать переустановку системы без причины.
Источник
Lenovo yoga tab 2 установка windows
Процессор: Intel® Atom™ Z3745 (кеш 2 МБ, 4 ядра, до 1,86 ГГц)
Операционная система: Windows 8.1 с Bing для планшетов
Оперативная память: 2 ГБ LPDDR3
Постоянная память: 32 ГБ, поддержка карты Micro SD до 64 ГБ
Дисплей: Размер: 10,1-дюймовый дисплей стандарта Full HD (1920 x 1200) с технологией IPS; емкостный экран с сенсорным экраном с распознаванием десяти точек касания
Вес: 629 г (без учета клавиатуры)
Габариты (Д x Ш x В): 255 x (3,0–7,2) x 183 мм
Аудио: Два расположенных спереди стерео динамика с большой камерой
◦Dolby® Audio
◦Кодек Wolfson® Master Hi-Fi™
Аккумулятор: литий-ионный аккумулятор 9600 мА•ч
◦Время работы: до 15 часов
◦Время работы в режиме ожидания: до 20 дней
SIM-карта: Карта Micro SIM. Поддерживается LTE. (Только модель 1051L)
Встроенные камеры:
◦Задняя: 8 Мп, F2.2, автофокус
◦Фронтальная: камера 1,6 Мп стандарта HD
Сетевые средства:
◦Wi-Fi 802.11 a/b/g/n, MiMo, Bluetooth® 4.0
◦Два диапазона: 2,4 и 5 ГГц
Порты: Micro HDMI, Micro USB, аудиоразъем 3,5 мм, карта Micro SD
Датчики: G-датчик, электронный компас, датчик внешней освещенности, датчик Холла, функция вибрации
В: Как сделать скриншот?
О: Кнопка windows + кратковременно кнопка уменьшения громкости. Или, если с клавиатуры, то Alt+prtsc (Print Screen), скринится в буфер не весь экран планшета, а только активное окно. Если весь экран, то prtsc (Print Screen).
В: Как включить гибернацию если её нет в меню Электропитание?
О: Ответ
В: Почему не идет зарядка или как правильно заряжать планшет?
О: Ответ
В: Какие-то непонятные проблемы с картой памяти или еще с чем-то, не работает сенсор после переустановки windows?
О: В первую очередь установите/обновите драйвера. Bios update (обновляется только 1 раз!) и smart switch ставить не обязательно.
В: Как смотреть видео через hdmi, отключив экран планшета?
О: 1 способ | 2 способ
В: Где скачать драйвера для этого устройства?
О: Драйвера тут. Первым необходимо ставить драйвер чипсета, после установки попросит перезагрузиться, сделать это обязательно!
В: Не работает кнопка Win на клавиатуре?
О: Исправление
В: Что делать, если не работает звук через аудиоразъем?
О: Выключите USB Debug support в настройках биоса.
Сообщение отредактировал Kitsune2222 — 22.09.20, 16:12
Версия по спецификации 32 гига, свободно как ни странно 23 гб (видать скрытый раздел есть где винда стоит). Сборка офигенская, ничего не люфтит, подставка выглядит надежно. Клавиатура нормальная, сзади из металла сделана. Что-то срочно напечатать сойдет, но для постоянной работы — нет, соединяется по блютус. ГПС внутри есть. Вафлю на 5ггц держит. Дрова все стоят, что особенно понравилось — нету всякого хлама от леново как на финкпадах, голая винда. Оперативка как и на асусе двухканальная CL8. С аккумом пока непонятно, аида пишет емкость меньше заявленной 9600 mAh, буду разбираться. Экран потрясающий по сравнению с асусом и не только: разрешение, цветопередача, контрастность — все на высоте. Так же антибликовое покрытие лучше асуса, а олеофобное вообще на порядок выше, может на два. Из-за соотношения сторон 16:10 экран кажется больше конкурентов (того же сурфэйс про старого поколения). По эргономике вопросов вообще никаких, кнопка включения сбоку вообще божественна). Звук отличный, но с дтс включенным хрипит на максимальной громкости, легко исправить эквалайзером, отлючением дтс или уменьшением громкости. Вопросов пока у меня 2. Какая настоящая емкость аккумулятора и почему режет скорость чтения сд карт, причем на запись скорость одинаковая.
Ах да, сомневаюсь что внутри mmc диск стоит, скорости как у нормального msata ssd
Sequential Read : 170.528 MB/s
Sequential Write : 70.984 MB/s
Random Read 512KB : 156.271 MB/s
Random Write 512KB : 61.122 MB/s
Random Read 4KB (QD=1) : 12.578 MB/s [ 3070.8 IOPS]
Random Write 4KB (QD=1) : 14.375 MB/s [ 3509.5 IOPS]
Random Read 4KB (QD=32) : 28.628 MB/s [ 6989.2 IOPS]
Random Write 4KB (QD=32) : 18.785 MB/s [ 4586.1 IOPS]
Test : 1000 MB [C: 11.6% (2.7/23.5 GB)] (x5)
Date : 2014/11/27 21:41:38
OS : Windows 8.1 [6.3 Build 9600] (x86)
По данному девайсу выявил для себя пока один недостаток — скорости чтения и записи на microSD HC или XC.
Неважно какая карточка, пробовал от простых до скоростных. Чтение примерно 12 МБайт/сек, запись 9 МБайт/сек.
Этой скорости хватает вполне, чтобы устанавливать, запускать и играть в играбильные игры на данной платформе.
Но хочется конечно же быстрее 🙂
Предполагаю проблема в драйвере или биосе. Но офф сайт пока не радует новыми обновлениями — их там вообще нет, раздел «Загрузки» пустует.
Написал в поддержку, пока молчат. Правда прошел только один рабочий день.
Источник
Lenovo yoga tab 2 установка windows
Процессор: Intel® Atom™ Z3745 (кеш 2 МБ, 4 ядра, до 1,86 ГГц)
Операционная система: Windows 8.1 с Bing для планшетов
Оперативная память: 2 ГБ LPDDR3
Постоянная память: 32 ГБ, поддержка карты Micro SD до 64 ГБ
Дисплей: Размер: 10,1-дюймовый дисплей стандарта Full HD (1920 x 1200) с технологией IPS; емкостный экран с сенсорным экраном с распознаванием десяти точек касания
Вес: 629 г (без учета клавиатуры)
Габариты (Д x Ш x В): 255 x (3,0–7,2) x 183 мм
Аудио: Два расположенных спереди стерео динамика с большой камерой
◦Dolby® Audio
◦Кодек Wolfson® Master Hi-Fi™
Аккумулятор: литий-ионный аккумулятор 9600 мА•ч
◦Время работы: до 15 часов
◦Время работы в режиме ожидания: до 20 дней
SIM-карта: Карта Micro SIM. Поддерживается LTE. (Только модель 1051L)
Встроенные камеры:
◦Задняя: 8 Мп, F2.2, автофокус
◦Фронтальная: камера 1,6 Мп стандарта HD
Сетевые средства:
◦Wi-Fi 802.11 a/b/g/n, MiMo, Bluetooth® 4.0
◦Два диапазона: 2,4 и 5 ГГц
Порты: Micro HDMI, Micro USB, аудиоразъем 3,5 мм, карта Micro SD
Датчики: G-датчик, электронный компас, датчик внешней освещенности, датчик Холла, функция вибрации
В: Как сделать скриншот?
О: Кнопка windows + кратковременно кнопка уменьшения громкости. Или, если с клавиатуры, то Alt+prtsc (Print Screen), скринится в буфер не весь экран планшета, а только активное окно. Если весь экран, то prtsc (Print Screen).
В: Как включить гибернацию если её нет в меню Электропитание?
О: Ответ
В: Почему не идет зарядка или как правильно заряжать планшет?
О: Ответ
В: Какие-то непонятные проблемы с картой памяти или еще с чем-то, не работает сенсор после переустановки windows?
О: В первую очередь установите/обновите драйвера. Bios update (обновляется только 1 раз!) и smart switch ставить не обязательно.
В: Как смотреть видео через hdmi, отключив экран планшета?
О: 1 способ | 2 способ
В: Где скачать драйвера для этого устройства?
О: Драйвера тут. Первым необходимо ставить драйвер чипсета, после установки попросит перезагрузиться, сделать это обязательно!
В: Не работает кнопка Win на клавиатуре?
О: Исправление
В: Что делать, если не работает звук через аудиоразъем?
О: Выключите USB Debug support в настройках биоса.
Сообщение отредактировал Kitsune2222 — 22.09.20, 16:12
Версия по спецификации 32 гига, свободно как ни странно 23 гб (видать скрытый раздел есть где винда стоит). Сборка офигенская, ничего не люфтит, подставка выглядит надежно. Клавиатура нормальная, сзади из металла сделана. Что-то срочно напечатать сойдет, но для постоянной работы — нет, соединяется по блютус. ГПС внутри есть. Вафлю на 5ггц держит. Дрова все стоят, что особенно понравилось — нету всякого хлама от леново как на финкпадах, голая винда. Оперативка как и на асусе двухканальная CL8. С аккумом пока непонятно, аида пишет емкость меньше заявленной 9600 mAh, буду разбираться. Экран потрясающий по сравнению с асусом и не только: разрешение, цветопередача, контрастность — все на высоте. Так же антибликовое покрытие лучше асуса, а олеофобное вообще на порядок выше, может на два. Из-за соотношения сторон 16:10 экран кажется больше конкурентов (того же сурфэйс про старого поколения). По эргономике вопросов вообще никаких, кнопка включения сбоку вообще божественна). Звук отличный, но с дтс включенным хрипит на максимальной громкости, легко исправить эквалайзером, отлючением дтс или уменьшением громкости. Вопросов пока у меня 2. Какая настоящая емкость аккумулятора и почему режет скорость чтения сд карт, причем на запись скорость одинаковая.
Ах да, сомневаюсь что внутри mmc диск стоит, скорости как у нормального msata ssd
Sequential Read : 170.528 MB/s
Sequential Write : 70.984 MB/s
Random Read 512KB : 156.271 MB/s
Random Write 512KB : 61.122 MB/s
Random Read 4KB (QD=1) : 12.578 MB/s [ 3070.8 IOPS]
Random Write 4KB (QD=1) : 14.375 MB/s [ 3509.5 IOPS]
Random Read 4KB (QD=32) : 28.628 MB/s [ 6989.2 IOPS]
Random Write 4KB (QD=32) : 18.785 MB/s [ 4586.1 IOPS]
Test : 1000 MB [C: 11.6% (2.7/23.5 GB)] (x5)
Date : 2014/11/27 21:41:38
OS : Windows 8.1 [6.3 Build 9600] (x86)
По данному девайсу выявил для себя пока один недостаток — скорости чтения и записи на microSD HC или XC.
Неважно какая карточка, пробовал от простых до скоростных. Чтение примерно 12 МБайт/сек, запись 9 МБайт/сек.
Этой скорости хватает вполне, чтобы устанавливать, запускать и играть в играбильные игры на данной платформе.
Но хочется конечно же быстрее 🙂
Предполагаю проблема в драйвере или биосе. Но офф сайт пока не радует новыми обновлениями — их там вообще нет, раздел «Загрузки» пустует.
Написал в поддержку, пока молчат. Правда прошел только один рабочий день.
Источник
Содержание
- Внешнее очертание и комплектация
- Дизайн
- Элементы управления
- Технические характеристики
- Клавиатура
- Базовая комплектация
- Обзор операционной системы
- Графический интерфейс
- Настройка беспроводного подключения
- Мобильное соединение
- Сервисное обслуживание
- Установка Windows 10
- Неудачный эксперимент
- Обзор топового Windows-планшета
Уже многие годы пользователи со всего мира ждут выхода поистине совершенного сенсорного устройства, которое могло бы в полной мере заменить все современные гаджеты. Планшеты на Windows 8 – это решение всех насущных проблем. По сравнению с Android и IOS, Windows имеет очень длинную и увлекательную историю и, конечно же, огромный багаж знаний. Вот поэтому компания Lenovo, видя будущее за трансформерами, как и компания Asus, прикладывают все усилия для развития этого сегмента рынка планшетных устройств.
Внешнее очертание и комплектация
Lenovo Yoga Tablet 2, как и операционная система Windows имеет богатую историю. К слову, первый планшет выпущенный под этой линейкой смотрелся достаточно футуристическим. Но, был правильно понять пользователями и это стало ключевым фактором для дальнейшего развития этого направления.
Дизайн
Внешне планшетный компьютер практически не отличается от оригинальной модели устройства. Использование одного и того же дизайна во всех выпускаемых гаджет, говорит о том, что линейка стала народной, а внешний вид пришёлся по вкусу даже самым привередливым покупателям.
Лицевая панель практически не подверглась изменению, все та же фронтальная камера, датчики, большая и удобная сенсорная панель. Лишь характерная кнопка, указывает на принадлежность к Windows-устройствам. Продуманное расположение динамиков на утолщении, создаёт объёмное звучание без приглушения.
Вид сзади
Корпус выполнен из чёрного пластика, на обратной стороне присутствует характерный рельефный рисунок, который исключает вероятность появления потертостей и царапин. Хорошая камера, к сожалению, без фотовспышки, несколько фирменных наклеек от Intel и Microsoft.
Элементы управления
Стоит сконцентрировать своё внимание на обратной стороне: металлическая подставка – это визитная карточка планшетного компьютера. Три возможных положения использования удовлетворят потребности пользователей.
Обратите внимание, что со временем подставка расхлёбывается в пазах, и уже неспособна удерживать гаджет в вертикальном положении, поэтому берегите и не переусердствуйте при взаимодействии.
Отсек для карт
Подставка скрывает под собой два слота: сим-карты и flash-карты, которые, в свою очередь, прикрыты специальной заглушкой. Стоит отметить, что в первых моделях такая заглушка отсутствовала и это вызывало массу проблем, в плане попадания грязи.
Разъемы на боковой панели
На цилиндре, с правой стороны, разъём для аудиогарнитуры, далее порт HDMI и отверстие микрофона. С противоположной стороны качелька громкости, разъём micro-USB и большая круглая кнопка включения.
Клавиша громкости
Многие пользователи отмечают крайнюю необходимость полноразмерного USB-порта, но достаточно тонкая конструкция корпуса исключает такой вариант, только переходники.
Технические характеристики
Компания Lenovo позаботилась о том, чтобы представленный гаджет поражал не только своим необычным дизайном, но и технической начинкой. Забегая наперед можно скачать, что у производителя это получилось с невероятным успехом.
| ЦП | Intel Atom Z3745, 4 ядра по 1.33 ГГц |
| ОЗУ | 2 ГБ |
| Экран | Диагональ 10 дюймов, при разрешении 1920х1200 точек и до десятки касаний одновременно |
| Основная память | 32 ГБ и наличие слота для карт памяти |
| Графический адаптер | Intel HD Graphics |
| Камеры | Фронтальная 1,6 МП и тыловая 8 МП с автофокусом |
| Беспроводные модули | Wi-Fi, LTE (интернет и функции телефона), Bluetooth, GPS (A-GPS) |
| Платформа | Windows версия 8.1 |
| Автономность устройства | До 15 часов по словам производителя |
| Датчики | Вибромотор, акселерометр, датчик света и Холла, акселерометр |
| Габариты | 255х183х (от 3 до 7.2) миллиметров |
| Масса | 629 грамм плюсдок-станция |
Достойный экземпляр, который прекрасно дополняет и в значительной мере расширяет линейку Yoga, что, в свою очередь, выводит Lenovo на новый уровень развития и конкуренции.
Клавиатура
Фирменная док-станция открывает огромные возможности для организации полноценного рабочего процесса. Такой планшет трансформер, плюс ко всему под управлением операционной системы Windows 8 – идеальное решение для современного и преуспевающего человека.
Функциональный девайс
Верхняя часть клавиатуры выполнена под кожу, клавиши размещены очень компактно: иногда это вызывает незначительный дискомфорт, но со временем, как и полагается, попросту привыкаешь. Док-станция работает по беспроводному Bluetooth-соединению. На корпусе присутствует:
- Стандартный разъем micro-USB для зарядки;
- Удобный рычажок для включения/выключения Bluetooth;
- Практичный и небольшой тачпад.
Док-станция
Обратная сторона клавиатуры выполнена из алюминия, который в значительной мере повышает срок эксплуатации планшета. Док-станция помимо своей главной функции, выполняет и роль защитного аксессуара в сложенном состоянии.
Базовая комплектация
При распаковке сенсорного устройства – ничему не удивляешься. Вполне себе стандартная комплектация, которая включается:
- Набор документации;
- Сборное зарядное устройство;
- Шнур для подключения к компьютеру;
- Планшет и док-станцию.
Комплектация
Такой подход оправдывается снижением цены на конечный продукт, но лишает пользователей жизненно необходимых аксессуаров, например, наушники или HDMI-кабель. Все это следует приобретать за дополнительные деньги в фирменных магазинах или использовать универсальные аксессуары.
Обзор операционной системы
Windows – это одна из самых распространенных платформ в мире, сотни миллионов устройств по всему миру работают именно на этой системе. А это, свою очередь, предоставляет огромный выбор самого разнообразного программного обеспечения как для работы, так и для развлечения.
Графический интерфейс
Сразу после запуска, как и полагается открывается видоизмененный «Пуск», со стандартным набором приложений и виджетов. При первом включении потребуется регистрация – это обязательная процедура, которая позволяет идентифицировать пользователя.
Интерфейс
На заставке установлена характерная, для компании Lenovo, картинка ее, как и сам графический интерфейс можно поменять в настройках. Для перехода к рабочему столу, среди иконок необходимо найти соответствующий значок. В принципе, ничего сверхъестественного в дизайне нет. Всем знакомые элементы управления, иконки, места их расположения – ничем не отличаются от Windows 7.
Программа CPU-Z
Это позволяет новым пользователям очень быстро, а главное, без лишних проблем приспособиться к новой системе. Запущенная программа CPU-Z отображает подробную информацию о центральном процессоре. В двух словах: хорошая платформа для выполнения повседневных задач.
Настройка беспроводного подключения
В принципе, подключение планшета к беспроводной Wi-Fi сети не должно вызвать у пользователя больших проблем, так как инструкция аналогична и для компьютера. На рабочем столе, в панели задач нажимаем на иконку беспроводного подключения – столбики со звездочкой.
Меню настроек
Открывается боковая панель, где сразу отобразится список доступных Wi-Fi точек. Выбираем нужную вам и нажатием подключаемся к ней, конечно же, вводим пароль и ожидаем окончание процедуры проверки данных.
Завершение подключения
Самостоятельно выбираем один из двух пунктов: разрешить или запретить общий доступ и проверяем активное подключение. Как видим, иконка сети стала белая и пропала звездочка, теперь можно беспрепятственно использовать ресурсы интернета.
Мобильное соединение
Настройка мобильного интернета на девайсе, практически аналогична вышерассмотренной инструкции. Только в этом случае необходимо прежде вставить SIM-карту в слот и заранее побеспокоиться про активацию тарифного плана.
Активное подключение
Далее, нажать на значок сети и в параметре мобильное широкополосное подключение выбрать свою сеть, как показано на изображении выше. Все настройки и параметры будут автоматически привязаны к вашему устройству, и нет необходимости ручного ввода, как на Android-гаджетах. Для настройки внешнего модема можно воспользоваться внутренним механизмом системы либо скачать фирменную программу от сотового оператора – на ваш выбор.
Сервисное обслуживание
Как и любое устройство под управлением Windows, рассматриваемый планшет требует ухода, а также периодическое обновление драйверов и самой системы. С выходом новой платформы Windows 10, многие пользователи задумались: а можно ли ее установить на этот гаджет?
Установка Windows 10
В принципе, ничего сложно и сверхъестественного в этом нет, тем более компания Lenovo уже выпустила обновленные драйвера для десятки, по ссылке: http://vk.cc/4kg5oy. Плюс пользователю должен:
- Подготовить флешку, минимум на 8 ГБ;
- Образ системы, можно скачать с официального сайта Microsoft;
- Устройство USB-hub для подключения мышки и flash-карты.
Установка производится только х32 разрядной версии, так как потом не оберетесь хлопот.
Окно установки
При выборе диска для установки – удаляем все разделы, и система автоматически распределит нужный объем памяти для себя, а остальное в вашем распоряжении. Установка длится около 1,5 часов, сначала ставим Intel BYT и только потом остальные драйвера.
Рабочий стол
Хотя многие пользователи, рекомендуют все-таки производить обновление с 8 на 10, в таком случае, со 100% гарантией будут работать все модули планшета. А по окончании, специальной программой подчистить разделы от файлов старой системы.
Если в процессе работы наблюдаются торможения, зависания: делается возврат до 8.1 и снова обновляется до десятки только уже новой сборкой.
Неудачный эксперимент
До выхода восьмерки, производители безуспешно пытались выпустить планшет на Windows 7 – такие устройства, конечно, появились на рынке. Но, из-за аппаратной и программной несовместимости работали хуже первого Android.
Очень высокая цена, отсутствие оптимизации системы под сенсорное управлением, при высоком разрешении экрана значки становились миниатюрными. Минимальное количество программ для таких устройств и многое другое не позволило этому сегменту хоть как-то закрепиться на рынке.

Обычно такая ситуация не удовлетворяет пользователя, и он устанавливает полноценную и привычную для себя версию Windows. С поставленной задачей можно справиться собственными силами, исключив необходимость привлечения сторонних компьютерщиков и избежав лишних затрат.
Как это сделать, вы узнаете в ходе изучения нижеизложенной информации. Инструкция актуальна для современных версий Windows. Переустановка от установки «с нуля» отличается тем, что в первом случае на соответствующем этапе работы настоятельно рекомендуется отформатировать разделы жесткого диска, чтобы в будущем избежать путаницы и снижения производительности.
Содержание:
- Настройка BIOS на Lenovo
- Подготовка дистрибутива для установки Windows на Lenovo
- Установка Windows
- Типичные проблемы при установке Windows
Настройка BIOS на Lenovo

Предварительно выключаем ноутбук, если он включен, и делаем следующее:
нажимаем кнопку включения;
ждем 1-2 секунды (пока на дисплее появится стартовая заставка – надпись LENOVO на черном фоне), после чего несколько раз нажимаем на клавиатуре клавишу для входа в меню BIOS. В современных моделях ноутбуков Lenovo за вход в BIOS отвечают одни и те же клавиши: кнопка F2 открывает непосредственно сервисное меню, кнопка F12 – раздел выбора загрузочного устройства.
Также может сработать кнопка Delete или сочетание Fn и клавиш из группы «F» – уточняется для конкретной модели и обычно определяется экспериментальным путем;
изучаем навигацию (сведения приведены в нижней части дисплея). Задача в следующем: открыть раздел Security (Secure), оттуда перейти в категорию Secure Boot и нажать клавишу Enter;
настраиваем Secure Boot на режим Disabled, т.е. отключаем защиту;
жмем клавиатурную клавишу Esc для возвращения в главное меню BIOS. Оттуда перемещаемся в раздел Boot (Startup);
в разделе Boot задача сводится к тому, чтобы настроить загрузку ноутбука с компакт-диска (CDROM) или флеш-накопителя. Для этого перемещаем подходящий вариант вверх списка. Обычно для изменения позиций используются клавиатурные кнопки +/-, но, в зависимости от конкретной версии, могут присутствовать отличия. Этот момент уточняйте в информации о навигации (приведена в нижней части меню настройки BIOS);
жмем Esc, находим пункт UEFI/Legacy Boot и настраиваем его на режим Legacy Only (в некоторых случаях это действие приходится выполнять перед осуществлением манипуляций из предыдущего пункта, проверьте индивидуально). Нажимаем кнопку F10 и подтверждаем желание сохранить внесенные изменения, нажав Enter.
Подготовка дистрибутива для установки Windows на Lenovo

Но если приходится устанавливать операционную систему с флеш-накопителя либо же если оригинальный диск утерян, придется самостоятельно делать загрузочный образ. Ничего сложного в этом нет. Предварительно скачиваем/сохраняем нужную версию Windows на работающий компьютер и приступаем.
Для создания загрузочной флешки делаем следующее:
- скачиваем программу UltraISO с официального сайта . При желании используйте другую программу с аналогичным функционалом – порядок действий останется идентичным. UltraISO является самым популярным и удобным вариантом;
- дождавшись окончания загрузки пакета, запускаем установочный файл и следуем рекомендациям загрузчика;
- кликаем по ярлыку установленной программы правой кнопкой мышки и запускаем софт от имени администратора, выбрав соответствующий пункт либо можно запустить непосредственно сам образ ISO ;
в открывшемся меню программы жмем кнопку «Файл», затем – «Открыть»;
находим сохраненный ранее образ операционной системы, выделяем и открываем раздел «Самозагрузка». Там выбираем пункт «Записать образ жесткого диска»;
программа откроет всплывающее окно. Убеждаемся, что съемный накопитель правильно идентифицирован. При обнаружении ошибки, вносим соответствующие изменения.
Важно! При выборе метода записи обязательно задаем режим –USB-HDD+.
Далее нам остается сделать следующее:
нажать кнопку «Записать». В открывшемся окне «Подсказка» программа предложит нам удалить все с флешки. Делаем это. Дожидаемся завершения создания загрузочной флешки.
В аналогичной последовательности с помощью программы UltraISO создается загрузочный CD или DVD диск.
Установка Windows
BIOS настроен, загрузочное устройство подготовлено. Приступаем непосредственно к установке Windows. Для этого вставляем в ноутбук диск или флешку и перезагружаем устройство. Ноутбук самостоятельно «поймет», как ему нужно загрузиться. Как правило, никаких дополнительных действий со стороны пользователя не требуется. Некоторые модели «просят» нажать любую клавишу для загрузки со съемного накопителя – делаем это.
Ждем, пока Windows распакует файлы, после чего выбираем «Полная установка».
Далее события могут развиваться по 2 сценариям:
- если жесткий диск изначально разбит на разделы и файловая система отформатирована в NTFS, приступаем к дальнейшей установке;
- если система – CDA, предварительно удаляем разделы жесткого диска. Для этого жмем кнопку «Настройка диска» и поочередно удаляем разделы.
Здесь же мы можем разделить свободное пространство на несколько разделов. Для этого жмем кнопку «Создать», указываем желаемый размер (под систему лучше от 30 – 60 Гб) и подтверждаем свои действия. Повторяем, пока не распределим все доступное пространство на жестком диске.
Выделяем раздел, отведенный для установки операционной системы, и жмем на установку. Каких-либо особенностей, требующих подробного индивидуального рассмотрения, далее не будет. Вам нужно следовать указаниям установщика.
Компьютер несколько раз перезагрузится. «Трогать» его, при этом, не надо – система сделает все сама. Вам останется лишь выбрать желаемый язык, установить настройки даты/времени, задать имя пользователя и пароль.
Типичные проблемы при установке Windows
Наиболее распространенными среди пользователей являются две типичные ошибки, допущение которых в процессе подготовки к установке Windows способно сделать успешное проведение предстоящего мероприятия невозможным.
Во-первых, неправильный выбор формата на стадии форматирования флеш-накопителя.
Выбирать нужно либо FDD, либо HDD.
Замечание приводилось в инструкции по созданию загрузочного носителя. При использовании других программ ориентируйтесь по ситуации – рекомендации остаются актуальными.
Во-вторых, использование неправильного загрузочного образа. Установочные диски Windows делятся на две категории:
- загрузочные – предназначены для «чистой» установки операционной системы;
- не загрузочные – применяются преимущественно для решения различных проблем и работают только из-под интерфейса Windows.
Чтобы справиться с установкой операционной по вышеприведенной последовательности, пользователь должен правильно выполнить эмуляцию образа на диск/флешку.
Для этого проверяйте настройки, выставленные в программе для создания загрузочного накопителя, на соответствие представленным требованиям.
Таким образом, в самостоятельной установке Windows на Lenovo нет ничего сверхсложного: нужно лишь последовательно выполнять соответствующие рекомендации. Следуйте положениям изученного руководства, будьте внимательны на каждом этапе, и все обязательно получится.
Читайте также:
Планшет Lenovo Yoga Tablet 2 10 – это универсальное устройство, которое может использоваться как планшет, так и как ноутбук. Однако, например, для работы с некоторыми программами может понадобиться установить Windows. В этой статье мы расскажем, как установить операционную систему Windows на планшет Lenovo Yoga Tablet 2 10.
Прежде чем начать установку, необходимо иметь подготовленные установочные файлы Windows и программу для создания загрузочной флешки. В статье мы рассмотрим вариант установки Windows 10.
Установка Windows на планшет Lenovo Yoga Tablet 2 10 может показаться трудной задачей, но пошаговое руководство поможет вам выполнить эту операцию даже без опыта в установке операционных систем.
Содержание
- Шаг 1: Создание загрузочной USB-флешки
- 1.1. Подготовьте компьютер и необходимые программы
- 1.2. Подключите USB-флешку
- 1.3. Запустите программу Rufus и настройте параметры
- 1.4. Добавьте образ операционной системы
- 1.5. Дождитесь завершения процесса
- Шаг 2: Подготовка планшета Lenovo Yoga Tablet 2 10 к установке Windows
- 1. Резервное копирование важных данных
- 2. Подготовка загрузочного диска или флешки
- 3. Подготовка BIOS
- 4. Подключение загрузочного устройства
- Шаг 3: Загрузка Windows на планшет Lenovo Yoga Tablet 2 10
- 1.Создайте загрузочный USB-накопитель Windows
- 2.Выберите в Rufus загрузочный образ
- 3.Создайте загрузочную флешку
- 4.Подключите загрузочную флешку к планшету Lenovo Yoga Tablet 2 10
- 5.Установите Windows на планшет Lenovo Yoga Tablet 2 10
- Шаг 4: Установка драйверов на планшет Lenovo Yoga Tablet 2 10
- 1. Подключите планшет к компьютеру
- 2. Скачайте необходимые драйверы с сайта производителя
- 3. Установите драйверы на свой планшет
- 4. Проверьте, работают ли драйверы
- Шаг 5: Установка приложений на планшет Lenovo Yoga Tablet 2 10
- 1. Откройте Google Play Маркет
- 2. Войдите в учетную запись Google
- 3. Найдите и установите нужное приложение
- 4. Управляйте установленными приложениями
- Вопрос-ответ
- Как произвести установку Windows на планшет Lenovo Yoga Tablet 2 10?
- Как создать загрузочную флешку?
- Как зайти в BIOS-настройки планшета?
- Могу ли я установить Windows 10 на планшет Lenovo Yoga Tablet 2 10?
- Какие драйвера мне потребуются после установки Windows на планшет Lenovo Yoga Tablet 2 10?
- Могу ли я использовать стандартный установщик Windows для установки на планшет?
Шаг 1: Создание загрузочной USB-флешки
1.1. Подготовьте компьютер и необходимые программы
Для создания загрузочной USB-флешки вам понадобится компьютер с операционной системой Windows и программа Rufus. Вы можете скачать Rufus с официального сайта разработчика.
1.2. Подключите USB-флешку
Вставьте USB-флешку в доступную USB-порт вашего компьютера. Убедитесь, что на флешке нет важных данных, так как она будет отформатирована в процессе создания загрузочной флешки.
1.3. Запустите программу Rufus и настройте параметры
Запустите программу Rufus и убедитесь, что выбрана правильная USB-флешка в секции «Устройство». В разделе «Схема разделов» выберите «MBR», а в разделе «Система файлов» выберите «FAT32». В поле «Название тома» введите любое удобное для вас название.
1.4. Добавьте образ операционной системы
Нажмите кнопку «SELECT» в секции «Загрузочое изображение» и выберите загружаемый образ операционной системы Windows. После этого нажмите кнопку «Старт», чтобы начать создание загрузочной USB-флешки.
1.5. Дождитесь завершения процесса
Дождитесь завершения процесса создания загрузочной флешки, который может занять некоторое время в зависимости от размера образа операционной системы. После этого вы можете использовать USB-флешку для установки Windows на планшет Lenovo Yoga Tablet 2 10.
Шаг 2: Подготовка планшета Lenovo Yoga Tablet 2 10 к установке Windows
1. Резервное копирование важных данных
Перед началом установки Windows на планшет Lenovo Yoga Tablet 2 10 необходимо сделать резервную копию всех важных данных. Создайте копию на внешнем накопителе или загрузитесь в облачный сервис.
2. Подготовка загрузочного диска или флешки
Для установки Windows на планшет Lenovo Yoga Tablet 2 10 потребуется загрузочный диск или флешка. Подготовьте их заранее, скачав образ операционной системы из официального источника.
- На флешке должно быть загрузочное приложение
- Для записи образа на диск или флешку можно использовать программы WinToFlash или Rufus
3. Подготовка BIOS
Для установки Windows на планшет Lenovo Yoga Tablet 2 10 необходимо изменить настройки BIOS:
- Загрузите планшет и нажмите клавишу F2
- В меню BIOS выберите вкладку Boot
- Выберите опцию Boot Mode и установите значение Legacy Support
- Установите значение Boot Priority на External Devices
- Сохраните изменения, нажав клавишу F10
4. Подключение загрузочного устройства
Подключите загрузочное устройство (флешку или диск) к планшету Lenovo Yoga Tablet 2 10. После подключения загрузочное меню должно автоматически запуститься. Если этого не произошло, перезагрузите планшет.
Шаг 3: Загрузка Windows на планшет Lenovo Yoga Tablet 2 10
1.Создайте загрузочный USB-накопитель Windows
Для установки Windows на планшет Lenovo Yoga Tablet 2 10 необходимо создать загрузочный USB-накопитель с установочным образом операционной системы. Вы можете использовать программу для создания загрузочного накопителя, например, Rufus. Скачайте Rufus на свой компьютер и подключите USB-накопитель к компьютеру.
2.Выберите в Rufus загрузочный образ
Запустите программу Rufus и выберите загрузочный образ Windows, который вы хотите установить на планшет Lenovo Yoga Tablet 2 10. Выберите ваш USB-накопитель в разделе «Device». Убедитесь, что в разделе «Partition scheme» выбрано значение «MBR».
3.Создайте загрузочную флешку
Нажмите на кнопку «Start» в программе Rufus. Процесс создания загрузочной флешки может занять некоторое время. Подождите, пока флешка не будет готова.
4.Подключите загрузочную флешку к планшету Lenovo Yoga Tablet 2 10
После того, как флешка будет создана, отключите USB-накопитель от компьютера и подключите его к планшету Lenovo Yoga Tablet 2 10. Затем, перейдите в настройки BIOS. В настройках выберите загрузку с USB-накопителя.
5.Установите Windows на планшет Lenovo Yoga Tablet 2 10
После выбора загрузки с USB-накопителя, планшет Lenovo Yoga Tablet 2 10 начнет загрузку с него. Далее следуйте инструкциям установки Windows. После завершения установки, удалите загрузочную флешку из планшета Lenovo Yoga Tablet 2 10.
Шаг 4: Установка драйверов на планшет Lenovo Yoga Tablet 2 10
1. Подключите планшет к компьютеру
Чтобы установить драйверы, необходимо подключить планшет к компьютеру через USB-кабель.
2. Скачайте необходимые драйверы с сайта производителя
Перейдите на сайт Lenovo и скачайте последние версии драйверов для вашей операционной системы.
3. Установите драйверы на свой планшет
- Запустите загруженный файл драйвера на своем компьютере.
- Следуйте инструкциям на экране для установки драйверов.
- После завершения установки отключите планшет от компьютера.
4. Проверьте, работают ли драйверы
Проверьте правильность установки драйверов, запустив несколько приложений на планшете. Если все работает корректно, то драйверы установлены успешно.
Шаг 5: Установка приложений на планшет Lenovo Yoga Tablet 2 10
1. Откройте Google Play Маркет
Google Play Маркет — это основной магазин приложений для Android-устройств. Для установки приложений на планшет Lenovo Yoga Tablet 2 10 вам нужно открыть Google Play Маркет. Для этого нажмите на иконку приложения «Play Маркет» на домашнем экране планшета.
2. Войдите в учетную запись Google
Для установки приложений на планшет Lenovo Yoga Tablet 2 10 вам нужен аккаунт Google. Если вы еще не вошли в свою учетную запись Google на планшете, нажмите на кнопку «Вход» в верхнем правом углу экрана и введите свой адрес электронной почты и пароль.
3. Найдите и установите нужное приложение
Для поиска приложений в Google Play Маркет можно использовать поиск по названию или по категории. Когда вы найдете нужное приложение, нажмите на его название, чтобы просмотреть подробную информацию о нем. Затем нажмите на кнопку «Установить», чтобы начать установку приложения на планшет Lenovo Yoga Tablet 2 10.
4. Управляйте установленными приложениями
Управлять установленными на планшет Lenovo Yoga Tablet 2 10 приложениями можно через меню «Приложения» на домашнем экране. В этом меню вы можете не только управлять приложениями, но и удалять их, очищать кэш и данные приложений, и многое другое.
Вопрос-ответ
Как произвести установку Windows на планшет Lenovo Yoga Tablet 2 10?
Для того чтобы установить Windows на планшет Lenovo Yoga Tablet 2 10, необходимо следовать следующим шагам:
Как создать загрузочную флешку?
Для создания загрузочной флешки необходимо:
Как зайти в BIOS-настройки планшета?
Чтобы зайти в BIOS-настройки планшета Lenovo Yoga Tablet 2 10, необходимо:
Могу ли я установить Windows 10 на планшет Lenovo Yoga Tablet 2 10?
Да, вы можете установить Windows 10 на планшет Lenovo Yoga Tablet 2 10, если ваш планшет удовлетворяет минимальным системным требованиям для Windows 10. Проверить системные требования вы можете на официальном сайте Microsoft.
Какие драйвера мне потребуются после установки Windows на планшет Lenovo Yoga Tablet 2 10?
После установки Windows на планшет Lenovo Yoga Tablet 2 10 вам потребуются драйвера для: сенсорного экрана, Wi-Fi-адаптера, Bluetooth-адаптера, графического адаптера. Вы можете найти их на официальном сайте Lenovo в разделе поддержки.
Могу ли я использовать стандартный установщик Windows для установки на планшет?
Да, вы можете использовать стандартный установщик Windows для установки на планшет Lenovo Yoga Tablet 2 10, если вам известны все необходимые настройки BIOS и вы используете OTG-кабель для подключения флешки.
Содержание
- Lenovo yoga tablet 2 1051l прошивка windows 10
- Lenovo yoga tablet 2 1051l прошивка windows 10
- Lenovo yoga tablet 2 1051l прошивка windows 10
- Lenovo yoga tablet 2 1051l прошивка windows 10
- Lenovo yoga tablet 2 1051l прошивка windows 10
В теме нет куратора. По вопросам наполнения шапки обращайтесь к модераторам раздела через кнопку 
Перепакованный архив от 1050L в котором прибит кривой цикличный симлинк на самого себя бывший в /external/alsa-lib/include/alsa
выложил на гугл драйв, тыц.
Чтобы в приложении ютуб появилось качество 1080P, достаточно изменить в build.prop строку ro.build.version.release= 4.4.2 на 5.0 и перегрузить планшет
Кстати иногда, чтобы смотреть 1080p нужно ставить на паузу, выбрать качество 1080, закрыть видео и открыть (видео) по новой.
Ну и чтобы убрать рекламу нужно установить xposed + модуль youtubeAdAway:
Установить эти 2 апкашки, открыть Xposed Installer, тапнуть на «Фреймворк», установить и перегруз.
После загрузки открыть снова xposed installer, тапнуть на «модули» и поставить галку напротив «YouTube AdAway»
Инструкция только для root’ованных аппаратов:
1. Качаем Fotakill.apk и копируем в устройство/карту памяти;
2. При помощи root explorer (или ES Explorer) перемещаем в /system/app;
3. Если обновка уже выкачалась, то при помощи root explorer удалить ее из /cache
4. Перезагрузить.
Оригинал статьи в тут. Может затолкать в полезное как рецепт отключения обновок по воздуху? 🙂
Инструкция только для root’ованных аппаратов:
1. Качаем Fotakill.apk и копируем в устройство/карту памяти;
Чтобы получить рут, первым делом скопировать этот архив с рутом на внутреннюю или наружную флешку. Дальше установить CWM и оттуда прошить данный архив:
Скачать (новая версия, теперь бекапит и ядро с рекавери):
Для получения рут доступа на андроид 5 используем эту версию временного рекавери (опция T4):
Источник
Lenovo yoga tablet 2 1051l прошивка windows 10
Процессор: Intel® Atom™ Z3745 (кеш 2 МБ, 4 ядра, до 1,86 ГГц)
Операционная система: Windows 8.1 с Bing для планшетов
Оперативная память: 2 ГБ LPDDR3
Постоянная память: 32 ГБ, поддержка карты Micro SD до 64 ГБ
Дисплей: Размер: 10,1-дюймовый дисплей стандарта Full HD (1920 x 1200) с технологией IPS; емкостный экран с сенсорным экраном с распознаванием десяти точек касания
Вес: 629 г (без учета клавиатуры)
Габариты (Д x Ш x В): 255 x (3,0–7,2) x 183 мм
Аудио: Два расположенных спереди стерео динамика с большой камерой
◦Dolby® Audio
◦Кодек Wolfson® Master Hi-Fi™
Аккумулятор: литий-ионный аккумулятор 9600 мА•ч
◦Время работы: до 15 часов
◦Время работы в режиме ожидания: до 20 дней
SIM-карта: Карта Micro SIM. Поддерживается LTE. (Только модель 1051L)
Встроенные камеры:
◦Задняя: 8 Мп, F2.2, автофокус
◦Фронтальная: камера 1,6 Мп стандарта HD
Сетевые средства:
◦Wi-Fi 802.11 a/b/g/n, MiMo, Bluetooth® 4.0
◦Два диапазона: 2,4 и 5 ГГц
Порты: Micro HDMI, Micro USB, аудиоразъем 3,5 мм, карта Micro SD
Датчики: G-датчик, электронный компас, датчик внешней освещенности, датчик Холла, функция вибрации
В: Как сделать скриншот?
О: Кнопка windows + кратковременно кнопка уменьшения громкости. Или, если с клавиатуры, то Alt+prtsc (Print Screen), скринится в буфер не весь экран планшета, а только активное окно. Если весь экран, то prtsc (Print Screen).
В: Как включить гибернацию если её нет в меню Электропитание?
О: Ответ
В: Почему не идет зарядка или как правильно заряжать планшет?
О: Ответ
В: Какие-то непонятные проблемы с картой памяти или еще с чем-то, не работает сенсор после переустановки windows?
О: В первую очередь установите/обновите драйвера. Bios update (обновляется только 1 раз!) и smart switch ставить не обязательно.
В: Как смотреть видео через hdmi, отключив экран планшета?
О: 1 способ | 2 способ
В: Где скачать драйвера для этого устройства?
О: Драйвера тут. Первым необходимо ставить драйвер чипсета, после установки попросит перезагрузиться, сделать это обязательно!
В: Не работает кнопка Win на клавиатуре?
О: Исправление
В: Что делать, если не работает звук через аудиоразъем?
О: Выключите USB Debug support в настройках биоса.
Ах да, сомневаюсь что внутри mmc диск стоит, скорости как у нормального msata ssd
Sequential Read : 170.528 MB/s
Sequential Write : 70.984 MB/s
Random Read 512KB : 156.271 MB/s
Random Write 512KB : 61.122 MB/s
Random Read 4KB (QD=1) : 12.578 MB/s [ 3070.8 IOPS]
Random Write 4KB (QD=1) : 14.375 MB/s [ 3509.5 IOPS]
Random Read 4KB (QD=32) : 28.628 MB/s [ 6989.2 IOPS]
Random Write 4KB (QD=32) : 18.785 MB/s [ 4586.1 IOPS]
Test : 1000 MB [C: 11.6% (2.7/23.5 GB)] (x5)
Date : 2014/11/27 21:41:38
OS : Windows 8.1 [6.3 Build 9600] (x86)
Написал в поддержку, пока молчат. Правда прошел только один рабочий день.
Источник
Lenovo yoga tablet 2 1051l прошивка windows 10
В теме нет куратора. По вопросам наполнения шапки обращайтесь к модераторам раздела через кнопку 
Перепакованный архив от 1050L в котором прибит кривой цикличный симлинк на самого себя бывший в /external/alsa-lib/include/alsa
выложил на гугл драйв, тыц.
Чтобы в приложении ютуб появилось качество 1080P, достаточно изменить в build.prop строку ro.build.version.release= 4.4.2 на 5.0 и перегрузить планшет
Кстати иногда, чтобы смотреть 1080p нужно ставить на паузу, выбрать качество 1080, закрыть видео и открыть (видео) по новой.
Ну и чтобы убрать рекламу нужно установить xposed + модуль youtubeAdAway:
Установить эти 2 апкашки, открыть Xposed Installer, тапнуть на «Фреймворк», установить и перегруз.
После загрузки открыть снова xposed installer, тапнуть на «модули» и поставить галку напротив «YouTube AdAway»
Инструкция только для root’ованных аппаратов:
1. Качаем Fotakill.apk и копируем в устройство/карту памяти;
2. При помощи root explorer (или ES Explorer) перемещаем в /system/app;
3. Если обновка уже выкачалась, то при помощи root explorer удалить ее из /cache
4. Перезагрузить.
Оригинал статьи в тут. Может затолкать в полезное как рецепт отключения обновок по воздуху? 🙂
Инструкция только для root’ованных аппаратов:
1. Качаем Fotakill.apk и копируем в устройство/карту памяти;
Чтобы получить рут, первым делом скопировать этот архив с рутом на внутреннюю или наружную флешку. Дальше установить CWM и оттуда прошить данный архив:
Скачать (новая версия, теперь бекапит и ядро с рекавери):
Для получения рут доступа на андроид 5 используем эту версию временного рекавери (опция T4):
Источник
Lenovo yoga tablet 2 1051l прошивка windows 10
Процессор: Intel® Atom™ Z3745 (кеш 2 МБ, 4 ядра, до 1,86 ГГц)
Операционная система: Windows 8.1 с Bing для планшетов
Оперативная память: 2 ГБ LPDDR3
Постоянная память: 32 ГБ, поддержка карты Micro SD до 64 ГБ
Дисплей: Размер: 10,1-дюймовый дисплей стандарта Full HD (1920 x 1200) с технологией IPS; емкостный экран с сенсорным экраном с распознаванием десяти точек касания
Вес: 629 г (без учета клавиатуры)
Габариты (Д x Ш x В): 255 x (3,0–7,2) x 183 мм
Аудио: Два расположенных спереди стерео динамика с большой камерой
◦Dolby® Audio
◦Кодек Wolfson® Master Hi-Fi™
Аккумулятор: литий-ионный аккумулятор 9600 мА•ч
◦Время работы: до 15 часов
◦Время работы в режиме ожидания: до 20 дней
SIM-карта: Карта Micro SIM. Поддерживается LTE. (Только модель 1051L)
Встроенные камеры:
◦Задняя: 8 Мп, F2.2, автофокус
◦Фронтальная: камера 1,6 Мп стандарта HD
Сетевые средства:
◦Wi-Fi 802.11 a/b/g/n, MiMo, Bluetooth® 4.0
◦Два диапазона: 2,4 и 5 ГГц
Порты: Micro HDMI, Micro USB, аудиоразъем 3,5 мм, карта Micro SD
Датчики: G-датчик, электронный компас, датчик внешней освещенности, датчик Холла, функция вибрации
В: Как сделать скриншот?
О: Кнопка windows + кратковременно кнопка уменьшения громкости. Или, если с клавиатуры, то Alt+prtsc (Print Screen), скринится в буфер не весь экран планшета, а только активное окно. Если весь экран, то prtsc (Print Screen).
В: Как включить гибернацию если её нет в меню Электропитание?
О: Ответ
В: Почему не идет зарядка или как правильно заряжать планшет?
О: Ответ
В: Какие-то непонятные проблемы с картой памяти или еще с чем-то, не работает сенсор после переустановки windows?
О: В первую очередь установите/обновите драйвера. Bios update (обновляется только 1 раз!) и smart switch ставить не обязательно.
В: Как смотреть видео через hdmi, отключив экран планшета?
О: 1 способ | 2 способ
В: Где скачать драйвера для этого устройства?
О: Драйвера тут. Первым необходимо ставить драйвер чипсета, после установки попросит перезагрузиться, сделать это обязательно!
В: Не работает кнопка Win на клавиатуре?
О: Исправление
В: Что делать, если не работает звук через аудиоразъем?
О: Выключите USB Debug support в настройках биоса.
Ах да, сомневаюсь что внутри mmc диск стоит, скорости как у нормального msata ssd
Sequential Read : 170.528 MB/s
Sequential Write : 70.984 MB/s
Random Read 512KB : 156.271 MB/s
Random Write 512KB : 61.122 MB/s
Random Read 4KB (QD=1) : 12.578 MB/s [ 3070.8 IOPS]
Random Write 4KB (QD=1) : 14.375 MB/s [ 3509.5 IOPS]
Random Read 4KB (QD=32) : 28.628 MB/s [ 6989.2 IOPS]
Random Write 4KB (QD=32) : 18.785 MB/s [ 4586.1 IOPS]
Test : 1000 MB [C: 11.6% (2.7/23.5 GB)] (x5)
Date : 2014/11/27 21:41:38
OS : Windows 8.1 [6.3 Build 9600] (x86)
Написал в поддержку, пока молчат. Правда прошел только один рабочий день.
Источник
Lenovo yoga tablet 2 1051l прошивка windows 10
В теме нет куратора. По вопросам наполнения шапки обращайтесь к модераторам раздела через кнопку 
Перепакованный архив от 1050L в котором прибит кривой цикличный симлинк на самого себя бывший в /external/alsa-lib/include/alsa
выложил на гугл драйв, тыц.
Чтобы в приложении ютуб появилось качество 1080P, достаточно изменить в build.prop строку ro.build.version.release= 4.4.2 на 5.0 и перегрузить планшет
Кстати иногда, чтобы смотреть 1080p нужно ставить на паузу, выбрать качество 1080, закрыть видео и открыть (видео) по новой.
Ну и чтобы убрать рекламу нужно установить xposed + модуль youtubeAdAway:
Установить эти 2 апкашки, открыть Xposed Installer, тапнуть на «Фреймворк», установить и перегруз.
После загрузки открыть снова xposed installer, тапнуть на «модули» и поставить галку напротив «YouTube AdAway»
Инструкция только для root’ованных аппаратов:
1. Качаем Fotakill.apk и копируем в устройство/карту памяти;
2. При помощи root explorer (или ES Explorer) перемещаем в /system/app;
3. Если обновка уже выкачалась, то при помощи root explorer удалить ее из /cache
4. Перезагрузить.
Оригинал статьи в тут. Может затолкать в полезное как рецепт отключения обновок по воздуху? 🙂
Инструкция только для root’ованных аппаратов:
1. Качаем Fotakill.apk и копируем в устройство/карту памяти;
Чтобы получить рут, первым делом скопировать этот архив с рутом на внутреннюю или наружную флешку. Дальше установить CWM и оттуда прошить данный архив:
Скачать (новая версия, теперь бекапит и ядро с рекавери):
Для получения рут доступа на андроид 5 используем эту версию временного рекавери (опция T4):
Источник
Содержание
- Внешнее очертание и комплектация
- Дизайн
- Элементы управления
- Технические характеристики
- Клавиатура
- Базовая комплектация
- Обзор операционной системы
- Графический интерфейс
- Настройка беспроводного подключения
- Мобильное соединение
- Сервисное обслуживание
- Установка Windows 10
- Неудачный эксперимент
- Обзор топового Windows-планшета
Уже многие годы пользователи со всего мира ждут выхода поистине совершенного сенсорного устройства, которое могло бы в полной мере заменить все современные гаджеты. Планшеты на Windows 8 – это решение всех насущных проблем. По сравнению с Android и IOS, Windows имеет очень длинную и увлекательную историю и, конечно же, огромный багаж знаний. Вот поэтому компания Lenovo, видя будущее за трансформерами, как и компания Asus, прикладывают все усилия для развития этого сегмента рынка планшетных устройств.
Внешнее очертание и комплектация
Lenovo Yoga Tablet 2, как и операционная система Windows имеет богатую историю. К слову, первый планшет выпущенный под этой линейкой смотрелся достаточно футуристическим. Но, был правильно понять пользователями и это стало ключевым фактором для дальнейшего развития этого направления.
Дизайн
Внешне планшетный компьютер практически не отличается от оригинальной модели устройства. Использование одного и того же дизайна во всех выпускаемых гаджет, говорит о том, что линейка стала народной, а внешний вид пришёлся по вкусу даже самым привередливым покупателям.
Лицевая панель практически не подверглась изменению, все та же фронтальная камера, датчики, большая и удобная сенсорная панель. Лишь характерная кнопка, указывает на принадлежность к Windows-устройствам. Продуманное расположение динамиков на утолщении, создаёт объёмное звучание без приглушения.
Вид сзади
Корпус выполнен из чёрного пластика, на обратной стороне присутствует характерный рельефный рисунок, который исключает вероятность появления потертостей и царапин. Хорошая камера, к сожалению, без фотовспышки, несколько фирменных наклеек от Intel и Microsoft.
Элементы управления
Стоит сконцентрировать своё внимание на обратной стороне: металлическая подставка – это визитная карточка планшетного компьютера. Три возможных положения использования удовлетворят потребности пользователей.
Обратите внимание, что со временем подставка расхлёбывается в пазах, и уже неспособна удерживать гаджет в вертикальном положении, поэтому берегите и не переусердствуйте при взаимодействии.
Отсек для карт
Подставка скрывает под собой два слота: сим-карты и flash-карты, которые, в свою очередь, прикрыты специальной заглушкой. Стоит отметить, что в первых моделях такая заглушка отсутствовала и это вызывало массу проблем, в плане попадания грязи.
Разъемы на боковой панели
На цилиндре, с правой стороны, разъём для аудиогарнитуры, далее порт HDMI и отверстие микрофона. С противоположной стороны качелька громкости, разъём micro-USB и большая круглая кнопка включения.
Клавиша громкости
Многие пользователи отмечают крайнюю необходимость полноразмерного USB-порта, но достаточно тонкая конструкция корпуса исключает такой вариант, только переходники.
Технические характеристики
Компания Lenovo позаботилась о том, чтобы представленный гаджет поражал не только своим необычным дизайном, но и технической начинкой. Забегая наперед можно скачать, что у производителя это получилось с невероятным успехом.
| ЦП | Intel Atom Z3745, 4 ядра по 1.33 ГГц |
| ОЗУ | 2 ГБ |
| Экран | Диагональ 10 дюймов, при разрешении 1920х1200 точек и до десятки касаний одновременно |
| Основная память | 32 ГБ и наличие слота для карт памяти |
| Графический адаптер | Intel HD Graphics |
| Камеры | Фронтальная 1,6 МП и тыловая 8 МП с автофокусом |
| Беспроводные модули | Wi-Fi, LTE (интернет и функции телефона), Bluetooth, GPS (A-GPS) |
| Платформа | Windows версия 8.1 |
| Автономность устройства | До 15 часов по словам производителя |
| Датчики | Вибромотор, акселерометр, датчик света и Холла, акселерометр |
| Габариты | 255х183х (от 3 до 7.2) миллиметров |
| Масса | 629 грамм плюсдок-станция |
Достойный экземпляр, который прекрасно дополняет и в значительной мере расширяет линейку Yoga, что, в свою очередь, выводит Lenovo на новый уровень развития и конкуренции.
Клавиатура
Фирменная док-станция открывает огромные возможности для организации полноценного рабочего процесса. Такой планшет трансформер, плюс ко всему под управлением операционной системы Windows 8 – идеальное решение для современного и преуспевающего человека.
Функциональный девайс
Верхняя часть клавиатуры выполнена под кожу, клавиши размещены очень компактно: иногда это вызывает незначительный дискомфорт, но со временем, как и полагается, попросту привыкаешь. Док-станция работает по беспроводному Bluetooth-соединению. На корпусе присутствует:
- Стандартный разъем micro-USB для зарядки;
- Удобный рычажок для включения/выключения Bluetooth;
- Практичный и небольшой тачпад.
Док-станция
Обратная сторона клавиатуры выполнена из алюминия, который в значительной мере повышает срок эксплуатации планшета. Док-станция помимо своей главной функции, выполняет и роль защитного аксессуара в сложенном состоянии.
Базовая комплектация
При распаковке сенсорного устройства – ничему не удивляешься. Вполне себе стандартная комплектация, которая включается:
- Набор документации;
- Сборное зарядное устройство;
- Шнур для подключения к компьютеру;
- Планшет и док-станцию.
Комплектация
Такой подход оправдывается снижением цены на конечный продукт, но лишает пользователей жизненно необходимых аксессуаров, например, наушники или HDMI-кабель. Все это следует приобретать за дополнительные деньги в фирменных магазинах или использовать универсальные аксессуары.
Обзор операционной системы
Windows – это одна из самых распространенных платформ в мире, сотни миллионов устройств по всему миру работают именно на этой системе. А это, свою очередь, предоставляет огромный выбор самого разнообразного программного обеспечения как для работы, так и для развлечения.
Графический интерфейс
Сразу после запуска, как и полагается открывается видоизмененный «Пуск», со стандартным набором приложений и виджетов. При первом включении потребуется регистрация – это обязательная процедура, которая позволяет идентифицировать пользователя.
Интерфейс
На заставке установлена характерная, для компании Lenovo, картинка ее, как и сам графический интерфейс можно поменять в настройках. Для перехода к рабочему столу, среди иконок необходимо найти соответствующий значок. В принципе, ничего сверхъестественного в дизайне нет. Всем знакомые элементы управления, иконки, места их расположения – ничем не отличаются от Windows 7.
Программа CPU-Z
Это позволяет новым пользователям очень быстро, а главное, без лишних проблем приспособиться к новой системе. Запущенная программа CPU-Z отображает подробную информацию о центральном процессоре. В двух словах: хорошая платформа для выполнения повседневных задач.
Настройка беспроводного подключения
В принципе, подключение планшета к беспроводной Wi-Fi сети не должно вызвать у пользователя больших проблем, так как инструкция аналогична и для компьютера. На рабочем столе, в панели задач нажимаем на иконку беспроводного подключения – столбики со звездочкой.
Меню настроек
Открывается боковая панель, где сразу отобразится список доступных Wi-Fi точек. Выбираем нужную вам и нажатием подключаемся к ней, конечно же, вводим пароль и ожидаем окончание процедуры проверки данных.
Завершение подключения
Самостоятельно выбираем один из двух пунктов: разрешить или запретить общий доступ и проверяем активное подключение. Как видим, иконка сети стала белая и пропала звездочка, теперь можно беспрепятственно использовать ресурсы интернета.
Мобильное соединение
Настройка мобильного интернета на девайсе, практически аналогична вышерассмотренной инструкции. Только в этом случае необходимо прежде вставить SIM-карту в слот и заранее побеспокоиться про активацию тарифного плана.
Активное подключение
Далее, нажать на значок сети и в параметре мобильное широкополосное подключение выбрать свою сеть, как показано на изображении выше. Все настройки и параметры будут автоматически привязаны к вашему устройству, и нет необходимости ручного ввода, как на Android-гаджетах. Для настройки внешнего модема можно воспользоваться внутренним механизмом системы либо скачать фирменную программу от сотового оператора – на ваш выбор.
Сервисное обслуживание
Как и любое устройство под управлением Windows, рассматриваемый планшет требует ухода, а также периодическое обновление драйверов и самой системы. С выходом новой платформы Windows 10, многие пользователи задумались: а можно ли ее установить на этот гаджет?
Установка Windows 10
В принципе, ничего сложно и сверхъестественного в этом нет, тем более компания Lenovo уже выпустила обновленные драйвера для десятки, по ссылке: http://vk.cc/4kg5oy. Плюс пользователю должен:
- Подготовить флешку, минимум на 8 ГБ;
- Образ системы, можно скачать с официального сайта Microsoft;
- Устройство USB-hub для подключения мышки и flash-карты.
Установка производится только х32 разрядной версии, так как потом не оберетесь хлопот.
Окно установки
При выборе диска для установки – удаляем все разделы, и система автоматически распределит нужный объем памяти для себя, а остальное в вашем распоряжении. Установка длится около 1,5 часов, сначала ставим Intel BYT и только потом остальные драйвера.
Рабочий стол
Хотя многие пользователи, рекомендуют все-таки производить обновление с 8 на 10, в таком случае, со 100% гарантией будут работать все модули планшета. А по окончании, специальной программой подчистить разделы от файлов старой системы.
Если в процессе работы наблюдаются торможения, зависания: делается возврат до 8.1 и снова обновляется до десятки только уже новой сборкой.
Неудачный эксперимент
До выхода восьмерки, производители безуспешно пытались выпустить планшет на Windows 7 – такие устройства, конечно, появились на рынке. Но, из-за аппаратной и программной несовместимости работали хуже первого Android.
Очень высокая цена, отсутствие оптимизации системы под сенсорное управлением, при высоком разрешении экрана значки становились миниатюрными. Минимальное количество программ для таких устройств и многое другое не позволило этому сегменту хоть как-то закрепиться на рынке.