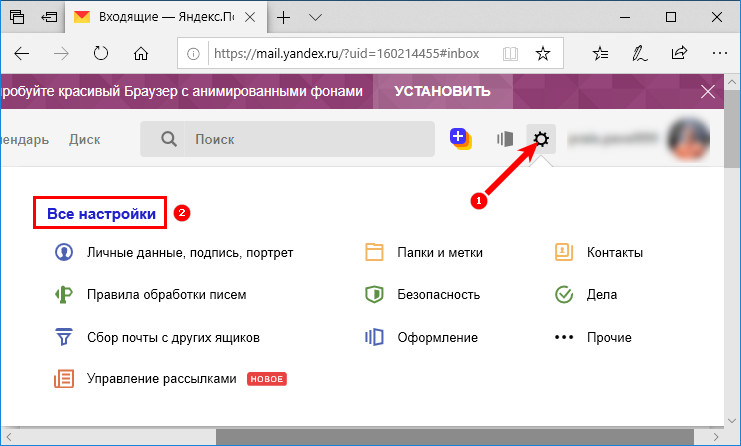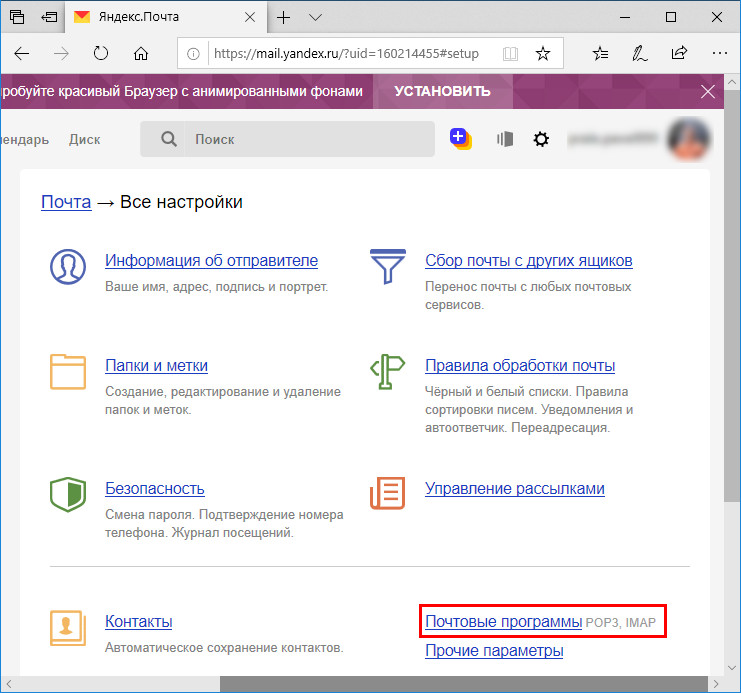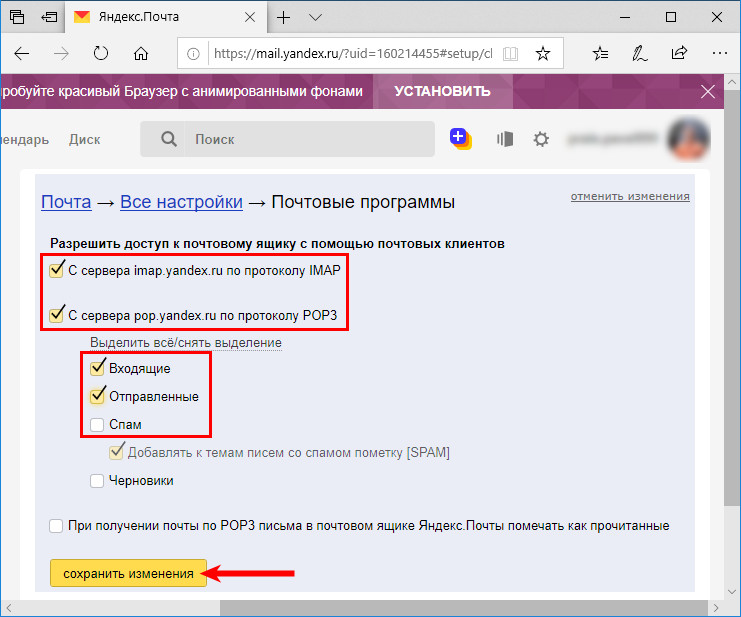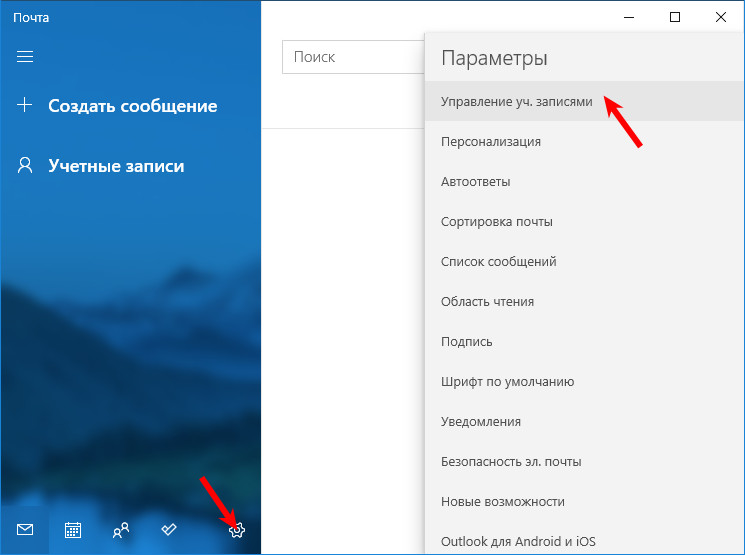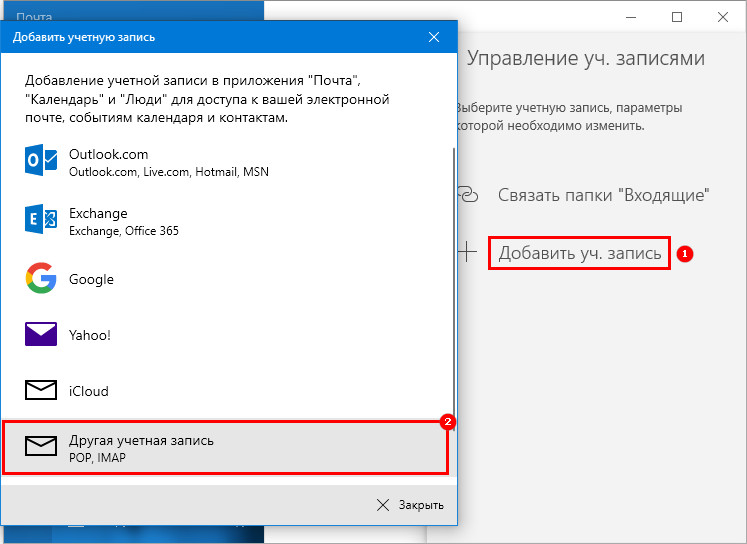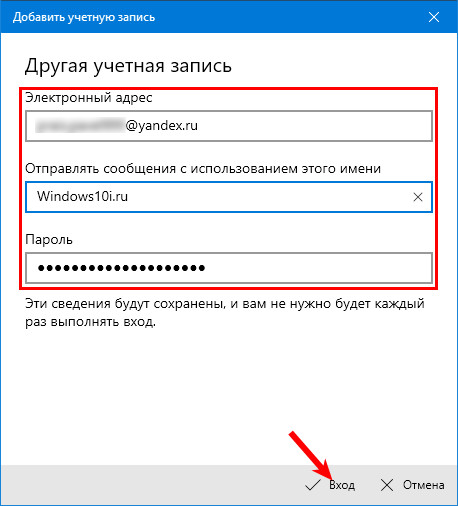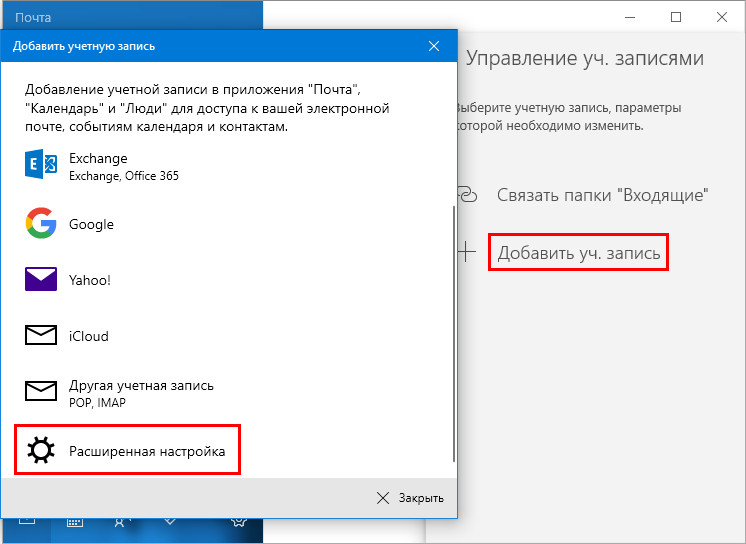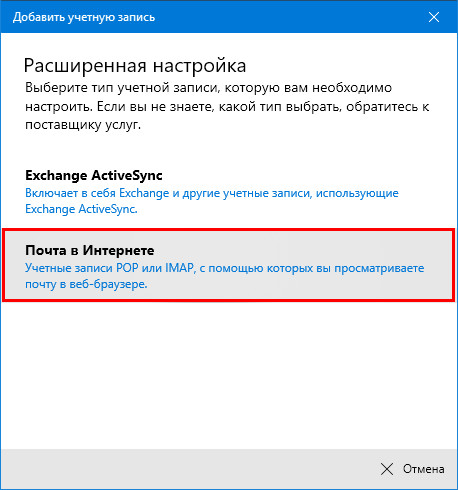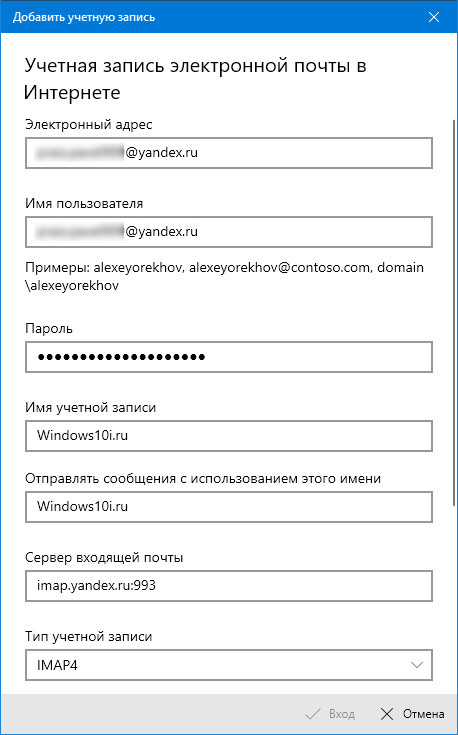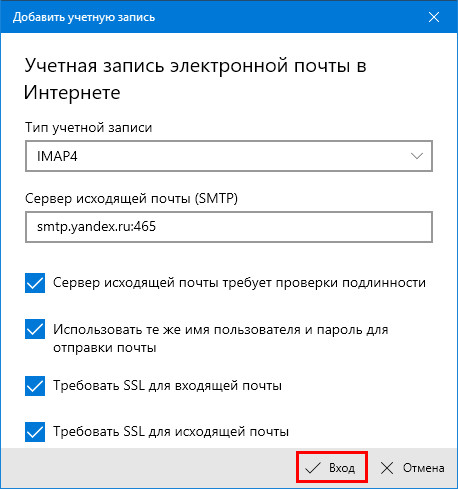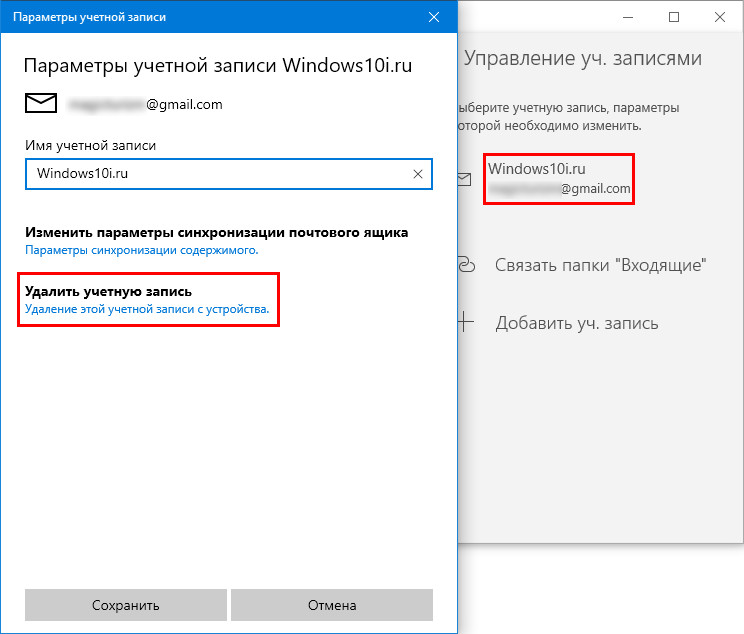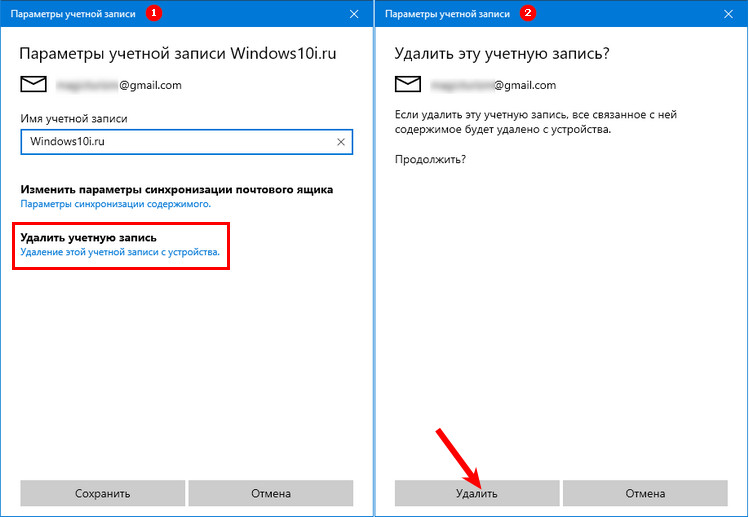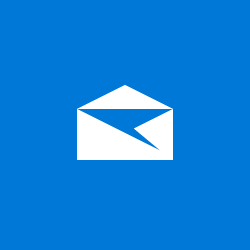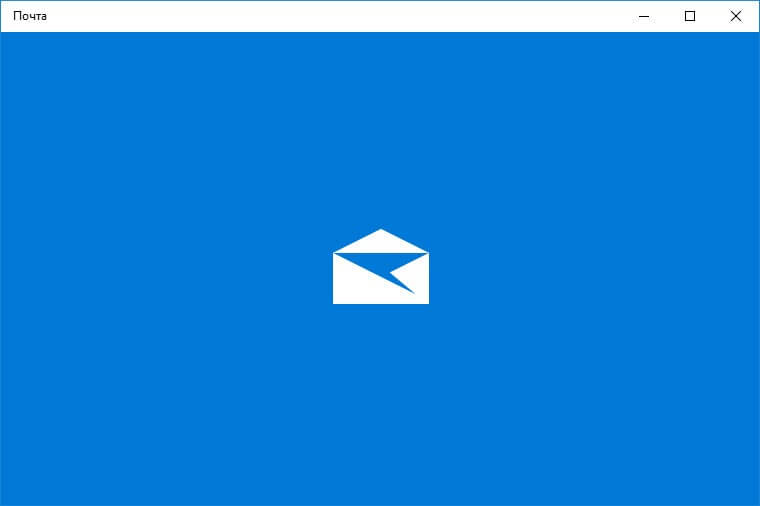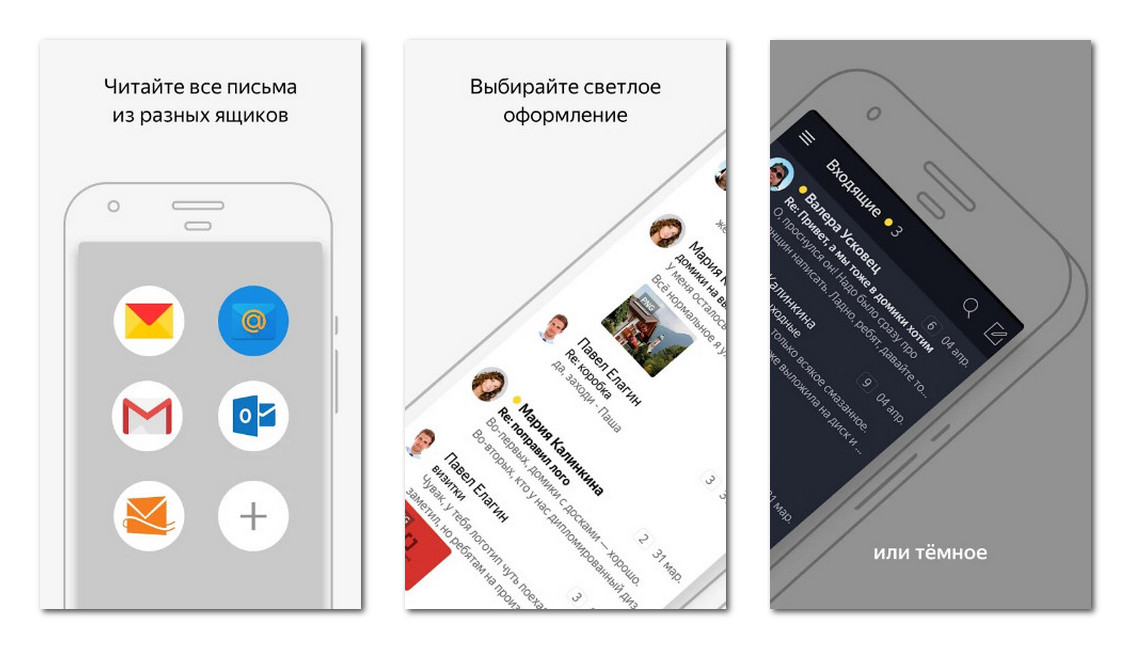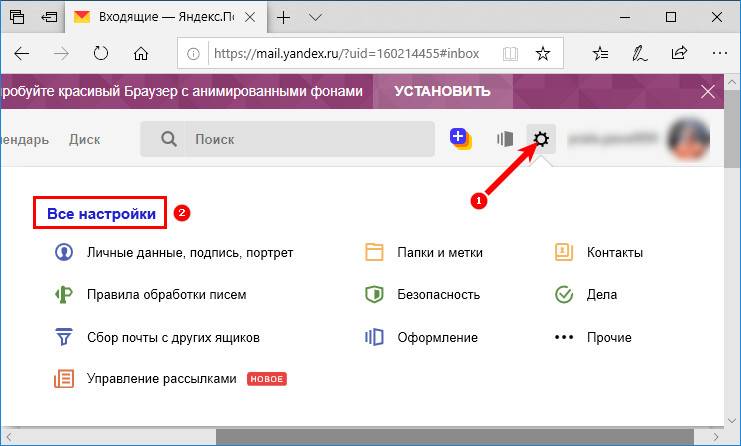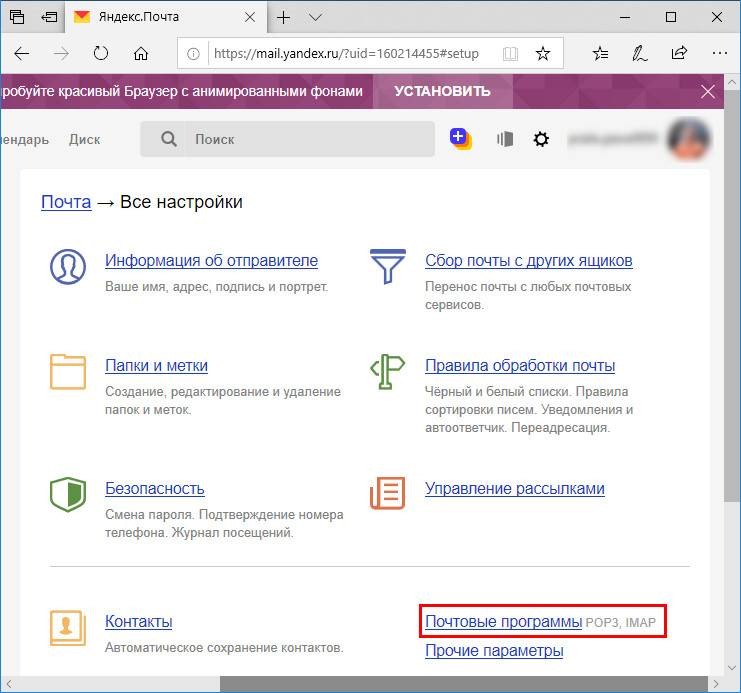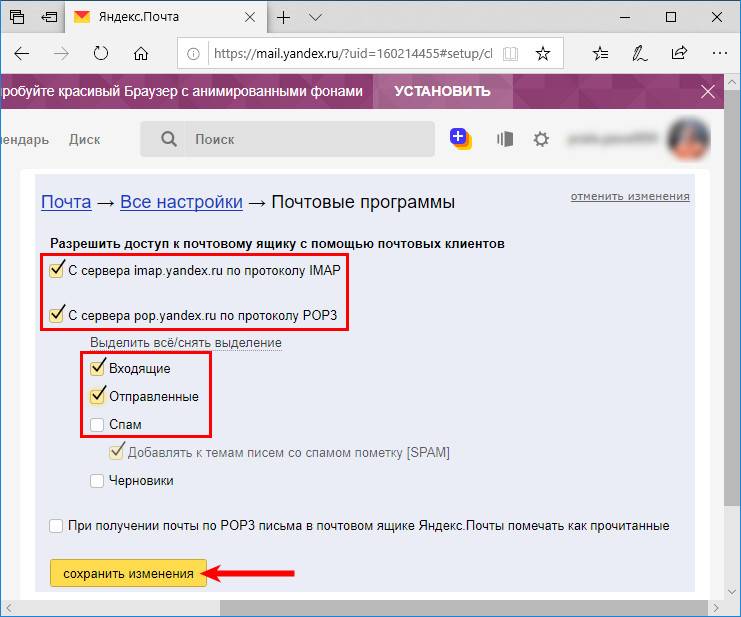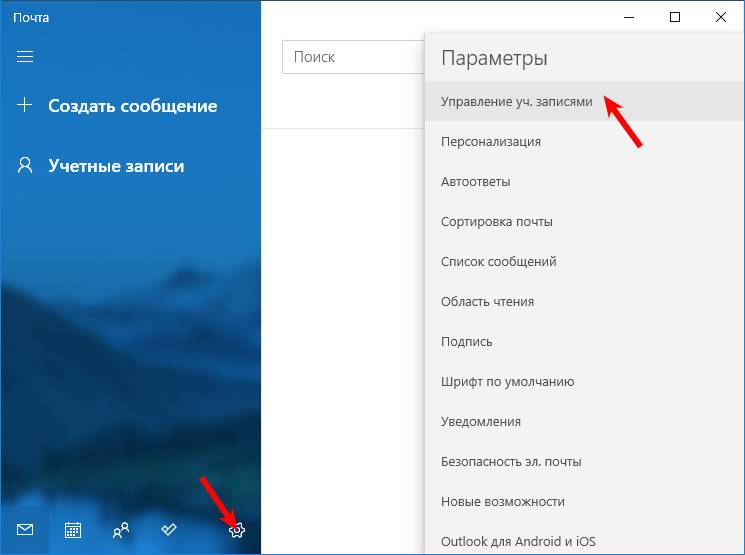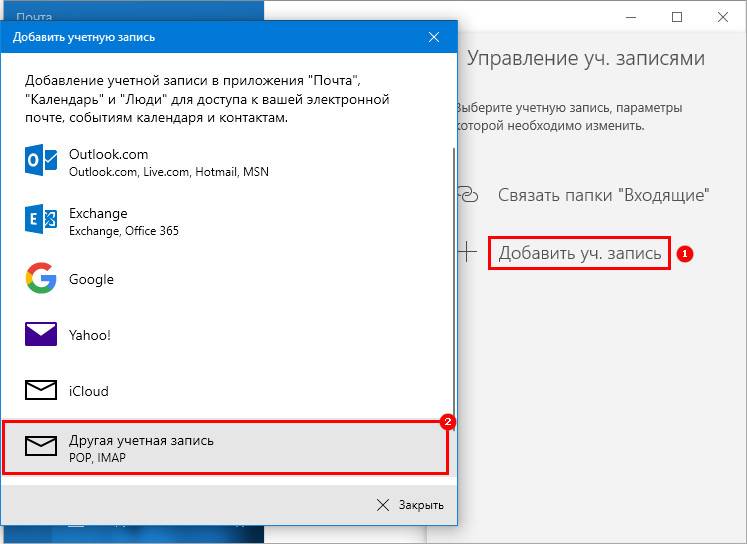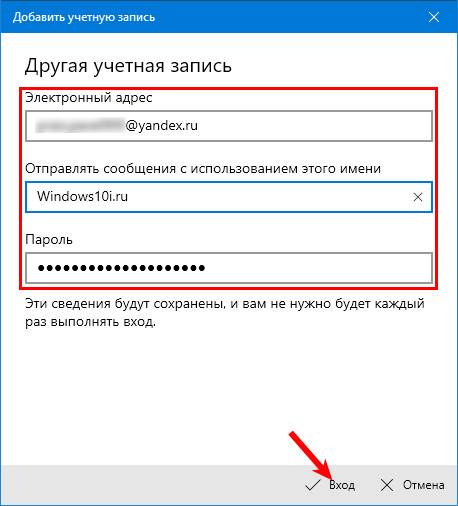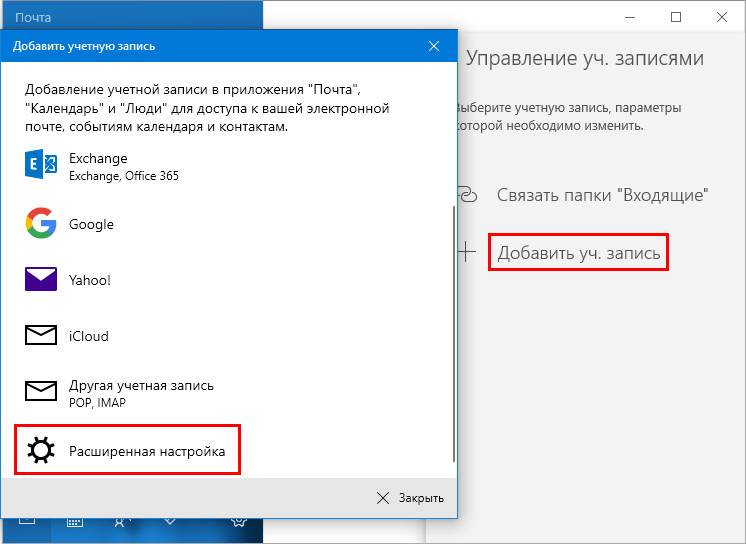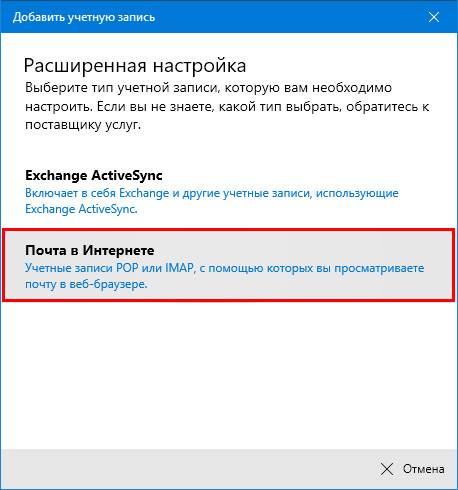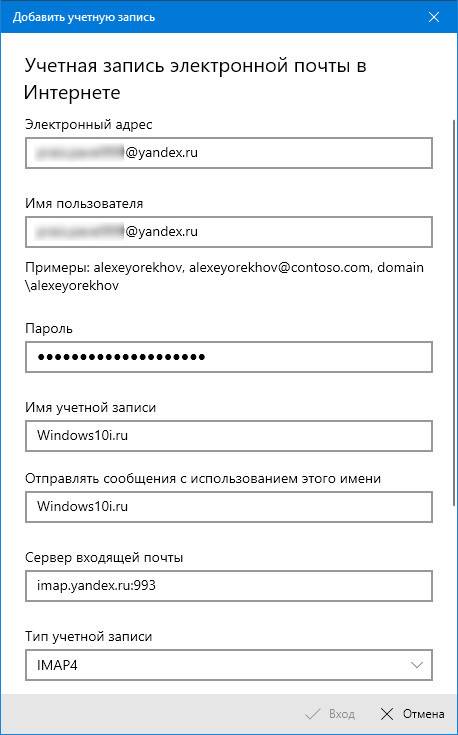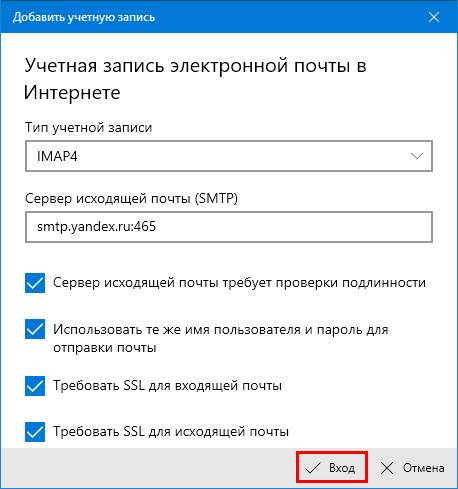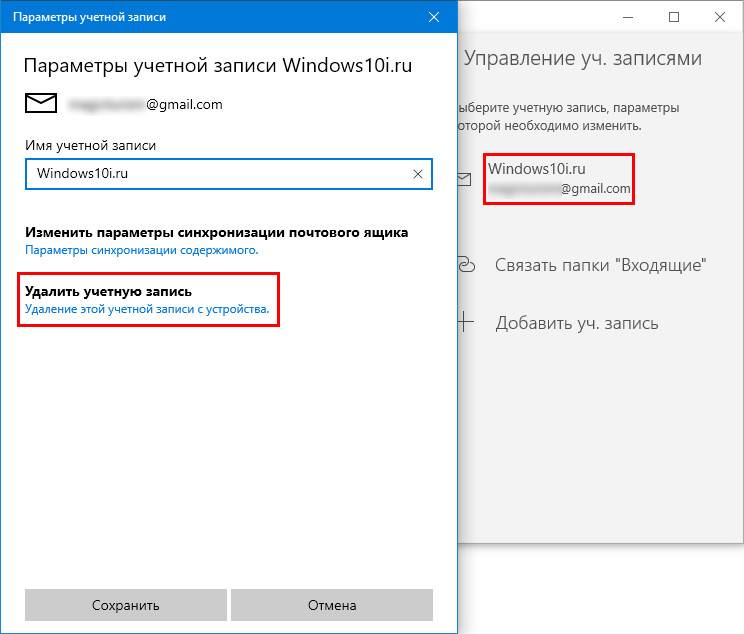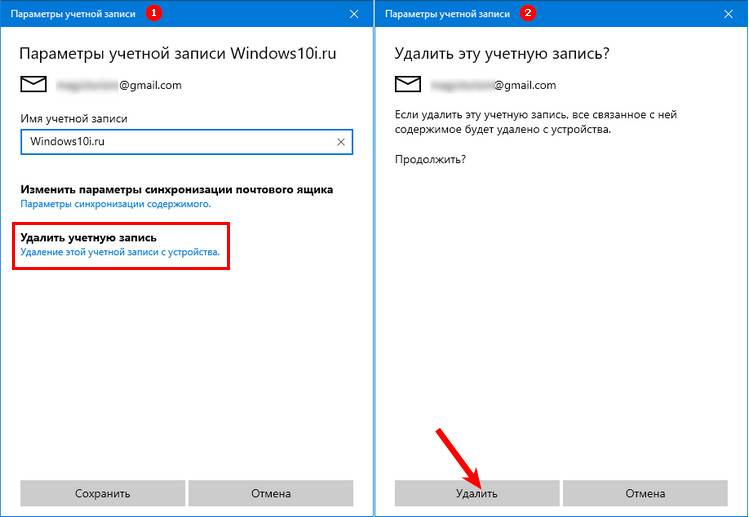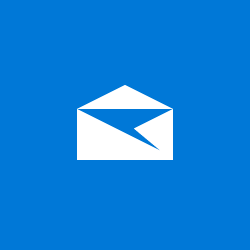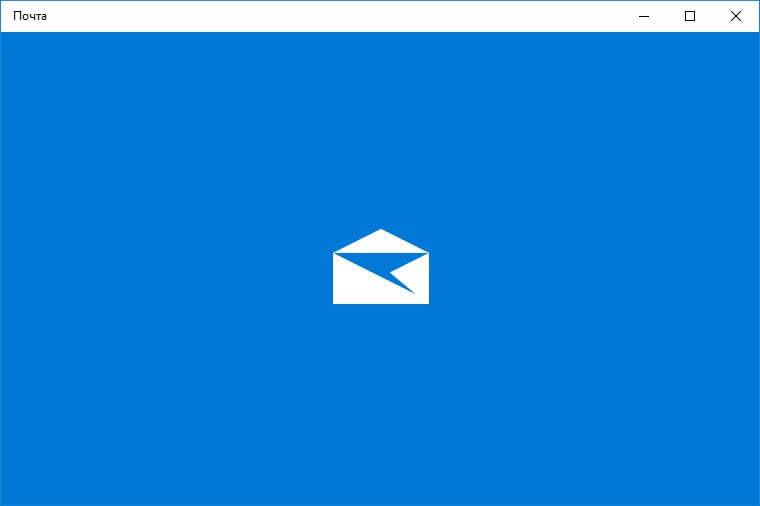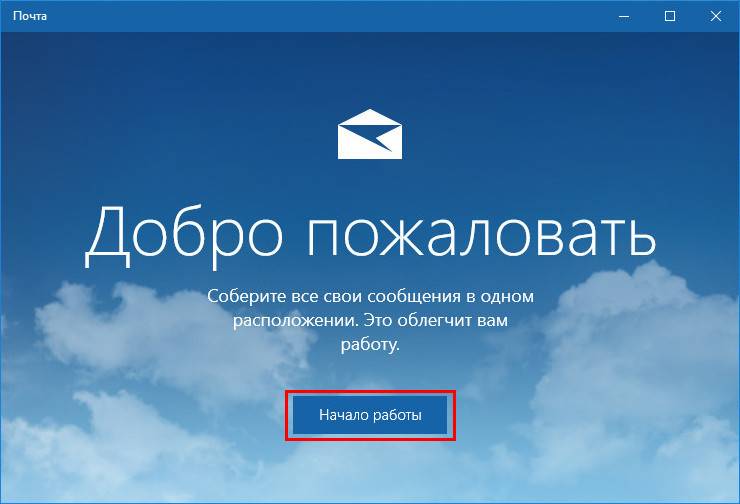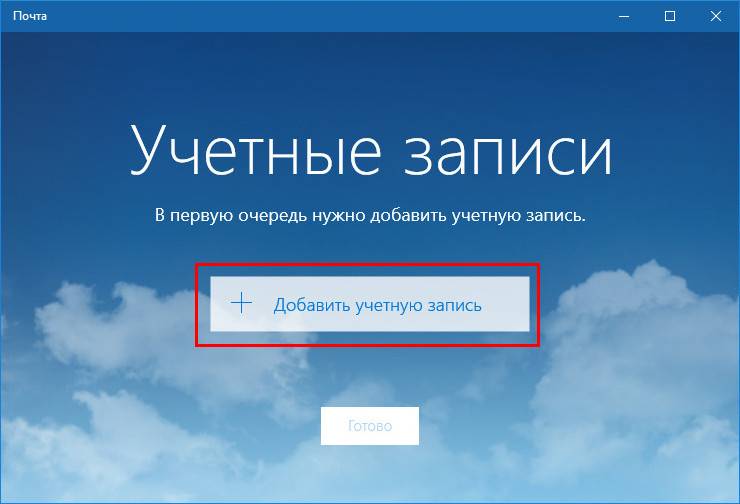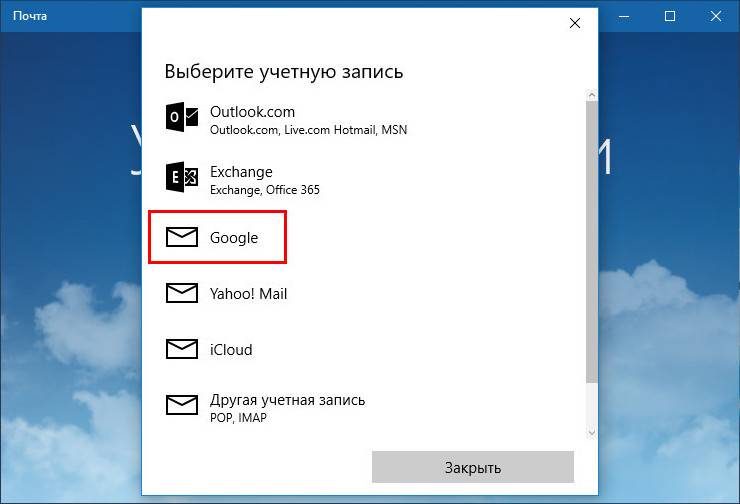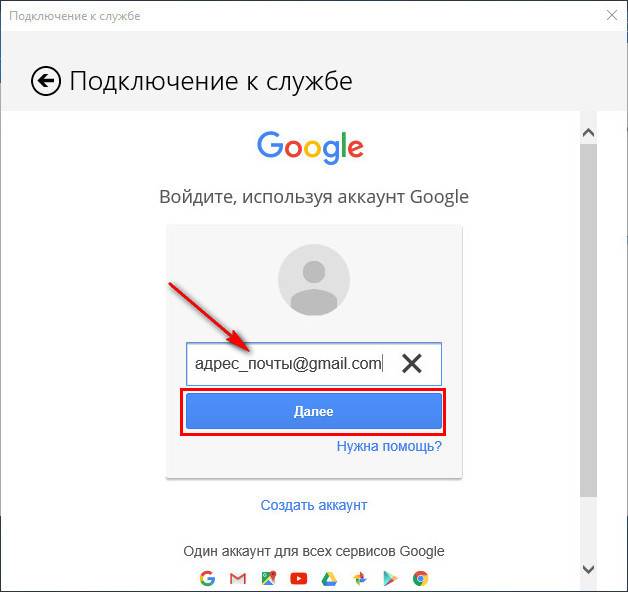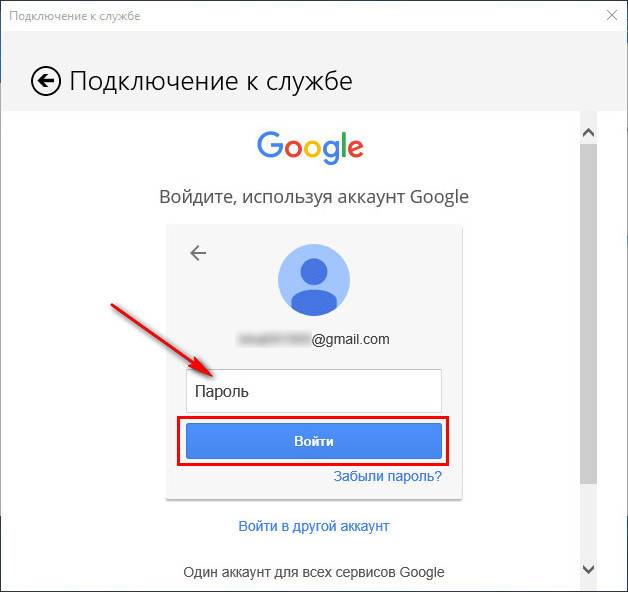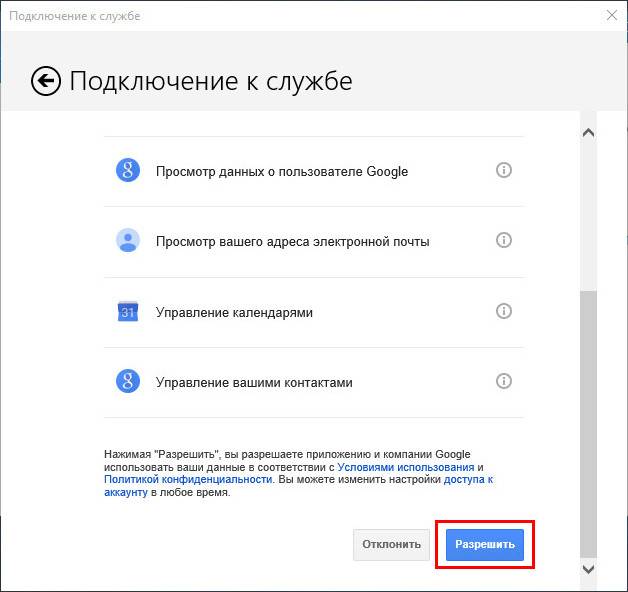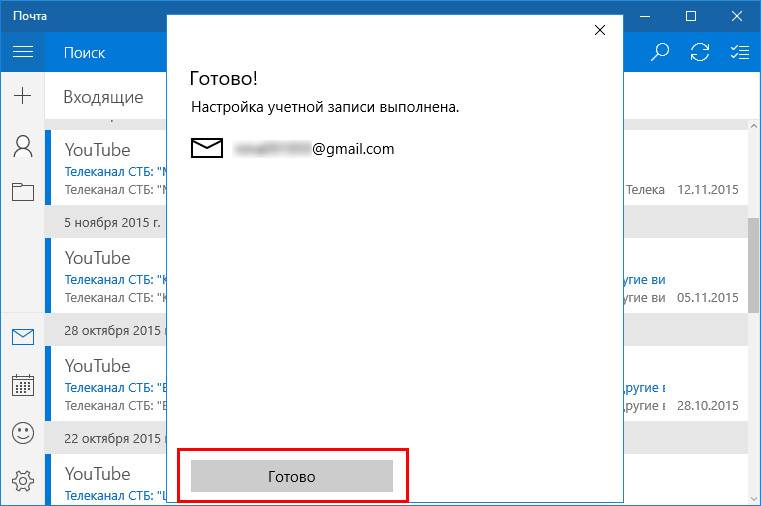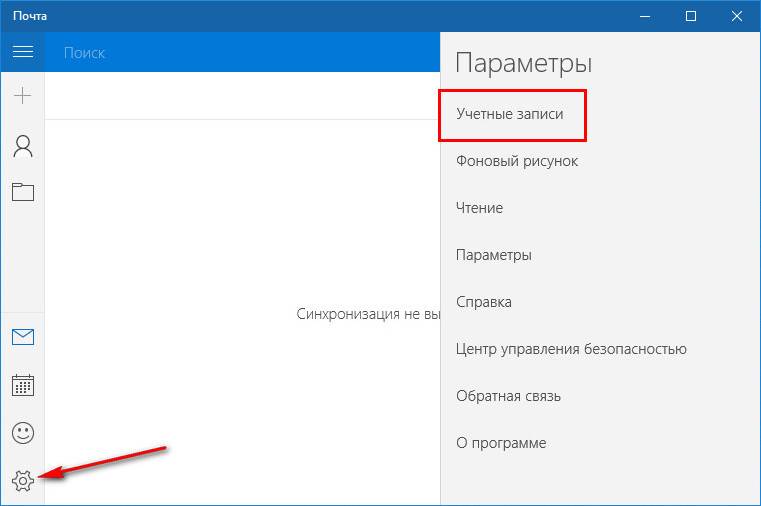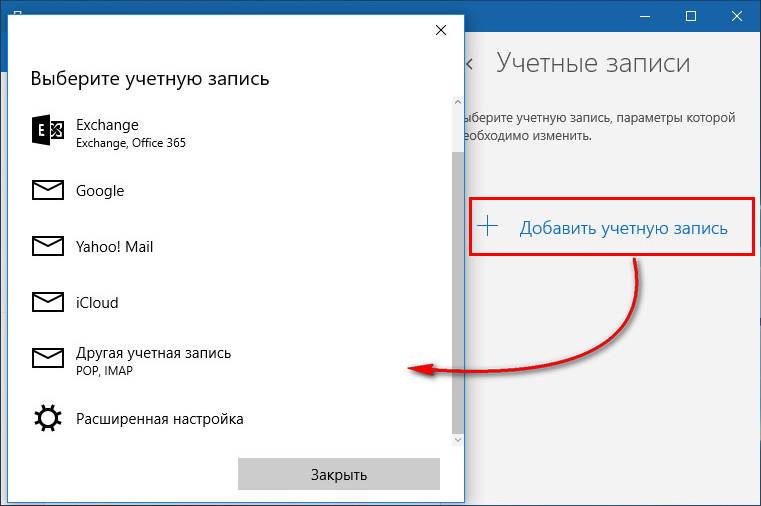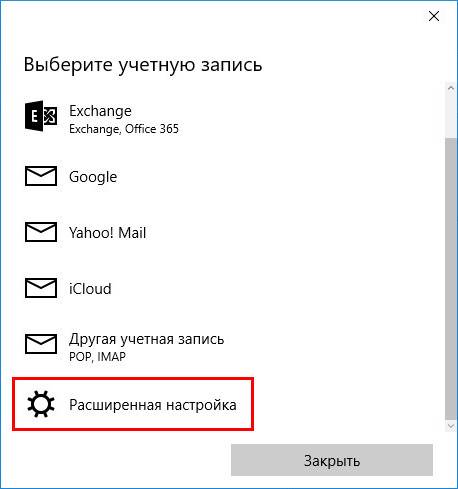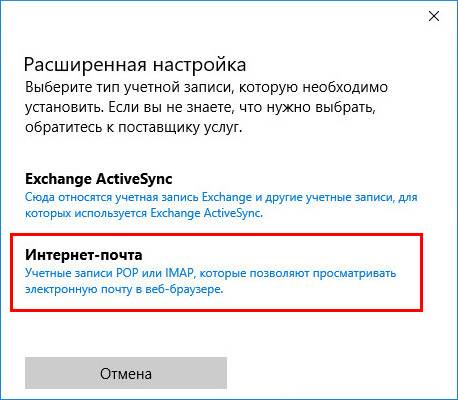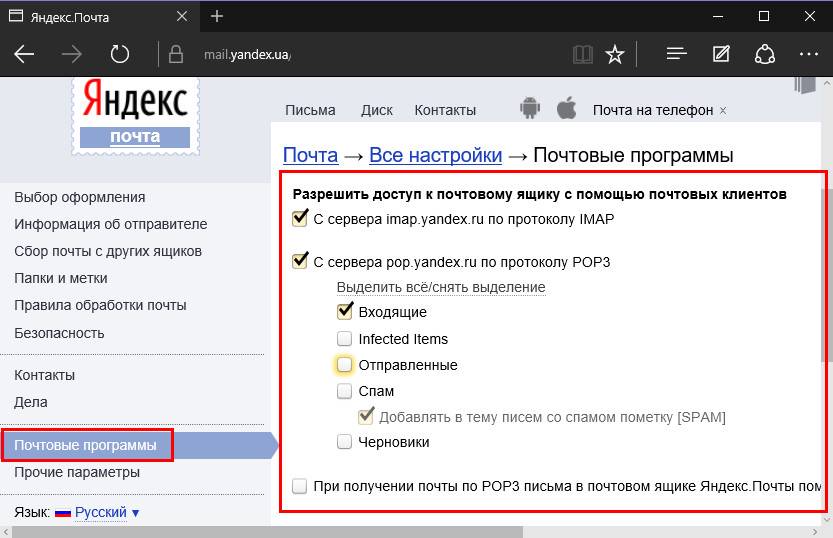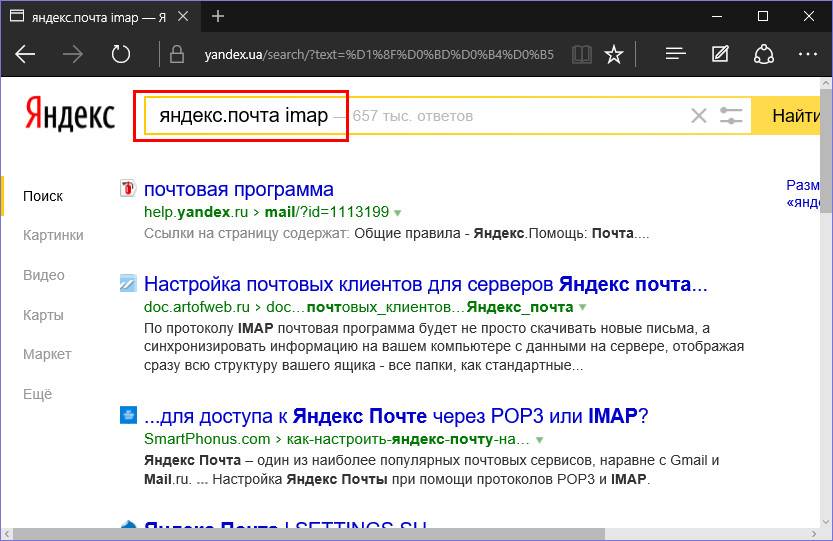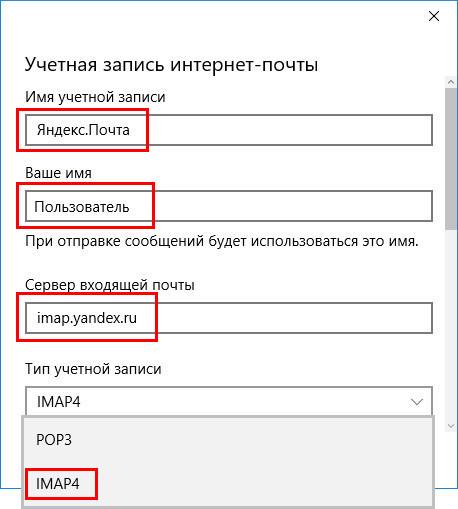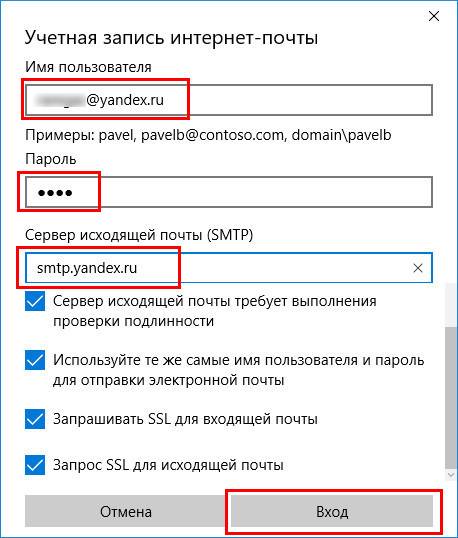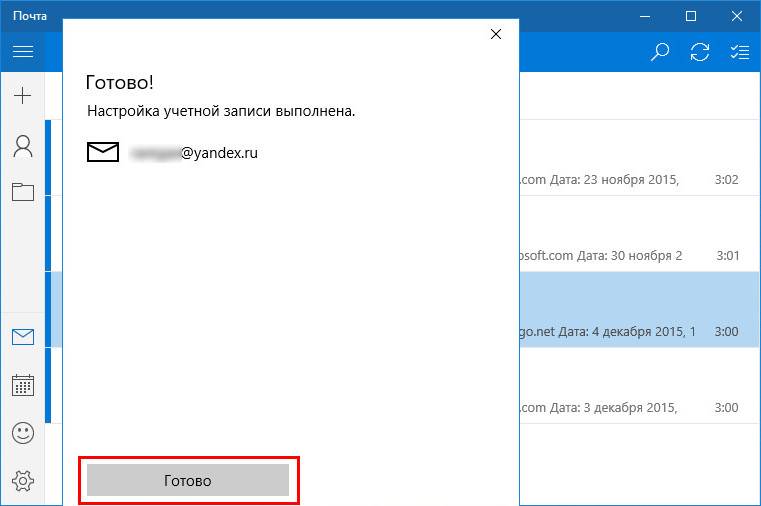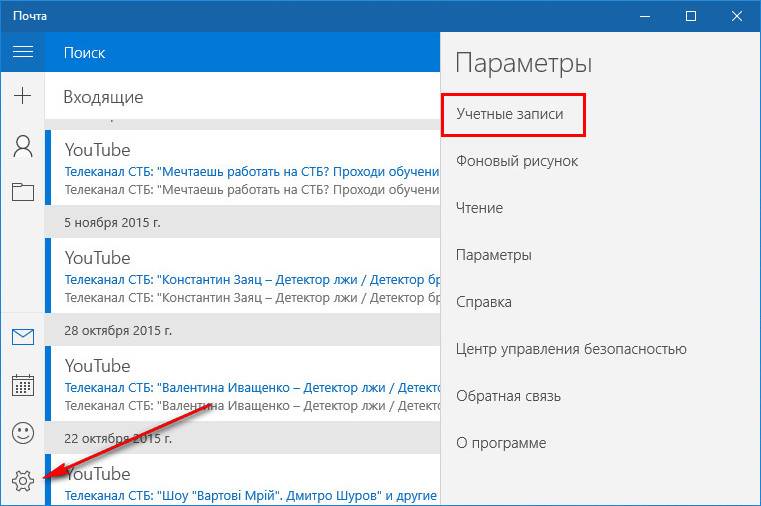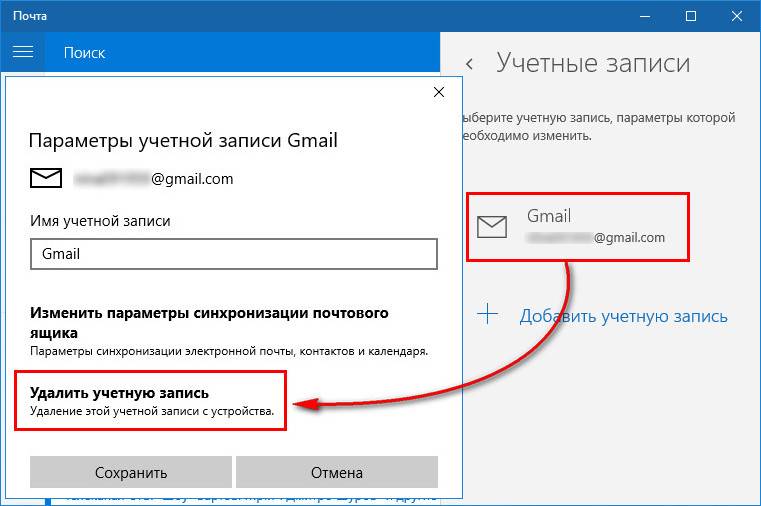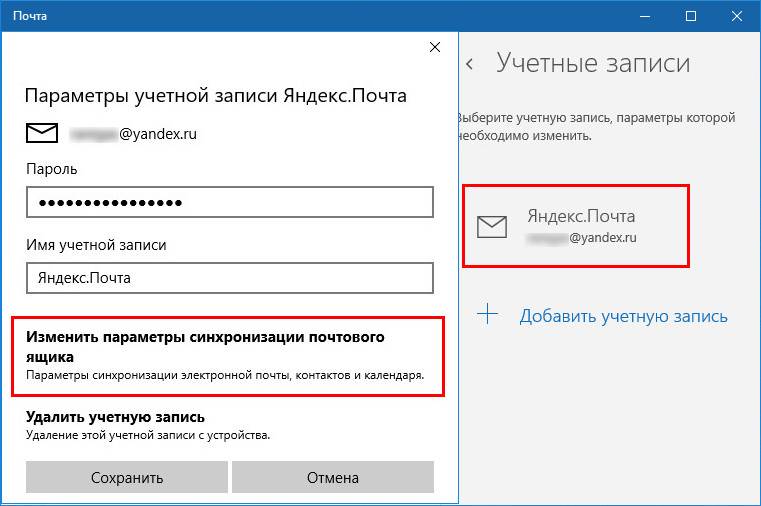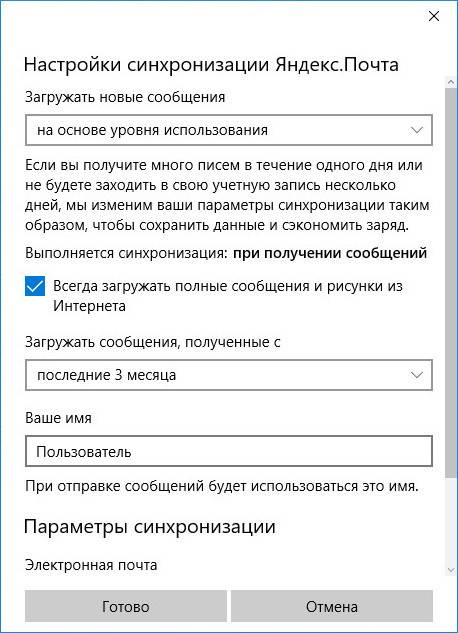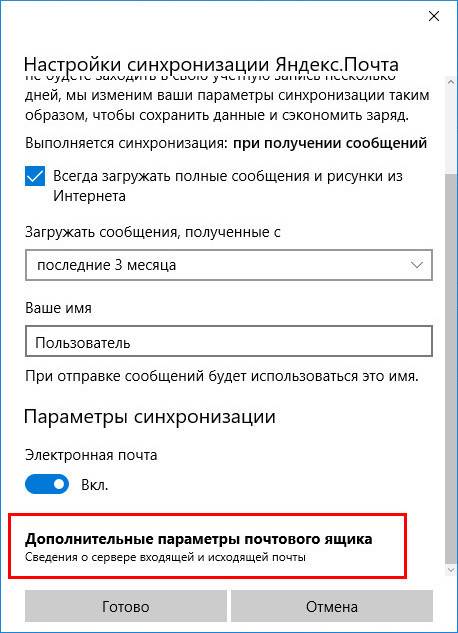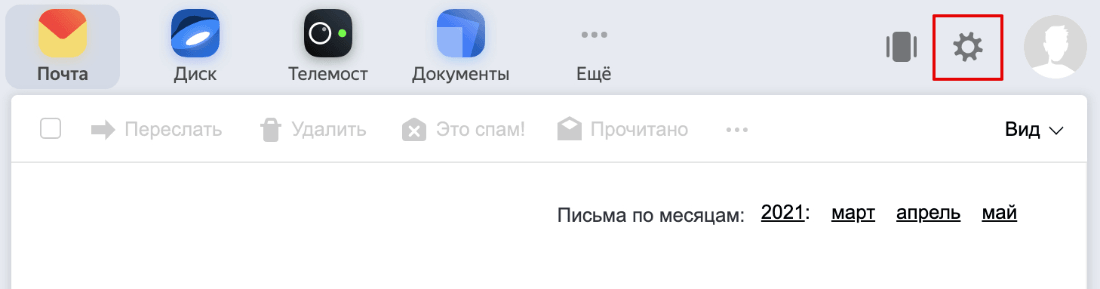Вместо стандартного почтового клиента для жителей СНГ корпорация Microsoft в сотрудничестве с Яндекс предлагают версию операционной системы с интегрированной отечественной поисковой системой и почтовым клиентом. Однако большинство живущих в России и СНГ, используют сборку, скачанную с серверов Microsoft, где приложение Яндекс.Почта для Windows 10 отсутствует, но есть встроенный почтовый клиент.
Программа поддерживает вход и одновременную работу с нескольких аккаунтов от различных поставщиков услуг (Outlook, Gmail, Yahoo и Exchange). Чтобы работать со сторонними почтовыми ящиками, потребуется их совместимость с POP3 либо IMAP протоколом, а они должны быть включенными в параметрах конфигурации почты. В статье рассмотрим, как подключить и настроить аккаунт Яндекс.Почты в клиенте Виндовс 10.
Содержание
- Как настроить почту (предварительная подготовка)
- Добавление учетной записи
- Как удалить профиль
Как настроить почту (предварительная подготовка)
В первую очередь позаботимся о бесперебойной доставке писем и возможности иметь доступ к своим ящикам с различных устройств, так как сообщения будут храниться не только на компьютере, но и на сервере. Без этого как минимум не будут приходить новые сообщения, но, скорее всего, почтовый клиент не получит разрешение на работу с ящиком.
1. Зайдите в настройки Yandex: кликните по шестеренке в правом верхнем углу браузера, находясь на странице Яндекс.Почта, далее нажмите по ссылке «Все настройки».
2. Спуститесь в самый низ страницы, и перейдите в раздел «Почтовые программы».
3. Активируйте обе опции «С сервера imap.yandex.ru…», отметьте к каким папкам программа получит доступ:
- Входящие;
- Отправленные;
- Спам.
Добавление учетной записи
1. Запустите программу и нажмите «Начало работы» в главном окне с приветствием пользователя (действие актуально если вы впервые запускаете почтовый клиент).
2. Кликните по кнопке «Параметры» расположенной внизу слева, она отображена в виде шестеренки, далее в открывшемся меню справа нажмите «Управление уч. записями».
3. Нажмите по кнопке «Добавить учетную запись».
4. Выберите «Другая учетная запись POP, IMAP».
5. Введите свой логин полностью, укажите имя от которого будут отправляться сообщение, введите пароль и нажмите «Вход» для перехода в профиль.
Программа автоматически подхватит все настройки вашего ящика, хотя иногда функция не срабатывает: параметры конфигурации не подхватываются, и синхронизация с сервером, естественно, не происходит, ничего не обновляется.
6. В такой ситуации повторите процедуру, предварительно удалив профиль (как это делается — читайте в следующем разделе), кликните «Расширенная настройка».
7. Остановитесь на втором варианте, так как нам нужна замена веб-браузера для работы с электронной почтой.
8. Заполните все поля в появившемся интерфейсе:
- почтовый адрес;
- имя пользователя — введите адрес почтового ящика;
- пароль от почтового ящика;
- имя учетной записи — может быть любым, не влияет совершенно ни на что (не является логином);
- ваше имя — адресат отправленных сообщений;
- адрес сервера (для входящих сообщений) — пропишите imap.yandex.ru:993;
- тип аккаунта — выберите IMAP4.
- сервер для исходящей почты – smtp.yandex.ru:465;
- для обеспечения максимального уровня безопасности отметьте флажками первые 2 опции;
- в поле «Защита соединения» в обоих случаях выберите стандарт «SSL»;
- жмите «Вход» для установки связи с сервером.
Для включения протоколов POP3 проделайте следующие действия:
- Как и в предыдущем случае зайдите в раздел настроек «Почтовые программы»;
- Активируйте опцию «С сервера pop.yandex.ru по…»;
- Введите адрес сервера для входящих писем — pop.yandex.ru, порт – 995;
- Адрес сервера для исходящих сообщений — smtp.yandex.ru, порт – 465;
- Защита соединения по технологии SSL для входящей и исходящей почты;
- Сохраните сделанные изменения.
Они будут применены при следующей авторизации через веб-браузер или клиент. Для данного протокола можете указать содержимое каких ящиков необходимо синхронизировать.
Как удалить профиль
Избавиться от ненужного аккаунта несложно.
1. Вызовите «Параметры» приложения.
2. Перейдите в раздел управления учетными записями.
3. Внизу под именем аккаунта щелкните по надписи, отвечающей за удаление учетной записи с данного устройства.
4. Подтвердите выполнение операции и сохраните новые настройки программы.
Настроить Яндекс.Почту, добавить и удалить профиль в приложении сможет любой пользователь. Плохо, что разработчики софта не предусмотрели поддержку столь популярного отечественного сервиса Mail.ru.
Всем привет! Хочу рассказать Вам об очень удобной функции, которую предлагает новая версия ОС компании Microsoft. Особенно этот софт настройка почты яндекс будет полезен для деловых людей и пользователей, жизнь которых тесно связана с перепиской по e-mail. Яндекс Почта приложение для Windows 10, которое позволяет подключить произвольное количество почтовых ящиков разных поставщиков (не только Yandex). Уверен, эта статья будет полезна большинству моих читателей.
Добавление учётной записи
Изначально в «десятке» присутствует встроенная программа «Почта», которая содержит множество настроек и позволяет выводить информацию о новых письмах в области уведомлений. Но в ноябре 2015 года между корпорациями Яндекс и Майкрософт был подписан договор, согласно которому для жителей стран СНГ была разработана особая версия «винды» — со встроенным поиском Yandex. Кроме того, стандартный почтовый клиент преобразился в Яндекс почту.
Это приложение простое по настройкам (в чем Вы убедитесь при прочтении этой статьи) и отлично приспособлено для сенсорных экранов.
Сразу же после запуска приложения перед Вами появится окно приветствия, которое завлекает фразой: «Это облегчит Вам работу». Всё, что нужно сделать на этом этапе – нажать кнопку «Начало»:
Сразу же отмечу, если Вы используете несколько почтовых ящиков, то большое не нужно посещать разные сайты для проверки входящих сообщений. Достаточно добавить несколько учётных записей в данное приложение:
Выбор сервисов может показаться не таким уж и большим. Доступны: Outlook.com, Yahoo, Exchange, Gmail.
Но где же обещанный Яндекс? – спросите Вы.
Стоит обратить внимание на самый нижний пункт списка – «Другая учётная запись»:
Выбрав этот пункт достаточно будет указать e-mail и пароль к нему. Система самостоятельно определит настройки поставщика услуг и создаст ящик. Но, как всегда, есть одно маленькое «но». Не всегда автоматическая настройка нормально срабатывает. В результате, может не происходить синхронизация приложения с сервером.
Поэтому, я советую выбрать «Расширенную настройку»:
Откроется окно с двумя вариантами выбора. Нас интересует второй – «Интернет почта». Кликаем по нему и переходим к вводу параметров:
Но сначала нужно зайти в настройки имеющегося аккаунта Яндекс почты и там указать, что Вы разрешаете сторонним клиентам получать доступ к «ящику». Вот пример:
Теперь возвращаемся к приложению и вносим свои данные:
- Имя учётной записи может быть любым (на Ваше усмотрение, на работоспособность не влияет).
- Имя пользователя будет отображаться при отправке сообщений.
- Адрес сервера указываем как на скрине (для Яндекс почты).
- Выбираем протокол IMAP4.
Остальная часть формы заполняется следующим образом:
- Указывается e-mail и пароль к нему;
- Исходящий сервер (как на скрине ниже);
- Галочки оставляем без изменений (это важный момент, будьте внимательны!)
Когда все данные внесены, остается нажать на «Вход», чтобы установить соединение.
Всё оказалось предельно просто, согласитесь? Если у Вас возникли некоторые вопросы, можете оставить комментарий к данной статье, и я обязательно отвечу.
А теперь разберем ситуацию противоположную добавлению учётной записи. К примеру, Вы перестали пользоваться тем или иным «ящиком» и хотите его удалить из приложения. Как это сделать? Сейчас узнаете.
Если по каким-то причинам не заработало, то Елена в комментариях предложила вот такой вариант. Пробуем его.
В настройках надо прописать полностью: входящие — imap.yandex.ru:993; исходящие — smtp.yandex.ru:465.
- Как открыть и эффективно использовать Диспетчер задач Windows 10
- Такую флешку должен иметь каждый пользователь Windows 10
- Все способы настройки значков области уведомлений Windows 10
- Как установить игру из Магазина Windows на другой диск?
- Как binkw32.dll скачать бесплатно для Windows
- Радио приложения для компьютера Windows — ТОП лучших
- Хорнет для компьютера — как скачать, установить Hornet знакомства
Удаление учётной записи
Как говорится, «ломать — не строить». Убрать ненужный аккаунт можно следующим образом. Заходим в параметры приложения «Почта», кликнув по значку с изображением шестеренки. Затем, в правой части окна кликаем по самому верхнему пункту (как на скрине):
Откроется список всех аккаунтов. Выделяем тот, который хотим удалить и жмём по кнопке с соответствующим названием:
Уверен, что такой простой инструкции для настройки штатного приложения «Почта» Вы еще не встречали. Отмечу, что до появления этого варианта, я использовал сторонний софт от корпорации Mozilla – Thunderbird. Теперь меня полностью устраивает Яндекс Почта приложение для Windows 10. А может Вы знаете более интересные способы объединения нескольких ящиков в одном месте?
Настройка почтовых клиентов для Яндекс.Почты
Как настроить SMTP Yandex? Эта настройка делается в начале работы с почтовым клиентом. В этой статье мы расскажем, как происходит настройка отправки почты через SMTP Яндекс и всего почтового клиента в целом.
Чаще всего Яндекс.Почтой управляют при помощи веб-интерфейса. То есть просто заходят на сайт и получают/отправляют свои письма. Кроме веб-интерфейсов, также есть почтовые клиенты.
Почтовый клиент — это программа, которая устанавливается на компьютер или смартфон, и позволяет писать, читать и хранить письма. Например, почтовые клиенты Microsoft Outlook, Thunderbird, Mailbird, TouchMail,The Bat!.
Они подходят тем, у кого несколько почтовых ящиков на разных платформах, например на Яндекс и Google. Пользователю не нужно постоянно заходить в разные веб-интерфейсы. Почтовый клиент соберет все письма с разных ящиков в одно место.
Перед работой с почтовым клиентом нужно его настроить. В этой статье мы расскажем, как настраивается Яндекс почта на почтовом клиенте Microsoft Outlook, Thunderbird, The Bat! и macOS.
Настройка состоит из двух этапов:
- Настройка в веб-интерфейсе Яндекс.
- Настройка на стороне почтового клиента.
Этап 1. Настройка в веб-интерфейсе
- 1.
-
2.
В правом верхнем углу нажмите на Шестерёнку:
-
3.
Нажмите Все настройки:
-
4.
Нажмите Почтовые программы:
-
5.
Выберите, по какому протоколу будет работать сервер ― POP3 или IMAP. О двух этих протоколах вы можете узнать подробнее в статье IMAP или POP 3: что лучше. Затем нажмите сохранить изменения:
Этап 2. Настройка почтового клиента
При настройке почтового клиента главное – прописать правильные входящие и исходящие серверы. Серверами входящей почты являются IMAP и POP3, сервером исходящей почты ― SMTP.
Для настройки IMAP нужно прописать:
Адрес:
- Личный ― name@yandex.ru, например ivan@yandex.ru
- На домене: name@ваш.домен, например admin@faq-reg.ru
Сервер входящей почты: imap.yandex.ru
Порт ― 993
Сервер исходящей почты: smtp.yandex.ru
Порт ― 465
Для настройки POP3 нужно прописать:
Адрес:
- Личный ― name@yandex.ru, например ivan@yandex.ru
- На домене: name@ваш.домен, например admin@faq-reg.ru
Сервер входящей почты: pop.yandex.ru
Порт ― 995
Сервер исходящей почты: smtp.yandex.ru
Порт ― 465
Ниже мы покажем пошаговую настройку каждого клиента.
Mozilla Thunderbird
-
1.
Откройте меню почтового клиента и в правом верхнем углу выберите Создать:
-
2.
Выберите Настроить мою учетную запись почты…:
-
3.
Введите ваше имя и фамилию, полный адрес ящика и пароль. Нажмите Продолжить:
-
4.
Нажмите кнопку Настроить вручную:
-
5.
Выберите протокол (IMAP или POP3). В зависимости от выбранного протокола, напишите серверы входящей и исходящей почты и их порты:
- сервер входящей почты ― imap.yandex.ru (порт ― 993),
- сервер входящей почты ― pop.yandex.ru (порт ― 995).
Нажмите Готово:
Готово, вы настроили клиент.
The Bat!
-
1.
Перейдите во вкладку Ящик ― Новый почтовый ящик…:
-
2.
Введите ваше имя и фамилию, адрес ящика и пароль от него. Нажмите Далее:
-
3.
Выберите протокол входящей почты POP3 или IMAP. В поле «Адрес сервера» введите imap.yandex.ru или pop.yandex.ru. Нажмите Далее:
-
4.
Заполните поля:
- адрес сервера исходящей почты (SMTP) ― smtp.yandex.ru,
- порт ― 465.
Поставьте галочку Мой сервер SMTP требует аутентификации. Нажмите Далее:
Настройка Яндекс.Почты 15 -
5.
Нажмите Готово.
Готово, вы настроили клиент.
Microsoft Outlook 2016
В клиентах Microsoft Outlook Express и Microsoft Outlook 2013 почта настраивается так же, как и в Microsoft Outlook 2016.
-
1.
Введите ваш электронный адрес. Нажмите на Дополнительные параметры и поставьте галочку напротив пункта «Настроить учетную запись вручную». Нажмите Подключить:
-
2.
Выберите протокол POP или IMAP:
-
3.
Введите пароль. Нажмите Подключить:
-
4.
Заполните поля:
- сервер входящей почты ― imap.yandex.ru или pop.yandex.ru,
- сервер исходящей почты ― smtp.yandex.ru.
Порты заполнятся автоматически.
Нажмите Далее:
-
5.
На открывшейся странице нажмите Готово.
Готово, вы настроили клиент Outlook.
Почтовый клиент macOS
-
1.
Откройте приложение Почта.
-
2.
Выберите Другая учетная запись Почты… и нажмите Продолжить:
-
3.
Введите ваше имя и фамилию, адрес ящика и пароль. Нажмите Войти:
-
4.
Выберите протокол (IMAP или POP3). В зависимости от выбранного протокола, введите сервер входящей почты (imap.yandex.ru или pop.yandex.ru) и исходящей (smtp.yandex.ru). Нажмите Войти:
Готово, настройка клиента завершена.
Помогла ли вам статья?
Спасибо за оценку. Рады помочь 😊
👍
Всем привет! Хочу рассказать Вам об очень удобной функции, которую предлагает новая версия ОС компании Microsoft. Особенно этот софт настройка почты яндекс будет полезен для деловых людей и пользователей, жизнь которых тесно связана с перепиской по e-mail. Яндекс Почта приложение для Windows 10, которое позволяет подключить произвольное количество почтовых ящиков разных поставщиков (не только Yandex). Уверен, эта статья будет полезна большинству моих читателей.
Добавление учётной записи
Изначально в «десятке» присутствует встроенная программа «Почта», которая содержит множество настроек и позволяет выводить информацию о новых письмах в области уведомлений. Но в ноябре 2015 года между корпорациями Яндекс и Майкрософт был подписан договор, согласно которому для жителей стран СНГ была разработана особая версия «винды» — со встроенным поиском Yandex. Кроме того, стандартный почтовый клиент преобразился в Яндекс почту.
Это приложение простое по настройкам (в чем Вы убедитесь при прочтении этой статьи) и отлично приспособлено для сенсорных экранов.
Сразу же после запуска приложения перед Вами появится окно приветствия, которое завлекает фразой: «Это облегчит Вам работу». Всё, что нужно сделать на этом этапе – нажать кнопку «Начало»:
Сразу же отмечу, если Вы используете несколько почтовых ящиков, то большое не нужно посещать разные сайты для проверки входящих сообщений. Достаточно добавить несколько учётных записей в данное приложение:
Выбор сервисов может показаться не таким уж и большим. Доступны: Outlook.com, Yahoo, Exchange, Gmail.
Но где же обещанный Яндекс? – спросите Вы.
Стоит обратить внимание на самый нижний пункт списка – «Другая учётная запись»:
Выбрав этот пункт достаточно будет указать e-mail и пароль к нему. Система самостоятельно определит настройки поставщика услуг и создаст ящик. Но, как всегда, есть одно маленькое «но». Не всегда автоматическая настройка нормально срабатывает. В результате, может не происходить синхронизация приложения с сервером.
Поэтому, я советую выбрать «Расширенную настройку»:
Откроется окно с двумя вариантами выбора. Нас интересует второй – «Интернет почта». Кликаем по нему и переходим к вводу параметров:
Но сначала нужно зайти в настройки имеющегося аккаунта Яндекс почты и там указать, что Вы разрешаете сторонним клиентам получать доступ к «ящику». Вот пример:
Теперь возвращаемся к приложению и вносим свои данные:
- Имя учётной записи может быть любым (на Ваше усмотрение, на работоспособность не влияет).
- Имя пользователя будет отображаться при отправке сообщений.
- Адрес сервера указываем как на скрине (для Яндекс почты).
- Выбираем протокол IMAP4.
Остальная часть формы заполняется следующим образом:
- Указывается e-mail и пароль к нему;
- Исходящий сервер (как на скрине ниже);
- Галочки оставляем без изменений (это важный момент, будьте внимательны!)
Когда все данные внесены, остается нажать на «Вход», чтобы установить соединение.
Всё оказалось предельно просто, согласитесь? Если у Вас возникли некоторые вопросы, можете оставить комментарий к данной статье, и я обязательно отвечу.
А теперь разберем ситуацию противоположную добавлению учётной записи. К примеру, Вы перестали пользоваться тем или иным «ящиком» и хотите его удалить из приложения. Как это сделать? Сейчас узнаете.
Если по каким-то причинам не заработало, то Елена в комментариях предложила вот такой вариант. Пробуем его.
В настройках надо прописать полностью: входящие — imap.yandex.ru:993; исходящие — smtp.yandex.ru:465.
- Как открыть и эффективно использовать Диспетчер задач Windows 10
- Такую флешку должен иметь каждый пользователь Windows 10
- Все способы настройки значков области уведомлений Windows 10
- Как установить игру из Магазина Windows на другой диск?
- Как binkw32.dll скачать бесплатно для Windows
- Радио приложения для компьютера Windows — ТОП лучших
- Хорнет для компьютера — как скачать, установить Hornet знакомства
Удаление учётной записи
Как говорится, «ломать — не строить». Убрать ненужный аккаунт можно следующим образом. Заходим в параметры приложения «Почта», кликнув по значку с изображением шестеренки. Затем, в правой части окна кликаем по самому верхнему пункту (как на скрине):
Откроется список всех аккаунтов. Выделяем тот, который хотим удалить и жмём по кнопке с соответствующим названием:
Уверен, что такой простой инструкции для настройки штатного приложения «Почта» Вы еще не встречали. Отмечу, что до появления этого варианта, я использовал сторонний софт от корпорации Mozilla – Thunderbird. Теперь меня полностью устраивает Яндекс Почта приложение для Windows 10. А может Вы знаете более интересные способы объединения нескольких ящиков в одном месте?
Добрый день, уважаемые пользователи ПК.
Сегодня поговорим об установке почты Яндекс на компьютер Windows 10.
Почта Яндекс — очень удобная функция, которую предлагает новая версия ОС компании Microsoft. Особенно этот софт настройка почты Яндекс будет полезен для деловых людей и пользователей, жизнь которых тесно связана с перепиской по e-mail. Яндекс Почта приложение для Windows 10, которое позволяет подключить произвольное количество почтовых ящиков разных поставщиков (не только Yandex).
Для чего нужна Яндекс почта?
Именно Яндекс, многие сервисы используют большое количество пользователей в России и многих других странах. Это означает, что у них, вероятно, уже есть учетная запись на Яндексе, что избавляет от необходимости регистрироваться. Осталось только установить приложение, ввести свои данные и начать им пользоваться. А если у вас нет учетной записи, вы можете запустить ее в первый раз в течение нескольких минут.
Совет
Яндекс Почта — это удобный и простой инструмент для общения и регистрации, который позволяет вам получить доступ ко многим другим сервисам компании.
Во всяком случае, его основная функция — работа по электронной почте, и он работает хорошо. На самом деле, когда вам нужна коробка, вариантов не так много. Большинство пользователей выбирают между Яндексом, Gmail и Mail.ru. У каждого варианта есть свой набор преимуществ, и Яндекс Почта не последний в этом списке. В этом сервисе вы можете получить все необходимые и приятные награды. Имеется встроенный антиспам, который автоматически отправляет рекламные письма в соответствующую папку. Здесь вы не увидите их, если специально не проверите на спам. Вы можете установить порядок, в котором папка нежелательной почты будет пуста, или вы можете делать это каждый раз вручную.
Вы можете изменить свой стиль, использовать шаблон ответа, изменить свой псевдоним и даже создать персонализированные почтовые ящики, которые выглядят действительно интересно. И все это вы получаете бесплатно. Скачать Яндекс.Почту на ПК или ноутбук может любой желающий — приложение доступно всем и не требует условий установки.
Как установить Яндекс.Почту на компьютер или ПК?
- Добавление учётной записи
Изначально в «десятке» присутствует встроенная программа «Почта», которая содержит множество настроек и позволяет выводить информацию о новых письмах в области уведомлений. Но в ноябре 2015 года между корпорациями Яндекс и Майкрософт был подписан договор, согласно которому для жителей стран СНГ была разработана особая версия «винды» — со встроенным поиском Yandex. Кроме того, стандартный почтовый клиент преобразился в Яндекс почту.
Это приложение простое по настройкам (в чем Вы убедитесь при прочтении этой статьи) и отлично приспособлено для сенсорных экранов.
Сразу же после запуска приложения перед Вами появится окно приветствия, которое завлекает фразой: «Это облегчит Вам работу». Всё, что нужно сделать на этом этапе – нажать кнопку «Начало»:
Сразу же отмечу, если Вы используете несколько почтовых ящиков, то большое не нужно посещать разные сайты для проверки входящих сообщений. Достаточно добавить несколько учётных записей в данное приложение.
Выбор сервисов может показаться не таким уж и большим. Доступны: Outlook.com, Yahoo, Exchange, Gmail.
Но где же обещанный Яндекс? – спросите Вы.
Стоит обратить внимание на самый нижний пункт списка – «Другая учётная запись»:
Выбрав этот пункт достаточно будет указать e-mail и пароль к нему. Система самостоятельно определит настройки поставщика услуг и создаст ящик. Но, как всегда, есть одно маленькое «но». Не всегда автоматическая настройка нормально срабатывает. В результате, может не происходить синхронизация приложения с сервером.
Поэтому, я советую выбрать «Расширенную настройку».
Откроется окно с двумя вариантами выбора. Нас интересует второй – «Интернет почта». Кликаем по нему и переходим к вводу параметров.
Но сначала нужно зайти в настройки имеющегося аккаунта Яндекс почты и там указать, что Вы разрешаете сторонним клиентам получать доступ к «ящику». Вот пример:
Теперь возвращаемся к приложению и вносим свои данные:
- Имя учётной записи может быть любым (на Ваше усмотрение, на работоспособность не влияет).
- Имя пользователя будет отображаться при отправке сообщений.
- Адрес сервера указываем как на скрине (для Яндекс почты).
- Выбираем протокол IMAP4.
Остальная часть формы заполняется следующим образом:
- Указывается e-mail и пароль к нему;
- Исходящий сервер (как на скрине ниже);
- Галочки оставляем без изменений (это важный момент, будьте внимательны!)
Когда все данные внесены, остается нажать на «Вход», чтобы установить соединение.
Похожие проекты
- GMail — зарубежный конкурент который сможет вас порадовать своим функционалом. В целом вы сможете найти разные положительный черты, елси запустите проект. Он не уступает своим конкурентам, и даже в некоторых моментах их превосходит;
- Microsoft Outlook — это электронное письмо от американского гиганта;
- VK Почта — проект, который был создан совсем недавно. Это стремительно развивающееся приложение, которое облегчает вашу жизнь. У него имеется современный дизайн и возможности менять общий профль. Например, зайдя в проект вы всегда можете поменять общую страницу, настроить интерфейс и так далее;
- Почта Mail.ru — одно из самых популярных приложений, которым пользуются миллионы. В ней можно общаться, обмениваться картинками, документами и даже файлами. Делайте все, что угодно. Также многие пользуются программой для работы.
Небольшой итог
Яндекс.Почта — одна из крупнейших почтовых служб нашей страны. По результатам использования плюсов в приложении более чем минусов. Вы можете скачать Яндекс Почту на компьютер Windows 7, 8, 10 с нашего сайта абсолютно бесплатно. В целом приложение достаточно популярное. Оно подойдет все, кто стремится облегчить себе жизнь. Вы можете в любой момент им воспользоваться на своем ПК. Для этого предстоит всего лишь выбрать эмулятор. На нашем портале расположен проект, который отлично вам для этого подойдет. Совершайте дела с помощью почты от Yandex.Mail в любое время.
Содержание
- Как настроить Яндекс Почту на Windows 10
- Добавление учетной записи
- Как удалить профиль
- Добавление учётной записи
- Удаление учётной записи
- Описание и интерфейс
- Изменения интерфейса
- Улучшенная функциональность
- Скачать Яндекс.Почта в APK формате
- Настройка почты Яндекс
- Правильная настройка почты Яндекс
- Настройка Яндекс.Почты в популярных почтовых программах
- Настройка почтового протокола на сайте Яндекс.Почты
- Настраиваем почту с протоколом POP3
- Настраиваем почту с протоколом IMAP
- Настройка почтовой программы для Яндекс.Почты
- MS Outlook
- The Bat
- Thunderbird
- Системная почтовая служба
- Яндекс Почта для компьютера — инструкция по установке
- Описание и интерфейс
- Изменения интерфейса
- Улучшенная функциональность
- Скачать Яндекс.Почта в APK формате
Вместо стандартного почтового клиента для жителей СНГ корпорация Microsoft в сотрудничестве с Яндекс предлагают версию операционной системы с интегрированной отечественной поисковой системой и почтовым клиентом. Однако большинство живущих в России и СНГ, используют сборку, скачанную с серверов Microsoft, где приложение Яндекс.Почта для Windows 10 отсутствует, но есть встроенный почтовый клиент.
Программа поддерживает вход и одновременную работу с нескольких аккаунтов от различных поставщиков услуг (Outlook, Gmail, Yahoo и Exchange). Чтобы работать со сторонними почтовыми ящиками, потребуется их совместимость с POP3 либо IMAP протоколом, а они должны быть включенными в параметрах конфигурации почты. В статье рассмотрим, как подключить и настроить аккаунт Яндекс.Почты в клиенте Виндовс 10.
2. Спуститесь в самый низ страницы, и перейдите в раздел «Почтовые программы».
3. Активируйте обе опции «С сервера imap.yandex.ru…», отметьте к каким папкам программа получит доступ:
Добавление учетной записи
3. Нажмите по кнопке «Добавить учетную запись».
4. Выберите «Другая учетная запись POP, IMAP».
5. Введите свой логин полностью, укажите имя от которого будут отправляться сообщение, введите пароль и нажмите «Вход» для перехода в профиль.
Программа автоматически подхватит все настройки вашего ящика, хотя иногда функция не срабатывает: параметры конфигурации не подхватываются, и синхронизация с сервером, естественно, не происходит, ничего не обновляется.
6. В такой ситуации повторите процедуру, предварительно удалив профиль (как это делается — читайте в следующем разделе), кликните «Расширенная настройка».
7. Остановитесь на втором варианте, так как нам нужна замена веб-браузера для работы с электронной почтой.
8. Заполните все поля в появившемся интерфейсе:
Для включения протоколов POP3 проделайте следующие действия:
Они будут применены при следующей авторизации через веб-браузер или клиент. Для данного протокола можете указать содержимое каких ящиков необходимо синхронизировать.
Как удалить профиль
Избавиться от ненужного аккаунта несложно.
1. Вызовите «Параметры» приложения.
2. Перейдите в раздел управления учетными записями.
3. Внизу под именем аккаунта щелкните по надписи, отвечающей за удаление учетной записи с данного устройства.
4. Подтвердите выполнение операции и сохраните новые настройки программы.
Настроить Яндекс.Почту, добавить и удалить профиль в приложении сможет любой пользователь. Плохо, что разработчики софта не предусмотрели поддержку столь популярного отечественного сервиса Mail.ru.
Всем привет! Хочу рассказать Вам об очень удобной функции, которую предлагает новая версия ОС компании Microsoft. Особенно этот софт настройка почты яндекс будет полезен для деловых людей и пользователей, жизнь которых тесно связана с перепиской по e-mail. Яндекс Почта приложение для Windows 10, которое позволяет подключить произвольное количество почтовых ящиков разных поставщиков (не только Yandex). Уверен, эта статья будет полезна большинству моих читателей.
Добавление учётной записи
Изначально в «десятке» присутствует встроенная программа «Почта», которая содержит множество настроек и позволяет выводить информацию о новых письмах в области уведомлений. Но в ноябре 2015 года между корпорациями Яндекс и Майкрософт был подписан договор, согласно которому для жителей стран СНГ была разработана особая версия «винды» — со встроенным поиском Yandex. Кроме того, стандартный почтовый клиент преобразился в Яндекс почту.
Это приложение простое по настройкам (в чем Вы убедитесь при прочтении этой статьи) и отлично приспособлено для сенсорных экранов.
Сразу же после запуска приложения перед Вами появится окно приветствия, которое завлекает фразой: «Это облегчит Вам работу». Всё, что нужно сделать на этом этапе – нажать кнопку «Начало»:
Сразу же отмечу, если Вы используете несколько почтовых ящиков, то большое не нужно посещать разные сайты для проверки входящих сообщений. Достаточно добавить несколько учётных записей в данное приложение:
Выбор сервисов может показаться не таким уж и большим. Доступны: Outlook.com, Yahoo, Exchange, Gmail.
Стоит обратить внимание на самый нижний пункт списка – «Другая учётная запись»:
Выбрав этот пункт достаточно будет указать e-mail и пароль к нему. Система самостоятельно определит настройки поставщика услуг и создаст ящик. Но, как всегда, есть одно маленькое «но». Не всегда автоматическая настройка нормально срабатывает. В результате, может не происходить синхронизация приложения с сервером.
Поэтому, я советую выбрать «Расширенную настройку»:
Откроется окно с двумя вариантами выбора. Нас интересует второй – «Интернет почта». Кликаем по нему и переходим к вводу параметров:
Но сначала нужно зайти в настройки имеющегося аккаунта Яндекс почты и там указать, что Вы разрешаете сторонним клиентам получать доступ к «ящику». Вот пример:
Теперь возвращаемся к приложению и вносим свои данные:
Остальная часть формы заполняется следующим образом:
Когда все данные внесены, остается нажать на «Вход», чтобы установить соединение.
Всё оказалось предельно просто, согласитесь? Если у Вас возникли некоторые вопросы, можете оставить комментарий к данной статье, и я обязательно отвечу.
А теперь разберем ситуацию противоположную добавлению учётной записи. К примеру, Вы перестали пользоваться тем или иным «ящиком» и хотите его удалить из приложения. Как это сделать? Сейчас узнаете.
В настройках надо прописать полностью: входящие — imap.yandex.ru:993; исходящие — smtp.yandex.ru:465.
Удаление учётной записи
Как говорится, «ломать — не строить». Убрать ненужный аккаунт можно следующим образом. Заходим в параметры приложения «Почта», кликнув по значку с изображением шестеренки. Затем, в правой части окна кликаем по самому верхнему пункту (как на скрине):
Откроется список всех аккаунтов. Выделяем тот, который хотим удалить и жмём по кнопке с соответствующим названием:
Уверен, что такой простой инструкции для настройки штатного приложения «Почта» Вы еще не встречали. Отмечу, что до появления этого варианта, я использовал сторонний софт от корпорации Mozilla – Thunderbird. Теперь меня полностью устраивает Яндекс Почта приложение для Windows 10. А может Вы знаете более интересные способы объединения нескольких ящиков в одном месте?
| Разработчик | Яндекс |
| ЖАНР | Связь |
| Операционная система: | Windows 10, Windows 7, Windows 8.1, Windows XP |
| Русская версия: | В наличии |
| Стоимость: | Бесплатно |
Яндекс.Почта является мобильным клиентом, позволяющим получить доступ к электронной почте Яндекса. Дает возможность мгновенно отправлять письма, сообщения в Я.Онлайн, а также писать комментарии на Я.ру. Установите Яндекс.Почта на русском и присоединитесь к миллионам пользователей сервиса, поскольку сегодня это один из лидирующих сервисов в русскоязычном сегменте.
Скачать Яндекс.Почта на компьютер – значит облегчить себе работу с электронной почтой с помощью простого и интуитивного клиента. Приложение отличается минимализмом и достаточной функциональностью. Все входящие письма моментально поступают в приложению при помощи технологии push, увеличивая удобство переписки.
Описание и интерфейс
Разработчики представили клиент Яндекс.Почта для мобильных устройств на Android несколько лет назад. Изначально это был «сырой» проект, работающий так себе и обладающий неудобным дизайном.
Однако время шло и в сеть поступали его новые обновление версии с исправленными ошибками, добавленными функциями и поддержкой управления жестами. Поэтому нет смысла писать о начальных разработчиках и речь пойдет о последнем обновлении.
Изменения интерфейса
После выполнения установки и авторизации с учетной записью, Яндекс.Почта предложит ознакомиться с парой обучающих слайдов, одновременно загружая входящие сообщения. Пользователю будут показаны лишь последние письма, а полученные раннее загружаются во время перелистывания корреспонденции.
Интерфейс клиента был полностью переработан и является смесью программы для iOS и Android. На практике это выглядит красиво и работать с ним стало удобнее. Разработчики сделали работу с письмами комфортнее, позволив отмечать одновременно несколько входящих сообщений, переносить их в прочитанные или отправлять в выбранный каталог. От устаревшего внешнего вида не осталось ничего и это вызывает лишь положительные эмоции.
При открытии списка с письмами стали отображаться аватары отправителей, если Яндекс удается найти их в социальных сетях. В противном случае будет показана первая буква имени пользователя. Довольно удобно, поскольку найти требуемое письмо стало в несколько раз легче. В левой части программы расположено стандартное меню. В нем расположены пользовательские папки (со скрытыми названиями для защиты конфиденциальности), ярлыки и метки. В нижней части предложен список остальных приложений для установки от поискового гиганта.
Улучшенная функциональность
Искать в Яндекс.Почта для ПК также стало в несколько раз легче. Для этого понадобиться набрать ключевой запрос или имя пользователя или воспользоваться фильтром. Так, если нажать «Билеты», в списке останутся входящие с электронными билетами. К сожалению, создать собственные фильтры невозможно.
В небольшое заблуждение вводит кнопка для ответа. Она изображена в виде стрелочки и расположена возле кнопки с удалением. Изначально кажется, что это переход во входящие сообщения, хотя к этому можно привыкнуть быстро. Во время написания ответов есть возможность указать дополнительных адресатов, прикрепить фотографию или загрузить файл непосредственно из Яндекс.Диска. Еще одним плюсом оказалась поддержка работы клиента в автономном режиме. Так что пользоваться им можно даже без подключения к сети. В случае соединения с интернетом, происходит синхронизация и обновление данных.
В плане настроек все оказалось не так радужно. Здесь можно только изменить некоторые свойства почтового ящика, а также активировать функцию «Не беспокоить», с которой почтовик отключает уведомления о поступлении входящих писем. С другой стороны, от почтового клиента много дополнительных опций не требуется и это позволяет избежать долгой начальной настройки, свойственной универсальным почтовым клиентам.
Наконец, мобильное приложение не содержит микроплатежей. Это неудивительно, поскольку всем известно, что Яндекс монетизирует свои сервисы контекстной рекламой и другими источниками. Однако внутри почтовика не оказалось ни одного объявления и это только радует.
Конечно, разработчики уже предлагают пользователям почтовый веб-клиент для компьютера. Однако мобильная версия отличается более высокой скоростью работы, минимальным количеством рекламы и экономией трафика.
Чтобы оценить Яндекс.Почта для ПК, выполните следующее:
Скачать Яндекс.Почта в APK формате
Чтобы скачать Яндекс.Почта в APK формате, потребуется перейти на сайт компании и найти файл по прямой ссылке. Другой вариант заключается в его загрузке на мобильное устройство из Play Market или на другом ресурсе в сети (4PDA). На остальных источниках скачивать не рекомендуется, поскольку нет гарантий, что загруженное приложение не содержит вредоносное ПО.
Источник
Настройка почты Яндекс
Почта от Яндекса пользуется большой популярностью, поэтому вопросы – как её настроить, поступают особенно часто. На этой странице мы собрали основные советы, как настроить работу почтового аккаунта на компьютере на Windows 10.
Сегодня многие пользователи общаются со своими друзьями и близкими с использованием интернета. Делать это довольно просто, если умеешь обращаться с соответствующим софтом и «железом». Однако у некоторых возникают проблемы с этим и они не понимают, как, например, происходит настройка почты Яндекс или какого-то другого почтового сервера. При этом сразу можно говорить о том, что использование мобильных гаджетов принесёт больше удобства. В определённых случаях. Если налаживать общение на Android-устройстве, то можно использовать следующие методы:
Правильная настройка почты Яндекс
Тем людям, которые не любят использовать сторонние программы, придётся работать с «родными» android-приложениями. Сегодня таких утилит может быть сразу несколько. Всё зависит от конкретной модели вашего мобильного устройства. Здесь важно сразу определить протокол, который в большей степени подходит для ваших потребностей:
В первом случае вы получите более продвинутый протокол, благодаря которому редактирование почтового отправления возможно прямо с телефона. Такой серьёзный сервис, как Yandex, его, конечно же, поддерживает.
Если вы остановитесь на POP3, то вы сможете просматривать только копии писем. Потребуется предварительная настройка почты Яндекс.
Обладая современным девайсом, предпочтительнее использовать именно IMAP. Для настройки скачайте соответствующее приложение, запустите его и действуйте так:
Также актуальным остаётся использование сторонних мобильных приложений. Это очень удобно для тех, кому приходится иметь дело с объёмной корреспонденцией, так как эти утилиты позволяют:
Вам останется только выбрать соответствующий софт. Порекомендовать можно такие почтовые программ, как:
Тем, кто хочет получить максимум возможностей, мы рекомендуем скачать Яндекс Бразуер. Это продукт от одноименной компании, который буквально заточен под работу со всеми сервисами от Яндекса. А если вы все же хотите работать на стороннем клиенте, то рекомендуем использовать The Bat или любые почтовые сервисы, которые подобны данному продукту.
Источник
Настройка Яндекс.Почты в популярных почтовых программах
Для полноценного использования электронной почты не обязательно заходить на официальную страницу сервиса. Одним из вариантов для работы могут стать почтовые программы, которые также дают все функции для комфортного взаимодействия с электронными письмами.
Настройка почтового протокола на сайте Яндекс.Почты
При установке и дальнейшей работе с почтовым клиентом на ПК письма могут сохраняться на самом устройстве и серверах сервиса. При настройке также важен выбор протокола, по которому будет определяться способ хранения данных. При использовании IMAP письмо будет храниться на сервере и устройстве пользователя. Тем самым, получить доступ к ним будет возможно даже с других устройств. Если выбрать POP3, то сообщение сохранится только на компьютере, минуя сервис. В результате, пользователь сможет работать с почтой только на одном устройстве, выполняющем роль хранилища. Как настроить каждый из протоколов, стоит рассмотреть отдельно.
Настраиваем почту с протоколом POP3
В данном случае вначале следует посетить официальный сайт и в настройках сделать следующее:
Настраиваем почту с протоколом IMAP
В этом варианте все сообщения будут храниться как на сервере, так и на пользовательском компьютере. Это наиболее предпочтительный вариант настройки, он используется автоматически во всех почтовых клиентах.
Настройка почтовой программы для Яндекс.Почты
Затем следует рассмотреть данную настройку непосредственно в почтовых клиентах.
MS Outlook
В этом почтовом клиенте также достаточно быстро настраивается почта. Понадобится только сама программа и данные почтового аккаунта.
The Bat
Одна из возможных программ для работы с сообщениями. Несмотря на то, что The Bat является платной, она пользуется популярностью у русскоязычных пользователей. Причиной этому служит наличие множества средств для обеспечения безопасности переписки и защиты личных данных.
Thunderbird
Один из популярных бесплатных почтовых клиентов. Настроить Mozilla Thunderbird можно быстро и легко:
Системная почтовая служба
В ОС Windows 10 имеется собственный почтовый клиент. Найти его можно в меню «Пуск». Для дальнейшей настройки нужно:
Процесс настройки почты достаточно простой. Однако следует понимать различия между протоколами и правильно вводить данные.
Помимо этой статьи, на сайте еще 12324 инструкций.
Добавьте сайт Lumpics.ru в закладки (CTRL+D) и мы точно еще пригодимся вам.
Отблагодарите автора, поделитесь статьей в социальных сетях.
Источник
Яндекс Почта для компьютера — инструкция по установке
| Разработчик | Яндекс |
| ЖАНР | Связь |
| Операционная система: | Windows 10, Windows 7, Windows 8.1, Windows XP |
| Русская версия: | В наличии |
| Стоимость: | Бесплатно |
Яндекс.Почта является мобильным клиентом, позволяющим получить доступ к электронной почте Яндекса. Дает возможность мгновенно отправлять письма, сообщения в Я.Онлайн, а также писать комментарии на Я.ру. Установите Яндекс.Почта на русском и присоединитесь к миллионам пользователей сервиса, поскольку сегодня это один из лидирующих сервисов в русскоязычном сегменте.
Скачать Яндекс.Почта на компьютер – значит облегчить себе работу с электронной почтой с помощью простого и интуитивного клиента. Приложение отличается минимализмом и достаточной функциональностью. Все входящие письма моментально поступают в приложению при помощи технологии push, увеличивая удобство переписки.
Описание и интерфейс
Разработчики представили клиент Яндекс.Почта для мобильных устройств на Android несколько лет назад. Изначально это был «сырой» проект, работающий так себе и обладающий неудобным дизайном.
Однако время шло и в сеть поступали его новые обновление версии с исправленными ошибками, добавленными функциями и поддержкой управления жестами. Поэтому нет смысла писать о начальных разработчиках и речь пойдет о последнем обновлении.
Изменения интерфейса
После выполнения установки и авторизации с учетной записью, Яндекс.Почта предложит ознакомиться с парой обучающих слайдов, одновременно загружая входящие сообщения. Пользователю будут показаны лишь последние письма, а полученные раннее загружаются во время перелистывания корреспонденции.
Интерфейс клиента был полностью переработан и является смесью программы для iOS и Android. На практике это выглядит красиво и работать с ним стало удобнее. Разработчики сделали работу с письмами комфортнее, позволив отмечать одновременно несколько входящих сообщений, переносить их в прочитанные или отправлять в выбранный каталог. От устаревшего внешнего вида не осталось ничего и это вызывает лишь положительные эмоции.
При открытии списка с письмами стали отображаться аватары отправителей, если Яндекс удается найти их в социальных сетях. В противном случае будет показана первая буква имени пользователя. Довольно удобно, поскольку найти требуемое письмо стало в несколько раз легче. В левой части программы расположено стандартное меню. В нем расположены пользовательские папки (со скрытыми названиями для защиты конфиденциальности), ярлыки и метки. В нижней части предложен список остальных приложений для установки от поискового гиганта.
Улучшенная функциональность
Искать в Яндекс.Почта для ПК также стало в несколько раз легче. Для этого понадобиться набрать ключевой запрос или имя пользователя или воспользоваться фильтром. Так, если нажать «Билеты», в списке останутся входящие с электронными билетами. К сожалению, создать собственные фильтры невозможно.
В небольшое заблуждение вводит кнопка для ответа. Она изображена в виде стрелочки и расположена возле кнопки с удалением. Изначально кажется, что это переход во входящие сообщения, хотя к этому можно привыкнуть быстро. Во время написания ответов есть возможность указать дополнительных адресатов, прикрепить фотографию или загрузить файл непосредственно из Яндекс.Диска. Еще одним плюсом оказалась поддержка работы клиента в автономном режиме. Так что пользоваться им можно даже без подключения к сети. В случае соединения с интернетом, происходит синхронизация и обновление данных.
В плане настроек все оказалось не так радужно. Здесь можно только изменить некоторые свойства почтового ящика, а также активировать функцию «Не беспокоить», с которой почтовик отключает уведомления о поступлении входящих писем. С другой стороны, от почтового клиента много дополнительных опций не требуется и это позволяет избежать долгой начальной настройки, свойственной универсальным почтовым клиентам.
Наконец, мобильное приложение не содержит микроплатежей. Это неудивительно, поскольку всем известно, что Яндекс монетизирует свои сервисы контекстной рекламой и другими источниками. Однако внутри почтовика не оказалось ни одного объявления и это только радует.
Конечно, разработчики уже предлагают пользователям почтовый веб-клиент для компьютера. Однако мобильная версия отличается более высокой скоростью работы, минимальным количеством рекламы и экономией трафика.
Чтобы оценить Яндекс.Почта для ПК, выполните следующее:
Скачать Яндекс.Почта в APK формате
Чтобы скачать Яндекс.Почта в APK формате, потребуется перейти на сайт компании и найти файл по прямой ссылке. Другой вариант заключается в его загрузке на мобильное устройство из Play Market или на другом ресурсе в сети (4PDA). На остальных источниках скачивать не рекомендуется, поскольку нет гарантий, что загруженное приложение не содержит вредоносное ПО.
Видео обзор
Если вы решили скачать Яндекс.Почта на компьютер, рекомендуется остановить выбор на мобильном приложении. С уверенностью можно отметить, что обновленная версия оказалась лучше. Повысилось удобство использования по сравнению с ранними клиентами, содержащими множество ошибок. Остается надеяться, что компания будет внимательнее следить за данным клиентов и постоянно его совершенствовать.
Источник
Разработано: Yandex Apps
Лицензия: Free
Рейтинг: 4.7/5 — 350453 голосов
Последнее обновление: 2021-11-12
Приложение Подробности
| Версия | Зависит от устройства |
| Размер | Зависит от устройства |
| Дата выхода | 8 ноября 2021 г. |
| Категория | Связь Программы |
|
Что нового: [узнать больше] |
|
|
Описание: Мобильная Яндекс.Почта — это … [Подробнее] |
|
|
Разрешения: |
Ищете способ скачать Яндекс.Почта – Yandex.Mail для ПК с Windows 11/10/8/7? Значит, вы находитесь в правильном месте. Продолжайте читать эту статью, чтобы узнать, как загрузить и установить одну из лучших Связь Приложение Яндекс.Почта – Yandex.Mail для ПК.
Большинство приложений, доступных в Google Play Store или iOS Appstore, созданы исключительно для мобильных платформ. Но знаете ли вы, что по-прежнему можете использовать любое из ваших любимых приложений для Android или iOS на своем ноутбуке, даже если официальная версия для платформы ПК недоступна? Да, они выходят из нескольких простых приемов, которые вы можете использовать для установки приложений Android на машины Windows и использования их, как вы используете на смартфонах Android.
В этой статье мы перечислим различные способы Скачать Яндекс.Почта – Yandex.Mail на ПК в пошаговом руководстве. Итак, прежде чем приступить к делу, давайте посмотрим на технические характеристики Яндекс.Почта – Yandex.Mail.
Яндекс.Почта – Yandex.Mail для ПК — Технические характеристики
| Имя | Яндекс.Почта – Yandex.Mail |
| Установки | 10 000 000+ |
| Разработано | Yandex Apps |
Яндекс.Почта – Yandex.Mail находится в верхней части списка Связь категория приложений в Google Playstore. У него действительно хорошие рейтинги и отзывы. В настоящее время, Яндекс.Почта – Yandex.Mail для Windows перешла 10 000 000+ Приложение установки and 4.7 звезда средний совокупный рейтинг пользователей.
Яндекс.Почта – Yandex.Mail Скачать для ПК Windows 11/10/8/7 Ноутбук:
Большинство приложений в наши дни разрабатываются только для мобильной платформы. Игры и приложения, такие как PUBG, Subway surfers, Snapseed, Beauty Plus и т. Д., Доступны только для платформ Android и iOS. Но эмуляторы Android позволяют нам использовать все эти приложения и на ПК.
Так что даже если официальная версия Яндекс.Почта – Yandex.Mail для ПК недоступен, вы все равно можете использовать его с помощью эмуляторов. В этой статье мы представим вам два популярных эмулятора Android для использования Яндекс.Почта – Yandex.Mail на ПК.
Яндекс.Почта – Yandex.Mail Скачать для ПК Windows 11/10/8/7 – Метод 1:
Bluestacks — один из самых крутых и широко используемых эмуляторов для запуска приложений Android на вашем ПК с Windows. Программное обеспечение Bluestacks доступно даже для Mac OS. Мы собираемся использовать Bluestacks в этом методе для загрузки и установки Яндекс.Почта – Yandex.Mail для ПК Windows 11/10/8/7 Ноутбук. Начнем с пошагового руководства по установке.
- Шаг 1: Загрузите программное обеспечение Bluestacks по приведенной ниже ссылке, если вы не устанавливали его ранее – Скачать Bluestacks для ПК
- Шаг 2: Процедура установки довольно проста и понятна. После успешной установки откройте эмулятор Bluestacks.
- Шаг 3: Первоначальная загрузка приложения Bluestacks может занять некоторое время. После его открытия вы должны увидеть главный экран Bluestacks.
- Шаг 4: Магазин Google Play предустановлен в Bluestacks. На главном экране найдите Play Store и дважды щелкните значок, чтобы открыть его.
- Шаг 5: Теперь поищите Приложение вы хотите установить на свой компьютер. В нашем случае ищите Яндекс.Почта – Yandex.Mail установить на ПК.
- Шаг 6: После того, как вы нажмете кнопку «Установить», Яндекс.Почта – Yandex.Mail будет автоматически установлен на Bluestacks. Вы можете найти Приложение под список установленных приложений в Bluestacks.
Теперь вы можете просто дважды щелкнуть по значку Приложение значок в bluestacks и начните использовать Яндекс.Почта – Yandex.Mail Приложение на вашем ноутбуке. Вы можете использовать Приложение так же, как вы используете его на своих смартфонах Android или iOS.
Если у вас есть файл APK, то в Bluestacks есть возможность импортировать файлы APK. Вам не нужно заходить в магазин Google Play и устанавливать игру. Однако рекомендуется использовать стандартный метод для установки любых приложений Android.
Последняя версия Bluestacks обладает множеством потрясающих функций. Bluestacks4 буквально в 6 раз быстрее, чем смартфон Samsung Galaxy J7. Поэтому рекомендуется использовать Bluestacks для установки Яндекс.Почта – Yandex.Mail на ПК. Для использования Bluestacks у вас должен быть компьютер минимальной конфигурации. В противном случае вы можете столкнуться с проблемами загрузки при игре в высококачественные игры, такие как PUBG
Яндекс.Почта – Yandex.Mail Скачать для ПК Windows 11/10/8/7 – Метод 2:
Еще один популярный эмулятор Android, который в последнее время привлекает большое внимание, — это MEmu play. Он очень гибкий, быстрый и предназначен исключительно для игровых целей. Теперь посмотрим, как Скачать Яндекс.Почта – Yandex.Mail для ПК с Windows 11 или 10, 8 или 7 ноутбуков с использованием MemuPlay.
- Шаг 1: Скачать и Установить MemuPlay на вашем ПК. Вот вам ссылка для скачивания – Веб-сайт Memu Play. Откройте официальный сайт и скачайте программу.
- Шаг 2: После установки эмулятора просто откройте его и найти Google Play Store Приложение на главном экране Memuplay. Просто дважды нажмите на него, чтобы открыть.
- Шаг 3: Теперь Ищи Яндекс.Почта – Yandex.Mail Приложение в магазине Google Play. Найдите чиновника Приложение из Yandex Apps разработчика и нажмите кнопкуУстановить.
- Шаг 4: После успешной установки вы можете найти Яндекс.Почта – Yandex.Mail на главном экране MEmu Play.
MemuPlay — это простое и удобное приложение. Он очень легкий по сравнению с Bluestacks. Поскольку он разработан для игровых целей, вы можете играть в высококлассные игры, такие как PUBG, Mini Militia, Temple Run и т. Д..
Яндекс.Почта – Yandex.Mail для ПК — Заключение:
Яндекс.Почта – Yandex.Mail получил огромную популярность благодаря простому, но эффективному интерфейсу. Мы перечислили два лучших метода установки Яндекс.Почта – Yandex.Mail на ПК с Windows, ноутбуком. Оба упомянутых эмулятора популярны для использования приложений на ПК. Вы можете использовать любой из этих методов, чтобы получить Яндекс.Почта – Yandex.Mail для ПК с Windows 11 или Windows 10.
Мы завершаем эту статью Яндекс.Почта – Yandex.Mail Скачать для ПК с этим. Если у вас есть какие-либо вопросы или проблемы при установке эмуляторов или Яндекс.Почта – Yandex.Mail для Windows, дайте нам знать через комментарии. Будем рады вам помочь!
Содержание
- 1 Добавление учетной записи
- 2 Как удалить профиль
- 3 Добавление учётной записи
- 4 Удаление учётной записи
Вместо стандартного почтового клиента для жителей СНГ корпорация Microsoft в сотрудничестве с Яндекс предлагают версию операционной системы с интегрированной отечественной поисковой системой и почтовым клиентом. Однако большинство живущих в России и СНГ, используют сборку, скачанную с серверов Microsoft, где приложение Яндекс.Почта для Windows 10 отсутствует, но есть встроенный почтовый клиент.
Программа поддерживает вход и одновременную работу с нескольких аккаунтов от различных поставщиков услуг (Outlook, Gmail, Yahoo и Exchange). Чтобы работать со сторонними почтовыми ящиками, потребуется их совместимость с POP3 либо IMAP протоколом, а они должны быть включенными в параметрах конфигурации почты. В статье рассмотрим, как подключить и настроить аккаунт Яндекс.Почты в клиенте Виндовс 10.
Содержание
2. Спуститесь в самый низ страницы, и перейдите в раздел «Почтовые программы».
3. Активируйте обе опции «С сервера imap.yandex.ru…», отметьте к каким папкам программа получит доступ:
- Входящие;
- Отправленные;
- Спам.
Добавление учетной записи
3. Нажмите по кнопке «Добавить учетную запись».
4. Выберите «Другая учетная запись POP, IMAP».
5. Введите свой логин полностью, укажите имя от которого будут отправляться сообщение, введите пароль и нажмите «Вход» для перехода в профиль.
Программа автоматически подхватит все настройки вашего ящика, хотя иногда функция не срабатывает: параметры конфигурации не подхватываются, и синхронизация с сервером, естественно, не происходит, ничего не обновляется.
6. В такой ситуации повторите процедуру, предварительно удалив профиль (как это делается — читайте в следующем разделе), кликните «Расширенная настройка».
7. Остановитесь на втором варианте, так как нам нужна замена веб-браузера для работы с электронной почтой.
8. Заполните все поля в появившемся интерфейсе:
- почтовый адрес;
- имя пользователя — введите адрес почтового ящика;
- пароль от почтового ящика;
- имя учетной записи — может быть любым, не влияет совершенно ни на что (не является логином);
- ваше имя — адресат отправленных сообщений;
- адрес сервера (для входящих сообщений) — пропишите imap.yandex.ru:993;
- тип аккаунта — выберите IMAP4.
- сервер для исходящей почты – smtp.yandex.ru:465;
- для обеспечения максимального уровня безопасности отметьте флажками первые 2 опции;
- в поле «Защита соединения» в обоих случаях выберите стандарт «SSL»;
- жмите «Вход» для установки связи с сервером.
Для включения протоколов POP3 проделайте следующие действия:
- Как и в предыдущем случае зайдите в раздел настроек «Почтовые программы»;
- Активируйте опцию «С сервера pop.yandex.ru по…»;
- Введите адрес сервера для входящих писем — pop.yandex.ru, порт – 995;
- Адрес сервера для исходящих сообщений — smtp.yandex.ru, порт – 465;
- Защита соединения по технологии SSL для входящей и исходящей почты;
- Сохраните сделанные изменения.
Они будут применены при следующей авторизации через веб-браузер или клиент. Для данного протокола можете указать содержимое каких ящиков необходимо синхронизировать.
Как удалить профиль
Избавиться от ненужного аккаунта несложно.
1. Вызовите «Параметры» приложения.
2. Перейдите в раздел управления учетными записями.
3. Внизу под именем аккаунта щелкните по надписи, отвечающей за удаление учетной записи с данного устройства.
4. Подтвердите выполнение операции и сохраните новые настройки программы.
Настроить Яндекс.Почту, добавить и удалить профиль в приложении сможет любой пользователь. Плохо, что разработчики софта не предусмотрели поддержку столь популярного отечественного сервиса Mail.ru.
Всем привет! Хочу рассказать Вам об очень удобной функции, которую предлагает новая версия ОС компании Microsoft. Особенно этот софт настройка почты яндекс будет полезен для деловых людей и пользователей, жизнь которых тесно связана с перепиской по e-mail. Яндекс Почта приложение для Windows 10, которое позволяет подключить произвольное количество почтовых ящиков разных поставщиков (не только Yandex). Уверен, эта статья будет полезна большинству моих читателей.
Добавление учётной записи
Изначально в «десятке» присутствует встроенная программа «Почта», которая содержит множество настроек и позволяет выводить информацию о новых письмах в области уведомлений. Но в ноябре 2015 года между корпорациями Яндекс и Майкрософт был подписан договор, согласно которому для жителей стран СНГ была разработана особая версия «винды» — со встроенным поиском Yandex. Кроме того, стандартный почтовый клиент преобразился в Яндекс почту.
Это приложение простое по настройкам (в чем Вы убедитесь при прочтении этой статьи) и отлично приспособлено для сенсорных экранов.
Сразу же после запуска приложения перед Вами появится окно приветствия, которое завлекает фразой: «Это облегчит Вам работу». Всё, что нужно сделать на этом этапе – нажать кнопку «Начало»:
Сразу же отмечу, если Вы используете несколько почтовых ящиков, то большое не нужно посещать разные сайты для проверки входящих сообщений. Достаточно добавить несколько учётных записей в данное приложение:
Выбор сервисов может показаться не таким уж и большим. Доступны: Outlook.com, Yahoo, Exchange, Gmail.
Но где же обещанный Яндекс? – спросите Вы.
Стоит обратить внимание на самый нижний пункт списка – «Другая учётная запись»:
Выбрав этот пункт достаточно будет указать e-mail и пароль к нему. Система самостоятельно определит настройки поставщика услуг и создаст ящик. Но, как всегда, есть одно маленькое «но». Не всегда автоматическая настройка нормально срабатывает. В результате, может не происходить синхронизация приложения с сервером.
Поэтому, я советую выбрать «Расширенную настройку»:
Откроется окно с двумя вариантами выбора. Нас интересует второй – «Интернет почта». Кликаем по нему и переходим к вводу параметров:
Но сначала нужно зайти в настройки имеющегося аккаунта Яндекс почты и там указать, что Вы разрешаете сторонним клиентам получать доступ к «ящику». Вот пример:
Теперь возвращаемся к приложению и вносим свои данные:
- Имя учётной записи может быть любым (на Ваше усмотрение, на работоспособность не влияет).
- Имя пользователя будет отображаться при отправке сообщений.
- Адрес сервера указываем как на скрине (для Яндекс почты).
- Выбираем протокол IMAP4.
Остальная часть формы заполняется следующим образом:
- Указывается e-mail и пароль к нему;
- Исходящий сервер (как на скрине ниже);
- Галочки оставляем без изменений (это важный момент, будьте внимательны!)
Когда все данные внесены, остается нажать на «Вход», чтобы установить соединение.
Всё оказалось предельно просто, согласитесь? Если у Вас возникли некоторые вопросы, можете оставить комментарий к данной статье, и я обязательно отвечу.
А теперь разберем ситуацию противоположную добавлению учётной записи. К примеру, Вы перестали пользоваться тем или иным «ящиком» и хотите его удалить из приложения. Как это сделать? Сейчас узнаете.
Если по каким-то причинам не заработало, то Елена в комментариях предложила вот такой вариант. Пробуем его.
В настройках надо прописать полностью: входящие — imap.yandex.ru:993; исходящие — smtp.yandex.ru:465.
Удаление учётной записи
Как говорится, «ломать — не строить». Убрать ненужный аккаунт можно следующим образом. Заходим в параметры приложения «Почта», кликнув по значку с изображением шестеренки. Затем, в правой части окна кликаем по самому верхнему пункту (как на скрине):
Откроется список всех аккаунтов. Выделяем тот, который хотим удалить и жмём по кнопке с соответствующим названием:
Уверен, что такой простой инструкции для настройки штатного приложения «Почта» Вы еще не встречали. Отмечу, что до появления этого варианта, я использовал сторонний софт от корпорации Mozilla – Thunderbird. Теперь меня полностью устраивает Яндекс Почта приложение для Windows 10. А может Вы знаете более интересные способы объединения нескольких ящиков в одном месте?
21.05.20168:355285Виктор ФелькИнформационный портал IT Техник
Штатный почтовый клиент Windows 10 – это доработанное эволюционное продолжение приложения «Почта»Metro-интерфейса системы-предшественницы Windows 8.1. Почтовое приложение в составе Windows 10 получило чуть больше настроек, нежели его аналог в штате Windows 8.1. В частности, это возможность выбора цветового оформления интерфейса и фонового рисунка в разделе параметров «Персонализация».
В то же время штатная «Почта» не вышла за пределы специфики Metro-приложений: это мини-почтовик, предусматривающий лишь базовые возможности для нужд обычного пользователя, а акцент в приложении сделан на современный юзабельный интерфейс и удобство работы с сенсорным экраном.
Ниже подробно рассмотрим, как настроить штатный почтовый клиент Windows 10.
-
Быстрая настройка почтовой учётной записи
При первом входе в приложение «Почта» увидим кнопку «Начало работы», после нажатия которой последует мастер добавления почтовой учётной записи.
Приложение «Почта» в составе Windows 10 позволяет работать с несколькими почтовыми учётными записями, каждую из них необходимо отдельным этапом добавить в почтовик. Жмём «Добавить учётную запись».
Форма добавления учётных записей предлагает в начале списка быстрое добавление электронной почты отдельных почтовых сервисов как то: Outlook.com, сервис корпоративной почты Microsoft Exchange, Gmail от Google, Yahoo Mail, а также iCloud. Для этих почтовых сервисов не нужно вводить данные подключения почтовых серверов, достаточно только авторизоваться. Рассмотрим быстрое подключение почтовой учётной записи на примере Gmail.
После выбора Gmail увидим стандартное окошко подключения к службе от Google. Вводим логин – электронный адрес Gmail – и жмём «Далее».
Далее вводим пароль и жмём «Войти».
В следующем окошке жмём кнопку «Разрешить», соответственно, разрешающую доступ к данным учётной записи Gmail с приложения «Почта» Windows 10.
Готово: учётная запись подключена, происходит синхронизация писем.
-
Расширенная настройка почтовой учётной записи
Для добавления ещё одной почтовой учётной записи проследуем в раздел параметров почтовика. Именно там находится форма подключения почтовых учётных записей. Жмём кнопку параметров внизу на левой панели приложения, а в появившемся в ленте справа перечне раздела «Параметры» выбираем «Учётные записи».
Затем кликаем «Добавить учётную запись».
Увидим ту самую форму добавления учётных записей почты. Для почтовых сервисов, не вошедших в перечень быстрой настройки, приложение «Почта» также опционально предусматривает возможность быстрой настройки без необходимости ввода детальных данных серверов, а лишь посредством ввода логина и пароля от почтового ящика. Это пункт «Другая учётная запись POP, IMAP». Однако для большей части почтовых сервисов такая быстрая настройка окажется неработоспособной, и синхронизация писем с почтовым сервером не произойдёт. Для почтовых сервисов, не указанных в перечне быстрой настройки, необходима расширенная настройка. Это, соответственно, «Расширенная настройка» — последний пункт формы добавления почтовых учётных записей.
Для примера добавим в приложение «Почта» Windows 10 почтовый ящик популярного почтового сервиса Яндекс.Почта. В следующем окошке выбираем вариант «Интернет-почта».
Далее необходимо заполнить поля формы добавления почтовой учётной записи, и нам потребуется ввести адреса серверов входящей и исходящей почты, а также определиться с протоколом почты — POP или IMAP. Потому оторвёмся на пару минут от приложения «Почта» и первым делом проверим, предоставляет ли почтовый сервис доступ к почте с любого почтового клиента, установленного в операционной системе. Так, не все почтовые сервисы настроены на это по умолчанию, в некоторых из них необходимо активировать разрешение на управление почтой посредством почтовых клиентов. Например, на почтовом сервисе Яндекс.Почта доступ к почте с клиентских программ предоставляется в настройках почтового ящика, в разделе «Почтовые программы».
Следующий шаг – выбор протокола почты POP или IMAP. Протокол в дальнейшем определит данные серверов входящей и исходящей почты.
Протокол POP работает, как правило, по принципу выгрузки писем с почтового сервера на компьютер пользователя. Письма по прошествии какого-то времени с почтового сервера удаляются.
IMAP – это современный и более защищённый протокол, который обеспечивает доступ из программного почтового клиента к почте на сервере. Почта на сервере будет надёжно храниться, дожидаясь ручной чистки пользователя.
Определившись с выбором протокола, следующим шагом узнаем адреса серверов входящей и исходящей почты. Для этого необходимо ввести в поисковик браузера запрос по типу «почтовый сервис + протокол». В нашем случае это будет поисковой запрос «Яндекс.Почта IMAP».
В статьях по такому ключевому запросу будет приведена информация о специфике подключения почты по выбранному протоколу.
Возвращаемся к форме добавления почтовой учётной записи приложения «Почта» и вводим данные: имя учётной записи, имя пользователя, адрес сервера входящей почты. Выбираем тип учётной записи, т.е. протокол POP или IMAP.
Заполняем нижнюю часть формы: вводим имя пользователя (по сути, электронный адрес), пароль, адрес сервера исходящей почты.Не убираем предустановленные галочки настроек внизу. Жмём «Вход».
Готово: почтовая учётная запись настроена, происходит синхронизация писем.
-
Удаление почтовой учётной записи
Удаление почтовой учётной записи происходит, как и её добавление, в подразделе «Учётные записи» раздела параметров приложения «Почта».
При клике на выбранную учётную запись получим варианты возможных действий, в числе которых — удаление.
-
Изменение параметров почтовой учётной записи
Другой вариант действий при клике на почтовую учётную запись в разделе параметров – изменение предустановленных параметров синхронизации почты и некоторых настроек самой учётной записи.
Здесь можно настроить временные отрезки загрузки писем, формат писем, срок давности писем для синхронизации. Синхронизацию почтового ящика и вовсе можно отключить.
Нажав внизу «Дополнительные параметры почтового ящика», получим доступ к форме для смены адресов и настроек серверов входящей и исходящей почты.
Используемые источники:
- https://windows10i.ru/instruktsii/pochta/prilozhenie-yandeks.html
- https://it-tehnik.ru/software/windows-10/yandex-app-mail-windows-10.html
- https://www.white-windows.ru/kak-nastroit-shtatnyj-pochtovyj-klient-windows-10/
Настройка почтовых клиентов для Яндекс.Почты
Как настроить SMTP Yandex? Эта настройка делается в начале работы с почтовым клиентом. В этой статье мы расскажем, как происходит настройка отправки почты через SMTP Яндекс и всего почтового клиента в целом.
Чаще всего Яндекс.Почтой управляют при помощи веб-интерфейса. То есть просто заходят на сайт и получают/отправляют свои письма. Кроме веб-интерфейсов, также есть почтовые клиенты.
Почтовый клиент — это программа, которая устанавливается на компьютер или смартфон, и позволяет писать, читать и хранить письма. Например, почтовые клиенты Microsoft Outlook, Thunderbird, Mailbird, TouchMail,The Bat!.
Они подходят тем, у кого несколько почтовых ящиков на разных платформах, например на Яндекс и Google. Пользователю не нужно постоянно заходить в разные веб-интерфейсы. Почтовый клиент соберёт все письма с разных ящиков в одно место.
Перед работой с почтовым клиентом нужно его настроить. В этой статье мы расскажем, как настраивается Яндекс почта на почтовом клиенте Microsoft Outlook, Thunderbird, The Bat! и macOS.
Настройка состоит из двух этапов:
- Настройка в веб-интерфейсе Яндекс.
- Настройка на стороне почтового клиента.
Этап 1. Настройка в веб-интерфейсе
- 1.
-
2.
В правом верхнем углу нажмите на Шестерёнку:
-
3.
Нажмите Все настройки:
-
4.
Нажмите Почтовые программы:
-
5.
Выберите, по какому протоколу будет работать сервер ― POP3 или IMAP. О двух этих протоколах вы можете узнать подробнее в статье IMAP или POP 3: что лучше. Затем нажмите сохранить изменения:
Этап 2. Настройка почтового клиента
При настройке почтового клиента главное – прописать правильные входящие и исходящие серверы. Серверами входящей почты являются IMAP и POP3, сервером исходящей почты ― SMTP.
Для настройки IMAP нужно прописать:
Адрес:
- Личный ― name@yandex.ru, например ivan@yandex.ru
- На домене: name@ваш.домен, например admin@faq-reg.ru
Сервер входящей почты: imap.yandex.ru
Порт ― 993
Сервер исходящей почты: smtp.yandex.ru
Порт ― 465
Для настройки POP3 нужно прописать:
Адрес:
- Личный ― name@yandex.ru, например ivan@yandex.ru
- На домене: name@ваш.домен, например admin@faq-reg.ru
Сервер входящей почты: pop.yandex.ru
Порт ― 995
Сервер исходящей почты: smtp.yandex.ru
Порт ― 465
Ниже мы покажем пошаговую настройку каждого клиента.
Mozilla Thunderbird
-
1.
Откройте меню почтового клиента и в правом верхнем углу выберите Создать:
-
2.
Выберите Настроить мою учётную запись почты…:
-
3.
Введите ваше имя и фамилию, полный адрес ящика и пароль. Нажмите Продолжить:
-
4.
Нажмите кнопку Настроить вручную:
-
5.
Выберите протокол (IMAP или POP3). В зависимости от выбранного протокола, напишите серверы входящей и исходящей почты и их порты:
- сервер входящей почты ― imap.yandex.ru (порт ― 993),
- сервер входящей почты ― pop.yandex.ru (порт ― 995).
Нажмите Готово:
Готово, вы настроили клиента.
The Bat!
-
1.
Перейдите во вкладку Ящик ― Новый почтовый ящик…:
-
2.
Введите ваше имя и фамилию, адрес ящика и пароль от него. Нажмите Далее:
-
3.
Выберите протокол входящей почты POP3 или IMAP. В поле «Адрес сервера» введите imap.yandex.ru или pop.yandex.ru. Нажмите Далее:
-
4.
Заполните поля:
- адрес сервера исходящей почты (SMTP) ― smtp.yandex.ru,
- порт ― 465.
Поставьте галочку Мой сервер SMTP требует аутентификации. Нажмите Далее:
-
5.
Нажмите Готово.
Готово, вы настроили клиента.
Microsoft Outlook 2016
В клиентах Microsoft Outlook Express и Microsoft Outlook 2013 почта настраивается так же, как и в Microsoft Outlook 2016.
-
1.
Введите ваш электронный адрес. Нажмите на Дополнительные параметры и поставьте галочку напротив пункта «Настроить учетную запись вручную». Нажмите Подключить:
-
2.
Выберите протокол POP или IMAP:
-
3.
Введите пароль. Нажмите Подключить:
-
4.
Заполните поля:
- сервер входящей почты ― imap.yandex.ru или pop.yandex.ru,
- сервер исходящей почты ― smtp.yandex.ru.
Порты заполнятся автоматически.
Нажмите Далее:
-
5.
На открывшейся странице нажмите Готово.
Готово, вы настроили клиента Outlook.
Почтовый клиент macOS
-
1.
Откройте приложение Почта.
-
2.
Выберите Другая учетная запись Почты… и нажмите Продолжить:
-
3.
Введите ваше имя и фамилию, адрес ящика и пароль. Нажмите Войти:
-
4.
Выберите протокол (IMAP или POP3). В зависимости от выбранного протокола, введите сервер входящей почты (imap.yandex.ru или pop.yandex.ru) и исходящей (smtp.yandex.ru). Нажмите Войти:
Готово, настройка клиента завершена.
5 лучших бесплатных почтовых клиентов для Windows 10, чтобы сохранить ваш почтовый ящик в 2018 году
Мы живем в эпоху приложений для обмена мгновенными сообщениями и видеозвонков, которые позволяют нам общаться с нашими друзьями и семьей в течение нескольких секунд. Все, что вам нужно сделать, это открыть какое-то приложение, ввести сообщение, а другой человек может ответить почти мгновенно.
Тем не менее, даже после более чем пяти десятилетий существования электронная почта является основным способом коммуникации в корпоративной среде. А также, когда вы хотите обратиться за поддержкой для некоторых продуктов или услуг, которые вы покупаете, предпочтительным вариантом является электронная почта. Не говоря уже о том, как ваш почтовый ящик постоянно бомбардируется акциями и предложениями. Когда речь идет об Android и iOS-пользователях, в их цифровой жизни, они в основном предпочитают приложения через веб-сайты. То же самое касается электронной почты, поэтому для Android существует так много отличных почтовых приложений . История отличается для пользователей Windows, которые обычно получают доступ к службам электронной почты через веб-браузеры. Несомненно, что веб-клиенты электронной почты обеспечивают простоту доступа и устраняют хлопоты по установке обновлений каждый следующий день, выделенные почтовые клиенты для Windows имеют свой собственный набор преимуществ. Самое главное — это возможность управлять несколькими учетными записями из разных почтовых служб через один пользовательский интерфейс. Вы не можете видеть свои электронные письма Outlook в Gmail, не так ли? Итак, какой лучший почтовый клиент? Здесь я хотел бы рассказать вам о некоторых лучших приложениях электронной почты для Windows 10, которые вы, возможно, захотите выбрать. Более того, вам не нужно платить за них. Таким образом, вы можете сделать переключатель, когда захотите.
Лучшие клиенты электронной почты для Windows 10 — организуйте свой почтовый ящик 1. Почта и календарь С помощью приложения Mail & Calendar в Windows 10 вам не нужно никуда идти, чтобы настроить и запустить ваш почтовый ящик. Вероятно, лучший бесплатный почтовый клиент, приложение Mail поставляется с предустановленной Windows 10. Это бесплатная альтернатива Outlook, которая поставляется вместе с Microsoft Office. Приложение Windows 10 Mail урезано в функциях по сравнению с Outlook, но, тем не менее, оно не позволяет вам использовать функции. Приложение также доступно для Windows 8 и Windows 8.1. Этот бесплатный почтовый клиент для Windows не ограничивается только адресами электронной почты Microsoft, вы можете подключить свои службы Gmail, Yahoo, iCloud, Rediff и многие другие почтовые службы, поддерживающие IMAP и POP. Он отлично работает на сенсорных устройствах и поддерживает множество настраиваемых жестов. Кроме того, Microsoft добавила много плавных дизайнерских эффектов. Несмотря на то, что я поклонник Gmail, я часто являюсь пользователем Mail & Calendar. Потому что он быстрый, жидкий и, похоже, не разочаровывает с точки зрения внешнего вида. Вы можете просматривать свои электронные письма в отдельных почтовых ящиках или объединять свою учетную запись, чтобы отображать все электронные письма в одном связанном почтовом ящике. Приложение электронной почты также поддерживает автоматические ответы, чтобы сохранить день, когда вы не можете отвечать на электронные письма. Там есть еще одна удобная функция, в которой перечислены все ваши важные письма в папке «Сосредоточен», а остальные — на вкладке «Другие».
Используя различные параметры персонализации, вы можете украсить почтовое приложение Windows 10 красивыми фонами, изменить цвет шрифта и выбрать между темными и темными темами. Одним из лучших клиентов электронной почты для Windows, сделанных третьей стороной, является Mailbird. Загруженный множеством функций, он может легко управлять несколькими учетными записями электронной почты. Неважно, какой поставщик электронной почты вы используете, Mailbird вас охватил. Это приложение электронной почты Windows также предлагает объединенные функции входящих сообщений, это называется Unified inbox. Он включает темную тему и разные фоны в настройках внешнего вида. Вы можете выбирать между стандартным и макетом стиля Mozilla Thunderbird. Одна удобная функция в приложении электронной почты Windows называется Speed Read, которая помогает пользователям быстро просматривать свои электронные письма. Помимо управления различными учетными записями электронной почты, Mailbird также позволяет пользователям добавлять Identities. Таким образом, они могут отправлять электронные письма с другого идентификатора электронной почты, который не подключен к Mailbird. Это бесплатное приложение для электронной почты Windows не ограничивается только учетными записями электронной почты. Вы можете добавить много надстроек, чтобы использовать WhatsApp, Slack, Google Docs и другие сервисы, не покидая приложение. Но бесплатная версия Mailbird ограничивает пользователя только одной учетной записью. Кроме того, есть Mailbird Pro. Итак, попав на нашего следующего участника в гонке лучших почтовых клиентов для Windows 10, у нас есть eMClient. У этого может не быть причудливого имени, но eMClient обязательно порадует вас своей внешностью. Особенно темная тема, которая делает ее еще лучше. Чистый интерфейс eMClient порадует пользователей, которым нравится все упрощать. Это приложение электронной почты не имеет анимаций или специальных эффектов, но обширный список функций помогает им стоять среди них.
Одна вещь, которую я заметил во время настройки учетной записи, была ее скорость. Время, затрачиваемое на синхронизацию моих писем, было намного меньше по сравнению с Mailbird. На самом деле Mailbird выдавал уведомления почти за каждую синхронизированную почту, которая была более чем раздражающей. Вы можете управлять всем из своей учетной записи электронной почты, календаря, контактов и поддержки чата. eMClient поддерживает шифрование PGP, поэтому вы можете безопасно отправлять свои электронные письма. Более того, популярный почтовый клиент поставляется со встроенной проверкой орфографии, переводчиком языка, задержкой отправки и т. Д. Все возможности поисковой панели можно найти в папке «Входящие», «Календарь», «Вложения» и т. Д. чтобы помочь вам пройти через день без пропущенных сроков и важной работы. Однако есть некоторые ограничения. Несмотря на отсутствие ограничений на функции, бесплатная версия eMClient позволяет добавлять до двух учетных записей электронной почты. Более того, вам нужно будет перейти на версию Pro. Mailspring — мощный почтовый клиент для Windows. Это вилка неработающего почтового клиента Nylas Mail, созданного одним из его разработчиков как легкий преемник. Хотя это приложение для электронной почты для Windows 10 является открытым исходным кодом, это просто ярлык, который он щеголяет. С момента загрузки Mailspring вы начинаете ощущать премиальное программное обеспечение электронной почты. Mailsrping поддерживает множество почтовых служб, включая Gmail, iCloud, Outlook и другие почтовые провайдеры IMAP и SMTP. Эта программа электронной почты Windows поставляется со многими полезными функциями, включая отслеживание ссылок, считывание квитанции, подробные профили контактов, отсрочку, шаблоны писем и т. Д.
Но есть несколько ограничений. Бесплатное программное обеспечение электронной почты Mailspring позволяет вам подключать до четырех учетных записей электронной почты. Кроме того, он обеспечивает ограниченный доступ в неделю к премиум-функциям. Но, похоже, не очень много людей, которые будут использовать эти функции регулярно. В противном случае версия Pro всегда в их распоряжении. Великий старый с открытым исходным кодом Mozilla Thunderbird по-прежнему входит в число самых популярных почтовых программ для Windows 10. Несмотря на то, что это довольно уродливое, бесплатное программное обеспечение электронной почты содержит достаточно мускулов, чтобы конкурировать с другими программами электронной почты Windows. Возможности Thunderbird включают в себя RSS-ридеры, поддержку чата, панель поиска в Интернете, панель инструментов быстрого фильтра, диспетчер активности и т. Д. Он может автоматически фильтровать мусор из вашего почтового ящика, обеспечивает защиту от фишинга, поддерживает Do Not Track и многое другое. Как и Firefox, вы можете устанавливать надстройки для расширения своих возможностей. Причина, по которой это один из лучших почтовых клиентов, заключается в том, что нет платной версии Thunderbird. Таким образом, нет никаких ограничений на функции, предлагаемые приложением электронной почты. Итак, это были одни из лучших почтовых программ для Windows 10, которые вы можете использовать бесплатно. Однако некоторые пользователи могут захотеть использовать функции, защищенные paywalls. Также не забываем подписываться на наш канал в телеграмм: тык и наш вк: тык Источник
Решение проблем с почтовой программой
Это пошаговое руководство поможет вам решить проблемы, связанные с Яндекс.Почтой и почтовой программой. Какое сообщение вы получили? Попробуйте авторизоваться в веб-интерфейсе Яндекс.Почты с теми же логином и паролем, которые вы используете в программе. Вводите логин и пароль вручную, не используя запомненные в браузере. Значит, проблема была в том, что вы не приняли условия пользовательского соглашения сервисов Яндекса. Они принимаются автоматически, когда вы впервые авторизуетесь в веб-интерфейсе Яндекс.Почты. Если вы состоите в организации и проблема воспроизводится во всех ящиках домена, нужно для каждого из них авторизоваться в веб-интерфейсе. Сделать это централизованно не получится, потому что каждый пользователь Почты должен принять условия самостоятельно. Убедитесь, что в разделе настроек Почтовые программы включен тот протокол, которым вы хотите воспользоваться. Подробнее о том, как проверить настройки серверов в разных почтовых\\n программах, см. в разделе Шифрование передаваемых данных.
\\n «>]>>\»> Протокол включен, но ошибка всё еще есть Убедитесь, что в настройках почтовой программы вы точно указали следующие параметры серверов: Подробнее о том, как проверить настройки серверов в разных почтовых программах, см. в разделе Шифрование передаваемых данных. Если авторизоваться не получилось, возможно, в почтовой программе вы используете неверный логин или пароль. Если возникает сообщение «Authentication required» , «Sender address rejected: Access denied» или «Send auth command first» , в настройках почтовой программы отключена авторизация на SMTP-сервере Яндекса. Убедитесь, что включена опция Проверка подлинности пользователя (для Outlook Express) или Аутентификация SMTP (для The Bat!). Также попробуйте авторизоваться в веб-интерфейсе Яндекс.Почты с теми же логином и паролем, которые вы используете в программе. Если авторизоваться получилось и ошибки нет, значит, проблема была в том, что вы не приняли условия пользовательского соглашения сервисов Яндекса. Они принимаются автоматически, когда вы впервые авторизуетесь в веб-интерфейсе Яндекс.Почты.
Если вы состоите в организации и проблема воспроизводится во всех ящиках домена, нужно для каждого из них авторизоваться в веб-интерфейсе. Сделать это централизованно не получится, потому что каждый пользователь Почты должен принять условия самостоятельно. Если возникает сообщение «Sender address rejected: not owned by auth user» , адрес, с которого вы пытаетесь отправить письмо, не совпадает с тем, под логином которого вы авторизованы на SMTP-сервере. Убедитесь, что в настройках почтовой программы в качестве обратного адреса указан именно тот адрес, логин от которого используется в настройках авторизации на SMTP. Также попробуйте авторизоваться в веб-интерфейсе Яндекс.Почты с теми же логином и паролем, которые вы используете в программе. Если авторизоваться получилось и ошибки нет, значит, проблема была в том, что вы не приняли условия пользовательского соглашения сервисов Яндекса. Они принимаются автоматически, когда вы впервые авторизуетесь в веб-интерфейсе Яндекс.Почты. Если вы состоите в организации и проблема воспроизводится во всех ящиках домена, нужно для каждого из них авторизоваться в веб-интерфейсе. Сделать это централизованно не получится, потому что каждый пользователь Почты должен принять условия самостоятельно. Если возникает сообщение «Login failure or POP3 disabled» , почтовая программа не может получить доступ к почтовому ящику по протоколу POP3. Убедитесь, что введен правильный пароль от ящика и в разделе настроек Почтовые программы включен доступ по протоколу POP3. Также попробуйте авторизоваться в веб-интерфейсе Яндекс.Почты с теми же логином и паролем, которые вы используете в программе.
Если авторизоваться получилось и ошибки нет, значит, проблема была в том, что вы не приняли условия пользовательского соглашения сервисов Яндекса. Они принимаются автоматически, когда вы впервые авторизуетесь в веб-интерфейсе Яндекс.Почты. Если вы состоите в организации и проблема воспроизводится во всех ящиках домена, нужно для каждого из них авторизоваться в веб-интерфейсе. Сделать это централизованно не получится, потому что каждый пользователь Почты должен принять условия самостоятельно. Если возникает сообщение «Message rejected under suspicion of SPAM» , содержимое вашего письма было распознано Яндекс.Почтой как спам. Чтобы решить проблему, откройте веб-интерфейс Яндекс.Почты и отправьте одно любое письмо в виде теста. Так вы докажете системе, что письма отправляет не робот. Проверьте ваш компьютер на вирусы с помощью бесплатных антивирусных программ: CureIt! от Dr.Web и Virus Removal Tool от «Лаборатории Касперского». Укажите в Яндекс.Паспорте достоверные персональные данные и привяжите к аккаунту номер телефона. Возможно, наша система безопасности сочла ваш аккаунт подозрительным и заблокировала ящик. Чаще всего это происходит из-за того, что к ящику не привязан номер телефона или в Паспорте указаны вымышленные имя и фамилия. На снятие блокировки обычно уходит пара часов. Также попробуйте авторизоваться в веб-интерфейсе Яндекс.Почты с теми же логином и паролем, которые вы используете в программе. Если авторизоваться получилось и ошибки нет, значит, проблема была в том, что вы не приняли условия пользовательского соглашения сервисов Яндекса. Они принимаются автоматически, когда вы впервые авторизуетесь в веб-интерфейсе Яндекс.Почты.
Если вы состоите в организации и проблема воспроизводится во всех ящиках домена, нужно для каждого из них авторизоваться в веб-интерфейсе. Сделать это централизованно не получится, потому что каждый пользователь Почты должен принять условия самостоятельно. Прочитайте пошаговую инструкцию для поиска пропавших писем. Перед началом работы откройте Яндекс.Почту в новой вкладке . Когда вы удаляете письма, они попадают в папку Удалённые и хранятся в ней 30 дней. В этот период вы можете их восстановить: Если с момента их удаления прошло больше месяца, восстановить письма не получится — они были навсегда удалены с серверов Яндекс.Почты. Если писем нет в той папке, где они должны быть, то, скорее всего, они попали в другую папку, например в Удалённые или Спам . Если вы помните имя или адрес отправителя, часть текста письма или тему — попробуйте поискать письма во всех папках вашего ящика. Вы можете восстановить письма: В папке Удалённые письма хранятся 30 дней, в папке Спам — 10 дней. После этого они будут навсегда удалены с серверов Яндекса. Почему письма могут попасть в эти папки без вашего ведома:
Доступ к вашему почтовому ящику есть у другого пользователя Письма могут быть удалены пользователем, у которого есть доступ к вашему почтовому ящику: возможно, вы забыли завершить сессию после работы на чужом устройстве. Чтобы завершить сессию, нажмите в меню учетной записи ссылку Выход на всех устройствах . Также это можно сделать на странице Паспорта — с помощью ссылки Выйти на всех компьютерах . Зайдите в журнал посещений и проверьте, есть ли в нем операции удаления писем. Если вы уверены, что доступ к вашему ящику есть только у вас, проверьте ваш компьютер антивирусом, смените пароль и дополнительный адрес. Также проверьте, нет ли незнакомых вам номеров на странице Номера телефонов . Письма пропадают в почтовой программе Если вы пользуетесь почтовой программой и удаляете в ней письма, то они пропадают и на странице сервиса . Это происходит потому, что ваша программа настроена по протоколу IMAP — при этом структура ящика на сервисе синхронизируется со структурой ящика в программе. Чтобы удалять письма только в программе, но оставлять в Яндекс.Почте, вы можете настроить программу по протоколу POP3, но мы рекомендуем этого не делать: письма могут неправильно синхронизироваться с сервером. Настроено правило, которое удаляет или перемещает письма
Убедитесь, что в правилах обработки писем нет правил, настроенных на удаление входящих писем или перемещение в другие папки. Если они есть, попробуйте на время их отключить и проверить, будут ли письма приходить в папку Входящие . Если письма не удалось найти с помощью поиска или вручную, это значит, что восстановить их не получится — они навсегда удалены с серверов Яндекс.Почты. В папке Удалённые письма хранятся 30 дней, в папке Спам — 10 дней. После этого они будут навсегда удалены с серверов Яндекса. Почему письма могут попасть в эти папки без вашего ведома: Доступ к вашему почтовому ящику есть у другого пользователя Письма могут быть удалены пользователем, у которого есть доступ к вашему почтовому ящику: возможно, вы забыли завершить сессию после работы на чужом устройстве. Чтобы завершить сессию, нажмите в меню учетной записи ссылку Выход на всех устройствах . Также это можно сделать на странице Паспорта — с помощью ссылки Выйти на всех компьютерах . Зайдите в журнал посещений и проверьте, есть ли в нем операции удаления писем. Если вы уверены, что доступ к вашему ящику есть только у вас, проверьте ваш компьютер антивирусом, смените пароль и дополнительный адрес. Также проверьте, нет ли незнакомых вам номеров на странице Номера телефонов .
Письма пропадают в почтовой программе Если вы пользуетесь почтовой программой и удаляете в ней письма, то они пропадают и на странице сервиса . Это происходит потому, что ваша программа настроена по протоколу IMAP — при этом структура ящика на сервисе синхронизируется со структурой ящика в программе. Чтобы удалять письма только в программе, но оставлять в Яндекс.Почте, вы можете настроить программу по протоколу POP3, но мы рекомендуем этого не делать: письма могут неправильно синхронизироваться с сервером. Настроено правило, которое удаляет или перемещает письма Убедитесь, что в правилах обработки писем нет правил, настроенных на удаление входящих писем или перемещение в другие папки. Если они есть, попробуйте на время их отключить и проверить, будут ли письма приходить в папку Входящие . Если новых писем нет во Входящих , то, скорее всего, они попали в другую папку, например в Удалённые или Спам . Если вы помните имя или адрес отправителя, часть текста письма или тему — попробуйте поискать письма во всех папках вашего ящика. Если письма нашлись в Удалённых , в Спаме или в другой папке, то, скорее всего, настроено правило , которое удаляет письма, перемещает их в Спам или другую папку. Попробуйте на время его отключить и проверить, будут ли письма приходить в папку Входящие . Если новые письма не нашлись, проверьте, верно ли вы указали электронный адрес на сайте, с которого должно прийти уведомление. Узнайте у отправителя, корректно ли он записал ваш адрес.
Также проверьте, нет ли почтового адреса сайта или отправителя в черном списке . Укажите в Яндекс.Паспорте достоверные персональные данные и привяжите к аккаунту номер телефона. Возможно, наша система безопасности сочла ваш аккаунт подозрительным и заблокировала ящик. Чаще всего это происходит из-за того, что к ящику не привязан номер телефона или в Паспорте указаны вымышленные имя и фамилия. На снятие блокировки обычно уходит пара часов. Если вы в почтовой программе удаляете письма, а на сайте Яндекс.Почты они по-прежнему находятся в своих папках, то, скорее всего, ваша почтовая программа настроена по протоколу POP3. Из-за особенностей работы протокола POP3 письма в почтовой программе могут некорректно синхронизироваться с сервером. Для работы с Яндекс.Почтой рекомендуется использовать протокол IMAP. О том, как перенастроить почтовую программу с POP3 на IMAP, см. в разделе Переход с протокола POP3. Если в почтовой программе не отображаются отправленные письма, то, скорее всего, ваша почтовая программа настроена по протоколу POP3. Из-за особенностей работы протокола POP3 письма в почтовой программе могут некорректно синхронизироваться с сервером. Для работы с Яндекс.Почтой рекомендуется использовать протокол IMAP. О том, как перенастроить почтовую программу с POP3 на IMAP, см. в разделе Переход с протокола POP3. В отчете всегда указывается причина недоставки. О наиболее частых причинах можно прочитать в статьях Отчет о недоставке письма на Яндекс и Отчет о недоставке письма на другой адрес (не Яндекс). Если при активации SSL-шифрования в почтовой программе вы получаете ошибки о некорректном сертификате, убедитесь, что почтовая программа и операционная система настроены правильно: Чтобы добавить сертификат в список доверенных сертификатов:
Если в почтовой программе The Bat! возникают проблемы с подтверждением сертификата безопасности, обновите программу до версии 6 или выше. После обновления выполните следующие действия: Если после этого проблема остается, обратитесь в службу поддержки Ritlabs. Попробуйте сверить свой код с рекомендациями в сети: Источник