
В этой инструкции подробно о том, как установить браузер по умолчанию в Windows 10 двумя способами (второй подойдет в тех случаях, когда настройка основного браузера в параметрах по какой-то причине не работает), а также дополнительная информация на тему, которая может оказаться полезной. В конце статьи также имеется видео инструкция по смене стандартного браузера. Больше сведений об установке программ по умолчанию — Программы по умолчанию в Windows 10, Браузер по умолчанию на Android.
- Как установить браузер по умолчанию в параметрах Windows 10
- Как сделать portable браузер по умолчанию
- Видео инструкция
- Второй метод сделать браузер используемым по умолчанию (старые версии Windows 10)
- Дополнительная информация
Как установить браузер по умолчанию в Windows 10 через Параметры
Если раньше для того, чтобы назначить браузером по умолчанию, например, Google Chrome или Opera, вы могли просто зайти в его собственные настройки и нажать соответствующую кнопку, теперь это не работает.
Стандартным для Windows 10 способом назначения программ по умолчанию, включая браузер, является соответствующий пункт настроек, вызывать которые можно через «Пуск» — «Параметры» или путем нажатия клавиш Win+I на клавиатуре.
В настройках выполните следующие простые шаги.
- Зайдите в пункт Приложения — Приложения по умолчанию.
- В разделе «Веб-браузер» кликните по названию текущего браузера по умолчанию и выберите из списка тот, который вы хотите использовать вместо него.
Готово, после этих действий почти для всех ссылок, веб-документов и сайтов будет открываться установленный вами для Windows 10 браузер по умолчанию. Однако есть вероятность того, что это не сработает, а также возможен вариант, что некоторые типы файлов и ссылок продолжат открываться в Microsoft Edge или Internet Explorer. В этом случае ниже списка приложений по умолчанию нажмите «Задать значения по умолчанию по приложению», выберите нужный браузер и нажмите «Управление».
В открывшемся окне выберите, какие еще файлы и протоколы должен открывать ваш браузер по умолчанию.
Как сделать портативный (portable) браузер используемым по умолчанию
Многие пользователи используют portable-браузеры (не требующие установки на компьютере), чаще всего — Google Chrome, Firefox или Opera. Такие браузеры не отображаются в списке доступных для установки по умолчанию в параметрах Windows 10, однако решение есть и для них.
В общем случае необходимые действия предполагают правку реестра, однако, есть способы ускорить процесс:
- Для браузера Mozilla Firefox Portable доступна сторонняя небольшая утилита «RegisterFirefoxPortable», производящая необходимые изменения и добавляющая портативную версию Firefox в список выбора браузера по умолчанию. Программа доступна на сайте разработчика (утилита уже не новая, но по отзывам продолжает работать).
- Браузер Chrome Portable можно добавить в список доступных по умолчанию с помощью простого скрипта .vbs от того же автора (создаем скрипт, кладем в папку с .exe файлом браузера, запускаем, в окне запроса вводим REGISTER и нажимаем Ok), возможно в коде придется изменить имя файла .exe браузера в коде. Код скрипта доступен на этой странице.
- Для браузера Opera можно использовать следующий файл .reg (как создать reg файл) для добавления в список браузеров по умолчанию. Внимание: путь к браузеру (C:\Opera\launcher.exe, встречается в коде несколько раз) нужно заменить на свой.
Windows Registry Editor Version 5.00 [HKEY_LOCAL_MACHINE\SOFTWARE\Classes\OperaHTML] @="Opera HTML" [HKEY_LOCAL_MACHINE\SOFTWARE\Classes\OperaHTML\DefaultIcon] @=""C:\Opera\launcher.exe",0" [HKEY_LOCAL_MACHINE\SOFTWARE\Classes\OperaHTML\shell] [HKEY_LOCAL_MACHINE\SOFTWARE\Classes\OperaHTML\shell\open] [HKEY_LOCAL_MACHINE\SOFTWARE\Classes\OperaHTML\shell\open\command] @=""C:\Opera\launcher.exe" -url "%1"" [HKEY_LOCAL_MACHINE\SOFTWARE\Classes\OperaURL] @="Opera URL" "URL Protocol"="" [HKEY_LOCAL_MACHINE\SOFTWARE\Classes\OperaURL\DefaultIcon] @=""C:\Opera\launcher.exe",0" [HKEY_LOCAL_MACHINE\SOFTWARE\Classes\OperaURL\shell] [HKEY_LOCAL_MACHINE\SOFTWARE\Classes\OperaURL\shell\open] [HKEY_LOCAL_MACHINE\SOFTWARE\Classes\OperaURL\shell\open\command] @=""C:\Opera\launcher.exe" -url "%1"" [HKEY_LOCAL_MACHINE\SOFTWARE\Clients\StartMenuInternet\OperaPortable] "LocalizedString"="Opera Portable Edition" @="Opera Portable" [HKEY_LOCAL_MACHINE\SOFTWARE\Clients\StartMenuInternet\OperaPortable\Capabilities] "ApplicationName"="Opera Portable Edition" "ApplicationDescription"="Opera Portable Browser" "ApplicationIcon"=""C:\Opera\launcher.exe",0" "Hidden"=dword:00000000 [HKEY_LOCAL_MACHINE\SOFTWARE\Clients\StartMenuInternet\OperaPortable\Capabilities\FileAssociations] ".htm"="OperaHTML" ".html"="OperaHTML" ".shtml"="OperaHTML" ".xht"="OperaHTML" ".xhtml"="OperaHTML" [HKEY_LOCAL_MACHINE\SOFTWARE\Clients\StartMenuInternet\OperaPortable\Capabilities\StartMenu] "StartMenuInternet"="OperaPortable" [HKEY_LOCAL_MACHINE\SOFTWARE\Clients\StartMenuInternet\OperaPortable\Capabilities\URLAssociations] "http"="OperaURL" "https"="OperaURL" "ftp"="OperaURL" [HKEY_LOCAL_MACHINE\SOFTWARE\Clients\StartMenuInternet\OperaPortable\DefaultIcon] @=""C:\Opera\launcher.exe",0" [HKEY_LOCAL_MACHINE\SOFTWARE\Clients\StartMenuInternet\OperaPortable\shell] [HKEY_LOCAL_MACHINE\SOFTWARE\Clients\StartMenuInternet\OperaPortable\shell\open] [HKEY_LOCAL_MACHINE\SOFTWARE\Clients\StartMenuInternet\OperaPortable\shell\open\command] @=""C:\Opera\launcher.exe"" [HKEY_LOCAL_MACHINE\SOFTWARE\Clients\StartMenuInternet\OperaPortable\shell\properties] [HKEY_LOCAL_MACHINE\SOFTWARE\Clients\StartMenuInternet\OperaPortable\shell\properties\command] @=""C:\Opera\launcher.exe" -preferences" [HKEY_LOCAL_MACHINE\SOFTWARE\RegisteredApplications] "Opera Portable"="Software\Clients\StartMenuInternet\OperaPortable\Capabilities"
Видео инструкция
Второй способ назначения браузера по умолчанию
Внимание: это метод работает только для старых версий Windows 10. Еще один вариант сделать нужный вам браузер по умолчанию (помогает, когда обычный способ почему-то не срабатывает) — использовать соответствующий пункт Панели управления Windows 10. Для этого выполните следующее:
- Зайдите в панель управления (например, через правый клик по кнопке Пуск), в поле «Просмотр» установите «Значки», а затем откройте пункт «Программы по умолчанию».
- В следующем окне выберите «Задание программ по умолчанию». Обновление: в Windows 10 последних версий при нажатии по этому пункту открывается соответствующий раздел параметров. Если требуется открыть старый интерфейс, нажмите клавиши Win+R и введите команду control /name Microsoft.DefaultPrograms /page pageDefaultProgram
- Найдите в списке тот браузер, который вы хотите сделать стандартным для Windows 10 и нажмите пункт «Использовать эту программу по умолчанию».
- Нажмите Ок.
Готово, теперь выбранный вами браузер будет открывать все те типы документов, для которых он предназначен.
Обновление: если вы столкнулись с тем, что после установки браузера по умолчанию некоторые ссылки (например, в документах Word) продолжают открываться в Internet Explorer или Edge, попробуйте в Параметрах приложений по умолчанию (в разделе Система, там где мы переключали браузер по умолчанию), внизу нажать Выбор стандартных приложений для протоколов, и заменить эти приложения для тех протоколов, где остался старый браузер.
Дополнительная информация
В некоторых случаях может потребоваться не изменять браузер по умолчанию в Windows 10, а лишь сделать так, чтобы отдельные типы файлов открывались с помощью отдельного браузера. Например, может потребоваться открывать файлы xml и pdf в Chrome, но при этом продолжать использовать Edge, Opera или Mozilla Firefox.
Быстро сделать это можно следующим способом: кликните правой кнопкой мыши по такому файлу, выберите пункт «Свойства». Напротив пункта «Приложение» нажмите кнопку «Изменить» и установите тот браузер (или другую программу), которой вы хотите открывать данный тип файлов.
-
Выберите Microsoft Edge.
-
Рядом с пунктом «Сделать Microsoft Edge браузером по умолчанию» выберите «Задать по умолчанию».
Мы рекомендуем перейти на Microsoft Edge, чтобы обеспечить более быстрый, безопасный и современный интерфейс просмотра.
-
Нажмите кнопку » Пуск» и введите приложения по умолчанию.
-
В веб-браузере выберите браузер в списке, а затем Microsoft Edge или другой браузер.
Мы рекомендуем перейти на Microsoft Edge, чтобы обеспечить более быстрый, безопасный и современный интерфейс просмотра.
На чтение 2 мин Просмотров 1.7к. Опубликовано
Обновлено
Сегодня хотелось бы показать вам, как на компьютере или ноутбуке с Windows 10 сделать браузер по умолчанию. Обычно после установки операционной системы стандартной программой является Microsoft Edge в Windows 10 или Internet Explorer в Windows 7 и более ранних версиях. Но все мы знаем, как работают стандартные просмотрщики сайтов от Майкрософт, поэтому чаще всего необходимо убрать браузер по умолчанию и поменять его на свой — Яндекс, Хром, Опера или какой-либо еще. Поговорим о том, как поставить другой браузер на Windows.
Установка браузера по умолчанию на Windows 10
На Windows 10 есть два способа поставить браузер, который будет использоваться по умолчанию.
- В настройках параметров системы Windows
- Из конфигурации самой программы — Яндекс, Chrome, Opera, Firefox, Edge, Explorer и т.д.
Для смены браузера средствами самой Windows 10 заходим в меню поиска и пишем там что-то типа «Программы». В результатах отобразится настройка «Установка и удаление программ». Ее то и нужно выбрать для смены браузера.
Далее открываем раздел «Приложения по умолчанию» и прокручиваем страницу до пометки «Веб-браузер». Устанавливаем из списка нужную программу — Яндекс, Google Chrome, Opera, Mozilla Firefox, Microsoft Edge и т.д.
Как сделать Яндекс браузером по умолчанию Windows 10?
Установить браузер по умолчанию можно и не заходя в настройки Windows 10 из самой программы. Для того, чтобы поменять на основной Яндекс браузер, нужно открыть меню
И зайти в «Настройки»
В верхнем большом блоке «Сделать Яндекс Браузер основным» жмем на кнопку «Да»
Как заменить браузер по умолчанию на Google Chrome?
В старом добром Хроме также есть возможность назначить его браузером по умолчанию для Windows 10 из меню приложения.
Далее открываем «Настройки»
В левом меню заходим в рубрику «Браузер по умолчанию» и нажимаем на «Использовать»
Как установить Opera в качестве браузера по умолчанию на Windows 10?
Сменить браузер в Windows 10 и установить Опера основным совсем просто. Для этого необходимо также открыть меню из верхней панели
И в боковой колонке нажать на «Сделать Opera браузером по умолчанию»
Актуальные предложения:

Задать вопрос
- 10 лет занимается подключением и настройкой беспроводных систем
- Выпускник образовательного центра при МГТУ им. Баумана по специальностям «Сетевые операционные системы Wi-Fi», «Техническое обслуживание компьютеров», «IP-видеонаблюдение»
- Автор видеокурса «Все секреты Wi-Fi»
( 238 оценок, среднее 5 из 5 )
В статье покажу, как сделать браузер Яндекс основным (по умолчанию) на компьютерах и телефонах Андроид. Чтобы именно он 100% ВСЕГДА запускался при переходе по ссылкам из других программ и открывал нужные вам файлы (например, PDF). А не какой-то другой обозреватель, типа Microsoft Edge.
Просто следуйте прямо за мной по инструкции и все сработает, займет не более 10 минут. При этом не важно какой веб-браузер установлен «по умолчанию» сейчас. Схема работает при любых случаях, потому что я показал все существующие способы.
А если останутся вопросы или дополнения, не стесняйтесь, пишите в комментариях внизу страницы. Буду рад помочь решением! 😊
Как сделать Яндекс браузером по умолчанию на компьютере
Скорее всего, раз задаетесь вопросом, значит Яндекс уже установлен в системе. Тогда проследуйте к следующей главе.
Но если вдруг Yandex Browser еще не устанавливали, то прямо в первом окне можно поставить галочку «Сделать браузером по умолчанию» и дальнейших действий не потребуется.
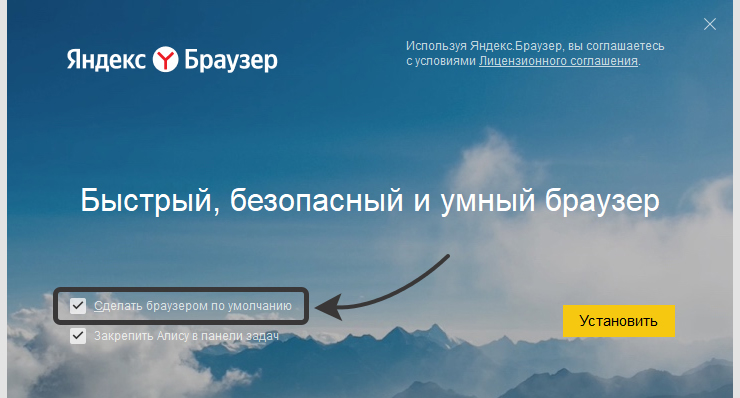
Раньше включить данную опцию можно было в момент загрузки Яндекса с официального сайта, но с очередным обновлением ресурса функцию убрали.
1. Настройка «по умолчанию» для Яндекса в самом браузере
Когда Яндекс уже установлен, сделать «по умолчанию» можно двумя способами, не применяя сторонних утилит и сервисов. Рассмотрим…
1. При первом запуске
После установки Яндекса и перезагрузки ПК, откройте его. Перейдите на любую вкладку и увидите всплывающее предложение сделать основным. Нажмите «Сделать». А если вдруг, наоборот, не хотите, тогда поставьте галочку на «Больше не спрашивать» и кнопочку «Не сейчас».
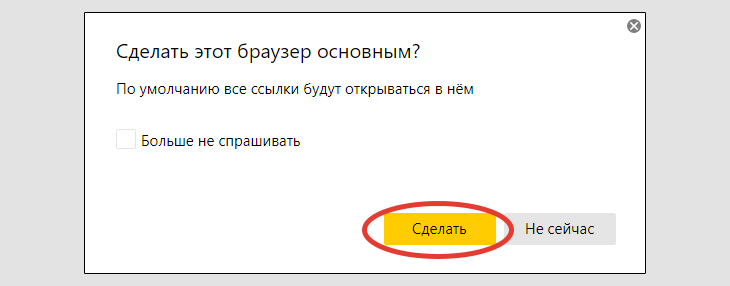
2. В настройках
Если первый способ пройден мимо, не беда:
- Перейдите в меню Яндекс браузера (кнопка в виде 3-х черточек справа вверху), зайдите в настройки.
- В верхнем блоке отображается сообщение «Сделать Яндекс.Браузер основным?». Нажмите «Да, сделать».
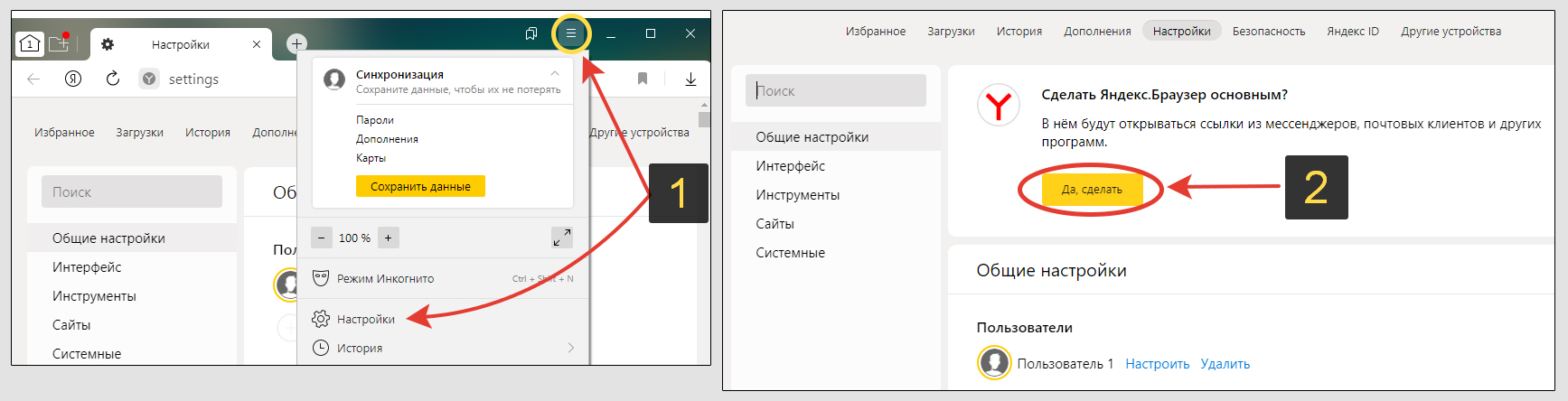
2. Установка веб-браузера Яндекса «по умолчанию» в параметрах Windows
Пользователи данной операционной системы могут через параметры задать программы по умолчанию для различных действий.
Подходит для случаев:
- Когда стандартные предложения в самом Яндекс браузере сделать его основным были пропущены. Или активировали функцию «больше не спрашивать»;
- Если способы сделать его по умолчанию через сам обозреватель не срабатывают. На моей практике такое встречалось только при сильных изменениях конфигурации веб-обозревателя или при заражении вирусами. В такой ситуации проще удалить браузер и установить заново, сделав сразу его «по умолчанию».
- Если необходимо дополнительно указать, какие еще файлы будет открывать Яндекс кроме ссылок из других программ. Например, пользователь желает открывать PDF файлы через Яндекс браузер или даже картинки JPG, PNG.
В зависимости от выпуска ОС, действия немного отличаются.
Windows 10
- Кликните правой кнопкой мыши (далее «ПКМ») по меню «Пуск», выберите «Приложения и возможности». Меню можно вызвать горячими клавишами
Win+Xна клавиатуре. Win — клавиша с логотипом ⊞, расположенная слева внизу клавиатуры, между Ctrl и Alt. - Перейдите в раздел «Приложения по умолчанию». Под надписью «Веб-браузер» сделайте клик по текущему и выберите Yandex. Этим действием мы сделали его главным. Выше можем сделать Яндекс приоритетным для электронной почты (кликая по email адресам на сайтах, открываться будет Яндекс браузер).
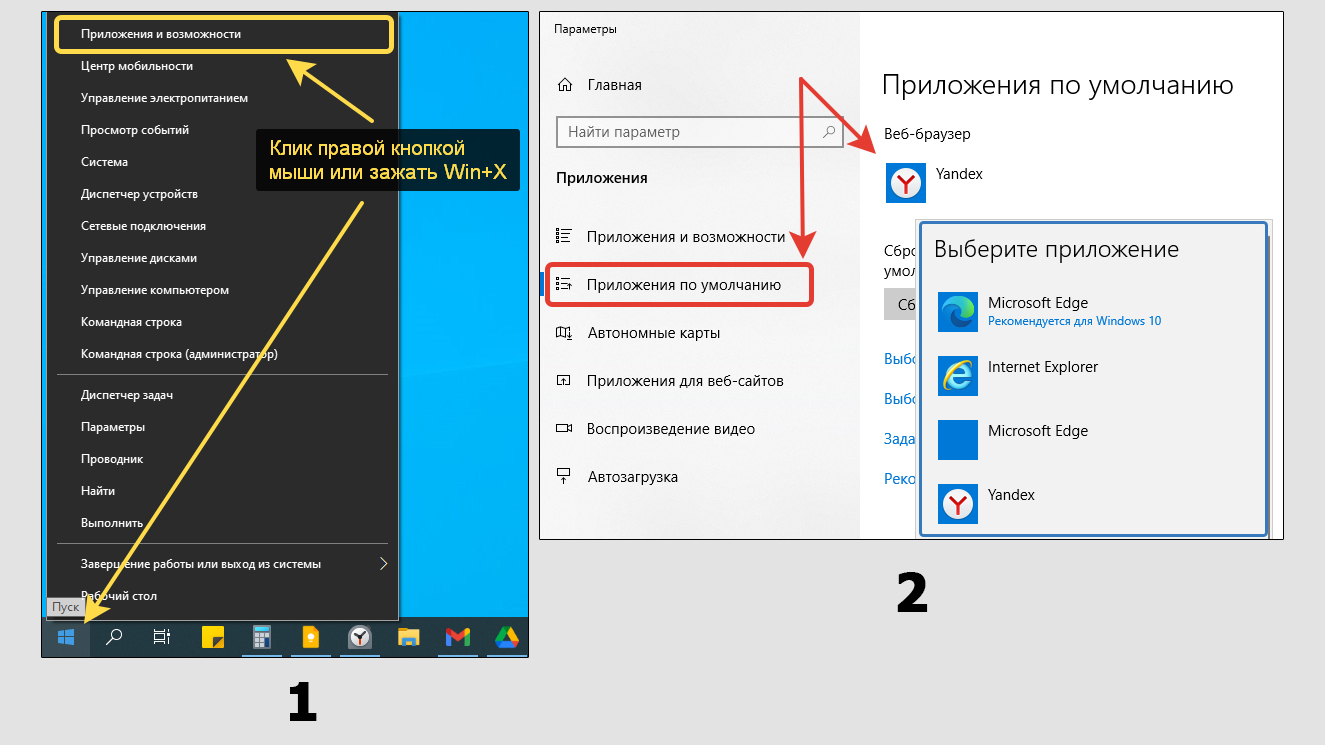
Вы можете назначить Яндексу открывать конкретные файлы (например, PDF):
- Ниже в том же окне перейдите по ссылке «Задать значения по умолчанию по приложению».
- Найдите в списке Yandex, кликните по нему, нажмите «Управление».
- Пролистывая перечень расширений файлов, выбирайте нужные и справа назначайте программу для их открытия. Например, на изображении ниже (пункт 3) вы видите, что я ставлю Yandex вместо Adobe Acrobat для чтения файлов PDF.
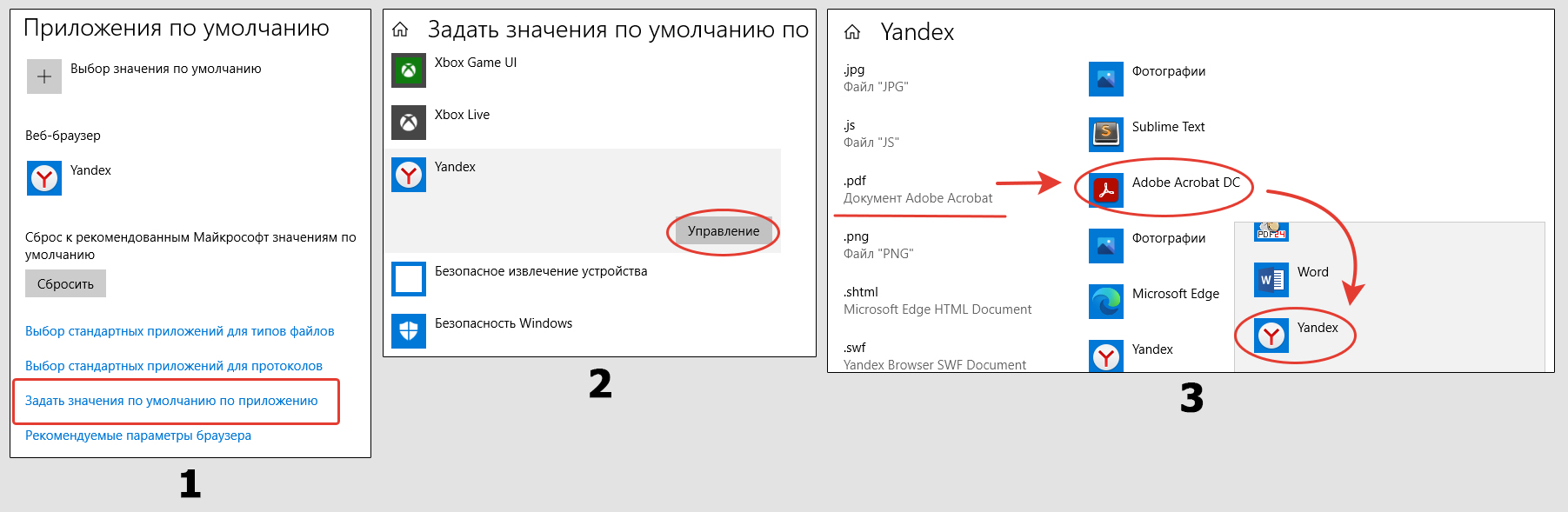
Windows 11
- Откройте «Пуск» — «Параметры».
- Перейдите в категорию «Приложения» — «Приложения по умолчанию».
- Найдите в списке Yandex, щелкните по нему левой кнопкой мыши (далее «ЛКМ»). Если программ очень много, воспользуйтесь поисковой строкой вверху.
- Сверху в открывшемся окне нажмите «По умолчанию».
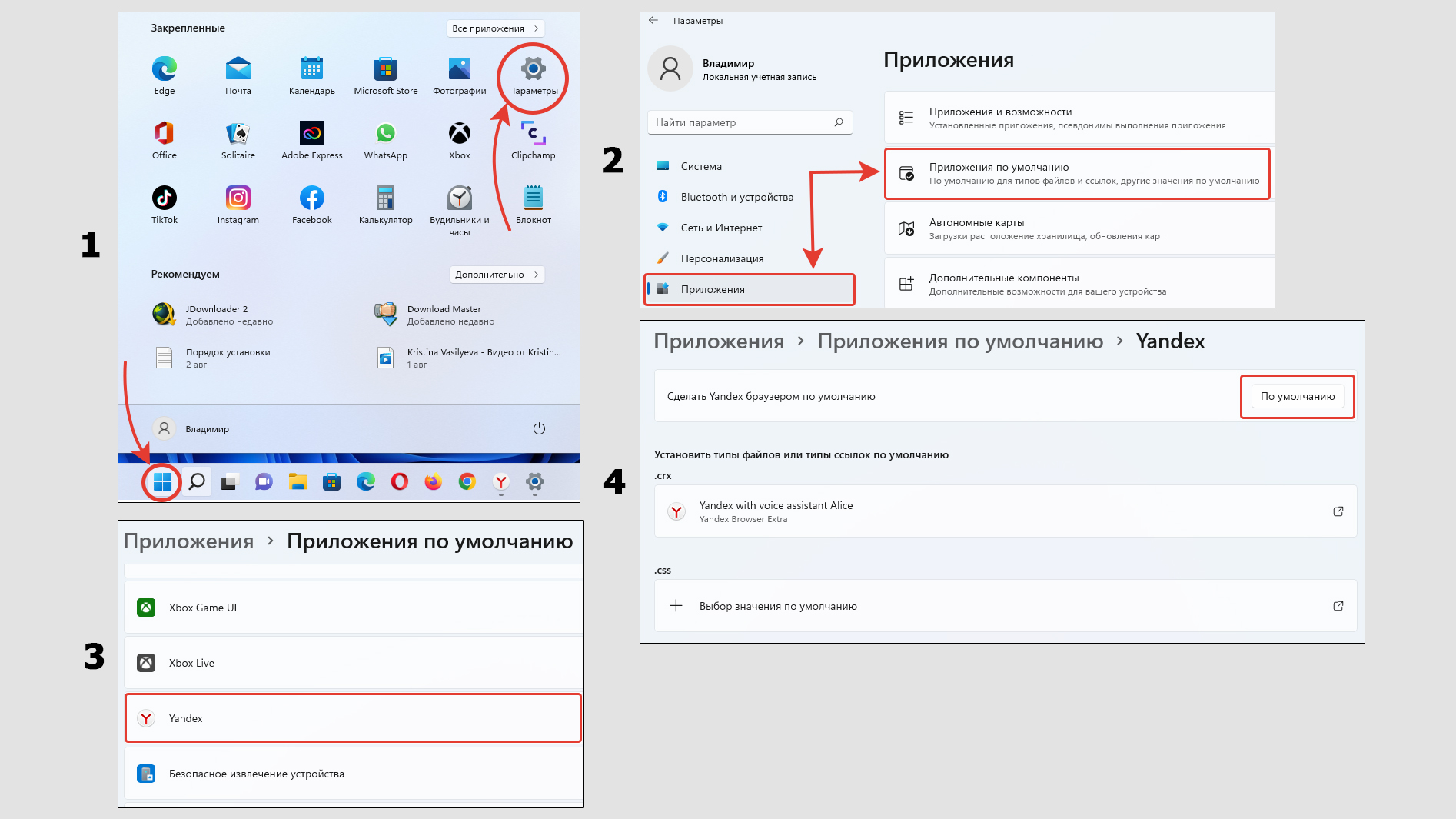
Здесь же ниже отображен перечень расширений файлов и протоколов, которые используются программами на ПК / ноутбуке. Нажимая на нужный, вы можете выбрать для него другую программу. К примеру, для ПДФ поставить браузер Яндекса.
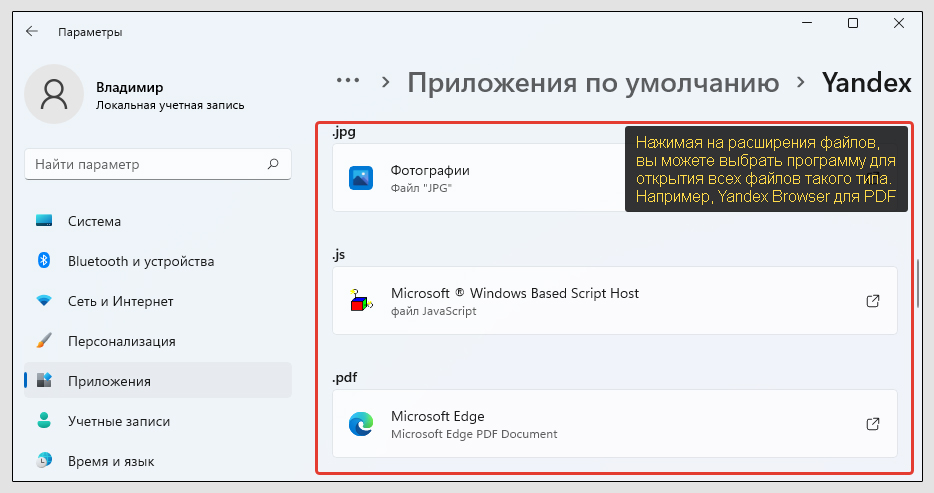
Windows 7
- Откройте «Пуск», в поиске внизу наберите «программы по умолчанию», перейдите по найденному результату. Еще добраться можно через инструменты «Панель управления» — «Программы».
- Выберите категорию «Задание программ по умолчанию».
- Слева списке найдите Yandex, кликните по нему и справа нажмите «Использовать эту программу по умолчанию».
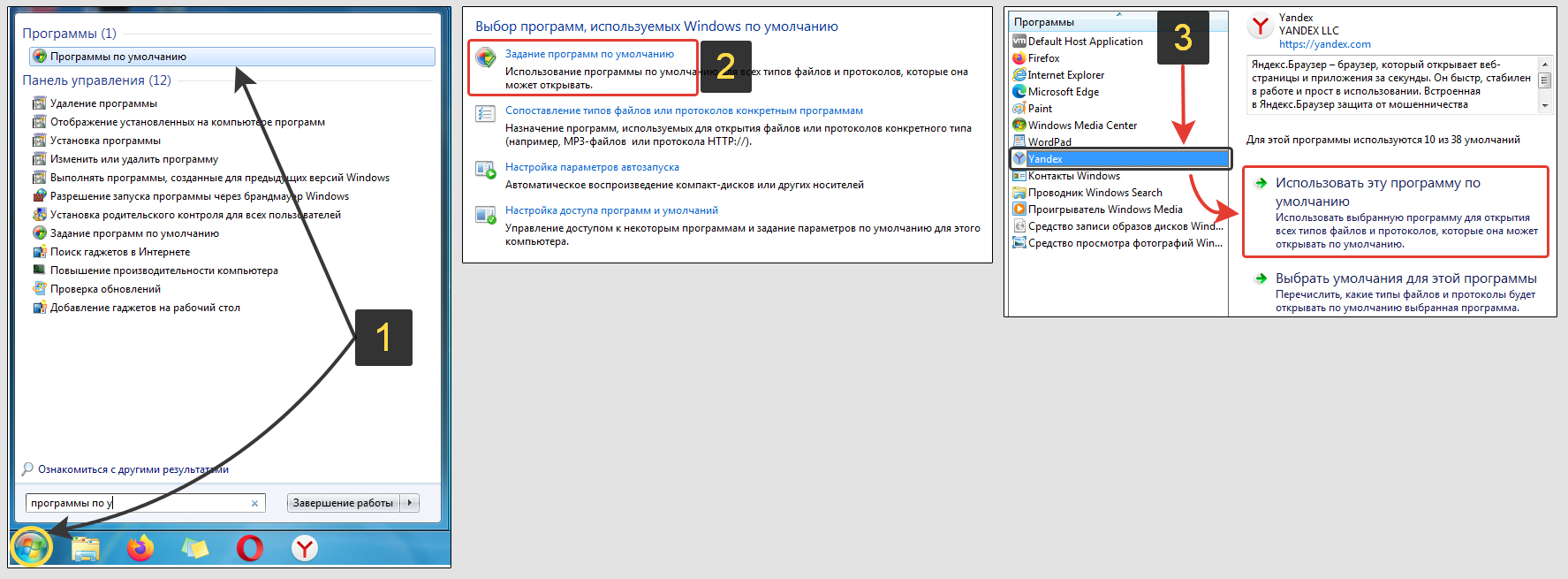
А если щелкнуть по второму варианту «Выбрать умолчания для этой программы», то откроется окно со списком расширений файлов. Здесь можете отмечать те, которые начнут открываться в Яндекс браузере. Это могут быть даже картинки в любых форматах, если вам так удобнее.
Не забудьте нажать «Сохранить» после внесения правок.
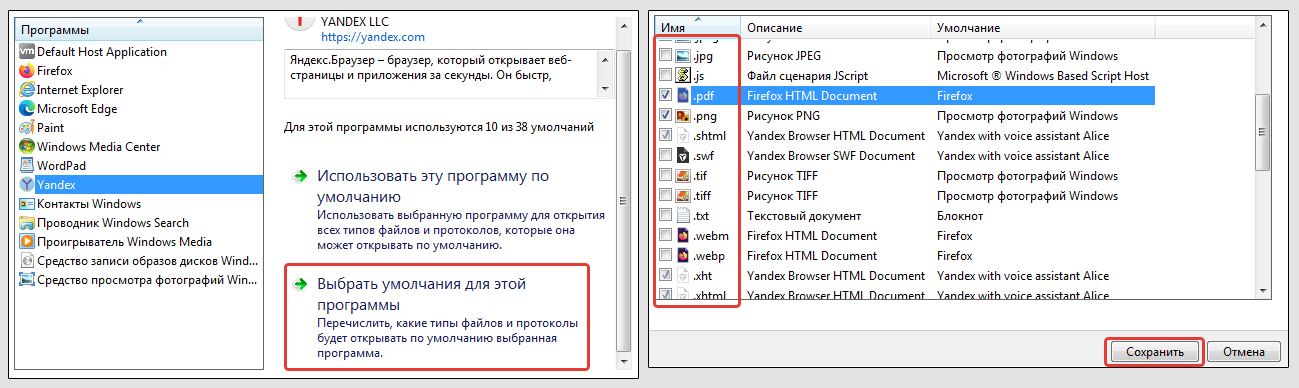
3. Назначаем Яндекс браузером «по умолчанию» через ярлык запуска
Этот подход позволяет все сделать вручную, без перехода в Яндекс и параметры системы:
- Откройте любую папку на компьютере, скопируйте путь
%localappdata%\Yandex\YandexBrowser\Applicationи вставьте его в адрес проводника вверху. Нажмите «Enter» для перехода. Окажетесь в папке с исполняемым файломbrowser.exe. Кликните по нему правой кнопкой мыши, выберите «Отправить» — «Рабочий стол (создать ярлык)». - Щелкните правой кнопкой по созданной иконке на рабочем столе, выберите «Свойства».
- В строке «Объект» в самом конце, после
browser.exeпоставьте пробел и добавьте значение--make-default-browser(скопируйте отсюда и вставьте). Жмите на «Применить» и «ОК» для сохранения изменений.
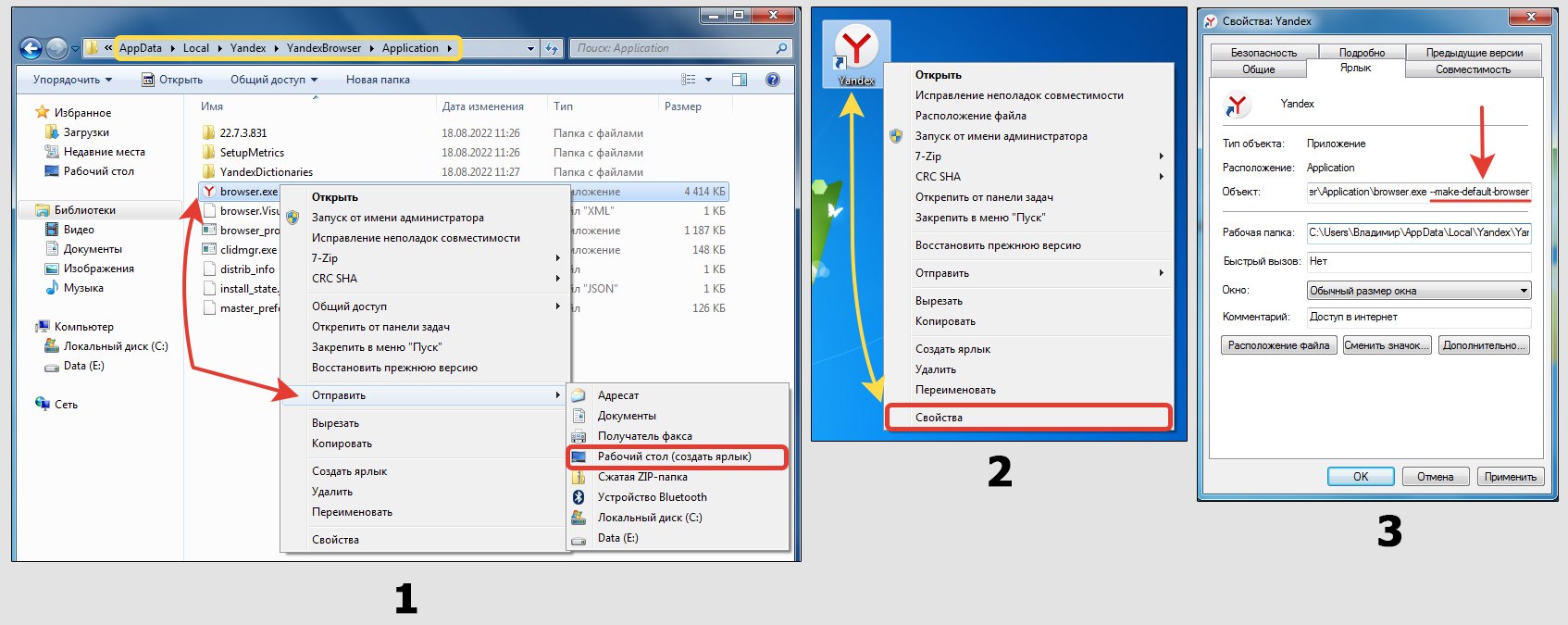
Теперь откройте ярлычок двойным щелчком левой кнопки мыши. Яндекс не запустится, вместо этого система сделает его автоматически браузером по умолчанию. После этого можно удалить значок и запускать также как делали ранее.
Как сделать Яндекс основным браузером на телефоне Андроид и Айфон
На смартфонах тоже можно назначать мобильный браузер по умолчанию, чтобы при каждом клике по ссылке в программах, система не спрашивала, через что открывать ссылку.
Для Android:
- Перейдите в настройки;
- Откройте категорию «Приложения»;
- Справа вверху кликните по кнопке в виде трех точек и выберите «Приложения по умолчанию»;
- Зайдите в «Веб-браузер»;
- Отметьте значок Яндекса.

Для iPhone (iOS):
- Зайдите в настройки;
- Пролистайте список вниз до Yandex, откройте его;
- Тапните на название блока «Приложения браузера по умолчанию»;
- Выберите Яндекс из списка.
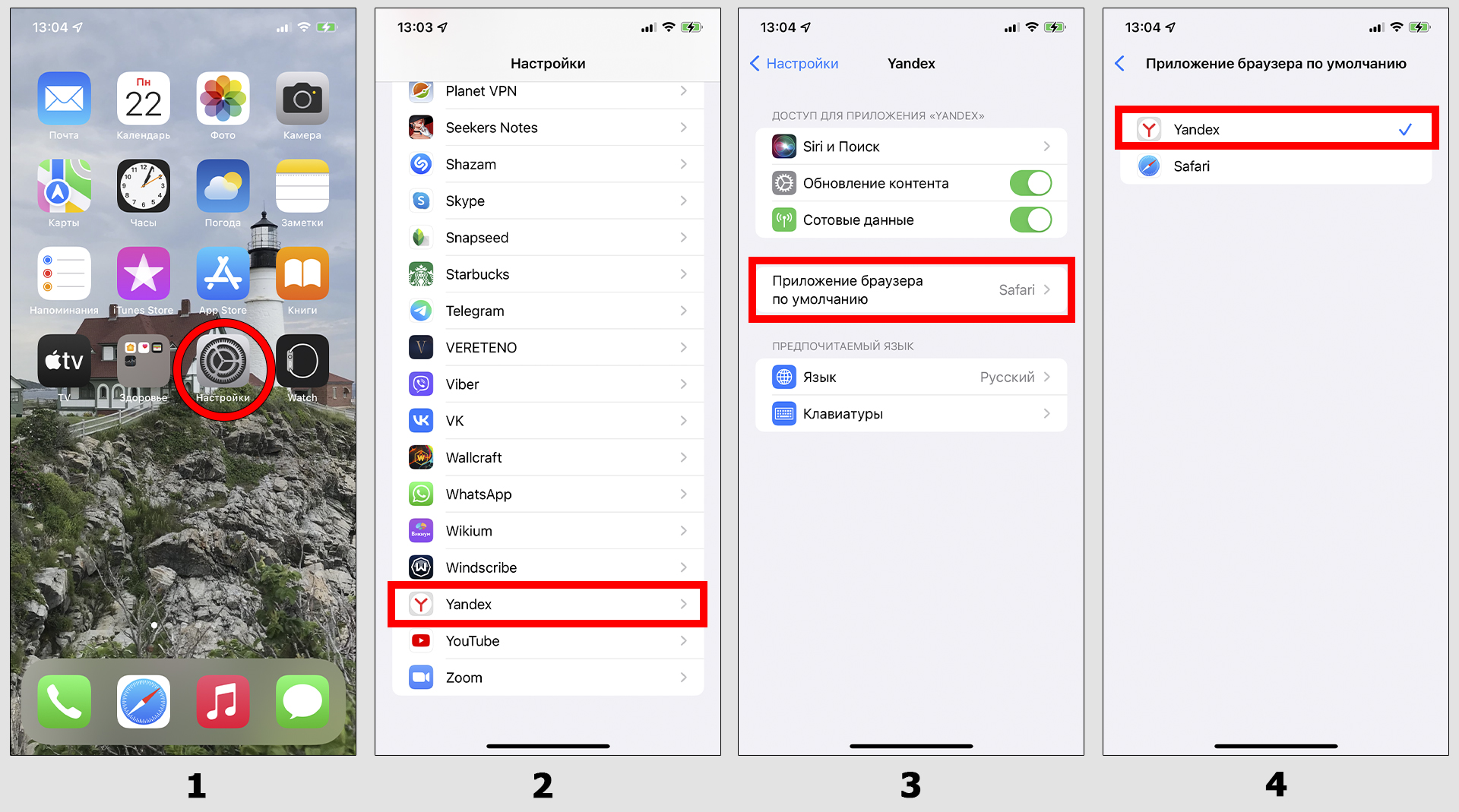
FAQ (вопрос— ответ)
Как отключить значение «по умолчанию» у Яндекс браузера?
1. Открыть другой веб-браузер и через его настройки назначить его главным. Опция есть во всех.
2. Если пользуетесь ОС Виндовс, найдите в системном поиске «программы по умолчанию» и выберите другой браузер.
3. При работе на телефоне, откройте настройки. В разделе программ по умолчанию выберите нужный обозреватель вместо Яндекса.
Как отключить вопрос Яндекса о назначении браузера основным?
Чтобы убрать его выполните 2 действия:
1. Когда при следующем использовании Яндекса он будет предлагать установить себя приоритетным, поставьте в окне галочку «Больше не спрашивать» и нажмите «Не сейчас».
2. Если по методу выше не получается, то создайте ярлык на файл %localappdata%\Yandex\YandexBrowser\Application\browser.exe. В свойствах, в строке «Объект» в конце поставьте пробел и добавьте значение --no-default-browser-check. Примените настройки.
Смотрите наглядный скриншот: открыть »
Общие выводы
Я рассказал обо всех вариантах назначить Яндекс основным браузером на компьютерах и телефонах.
Если что-то не получилось сделать по данному руководству, нужно искать проблему уже в работе системы или программе Яндекса. Иногда проще его переустановить, это решает 99% неполадок.
Кстати, все описанные шаги работают на любых доступных веб-браузерах: Internet Explorer, Mozilla Firefox, Opera, Google Chrome… Перечислил только популярные.
И задавайте вопрос мне ниже в комментариях, мне всегда интересно помочь своим читателям. Ситуации встречаются разные, а значит и опыт свой наращиваю и вы одновременно участвуете в развитии блога 😉








