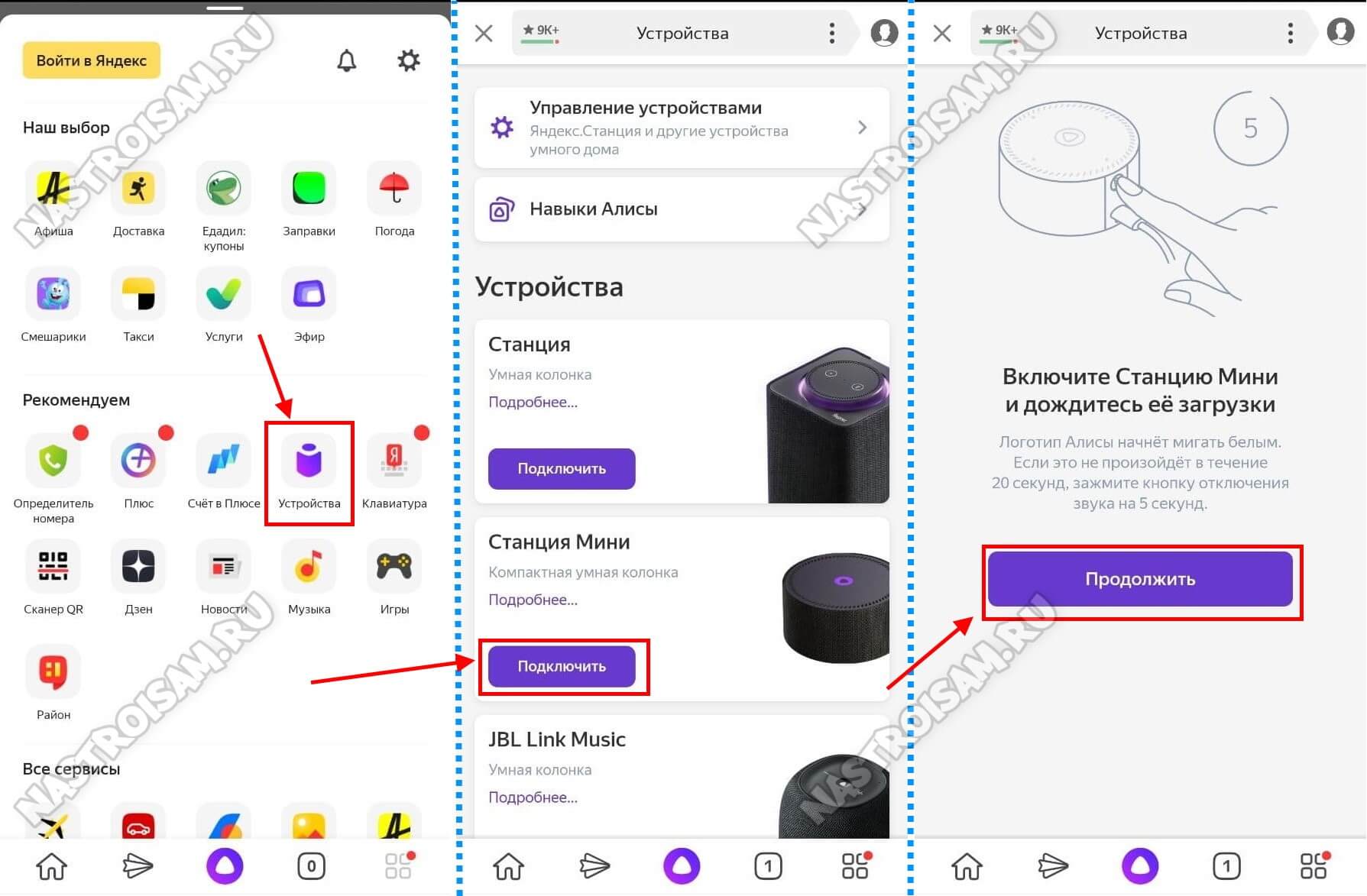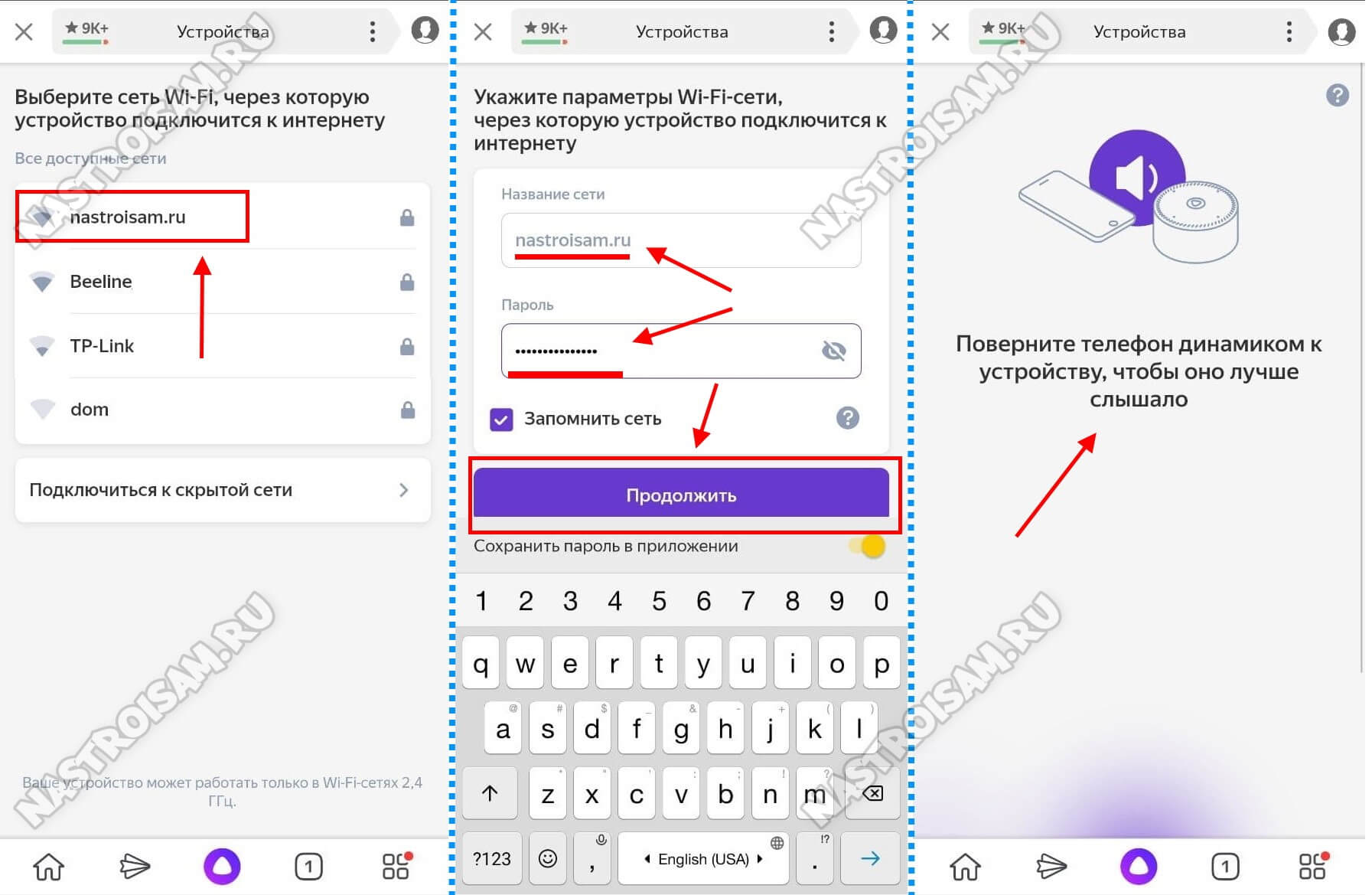«Яндекс.Станция» с ассистентом Алисой пользуется в России огромной популярностью. С момента старта продаж в 2018 году были проданы уже миллионы таких устройств, при этом спрос на них остаётся на постоянно высоком уровне. Купив такую колонку, мы подключаем её к домашней сети Wi-Fi, проходим процедуру настройки и наслаждаемся её функционалом. Однако когда мы задумываемся о переезде, или просто решаем взять Яндекс Станцию к себе на дачу, то можем испытать трудности при подключении колонки к новой точке Wi-Fi. Как правильно подключить Яндекс Станцию с Алисой к новому Wi-Fi, и что при этом стоит учитывать? Расскажем в нашем материале.
- Подключение Алисы к другой точке Wi-Fi
- Как подключить колонку Яндекс Мини к новому Wi-Fi
- Как подсоединить колонку Яндекс Станция Лайт к новому Вай-Фай
- Как выполнить подключение Яндекс Станции к новой точке Wi-Fi
- Как соединить Яндекс Станции Макс с новой точкой Вайфая
- Каким образом подключить Яндекс Станция 2 к новой точке Wi-Fi
- Что делать, если колонка не подключается?
- Видео
Подключение Алисы к другой точке Wi-Fi
Конкретика подключения Яндекс Станции с Алисой непосредственно зависит от модели умной колонки, которую вы используете. Тем не менее необходимая последовательность шагов обычно сводится к следующему:
- Нажмите и удерживайте около пяти секунд клавишу включения. Дождитесь, когда светодиодное кольцо колонки начнёт светиться синим цветом;
- Запустите на вашем телефоне официальное приложение «Яндекс» (Андроид, iOS) или «Дом с Алисой» (Андроид, iOS);
- Откройте меню приложения, там выберите «Устройства» (или «Колонки»);
- Нажмите на иконку с изображением шестеренки, выберите свою Яндекс Станцию в перечне;
- Нажмите на кнопку «Настроить заново»;
- Введите названием вашей Wi-Fi сети и пароль;
- Поднесите смартфон к колонке и тапните на кнопку «Проиграть звук»;
- Дождитесь завершения процесса настройки.
Давайте рассмотрим процедуру подключения Алисы к новому Вайфаю в разрезе каждой из модели умных колонок от Яндекса.
Как подключить колонку Яндекс Мини к новому Wi-Fi
Модель колонки «Яндекс Станция Мини» подключается к новому Вайфай с помощью следующих шагов:
- Зажмите кнопку отключения микрофона пять секунд пока индикаторы колонки не начнут мигать;
- Откройте мобильное приложение «Дом с Алисой»;
- В приложении отобразится баннер «Найдена Станция Мини»;
- Тапните на «Подключить» и следуйте подсказкам системы для подключения станции.
Если баннер по каким-либо причинам не отображается, выберите Яндекс Станцию Мини в перечне устройств, нажмите на кнопку «Настроить заново» и следуйте дальнейшим подсказкам системы.
Как подсоединить колонку Яндекс Станция Лайт к новому Вай-Фай
В случае колонки Яндекс Станция Лайт процедура подключения к новой точки Wi-Fi выглядит так:
- Зажмите кнопку паузы на вашей колонке в течение 6 секунд пока индикаторы колонки не замигают голубым цветом;
- Откройте мобильное приложение «Дом с Алисой»;
- Отобразится баннер «Найдена Станция Лайт»;
- Тапните на «Подключить» и следуйте дальнейшим подсказкам системы.
Если баннер не отображается, выберите в перечне устройств «Станция Лайт», тапните на кнопку «Настроить заново», и следуйте подсказкам системы.
Как выполнить подключение Яндекс Станции к новой точке Wi-Fi
В случае Яндекс.Колонки первого поколения её подключение к новому Вайфаю выполняется следующим образом:
- Зажмите кнопку активации на 5 секунд пока индикаторы светового кольца не замигают голубым цветом;
- Запустите приложение «Дом с Алисой»;
- Отобразится баннер «Найдена станция»;
- Тапните на кнопку «Подключить» и следуйте подсказкам системы.
Если баннер не отображается, выберите Яндекс Станцию в перечне устройств, тапните на кнопку «Настроить заново» и следуйте дальнейшим инструкциям.
Это также пригодится: почему не работает Алиса Яндекс.
Как соединить Яндекс Станции Макс с новой точкой Вайфая
Для подключения модели колонки Яндекс Станции Макс к новому Wi-Fi выполните следующие шаги:
- Нажмите и не отжимайте кнопку активации колонки на 5 секунд пока кольцо индикаторов не начнёт мигать голубым;
- Запустите приложение «Дом с Алисой»;
- Отобразится баннер «Найдена Станция Макс»;
- Нажмите на кнопку «Подключить» и следуйте дальнейшим инструкциям системы.
В случае, если баннер по каким-либо причинам не отображается, выберите «Станция Макс» в перечне устройств приложения, тапните на кнопку «Настроить заново» и следуйте подсказкам системы.
Каким образом подключить Яндекс Станция 2 к новой точке Wi-Fi
Самая современная версия умной колонки от Яндекса – «Яндекс Станция 2», вышедшая в 2022 года, подключается к новой точки вай-фай с помощью следующих шагов:
- Нажмите и не отжимайте кнопку отключения микрофона в течение шести секунд, пока световая панель не загорится белым цветом;
- Запустите мобильное приложение «Дом с Алисой»;
- Отобразится баннер «Найдена Станция 2»;
- Тапните на кнопку «Подключить» и следуйте дальнейшим инструкциям системы.
Если по каким-либо причинам баннер не отображается, в перечне устройств выберите умную колонку «Станция 2», тапните на «Настроить заново» и следуйте дальнейшим инструкциям в приложении.
Что делать, если колонка не подключается?
В случае, если колонка не подключается, может быть оправданным полный сброс колонок до заводских настроек, с последующим прохождением процедуры подключения заново.
Для сброса колонки выполните следующее:
- Выключите вашу колонку;
- Зажмите её кнопку активации;
- Не отпуская кнопку включите колонку, держа кнопку не менее пяти секунд;
- На колонке загорится индикаторное кольцо, что будет обозначать её сброс;
- Далее выполните действия по настройке колонки с помощью приложения «Яндекс» или «Дом с Алисой».
Видео
После того, как вышла Яндекс Станция Мини с голосовым помощником Алиса, народ стал покупать умные колонки значительно чаще. Главная причина — одна из самых низких цен в сегменте. Она стоит значительно дешевле не только своего старшего собрата — полноценного варианта Яндекс.Станция, но большинства аналогов типа Google Home, Amazon Echo Dot, Mail.ru Капсула, Wink Маруся и т.п. Конечно же стали появляться и различные проблемы при эксплуатации этих гаджетов. Одна из них — умная колонка не подключается к WiFi сети домашнего роутера. Я покажу несколько способов как можно решить эту проблему. Инструкция может подойти и для умных колонок других производителей.
Новая сеть и настройки роутера
Самая распространённая ситуация, с которой сталкиваются пользователи — это замена роутера. Старый вышел из строя, либо была смена технологии или провайдера. Поставили новый, он отлично работает, но Яндекс Станция Мини не подключается к Вай-Фай. Что делать? Есть два пути решения проблемы.
Первый путь — полный сброс настроек колонки и переподключение её к новой сети — об этом я расскажу во второй части инструкции.
Второй путь значительно проще и быстрее. Можно настроить беспроводную сеть WiFi на новом роутере так же, как она была настроена на старом.
Внимание! Этот способ будет актуален для большинства умных колонок.
Дело в том, что этот гаджет запоминает имя сети и пароль. Если он снова увидит эту сеть, то без проблем к ней подцепится. Делается следующим образом.
Используя IP-адрес роутера (обычно 192.168.1.1 или 192.168.0.1) нужно зайти в его веб-интерфейс и открыть раздел с настройками сети WiFi.
Затем Вам нужно будет прописать имя сети (идентификатор SSID) в точности таким, какой был у старого роутера.
Так же нужно будет указать тот же стандарт защиты и пароль на Вай-Фай, которые использовались раньше.
После того, как Вы это сделаете, нужно будет сохранить настройки роутера и перегрузить сначала его, а затем — умную колонку. Как правило, после этого она подцепляется без проблем!
Сброс и переподключение Яндекс.Станция Мини
В тех случаях, когда нет возможности изменить настройки роутера или по какой-то причине этот вариант не подходит, тогда придётся делать сброс настроек умной колонки и подключение её заново к домашней сети.
Сброс настроек у Яндекс.Станция и Станция Мини выполняется практически одинаково. Последовательность действий такая:
- Отключаем питание колонки
- Нажимаем и держим кнопку отключения микрофона
- Включаем питание
- Ждём пока подсветка загорится желтым, после чего отпускаем кнопку
- Ждём приветствия Алисы и активируем колонку по новой.
Следующим шагом нужно будет заново подключить Станцию Мини к Вай-Фаю с помощью телефона и приложения Яндекс.
Открываем раздел «Устройства», Выбираем там свою умную колонку и нажимаем кнопку «Подключить». Если питание станции было выключено — включите и нажмите на кнопку «Продолжить».
Дальше должен отобразиться список доступных сетей Вай-Фай. Если вдруг выдаётся ошибка «Не удалось получить список Wi-Fi сетей», то проверьте включена ли геолокация на телефоне.
Выбираем сеть своего роутера и вводим для неё пароль. Нажимаем кнопку «Продолжить».
Остаётся только поднести телефон к Яндекс.Станции и проиграть звук, который выдаст приложение, после чего она должна будет подцепиться к сети, скачать обновления прошивки (если они есть). Затем Алиса сообщит о готовности к работе!
Важное замечание: Ещё один момент! Несмотря на то, что сейчас всё больше и больше устройств работает в двух диапазонах Wi-Fi — 2,4 ГГЦ и 5 ГГЦ, умные колонки, как правило, пока ещё работают только в диапазоне 2,4 ГГц. И Станция Мини здесь не исключение. Соответственно подключить её к сети диапазона 5 ГГц у Вас не получится.
На чтение 10 мин Просмотров 114к. Опубликовано
Обновлено
Яндекс Станция заинтересовала меня прежде всего не как умная колонка, через которую можно проигрывать музыку с телефона по Bluetooth, но как хаб управления всей системой умного дома с помощью голосового помощника Алисы через интернет и по WiFi. В последующих статьях на wifika.ru мы подробно разберемся со всеми ее функциями. Ну а сегодня хотелось бы остановиться на вопросе, как подключить Яндекс Станцию Мини или Лайт 1 и 2 поколения к интернету по сети Wi-Fi и настроить ее с помощью смартфона. Данная пошаговая инструкция будет универсальной как для управления ассистентом Алисой с Android, так и iPhone.Использоватиь ее можно также для первичного подключения, так и заново после сброса.
ВНИМАНИЕ! Акция для читателей WiFika.RU: перейдите по этой ссылке и оформите подписку на Яндекс Плюс БЕСПЛАТНО на 60 дней. И целых 2 месяца смотрите кино и сериалы, слушайте музыку и подкасты, копите и тратьте баллы кешбэка в сервисах Яндекса
Как подключить Яндекс Станцию с Алисой к телефону (Android, iPhone) — пошагово
Официальная инструкция от Яндекса гласит, что для подключения Алисы в умной колонке к смартфону необходимо выполнить набор действий, одинаковых для Андроид и iOS:
- Подключить телефон к интернету по wifi
- Установить приложение «Яндекс»
- Добавить в нем новое устройство
- Выбрать свою модель Яндекс Станции — Мини, Лайт, Макс
- Выбрать свою сеть
- Поднести телефон динамиком к микрофону колонки
- Дождаться установки соединения
Установка приложения Яндекс с Алисой на телефон (Андроид или Айфон)
А теперь давайте разбираться с этим всем более подробно. Итак, для того, чтобы подключить колонку Яндекс Станция и управлять с ее помощью остальными умными гаджетами в доме голосом через Алису, необходимо прежде всего установить на свой смартфон приложение «Яндекс». Именно через него будет происходить настройка колонки. Скачать можно как в магазине Google Play Store для Андроида, так и в AppStore для iPhone.
В этой программе имеется огромное количество всего интересного, например, определитель звонков и блокировщик спасённых номеров.
Подключение колонки Алисы к аккаунту Яндекс
Для подключения Алисы к аккаунту, нужно первым делом авторизоваться под своей учётной записью в Яндексе, к которой будет привязываться беспроводная колонка и вся система умного дома.
Если вы хоть раз пользовались Яндекс Почтой, Такси или Едой, то у вас точно должна быть учетная запись.
Если вы до сих пор каким-то образом остались в стороне от сервисов Yandex, то нужно завести новый аккаунт. Для этого достаточно указать номер телефона и придумать логин и пароль для последующего входа в панель управления устройствами умного дома, в том числе и Яндекс Станции.
Кононка «Алиса» при этом добавится к вашему профилю автоматически после подключения и настройки через данную программу, дополнительно для этого ничего делать не нужно.
Настройка умной колонки Яндекс Станция Мини (Лайт) через интернет по WiFi
Для подключения колонки Алисы необходимо воткнуть ее в розетку с помощью кабеля USB-C и адаптера питания, которыми комплектуются Яндекс Станция Мини и Лайт.
После чего Алиса сама вкратце расскажет, что нужно сделать, чтобы добавить Яндекс Станцию в «Мои устройства» умного дома и подключить ее к сети интернет через Wi-Fi:
- В нижней панели приложения «Яндекс» нажать на иконку в виде 4-х квадратиков для вызова основного меню
- И далее среди множества разделов находим «Устройства»
- Выбираем «Управление устройствами»
- Откроется страница, на которой будут отображаться все гаджеты, которые входят в состав вашего умного дома. Пока тут пусто, а для подключения Яндекс Станции жмем на «плюсик»
- И далее «Добавить умную колонку с Алисой»
- Выбираем из предложенного списка моделей ту Яндекс Станцию, которую настраиваете, — у меня это «Мини»
- Приложение попросит включить умную колонку Яндекс, но поскольку мы уже это сделали, то жмем на кнопку «Продолжить».
- Если же станция не активна, то просто нажимаем на кнопку включения на корпусе устройства
- На следующем шаге необходимо ввести данные для подключения к WiFi сети вашего роутера. Это необходимо для того, чтобы Яндекс Станция имела доступ в интернет. Оттуда Алиса будет воспроизводить музыку с сервиса Яндекс Плюс, а также брать информацию для ответа на ваши вопросы.
- Обратите внимание, что Яндекс Станция Мини работает только с диапазоном беспроводных частот 2.4 ГГц. Если у вас настроена только сеть 5 ГГц, то необходимо будет задействовать 2.4 в параметрах роутера
- После этого смартфон будет готов передать эти данные на колонку в виде зашифрованного звукового сигнала. Так что подносим его поближе к микрофону и жмем «Проиграть звук»
- В результате колонка начнет подключаться к WiFi роутеру, а через него к интернету. При успешном окончании на экране смартфона появится соответствующее сообщение. Завершаем подключение
- На завершающем этапе Яндекс Станция запросит с удаленного сервера обновление до последней версии прошивки. Это займет не более 5 минут, после чего можно будет продолжить настройку умной колонки
Как подключить Алису к Интернету — настройка Яндекс Станции через WiFi
Есть и еще один более простой способ подключить Яндекс Станцию к интернету через WiFi сеть роутера с помощью голосового ассистента Алисы без ввода настроек на телефоне. Для этого необходимо зажать центральную функциональную кнопку на умной колонке, пока не замигает индикатор
Далее запустить приложение «Яндекс» на телефоне Android или iOS
И сказать в микрофон телефона «Алиса, настрой колонку». После чего выбрать в меню свою модель Яндекс Станции (Мини, Лайт или Макс)
Далее жмем на «Настроить заново», выбираем сеть WiFi и вводим пароль
После чего кликаем на «Проиграть звук» и дожидаемся звукового кода, который передаст с телефона на Яндекс Станцию информацию для сопряжения беспроводной колонки с роутером.
Пошаговая инструкция в видео
Как настроить Яндекс Станцию и голосового помощника Алису в умной колонке?
Теперь в списке устройств, которыми мы можем управлять с помощью робота Алисы, у нас появилась колонка «Яндекс Мини»
Для того, чтобы попасть в детальные настройки, нажимаем на название станции. Здесь можно ее переименовать
А также выбрать комнату расположения, если у вас в доме установлено сразу несколько колонок.
Как настроить Алису заново, если поменялась сеть wifi?
В том случае, если вы поменяли роутер или сменили название wifi сети, то необходимо будети заново настроить беспроводную колонку и робота Алису. Для этого заходим в меню «Устройства — Яндекс Станция»
,


И внизу страницы нажимаем на кнопку «Настроить заново»
Регулировка громкости Алисы на Яндекс Станции
Яндекс Станция может управляться не только голосом через Алису, но и с помощью жестов. Чтобы посмотреть все доступные функции заходим в одноименный раздел меню. Их всего два:
- Полное выключение беспроводной колонки резким «хлопком» по верхней панели
- И регулировка громкости Яндекс Алисы плавным движением вверх-вниз над датчиком станции
Кроме того, менять громкость динамика Яндекс Станции можно и при помощи голосового ассистента. Достаточно просто сказать «Алиса, сделай потише» или «Алиса, поставь на минимальную громкость»
Звонки на Яндекс Станцию
Еще одна интересная функция — звонить на Яндекс Станцию, подключенную к интернету. Но для этого необходимо, чтобы на телефоне, с которого она управляется, было установлено приложение Яндекс.Мессенджер.
Отдельная вкладка посвящена созданию сценариев управления умными гаджетами (розетками, лампами, бытовой техникой и прочими устройствами) через Яндекс Станцию с помощью Алисы. Но об этом мы поговорим в отдельной инструкции.
Рекомендуем также узнать, какие устройства можно подключить к Яндекс Станции с Алисой
Как подключить Яндекс Станцию к телефону в качестве обычной Bluetooth колонки без WiFi и интернета?
Однако, наличие интернета и WiFi не является обязательным условием использования умной колонки. Оно нужно для получения информации от Алисы и работой с системой умного дома. Но Яндекс Станция также может подключаться к смартфону, ноутбуку, ТВ приставке или телевизору в качестве обычной bluetooth колонки.
Для этого необходимо сказать «Алиса, включи блютуз»
И активировать данный беспроводной режим в настройках телефона
После чего найти в списке доступных устройство со словом «Yandex» в названии. И нажать на него для подключения Яндекс Станции к смартфону.
Аналогично происходит соединение умной колонки с Алисой с другими девайсами. Вот список инструкций по разным типам устройств — компьютеру, ноутбуку, ТВ, приставке:
- Как подключить беспроводную колонку к компьютеру или ноутбуку на Windows
- Подключение колонки по Bluetooth к Андроиду
- Подключение наушников или колонки к MacBook
- Как смотреть телевизоре через беспроводные наушники или колонку?
При возникновении ошибок в работе Алисы или самой колонки, рекомендуем сбросить Яндекс Станцию до заводских настроек.
Как выключить или включить Яндекс Станцию и активировать Алису?
- Теперь для того, чтобы активировать Яндекс Станцию, достаточно сказать «Слушай, Алиса..» и дать ей голосовую команду.
- Если вы опасаетесь самопроизвольного включения беспроводной колонки, то на ее корпусе имеется кнопка выключения микрофона. Можно нажать на нее, и Яндекс Станция с Алисой выключится. Для повторного включения нужно будет также нажать на данную клавишу.
Как воспроизвести музыку с телефона на Яндекс Станцию?
Помимо основных у Яндекс Станции есть также несколько неочевидных функций, с которыми сталкиваешься только при использовании того или иного приложения. В частности, если вы пользуетесь Яндекс. Музыкой, то можно превратить смартфон в пульт управления беспроводной колонкой. И воспроизводить музыку из данного приложения не через динамики телефона, а направить звук в колонку. При этом не обязательно подключать мобильник к Алисе по Bluetooth. Достаточно:
- Авторизоваться в Музыке под своим логином в Яндекс
- Подключить телефон и колонку к одной сети Wi-Fi
- И чтобы Станция была привязана к тому же профилю (Yandex ID)
Если все условия соблюдены, то:
- Запускаем любой трек из альбома в приложении Яндекс Музыка
- Нажимаем на иконку в виде колонки с монитором
- И выбираем Яндекс Станцию или другую акусстическую систему с поддержкой Алисы. Лично мне доступны Я.Станция Мини и JBL Link Portale, привязанные к данному аккаунту
- После чего звук будет воспроизводиться из динамиков умной колонки
- Теперь управлять плеером можно прямо с телефона в шторке уведомлений — переключать треки, менять громкость и т.д.
- Такая же панель будет доступна и на заблокированном экране
Работает ли колонка Яндекс Алиса от мобильного интернета?
Яндекс Станция работает по WiFi сети. То есть она подключается к маршрутизатору, который в свою очередь дает ей выход в интернет. Для самой же беспроводной колонки Алиса не имеет значения, по какому каналу на роутер подается интернет — по кабелю или мобильный сигнал 3G или 4G. Это может быть как роутер со встроенной SIM-картой, так и с подключенным внешним USB модемом от сотового оператора.
Можно ли раздать интернет с телефона на Алису?
Ответ на этот вопрос вытекает из предыдущего. Яндекс Станции с Алисой, как и любой другой умной колонке, все равно, откуда будет браться интернет. Поэтому в качестве источника сигнала можно использовать и мобильную точку доступа. То есть достаточно:
- Включить раздачу WiFi сигнала на смартфоне,
- Подключить к его сети Алису (так же, как показывал выше на примере обычного роутера)
- Слушать музыкальные плейлисты из Яндекса, радио или >>использовать другие навыки Алисы
Единственный нюанс. Настройку колонки с Алисой нельзя производить на том же телефоне, с которого на нее раздается интернет. Для этого следует использовать разные смартфоны
Актуальные предложения:

Задать вопрос
- 10 лет занимается подключением и настройкой беспроводных систем
- Выпускник образовательного центра при МГТУ им. Баумана по специальностям «Сетевые операционные системы Wi-Fi», «Техническое обслуживание компьютеров», «IP-видеонаблюдение»
- Автор видеокурса «Все секреты Wi-Fi»
Содержание
- Шаг 1: Подключение к телефону
- Шаг 2: Соединение с интернетом
- Повторное подключение
- Шаг 3: Настройка устройства
- Подключение к телевизору
- Вопросы и ответы
Шаг 1: Подключение к телефону
Наиболее важным этапом, а также единственным способом активации Яндекс.Станции Мини является подключение устройства к мобильному телефону вне зависимости от операционной системы. Для этих целей необходимо скачать и установить официальное приложение Яндекс, перейти в разделе «Устройства» и выполнить добавление соответствующего гаджета, следуя рекомендациям.
Подробнее: Подключение Яндекс.Станции Мини к телефону
Шаг 2: Соединение с интернетом
По завершении подключения умной колонки к смартфону важно установить соединение с интернетом, используя для этого Wi-Fi-роутер или мобильную точку доступа. Данный этап нельзя пропускать, так как без доступа к сервисам Яндекса возможности встроенного помощника будут ограничены вплоть до появления проблем с распознаванием голосовых команд.
Читайте также: Подключение Яндекс.Станции к интернету
- На странице «Выберите сеть Wi-Fi, через которую устройство подключится к интернету» коснитесь строки с подходящей беспроводной сетью. После этого введите пароль и нажмите кнопку «Продолжить».
Во время использования мобильной точки доступа следует сначала перейти в раздел «Подключиться к скрытой сети», и только здесь указать данные. Учтите, что устройства должны находиться на минимальном расстоянии друг от друга.
Читайте также: Как подключить интернет на смартфоне
- Успешно завершив регистрацию в сети, поднесите смартфон к Станции Мини и коснитесь кнопки «Проиграть звук». В результате начнется процедура подключения, по завершении которой появится соответствующее сообщение и предложение ознакомиться с возможностями голосового помощника.
Обратите внимание, что миниатюрная версия Яндекс.Станции поддерживает Wi-Fi лишь в диапазоне 2.4 GHz. Если возникают ошибки, обязательно внесите изменения в параметры роутера и выполните некоторые другие рекомендации, описанные отдельно.
Подробнее: Устранение проблем с подключением Яндекс.Станции к интернету
Повторное подключение
- Если вы как-либо изменили ранее используемую Wi-Fi-сеть или попросту заменили роутер, можно произвести повторное подключение к интернету через настройки в приложении Яндекс. Для этого откройте данную программу на смартфоне, разверните список сервисов компании, выберите «Устройства» и перейдите в раздел «Управление устройствами».
- Среди гаджетов на вкладке «Устройства» коснитесь строки с нужным вариантом, чтобы открыть настройки. После этого пролистайте страницу ниже и воспользуйтесь кнопкой «Настроить заново» в блоке «Сброс настроек».
Для завершения процедуры необходимо выполнить действия, указанные в начале данного раздела инструкции. Придерживаясь рекомендаций, вы с легкостью сможете соединить колонку с новой сетью.
Шаг 3: Настройка устройства
Успешно соединив Станцию Мини с телефоном и подключив к беспроводному интернету, остается лишь выполнить настройку возможностей голосового помощника, идентичную вне зависимости от модели гаджета. Основное внимание следует уделить процедуре знакомства с Алисой, чтобы получать персональные рекомендации, как владельцу профиля на Яндексе, а также параметрам поиска.
Подробнее: Настройка Яндекс.Станции
Подключение к телевизору
Вопрос подключения Яндекс.Станции Мини к телевизору часто задается обладателями устройств данного типа, так как обычная версия поддерживает такую возможность. К сожалению, произвести соединение не получится из-за отсутствия необходимого HDMI-порта, равно как и поддержки голосовым помощником.
Информация о подключении Станции Мини к телевизору
И хотя ранее ограничение можно было обойти путем использования Яндекс.Модуля, в настоящее время устройство нельзя приобрести, и потому связанные манипуляции неактуальны. По данному вопросу можете ознакомиться с Яндекс.Справкой.
Еще статьи по данной теме:
Помогла ли Вам статья?
Как подключить Яндекс мини к вай фай
Подключение мини станции Алиса к Wi-Fi может показаться сложной задачей для некоторых пользователей. Следование нескольким шагам позволяет вам легко и безопасно настроить вашу мини станцию на работу с вашим Wi-Fi.
- Как подключить мини станцию Алиса к Wi-Fi
- Шаг 1: Регистрация на Яндекс
- Шаг 2: Запустите приложение
- Шаг 3: Выбор сети Wi-Fi
- Шаг 4: Подключение к скрытой сети
- Шаг 5: Включите точку доступа в настройках смартфона
- Шаг 6: Ввод названия точки доступа и пароля
- Шаг 7: Следуйте инструкциям в приложении
- Как переподключить мини станцию Алиса к новому Wi-Fi
- Шаг 1: Перенастройте станцию
- Шаг 2: Поднесите телефон к Станции и нажмите кнопку Проиграть звук
- Шаг 3: Введите пароль вашего нового Wi-Fi
- Что делать, если мини станция Алиса не подключается к Интернету
- Перезагрузите свой роутер
- Смените имя вашей сети Wi-Fi
- Отключите автовыбор канала Wi-Fi
- Попробуйте настроить Яндекс DNS для роутера
- Полезные советы и выводы
Сначала убедитесь, что у вас есть доступ к Wi-Fi. Ниже приведены шаги, которые необходимо выполнить для подключения мини станции Алиса к Wi-Fi:
Шаг 1: Регистрация на Яндекс
Первым шагом регистрируйтесь на Яндексе, если у вас еще нет аккаунта. Это необходимо, чтобы получить доступ к сервисам Яндекса, включая мини станцию Алиса.
Шаг 2: Запустите приложение
Затем запустите приложение Дом с Алисой на вашем смартфоне.
Шаг 3: Выбор сети Wi-Fi
Выберите пункт Устройства и выберите вашу мини станцию Алиса.
Шаг 4: Подключение к скрытой сети
На странице выбора сети Wi-Fi нажмите Подключиться к скрытой сети.
Шаг 5: Включите точку доступа в настройках смартфона
Затем включите точку доступа в настройках вашего смартфона.
Шаг 6: Ввод названия точки доступа и пароля
В приложении Дом с Алисой введите название точки доступа и пароль к ней.
Шаг 7: Следуйте инструкциям в приложении
Следуйте инструкциям в приложении, чтобы завершить настройку подключения вашей мини станции Алиса к Wi-Fi.
Как переподключить мини станцию Алиса к новому Wi-Fi
Чтобы подключить вашу мини станцию Алиса к другому Wi-Fi, вы должны выполнить следующие шаги:
Шаг 1: Перенастройте станцию
Зайдите в приложение Яндекс и выберите пункт Устройства. После этого выберите вашу станцию и выберите Пролистните ниже > Настроить заново. Станцию придется настроить снова, практически как в первый раз.
Шаг 2: Поднесите телефон к Станции и нажмите кнопку Проиграть звук
Поднесите свой телефон к станции, после чего нажмите кнопку «Проиграть звук».
Шаг 3: Введите пароль вашего нового Wi-Fi
Введите пароль от вашего нового Wi-Fi для подключениямини станции Алиса к нему.
Что делать, если мини станция Алиса не подключается к Интернету
Иногда могут возникнуть проблемы с подключением мини станции Алиса к интернету. Ниже приведены несколько решения, которые могут помочь вам решить эти проблемы:
Перезагрузите свой роутер
Перезагрузите свой роутер, отключив его питание на 5-10 секунд. Это может помочь вашей мини станции Алиса подключиться к Интернету.
Смените имя вашей сети Wi-Fi
Если имя вашей сети Wi-Fi содержит недопустимые символы, это может быть причиной проблемы соединения вашей мини станции Алиса с Интернетом. Смените имя своей сети Wi-Fi.
Отключите автовыбор канала Wi-Fi
Если автовыбор канала Wi-Fi включен, выключите его. Это может помочь вашей мини станции Алиса лучше соединиться с Интернетом.
Попробуйте настроить Яндекс DNS для роутера
Если проблемы с сетью продолжаются, вы можете попробовать настроить Яндекс DNS для вашего роутера. Это может улучшить качество вашего Wi-Fi соединения и помочь вашей мини станции Алиса подключиться к Интернету.
Полезные советы и выводы
- Перенесите ваш телефон ближе к станции, чтобы убедиться, что сигнал Wi-Fi сильный в момент подключения.
- Внимательно следуйте инструкциям приложения для настройки вашей мини станции Алиса на работу с вашим Wi-Fi.
- Если проблемы с соединением продолжаются, свяжитесь с технической поддержкой.
Почему компьютер не подключается к интернету через роутер
Если компьютер не подключается к интернету через роутер, то это может иметь несколько причин. Во-первых, возможно, что был неправильно введен пароль от беспроводной сети, которую создает роутер. В таком случае нужно проверить правильность ввода пароля и повторить попытку подключения. Во-вторых, может произойти несоответствие параметров профиля беспроводной сети, сохраненной в компьютере с теми, которые заданы на роутере. Нужно проверить настройки и убедиться, что они совпадают. Также может быть, что на роутере и на компьютере используются идентичные названия вещаемых Wi-Fi сетей. Это приводит к конфликту и невозможности подключения. В любом случае, необходимо провести диагностику и сравнить настройки на роутере и на компьютере.
Как подключить Roborock S7 к Wi-Fi
Для подключения робота-пылесоса Roborock S7 к Wi-Fi необходимо выполнить несколько шагов. В первую очередь нужно нажать кнопки на верхней части устройства, следуя инструкциям в приложении, чтобы сбросить Wi-Fi. После этого отметьте кружок напротив «Индикатор Wi-Fi медленно мигает». Выберите домашнюю сеть Wi-Fi и введите свой пароль. Затем необходимо нажать кнопку «Подключиться к роботу Wi-Fi». Если все будет сделано правильно, робот-пылесос Roborock S7 успешно подключится к вашей домашней сети и будет готов к использованию. Этот простой процесс подключения позволит вам контролировать работу устройства через приложение на смартфоне и управлять его функциями удаленно.
Что делать если не получается подключиться к Вайфаю на телефоне
Если ваш телефон не может подключиться к Wi-Fi, первым делом нужно проверить настройки подключения и убедиться, что все параметры указаны правильно. Также необходимо проверить имя и пароль роутера, к которому вы пытаетесь подключиться. Если проблема не решается, можно попробовать перезагрузить роутер и смартфон, а также забыть сеть Wi-Fi и подключиться заново. Если все еще не получается, можно выполнить полный сброс на смартфоне. В случае, если ничего не помогает, нужно обратиться в сервисный центр для возможности консультации со специалистом и помощи в решении проблемы.
Как перезагрузить маршрутизатор на планшете
Если необходимо перезагрузить маршрутизатор на планшете, то следует выполнить несколько простых действий. Нажмите и удерживайте кнопку питания на несколько секунд. После этого на экране появится список различных опций. Необходимо коснуться пункта «Перезагрузить». Данный процесс займет несколько секунд, после чего планшет автоматически перезагрузится. В случае трудностей или отсутствия функции «Перезагрузить», можно воспользоваться другой опцией — «Выключить». Это приведет к выключению устройства, однако после этого можно повторно включить маршрутизатор, дав ему отдохнуть и немного остыть. Перезагрузка маршрутизатора на планшете поможет избежать многих проблем, связанных с подключением к интернету и скоростью работы сети.