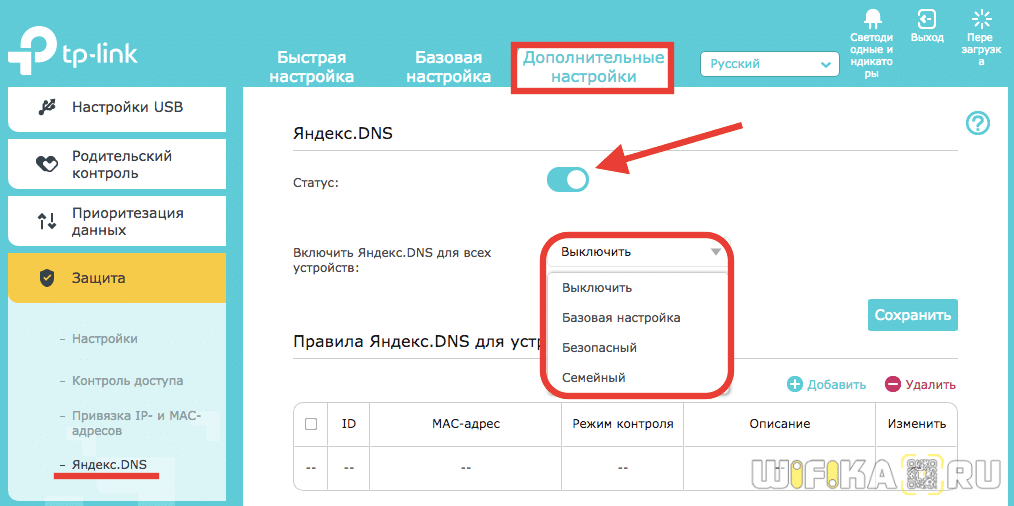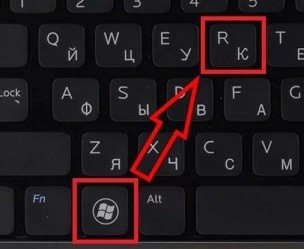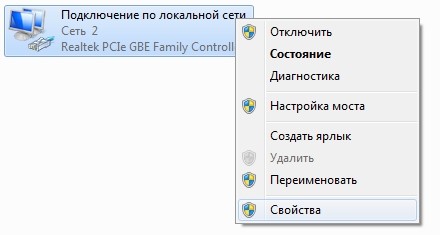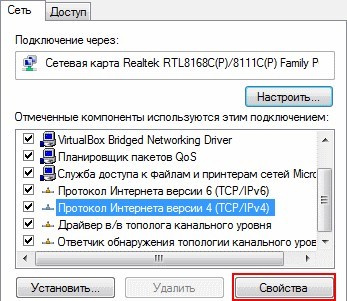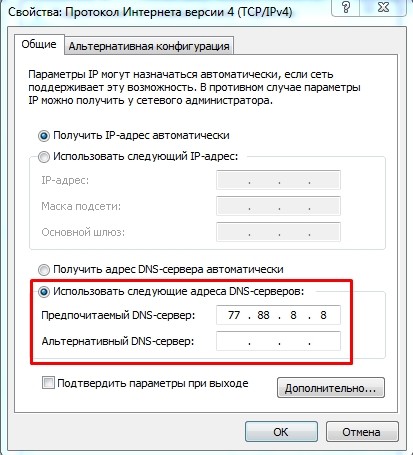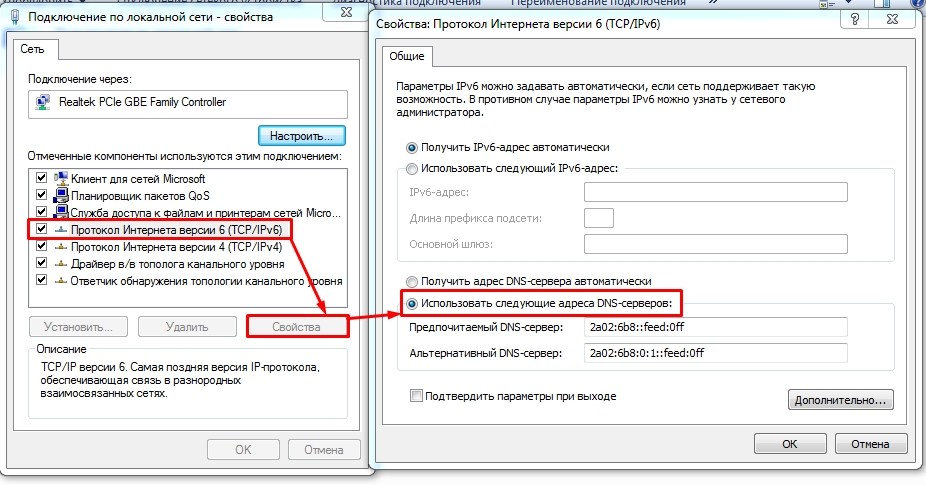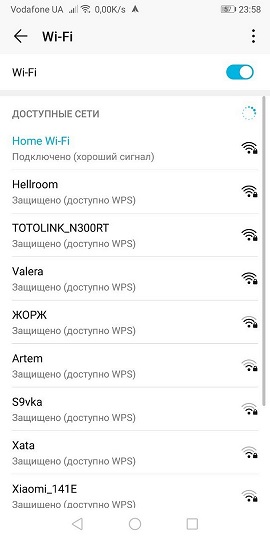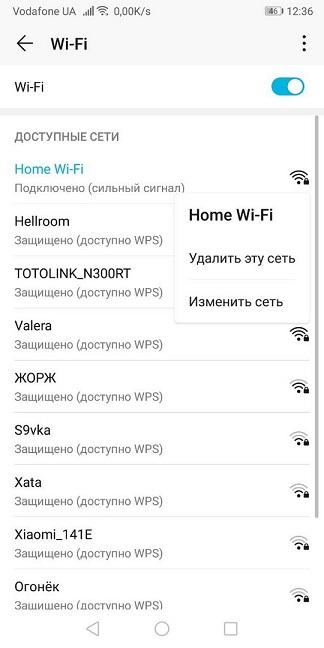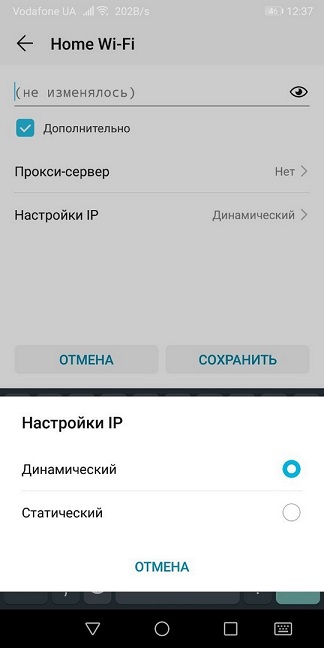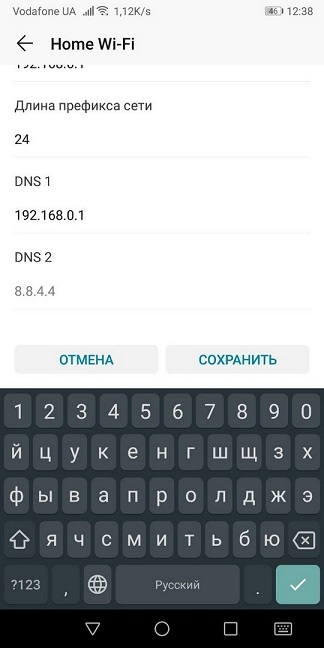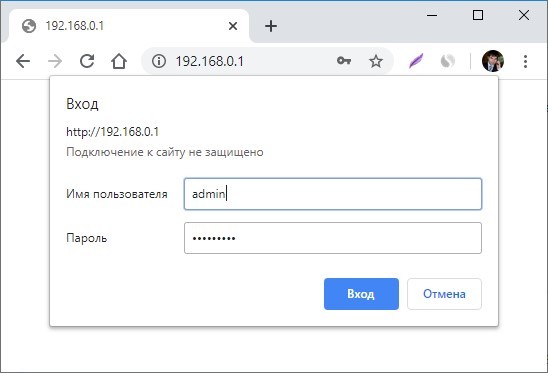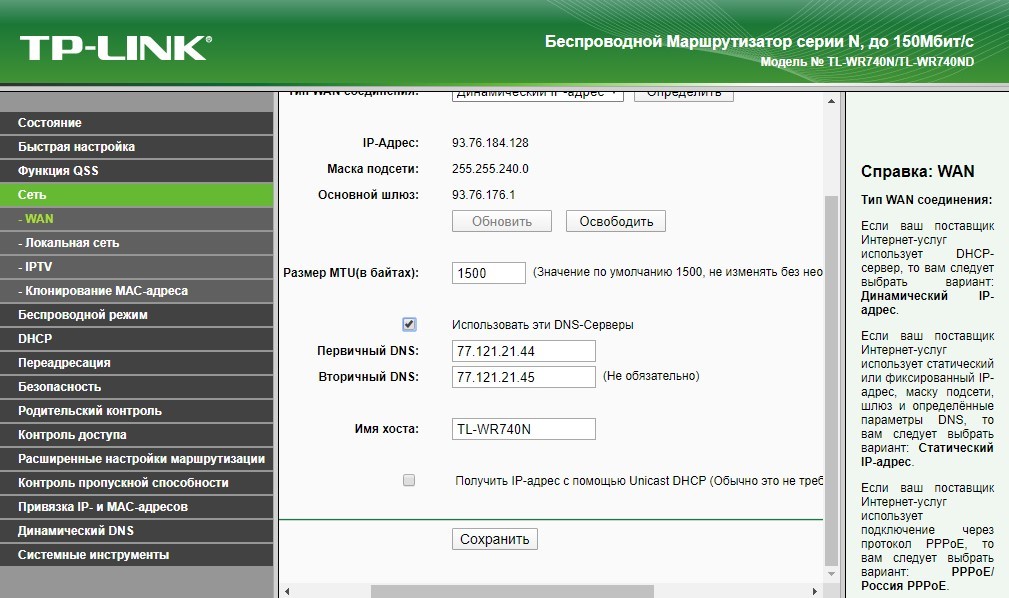На чтение 3 мин Просмотров 13.7к. Опубликовано
Обновлено
Обновляю данную статью, поскольку на сегодняшний день на роутерах TP-Link в интерфейс админки по умолчанию внедрили удобную встроенную поддержку Яндекс DNS. Кроме того, использовать этот сервис можно старым добрым способом — прописать вручную сервера в соответствии с уровнем их ограничений. Если кто не знает, что такое Яндекс DNS, то поясню вкратце — это сервис, позволяющий ограничить сразу всю сеть, либо отдельные компьютеры, подключенные к роутеру, от посещения того или иного рода нежелательных веб-ресурсов — мошеннических или для взрослых. Также в нем внедрена функция блокировки всей назойливой рекламы, которой сегодня так пестрят страницы сайтов.
Как работает родительский контроль Яндекс DNS?
Суть технологии заключается в том, что при подключении к интернету ваш компьютер или роутер выходит в него не через DNS сервера провайдера, а через аналогичные, но предоставленные Яндексом. За счет этого во-первых увеличивается стабильность, поскольку они всегда работают, а у поставщика интернет-услуг они могут глючить. А также добавляет дополнительные возможности по фильтрации трафика — простыми словами, запрету посещать вредные сайты и блокировке вирусов, рекламы и прочей раздражительной атрибутики.
У Яндекс DNS есть три уровня доступа:
- Базовый — просто быстрое и надежное соединение с интернетом через сервера от Яндекса.
- Безопасный — ограничивает от опасных сайтов мошенников
- Семейный — запрещает посещать сайты для взрослых
При обычном подключении компьютера к интернету по кабелю напрямую, для работы через Яндекс DNS нужно либо устанавливать специальную программу, либо вручную указывать адреса этих серверов. Подробнее об этом я писал в отдельной инструкции. При наличии же роутера с данным функционалом, мы можем настроить фильтр один раз на нем и применить его сразу ко всей сети или конкретному устройству — тогда на компьютерах, ноутбуках, смартфонах уже ничего дополнительно делать не нужно. Очень удобно!
Яндекс DNS на маршрутизаторе TP-Link
В последних версиях ПО на роутерах TP-Link данная функция интернет фильтрации уже вшита в микропрограмму, поэтому ее активация стала до безобразия простой. Итак, заходим в панель управления роутера TP-Link и переходим во вкладку «Расширенные настройки». Здесь нас интересует меню «Защита — Яндекс DNS».
Включаем его «тумблером» и выбираем один из необходимых режимов.
Кроме этого дополнительно можно выбрать конкретный компьютер или телефон, для которого нужно применить тот или иной способ фильтрации. Для этого в блоке «Правила Яндекс.DNS для устройств» жмем на ссылку «Добавить» и далее на кнопку «Сканировать», чтобы получить полный список подключенных к маршрутизатору клиентов
И жмем на «Выбрать» напротив гаджета, к которому хотим применить правило
Осталось только назначить ему режим контроля и сохранить изменения
Ручная настройка Яндекс DNS в TP-Link
Для ручного ввода DNS серверов Яндекс на маршрутизаторе TP-Link нужно пройти во вкладку «Дополнительные настройки», раздел «Сеть — Интернет».
Здесь открываем по ссылке «Дополнительные настройки», устанавливаем галочку на «Использовать следующие адреса DNS-серверов» и прописываем IP серверов от Яндекса.
В старой версии администраторского раздела зеленого цвета нужно зайти в рубрику «DHCP — Настройка DHCP» и указать те же самые DNS-сервера в качестве «Альтернативного» и «Предпочитаемого»
Для уровня Базовый:
77.88.8.8
77.88.8.1
Безопасный:
77.88.8.88
77.88.8.2
Семейный:
77.88.8.7
77.88.8.3
Этот способ использования серверов Яндекс DNS на роутере TP-Link с одной стороны очень прост, а с другой имеет ряд минусов по сравнению с теми моделями, где данная функция сразу встроена в программное обеспечение маршрутизатора. Главный в том, что настройка применяется сразу ко всей локальной сети и WiFi подключению. То есть задав эти сервера по одному из режимов фильтрации, вы оградите сразу все устройства, подключенные к роутеру.
Актуальные предложения:

Задать вопрос
- 10 лет занимается подключением и настройкой беспроводных систем
- Выпускник образовательного центра при МГТУ им. Баумана по специальностям «Сетевые операционные системы Wi-Fi», «Техническое обслуживание компьютеров», «IP-видеонаблюдение»
- Автор видеокурса «Все секреты Wi-Fi»
Благодаря Yandex DNS можно разграничить свою деятельность в интернете. Кроме выполнения основных задач преобразования IP-адресов в привычные для нас доменные имена, некоторые DNS от Яндекс имеют фильтры для безопасного серфинга интернета. Таким образом вы можете обезопасить ваших родных, близких от опасностей, которые подстерегают в глобальной сети.
Содержание
- Определение
- Виды
- Настройка для Windows 7
- Настройка для Android
- Настройка для роутера
- Задать вопрос автору статьи
Определение
«Яндекс.DNS» – представляет собой рекурсивный DNS-сервер, услугами которого можно воспользоваться бесплатно. Сервер не ограничен одной машиной. Яндекс разместил сервера в России, Западной Европе и странах СНГ. При подключении к «Яндекс.DNS», пользовательские запросы обрабатываются ближайшим «data-center». Это в свою очередь повышает скорость соединения и беспрепятственное открытие любого ресурса.
Виды
Компания Яндекс предлагает три режима работы DNS. Скорость обработки данных у всех трех одинакова, а вот способы фильтрации трафика у них разные:
- «Базовый» (Public) – быстрый и надежный, без каких-либо фильтров трафика.
- «Безопасный» – подключен дополнительный механизм защиты от ботов, мошеннических сайтов и адресов, зараженных вирусным кодом.
- «Семейный» – кроме фильтра защиты от вредоносных сайтов (DNS безопасный) содержит фильтр рекламы и ресурсов для взрослых. Лучшее решение для детей и престарелых родителей!
Вот таблица с ДНС адресами. Их нужно вводить в сетевых настройках для применения выбранного режима работы.
| ДНС для протокола IPv4 | |||
| Режимы | Базовый | Безопасный | Семейный |
| Основной | 77.88.8.8 | 77.88.8.88 | 77.88.8.7 |
| Альтернативный | 77.88.8.1 | 77.88.8.2 | 77.88.8.3 |
| ДНС для протокола IPv6 | |||
| Основной | 2a02:6b8::feed:0ff | 2a02:6b8::feed:bad | 2a02:6b8::feed:a11 |
| Альтернативный | 2a02:6b8:0:1::feed:0ff | 2a02:6b8:0:1::feed:bad | 2a02:6b8:0:1::feed:a11 |
Настройка для Windows 7
Подключение проводится в сетевых настройках соединения, через которое домашний или рабочий ПК получает доступ в сеть:
- Нажмите комбинацию клавиш + R и введите «ncpa.cpl».
- В параметрах адаптера кликните ПКМ по активному соединению и выберите «Свойства».
- Далее двойным кликом откройте опцию «Протокол Интернета версии 4».
- В подразделе «Общее» снизу переставьте метку на «Использовать следующие адреса DNS-серверов» – и впишите первый и второй адрес.
- Для применения ручных настроек протокола IPv6 – откройте в предыдущем разделе «Протокол интернета версии 6» и вбейте главный и дополнительный адрес.
По аналогии можно внести изменения в сеть в Windows 10, 8 и 7.
Настройка для Android
Для подключения настроек в Андроид устройстве:
- Опустите шторку и долгим тапом кликните по значку Wi-Fi до появления нового окна.
- Кликните длинным тапом на свой «Wi-Fi» и жмите «Изменить сеть».
- Активируйте птичку напротив «Дополнительно» и в настройках IP выберите «Статический».
- Выставите в полях DNS 1 и DNS 2 – основной и альтернативный адрес.
После сохранения настроек, через эту сеть вы будете работать с настроенными параметрами. Переключившись на другую Wi-Fi сеть или мобильную точку доступа, указанные параметры ДНС – применяться не будут.
Настройка для роутера
Чтобы все устройства в домашней сети работали через серверы Яндекс нужно:
- Не проводить никаких настроек в подключаемых к домашней сети устройствах, или установить в качестве основного ДНС «айпишник» роутера в локальной сети (например, 192.16.0.1 или 192.168.1.1).
- Указать необходимые IP в параметрах роутера.
- Для этого откройте веб-интерфейс маршрутизатора в браузере и авторизуйтесь (в первом и втором поле авторизации – admin).
- Перейдите в раздел «Сеть» – «WAN» и выставите первичный и вторичный ДНС.
После сохранения роутер и все подключенные к нему устройства будут работать в интернете через адреса указанных DNS-серверов.
Скорость и качество интернет-соединения во многом зависят от настроек DNS-сервера, который переводит доменные имена в IP-адреса. Стандартно провайдеры предлагают использовать их собственные DNS-серверы, однако они не всегда могут гарантировать быструю и стабильную работу. В таких случаях полезно задействовать сторонние DNS-серверы, например, сервера Яндекса.
Настройка Яндекс DNS-сервера для роутера позволяет улучшить скорость интернета, ускорить загрузку веб-страниц и повысить стабильность соединения. Для этого необходимо выполнить несколько простых шагов. Во-первых, нужно зайти в настройки роутера через веб-интерфейс. Затем выбрать раздел настройки сети и DNS-сервера. Здесь достаточно указать IP-адреса двух Яндекс DNS-серверов: первичного 77.88.8.8 и вторичного — 77.88.8.1. После этого сохранить настройки и перезагрузить роутер.
Важно отметить, что настройка DNS-серверов может не только улучшить скорость интернета, но и повысить безопасность вашего соединения. Яндекс DNS-сервера обладают встроенными механизмами блокировки опасных и вредоносных сайтов, что позволяет защитить ваш компьютер или мобильное устройство от вирусов и вредоносных программ.
Также стоит отметить, что использование Яндекс DNS-сервера может быть полезно для обхода блокировок некоторых ресурсов, которые могут быть запрещены провайдером или государством. Вместо того, чтобы попадать под цензуру, вы сможете свободно посещать любые сайты и пользоваться различными онлайн-ресурсами.
В итоге использование Яндекс DNS-сервера для роутера позволяет получить более стабильное, безопасное и быстрое подключение к интернету. Настройка DNS-серверов не требует особых знаний и навыков, а результатом будет повышение качества интернет-соединения и улучшение пользовательского опыта.
Содержание
- Перенаправление трафика через Яндекс DNS для роутера
- Что такое Яндекс DNS-сервер и как он может улучшить интернет
- Настройка Яндекс DNS-сервера для роутера
- Шаги по настройке Яндекс DNS-сервера на роутере
- Проверка и улучшение скорости интернета с Яндекс DNS
Перенаправление трафика через Яндекс DNS для роутера
Для улучшения скорости вашего интернета и повышения безопасности соединения вы можете настроить ваш роутер на использование Яндекс DNS-серверов. Яндекс DNS-серверы предоставляют стабильное и быстрое соединение и помогут вам избежать проблем с доступом к веб-страницам.
Для настройки роутера на использование Яндекс DNS-серверов, вам потребуется выполнить следующие шаги:
- Откройте веб-интерфейс вашего роутера, введя в адресной строке браузера IP-адрес роутера.
- Войдите в настройки роутера, используя ваше имя пользователя и пароль.
- Найдите настройку DNS-сервера и введите следующие IP-адреса Яндекс DNS-серверов:
IPv4: 77.88.8.8 и 77.88.8.1
IPv6: 2a02:6b8::feed:0ff и 2a02:6b8:0:1::feed:0ff
Сохраните настройки и перезагрузите роутер, чтобы изменения вступили в силу.
После этого ваш роутер будет перенаправлять трафик через Яндекс DNS-серверы, что обеспечит более быстрое и стабильное соединение с интернетом, а также повысит вашу безопасность в сети.
Обратите внимание, что процедура настройки может незначительно отличаться на разных моделях роутеров. Если у вас возникнут сложности, обратитесь к документации вашего роутера или обратитесь в службу поддержки производителя.
Что такое Яндекс DNS-сервер и как он может улучшить интернет
Подключение к Яндекс DNS-серверу может принести ряд преимуществ:
- Быстрая загрузка веб-страниц
- Повышение безопасности
- Разрешение проблем с доступом
Яндекс DNS-сервер ускоряет процесс поиска IP-адресов, что позволяет улучшить скорость загрузки веб-страниц. В результате вы сможете быстрее получать необходимую информацию из Интернета и проводить онлайн-переходы без задержек.
Яндекс DNS-сервер также может предотвращать доступ к вредоносным или опасным сайтам. Он блокирует доступ к загрязненным источникам, защищая ваш компьютер и данные от различных угроз.
Возможно, у вас уже возникали проблемы с доступом к некоторым сайтам или сервисам. Это может быть связано с неправильной конфигурацией DNS на вашем роутере. Подключение к Яндекс DNS-серверу поможет решить эту проблему, улучшив доступность и стабильность вашего интернет-соединения.
Для того чтобы настроить Яндекс DNS-сервер на вашем роутере, вам понадобятся некоторые первоначальные настройки. После этого вы сможете наслаждаться более быстрым и безопасным интернет-соединением. Необходимо отметить, что настройка Яндекс DNS-сервера не является сложной процедурой и подходит для пользования как опытными, так и новичками в сфере IT.
Настройка Яндекс DNS-сервера для роутера
Для улучшения скорости и безопасности вашего интернет-соединения вы можете настроить роутер на использование Яндекс DNS-сервера. DNS-серверы переводят доменные имена, такие как google.com, в IP-адреса, позволяя вашему устройству совершать запросы в Интернет. Яндекс DNS-серверы могут быть быстрее и надежнее, чем DNS-серверы, предоставляемые вашим интернет-провайдером.
Чтобы настроить Яндекс DNS-сервер для роутера, выполните следующие шаги:
- Откройте веб-браузер и введите IP-адрес вашего роутера в адресную строку. Обычно этот адрес указан на наклейке на задней панели вашего роутера.
- Введите логин и пароль администратора роутера. Если вы не знаете эти данные, обратитесь к документации к вашему роутеру или свяжитесь с вашим интернет-провайдером.
- Найдите раздел настройки DNS в настройках роутера. Возможно, он называется «Настройки сети» или «Настройки интернета».
- Выберите опцию «Статический DNS» или «Вручную настроить DNS».
- Введите IP-адреса Яндекс DNS-серверов в соответствующие поля:
- Primary DNS: 77.88.8.8
- Secondary DNS: 77.88.8.1
- Сохраните изменения и перезагрузите роутер.
После того, как вы настроили Яндекс DNS-сервер для роутера, ваше интернет-соединение должно стать быстрее и более надежным. Если у вас возникнут проблемы с подключением к Интернету после настройки DNS-серверов, вы можете вернуться к настройкам, предоставляемым вашим интернет-провайдером, или связаться с Яндекс поддержкой для получения помощи.
Шаги по настройке Яндекс DNS-сервера на роутере
Если вы хотите улучшить скорость вашего интернет-соединения, использование Яндекс DNS-сервера может быть хорошим решением. Яндекс DNS-серверы обеспечивают быстрый доступ к сайтам и могут помочь избежать проблем с подключением. Чтобы настроить Яндекс DNS-сервер на вашем роутере, следуйте приведенным ниже шагам:
Шаг 1: Войдите в настройки роутера. Для этого в адресной строке браузера введите IP-адрес роутера, например, 192.168.1.1, и нажмите клавишу Enter. При необходимости введите логин и пароль для доступа к настройкам роутера.
Шаг 2: Найдите раздел сетевых настроек или интернет-параметров. Обычно он находится в меню, которое называется «Настройки сети» или «Интерфейс».
Шаг 3: В этом разделе найдите поле DNS-серверов. Возможно, оно будет иметь названия, такие как «Primary DNS», «Secondary DNS» или «DNS-адрес».
Шаг 4: Введите следующие значения для Яндекс DNS-серверов:
- Primary DNS: 77.88.8.8
- Secondary DNS: 77.88.8.1
Шаг 5: Сохраните изменения. Нажмите кнопку «Сохранить», «Применить» или «ОК», чтобы сохранить новые настройки.
Шаг 6: Перезагрузите роутер. Чтобы изменения вступили в силу, рекомендуется перезагрузить роутер. В некоторых роутерах есть специальная кнопка для перезагрузки, а в других случаях вам может потребоваться отключить и снова включить роутер вручную.
После выполнения этих шагов Яндекс DNS-сервер будет настроен на вашем роутере. Не забудьте проверить скорость вашего интернет-соединения и убедиться, что она улучшилась. Если у вас возникнут проблемы с подключением к интернету после настройки Яндекс DNS-сервера, вы всегда можете вернуться к настройкам, которые были до этого, или связаться с технической поддержкой вашего интернет-провайдера.
Проверка и улучшение скорости интернета с Яндекс DNS
Чтобы проверить текущую скорость интернета, можно воспользоваться специальными сервисами, где можно измерить как скорость загрузки, так и скорость передачи данных. На основе результатов тестов можно определить потенциальные проблемы и решить их.
Для настройки Яндекс DNS на роутере необходимо выполнить следующие шаги:
- Войти в настройки роутера, используя адрес 192.168.0.1 или 192.168.1.1 в адресной строке браузера.
- Зайти в раздел, отвечающий за настройку сети.
- Найти пункт «DNS-сервер» и ввести адреса Яндекс DNS: 77.88.8.8 и 77.88.8.1
- Сохранить изменения и перезагрузить роутер.
После настройки Яндекс DNS можно ощутить улучшение в скорости работы интернета. Ответы на сетевые запросы будут получаться быстрее благодаря использованию более быстрых и надежных DNS-серверов.
Если после настройки Яндекс DNS скорость интернета не улучшилась, можно попробовать альтернативные DNS-серверы. Например, можно использовать DNS-серверы от Google (8.8.8.8 и 8.8.4.4) или от Cloudflare (1.1.1.1 и 1.0.0.1).
Также рекомендуется периодически проводить проверку скорости интернета и, при необходимости, менять DNS-серверы для достижения наилучшей производительности соединения.
На чтение 7 мин Просмотров 10.8к.
Людмила Бурым
Более 20 лет опыта в IT (программирование баз данных, постановка задач по разработке ПО, сопровождение пользователей, написание технической документации и отчетов) в сфере управления финансами.
Задать вопрос
Одним из способов оптимизации быстродействия работы в сети или решения вопроса доступности сайтов является подбор предпочитаемого и альтернативного DNS-сервера. Они могут значительное повысить производительность интернет-соединения, в том числе ускорить загрузку контента. Некоторые ДНС-серверы способны более эффективно выдавать результат обработки запросов за счет предоставления информации из кэша. Это ускоряет загрузку сайтов и повышает качество работы приложений.
В этой статье мы рассмотрим, как изменить DNS-сервер, к которому идет запрос от браузера, и как это может повлиять на Интернет-серфинг.
Содержание
- Что такое ДНС
- Как узнать текущий адрес DNS-сервера
- Проверить исправность
- Альтернативные адреса
- Как изменить предпочитаемый и альтернативный DNS-сервер
- В интерфейсе Windows
- С помощью командной строки
- В Android
- В маршрутизаторе
- Заключение
Что такое ДНС
Все ресурсы Интернет имеют свой уникальный идентификатор, состоящий из последовательности цифр — IP-адрес. Но пользователям гораздо проще оперировать наименованиями сайтов или доменными именами, например google.com или yandex.ru.
За перевод доменных имен, состоящих из символов, в IP-адреса отвечает Domain Name System, которая имеет общепринятое сокращение DNS и в переводе означает «система доменных имен».
ДНС представляет собой базу данных, содержащую таблицу доменных имен ресурсов и соответствующих этим ресурсам IP-адресов. Для перехода на сайт устройство посылает запрос к DNS-серверу, который доменные имена переводят в IP-адреса.
В операционной системе компьютера есть возможность настроить автоматическое определение DNS-сервера. При такой настройке, скорее всего, обращение будет идти к серверу, предоставленному от провайдера. Однако, такой сервер может работать со сбоями или иметь необновленную базу наименований сайтов. Чтобы это исправить, можно воспользоваться альтернативным адресом, который задается вручную.
Чтобы это выяснить, можно воспользоваться несколькими способами:
- Запустить командную строку (Win+R, затем cmd) и ввести команду ipconfig /all. Результатом работы команды будет вывод ряда строк, среди которых нужно найти строчку «DNS-серверы», в нем будут указаны текущие адреса ДНС-серверов.
- В командной строке ввести команду nslookup:
- В настройках сети найти активное подключение и перейти в его свойства:
Если адрес такой же, как на скриншоте или в конце стоит 0.1, то получен IP-адрес маршрутизатора. При таком результате запрос сначала будет отправляется на роутер, а он перенаправит его на используемые DNS-сервера.
Проверить исправность
Удостовериться в исправности текущего DNS сервера можно, определив скорость доступа к какому-либо сайту. Удобнее всего так:
- В Windows 10 нажмите «Пуск» — «Служебные Windows» — «Командная строка».
- Наберите ping и имя любого сайта, например yandex.ru
- Посмотрите полученный результат. Если IP-адрес ресурса присутствует, т.е он доступен, и время отклика небольшое, значит ДНС сервер работает нормально.
Альтернативные адреса
Если вы обнаружили проблемы с используемым DNS сервером (отсутствие быстродействия, недоступность), хорошим решением будет его замена.
В этом случае следует воспользоваться DNS серверами сервисов крупных компаний. Они имеют хорошую репутацию и высокую производительность. Ниже приведена таблица надежных ДНС-серверов и их адресов:
| Сервис | Предпочитаемый IP-адрес | Альтернативный IP-адрес |
| 8.8.8.8 | 8.8.4.4 | |
| OpenDNS | 208.67.222.222 | 208.67.220.220 |
| Яндекс | 77.88.8.8 | 77.88.8.1 |
| Cloudflare | 1.1.1.1 | 1.0.0.1 |
| Quad9 | 9.9.9.9 | 149.112.112.112 |
При выборе сервера учитывайте его быстродействие, стабильность работы, физическое расположение, а также дополнительные свойства. Например, Open DNS и Quad9 создадут дополнительную защиту от вредоносного контента, который он автоматически устанавливает и блокирует.
Чтобы сделать выбор предпочтительного ДНС-сервера, можно после его установки пропинговать некоторые сайты или воспользоваться специальными программами, например mxtoolbox.com.
Как изменить предпочитаемый и альтернативный DNS-сервер
При запросе к DNS серверу первым будет использоваться тот, который установлен как предпочитаемый. В случае его недоступности, операционная система автоматически переключится сервер со значением альтернативный. Поэтому в настройках всегда необходимо указывать адреса обоих серверов. Рассмотрим различные способы изменения ДНС сервера.
В интерфейсе Windows
Для Windows 7/10/11 изменить эти адреса несложно. Перейдите в сетевые настройки (Пуск-Параметры-Сеть и интернет-Настройка параметров адаптера), откройте активное соединение, выберите TCP/IPv4 или TCP/IPv6 и перейдите к свойствам.
Сделайте активной радиокнопку «Использовать следующие адреса DNS-серверов» и во всплывающем окне добавьте новые адреса. В примере использованы айпишники от Google.
С помощью командной строки
Если вы предпочитаете делать настройки операционной системы в режиме командной строки, то нужно будет выполнить несколько простых команд.
Сначала определить имя подключения, которое в данный момент используется на устройстве, с помощью такого запроса:
Затем выполнить команду утилиты netsh для изменения DNS-сервера:
netsh interface ip set dns name=»Имя соединения» source=»static» address=»А.А.А.А» primary, где ключ Имя соединения – имя активной сети, А.А.А.А – IP-адрес выбранного ДНС-сервера, ключ принимает значение primary для предпочитаемого сервера, secondary – для альтернативного.
Например, для сети, приведенной в примере, при выборе сервера от Google, команды установки новых адресов будут выглядеть так:
Хотя предпочтительный DNS-сервер может быть быстрее и надежнее, всегда указывайте альтернативный сервер в случае сбоя основного.
В Android
В операционной системе Android также можно настроить новый DNS сервер для улучшения скорости и безопасности соединения.
Для изменения настроек DNS в Android необходимо зайти в настройки устройства и перейти в меню «Wi-Fi» или «Сеть и интернет». Затем нужно выбрать сеть — подключение по Wi-Fi или мобильную сеть и нажать на значок шестеренки и открыть дополнительные опции. Установить статические параметры IP — откроются дополнительные параметры, в которых в разделе «DNS1» установить адрес предпочтительного сервера, а в «DNS2» — альтернативного.
В маршрутизаторе
Установить предпочитаемый DNS сервер для всей сети удобно в маршрутизаторе. Это даст возможность одновременно оптимизировать работу всех подключенных устройств (компьютеров, смартфонов) и обеспечить более быстрый доступ к ресурсам интернета.
Чтобы изменить настройки DNS в маршрутизаторе, необходимо зайти в его административную панель через браузер. Далее нужно найти раздел «Интернет» или «Сеть». В этом разделе находятся настройки DNS, которые можно изменить.
После сохранения изменений все устройства, подключенные через роутер, будут использовать указанный предпочтительный DNS сервер. Если в каком-то из устройств настроен свой DNS, то с него подключение будет осуществляться напрямую через указанные IP-адреса.
Таким образом, настройка DNS сервера в роутере – это простой и эффективный способ оптимизировать работу всей сети и обеспечить более быстрый доступ в Интернет.
Заключение
DNS-сервер является важным компонентом для обеспечения стабильной и безопасной работы в Интернете. Для выбора такого сервера рекомендуется учитывать скорость его работы, надежность и конфиденциальность передаваемой информации.
Если ваш текущий DNS-сервер не отвечает требованиям, можно использовать альтернативные серверы, сделав соответствующие настройки в операционной системе или маршрутизаторе. В любом случае, правильный выбор DNS-сервера поможет обеспечить быструю работу Интернета и защиту данных в сети.