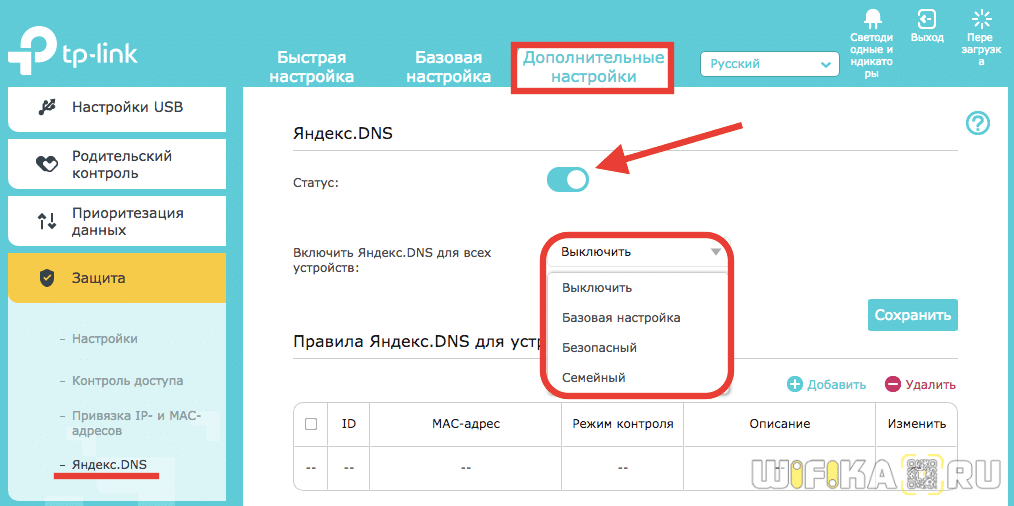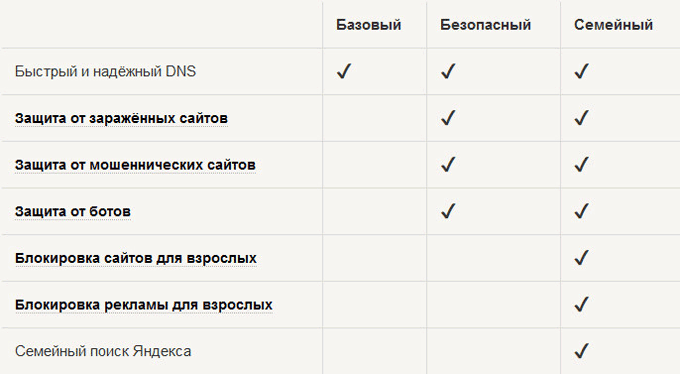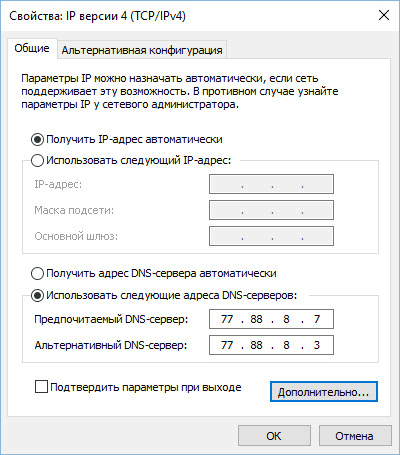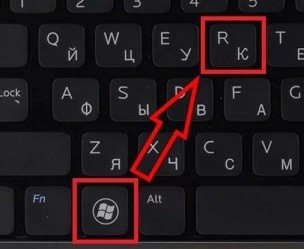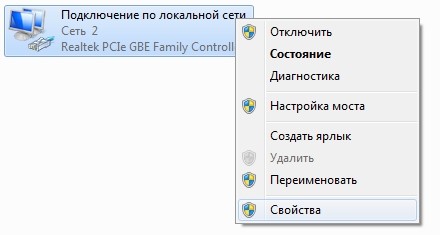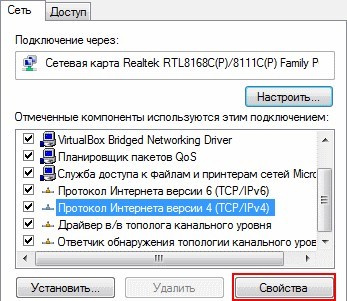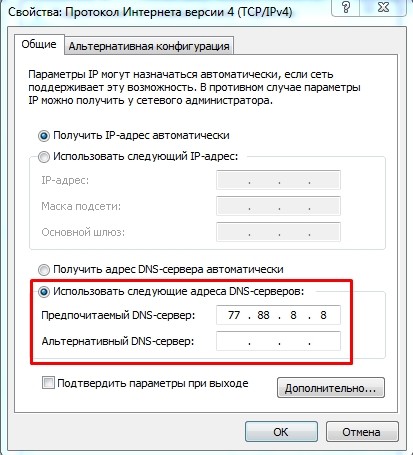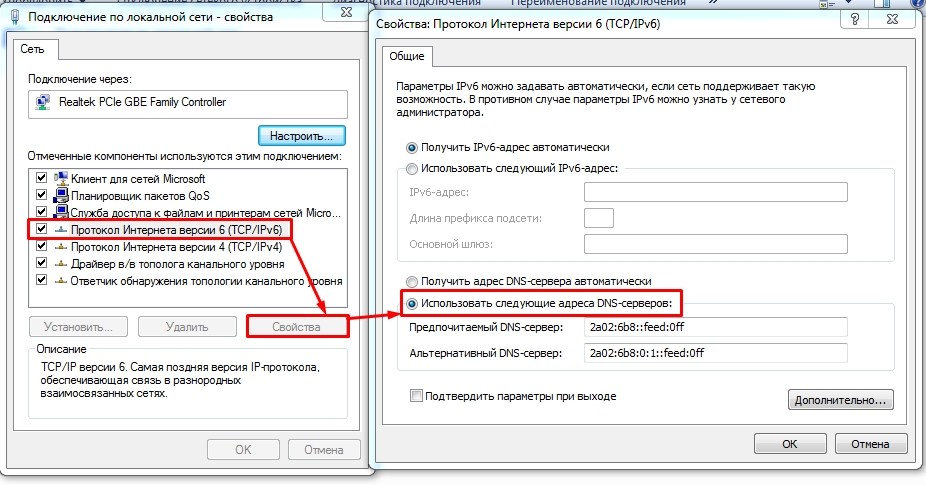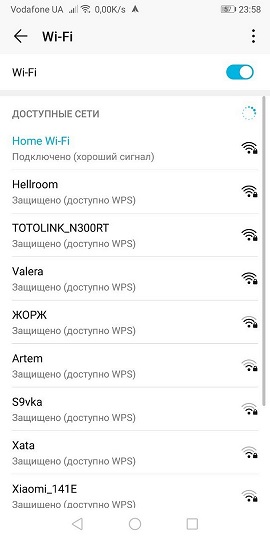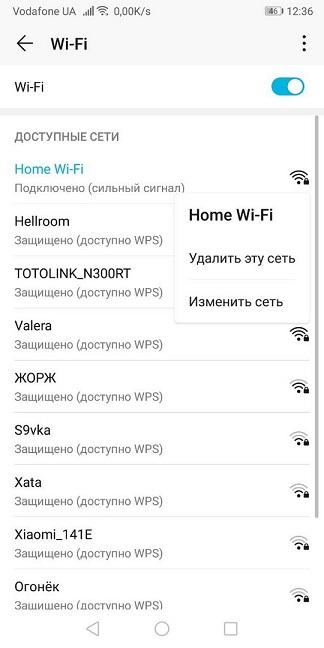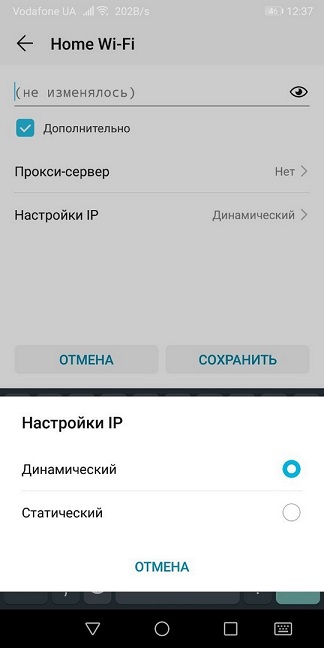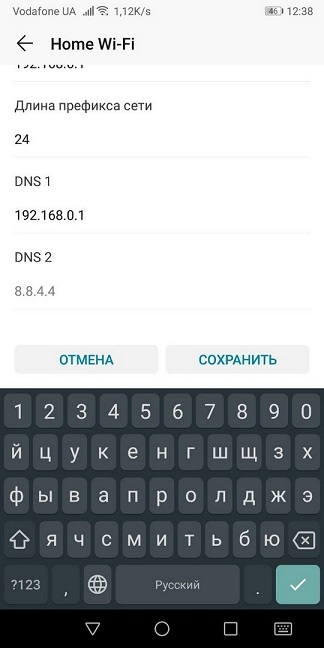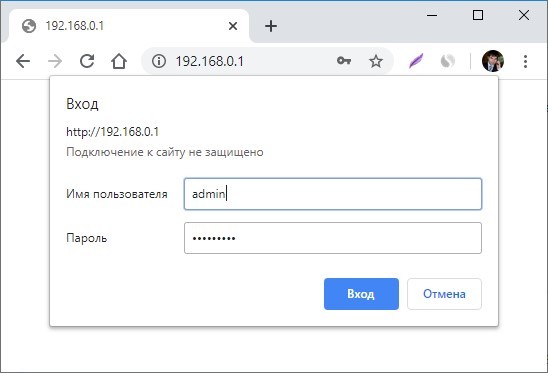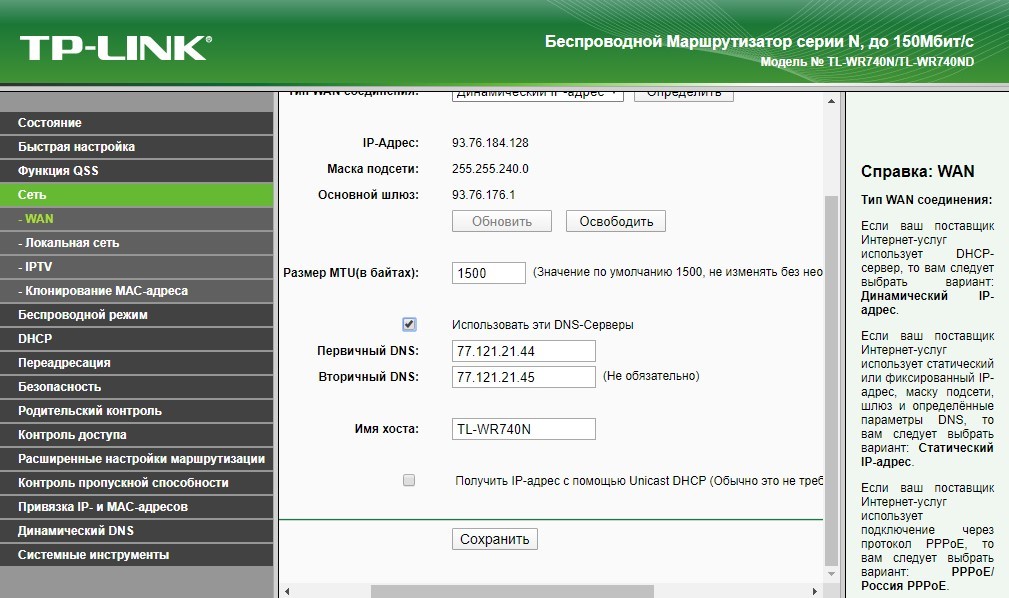На чтение 3 мин Просмотров 13.7к. Опубликовано
Обновлено
Обновляю данную статью, поскольку на сегодняшний день на роутерах TP-Link в интерфейс админки по умолчанию внедрили удобную встроенную поддержку Яндекс DNS. Кроме того, использовать этот сервис можно старым добрым способом — прописать вручную сервера в соответствии с уровнем их ограничений. Если кто не знает, что такое Яндекс DNS, то поясню вкратце — это сервис, позволяющий ограничить сразу всю сеть, либо отдельные компьютеры, подключенные к роутеру, от посещения того или иного рода нежелательных веб-ресурсов — мошеннических или для взрослых. Также в нем внедрена функция блокировки всей назойливой рекламы, которой сегодня так пестрят страницы сайтов.
Как работает родительский контроль Яндекс DNS?
Суть технологии заключается в том, что при подключении к интернету ваш компьютер или роутер выходит в него не через DNS сервера провайдера, а через аналогичные, но предоставленные Яндексом. За счет этого во-первых увеличивается стабильность, поскольку они всегда работают, а у поставщика интернет-услуг они могут глючить. А также добавляет дополнительные возможности по фильтрации трафика — простыми словами, запрету посещать вредные сайты и блокировке вирусов, рекламы и прочей раздражительной атрибутики.
У Яндекс DNS есть три уровня доступа:
- Базовый — просто быстрое и надежное соединение с интернетом через сервера от Яндекса.
- Безопасный — ограничивает от опасных сайтов мошенников
- Семейный — запрещает посещать сайты для взрослых
При обычном подключении компьютера к интернету по кабелю напрямую, для работы через Яндекс DNS нужно либо устанавливать специальную программу, либо вручную указывать адреса этих серверов. Подробнее об этом я писал в отдельной инструкции. При наличии же роутера с данным функционалом, мы можем настроить фильтр один раз на нем и применить его сразу ко всей сети или конкретному устройству — тогда на компьютерах, ноутбуках, смартфонах уже ничего дополнительно делать не нужно. Очень удобно!
Яндекс DNS на маршрутизаторе TP-Link
В последних версиях ПО на роутерах TP-Link данная функция интернет фильтрации уже вшита в микропрограмму, поэтому ее активация стала до безобразия простой. Итак, заходим в панель управления роутера TP-Link и переходим во вкладку «Расширенные настройки». Здесь нас интересует меню «Защита — Яндекс DNS».
Включаем его «тумблером» и выбираем один из необходимых режимов.
Кроме этого дополнительно можно выбрать конкретный компьютер или телефон, для которого нужно применить тот или иной способ фильтрации. Для этого в блоке «Правила Яндекс.DNS для устройств» жмем на ссылку «Добавить» и далее на кнопку «Сканировать», чтобы получить полный список подключенных к маршрутизатору клиентов
И жмем на «Выбрать» напротив гаджета, к которому хотим применить правило
Осталось только назначить ему режим контроля и сохранить изменения
Ручная настройка Яндекс DNS в TP-Link
Для ручного ввода DNS серверов Яндекс на маршрутизаторе TP-Link нужно пройти во вкладку «Дополнительные настройки», раздел «Сеть — Интернет».
Здесь открываем по ссылке «Дополнительные настройки», устанавливаем галочку на «Использовать следующие адреса DNS-серверов» и прописываем IP серверов от Яндекса.
В старой версии администраторского раздела зеленого цвета нужно зайти в рубрику «DHCP — Настройка DHCP» и указать те же самые DNS-сервера в качестве «Альтернативного» и «Предпочитаемого»
Для уровня Базовый:
77.88.8.8
77.88.8.1
Безопасный:
77.88.8.88
77.88.8.2
Семейный:
77.88.8.7
77.88.8.3
Этот способ использования серверов Яндекс DNS на роутере TP-Link с одной стороны очень прост, а с другой имеет ряд минусов по сравнению с теми моделями, где данная функция сразу встроена в программное обеспечение маршрутизатора. Главный в том, что настройка применяется сразу ко всей локальной сети и WiFi подключению. То есть задав эти сервера по одному из режимов фильтрации, вы оградите сразу все устройства, подключенные к роутеру.
Актуальные предложения:

Задать вопрос
- 10 лет занимается подключением и настройкой беспроводных систем
- Выпускник образовательного центра при МГТУ им. Баумана по специальностям «Сетевые операционные системы Wi-Fi», «Техническое обслуживание компьютеров», «IP-видеонаблюдение»
- Автор видеокурса «Все секреты Wi-Fi»
В последнее время меня, как отца четверых детей, стал волновать вопрос ограничения детей от доступа к взрослому контенту, которого, к сожалению, на просторах сети Интернет великое множество. Последствия вредного воздействия подобной информации на неокрепшую детскую психику, кому интересно, можете уточнить у любого детского психолога. Опробовав разные варианты решения подобной задачи, я пришёл к выводу, что начинать надо с простого и бесплатного сервиса Яндекс.DNS, который часто является бесплатной опцией многих современных беспроводных маршрутизаторов. Именно о таком варианте защиты и пойдёт речь в данной статье. При желании дополнительно можно усилить защиту установкой на компьютеры или портативные устройства специального софта.
Подавляющее большинство детей для доступа в сеть Интернет использует либо домашний стационарный компьютер, либо портативное устройство (смартфон, планшет, ноутбук). Вне дома ребёнок подключается к сети Интернет посредством 3G/4G соединений мобильного оператора связи или же через бесплатные публичные Wi-Fi точки доступа. А дома чаще всего посредством домашнего беспроводного маршрутизатора, имеющего проводное подключение к провайдеру Интернет-услуг. В первом случае можно обратиться за помощью к мобильным операторам связи, воспользовавшись опциями родительского контроля (название у каждого оператора может быть своё), или же установить на устройство специальный софт, имеющий подобный функционал.
Во втором случае на компьютеры можно также установить специализированный софт, или же воспользоваться бесплатным сервисом Яндекс.DNS.

Идея сервиса Яндекс.DNS довольно проста, вместо стандартных адресов DNS-серверов (используются для поиска IP-адресов по известному домену) указываются DNS-сервера Яндекса с проверкой и фильтрацией контента. Конечно же, имеются много способов обхода подобной защиты, но далеко не все дети знают об этом.
Наиболее интересный для нашей задачи «Семейный» режим фильтрации контента Яндекс.DNS.

Есть несколько способов, как воспользоваться сервисом Яндекс.DNS:
- указать соответствующие адреса в настройках сетевого адаптера компьютера;
- указать соответствующие адреса в настройках WAN подключения маршрутизатора;
- активировать соответствующий режим в маршрутизаторе, у которого встроена поддержка данного сервиса.
Именно о третьем варианте я хочу рассказать, так как рассматриваемый мной маршрутизатор DIR-825/AC/G1A производства компании D-Link поддерживает работу с сервисом Яндекс.DNS.
Конечно же, это далеко не единственный маршрутизатор с данной функцией, согласно информации на сайте сервиса, его поддержку внедрили следующие производители сетевого оборудования: Asus, D-Link, Netis, Upvel и ZyXEL.

Итак, найдём и активируем искомую функцию в имеющемся у меня маршрутизаторе. Для этого в WEB-интерфейсе устройства открываем страницу «Настройки» раздела «Яндекс.DNS» левого меню.

Нажимаем «Включить», выбираем режим по умолчанию, например, «Безопасный», и нажимаем кнопку снизу «ПРИМЕНИТЬ».

Для детских компьютеров необходимо создать индивидуальные правила с режимом «Детский». Для этого открываем страницу «Устройства и правила» раздела «Яндекс.DNS» меню. Находим компьютер в списке известных клиентов и нажимаем на его строку в колонке «Правило».

В открывшемся окне правила вводим имя, например, «Вася», и выбираем ражим защиты «Детский», после нажимаем «СОХРАНИТЬ».

После под таблицей нажимаем кнопку «ПРИМЕНИТЬ».

Если же детский компьютер выключен, но известны его параметры, то можно вручную создать для него новое правило, нажав ссылку «Добавить» в таблице «Правила».

После настройки на детском компьютере при попытке в поиске найти взрослый контент видим вот такие сообщения об ограничениях:




В итоге, можно констатировать работоспособность и данной защиты детей, и данного ресурса, и маршрутизатора D-Link с этим ресурсом.

Яндекс DNS — бесплатный сервис от Яндекса для безопасного использования интернета, который фильтрует и блокирует опасные сайты в сети. Благодаря сервису DNS от Яндекса можно обезопасить свой компьютер от мошеннических сайтов, от вирусов на сайтах, от доступа к сайтам для взрослых, при его использовании повышается скорость интернет-соединения.
В интернете пользователи нередко сталкиваются с опасным содержимым на сайтах. Довольно часто нежелательный или вредоносный контент неплохо замаскирован для того, чтобы неопытный пользователь ничего не заподозрил. Мошенники и прочие нехорошие люди, используют в своих целях плохую осведомленность неопытных пользователей, людей старшего поколения или молодежи.
Для того, чтобы оградить себя от подобной опасной информации можно воспользоваться бесплатным сервисом Яндекс DNS (не путать с DNS хостингом Яндекса). При включенной фильтрации, дети будут ограждены от «взрослых» сайтов, сайты с вирусами, которые могут заразить компьютер, и мошеннические сайты будут заблокированы.
«>
При помощи Яндекс DNS пользователь может воспользоваться безопасным серфингом в интернете, потому что сайты с опасным и нежелательным содержимым будут блокироваться. Яндекс обладает огромной базой данных о сайтах в интернете. Для работы DNS используется собственный антивирус Яндекса и технологии Sophos.
DNS (Domain Name System) — система доменных имен, своего рода адресная книга интернета, для получения информации о доменах. Любой сайт в интернете имеет, помимо буквенного обозначения адреса «www.yandex.ru», числовой адрес «213.180.204.11», после ввода которого, можно перейти на данный сайт. При переходе на сайт браузер ищет именно этот, числовой адрес.
Скорость перехода на сайт зависит от того, насколько близко находится ближайший DNS сервер. Компания Яндекс имеет более 80 DNS серверов, расположенных в России, странах СНГ и Западной Европы, поэтому в режиме «Базовый» сайты открываются быстрее (зависит от месторасположения компьютера и близости к нему дата-центра DNS).
Сервис Яндекс DNS имеет три режима работы:
- Базовый — режим без фильтрации, никакие ресурсы не блокируются, повышается скорость интернета
- Безопасный — блокируются потенциально опасные сайты
- Семейный — заблокированы потенциально опасные сайты и сайты для взрослых
При включенной фильтрации блокируются сайты, содержащие вредоносный код или вредоносные файлы, мошеннические сайты, созданные для кражи паролей, денег, вымогательства и т. п., порнографические и эротические сайты (в том числе и ссылки на подобные ресурсы).
В «Семейном» и «Безопасном» режимах осуществляется защита от ботов. Даже в случае проникновения бот-программы на компьютер, Яндекс DNS блокирует попытки перехода с компьютера по ссылкам на сервера ботов.
Режимы Яндекс DNS имеют соответствующие IP адреса:
- базовый режим — предпочитаемый DNS: 77.88.8.8, альтернативный DNS: 77.88.8.1
- безопасный режим — предпочитаемый DNS: 77.88.8.88, альтернативный DNS: 77.88.8.2
- семейный режим — предпочитаемый DNS: 77.88.8.7, альтернативный DNS: 77.88.8.3
В подавляющем большинстве случаев на компьютерах используется протокол интернета версии 4 (TCP/IPv4), поэтому ориентируйтесь на соответствующие этому протоколу настройки.
Настройка Яндекс DNS на роутере
Вы можете настроить сервис Яндекс DNS для защиты всей сети или для защиты конкретного компьютера. Для защиты сети необходимо произвести изменение настроек роутера (модема). На сайте Яндекса есть прошивки для отдельных моделей роутеров. Изменение настроек роутера для подключения DNS серверов можно произвести самостоятельно.
Интерфейс настройки роутеров разных производителей может быть на русском или английском языке, интерфейс отличается внешним видом друг от друга. Принцип изменения DNS серверов примерно одинаковый у всех роутеров.
Придерживайтесь такого порядка действия: войдите в настройки роутера (как это сделать для вашей модели, посмотрите инструкцию или найдите информацию в интернете), далее откройте вкладку с сетевыми настройками. Если настройки роутера на русском языке, то все будет понятно, если на английском языке, то ориентируйтесь в настройках на слово «DNS».
Отметьте галкой пункт «Use These DNS Servers» (Используйте эти DNS-серверы), а затем введите предпочитаемый (Primary DNS) и альтернативный (Secondary DNS) DNS соответствующего режима, а затем сохраните изменения.
Настройка Яндекс DNS на компьютере
Можно настроить Яндекс DNS только на конкретном компьютере, чтобы другие компьютеры в этой сети (если есть другие компьютеры) не использовали интернет фильтр Яндекс DNS.
Войдите в «Центр управления сетями и общим доступом», в окне «Центр управления сетями и общим доступом» выберите настройку «Изменение параметров адаптера». Далее в окне «Сетевые подключения» выберите адаптер, через который на вашем компьютере осуществляется интернет-соединение (Ethernet или беспроводная сеть).
Если компьютер подключен по Wi-Fi выберите «Беспроводная сеть» (или «Беспроводное сетевое соединение»). Если компьютер подключен по проводу, выберите «Ethernet» (или «Подключение по локальной сети»). В разных версиях Windows названия настроек немного отличаются.
Нажмите на название адаптера правой кнопкой мыши, а в контекстном меню выберите пункт «Свойства».
В окне «Свойства адаптера», во вкладке «Сеть», выделите пункт «IP версии 4 (TCP/IPv4)» («Протокол интернета версии 4 (TCP/IPv4)»), а затем нажмите на кнопку «Свойства».
В окне «Свойства протокола», во вкладке «Общие», активируйте пункт «Использовать следующие адреса DNS-серверов», а затем в поле «Предпочитаемый DNS-сервер», и в поле «Альтернативный DNS-сервер», введите IP адреса соответствующего режима (базового, безопасного или семейного). Далее нажмите на кнопку «ОК».
DNS фильтр Яндекса подключен на данном компьютере. Теперь при переходе на опасный или нежелательный сайт (при соответствующем режиме фильтрации), вместо этого сайта откроется окно с сообщением о блокировке данного сайта.
Как отключить Яндекс DNS
Для отключения Яндекс DNS необходимо проделать обратные действия. Если Яндекс DNS включен в настройках роутера, то нужно войти в настройки роутера для отключения использования DNS. Снимите галку с данного пункта настроек, удалите адреса Яндекс DNS, а затем сохраните изменение настроек роутера.
Для удаления Яндекс DNS на компьютере, войдите в «Центр управления сетями и общим доступом», выберите «Изменение параметров адаптера». Кликните правой кнопкой мыши по адаптеру, а в контекстном меню нажмите на пункт «Свойства».
В окне «Свойства адаптера» выделите протокол « IP версии 4 (TCP/IPv4)», а затем нажмите на кнопку «Свойства». В окне «Свойства: IP версии 4 (TCP/IPv4)» включите настройку «Получить DNS-сервера автоматически», а затем нажмите на кнопку «ОК».
Если, ранее на вашем компьютере использовались конкретные DNS-сервера, то удалите IP адреса Яндекс DNS, а потом введите свои адреса DNS серверов.
Заключение
Бесплатный сервис Яндекс DNS служит для защиты компьютера от зараженных, опасных и нежелательных сайтов, сайтов для взрослых. Яндекс DNS фильтрует интернет трафик, защищает компьютер от сайтов с вредоносным и опасным содержимым, блокирует ботов, блокирует сайты и рекламу для взрослых. Интернет фильтр Яндекса можно настроить на всех компьютерах сети, или только на отдельном компьютере.
Время на прочтение
1 мин
Количество просмотров 148K
Анонса на хабре не видел, хотя может быть такой сервис у Яндекса есть уже давно. Но я не знал, и возможно тебе, %username% будет полезно узнать о сервисе Яндекс.DNS. Не путайте с dns-хостингом от Яндекса.
Если вкратце — есть 3 режима работы: Базовый, Безопасный и Семейный.
- Базовый, как заявлено — позволяет увеличить скорость ответа от DNS, так как у Яндекса широкая сеть DNS-серверов по стране.
- Безопасный — уже интересней — включает в себя Базовый, а также блокирует сайты, на которых антивирусом Яндекса обнаружен вредоносный код, а также мошеннические сайты, правда не описан алгоритм определения мошеннических сайтов.
- Семейный — включает в себя Безопасный, а также блокирует
порнушку, му-ага-гасайты и рекламу «для взрослых» а также включает по-умолчанию «семейный поиск».
На странице описано как подключить Яндекс.DNS в роутере (даже предлагаются прошивки) или компьютере, есть поддержка IPv6.
Я к чему это все сейчас написал — к Яндексу я отношения,
к сожалению,
не имею, но сервис меня заинтересовал, посудите сами — это возможность как-минимум технически не подкованным пользователям интернета уберечь своих, в первую очередь, детей от непреднамеренного контакта с контентом для взрослых (в ином случае не получится — детей-то не обманешь =)), а также пожилых родственников от мошенников.
Интересно было бы выслушать ваше мнение, спасибо за внимание.
Благодаря Yandex DNS можно разграничить свою деятельность в интернете. Кроме выполнения основных задач преобразования IP-адресов в привычные для нас доменные имена, некоторые DNS от Яндекс имеют фильтры для безопасного серфинга интернета. Таким образом вы можете обезопасить ваших родных, близких от опасностей, которые подстерегают в глобальной сети.
Содержание
- Определение
- Виды
- Настройка для Windows 7
- Настройка для Android
- Настройка для роутера
- Задать вопрос автору статьи
Определение
«Яндекс.DNS» – представляет собой рекурсивный DNS-сервер, услугами которого можно воспользоваться бесплатно. Сервер не ограничен одной машиной. Яндекс разместил сервера в России, Западной Европе и странах СНГ. При подключении к «Яндекс.DNS», пользовательские запросы обрабатываются ближайшим «data-center». Это в свою очередь повышает скорость соединения и беспрепятственное открытие любого ресурса.
Виды
Компания Яндекс предлагает три режима работы DNS. Скорость обработки данных у всех трех одинакова, а вот способы фильтрации трафика у них разные:
- «Базовый» (Public) – быстрый и надежный, без каких-либо фильтров трафика.
- «Безопасный» – подключен дополнительный механизм защиты от ботов, мошеннических сайтов и адресов, зараженных вирусным кодом.
- «Семейный» – кроме фильтра защиты от вредоносных сайтов (DNS безопасный) содержит фильтр рекламы и ресурсов для взрослых. Лучшее решение для детей и престарелых родителей!
Вот таблица с ДНС адресами. Их нужно вводить в сетевых настройках для применения выбранного режима работы.
| ДНС для протокола IPv4 | |||
| Режимы | Базовый | Безопасный | Семейный |
| Основной | 77.88.8.8 | 77.88.8.88 | 77.88.8.7 |
| Альтернативный | 77.88.8.1 | 77.88.8.2 | 77.88.8.3 |
| ДНС для протокола IPv6 | |||
| Основной | 2a02:6b8::feed:0ff | 2a02:6b8::feed:bad | 2a02:6b8::feed:a11 |
| Альтернативный | 2a02:6b8:0:1::feed:0ff | 2a02:6b8:0:1::feed:bad | 2a02:6b8:0:1::feed:a11 |
Настройка для Windows 7
Подключение проводится в сетевых настройках соединения, через которое домашний или рабочий ПК получает доступ в сеть:
- Нажмите комбинацию клавиш + R и введите «ncpa.cpl».
- В параметрах адаптера кликните ПКМ по активному соединению и выберите «Свойства».
- Далее двойным кликом откройте опцию «Протокол Интернета версии 4».
- В подразделе «Общее» снизу переставьте метку на «Использовать следующие адреса DNS-серверов» – и впишите первый и второй адрес.
- Для применения ручных настроек протокола IPv6 – откройте в предыдущем разделе «Протокол интернета версии 6» и вбейте главный и дополнительный адрес.
По аналогии можно внести изменения в сеть в Windows 10, 8 и 7.
Настройка для Android
Для подключения настроек в Андроид устройстве:
- Опустите шторку и долгим тапом кликните по значку Wi-Fi до появления нового окна.
- Кликните длинным тапом на свой «Wi-Fi» и жмите «Изменить сеть».
- Активируйте птичку напротив «Дополнительно» и в настройках IP выберите «Статический».
- Выставите в полях DNS 1 и DNS 2 – основной и альтернативный адрес.
После сохранения настроек, через эту сеть вы будете работать с настроенными параметрами. Переключившись на другую Wi-Fi сеть или мобильную точку доступа, указанные параметры ДНС – применяться не будут.
Настройка для роутера
Чтобы все устройства в домашней сети работали через серверы Яндекс нужно:
- Не проводить никаких настроек в подключаемых к домашней сети устройствах, или установить в качестве основного ДНС «айпишник» роутера в локальной сети (например, 192.16.0.1 или 192.168.1.1).
- Указать необходимые IP в параметрах роутера.
- Для этого откройте веб-интерфейс маршрутизатора в браузере и авторизуйтесь (в первом и втором поле авторизации – admin).
- Перейдите в раздел «Сеть» – «WAN» и выставите первичный и вторичный ДНС.
После сохранения роутер и все подключенные к нему устройства будут работать в интернете через адреса указанных DNS-серверов.