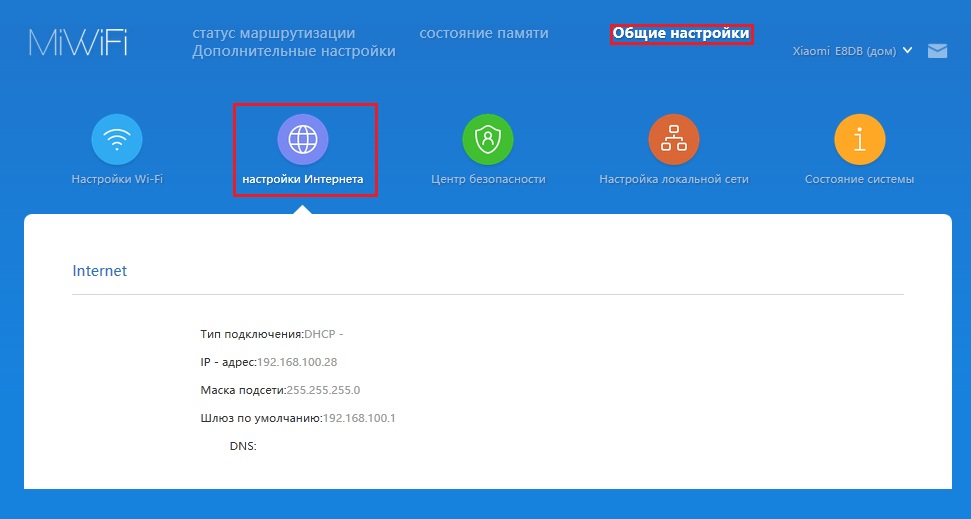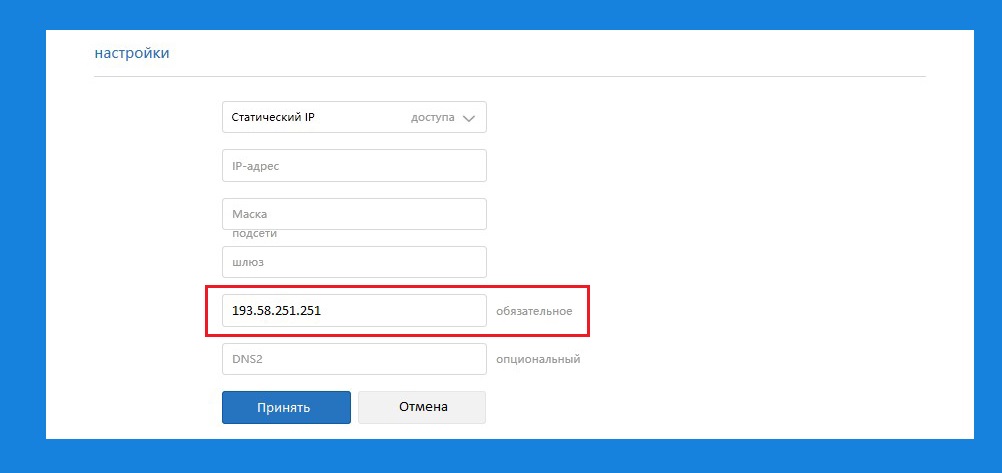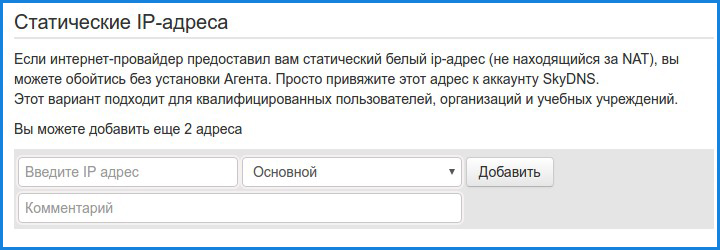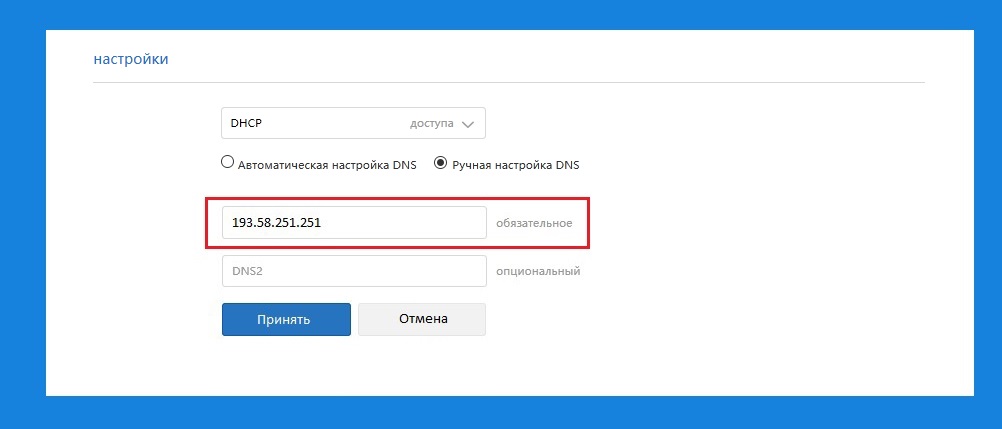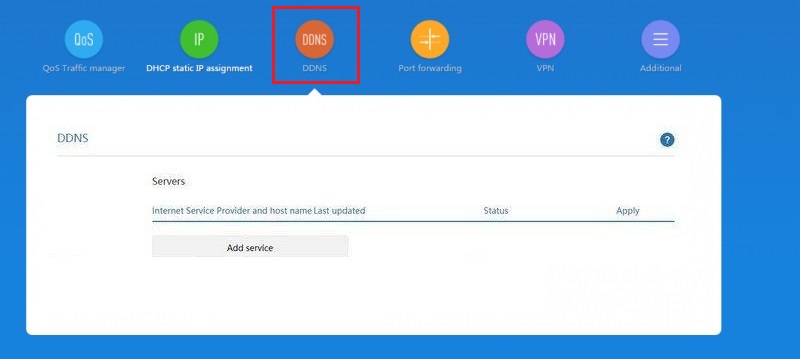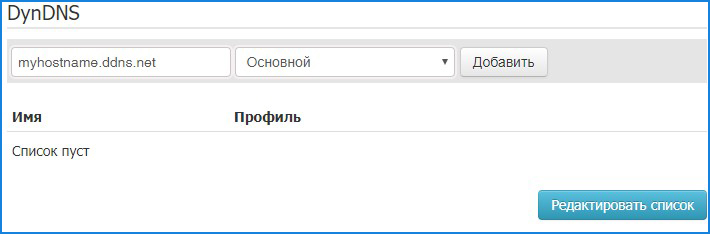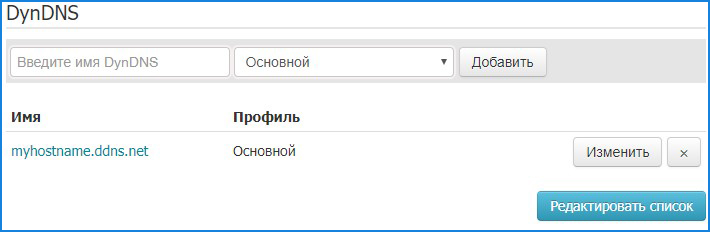Содержание
- Настройка Яндекс DNS на роутере Xiaomi: пошаговая инструкция
Качество и скорость интернет-соединения во многом зависят от правильной настройки DNS-серверов. Однако, предустановленные DNS-серверы у провайдера не всегда обеспечивают удовлетворительный уровень работы. В этом случае можно воспользоваться Яндекс DNS, которые, благодаря своей надежности и высокой скорости, становятся все более популярными. Если у вас домашний роутер Xiaomi, настройка Яндекс DNS на нем не представляет сложности. Для этого вам понадобится компьютер или смартфон с доступом в интернет, а также доступ к настройкам роутера. В данной пошаговой инструкции мы расскажем, как изменить DNS-сервера на Яндекс DNS на роутере Xiaomi. Шаг 1. В первую очередь, подключитесь к домашней сети, созданной роутером Xiaomi, с помощью компьютера или смартфона. Откройте веб-браузер и в адресной строке введите IP-адрес роутера Xiaomi (обычно это 192.168.0.1 или 192.168.31.1). Шаг 2. После открытия страницы настроек роутера, введите логин и пароль администратора для входа в систему. Если вы ранее не изменяли эти данные, вероятно, они по умолчанию «admin/admin» или «admin/1234». Если данные неверные, обратитесь к документации вашего роутера для получения инструкций по входу в систему. Шаг 3. После успешного входа в систему, найдите раздел «Настройки сети» или «Network Settings». В этом разделе вы должны найти пункт «Дополнительно» или «Additional Settings», где находятся настройки DNS-серверов. Шаг 4. В настройках DNS-серверов снимите автоматическое получение адресов DNS от провайдера и введите следующие значения: «DNS 1: 77.88.8.8» и «DNS 2: 77.88.8.1». При необходимости, убедитесь, что флажок рядом с пунктом «Обнуление счетчика сеансов» не установлен. После завершения всех шагов, сохраните изменения и перезагрузите роутер. Теперь ваш роутер Xiaomi будет использовать Яндекс DNS-серверы, что может улучшить ваше интернет-соединение и обеспечить более стабильную работу сети. Удачной настройки!
Подключение к Яндекс DNS на роутере Xiaomi: пошаговая инструкция Для улучшения работы сети и ускорения доступа к веб-ресурсам вы можете настроить Яндекс DNS на своём роутере Xiaomi. В этой пошаговой инструкции мы расскажем, как это сделать. Шаг 1: Войдите в интерфейс управления роутером — Откройте веб-браузер на вашем компьютере и введите адрес роутера Xiaomi в адресной строке (обычно это 192.168.1.1 или 192.168.0.1). — Введите логин и пароль от вашего роутера Xiaomi. Если вы не меняли его, то по умолчанию логин и пароль — admin. — Нажмите кнопку «Войти» или «OK» для входа в интерфейс управления роутером. Шаг 2: Откройте раздел настройки сети — В интерфейсе управления роутером Xiaomi найдите раздел «Настройки сети» или «Network Settings». — Щелкните на этом разделе, чтобы открыть дополнительные настройки сети. Шаг 3: Измените DNS-серверы — Найдите опцию «DNS» или «Доменные имена» в настройках сети. — Установите переключатель на значение «Вручную», чтобы изменить DNS-серверы. — Введите следующие адреса DNS-серверов Яндекса: 77.88.8.8 и 77.88.8.1. Шаг 4: Сохраните настройки и перезагрузите роутер — Щелкните кнопку «Применить» или «Сохранить», чтобы сохранить введённые изменения. — Перезагрузите роутер Xiaomi, чтобы применить новые настройки. Поздравляем! Теперь ваш роутер Xiaomi подключен к Яндекс DNS. Это поможет ускорить доступ к веб-ресурсам и повысить стабильность вашей сети.
Шаг 1: Вход в настройки роутера Для начала процесса настройки Яндекс DNS на роутере Xiaomi необходимо войти в его настройки. Для этого выполните следующие действия:
Шаг
Действие
Изображение
1
Подключите компьютер к роутеру Xiaomi с помощью сетевого кабеля или подключившись к сети Wi-Fi.
Изображение не предоставляется
2
Откройте любой веб-браузер (например, Google Chrome, Mozilla Firefox) на компьютере.
Изображение не предоставляется
3
В адресной строке браузера введите IP-адрес роутера Xiaomi. Как правило, стандартный IP-адрес — 192.168.1.1.
Пример: http://192.168.1.1
4
Нажмите клавишу Enter, чтобы открыть страницу входа в настройки роутера.
Изображение не предоставляется
5
В появившемся окне введите логин и пароль от роутера Xiaomi. Если вы не изменили стандартные данные, то по умолчанию логин — admin, пароль — admin.
Изображение не предоставляется
6
Нажмите кнопку «Войти» или Enter, чтобы авторизоваться в настройках роутера.
Изображение не предоставляется После успешной авторизации вы попадете в настройки роутера Xiaomi, где сможете выполнять необходимые действия для настройки Яндекс DNS. - Качество и скорость интернет-соединения во многом зависят от правильной настройки DNS-серверов. Однако, предустановленные DNS-серверы у провайдера не всегда обеспечивают удовлетворительный уровень работы. В этом случае можно воспользоваться Яндекс DNS, которые, благодаря своей надежности и высокой скорости, становятся все более популярными. Если у вас домашний роутер Xiaomi, настройка Яндекс DNS на нем не представляет сложности. Для этого вам понадобится компьютер или смартфон с доступом в интернет, а также доступ к настройкам роутера. В данной пошаговой инструкции мы расскажем, как изменить DNS-сервера на Яндекс DNS на роутере Xiaomi. Шаг 1. В первую очередь, подключитесь к домашней сети, созданной роутером Xiaomi, с помощью компьютера или смартфона. Откройте веб-браузер и в адресной строке введите IP-адрес роутера Xiaomi (обычно это 192.168.0.1 или 192.168.31.1). Шаг 2. После открытия страницы настроек роутера, введите логин и пароль администратора для входа в систему. Если вы ранее не изменяли эти данные, вероятно, они по умолчанию «admin/admin» или «admin/1234». Если данные неверные, обратитесь к документации вашего роутера для получения инструкций по входу в систему. Шаг 3. После успешного входа в систему, найдите раздел «Настройки сети» или «Network Settings». В этом разделе вы должны найти пункт «Дополнительно» или «Additional Settings», где находятся настройки DNS-серверов. Шаг 4. В настройках DNS-серверов снимите автоматическое получение адресов DNS от провайдера и введите следующие значения: «DNS 1: 77.88.8.8» и «DNS 2: 77.88.8.1». При необходимости, убедитесь, что флажок рядом с пунктом «Обнуление счетчика сеансов» не установлен. После завершения всех шагов, сохраните изменения и перезагрузите роутер. Теперь ваш роутер Xiaomi будет использовать Яндекс DNS-серверы, что может улучшить ваше интернет-соединение и обеспечить более стабильную работу сети. Удачной настройки!
Подключение к Яндекс DNS на роутере Xiaomi: пошаговая инструкция Для улучшения работы сети и ускорения доступа к веб-ресурсам вы можете настроить Яндекс DNS на своём роутере Xiaomi. В этой пошаговой инструкции мы расскажем, как это сделать. Шаг 1: Войдите в интерфейс управления роутером — Откройте веб-браузер на вашем компьютере и введите адрес роутера Xiaomi в адресной строке (обычно это 192.168.1.1 или 192.168.0.1). — Введите логин и пароль от вашего роутера Xiaomi. Если вы не меняли его, то по умолчанию логин и пароль — admin. — Нажмите кнопку «Войти» или «OK» для входа в интерфейс управления роутером. Шаг 2: Откройте раздел настройки сети — В интерфейсе управления роутером Xiaomi найдите раздел «Настройки сети» или «Network Settings». — Щелкните на этом разделе, чтобы открыть дополнительные настройки сети. Шаг 3: Измените DNS-серверы — Найдите опцию «DNS» или «Доменные имена» в настройках сети. — Установите переключатель на значение «Вручную», чтобы изменить DNS-серверы. — Введите следующие адреса DNS-серверов Яндекса: 77.88.8.8 и 77.88.8.1. Шаг 4: Сохраните настройки и перезагрузите роутер — Щелкните кнопку «Применить» или «Сохранить», чтобы сохранить введённые изменения. — Перезагрузите роутер Xiaomi, чтобы применить новые настройки. Поздравляем! Теперь ваш роутер Xiaomi подключен к Яндекс DNS. Это поможет ускорить доступ к веб-ресурсам и повысить стабильность вашей сети.
Шаг 1: Вход в настройки роутера Для начала процесса настройки Яндекс DNS на роутере Xiaomi необходимо войти в его настройки. Для этого выполните следующие действия:
Шаг
Действие
Изображение
1
Подключите компьютер к роутеру Xiaomi с помощью сетевого кабеля или подключившись к сети Wi-Fi.
Изображение не предоставляется
2
Откройте любой веб-браузер (например, Google Chrome, Mozilla Firefox) на компьютере.
Изображение не предоставляется
3
В адресной строке браузера введите IP-адрес роутера Xiaomi. Как правило, стандартный IP-адрес — 192.168.1.1.
Пример: http://192.168.1.1
4
Нажмите клавишу Enter, чтобы открыть страницу входа в настройки роутера.
Изображение не предоставляется
5
В появившемся окне введите логин и пароль от роутера Xiaomi. Если вы не изменили стандартные данные, то по умолчанию логин — admin, пароль — admin.
Изображение не предоставляется
6
Нажмите кнопку «Войти» или Enter, чтобы авторизоваться в настройках роутера.
Изображение не предоставляется После успешной авторизации вы попадете в настройки роутера Xiaomi, где сможете выполнять необходимые действия для настройки Яндекс DNS. - Подключение к Яндекс DNS на роутере Xiaomi: пошаговая инструкция
- Шаг 1: Вход в настройки роутера
Настройка Яндекс DNS на роутере Xiaomi: пошаговая инструкция
Качество и скорость интернет-соединения во многом зависят от правильной настройки DNS-серверов. Однако, предустановленные DNS-серверы у провайдера не всегда обеспечивают удовлетворительный уровень работы. В этом случае можно воспользоваться Яндекс DNS, которые, благодаря своей надежности и высокой скорости, становятся все более популярными.
Если у вас домашний роутер Xiaomi, настройка Яндекс DNS на нем не представляет сложности. Для этого вам понадобится компьютер или смартфон с доступом в интернет, а также доступ к настройкам роутера. В данной пошаговой инструкции мы расскажем, как изменить DNS-сервера на Яндекс DNS на роутере Xiaomi.
Шаг 1. В первую очередь, подключитесь к домашней сети, созданной роутером Xiaomi, с помощью компьютера или смартфона. Откройте веб-браузер и в адресной строке введите IP-адрес роутера Xiaomi (обычно это 192.168.0.1 или 192.168.31.1).
Шаг 2. После открытия страницы настроек роутера, введите логин и пароль администратора для входа в систему. Если вы ранее не изменяли эти данные, вероятно, они по умолчанию «admin/admin» или «admin/1234». Если данные неверные, обратитесь к документации вашего роутера для получения инструкций по входу в систему.
Шаг 3. После успешного входа в систему, найдите раздел «Настройки сети» или «Network Settings». В этом разделе вы должны найти пункт «Дополнительно» или «Additional Settings», где находятся настройки DNS-серверов.
Шаг 4. В настройках DNS-серверов снимите автоматическое получение адресов DNS от провайдера и введите следующие значения: «DNS 1: 77.88.8.8» и «DNS 2: 77.88.8.1». При необходимости, убедитесь, что флажок рядом с пунктом «Обнуление счетчика сеансов» не установлен.
После завершения всех шагов, сохраните изменения и перезагрузите роутер. Теперь ваш роутер Xiaomi будет использовать Яндекс DNS-серверы, что может улучшить ваше интернет-соединение и обеспечить более стабильную работу сети. Удачной настройки!
Подключение к Яндекс DNS на роутере Xiaomi: пошаговая инструкция
Для улучшения работы сети и ускорения доступа к веб-ресурсам вы можете настроить Яндекс DNS на своём роутере Xiaomi. В этой пошаговой инструкции мы расскажем, как это сделать.
Шаг 1: Войдите в интерфейс управления роутером
— Откройте веб-браузер на вашем компьютере и введите адрес роутера Xiaomi в адресной строке (обычно это 192.168.1.1 или 192.168.0.1).
— Введите логин и пароль от вашего роутера Xiaomi. Если вы не меняли его, то по умолчанию логин и пароль — admin.
— Нажмите кнопку «Войти» или «OK» для входа в интерфейс управления роутером.
Шаг 2: Откройте раздел настройки сети
— В интерфейсе управления роутером Xiaomi найдите раздел «Настройки сети» или «Network Settings».
— Щелкните на этом разделе, чтобы открыть дополнительные настройки сети.
Шаг 3: Измените DNS-серверы
— Найдите опцию «DNS» или «Доменные имена» в настройках сети.
— Установите переключатель на значение «Вручную», чтобы изменить DNS-серверы.
— Введите следующие адреса DNS-серверов Яндекса: 77.88.8.8 и 77.88.8.1.
Шаг 4: Сохраните настройки и перезагрузите роутер
— Щелкните кнопку «Применить» или «Сохранить», чтобы сохранить введённые изменения.
— Перезагрузите роутер Xiaomi, чтобы применить новые настройки.
Поздравляем! Теперь ваш роутер Xiaomi подключен к Яндекс DNS. Это поможет ускорить доступ к веб-ресурсам и повысить стабильность вашей сети.
Шаг 1: Вход в настройки роутера
Для начала процесса настройки Яндекс DNS на роутере Xiaomi необходимо войти в его настройки. Для этого выполните следующие действия:
| Шаг | Действие | Изображение |
| 1 | Подключите компьютер к роутеру Xiaomi с помощью сетевого кабеля или подключившись к сети Wi-Fi. | Изображение не предоставляется |
| 2 | Откройте любой веб-браузер (например, Google Chrome, Mozilla Firefox) на компьютере. | Изображение не предоставляется |
| 3 | В адресной строке браузера введите IP-адрес роутера Xiaomi. Как правило, стандартный IP-адрес — 192.168.1.1. | Пример: http://192.168.1.1 |
| 4 | Нажмите клавишу Enter, чтобы открыть страницу входа в настройки роутера. | Изображение не предоставляется |
| 5 | В появившемся окне введите логин и пароль от роутера Xiaomi. Если вы не изменили стандартные данные, то по умолчанию логин — admin, пароль — admin. | Изображение не предоставляется |
| 6 | Нажмите кнопку «Войти» или Enter, чтобы авторизоваться в настройках роутера. | Изображение не предоставляется |
После успешной авторизации вы попадете в настройки роутера Xiaomi, где сможете выполнять необходимые действия для настройки Яндекс DNS.
На чтение 7 мин Просмотров 22.2к. Опубликовано
Обновлено
Продолжаем тему защиты от нежелательного контента посетителей интернета. Сегодня мы поговорим о том, как настроить фильтрацию нежелательный сайтов в интернете с помощью серверов Яндекс DNS. Данный сервис можно использовать для блокировки страниц не только на отдельных компьютерах, но и для всей локальной сети, так как в большинстве моделей роутеров он интегрирован непосредственно в саму прошивку и очень прост в настройке.
Что такое интернет фильтр через серверы Яндекс DNS?
Фильтры Яндекс DNS — это сервис защиты одного или всех устройств внутри локальной сети от нежелательных или потенциально опасных сайтов с помощью собственных серверов в интернете.
Мы уже касались темы фильтрации контента через ручные настройки роутера или компьютера. Однако в мануальном режиме есть возможность заблокировать лишь те сайты, которые вы знаете сами. Например, чтобы ребенок не смотрел проекты, рассчитанные на «18+» 😉
Но всех сайтов, которые могут быть опасны, нам самим не отследить. И тут приходит на помощь один замечательный сервис для защиты пользователей компьютеров, смартфонов и роутеров — Яндекс DNS. Его серверы работают на основе собранной поисковиком статистики. Главное назначение – обеспечение безопасности при использовании интернета. Мошеннические и «взрослые» ресурсы объединяются в один большой черный список и фильтруются на стороне серверов Яндекс ДНС, не попадая на устройства в вашей домашней сети.
Серверы Яндекс DNS могут работать в трех режимах:
- полный доступ
- фильтрация мошеннических и вредоносных сайтов
- запрет выхода в интернет для детей, совмещающий в себе блокировку как инфицированных ресурсов, так и сайтов с контентом «для взрослых»
Выбор режима защиты происходит при помощи добровольного подключения роутера или отдельного устройства к одному из серверов Yandex. Список ресурсов, отнесенных к категории «для взрослых», сервиса Яндекс.DNS идентичен аналогичному списку сервиса «семейный поиск», который также предоставляется Яндексом.
Пользователи не смогут самостоятельно вносить сайты в категорию блокируемых, но могут оповестить о веб-ресурсе, который необходимо добавить в черный список.
Подключение к серверам Яндекс DNS можно произвести при помощи соответствующих настроек на:
- компьютере
- мобильном телефоне
- wifi роутере
Рассмотрим каждый из них.
Как настроить серверы Яндекс DNS на компьютере в Windows?
Самый простой способ обеспечить блокировку сайтов на отдельном компьютере или ноутбуке через сервера Yandex DNS — прописать их в настройках подключения к интернету.
Я буду показывать на Windows 10 и 7. Нам надо зайти в параметры сетевого адаптера в меню:
«Пуск — Сети и интернет — Центр управления сетями и общим доступом — Изменение параметров адаптера — Правый клик мышью по вашему соединению — Свойства»
Далее открываем «Протокол Интернета версии 4» и в поле «Предпочитаемый DNS сервер» вводим необходимый IP адрес из списка Yandex DNS:
- Базовый (77.88.8.8, 77.88.8.1) — без фильтрации сайтов для быстрого подключения к интернету
- Безопасный (77.88.8.88, 77.88.8.2) — ограничение доступа к мошенническим ресурсам
- Семейный (77.88.8.7, 77.88.8.3) — запрет посещения сайтов из категории 18+
После сохранения параметров данный компьютер или ноутбук будут защищены от вредных сайтов.
Видео по настройке фильтров Яндекс ДНС на компьютере
Как установить фильтры сервера Yandex DNS на телефоне Android?
Мало кто знает, но включить Яндекс DNS на телефоне настроить родительский контроль еще проще, чем на компьютере. Для этого надо перейти в раздел «Настройки» и выбрать «Wi-Fi»
Нажимаем на стрелку напротив того подключение, которое в данный момент активно, для изменения настроек сети
Ставим галочку на «Расширенные параметры» и прокрутить окно вниз
Выбираем пункт «DHCP» и активируем режим «Пользовательский». Далее ищем пункты «DNS-1» и «DNS-2» и вписываем туда адреса серверов Яндекс DNS и сохраняем
Пример настройки серверов Яндекс DNS на маршрутизаторе Netis
Удобство работы с серверами Яндекс DNS через wifi роутер в том, что можно включить фильтрацию контента в интернета сразу для всех устройств, которые подключены к локальной сети. Нет необходимости настраивать их на каждом отдельном компьютере, ноутбуке или смартфоне.
Прописать IP адреса DNS серверов можно в ручном режиме в параметрах подключения к провайдеру в панели управления маршрутизатора. Однако в большом количестве новых моделей данный сервис уже встроен в прошивку и включается простым выбором нужного режима в меню. В качестве примера активации встроенного фильтра Яндекс ДНС на роутере я покажу, как это делается на устройстве от фирмы Netis.
Для конфигурации заходим в пункт «Сеть — Яндекс DNS».
- В первом блоке «Статус» происходит активация режима фильтрации и выбор базового для всей сети.
- Во втором «Устройство» можно задать свой тип для отдельного компьютера (по его MAC адресу) — хорошее решение, так как при такой градации настроек легко вычленить из общей массы родительский компьютер или рабочую машину системного администратора.
Фильтр Яндекс DNS на маршрутизаторе D-Link
Поддержка сервиса фильтрации контента Яндекс DNS в роутере D-Link имеется в уже встроенном в родную прошивку виде. Это очень удобно для новичка, который не особо смыслит в конфигурациях маршрутизатора, но хочет оградить свою локальную сеть от потенциально опасных сайтов в интернете. Здесь же не нужно особо разбираться — достаточно просто выбрать необходимый режим защиты и, что называется, «спать спокойно». Я буду показывать, как настроить Яндекс DNS на роутере D-Link DIR-620, однако инструкция будет полезна для всех маршрутизаторов этой фирмы в последней версии программного обеспечения — интерфейс везде одинаковый.
Находится эта функция в одноименном разделе «Яндекс DNS»
Активируем данную функцию установкой флажка на пункт «Включено» и выбираем режим работы. Их три:
- Безопасный
- Детский
- Без защиты
После включения все новые устройства будут подключаться к интернету через роутер D-Link в выбранном режиме.
Безопасный
Безопасный режим подразумевает блокировку сайтов, которые пытаются украсть Ваши пароли — например, от социальных сетей, а также сайты, которые могут заразить Ваш компьютер вирусами. Этот режим базируется на огромном багаже данных, собираемых поисковиком, и рекомендуется для большинства пользователей.
Детский
В Детском режиме плюс к опасным сайтам дополнительно будут заблокированы ресурсы «для взрослых», чтобы оградить несовершеннолетних пользователей от нежелательного контента. Рекомендуется включать его для устройств, которыми пользуются дети.
Без защиты
Для чего же нужен режим Без защиты? Здесь просто роутер будет соединяться с интернетом не через DNS сервера провайдера, а через сервера Яндекс, что повысит стабильность вашего подключения, так как если у оборудования провайдера иногда могут возникнуть какие-то проблемы, то у Яндекс DNS их не будет.
Если перейти в подраздел меню «Устройства», то можно для каждого отдельного компьютера, ноутбука, смартфона или любого другого подключаемого к роутеру гаджета назначить индивидуальный режим Яндекс DNS — для этого нужно знаеть его MAC или IP адрес
После активации того или иного режима работы Яндекс DNS на D-Link нужно сохранить настройки, нажав на красную ссылку «Сохранить»
и потом еще раз подтвердив свое действие на новой странице
Вот, собственно и все, — после сохранения и включения фильтра сервера Яндекс DNS начнут автоматически блокировать потенциально опасные или нежелательные для просмотра веб-страницы, даже если они не заблокированы на стороне провайдера.
Вот таким способом можно как блокировать сайты в браузерах на отдельных компьютерах, так и защитить локальную сеть целиком, настроив Яндекс DNS на роутере. Начинайте его использовать уже сегодня!
Видео про настройку серверов Яндекс DNS через роутер
Настройки на других моделях роутеров
- Zyxel Keenetic
- Asus
- TP-Link
Актуальные предложения:

Задать вопрос
- 10 лет занимается подключением и настройкой беспроводных систем
- Выпускник образовательного центра при МГТУ им. Баумана по специальностям «Сетевые операционные системы Wi-Fi», «Техническое обслуживание компьютеров», «IP-видеонаблюдение»
- Автор видеокурса «Все секреты Wi-Fi»
Эта инструкция поможет вам изменить DNS-серверы на вашем роутере. Я коротко расскажу что такое DNS и для чего их менять (вы можете пропустить эту часть и сразу перейти к настройке), а затем покажу как прописать свои DNS в настройках роутера. Рассмотрим на примере роутеров от разных популярных производителей: TP-Link, D-Link, ASUS, Huawei, Keenetic, ASUS, Tenda, Xiaomi и т. д.
Зачем менять DNS-серверы в настройках роутера и как это сделать?
Чтоб открыть любой сайт, браузеру нужно преобразовать адрес сайта (например, help-wifi.com) в IP-адрес, найти его и загрузить. За преобразование адресов отвечает DNS-сервер. Если вы используете подключение к интернету, значит вы уже пользуетесь каким-то DNS-сервером. Чаще всего это серверы от вашего интернет-провайдера. По умолчанию, если вы не меняли эти настройки, роутер и соответственно ваши устройства используют DNS-серверы провайдера.
Есть много сторонних DNS-серверов, которые можно и даже нужно использовать как замену провайдеровским DNS. Причин несколько:
- Скорость работы. Как правило, сторонние DNS-серверы быстрее.
- Стабильность работы. Если у интернет-провайдера есть проблемы в работе DNS-сервера, у вас не будет работать интернет. Будут ошибки не удается найти DNS-адрес сервера, DNS-сервер не отвечает в Windows 11, и т. д. Эти ошибки бывают не только на компьютерах, но и на телефонах, планшетах, телевизорах.
- Безопасность. Как правило, DNS провайдера не дают защиту от фишинга, слежки, перехвата. К тому же провайдер может видеть ваши запросы к DNS серверу. Сторонние серверы от известной компании в этом плане намного безопаснее.
Если прописать адреса сторонних DNS-серверов в настройках роутера, то их будут использовать все устройства, которые подключаются к этому роутеру. Но если вам нужно сменить их на каком-то конкретном устройстве, тогда вам пригодятся эти инструкции:
- Как изменить DNS-серверы в Windows 11
- Как сменить DNS-сервера на iPhone и iPad?
- Инструкция для других версий Windows и для Android в этой статье: 8.8.8.8 – что за адрес? Как заменить DNS на Google Public DNS.
Какие DNS использовать на роутере?
Я рекомендую использовать DNS от Google – 8.8.8.8 / 8.8.4.4. О них я более подробно рассказывал в статье по ссылке выше.
Но так же есть другие проверенные компании, которые предоставляют бесплатные DNS-серверы: OpenDNS ( 208.67.222.222 / 208.67.220.220), Comodo Secure DNS (8.26.56.26 / 8.20.247.20), Cloudflare (1.1.1.1 / 1.0.0.1). Почему по два адреса? Грубо говоря адрес основного сервера и запасного.
Где в настройках роутера прописать DNS-серверы?
В настройках практически каждого роутера есть два способа, которыми можно поменять DNS.
- В настройках WAN (Подключения к интернету). При выборе способа подключения к интернету (Динамический IP (DHCP), Статический IP, PPPoE, L2TP, PPTP) можно вручную указать DNS-сервер. Я рекомендую использовать именно этот способ. Если на вашем роутере и с вашим интернет-провайдером (способом подключения) это возможно.
- В настройках DHCP-сервера. Когда роутер (точнее DHCP-сервер) автоматически выдает устройству IP-адрес, он так же выдает адрес DNS-серверов. Если в настройках DHCP-сервера указать эти адреса вручную, то они будут выдаваться всем устройствам, которые настроены на автоматическое получение DNS-адресов.
Давайте рассмотрим эти настройки на примере конкретных роутеров.
TP-Link
- Чтобы сменить DNS на роутере TP-Link необходимо сначала зайти в настройки роутера. Обычно нужно в браузере перейти по адресу 192.168.1.1, 192.168.0.1, или tplinkwifi.net. Вот подробная инструкция: как зайти в настройки роутера TP-Link.
- Откройте раздел Дополнительные настройки – Сеть – Интернет. Откройте Дополнительные настройки, выберите Использовать следующие адреса DNS-серверов, пропишите предпочитаемый и альтернативный адрес и сохраните настройки.
- Если у вас немного другой веб-интерфейс:
- В старом веб-интерфейсе (еще он может быть зеленым):
Не забывайте сохранять настройки.
2 способ: через DHCP-сервер
В настройках откройте раздел Дополнительные настройки – Сеть – DHCP-сервер. Пропишите там первичный и вторичный DNS-сервер. Сохраните настройки и перезагрузите роутер.
ASUS
- Выполните вход в настройки роутера ASUS.
- Откройте вкладку Интернет. В разделе Настройка DNS WAN в поле Подключаться к DNS-серверу автоматически выберите Нет. Пропишите адреса DNS-серверов на роутере ASUS и нажмите на кнопку Применить для сохранения настроек.
- Перезагрузите роутер.
2 способ: в настройках DHCP-сервера
В разделе Локальная сеть откройте вкладку DHCP-сервер. Пропишите IP-адрес DNS и сохраните настройки.
Huawei
- Для начала откройте настройки роутера Huawei.
- Смените адреса DNS-серверов в разделе LAN – DHCP Server Configuration. Или Settings – DHCP.
- Сохраните настройки и перезагрузите маршрутизатор.
Keenetic
- Откройте настройки роутера Keenetic.
- Откройте раздел Интернет – Проводной. В разделе Параметры IP и DNS пропишите адреса сторонних DNS-серверов.
- Сохраняете параметры.
2 способ: DHCP-сервер
Откройте раздел Домашняя сеть. В поле Параметры IP укажите DNS 1 и DNS 2 и сохраните настройки.
Xiaomi
- Для смены DNS на роутере Xiaomi откройте настройки роутера по адресу miwifi.com или 192.168.31.1.
- На странице с настройками откройте раздел Settings – Network Settings.
- Включите Configure DNS manually, укажите адреса и сохраните настройки нажав на кнопку App.
Tenda
- Откройте настройки роутера. Если не знаете как это сделать, смотрите эту статью: как зайти в настройки роутера Tenda.
- Откройте страницу Настройки интернета и укажите там первичный и вторичный DNS-сервер.
- Сохраните настройки и перезагрузите роутер.
2 способ: в настройках LAN
Перейдите на страницу Системные настройки и выберите Настройки LAN. Включите Настройки DNS и пропишите нужные адреса.
Теперь роутер будет выдавать указанные вами адреса DNS-серверов всем клиентам (при условии, что у них настроено автоматическое получение DNS).
Перейти к содержанию
На чтение 3 мин Опубликовано Обновлено
Роутер Xiaomi — это популярное устройство, которое используется для обеспечения беспроводного интернет-соединения в доме или офисе. Однако, чтобы получить максимальную производительность и безопасность при работе в сети, необходимо правильно настроить DNS на роутере.
DNS (Domain Name System) — это сервис, который преобразует доменные имена в IP-адреса и обратно. Правильная настройка DNS позволяет ускорить работу интернета, защититься от вредоносных сайтов и лучше контролировать доступ к веб-ресурсам.
Настройка DNS на роутере Xiaomi может быть выполнена в несколько простых шагов. Для начала необходимо зайти в административную панель роутера, введя свой логин и пароль.
Обратите внимание, что логин и пароль по умолчанию можно найти в документации к роутеру Xiaomi или на задней панели устройства.
После успешной авторизации в административной панели, найдите раздел настройки DNS. В этом разделе вы сможете указать адреса DNS-серверов, которые будут использоваться вашим роутером.
Как настроить DNS на роутере Xiaomi
Следуйте этой подробной инструкции, чтобы настроить DNS на роутере Xiaomi:
- Войдите в панель управления роутера, открыв веб-браузер и введите IP-адрес роутера в адресной строке. Обычно адрес роутера Xiaomi — 192.168.31.1. Введите свои учетные данные для входа.
- После входа в панель управления найдите раздел «Настройки сети» или «Сеть».
- Выберите опцию «Настройки DNS» или «DNS».
- В настройках DNS выберите опцию «Способ ввода адресов DNS».
- Выберите вариант «Вручную».
- Введите адреса DNS-серверов, которые вы хотите использовать. Вы можете использовать публичные DNS-серверы, такие как Google DNS (8.8.8.8 и 8.8.4.4) или Cloudflare DNS (1.1.1.1 и 1.0.0.1).
- Сохраните изменения и перезапустите роутер.
После перезапуска роутера новые настройки DNS будут применены. Теперь ваш роутер Xiaomi будет использовать указанные вами DNS-серверы при преобразовании доменных имен в IP-адреса.
Настройка DNS на роутере Xiaomi может улучшить быстродействие сети и безопасность соединения. Теперь вы знаете, как настроить DNS на роутере Xiaomi и можете легко изменить DNS-серверы по вашему выбору.
Подробная инструкция
Чтобы настроить DNS на роутере Xiaomi, следуйте этой подробной инструкции:
- Подключите свой компьютер к роутеру с помощью Ethernet-кабеля или через Wi-Fi.
- Откройте любой веб-браузер и введите IP-адрес вашего роутера в адресную строку. Обычно это 192.168.31.1 или 192.168.1.1.
- Войдите в панель управления роутером, введя логин и пароль. Если вы не меняли их, они обычно заданы значением «admin».
- После входа в панель управления найдите раздел сетевых настроек или DNS.
- В настройках DNS найдите поле для ввода первичного и вторичного DNS-сервера. Введите желаемые значения DNS-серверов.
- Сохраните изменения и перезагрузите роутер.
После перезагрузки роутера все подключенные устройства будут использовать введенные вами DNS-серверы. Это может значительно ускорить доступ в интернет и повысить безопасность вашей сети.
Для настройки фильтрации на роутере Xiaomi необходимо указать наш IP-адрес в качестве DNS-сервера в web-интерфейсе роутера.
Настройка сервиса на роутере со статическим IP-адресом
1. Перейдите в раздел «Общие настройки», затем на вкладку «Настройки Интернета».
2. В пункте «Настройки» выберите тип доступа Статический IP. Заполните реквизиты вашей сети: IP-адрес, маску и шлюз. Затем в поле DNS 1 введите наш адрес 193.58.251.251 и сохраните настройки.
3. После сохранения настроек необходимо войти в личный кабинет на сайте SkyDNS и сделать привязку внешнего адреса роутера на вкладке IP-адреса.
4. После добавления адреса можно переходить к настройке фильтра.
Настройка сервиса на роутере с динамическим IP-адресом
1. Перейдите в раздел «Общие настройки», затем на вкладку «Настройки Интернета».
2. В пункте «Настройки» выберите тип доступа DHCP. Выберите пункт «Ручная настройка DNS», в поле DNS 1 введите наш адрес 193.58.251.251 и сохраните настройки.
3. Перейдите в раздел «Расширенные настройки» и выберете вкладку DDNS. Вам необходима регистрация в одном из DDNS сервисов, поддерживаемых вашим роутером. Укажите ваши реквизиты и имя хоста DDNS на странице и сохраните настройки.
4. После сохранения настроек необходимо войти в личный кабинет на сайте SkyDNS и сделать привязку имени вашего хоста на вкладке DynDNS. Данный функционал поддерживается на тарифах Домашний/Бизнес/Школа.
Обратите внимание, что в этом случае привязывать IP адрес не требуется!
5. Теперь также можно перейти к настройке фильтра на вкладке «Фильтр».
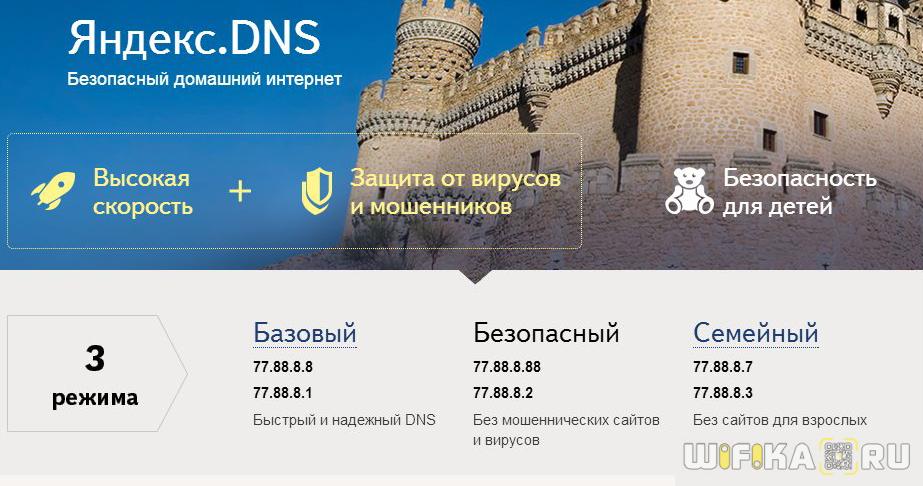



 Не забывайте сохранять настройки.
Не забывайте сохранять настройки.