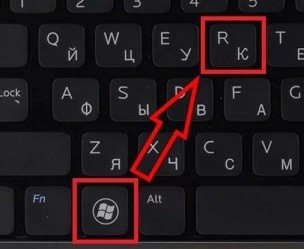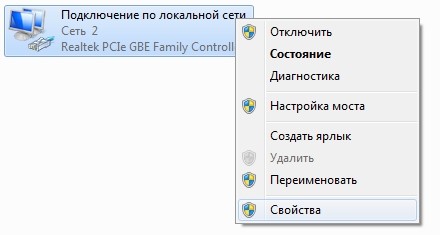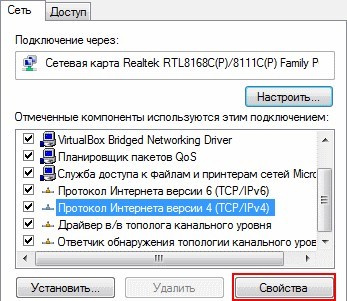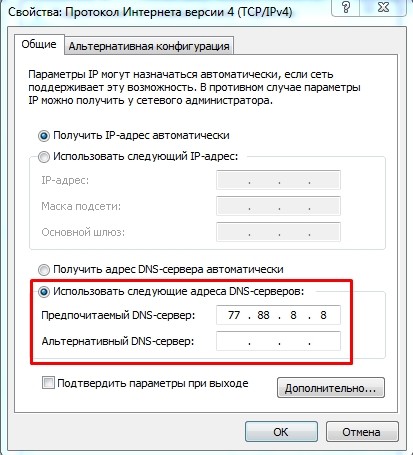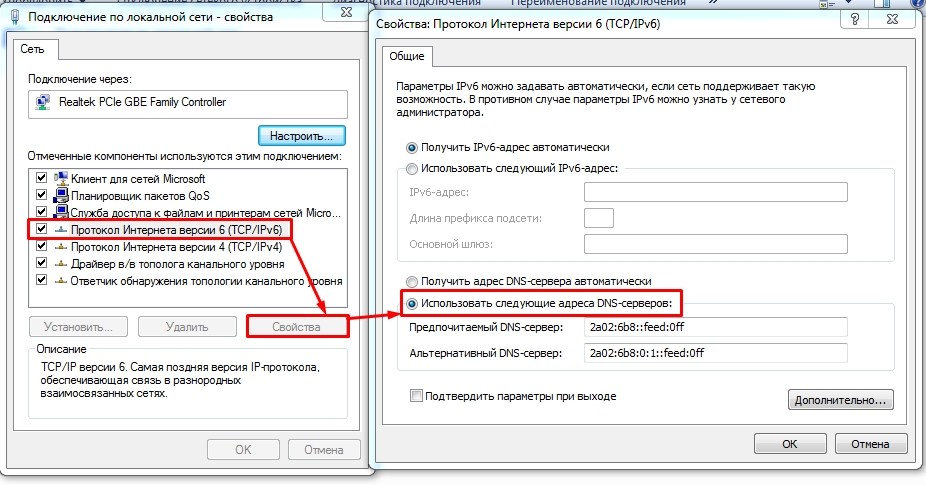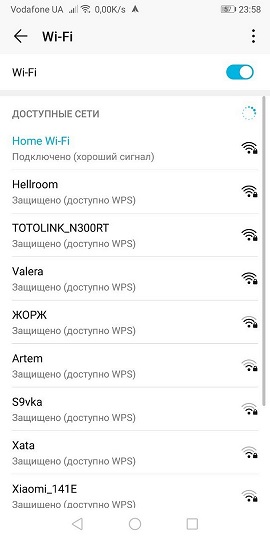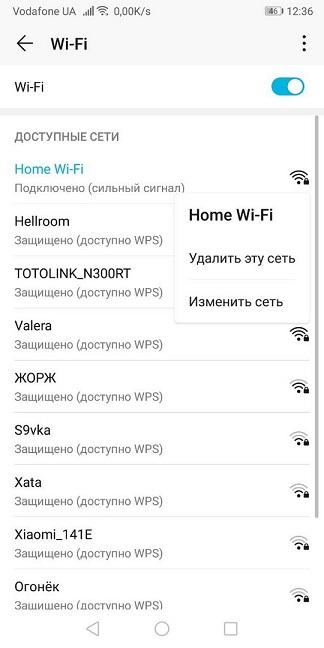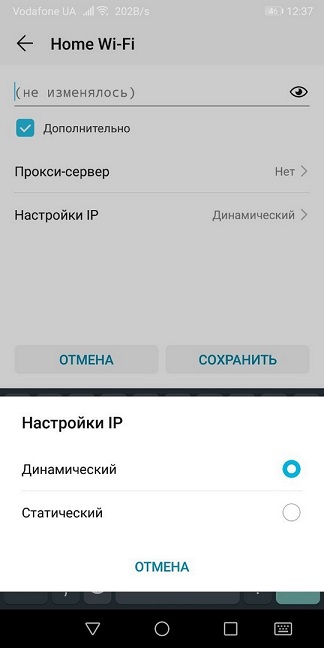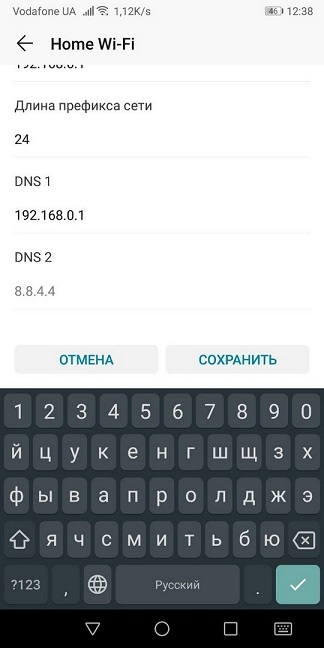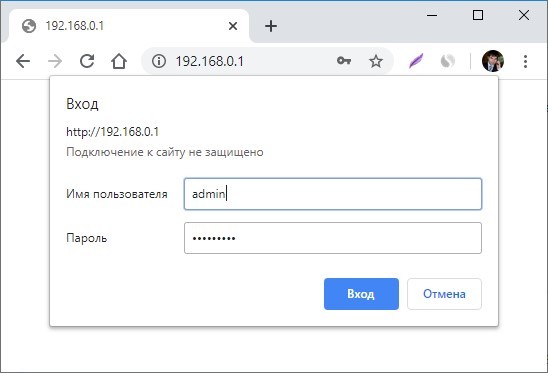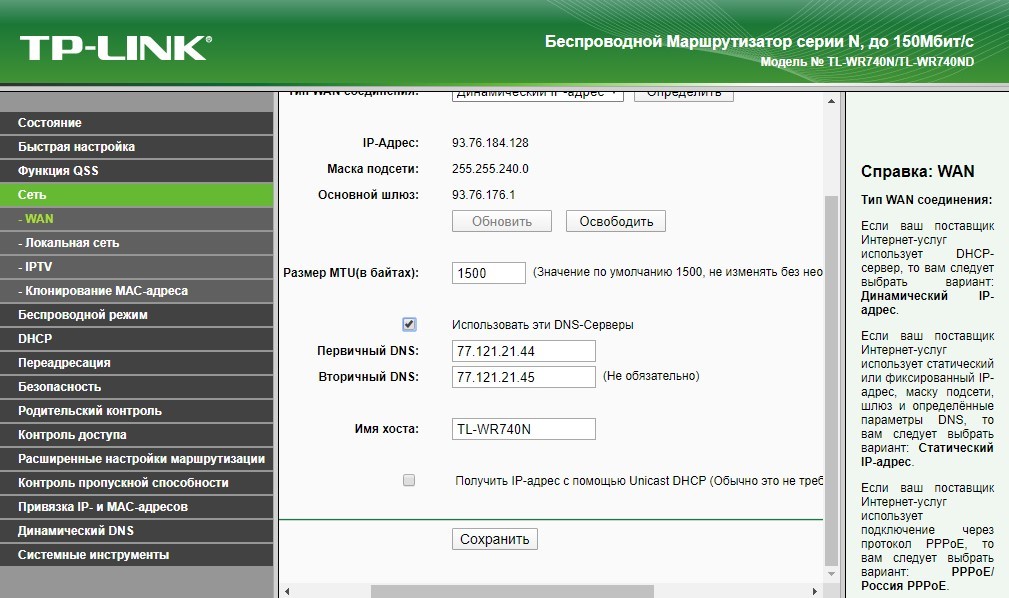На чтение 3 мин Просмотров 13.7к. Опубликовано
Обновлено
Обновляю данную статью, поскольку на сегодняшний день на роутерах TP-Link в интерфейс админки по умолчанию внедрили удобную встроенную поддержку Яндекс DNS. Кроме того, использовать этот сервис можно старым добрым способом — прописать вручную сервера в соответствии с уровнем их ограничений. Если кто не знает, что такое Яндекс DNS, то поясню вкратце — это сервис, позволяющий ограничить сразу всю сеть, либо отдельные компьютеры, подключенные к роутеру, от посещения того или иного рода нежелательных веб-ресурсов — мошеннических или для взрослых. Также в нем внедрена функция блокировки всей назойливой рекламы, которой сегодня так пестрят страницы сайтов.
Как работает родительский контроль Яндекс DNS?
Суть технологии заключается в том, что при подключении к интернету ваш компьютер или роутер выходит в него не через DNS сервера провайдера, а через аналогичные, но предоставленные Яндексом. За счет этого во-первых увеличивается стабильность, поскольку они всегда работают, а у поставщика интернет-услуг они могут глючить. А также добавляет дополнительные возможности по фильтрации трафика — простыми словами, запрету посещать вредные сайты и блокировке вирусов, рекламы и прочей раздражительной атрибутики.
У Яндекс DNS есть три уровня доступа:
- Базовый — просто быстрое и надежное соединение с интернетом через сервера от Яндекса.
- Безопасный — ограничивает от опасных сайтов мошенников
- Семейный — запрещает посещать сайты для взрослых
При обычном подключении компьютера к интернету по кабелю напрямую, для работы через Яндекс DNS нужно либо устанавливать специальную программу, либо вручную указывать адреса этих серверов. Подробнее об этом я писал в отдельной инструкции. При наличии же роутера с данным функционалом, мы можем настроить фильтр один раз на нем и применить его сразу ко всей сети или конкретному устройству — тогда на компьютерах, ноутбуках, смартфонах уже ничего дополнительно делать не нужно. Очень удобно!
Яндекс DNS на маршрутизаторе TP-Link
В последних версиях ПО на роутерах TP-Link данная функция интернет фильтрации уже вшита в микропрограмму, поэтому ее активация стала до безобразия простой. Итак, заходим в панель управления роутера TP-Link и переходим во вкладку «Расширенные настройки». Здесь нас интересует меню «Защита — Яндекс DNS».
Включаем его «тумблером» и выбираем один из необходимых режимов.
Кроме этого дополнительно можно выбрать конкретный компьютер или телефон, для которого нужно применить тот или иной способ фильтрации. Для этого в блоке «Правила Яндекс.DNS для устройств» жмем на ссылку «Добавить» и далее на кнопку «Сканировать», чтобы получить полный список подключенных к маршрутизатору клиентов
И жмем на «Выбрать» напротив гаджета, к которому хотим применить правило
Осталось только назначить ему режим контроля и сохранить изменения
Ручная настройка Яндекс DNS в TP-Link
Для ручного ввода DNS серверов Яндекс на маршрутизаторе TP-Link нужно пройти во вкладку «Дополнительные настройки», раздел «Сеть — Интернет».
Здесь открываем по ссылке «Дополнительные настройки», устанавливаем галочку на «Использовать следующие адреса DNS-серверов» и прописываем IP серверов от Яндекса.
В старой версии администраторского раздела зеленого цвета нужно зайти в рубрику «DHCP — Настройка DHCP» и указать те же самые DNS-сервера в качестве «Альтернативного» и «Предпочитаемого»
Для уровня Базовый:
77.88.8.8
77.88.8.1
Безопасный:
77.88.8.88
77.88.8.2
Семейный:
77.88.8.7
77.88.8.3
Этот способ использования серверов Яндекс DNS на роутере TP-Link с одной стороны очень прост, а с другой имеет ряд минусов по сравнению с теми моделями, где данная функция сразу встроена в программное обеспечение маршрутизатора. Главный в том, что настройка применяется сразу ко всей локальной сети и WiFi подключению. То есть задав эти сервера по одному из режимов фильтрации, вы оградите сразу все устройства, подключенные к роутеру.
Актуальные предложения:

Задать вопрос
- 10 лет занимается подключением и настройкой беспроводных систем
- Выпускник образовательного центра при МГТУ им. Баумана по специальностям «Сетевые операционные системы Wi-Fi», «Техническое обслуживание компьютеров», «IP-видеонаблюдение»
- Автор видеокурса «Все секреты Wi-Fi»
Доброго времени суток. Как можно было догадаться из названия, сегодня мы рассмотрим довольно простую, но действенную защиту от порнографических и мошеннических сайтов. Почему именно DNS? Потому что это очень просто, а если у вас установлен роутер, можно распространить его действие сразу на всю домашнюю сеть. Но сначала разберемся, что это за зверь и как он работает.
Итак, DNS, это каталог IP адресов всего интернета, когда вы вводите адрес в браузер он сначала отправляет запрос на DNS сервер, а тот его уже перенаправляет на нужный IP адрес (к примеру сайт skesov.ru (и его брать skesov.com) живут на адресе 109.120.150.142). Грубо говоря, это телефонная книга интернета. Яндекс.DNS — это сервис нашей, российской, интернет-компании. По заявлению компании, у них 80 серверов, разбросанных по всей стране и благодаря использованию этих серверов можно несколько ускорить скорость открытия страниц. Но Яндекс пошел дальше и создал на основе своих серверов три ступени защиты. Первая «базовая» благодаря близкого расположения серверов чуть ускорить загрузку интернет-страниц. Вторая «безопасная» работает как первая и блокирует доступ к сайтам распространяющие зараженный софт и сайтам мошенников. И третья «семейная», включает в себя первые две ступени, а также запрещает доступ к порносайтам, что при наличии детей школьного возраста будет совсем не плохо:) Конечно же все это можно обойти при должном навыке, но лучше уж так, чем ничего.
Пошаговая инструкция по настройке роутера
Теперь же рассмотрим как настроить свое оборудование для работы через Яндекс.DNS. Лучше всего, конечно же, это настраивать роутер. Для владельцев обновленных Zyxel это очень просто, так как в их прошивки уже вшита отдельная страница с настройками Яндекс.DNS, достаточно выбрать нужный профиль работы. Всем остальным необходимо найти в ручную, на TP-Link DNS настраивается в настройках DHCP.
- Находим нужный пункт в меню и прописываем следующие адреса, в зависимости от выбранного профиля работы:
Базовый:
77.88.8.8
77.88.8.1Безопасный:
77.88.8.88
77.88.8.2Семейный:
77.88.8.7
77.88.8.3 - Я буду показывать пример на базовом профиле, но большинству пользователей рекомендую использовать «Безопасный», а при наличии дома детей «Семейный».
Если же вы хотите настроить только один компьютер или у вас еще нет роутера и домашней локальной сети, тогда пойдем по другому пути. В трее жмем по значку «Сеть» правой клавишей и выбираем «Центр управления сетями и общим доступом».
- Кликаем по основному сетевому адаптеру, это откроет страницу текущей состояния и статистики.
- Открываем свойства.
- Ищем в нижнем списке «Протокол Интернета версии 4 (TCP/IPv4)» выбираем его и открываем свойства.
- Переключаем на «Использовать следующие адреса DNS-серверов» и вводим необходимые сервера, выбранного нами профиля работы. Жмем ОК, а потом закрыть. Дайте сетевому подключению десять секунд на обновление параметров и все, можете пользоваться. Вы сделали еще один шаг в сторону безопасности вашего компьютера.
На этом всё. Надеюсь эта статья оказалась вам полезной, нажмите одну из кнопок ниже, чтобы рассказать о ней друзьям. Также подпишитесь на обновления сайта, введя свой e-mail в поле справа или подписавшись на группу в Вконтакте.
Спасибо за внимание!
Материал сайта Skesov.ru
- Распечатать
Оцените статью:
- 5
- 4
- 3
- 2
- 1
(0 голосов, среднее: 0 из 5)
Поделитесь с друзьями!
Роутер TP-Link является одним из наиболее популярных устройств для обеспечения беспроводного интернет-соединения. Однако, чтобы настроить его на работу с использованием Яндекс DNS, требуются некоторые специфические действия. В этой статье мы расскажем о том, как правильно подключить и настроить роутер TP-Link для использования Яндекс DNS.
Прежде всего, необходимо установить соединение между роутером TP-Link и компьютером. Для этого подключите сетевой кабель от компьютера к одному из LAN-портов роутера. Убедитесь, что соединение установлено правильно и индикаторы на роутере горят.
Далее, откройте любой веб-браузер на вашем компьютере и введите IP-адрес роутера в адресной строке. Обычно, по умолчанию IP-адрес роутера TP-Link равен 192.168.1.1. Если вы впервые настраиваете роутер, возможно, вам потребуется ввести логин и пароль. Обратитесь к документации на устройство для получения соответствующей информации.
Способы подключения роутера TP-Link к Яндекс DNS
Существует несколько способов подключения роутера TP-Link к Яндекс DNS, чтобы использовать их сервисы безопасности и совершать быстрый и защищенный доступ в интернет. Рассмотрим некоторые из них:
1. Встроенная поддержка Яндекс DNS:
— Убедитесь, что ваш роутер подключен к интернету.
— Зайдите в интерфейс управления роутером, набрав в адресной строке браузера IP-адрес роутера.
— Войдите в настройки роутера с помощью логина и пароля, указанных на коробке или в инструкции.
— В меню управления выберите раздел «Интернет» или «Настройки сети».
— Найдите настройки DNS и выберите «Использовать адреса DNS провайдера».
— Введите адреса следующих DNS-серверов Яндекса: 77.88.8.8 и 77.88.8.1
— Сохраните изменения и перезагрузите роутер.
2. Настройка DNS через PPPoE:
— Зайдите в интерфейс управления роутером, набрав в адресной строке браузера IP-адрес роутера.
— Войдите в настройки роутера с помощью логина и пароля, указанных на коробке или в инструкции.
— В меню управления выберите раздел «Настройки сети» или «Интернет».
— Найдите настройки PPPoE и введите логин и пароль от вашего интернет-провайдера.
— Напротив настройки «DNS-сервер» введите адреса DNS-серверов Яндекса: 77.88.8.8 и 77.88.8.1
— Сохраните изменения и перезагрузите роутер.
3. Настройка DNS через DHCP:
— Зайдите в интерфейс управления роутером, набрав в адресной строке браузера IP-адрес роутера.
— Войдите в настройки роутера с помощью логина и пароля, указанных на коробке или в инструкции.
— В меню управления выберите раздел «Настройки сети» или «Интернет».
— Найдите настройки DHCP и введите адреса DNS-серверов Яндекса: 77.88.8.8 и 77.88.8.1
— Сохраните изменения и перезагрузите роутер.
4. Подключение через Wi-Fi:
— Используйте мобильное приложение TP-Link Tether для настройки роутера TP-Link через Wi-Fi.
— Войдите в настройки роутера с помощью логина и пароля, указанных на коробке или в инструкции.
— В меню управления выберите раздел «Беспроводная сеть» или «Wi-Fi».
— Введите имя Wi-Fi сети (SSID) и пароль.
— В разделе настройки сети укажите адреса DNS-серверов Яндекса: 77.88.8.8 и 77.88.8.1
После завершения настройки роутера TP-Link с использованием Яндекс DNS, вы сможете пользоваться их сервисами безопасности и наслаждаться быстрым и защищенным доступом в интернет.
Содержание
- Что такое Яндекс.DNS и как он работает?
- Настройка Яндекс.DNS на Wi-Fi роутере (точке доступа)
- Настройка Яндекс.DNS на компьютере (ноутбуке, нетубке и т. д.)
- Указываем Яндекс.DNS на мобильном устройстве
- Проблемы при работе через Яндекс.DNS
- Заключение
Здравствуйте друзья! Узнал сегодня новость, что Яндекс запустил свой новый, бесплатный DNS-сервис, который называется Яндекс.DNS. И тут мне пришло письмо от Я. Мол Серега, напиши о нашем сервисе у себя на блоге, в долгу не останемся. Шутка конечно же :).
Если серьезно, то новость о новом сервисе Яндекс.DNS я как-то пропустил не обратив на нее внимания. Подумаешь, очередной сервис. Но ближе к вечеру, все же решил проверить, что там интересного, полезного и как все это работает. Было интересно, как Яндекс будет фильтровать плохие сайты.
Что такое Яндекс.DNS и как он работает?
Яндекс.DNS – это бесплатный DNS-сервис, блокирующий опасные сайты и сайты для взрослых.
Посмотрел я подробную информацию о нем, сервис действительно интересный и заслуживает внимания.
- Он позволит защитить Вас от вредоносных сайтов, на которых можно поймать вирус, или стать жертвой например кражи паролей.
- Позволит защитить Ваших детей от доступа к сайтам для взрослых.
- Яндекс всегда будет обновлять список вредоносных сайтов, так что защита должна быть на высшем уровне.
- Защита осуществляется без установки дополнительных программ, дополнений и т. д. Просто нужно сменить DNS на компьютере, Wi-Fi роутере, или телефоне.
Если у Вас дома доступ к интернету идет например через точку доступа, он же Wi-Fi роутер, то достаточно в настройках прописать DNS которые Яндекс предлагает в рамках сервиса Яндекс.DNS. И все устройства, которые будут подключатся к интернету через этот роутер, будут защищены от опасных сайтов.
Если Вы не используете точку доступа, то можно указать DNS от Яндекса в настройках самого компьютера, ноутбука, нетбука, телефона, планшета и т. д. Все настройки делаются очень просто, Яндекс об этом позаботился.
А я, как любитель всяких там роутеров и прочего оборудования, расскажу Вам подробно о том, как настроить Wi-Fi роутер (точку доступа) на работу с сервисом Яндекс.DNS. Так же покажу как настройить Яндекс.DNS на компьютере и телефоне на Android.
Перед тем как производить настройку, заходим на сайт сервиса dns.yandex.ru и в правой колонке выбираем один из трех DNS адресов, в зависимости от уровня фильтрации. Подробнее о фильтре каждого из адресов можно узнать нажав на меленькую кнопку в виде знака вопроса.
Яндекс так же приготовил прошивку для роутеров с уже внесенными настройками. Пока только для двух: D-Link DIR-615 / DIR-620 и ZyXEL серия Keenetic. Но мне кажется, что лучше указать настройки вручную, а то мало ли что может случится после прошивки.
- 77.88.8.8 — обычный адрес без фильтрации.
- 77.88.8.88 — если указать этот адрес, то будет закрыт доступ к опасным сайтам.
- 77.88.8.7 — блокировка опасных сайтов и сайтов для взрослых
Настройка Яндекс.DNS на Wi-Fi роутере (точке доступа)
Все очень просто. Показываю на примере роутера TP-Link TL-WR841N. Заходим в настройки роутера. Наберите в адресной строке браузера адрес 192.168.1.1 (если этот адрес не работает, то посмотрите снизу роутера, там есть информация).
Введите логин и пароль для доступа к настройкам, по умолчанию это admin и admin. Нам нужно указать свой DNS, точнее DNS Яндекса. Для этого переходим на вкладку «Network» — «WAN».
Ставим галочку возле Use These DNS Servers и в первой строчке напротив Primary DNS пропишите один из DNS от Яндекса. Во второй строчке, напротив Secondary DNS ничего указывать не нужно. Если там у Вас были уже прописаны DNS, то Вы можете их удалить. Но советую записать их куда нибудь, на всякий случай. После этого нажмите кнопку «Save» для сохранения изменений.
Вот и все настойка роутера закончена. У меня все работало даже без перезагрузки роутера. Опасные сайты блокировались.
Если Вы захотите убрать DNS от Яндекса, тем самым отключить блокировку сайтов, то просто на этой же странице удалите адрес и уберите галочку возле пункта Use These DNS Servers. А если у Вас провайдер выдает статичные DNS, то пропишите их, Вы же их сохранили?
Если установить настройки на точке доступа, то нежелательные сайты будут блокироваться на всех устройствах (компьютеры, телефоны и т. д.), которые будут подключатся через эту точку доступа.
Настройка Яндекс.DNS на компьютере (ноутбуке, нетубке и т. д.)
Если Вы хотите установить защиту от опасных сайтов только на одном компьютере, или например Вы подключаетесь к интернету напрямую по сетевому кабелю, или по технологии 3G, то нужно указать DNS адрес в настройках сетевого соединения. На панели уведомлений нажмите правой кнопкой мыши на значок интернет подключения и выберите «Центр управления сетями и общим доступом».
Выбираем «Изменение параметров адаптера».
Теперь внимание! Если Вы подключаетесь к интернету по Wi-Fi, то нажимаем правой кнопкой на «Беспроводное сетевое соединение» и выбираем «Свойства». Если же Вы подключаетесь по кабелю, то выбираем «Подключение по локальной сети» и свойства. 
Все готово, защита на компьютере настроена.
Указываем Яндекс.DNS на мобильном устройстве
Я покажу на примере HTC One V, который работает на Android 4.0.
Заходим в настройки и выбираем Wi-Fi. Затем нажимаем на сеть к которой подключены и держим несколько секунд, пока не появится меню. Выбираем «Изменить сеть».
Устанавливаем галочку возле «Расширенные параметры» и прокручиваем окно. Нажимаем кнопку «DHCP». Выбираем «Статический».
Прокручиваем список, и там где «DNS 1» пишем выбранный Вами DNS от Яндекса. Нажимаем «Сохранить».

Проверка Яндекс.DNS в работе
Для того, что бы проверить работает ли блокировка опасных сайтов, нужно просто зайти на сайт с плохим содержанием, или на сайт взрослой тематики (если Вы установили DNS с фильтром сайтов для взрослых).
Для проверки я попытался зайти на один из таких сайтов, и вот что увидел:
Проблемы при работе через Яндекс.DNS
Скорее всего, без проблем при работе через эти DNS не обойтись. Тем более, что сервис Яндекс.DNS пока что работает в режиме бета тестирования (по состоянию на 03.04.2013). Что стоит понимать под словом «проблемы»? Прежде всего, это блокировка нужных и не опасных сайтов. Поскольку для блокировки Яндекс будет использовать свою базу «плохих» сайтов, то казусы будут. Я как вебмастер, знаю, что Яндекс может ошибочно отнести хороший и чистый сайт к числу вредоносных.
Заключение
Мне нравится то, что делает Яндекс. Его старания сделать интернет безопасным и чистым, заслуживают внимания. Самое главное, что есть хорошая возможность защитить детей от сайтов, которые содержат информацию для взрослых.
Защита от плохих сайтов на уровне доступа к сети, это отлично. Но нужно, что бы это все хорошо и адекватно работало. Сейчас еще рано говорить о качестве работы сервиса Яндекс.DNS, время и отзывы пользователей покажут насколько хорошо, или плохо работает этот сервис.
Ну а я свое дело сделал, я рассказал Вам как это все настроить :). Всего хорошего!
Понравилась статья? Оцените её:
Благодаря Yandex DNS можно разграничить свою деятельность в интернете. Кроме выполнения основных задач преобразования IP-адресов в привычные для нас доменные имена, некоторые DNS от Яндекс имеют фильтры для безопасного серфинга интернета. Таким образом вы можете обезопасить ваших родных, близких от опасностей, которые подстерегают в глобальной сети.
Содержание
- Определение
- Виды
- Настройка для Windows 7
- Настройка для Android
- Настройка для роутера
- Задать вопрос автору статьи
Определение
«Яндекс.DNS» – представляет собой рекурсивный DNS-сервер, услугами которого можно воспользоваться бесплатно. Сервер не ограничен одной машиной. Яндекс разместил сервера в России, Западной Европе и странах СНГ. При подключении к «Яндекс.DNS», пользовательские запросы обрабатываются ближайшим «data-center». Это в свою очередь повышает скорость соединения и беспрепятственное открытие любого ресурса.
Виды
Компания Яндекс предлагает три режима работы DNS. Скорость обработки данных у всех трех одинакова, а вот способы фильтрации трафика у них разные:
- «Базовый» (Public) – быстрый и надежный, без каких-либо фильтров трафика.
- «Безопасный» – подключен дополнительный механизм защиты от ботов, мошеннических сайтов и адресов, зараженных вирусным кодом.
- «Семейный» – кроме фильтра защиты от вредоносных сайтов (DNS безопасный) содержит фильтр рекламы и ресурсов для взрослых. Лучшее решение для детей и престарелых родителей!
Вот таблица с ДНС адресами. Их нужно вводить в сетевых настройках для применения выбранного режима работы.
| ДНС для протокола IPv4 | |||
| Режимы | Базовый | Безопасный | Семейный |
| Основной | 77.88.8.8 | 77.88.8.88 | 77.88.8.7 |
| Альтернативный | 77.88.8.1 | 77.88.8.2 | 77.88.8.3 |
| ДНС для протокола IPv6 | |||
| Основной | 2a02:6b8::feed:0ff | 2a02:6b8::feed:bad | 2a02:6b8::feed:a11 |
| Альтернативный | 2a02:6b8:0:1::feed:0ff | 2a02:6b8:0:1::feed:bad | 2a02:6b8:0:1::feed:a11 |
Настройка для Windows 7
Подключение проводится в сетевых настройках соединения, через которое домашний или рабочий ПК получает доступ в сеть:
- Нажмите комбинацию клавиш + R и введите «ncpa.cpl».
- В параметрах адаптера кликните ПКМ по активному соединению и выберите «Свойства».
- Далее двойным кликом откройте опцию «Протокол Интернета версии 4».
- В подразделе «Общее» снизу переставьте метку на «Использовать следующие адреса DNS-серверов» – и впишите первый и второй адрес.
- Для применения ручных настроек протокола IPv6 – откройте в предыдущем разделе «Протокол интернета версии 6» и вбейте главный и дополнительный адрес.
По аналогии можно внести изменения в сеть в Windows 10, 8 и 7.
Настройка для Android
Для подключения настроек в Андроид устройстве:
- Опустите шторку и долгим тапом кликните по значку Wi-Fi до появления нового окна.
- Кликните длинным тапом на свой «Wi-Fi» и жмите «Изменить сеть».
- Активируйте птичку напротив «Дополнительно» и в настройках IP выберите «Статический».
- Выставите в полях DNS 1 и DNS 2 – основной и альтернативный адрес.
После сохранения настроек, через эту сеть вы будете работать с настроенными параметрами. Переключившись на другую Wi-Fi сеть или мобильную точку доступа, указанные параметры ДНС – применяться не будут.
Настройка для роутера
Чтобы все устройства в домашней сети работали через серверы Яндекс нужно:
- Не проводить никаких настроек в подключаемых к домашней сети устройствах, или установить в качестве основного ДНС «айпишник» роутера в локальной сети (например, 192.16.0.1 или 192.168.1.1).
- Указать необходимые IP в параметрах роутера.
- Для этого откройте веб-интерфейс маршрутизатора в браузере и авторизуйтесь (в первом и втором поле авторизации – admin).
- Перейдите в раздел «Сеть» – «WAN» и выставите первичный и вторичный ДНС.
После сохранения роутер и все подключенные к нему устройства будут работать в интернете через адреса указанных DNS-серверов.
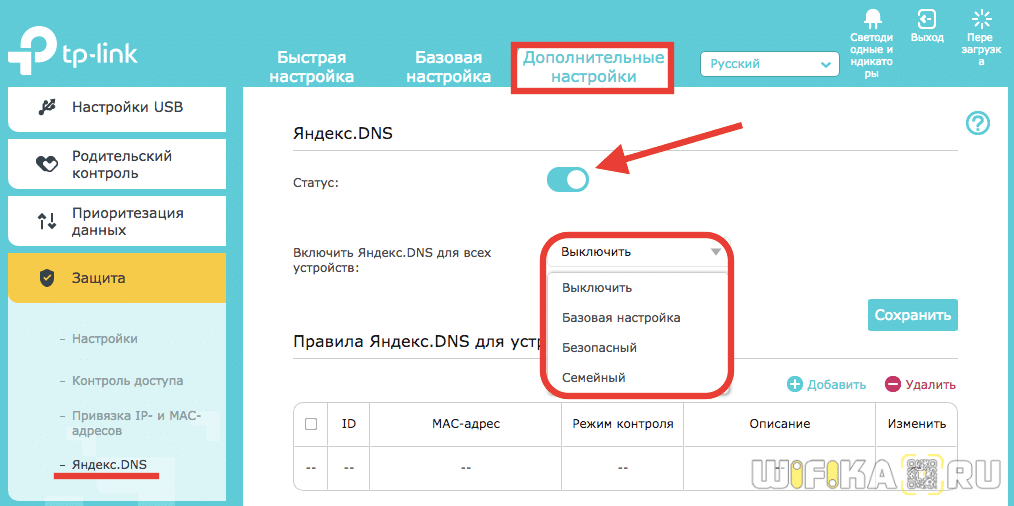


 Если же вы хотите настроить только один компьютер или у вас еще нет роутера и домашней локальной сети, тогда пойдем по другому пути. В трее жмем по значку «Сеть» правой клавишей и выбираем «Центр управления сетями и общим доступом».
Если же вы хотите настроить только один компьютер или у вас еще нет роутера и домашней локальной сети, тогда пойдем по другому пути. В трее жмем по значку «Сеть» правой клавишей и выбираем «Центр управления сетями и общим доступом».