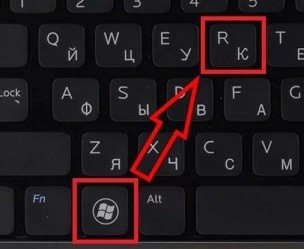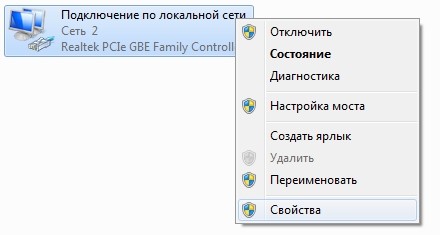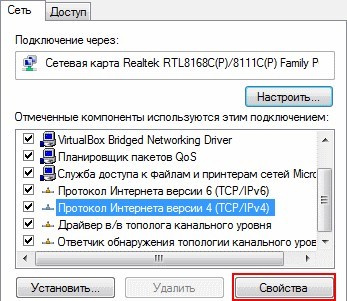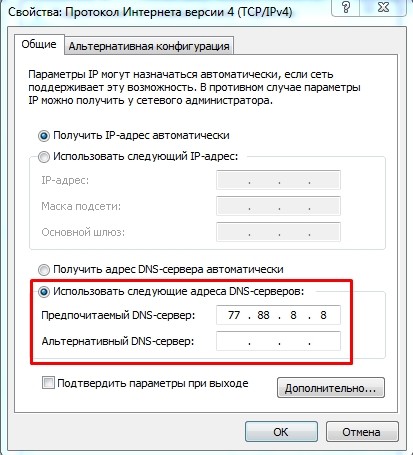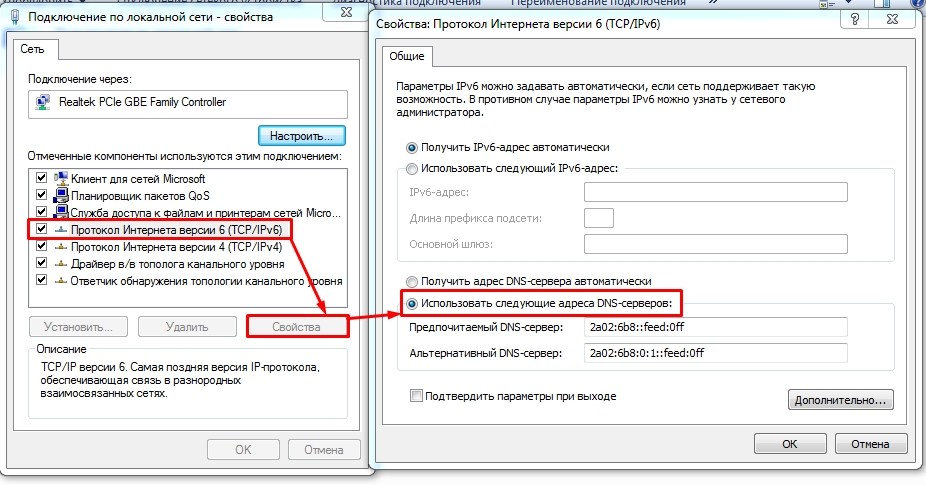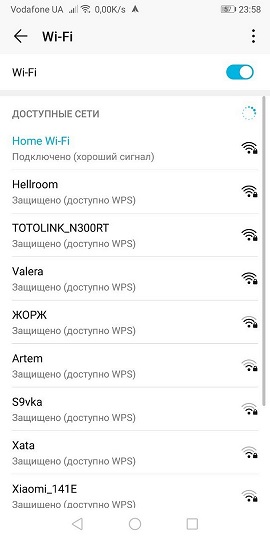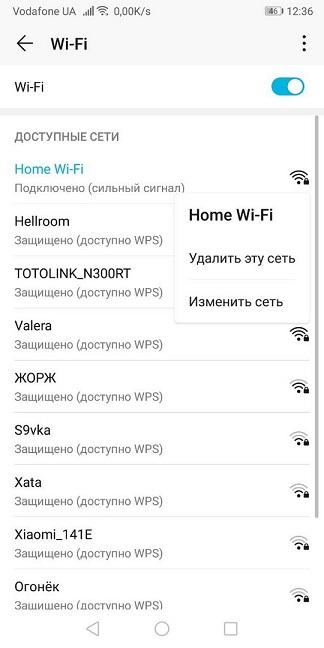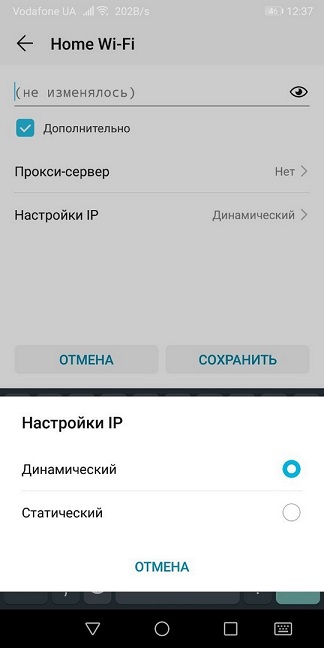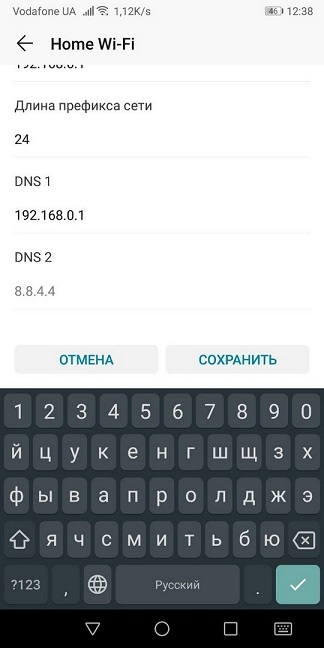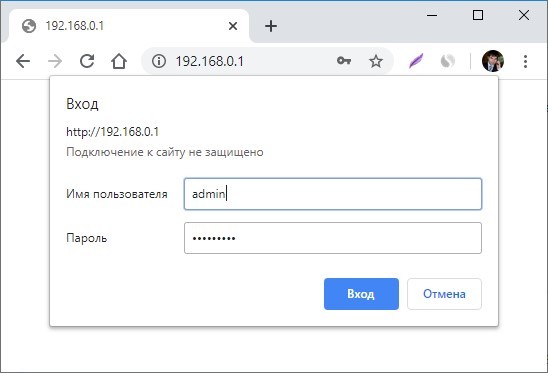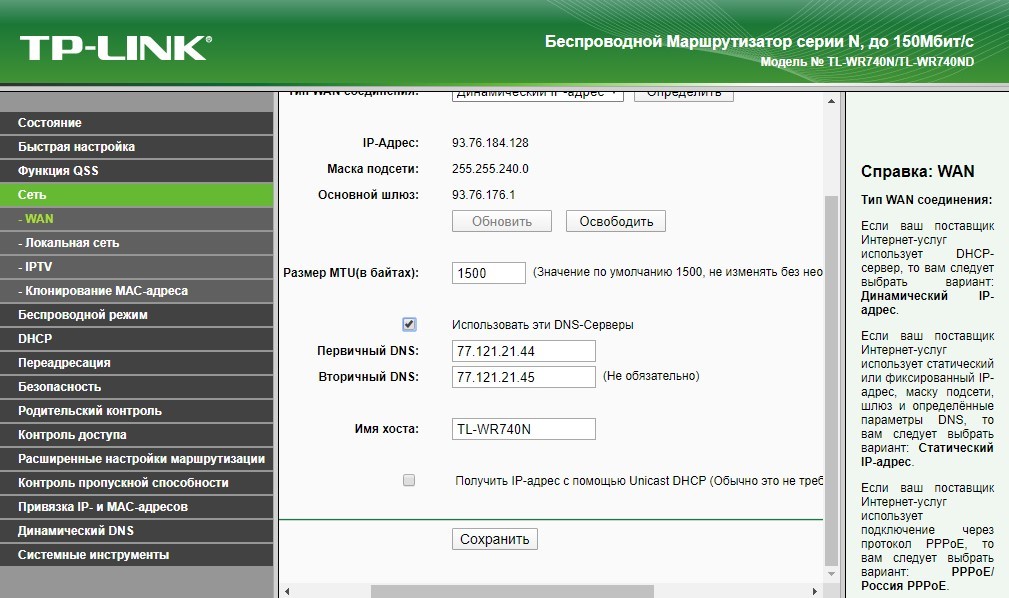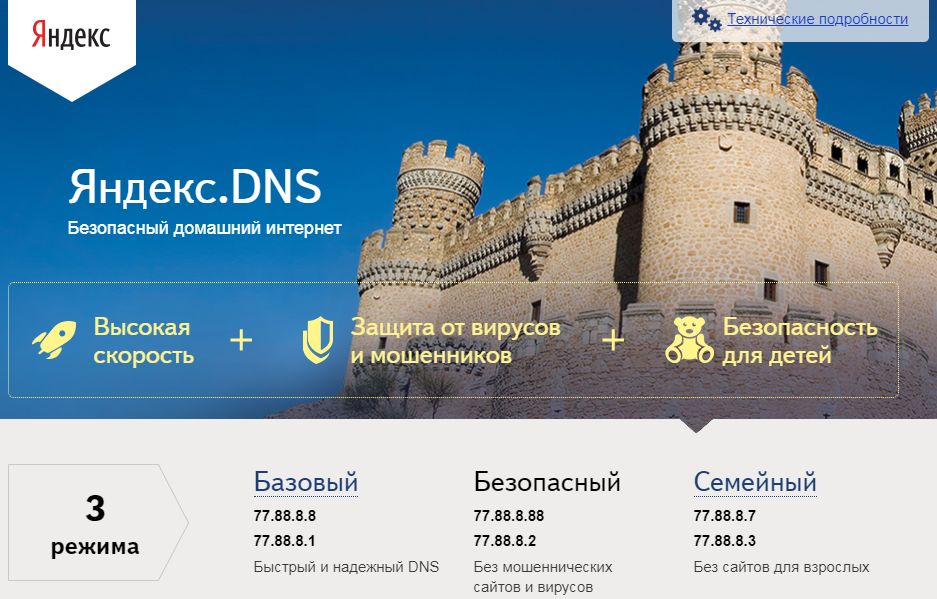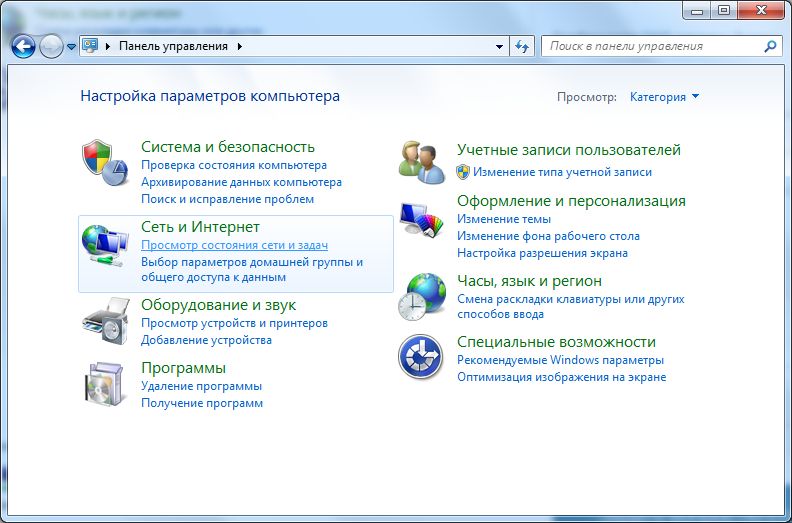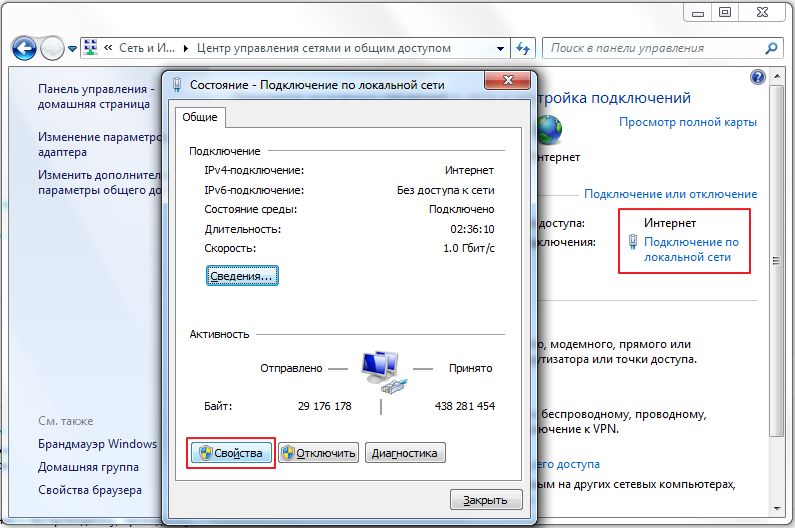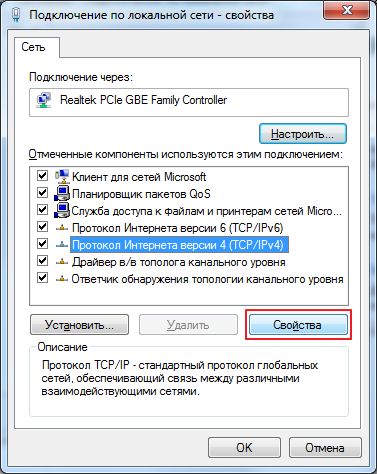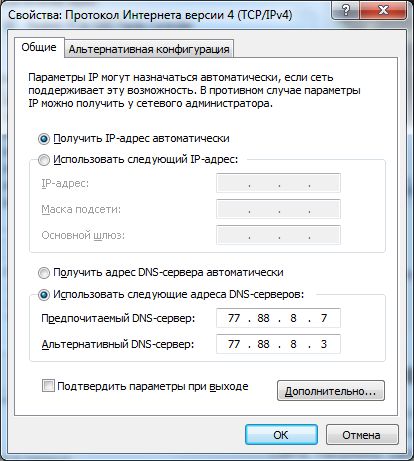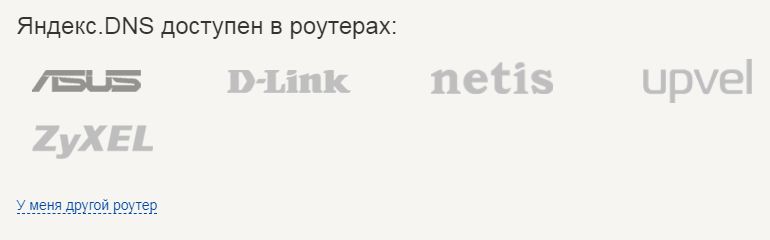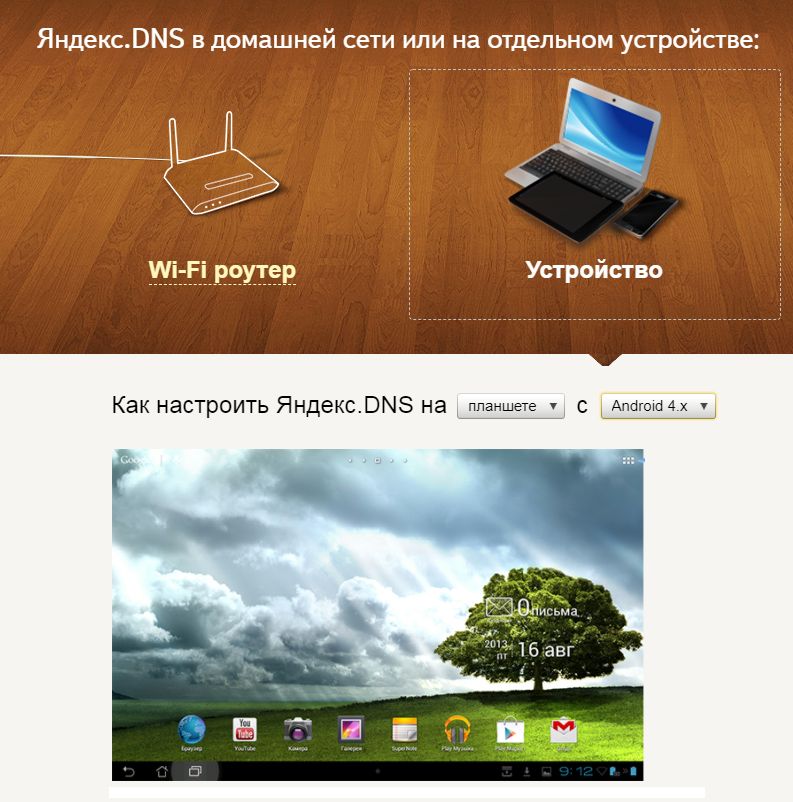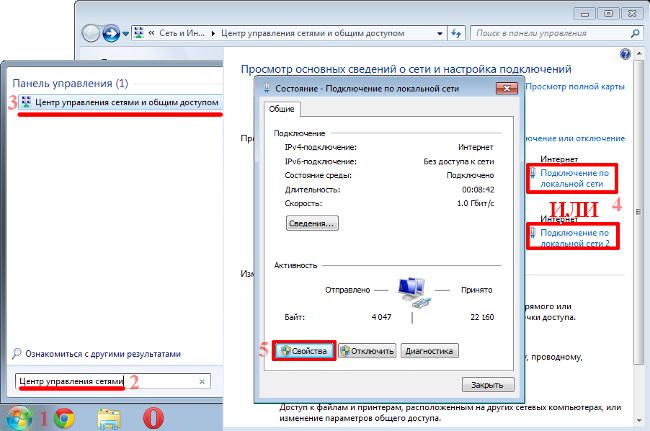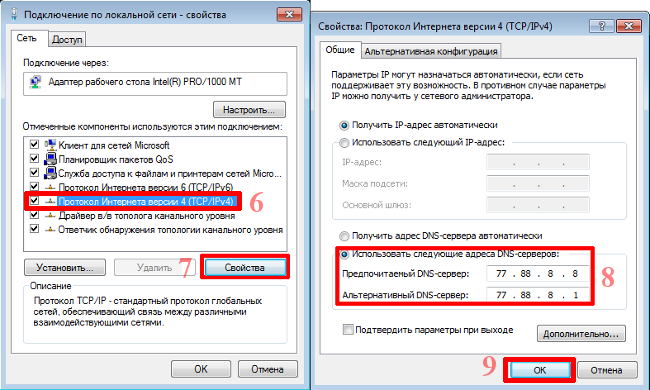Благодаря Yandex DNS можно разграничить свою деятельность в интернете. Кроме выполнения основных задач преобразования IP-адресов в привычные для нас доменные имена, некоторые DNS от Яндекс имеют фильтры для безопасного серфинга интернета. Таким образом вы можете обезопасить ваших родных, близких от опасностей, которые подстерегают в глобальной сети.
Содержание
- Определение
- Виды
- Настройка для Windows 7
- Настройка для Android
- Настройка для роутера
- Задать вопрос автору статьи
Определение
«Яндекс.DNS» – представляет собой рекурсивный DNS-сервер, услугами которого можно воспользоваться бесплатно. Сервер не ограничен одной машиной. Яндекс разместил сервера в России, Западной Европе и странах СНГ. При подключении к «Яндекс.DNS», пользовательские запросы обрабатываются ближайшим «data-center». Это в свою очередь повышает скорость соединения и беспрепятственное открытие любого ресурса.
Виды
Компания Яндекс предлагает три режима работы DNS. Скорость обработки данных у всех трех одинакова, а вот способы фильтрации трафика у них разные:
- «Базовый» (Public) – быстрый и надежный, без каких-либо фильтров трафика.
- «Безопасный» – подключен дополнительный механизм защиты от ботов, мошеннических сайтов и адресов, зараженных вирусным кодом.
- «Семейный» – кроме фильтра защиты от вредоносных сайтов (DNS безопасный) содержит фильтр рекламы и ресурсов для взрослых. Лучшее решение для детей и престарелых родителей!
Вот таблица с ДНС адресами. Их нужно вводить в сетевых настройках для применения выбранного режима работы.
| ДНС для протокола IPv4 | |||
| Режимы | Базовый | Безопасный | Семейный |
| Основной | 77.88.8.8 | 77.88.8.88 | 77.88.8.7 |
| Альтернативный | 77.88.8.1 | 77.88.8.2 | 77.88.8.3 |
| ДНС для протокола IPv6 | |||
| Основной | 2a02:6b8::feed:0ff | 2a02:6b8::feed:bad | 2a02:6b8::feed:a11 |
| Альтернативный | 2a02:6b8:0:1::feed:0ff | 2a02:6b8:0:1::feed:bad | 2a02:6b8:0:1::feed:a11 |
Настройка для Windows 7
Подключение проводится в сетевых настройках соединения, через которое домашний или рабочий ПК получает доступ в сеть:
- Нажмите комбинацию клавиш + R и введите «ncpa.cpl».
- В параметрах адаптера кликните ПКМ по активному соединению и выберите «Свойства».
- Далее двойным кликом откройте опцию «Протокол Интернета версии 4».
- В подразделе «Общее» снизу переставьте метку на «Использовать следующие адреса DNS-серверов» – и впишите первый и второй адрес.
- Для применения ручных настроек протокола IPv6 – откройте в предыдущем разделе «Протокол интернета версии 6» и вбейте главный и дополнительный адрес.
По аналогии можно внести изменения в сеть в Windows 10, 8 и 7.
Настройка для Android
Для подключения настроек в Андроид устройстве:
- Опустите шторку и долгим тапом кликните по значку Wi-Fi до появления нового окна.
- Кликните длинным тапом на свой «Wi-Fi» и жмите «Изменить сеть».
- Активируйте птичку напротив «Дополнительно» и в настройках IP выберите «Статический».
- Выставите в полях DNS 1 и DNS 2 – основной и альтернативный адрес.
После сохранения настроек, через эту сеть вы будете работать с настроенными параметрами. Переключившись на другую Wi-Fi сеть или мобильную точку доступа, указанные параметры ДНС – применяться не будут.
Настройка для роутера
Чтобы все устройства в домашней сети работали через серверы Яндекс нужно:
- Не проводить никаких настроек в подключаемых к домашней сети устройствах, или установить в качестве основного ДНС «айпишник» роутера в локальной сети (например, 192.16.0.1 или 192.168.1.1).
- Указать необходимые IP в параметрах роутера.
- Для этого откройте веб-интерфейс маршрутизатора в браузере и авторизуйтесь (в первом и втором поле авторизации – admin).
- Перейдите в раздел «Сеть» – «WAN» и выставите первичный и вторичный ДНС.
После сохранения роутер и все подключенные к нему устройства будут работать в интернете через адреса указанных DNS-серверов.
Немногие знают, что сервис с сугубо специализированным названием Яндекс.DNS предназначен для того, чтобы защищать вашу домашнюю сеть от вирусов, мошенников и хакерских атак. После нехитрой настройки вы сможете надежно экранировать свой роутер и все устройства при выходе в Интернет.
Мы привыкли, что DNS-сервер — это что-то на стороне провайдера или хостинга. Он помогает Интернету работать: преобразует имена сайтов в IP-адреса и обратно, чтобы мы могли их открывать, пользуясь осмысленными адресами: www.ichip.ru, а не 91.109.202.65. Между тем, компания Яндекс предлагает «бытовое» применение для DNS.
При желании вы можете подключить свой домашний роутер, ПК или любое другое устройство к одному из бесплатных DNS-серверов Яндекса. Тогда он будет не только преобразовывать для вас адреса сайтов, но и фильтровать трафик, чтобы защищать ваш домашний ПК и смартфоны от угроз извне и нежелательного контента.
Яндекс.DNS: как это работает?
У компании Яндекс более 80 DNS-серверов по всей России, Европе и СНГ. В последнее время щедрый Яндекс предлагает бесплатно пользоваться своими DNS-адресами. Все, что для этого нужно — настроить соединение с ними на маршрутизаторе, ПК или мобильном девайсе.
У Яндекса есть три бесплатных DNS — «Базовый», «Безопасный» и «Семейный». Прописав адрес любого из них на роутере или любом устройстве, с которого вы выходите в сеть, вы получите живой «щит» между вами и Интернетом. Они различаются по функциональности.
«Базовый» DNS работает в самом простом режиме, как обычный DNS-сервер. К нему есть смысл подключиться, если вы хотите, например, убрать ограничения своего подключения по скорости соединения и трафику.
«Безопасный» DNS не позволит вредоносным программам просочиться на ваш компьютер. Если вы подключитесь к нему, Яндекс будет блокировать попытки вирусов проникнуть на ваше устройство за счет собственного антивируса с использованием сигнатур Sophos. Кроме того, если у вас на компьютере уже давно тайно «живет» вирус, Яндекс перекроет ему кислород, не позволяя соединяться с серверами злоумышленников для рассылки спама, взлома паролей или проведения атак.
Наконец, «Семейный» DNS имеет ту же функциональность, что и «безопасный», но при еще и этом блокирует сайты и рекламу с эротическим контентом, чтобы ее не посмотрели ваши дети. Кстати, блокирует на убой: даже если вы сами захотите тайком побаловаться нехорошим контентом, ничего не выйдет — настройки исключений нет. И очень строго выбирает контент для блокирования: так, известная энциклопедия отечественных мемов для Яндекса — все равно что порнография.
Как настроить Яндекс.DNS на компьютере с Windows?
- Зайдите на сайт DNS-сервера Яндекс и выберите подходящий для вас сервер. Цифры под названиями — это предпочитаемый и альтернативный DNS-сервера, к которому вы будете подключаться.
- Откройте Панель управления и выберите Просмотр состояния сети и задач в разделе Сетевые подключения.
- Щелкните на действующее подключение и нажмите Свойства.
- Выберите пункт Протокол Интернета версии 4 (TCP/IPv4) и нажмите на кнопку Свойства.
- Теперь выберите Использовать следующие адреса DNS-серверов и введите основной и альтернативный адрес выбранного вами сервера.
Нажмите ОК и переподключитесь к сети.
Как настроить Яндекс.DNS на роутере?
Если у вас есть WiFi-роутер, через который к Интернету подключаются все ваши устройства — компьютеры, ноутбуки, планшеты, смартфоны, смарт-телевизоры и прочее — то разумнее будет настроить DNS для всей сети разом.
Если ваш маршрутизатор выпущен производителем Asus, D-Link, Zyxel, Netis или Upvel, то вы можете скачать для него целую прошивку с предустановленным Яндекс.DNS. Для этого поищите производителя своего WiFi-роутера в списке внизу страницы сервиса. По нажатию на его название откроется подробная инструкция по настройке, где также есть ссылки на прошивки.
Если же у вас маршрутизатор другой фирмы, нажмите на ссылку У меня другой роутер и следуйте указаниям.
Как настроить Яндекс.DNS на смартфоне или планшете?
Инструкции по настройке различных девайсов на Android и iOS можно найти на главной странице Яндекс.DNS. Нажмите на Устройство и выберите тип вашего устройства и его операционную систему, а дальше следуйте инструкции.
Аналогичным образом можно настроить Яндекс.DNS для компьютеров под Linux или Mac OS.
Другие варианты
Яндекс — не пионер в области бесплатных DNS. В качестве альтернативы вы также можете попробовать Google Public DNS, OpenDNS или DNS.Watch.
Читайте также:
- Идеальная планировка домашней сети: подключаем все устройства и расширяем диапазон Wi-Fi
- Идеальная планировка домашней сети: объединяем все устройства
- Идеальная планировка домашней сети: настраиваем удаленный доступ
Фото: авторские, Яндекс
DNS Yandex – сервис одноименной компании, предназначенный для защиты домашних пользовательских сетей.
Суть сервиса заключается в использовании одного из трех DNS-серверов компании, в зависимости от типа решаемых задач.
Содержание:
Сервис начал работать в режиме бета-тестирования в апреле 2013 года, а спустя полгода была запущена его обновленная, полноценная версия, избавившаяся от приставки «бета».
Среди нововведений, которые были реализованы в последней версии, следует отметить добавление новых IP-адресов для вторичных DNS-серверов, реализация поддержки шестой версии протокола IP, обновление интерфейса сайта.
DNS Yandex — как это работает?
В одной из предыдущих статей мы уже рассматривали принцип работы DNS-серверов.
Вкратце скажем, что на любой веб-ресурс в Интернет-сети можно зайти, используя либо его IP-адрес, либо доменное имя.
Пользователям удобно использовать для работы доменное имя сайта, поскольку легче запомнить осмысленное доменное имя, например dns.yandex.ru, чем IP-адрес веб ресурса – 77.88.8.8.
Преобразованием имени сайта в его IP-адрес занимается DNS-сервер. Быстрота обработки запросов ближайшим DNS-сервером, прямо пропорциональна времени открытия веб-сайта.
Исходя из многих факторов (особенности подключения к Интернет-провайдеру, степень доступности DNS-серверов, скорость обработки запроса и его корректность, возможность предоставления дополнительных услуг) пользователь, как правило, самостоятельно выбирает DNS-сервер.
Сервис Яндекс.DNS предлагает 3 режима работы DNS-серверов:
-
Базовый. В этом случае сервис работает в обычном режиме, без какой-либо фильтрации веб-ресурсов. IP-адреса первичного DNS-сервера — 77.88.8.8, вторичного 77.88.8.1 соответственно.
-
Безопасный. При использовании этого режима блокируются потенциально опасные веб-сайты, при блокировке пользователю будет показано предупреждение.
Под опасными веб-ресурсами следует понимать мошеннические сайты, созданные с целью вымогательства денег, кражи личных данных, сайты, содержащие или распространяющие вредоносный код и/или файлы.
Для распознавания угроз используется собственный антивирус, использующий алгоритмы Яндекса и сигнатурные технологии Sophos.
Также, если ваш компьютер заражен и используется злоумышленниками в качестве бот-машины, при использовании безопасного и семейного режимов будут блокироваться соединения с управляющими серверами бот-сетей.
Таким образом, даже в случае заражения компьютера и превращение его в бот-машину, злоумышленники не смогут получить к нему доступ. IP-адреса первичного DNS-сервера — 77.88.8.88 и вторичного 77.88.8.2 соответственно. -
Семейный. Полностью повторяет предыдущий режим, плюс ко всему добавлена блокировка веб-сайтов, содержащих эротический и/или порнографический контент, включая рекламу и ссылки на подобные ресурсы.
При открытии веб-сайта будет загружена только страница-заглушка. IP-адреса первичного DNS-сервера — 77.88.8.7 и вторичного 77.88.8.3 соответственно.
Интересной особенностью IP-адресов 6-й версии протокола Яндекс.DNS, является попытка дать осмысленные названия на английском языке адресам, в зависимости от режима фильтрации и его предназначения.
Например, для базового режима IPv6 – 2a02:6b8::feed:0ff – «feed off», для безопасного – 2a02:6b8::feed:bad – «feed bad» и для семейного 2a02:6b8::feed:a11 – «feed all».
к содержанию ↑
Настройка DNS-сервера на маршрутизаторе
Если ваша домашняя сеть, выполнена на базе роутера, нет необходимости прописывать адрес DNS-сервера для каждого клиентского устройства сети – компьютера или ноутбука, планшета или смартфона.
Необходимо прописать его только один раз на роутере в разделе настройки Интернет-соединения (WAN).
После выполнения этой настройки любой клиент сети получит настройки DNS в автоматическом режиме.
Совет! Минусом такого подхода, является то, что выбранный DNS-сервер будет использоваться для всех клиентских устройств, без возможности проведения индивидуальной настройки на роутере.
Здесь следует сказать, что для наиболее популярных моделей роутеров от таких компаний, как Asus, D-Link, TP-Link, Zyxel имеются специальные прошивки с встроенным сервисом Яндекс.DNS.
Особенностью таких прошивок является возможность установки одного из режимов работы DNS, для каждого клиентского устройства.
Идентификация устройств происходит по MAC-адресу.
к содержанию ↑
Настройка DNS-сервера на компьютере
Чтобы изменить DNS-сервер на другой (настроить DNS-сервер), необходимо:
-
Зайти в меню Пуск.
-
В поле поиска написать «Центр управления сетями» без кавычек.
-
Перейти в найденное меню.
-
В правой части окна выбрать сетевое подключение к Интернет и зайти в его меню.
-
В окне состояния подключения, нажать «Свойства».
- Выбрать четвертую версию IP-протокола.
-
Нажать «Свойства».
-
Записать IP-адрес DNS-сервера. Более детальную информацию по выбору конкретного DNS-сервера вы можете найти в начале статьи.
-
Подтверждаем изменения, кнопкой «ОК».
Использование бесплатного DNS-сервиса от Яндекс, позволит защитить ваши гаджеты от вредоносного кода, размещенного на некоторых веб-сайтах, а также некоторых других киберугроз, используя превентивный подход, который не позволить даже зайти на страницу с сомнительным содержимым.
Содержание
- Что такое Яндекс.DNS и как он работает?
- Настройка Яндекс.DNS на Wi-Fi роутере (точке доступа)
- Настройка Яндекс.DNS на компьютере (ноутбуке, нетубке и т. д.)
- Указываем Яндекс.DNS на мобильном устройстве
- Проблемы при работе через Яндекс.DNS
- Заключение
Здравствуйте друзья! Узнал сегодня новость, что Яндекс запустил свой новый, бесплатный DNS-сервис, который называется Яндекс.DNS. И тут мне пришло письмо от Я. Мол Серега, напиши о нашем сервисе у себя на блоге, в долгу не останемся. Шутка конечно же :).
Если серьезно, то новость о новом сервисе Яндекс.DNS я как-то пропустил не обратив на нее внимания. Подумаешь, очередной сервис. Но ближе к вечеру, все же решил проверить, что там интересного, полезного и как все это работает. Было интересно, как Яндекс будет фильтровать плохие сайты.
Что такое Яндекс.DNS и как он работает?
Яндекс.DNS – это бесплатный DNS-сервис, блокирующий опасные сайты и сайты для взрослых.
Посмотрел я подробную информацию о нем, сервис действительно интересный и заслуживает внимания.
- Он позволит защитить Вас от вредоносных сайтов, на которых можно поймать вирус, или стать жертвой например кражи паролей.
- Позволит защитить Ваших детей от доступа к сайтам для взрослых.
- Яндекс всегда будет обновлять список вредоносных сайтов, так что защита должна быть на высшем уровне.
- Защита осуществляется без установки дополнительных программ, дополнений и т. д. Просто нужно сменить DNS на компьютере, Wi-Fi роутере, или телефоне.
Если у Вас дома доступ к интернету идет например через точку доступа, он же Wi-Fi роутер, то достаточно в настройках прописать DNS которые Яндекс предлагает в рамках сервиса Яндекс.DNS. И все устройства, которые будут подключатся к интернету через этот роутер, будут защищены от опасных сайтов.
Если Вы не используете точку доступа, то можно указать DNS от Яндекса в настройках самого компьютера, ноутбука, нетбука, телефона, планшета и т. д. Все настройки делаются очень просто, Яндекс об этом позаботился.
А я, как любитель всяких там роутеров и прочего оборудования, расскажу Вам подробно о том, как настроить Wi-Fi роутер (точку доступа) на работу с сервисом Яндекс.DNS. Так же покажу как настройить Яндекс.DNS на компьютере и телефоне на Android.
Перед тем как производить настройку, заходим на сайт сервиса dns.yandex.ru и в правой колонке выбираем один из трех DNS адресов, в зависимости от уровня фильтрации. Подробнее о фильтре каждого из адресов можно узнать нажав на меленькую кнопку в виде знака вопроса.
Яндекс так же приготовил прошивку для роутеров с уже внесенными настройками. Пока только для двух: D-Link DIR-615 / DIR-620 и ZyXEL серия Keenetic. Но мне кажется, что лучше указать настройки вручную, а то мало ли что может случится после прошивки.
- 77.88.8.8 — обычный адрес без фильтрации.
- 77.88.8.88 — если указать этот адрес, то будет закрыт доступ к опасным сайтам.
- 77.88.8.7 — блокировка опасных сайтов и сайтов для взрослых
Настройка Яндекс.DNS на Wi-Fi роутере (точке доступа)
Все очень просто. Показываю на примере роутера TP-Link TL-WR841N. Заходим в настройки роутера. Наберите в адресной строке браузера адрес 192.168.1.1 (если этот адрес не работает, то посмотрите снизу роутера, там есть информация).
Введите логин и пароль для доступа к настройкам, по умолчанию это admin и admin. Нам нужно указать свой DNS, точнее DNS Яндекса. Для этого переходим на вкладку «Network» — «WAN».
Ставим галочку возле Use These DNS Servers и в первой строчке напротив Primary DNS пропишите один из DNS от Яндекса. Во второй строчке, напротив Secondary DNS ничего указывать не нужно. Если там у Вас были уже прописаны DNS, то Вы можете их удалить. Но советую записать их куда нибудь, на всякий случай. После этого нажмите кнопку «Save» для сохранения изменений.
Вот и все настойка роутера закончена. У меня все работало даже без перезагрузки роутера. Опасные сайты блокировались.
Если Вы захотите убрать DNS от Яндекса, тем самым отключить блокировку сайтов, то просто на этой же странице удалите адрес и уберите галочку возле пункта Use These DNS Servers. А если у Вас провайдер выдает статичные DNS, то пропишите их, Вы же их сохранили?
Если установить настройки на точке доступа, то нежелательные сайты будут блокироваться на всех устройствах (компьютеры, телефоны и т. д.), которые будут подключатся через эту точку доступа.
Настройка Яндекс.DNS на компьютере (ноутбуке, нетубке и т. д.)
Если Вы хотите установить защиту от опасных сайтов только на одном компьютере, или например Вы подключаетесь к интернету напрямую по сетевому кабелю, или по технологии 3G, то нужно указать DNS адрес в настройках сетевого соединения. На панели уведомлений нажмите правой кнопкой мыши на значок интернет подключения и выберите «Центр управления сетями и общим доступом».
Выбираем «Изменение параметров адаптера».
Теперь внимание! Если Вы подключаетесь к интернету по Wi-Fi, то нажимаем правой кнопкой на «Беспроводное сетевое соединение» и выбираем «Свойства». Если же Вы подключаетесь по кабелю, то выбираем «Подключение по локальной сети» и свойства. 
Все готово, защита на компьютере настроена.
Указываем Яндекс.DNS на мобильном устройстве
Я покажу на примере HTC One V, который работает на Android 4.0.
Заходим в настройки и выбираем Wi-Fi. Затем нажимаем на сеть к которой подключены и держим несколько секунд, пока не появится меню. Выбираем «Изменить сеть».
Устанавливаем галочку возле «Расширенные параметры» и прокручиваем окно. Нажимаем кнопку «DHCP». Выбираем «Статический».
Прокручиваем список, и там где «DNS 1» пишем выбранный Вами DNS от Яндекса. Нажимаем «Сохранить».

Проверка Яндекс.DNS в работе
Для того, что бы проверить работает ли блокировка опасных сайтов, нужно просто зайти на сайт с плохим содержанием, или на сайт взрослой тематики (если Вы установили DNS с фильтром сайтов для взрослых).
Для проверки я попытался зайти на один из таких сайтов, и вот что увидел:
Проблемы при работе через Яндекс.DNS
Скорее всего, без проблем при работе через эти DNS не обойтись. Тем более, что сервис Яндекс.DNS пока что работает в режиме бета тестирования (по состоянию на 03.04.2013). Что стоит понимать под словом «проблемы»? Прежде всего, это блокировка нужных и не опасных сайтов. Поскольку для блокировки Яндекс будет использовать свою базу «плохих» сайтов, то казусы будут. Я как вебмастер, знаю, что Яндекс может ошибочно отнести хороший и чистый сайт к числу вредоносных.
Заключение
Мне нравится то, что делает Яндекс. Его старания сделать интернет безопасным и чистым, заслуживают внимания. Самое главное, что есть хорошая возможность защитить детей от сайтов, которые содержат информацию для взрослых.
Защита от плохих сайтов на уровне доступа к сети, это отлично. Но нужно, что бы это все хорошо и адекватно работало. Сейчас еще рано говорить о качестве работы сервиса Яндекс.DNS, время и отзывы пользователей покажут насколько хорошо, или плохо работает этот сервис.
Ну а я свое дело сделал, я рассказал Вам как это все настроить :). Всего хорошего!
Понравилась статья? Оцените её:
В последнее время меня, как отца четверых детей, стал волновать вопрос ограничения детей от доступа к взрослому контенту, которого, к сожалению, на просторах сети Интернет великое множество. Последствия вредного воздействия подобной информации на неокрепшую детскую психику, кому интересно, можете уточнить у любого детского психолога. Опробовав разные варианты решения подобной задачи, я пришёл к выводу, что начинать надо с простого и бесплатного сервиса Яндекс.DNS, который часто является бесплатной опцией многих современных беспроводных маршрутизаторов. Именно о таком варианте защиты и пойдёт речь в данной статье. При желании дополнительно можно усилить защиту установкой на компьютеры или портативные устройства специального софта.
Подавляющее большинство детей для доступа в сеть Интернет использует либо домашний стационарный компьютер, либо портативное устройство (смартфон, планшет, ноутбук). Вне дома ребёнок подключается к сети Интернет посредством 3G/4G соединений мобильного оператора связи или же через бесплатные публичные Wi-Fi точки доступа. А дома чаще всего посредством домашнего беспроводного маршрутизатора, имеющего проводное подключение к провайдеру Интернет-услуг. В первом случае можно обратиться за помощью к мобильным операторам связи, воспользовавшись опциями родительского контроля (название у каждого оператора может быть своё), или же установить на устройство специальный софт, имеющий подобный функционал.
Во втором случае на компьютеры можно также установить специализированный софт, или же воспользоваться бесплатным сервисом Яндекс.DNS.

Идея сервиса Яндекс.DNS довольно проста, вместо стандартных адресов DNS-серверов (используются для поиска IP-адресов по известному домену) указываются DNS-сервера Яндекса с проверкой и фильтрацией контента. Конечно же, имеются много способов обхода подобной защиты, но далеко не все дети знают об этом.
Наиболее интересный для нашей задачи «Семейный» режим фильтрации контента Яндекс.DNS.

Есть несколько способов, как воспользоваться сервисом Яндекс.DNS:
- указать соответствующие адреса в настройках сетевого адаптера компьютера;
- указать соответствующие адреса в настройках WAN подключения маршрутизатора;
- активировать соответствующий режим в маршрутизаторе, у которого встроена поддержка данного сервиса.
Именно о третьем варианте я хочу рассказать, так как рассматриваемый мной маршрутизатор DIR-825/AC/G1A производства компании D-Link поддерживает работу с сервисом Яндекс.DNS.
Конечно же, это далеко не единственный маршрутизатор с данной функцией, согласно информации на сайте сервиса, его поддержку внедрили следующие производители сетевого оборудования: Asus, D-Link, Netis, Upvel и ZyXEL.

Итак, найдём и активируем искомую функцию в имеющемся у меня маршрутизаторе. Для этого в WEB-интерфейсе устройства открываем страницу «Настройки» раздела «Яндекс.DNS» левого меню.

Нажимаем «Включить», выбираем режим по умолчанию, например, «Безопасный», и нажимаем кнопку снизу «ПРИМЕНИТЬ».

Для детских компьютеров необходимо создать индивидуальные правила с режимом «Детский». Для этого открываем страницу «Устройства и правила» раздела «Яндекс.DNS» меню. Находим компьютер в списке известных клиентов и нажимаем на его строку в колонке «Правило».

В открывшемся окне правила вводим имя, например, «Вася», и выбираем ражим защиты «Детский», после нажимаем «СОХРАНИТЬ».

После под таблицей нажимаем кнопку «ПРИМЕНИТЬ».

Если же детский компьютер выключен, но известны его параметры, то можно вручную создать для него новое правило, нажав ссылку «Добавить» в таблице «Правила».

После настройки на детском компьютере при попытке в поиске найти взрослый контент видим вот такие сообщения об ограничениях:




В итоге, можно констатировать работоспособность и данной защиты детей, и данного ресурса, и маршрутизатора D-Link с этим ресурсом.