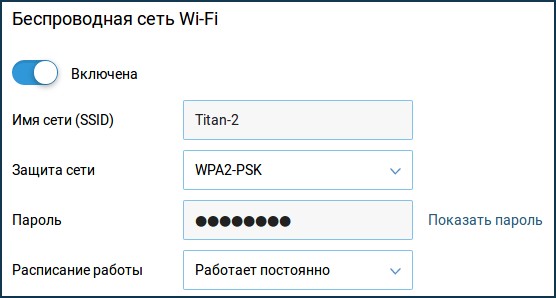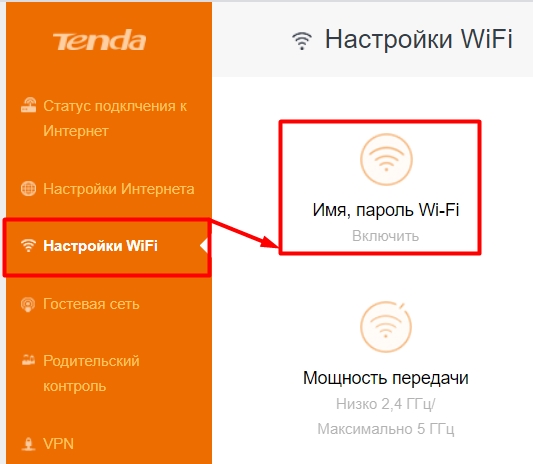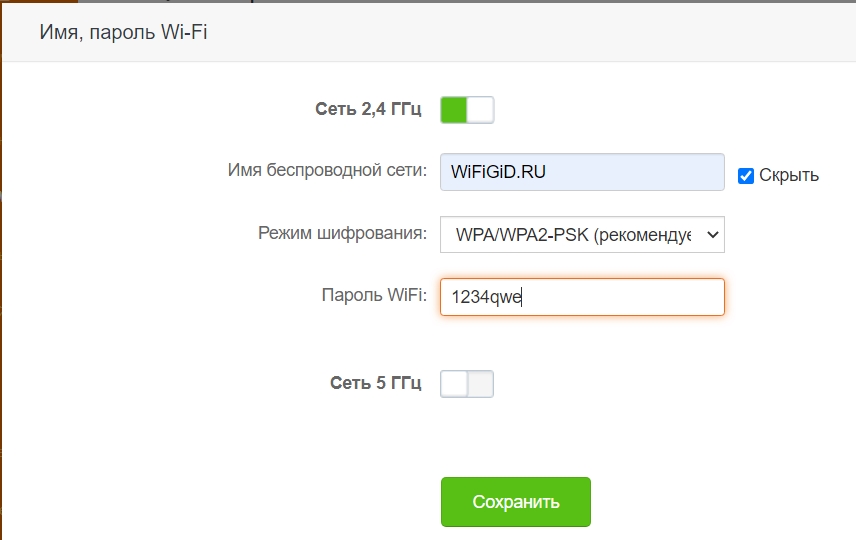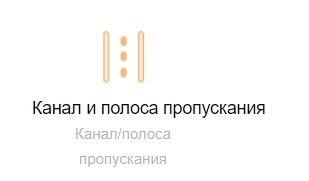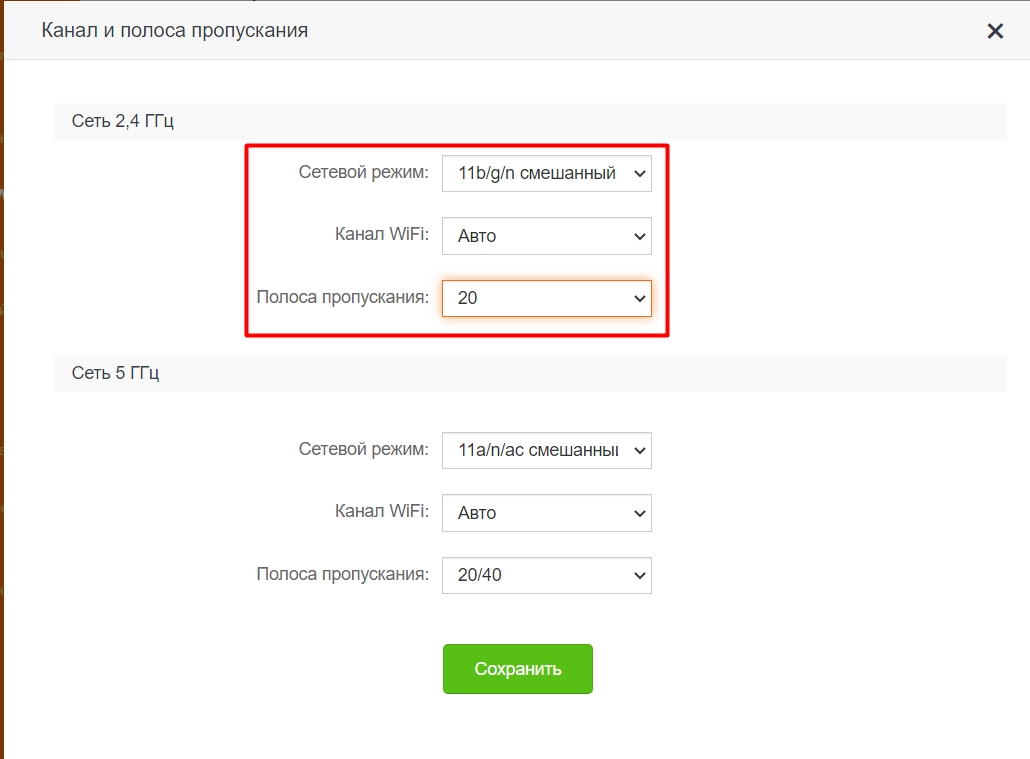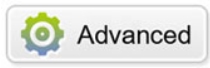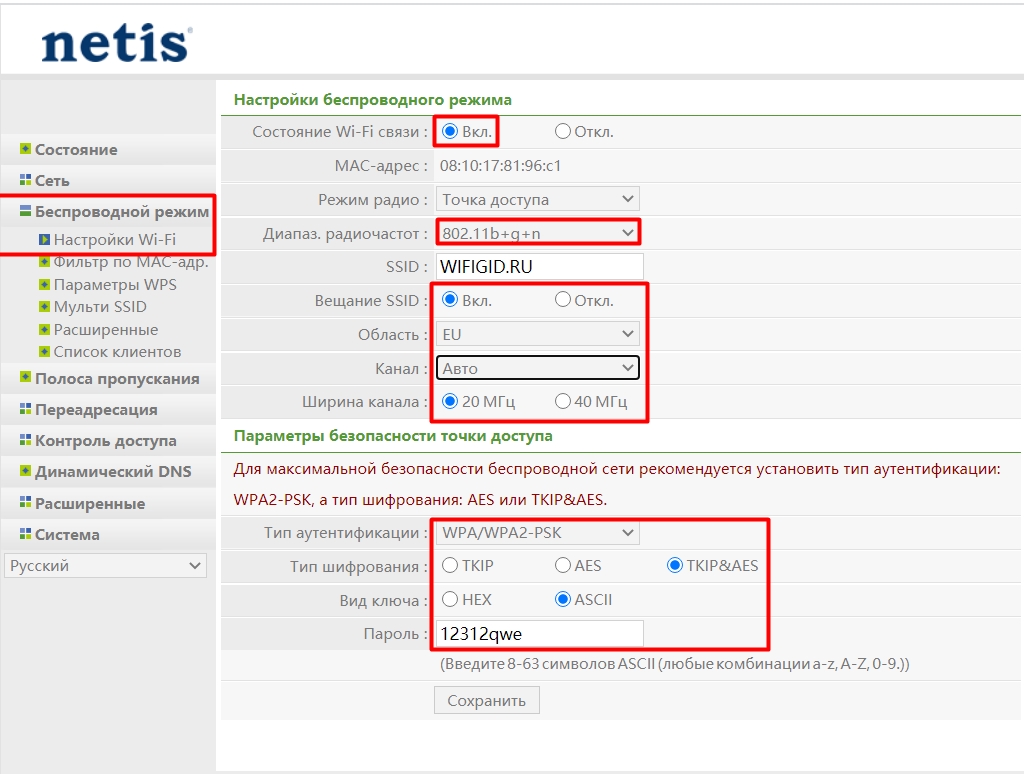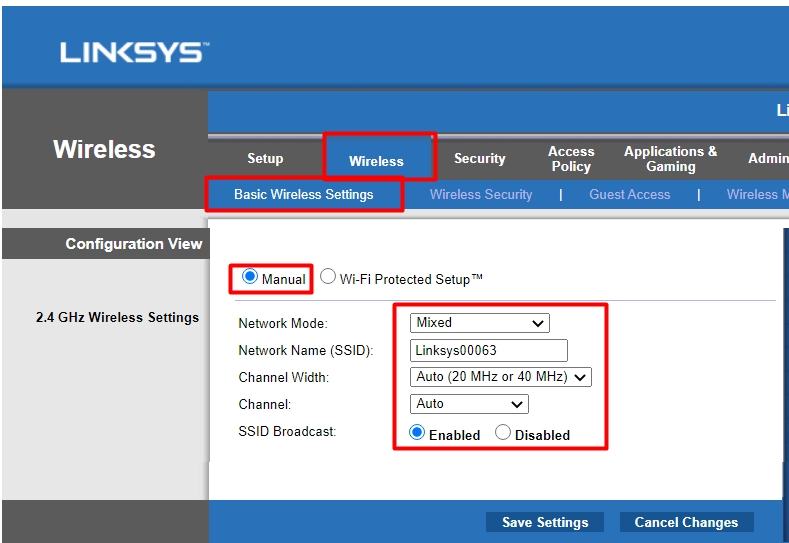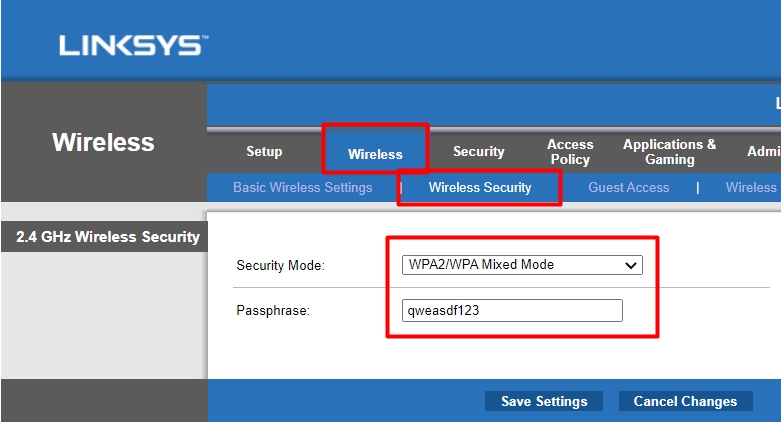На чтение 4 мин Просмотров 23к. Опубликовано
Обновлено
Наверняка каждый владелец Яндекс Станции сталкивался с такой ситуацией, что при обращении к голосовому ассистенту Алиса говорит: «Отсутствует подключение к Интернету». То есть умная колонка не видит Wi-Fi, в результате чего невозможно ни проиграть музыку из плейлиста, ни узнать прогноз погоды, ни послушать последние новости. Единственное, что остается, — использовать Алису как обычную bleutooth колонку, но очевидно, что не этого мы ожидаем от умного гаджета. Итак, что делать, если Яндекс Станция или другая акустика с Алисой внутри не подключается к интернету?
У описанной выше проблемы может быть три основных причины, почему отсутствует подключение к интернету на Яндекс Станции:
- Проблемы с соединением с WiFi на колонке
- Некорректные настройки беспроводной сети или интернета на роутере
- Неисправность колонки с Алисой
Доступность интернета
Как ни странно, несмотря на высокие цены на услуги интернета, зачастую провайдеры работают гораздо хуже, чем хотелось бы. И недостапность интернета в квартире или доме не является редкостью. (Кстати, если у вас негатив по отношению к поставщику услуг связи накопился до такой степени, что вы решили его сменить, то рекомендуем воспользоваться формой на нашем сайте по подбору провайдера по адресу. Обычно переход к конкуренту хотя бы на время помогает решить проблемы).
Поэтому, прежде чем лезть в настройки колонки, я бы рекомендовал подключиться к вашему WiFi с другого устройства — телефона, ноутбука, ТВ — чтобы убедиться, что интернет не видит именно Яндекс Станция. А не вообще в данный момент отсутствует подключение к нему во всей квартире.
Если это так, при этом вы не вносили никаких изменений в настройки сети и интернет раньше был, то попробуйте выполнить следующие действия:
- Перезагрузить роутер
- Перезапустить Яндекс Станцию — отключить от нее кабель питания и вставить на место
- Позвонить в службу технической поддержки провайдера, если не помогает. Вероятно ошибки возникли именно на его стороне или изменились настройки доступа к глобальной сети. Например, поставщик услуг ввел привязку к определенному устройству по MAC адресу. Или сменил тип подключения роутера к интернету с DHCP на PPPoE, L2TP или наоборот.
В связи с недоступностью интернета также стоит вспомнить о том, что нужно проверить баланс на своем счете в личном кабинете — возможно, вы просто забыли внести ежемесячный платеж.
Качество приема беспроводного сигнала
Если вы недавно переставили Яндекс Станцию в другое место, после чего на ней пропала связь с интернетом, то возможно уровень качества приема беспроводного сигнала стало хуже. Из-за этого музыка в ней начала работать с заиканиями, а Алиса периодически не видит интернет. Решение — переместить умную колонку поближе к роутеру. Или установить дополнительный усилитель wifi, который расширит зону приема в помещении.
Подключение Яндекс Станции к роутеру
Если же интернет есть, а подключение отсутствует только на колонке с Алисой, то попробуйте переподключить Яндекс Станцию к WiFi роутеру. Для этого:
- Запускаем мобильное приложение «Умный дом»
- Находим там умную колонку с Алисой и жмем по ее названию
- Открываем пункт меню «Настроить заново»
- Выполняем рекомендации пошагового мастера, которые мы уже видели в инструкции по настройке Яндекс Станции
Настройки сети и интернета на роутере
Что делать, если вы выполнили все по инструкции, а Яндекс Станция все равно не может получить доступ в интернет? Вспомните, не вносили ли вы каких-либо изменений в настройках роутера через панель управления. Если же администратором сети являетесь не вы, и у вас нет доступа к кабинету, то спросите у сисадмина о необходимых конфигурациях для подключения устройств интернету. На отсутствие сети могут повлиять такие факторы, как:
Поломка колонки
Наконец, не стоит исключать и чисто технической поломки приемника WiFi внутри самой беспроводной колонки. Если ни один из приведенных выше способов исправления ошибки не помогает, то следует обратиться в авторизованный сервисный центр или при возможности сдать Яндекс Станцию по гарантии или обмену на новое устройство.
Дополнительную информацию по данной теме можно также почерпнуть из официальной справки от Яндекса
Актуальные предложения:

Задать вопрос
- 10 лет занимается подключением и настройкой беспроводных систем
- Выпускник образовательного центра при МГТУ им. Баумана по специальностям «Сетевые операционные системы Wi-Fi», «Техническое обслуживание компьютеров», «IP-видеонаблюдение»
- Автор видеокурса «Все секреты Wi-Fi»
Как подключить колонку Алиса к Ростелекому
- Вступление
- Процесс подключения
- 1. Зарегистрируйтесь в Умном доме Ростелеком
- 2. Подключите и настройте устройства в Умном домe Ростелеком
- 3. Войдите в приложение Дом с Алисой
- 4. Подключите колонку Алиса к Ростелекому
- Как подключить колонку Алиса к точке доступа
- Как сделать так, чтобы Алиса включала телевизор
- Как подключить Алису к телевизору через HDMI
- Как подключить колонку Алиса к Wi-Fi
- Полезные советы и выводы
Вступление
Подключение колонки Алиса к Ростелекому является простым и удобным процессом. В этой статье мы рассмотрим все необходимые шаги для успешного подключения.
Процесс подключения
1. Зарегистрируйтесь в Умном доме Ростелеком
Первым шагом необходимо зарегистрироваться в Умном доме Ростелеком. Для этого следуйте инструкциям на официальном сайте или в приложении Ростелеком.
2. Подключите и настройте устройства в Умном домe Ростелеком
После регистрации подключите и настройте свои устройства в Умном доме Ростелеком в соответствии с инструкцией, предоставленной производителем.
3. Войдите в приложение Дом с Алисой
После настройки устройств в Умном доме Ростелеком, войдите в приложение «Дом с Алисой». Для этого откройте приложение на своем смартфоне или планшете и введите свои учетные данные.
4. Подключите колонку Алиса к Ростелекому
В приложении «Дом с Алисой» нажмите на кнопку «+», выберите «Устройство умного дома» и затем выберите Ростелеком из списка производителей.
Как подключить колонку Алиса к точке доступа
- Зайдите в приложение «Дом с Алисой».
- Выберите колонку Алиса из списка доступных устройств.
- Нажмите на кнопку «Настроить заново» и удерживайте кнопку вызова Алисы (могут быть некоторые отличия в зависимости от модели).
- Выберите точку доступа из списка доступных сетей Wi-Fi.
- Введите пароль от выбранной точки доступа и подтвердите соединение.
Как сделать так, чтобы Алиса включала телевизор
Если ваш телевизор поддерживает работу с Алисой, вам потребуется выполнить следующие шаги:
- Зарегистрируйте устройство в приложении, предоставленном производителем вашего телевизора.
- Свяжите учетную запись устройства с аккаунтом Яндекс через раздел «Устройства» в приложении Яндекс.
Как подключить Алису к телевизору через HDMI
Для подключения колонки Алиса к телевизору посредством HDMI, выполните следующие шаги:
- Соедините колонку и телевизор кабелем HDMI из комплекта поставки.
- Включите телевизор и выберите нужный вход HDMI в качестве источника сигнала. Обычно это делается с помощью кнопки «source» или «input» на пульте телевизора.
- После подключения, Алиса автоматически настроит соединение и будет готова к использованию.
Как подключить колонку Алиса к Wi-Fi
Если вы хотите подключить колонку Алиса к Wi-Fi сети, следуйте этим шагам:
- Включите Wi-Fi на вашем смартфоне или планшете.
- В приложении «Дом с Алисой» выберите опцию «Подключиться к скрытой сети Wi-Fi».
- Включите точку доступа на вашем смартфоне или планшете.
- В приложении «Дом с Алисой» введите название точки доступа и ее пароль.
- Следуйте инструкциям в приложении для успешного подключения к Wi-Fi сети.
Полезные советы и выводы
- Перед началом процесса подключения, убедитесь, что ваша колонка Алиса и другие устройства находятся в пределах действия Wi-Fi сети.
- Если возникли проблемы с подключением, перезагрузите колонку Алиса и проверьте соединение с Wi-Fi сетью.
- В случае если вы не можете настроить подключение самостоятельно, обратитесь за помощью к специалистам Ростелеком или производителя вашей колонки.
В этой статье мы рассмотрели важные шаги для успешного подключения колонки Алиса к Ростелекому. Не стесняйтесь использовать данную информацию при необходимости и наслаждайтесь всеми возможностями вашей колонки Алиса в умном доме.
Можно ли раздать интернет с телефона на колонку Алиса
Да, можно раздать интернет с телефона на умную колонку Алиса. Умная колонка Яндекс. Станция Мини имеет возможность подключаться к Интернету через домашнюю сеть WiFi. Однако, для использования колонки вне дома, когда домашний WiFi недоступен, можно раздать интернет с мобильного телефона. Для этого необходимо установить на телефон приложение-роутер, которое создаст точку доступа и позволит подключить колонку к этой точке. Таким образом, колонка Алиса сможет использовать интернет, предоставляемый мобильным телефоном. Это полезно, если вы хотите использовать колонку на пикнике, в поездке или в другом месте, где нет доступа к стационарному интернету. Важно помнить, что использование мобильного интернета может потребовать дополнительных затрат на трафик, в зависимости от тарифа оператора связи.
Как отвязать Яндекс станцию мини от аккаунта
Для того чтобы отвязать Яндекс станцию мини от аккаунта, необходимо выполнить следующие шаги. Вначале перейдите к экрану устройств Станции. Чтобы это сделать, откройте приложение Яндекс на своем устройстве и выберите соответствующий раздел. После этого вы окажетесь на странице с управлением устройствами Станции, где сможете управлять ими также, как и при помощи приложения. Далее найдите в списке устройств Станцию, которую хотите отвязать от аккаунта, и выберите ее. На открывшемся экране найдите кнопку «Отвязать устройство» и нажмите на нее. Теперь ваша Яндекс станция мини будет отвязана от аккаунта и готова для использования с другим аккаунтом или настройками.
Всем привет! Пару дней назад столкнулся с проблемой – моя Яндекс Станция почему-то не подключается к WiFi, хотя раньше все было нормально. Как я понял, проблема заключается в том, что в самой колонке есть некоторые нюансы, которые не дают переподключаться к новой сети или даже есть проблемы при коннекте к старой WiFi. Все возможные варианты я перебрал и опишу их в статье. Также я с пояснениями и картинками расскажу, как с самого начала подключить Яндекс станцию к вай-фай. Если возникнут какие-то вопросы, то пишите в комментариях.
Содержание
- Подключение колонки
- Не может подключиться
- Сброс настроек колонки и повторное подключение
- Проблема с настройками Wi-Fi
- ASUS
- TP-Link
- D-Link
- ZyXEL Keenetic
- Tenda
- Netis
- LinkSys
- Задать вопрос автору статьи
Подключение колонки
Давайте попробуем еще раз заново её подключить. Для тех, кто её еще не подключал, я опишу процесс с самого начала.
- Если у вас еще не установлена программа «Яндекс с Алисой», скачайте и установите её. Можете воспользоваться ссылками ниже или найти её в поисковике по названию:
- Google Play
- HUAWEI AppGallery
- Как только запустите приложение, согласитесь со всеми предложениями программы. Если вы еще не вошли в свой аккаунт Яндекс, то нужно будет авторизоваться. Если у вас нет аккаунта – создайте его. После нужно будет нажать на логотип «Алисы» (который находится внизу в центре), чтобы активировать звукового помощника. Далее скажите:
«Настрой колонку»
- Откроется раздел «Умного дома», где нужно будет напротив устройств «Умные колонки» нажать «Подключить».
- Далее выберите тип колонки: Макс, Станция или Станция Мини. На колонке индикатор должен мигать белым цветом, если этого не произошло, то выключите и снова включите колонку. Если и в этом случае лампочка не мигает белым, то зажмите кнопку с изображением перечеркнутого микрофона на 5-7 секунд. Нажимаем «Продолжить». Из списка выберите вашу домашнюю Wi-Fi сеть.
- Введите пароль и кликните «Продолжить». После этого поднесите телефон колонке и нажмите по кнопке внизу.
- Телефон произведет ряд странных звуков, и колонка подключится.
Не может подключиться
В первую очередь при первичном подключении колонки к вашему Wi-Fi вам нужно подключить к этому вай-фай ваш смартфон (с которого вы будете осуществлять настройку). Зайдите в настройки, перейдите в раздел «Wi-Fi» и посмотрите, чтобы телефон был подключен к вашему вайфай.
- Быстро зайти и посмотреть список всех сетей можно через меню «Шторка». Далее зажмите пальцем на иконке «Wi-Fi».
- Можно зайти туда через «Настройки».
- Откройте раздел «Сети и Интернет».
- И там уже будет Wi-Fi. Когда подключитесь к основной вашей сети, попробуйте также отключить «Мобильный интернет».
Если все равно не получается подключиться, то попробуйте перезапустить роутер:
- Выключите его от сети или нажмите на кнопку «Power».
- Подождите так примерно минуты 2-3.
- Снова включите и попробуйте сопрячь устройства.
Сброс настроек колонки и повторное подключение
Обычно проблема с подключением возникает, когда человек меняет роутер на новый или изменяет настройки маршрутизатора. В таком случае у нас есть два варианта:
- Поменять настройки вай-фай роутера таким образом, чтобы конфигурация была такая же как на прошлом маршрутизаторе. Я говорю про имя Wi-Fi сети, пароль, ширину канала, поддерживаемые стандарты, а также частоту. Про это я напишу в следующей главе.
- Сбросить конфигурацию колонки и переподключить её заново.
Давайте выполним сброс:
- Выключаем колонку.
- Зажимаем кнопку с изображением перечеркнутого микрофона. Не отжимаем её, пока я об этом не напишу.
- Снова включаем колонку.
- Как только подсветка загорится желтым, отпускаем кнопочку.
- Далее вы услышите то приветствие, которое слышали в самом начале до настройки.
- Теперь заново её настраиваем – смотрим первую главу этой статьи. Если снова будут проблемы с подключением, то смотрим главу «Проблема с настройками Wi-Fi».
Если подключиться все равно не удается, то скорее всего есть проблемы с некоторыми настройками Wi-Fi. Например, старые модели могут не работать с частотой 2,4 ГГц. Давайте исправим это. Нам нужно зайти в настройки роутера, для этого открываем браузер и в адресную строку вводим IP (состоит из цифр) или DNS (состоит из букв) вашего маршрутизатора. Адрес можно подсмотреть на этикетке под корпусом. Чаще всего используют адреса:
192.168.1.1
192.168.0.1
Далее нужно ввести логин и пароль.
НЕ МОГУ ВОЙТИ! Если у вас есть проблемы со входом в роутер – читаем эту инструкцию.
Прежде чем мы начнем, я объясню, что именно нам нужно сделать:
- Если у вас роутер работает с двумя диапазонами, то мы будем использовать 2,4 ГГц. На некоторых аппаратах нужно отдельно включать сети, так как стоит параметр Dual Band, которые их объединяет.
- Если сеть скрыта, то мы должны сделать её видимой.
- Установим ширину канала в 20 МГц.
- Установим автоматический режим, который работает с тремя стандартами 802.11b/g/n.
- Проверим, чтобы пароль от сети не содержал посторонние символы и состоял только из цифр и латинских букв.
ASUS
TP-Link
Прошивка 1
Прошивка 2
Прошивка 3
D-Link
Если у вас темный интерфейс, то эти пункты меню находятся в разделе «Расширенные настройки» – «Wi-Fi».
ZyXEL Keenetic
На новой прошивке подобные настройки находятся в разделе «Домашняя сеть» – «Беспроводная сеть Wi-Fi».
Tenda
Netis
LinkSys
Как подключить Алису к интернету: типичные проблемы
Сегодня современные технологии стали неотъемлемой частью нашей жизни. Уже никого не удивить умными телефонами, с которых можно не только звонить, но и слушать музыку, общаться в социальных сетях, смотреть фильмы, играть в игры, находить в интернете за город нужную информацию. Многие хай-тек компании кроме смартфонов начали разрабатывать и другие виды гаджетов – умные часы, планшеты и смарт-колонки. К отечественным разработкам в этой области относится Яндекс.Станция – «умная» колонка с голосовым помощником Алиса. Всем российским пользователям, которые собираются пользоваться этим виртуальным голосовым помощником, нужно знать, как подключить Алису к интернету в деревню.

Яндекс.Станция Алиса – описание, предназначение
Основные вехи истории разработки Яндекс.Станции с голосовым помощником Алиса:
- В 2016 году началась разработка голосового помощника.
- В 2017 году началось тестирование Алисы.
- С мая 2018 года продукт был анонсирован на технической конференции в Москве.
- С 10 июля 2018 года начался официальный старт продаж в России.
Внешне она похожа на музыкальную колонку, но ее функции заключаются не только в воспроизведении музыкальных произведений. Если подключить «умную» колонку через порт HDMI к телевизору, будет доступен просмотр фильмов, телепередач и мультфильмов. Также можно управлять просмотром видео из различных видеосервисов и онлайн-кинотеатров. Управление Яндекс.Станцией происходит с помощью Алисы. Полезная особенность этого виртуального голосового помощника – говорить команды вы можете даже из другой комнаты, она их распознает.
В «умной колонке находятся семь высокочувствительных микрофонов, поэтому она может точно определить, откуда идет голос, понять и выполнить команду, отфильтровывая при этом посторонний шум.
Если устройство подключено к безлимитному интернету, оно по умолчанию находится в спящем режиме. Чтобы его активировать, нужно только сказать слова: «Алиса» или «Яндекс» и колонка перейдет в рабочий режим для выполнения поставленных команд. Но иногда у пользователей возникает проблема – Алиса не подключается к интернету.
Пошаговая инструкция по настройке Яндекс.Станции
Подключить и настроить «умную» колонку можно несколькими способами – через Wi-Fi на ваш телефон, скачать приложение, подсоединить к смартфону с уже установленным приложением.
Подключить к интернету через Wi-Fi ваш телефон
Рассмотрим, как подключить Станцию Алиса к интернету с помощью приложения на телефоне формата Android или iPhone. Основное условие – пользователь должен иметь учетную запись в приложении Яндекс и на момент подключения к интернету должно быть доступно скоростное соединение.
Для подключения нужно следовать такой инструкции:
- Авторизоваться в приложении Яндекс.
- Открыть раздел «Устройства», найти подраздел «Станция» или «Станция Мини» и нажать кнопку «Продолжить».
- Открывается раздел «Подключитесь к сети Wi-Fi», где нужно ввести логин и пароль. Специалисты рекомендуют использовать сеть с частотой в 2,4 ГГц, так как скоростную сеть частотой 5 ГГц колонка пока не поддерживает.
- Рядом с Яндекс.Станцией положите свой телефон и нажмите кнопку «Воспроизвести звук» чтобы передать данных для соединения с Wi-Fi-сетью.
- После завершения соединения колонка автоматически активируется и начнет поиск нужных обновлений. Это может занять некоторое время.
- Как только будут завершены все настройки, можно будет пользоваться «умной» колонкой.
Скачать приложение на телефон
Приложение Яндекс можно скачать в официальном магазине приложений: Google Play Market или App Store.
Для этого нужно:
- Зайти на сервис и в поисковой строке ввести: «Яндекс с Алисой».
- В появившемся списке выбрать нужное приложение.
- Нажать кнопку «Установить».
- Когда загрузка закончится, можно пользоваться данным приложением.
Установить веб-приложение таким способом можно, если у вас нет проблем с подключением к интернету.
Подключить колонку к вашему смартфону с установленным приложением
Если на вашем смартфоне уже установлено приложение Яндекс, попробуйте подсоединить к нему колонку следующим способом:
- В первую очередь Яндекс.Станцию нужно подключить к питанию.
- Подсоедините телефон к интернету. Важно, чтобы колонка и смартфон находились в одной сети.
- Проверьте, чтобы установленное приложение было обновлено до последней версии.
- В меню откройте раздел «Устройства», выберите подраздел «Станция» и нажмите «Подключить».
- Поднесите свой телефон к колонке, чтобы «проиграть звук».
- Подождите, пока система автоматически настроится.
Порядок настройки Яндекс.Станции
После того как вы разобрались, как подключать Алису к интернету через Wi-Fi, нужно понять принцип ее настройки, чтобы полноценно пользоваться всеми возможностями этого гаджета. Воспроизведение звука на колонке отличное благодаря качественным динамикам, но этим ее функции не ограничиваются.
Если с «умной» колонки убрать кожух, звук будет более громким и четким, но внешний вид самого устройства будет не таким привлекательным.
Очень удобно, что Яндекс.Станцию можно полностью настроить под себя. Любители музыки, используя приложение Яндекс.Музыка, могут быстро найти разных исполнителей. Система может запомнить, какие музыкальные композиции понравились пользователю, если он отмечал их «лайками», и в дальнейшем будет предлагать эти же треки, а также другие работы их авторов и произведения подобных жанров.
На корпусе колонки расположены специальные индикаторы:
- Если горит вращающийся фиолетовый индикатор – обрабатывается заданная команда.
- Когда лампочка горит фиолетовым цветом – Алиса ждет команды от пользователя.
- Индикатор мигает фиолетовым цветом – сработало установленное пользователем напоминание.
- Голубой цвет – идет воспроизведение звука или музыки.
- Мигает зеленый – сработал будильник.
- Красный цвет индикатора – Алиса не видит интернет для деревни, отсутствует соединение.
Проблемы с подключением
Иногда у пользователей при работе с Яндекс.Станцией возникает проблема – не получается подключиться к интернету провайдеров Магинфо, Мегафон, Билайн, Ростелеком, МТС.
Причины таких неполадок могут быть различными:
- Может отсутствовать подключение колонки к смартфону. В первую очередь проверьте, находятся ли они в одной сети. Есть вариант, что смартфон подключен к интернету через сим-карту, а «умная» колонка через роутер.
- Яндекс.Станция не может подключиться к интернету. Проблема может заключаться в раздаче, попробуйте подсоединение к сети через смартфон. Это довольно распространенная причина при подключении помощника Алиса, почему нет интернета.
- При подключении к телевизору нет изображения «домашний экран». Причина – колонка не поддерживает работу именно с этой маркой телевизора. На сайте Яндекс есть перечень всех совместимых устройств.
- Система не устанавливает настройки автоматически при включении. Проблема может быть в самой колонке, поэтому нужно обратиться в службу технической поддержки.
Работать с Яндекс.Станцией со встроенным голосовым помощником Алиса просто и удобно. Самое главное – правильно подключить и настроить систему.

Как перезагрузить
Чаще всего перезагрузка нужна, если у пользователя возникает вопрос, почему Алиса не подключается к интернету, или если соединение есть, но гаджет все равно работает нестабильно. Если вы решили отключить и заново включить роутер, колонку также нужно будет переподключить.
Для решения проблем можно воспользоваться таким алгоритмом:
- Станция полностью перезагружается.
- При необходимости меняются настройки роутера.
- Для подключения колонки выбирается другая сеть.
Выполнить перезагрузку Яндекс.Станции несложно – она отключается от питания на несколько секунд, а затем включается заново. Если вышеописанные действия не помогли и работа колонки нестабильна, нужно сбросить имеющиеся настройки до заводских.
Для этого нужно:
- Нажать на кнопку включения и удерживать ее несколько секунд. При этом индикатор должен загореться синим цветом.
- Зайти в приложение Яндекс, перейти в раздел «Устройства» и открыть закладку «Настройки».
- В появившемся перечне найти свою колонку и нажать «Настроить заново».
- Ввести логин и пароль.
- Смартфон поднести к колонке, выбрать функцию «Проиграть звук».
- Дождаться, пока все настройки будут завершены.