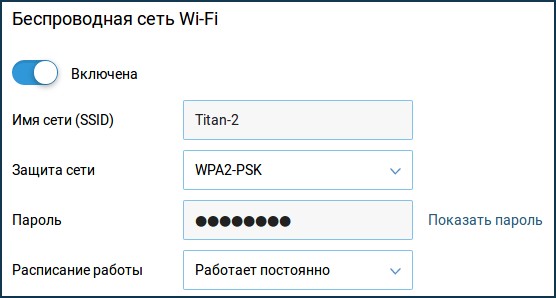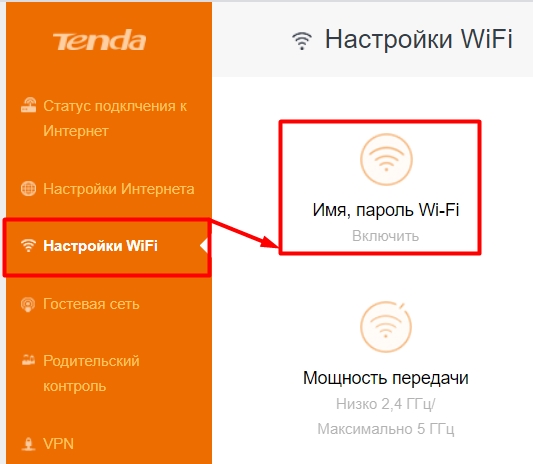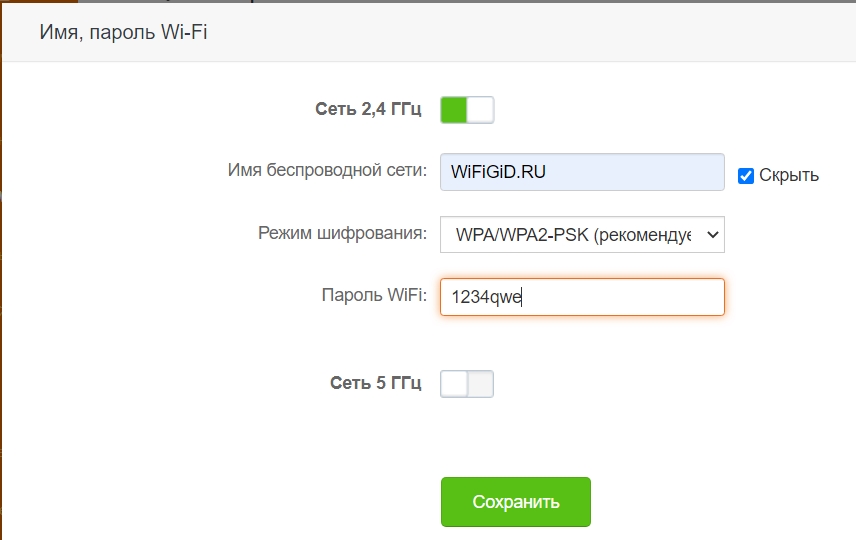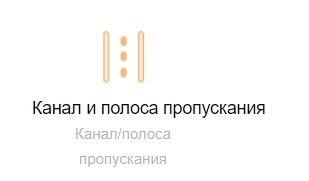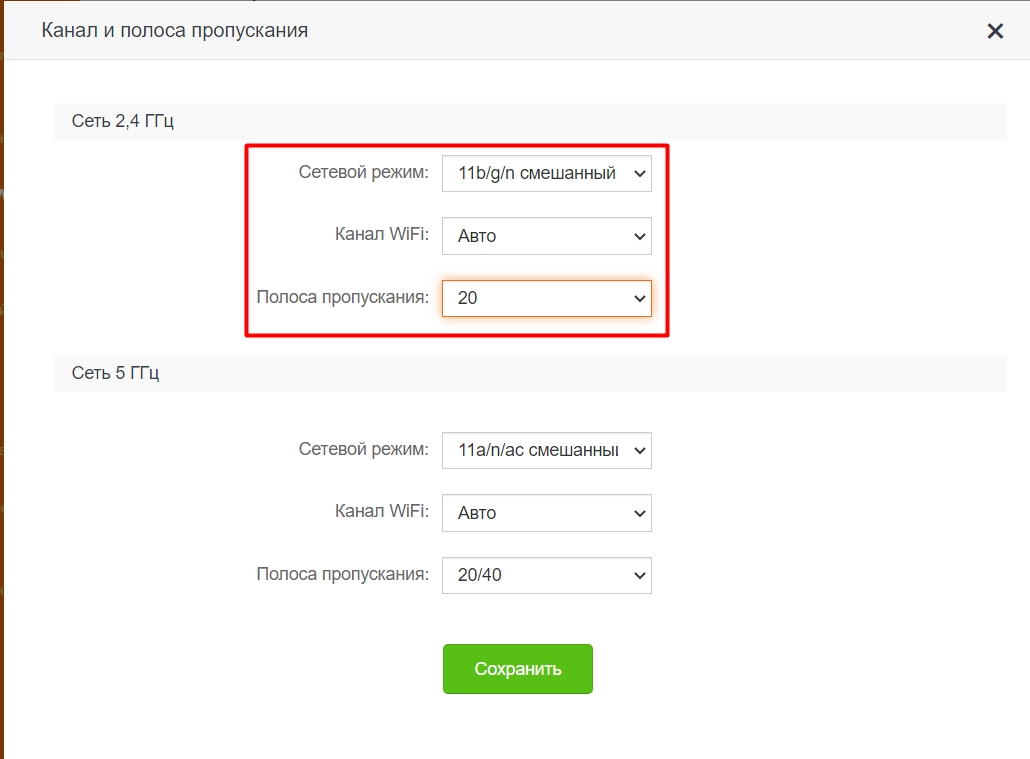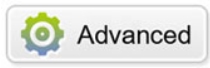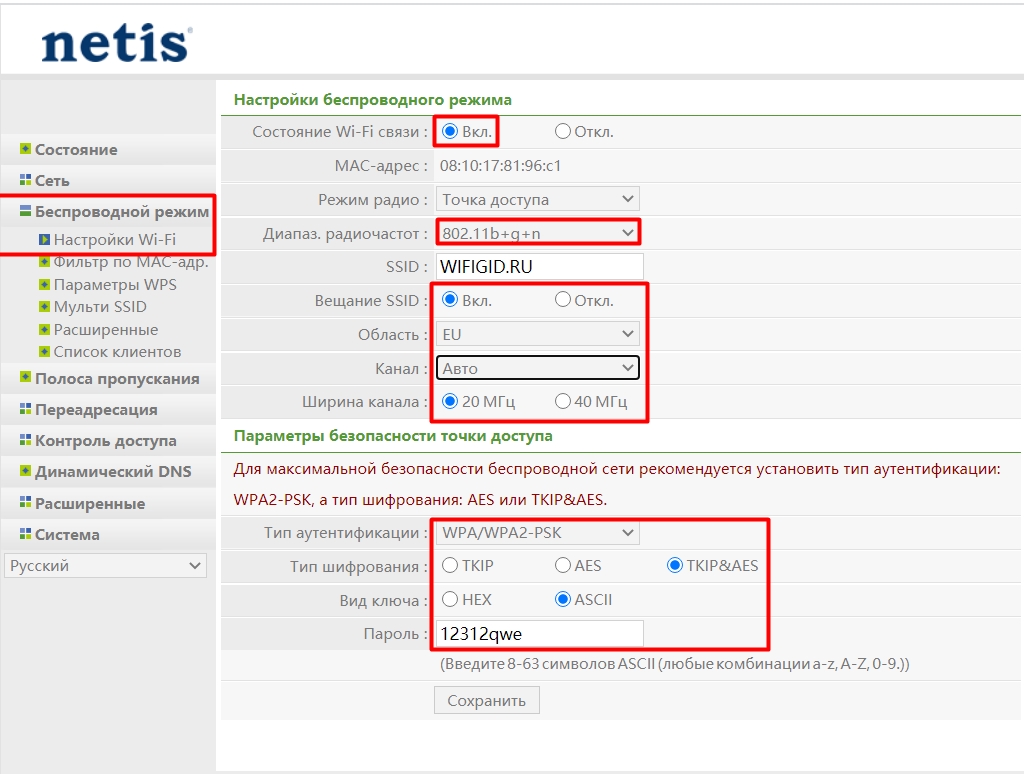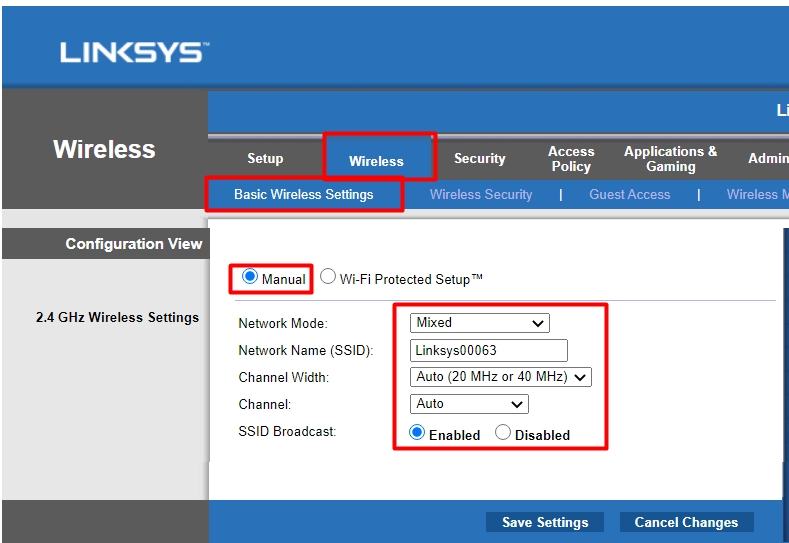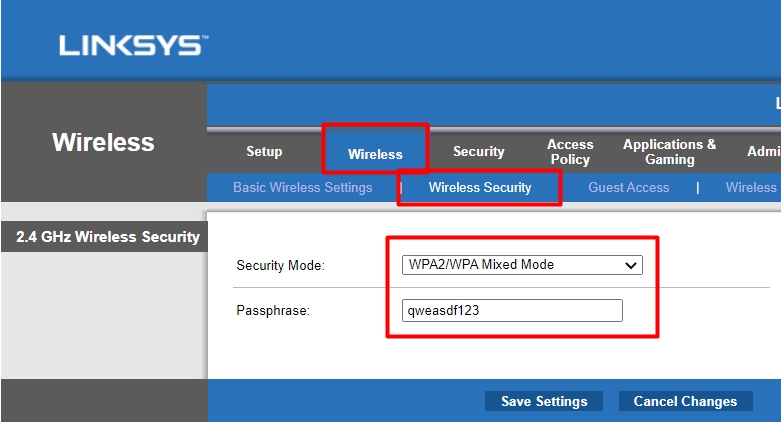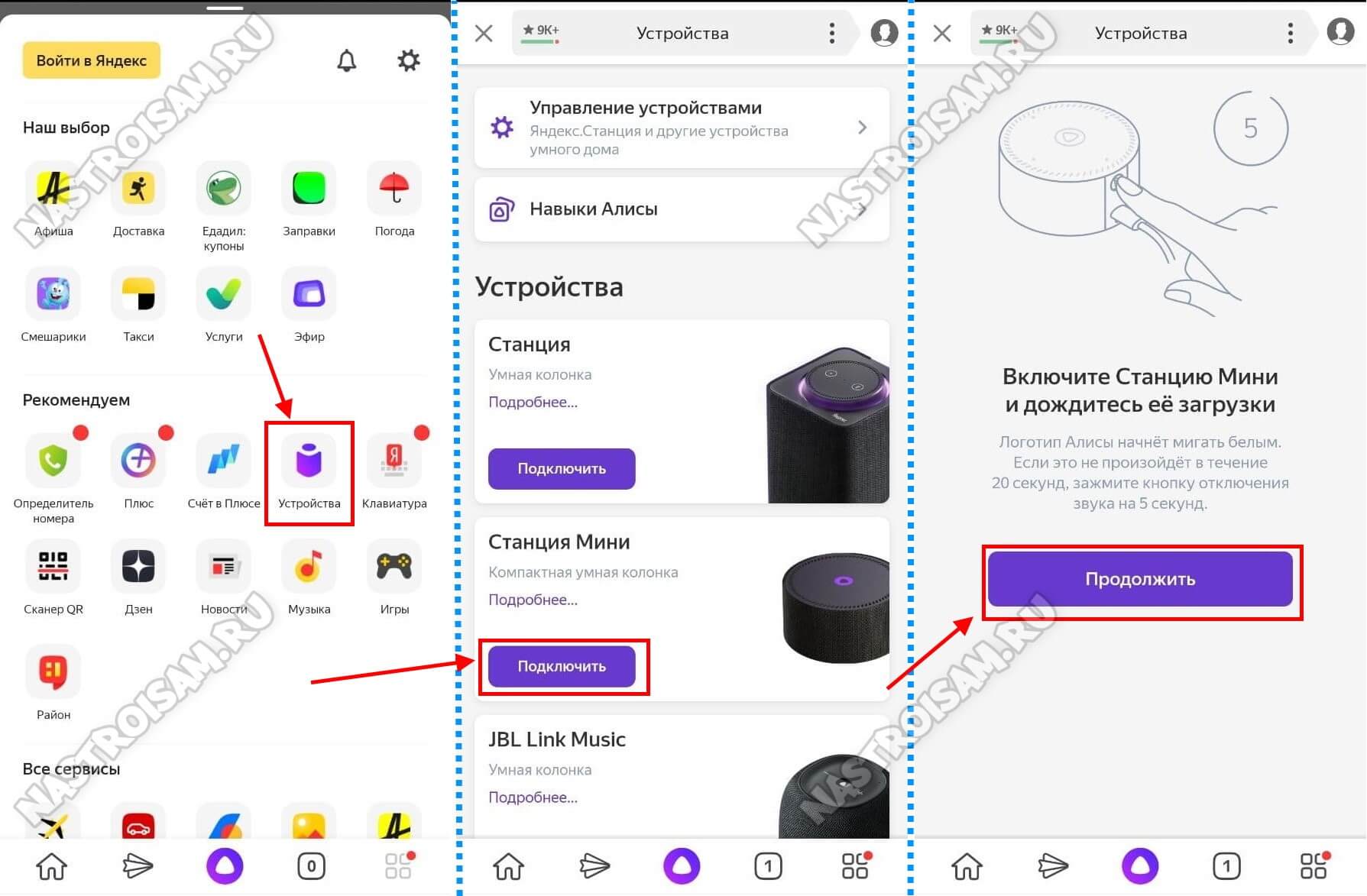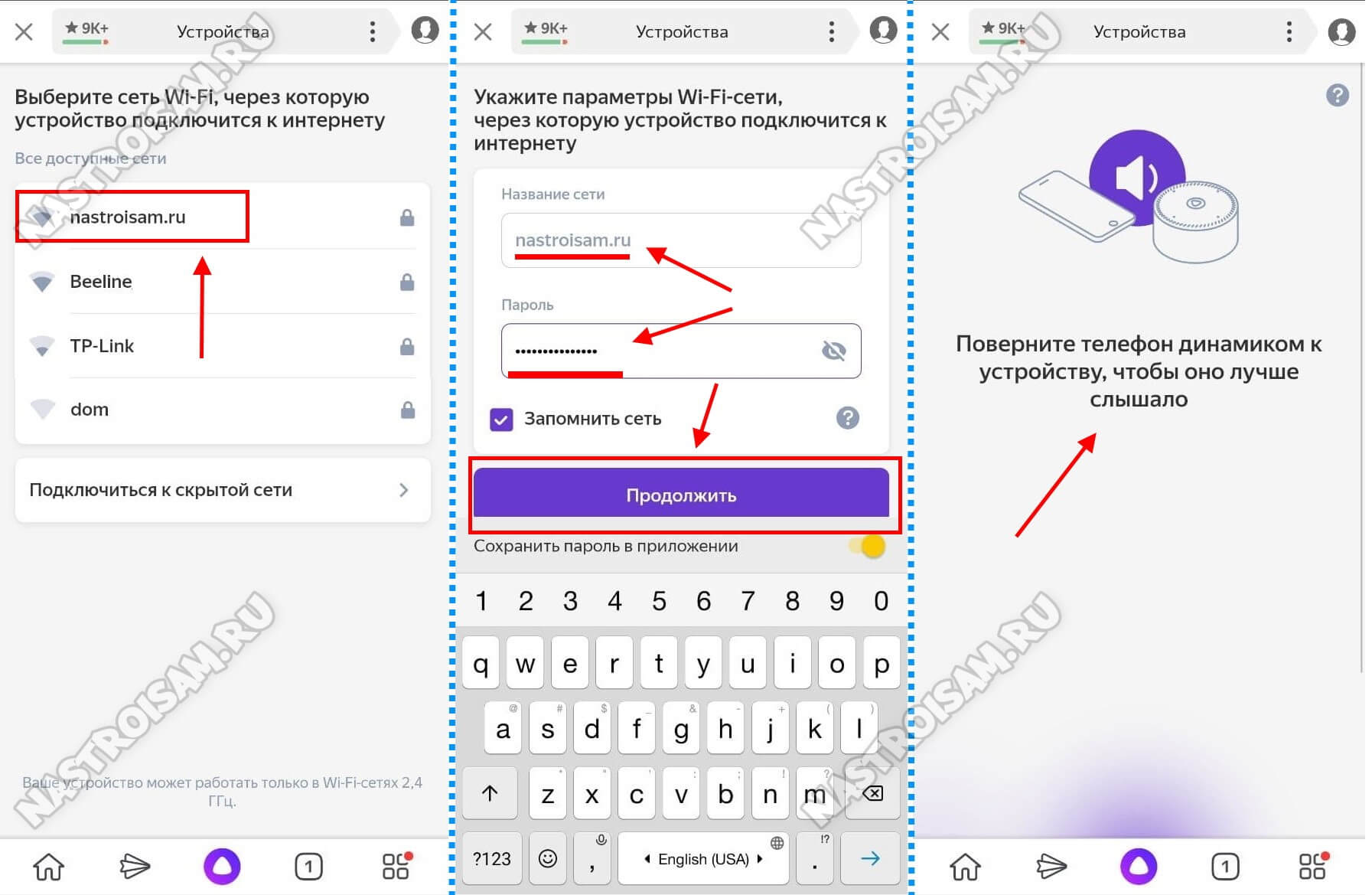На чтение 4 мин Просмотров 23к. Опубликовано
Обновлено
Наверняка каждый владелец Яндекс Станции сталкивался с такой ситуацией, что при обращении к голосовому ассистенту Алиса говорит: «Отсутствует подключение к Интернету». То есть умная колонка не видит Wi-Fi, в результате чего невозможно ни проиграть музыку из плейлиста, ни узнать прогноз погоды, ни послушать последние новости. Единственное, что остается, — использовать Алису как обычную bleutooth колонку, но очевидно, что не этого мы ожидаем от умного гаджета. Итак, что делать, если Яндекс Станция или другая акустика с Алисой внутри не подключается к интернету?
У описанной выше проблемы может быть три основных причины, почему отсутствует подключение к интернету на Яндекс Станции:
- Проблемы с соединением с WiFi на колонке
- Некорректные настройки беспроводной сети или интернета на роутере
- Неисправность колонки с Алисой
Доступность интернета
Как ни странно, несмотря на высокие цены на услуги интернета, зачастую провайдеры работают гораздо хуже, чем хотелось бы. И недостапность интернета в квартире или доме не является редкостью. (Кстати, если у вас негатив по отношению к поставщику услуг связи накопился до такой степени, что вы решили его сменить, то рекомендуем воспользоваться формой на нашем сайте по подбору провайдера по адресу. Обычно переход к конкуренту хотя бы на время помогает решить проблемы).
Поэтому, прежде чем лезть в настройки колонки, я бы рекомендовал подключиться к вашему WiFi с другого устройства — телефона, ноутбука, ТВ — чтобы убедиться, что интернет не видит именно Яндекс Станция. А не вообще в данный момент отсутствует подключение к нему во всей квартире.
Если это так, при этом вы не вносили никаких изменений в настройки сети и интернет раньше был, то попробуйте выполнить следующие действия:
- Перезагрузить роутер
- Перезапустить Яндекс Станцию — отключить от нее кабель питания и вставить на место
- Позвонить в службу технической поддержки провайдера, если не помогает. Вероятно ошибки возникли именно на его стороне или изменились настройки доступа к глобальной сети. Например, поставщик услуг ввел привязку к определенному устройству по MAC адресу. Или сменил тип подключения роутера к интернету с DHCP на PPPoE, L2TP или наоборот.
В связи с недоступностью интернета также стоит вспомнить о том, что нужно проверить баланс на своем счете в личном кабинете — возможно, вы просто забыли внести ежемесячный платеж.
Качество приема беспроводного сигнала
Если вы недавно переставили Яндекс Станцию в другое место, после чего на ней пропала связь с интернетом, то возможно уровень качества приема беспроводного сигнала стало хуже. Из-за этого музыка в ней начала работать с заиканиями, а Алиса периодически не видит интернет. Решение — переместить умную колонку поближе к роутеру. Или установить дополнительный усилитель wifi, который расширит зону приема в помещении.
Подключение Яндекс Станции к роутеру
Если же интернет есть, а подключение отсутствует только на колонке с Алисой, то попробуйте переподключить Яндекс Станцию к WiFi роутеру. Для этого:
- Запускаем мобильное приложение «Умный дом»
- Находим там умную колонку с Алисой и жмем по ее названию
- Открываем пункт меню «Настроить заново»
- Выполняем рекомендации пошагового мастера, которые мы уже видели в инструкции по настройке Яндекс Станции
Настройки сети и интернета на роутере
Что делать, если вы выполнили все по инструкции, а Яндекс Станция все равно не может получить доступ в интернет? Вспомните, не вносили ли вы каких-либо изменений в настройках роутера через панель управления. Если же администратором сети являетесь не вы, и у вас нет доступа к кабинету, то спросите у сисадмина о необходимых конфигурациях для подключения устройств интернету. На отсутствие сети могут повлиять такие факторы, как:
Поломка колонки
Наконец, не стоит исключать и чисто технической поломки приемника WiFi внутри самой беспроводной колонки. Если ни один из приведенных выше способов исправления ошибки не помогает, то следует обратиться в авторизованный сервисный центр или при возможности сдать Яндекс Станцию по гарантии или обмену на новое устройство.
Дополнительную информацию по данной теме можно также почерпнуть из официальной справки от Яндекса
Актуальные предложения:

Задать вопрос
- 10 лет занимается подключением и настройкой беспроводных систем
- Выпускник образовательного центра при МГТУ им. Баумана по специальностям «Сетевые операционные системы Wi-Fi», «Техническое обслуживание компьютеров», «IP-видеонаблюдение»
- Автор видеокурса «Все секреты Wi-Fi»
Всем привет! Пару дней назад столкнулся с проблемой – моя Яндекс Станция почему-то не подключается к WiFi, хотя раньше все было нормально. Как я понял, проблема заключается в том, что в самой колонке есть некоторые нюансы, которые не дают переподключаться к новой сети или даже есть проблемы при коннекте к старой WiFi. Все возможные варианты я перебрал и опишу их в статье. Также я с пояснениями и картинками расскажу, как с самого начала подключить Яндекс станцию к вай-фай. Если возникнут какие-то вопросы, то пишите в комментариях.
Содержание
- Подключение колонки
- Не может подключиться
- Сброс настроек колонки и повторное подключение
- Проблема с настройками Wi-Fi
- ASUS
- TP-Link
- D-Link
- ZyXEL Keenetic
- Tenda
- Netis
- LinkSys
- Задать вопрос автору статьи
Подключение колонки
Давайте попробуем еще раз заново её подключить. Для тех, кто её еще не подключал, я опишу процесс с самого начала.
- Если у вас еще не установлена программа «Яндекс с Алисой», скачайте и установите её. Можете воспользоваться ссылками ниже или найти её в поисковике по названию:
- Google Play
- HUAWEI AppGallery
- Как только запустите приложение, согласитесь со всеми предложениями программы. Если вы еще не вошли в свой аккаунт Яндекс, то нужно будет авторизоваться. Если у вас нет аккаунта – создайте его. После нужно будет нажать на логотип «Алисы» (который находится внизу в центре), чтобы активировать звукового помощника. Далее скажите:
«Настрой колонку»
- Откроется раздел «Умного дома», где нужно будет напротив устройств «Умные колонки» нажать «Подключить».
- Далее выберите тип колонки: Макс, Станция или Станция Мини. На колонке индикатор должен мигать белым цветом, если этого не произошло, то выключите и снова включите колонку. Если и в этом случае лампочка не мигает белым, то зажмите кнопку с изображением перечеркнутого микрофона на 5-7 секунд. Нажимаем «Продолжить». Из списка выберите вашу домашнюю Wi-Fi сеть.
- Введите пароль и кликните «Продолжить». После этого поднесите телефон колонке и нажмите по кнопке внизу.
- Телефон произведет ряд странных звуков, и колонка подключится.
Не может подключиться
В первую очередь при первичном подключении колонки к вашему Wi-Fi вам нужно подключить к этому вай-фай ваш смартфон (с которого вы будете осуществлять настройку). Зайдите в настройки, перейдите в раздел «Wi-Fi» и посмотрите, чтобы телефон был подключен к вашему вайфай.
- Быстро зайти и посмотреть список всех сетей можно через меню «Шторка». Далее зажмите пальцем на иконке «Wi-Fi».
- Можно зайти туда через «Настройки».
- Откройте раздел «Сети и Интернет».
- И там уже будет Wi-Fi. Когда подключитесь к основной вашей сети, попробуйте также отключить «Мобильный интернет».
Если все равно не получается подключиться, то попробуйте перезапустить роутер:
- Выключите его от сети или нажмите на кнопку «Power».
- Подождите так примерно минуты 2-3.
- Снова включите и попробуйте сопрячь устройства.
Сброс настроек колонки и повторное подключение
Обычно проблема с подключением возникает, когда человек меняет роутер на новый или изменяет настройки маршрутизатора. В таком случае у нас есть два варианта:
- Поменять настройки вай-фай роутера таким образом, чтобы конфигурация была такая же как на прошлом маршрутизаторе. Я говорю про имя Wi-Fi сети, пароль, ширину канала, поддерживаемые стандарты, а также частоту. Про это я напишу в следующей главе.
- Сбросить конфигурацию колонки и переподключить её заново.
Давайте выполним сброс:
- Выключаем колонку.
- Зажимаем кнопку с изображением перечеркнутого микрофона. Не отжимаем её, пока я об этом не напишу.
- Снова включаем колонку.
- Как только подсветка загорится желтым, отпускаем кнопочку.
- Далее вы услышите то приветствие, которое слышали в самом начале до настройки.
- Теперь заново её настраиваем – смотрим первую главу этой статьи. Если снова будут проблемы с подключением, то смотрим главу «Проблема с настройками Wi-Fi».
Если подключиться все равно не удается, то скорее всего есть проблемы с некоторыми настройками Wi-Fi. Например, старые модели могут не работать с частотой 2,4 ГГц. Давайте исправим это. Нам нужно зайти в настройки роутера, для этого открываем браузер и в адресную строку вводим IP (состоит из цифр) или DNS (состоит из букв) вашего маршрутизатора. Адрес можно подсмотреть на этикетке под корпусом. Чаще всего используют адреса:
192.168.1.1
192.168.0.1
Далее нужно ввести логин и пароль.
НЕ МОГУ ВОЙТИ! Если у вас есть проблемы со входом в роутер – читаем эту инструкцию.
Прежде чем мы начнем, я объясню, что именно нам нужно сделать:
- Если у вас роутер работает с двумя диапазонами, то мы будем использовать 2,4 ГГц. На некоторых аппаратах нужно отдельно включать сети, так как стоит параметр Dual Band, которые их объединяет.
- Если сеть скрыта, то мы должны сделать её видимой.
- Установим ширину канала в 20 МГц.
- Установим автоматический режим, который работает с тремя стандартами 802.11b/g/n.
- Проверим, чтобы пароль от сети не содержал посторонние символы и состоял только из цифр и латинских букв.
ASUS
TP-Link
Прошивка 1
Прошивка 2
Прошивка 3
D-Link
Если у вас темный интерфейс, то эти пункты меню находятся в разделе «Расширенные настройки» – «Wi-Fi».
ZyXEL Keenetic
На новой прошивке подобные настройки находятся в разделе «Домашняя сеть» – «Беспроводная сеть Wi-Fi».
Tenda
Netis
LinkSys

Голосовые помощники
Как подключить Алису к интернету: подробные инструкции и возможные проблемы.
Начать инструкцию стоит с того, что Алиса не работает без интернета. Все основные функции она может выполнять только при подключении к интернету. Дальше поехали по порядку, как подключить Алису к интернету.
Первое подключение
Перед тем, как подключить Алису колонку к вай-фай, воткните адаптер Станции в розетку. Далее зажмите на 5 секунд кнопку активации на верхней части корпуса колонки. Световое кольцо замигает голубым, бот поприветствует вас. Операционная система загрузилась.
Если у вас ещё нет Яндекс-аккаунта, создайте его.
- Скачайте приложение Яндекс в Google Play или AppStore,
- нажмите «Открыть»,
- Найдите кнопку «Создать аккаунт и зарегистрируйтесь».
Если у вас уже установлено приложение и есть аккаунт, убедитесь, что установлена последняя версия. Теперь вы сможете начать подключение Алисы к интернету.
Зайдите в Яндекс и нажмите на значок вызова голосового помощника белый скруглённый треугольник на фиолетовом фоне. Откроется окно разговора с ботом.
Оказывается, подключить станцию Алиса к телевизору просто, читай здесь как
- Скажите «Алиса, настрой колонку».
- Эта команда открывает вкладку «Умный дом». В блоке умные колонки нажмите «Подключить».
- В окне «Добавить устройство» появится список, выберите ваш девайс.
- Ознакомьтесь с условиями использования устройства и поставьте галочку-согласие.
- Нажмите «Продолжить» и узнаете, как подключить Яндекс Станцию к интернету.
- Выберите дом для устройства, нажмите «Выбрать».
- Убедитесь, что телефон подключён к вай-фай сети и включена геолокация.
- Выберите сеть и в открывшемся окне введи пароль от неё, нажмите «Продолжить».
- Поднесите телефон ближе к устройству и нажмите в приложении кнопку «Проиграть звук».
Далее на экране вы увидите ход процесса, после чего колонка подключится к сети. Вот как подключить колонку Алиса к интернету.
Яндекс предупреждает, что не нужно выкладывать в интернет или передавать кому-либо видео или аудио процесса подключения. Мошенники могут похитить ваши данные из звука подключения.
Если вы уже настраивали колонку
Для того, чтобы настроить колонку заново или выбрать другую сеть, инструкция похожа. Как подключить Яндекс станцию к вай-фай повторно?
- попросите голосового помощника в приложении настроить колонку;
- в открывшемся окне устройств выберите вашу станцию и нажмите «Настроить заново», затем выберите сеть для подключения.
Так вы сможете подключить Яндекс Станцию к другому wifi.
Дальше всё по инструкции выше.
Если нужно раздать вай-фай с телефона
Как подключить Алису к вай-фай через телефон? То есть, через мобильную сеть вай-фай.
- Включите вай-фай на смартфоне,
- в окне выбора сети в приложении «Яндекс» нажмите «Подключиться к скрытой сети» ,
- активируйте точку доступа в настройках телефона,
- в приложении «Яндекс» укажите название и пароль точки доступа.
Следуйте дальнейшим инструкциям.
Проблемы
Хотите узнать, как подключить Алису к другому wifi или впервые подключаете устройство, но не получается?
Обычно при наличии проблемы виртуальный помощник говорит различные фразы.
Для решение проблемы попробуйте следующие способы.
Надоел голос Сири и хотите его поменять, но возникают проблемы? Тогда вам сюда
- Проверьте, создали ли вы аккаунт в Яндексе. Эту проблему бот озвучивает прямым текстом.
- Перезагрузите роутер.
- Если Алиса «не расслышала» ваш запрос, пройдите процесс подключения заново, проверив название и пароль сети.
Процесс настройки голосового помощника от Яндекс не такой сложный. Тем более, это того стоит. Говорящий бот станет вам верным помощником. Он не только развлечёт вас, но и будет решать различные прикладные задачи. Напомнит выключить кашу на плите, закажет цветы, посоветует и включит музыку. Речь Алисы очень похожа на речь живого человека, так что вам точно не будет скучно.
После того, как вышла Яндекс Станция Мини с голосовым помощником Алиса, народ стал покупать умные колонки значительно чаще. Главная причина — одна из самых низких цен в сегменте. Она стоит значительно дешевле не только своего старшего собрата — полноценного варианта Яндекс.Станция, но большинства аналогов типа Google Home, Amazon Echo Dot, Mail.ru Капсула, Wink Маруся и т.п. Конечно же стали появляться и различные проблемы при эксплуатации этих гаджетов. Одна из них — умная колонка не подключается к WiFi сети домашнего роутера. Я покажу несколько способов как можно решить эту проблему. Инструкция может подойти и для умных колонок других производителей.
Новая сеть и настройки роутера
Самая распространённая ситуация, с которой сталкиваются пользователи — это замена роутера. Старый вышел из строя, либо была смена технологии или провайдера. Поставили новый, он отлично работает, но Яндекс Станция Мини не подключается к Вай-Фай. Что делать? Есть два пути решения проблемы.
Первый путь — полный сброс настроек колонки и переподключение её к новой сети — об этом я расскажу во второй части инструкции.
Второй путь значительно проще и быстрее. Можно настроить беспроводную сеть WiFi на новом роутере так же, как она была настроена на старом.
Внимание! Этот способ будет актуален для большинства умных колонок.
Дело в том, что этот гаджет запоминает имя сети и пароль. Если он снова увидит эту сеть, то без проблем к ней подцепится. Делается следующим образом.
Используя IP-адрес роутера (обычно 192.168.1.1 или 192.168.0.1) нужно зайти в его веб-интерфейс и открыть раздел с настройками сети WiFi.
Затем Вам нужно будет прописать имя сети (идентификатор SSID) в точности таким, какой был у старого роутера.
Так же нужно будет указать тот же стандарт защиты и пароль на Вай-Фай, которые использовались раньше.
После того, как Вы это сделаете, нужно будет сохранить настройки роутера и перегрузить сначала его, а затем — умную колонку. Как правило, после этого она подцепляется без проблем!
Сброс и переподключение Яндекс.Станция Мини
В тех случаях, когда нет возможности изменить настройки роутера или по какой-то причине этот вариант не подходит, тогда придётся делать сброс настроек умной колонки и подключение её заново к домашней сети.
Сброс настроек у Яндекс.Станция и Станция Мини выполняется практически одинаково. Последовательность действий такая:
- Отключаем питание колонки
- Нажимаем и держим кнопку отключения микрофона
- Включаем питание
- Ждём пока подсветка загорится желтым, после чего отпускаем кнопку
- Ждём приветствия Алисы и активируем колонку по новой.
Следующим шагом нужно будет заново подключить Станцию Мини к Вай-Фаю с помощью телефона и приложения Яндекс.
Открываем раздел «Устройства», Выбираем там свою умную колонку и нажимаем кнопку «Подключить». Если питание станции было выключено — включите и нажмите на кнопку «Продолжить».
Дальше должен отобразиться список доступных сетей Вай-Фай. Если вдруг выдаётся ошибка «Не удалось получить список Wi-Fi сетей», то проверьте включена ли геолокация на телефоне.
Выбираем сеть своего роутера и вводим для неё пароль. Нажимаем кнопку «Продолжить».
Остаётся только поднести телефон к Яндекс.Станции и проиграть звук, который выдаст приложение, после чего она должна будет подцепиться к сети, скачать обновления прошивки (если они есть). Затем Алиса сообщит о готовности к работе!
Важное замечание: Ещё один момент! Несмотря на то, что сейчас всё больше и больше устройств работает в двух диапазонах Wi-Fi — 2,4 ГГЦ и 5 ГГЦ, умные колонки, как правило, пока ещё работают только в диапазоне 2,4 ГГц. И Станция Мини здесь не исключение. Соответственно подключить её к сети диапазона 5 ГГц у Вас не получится.