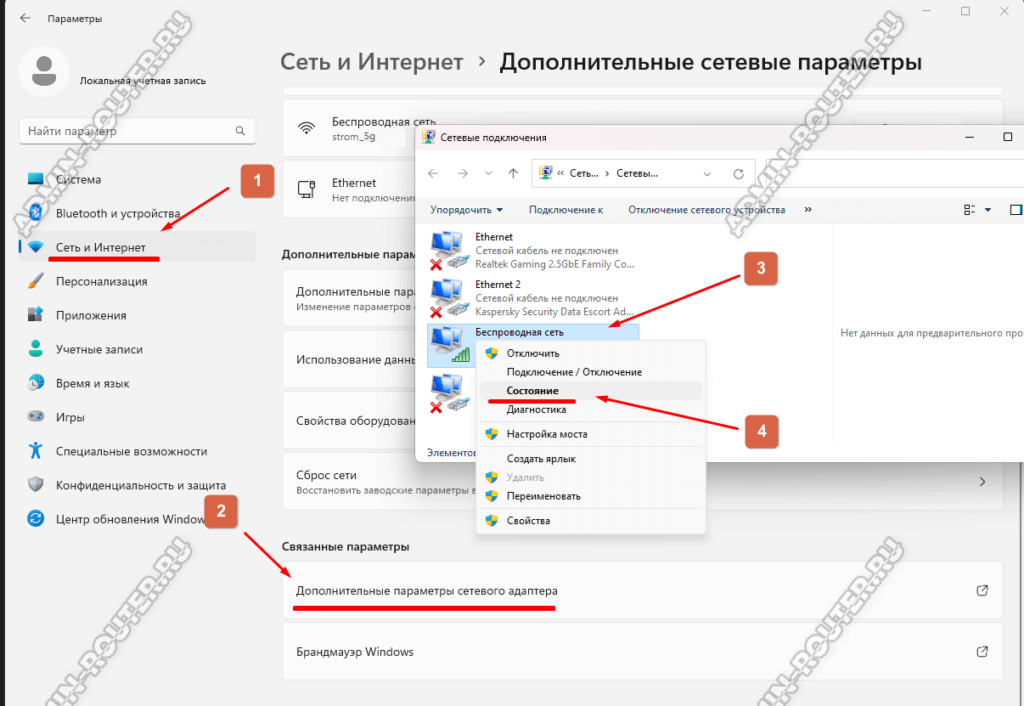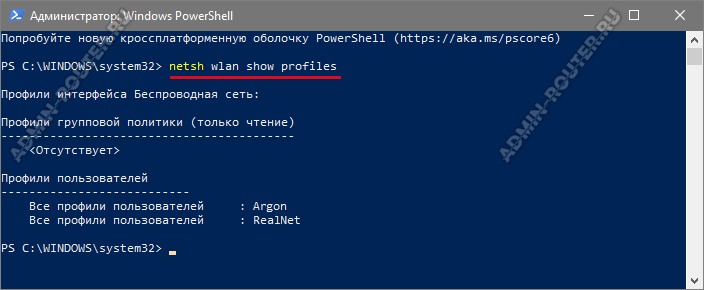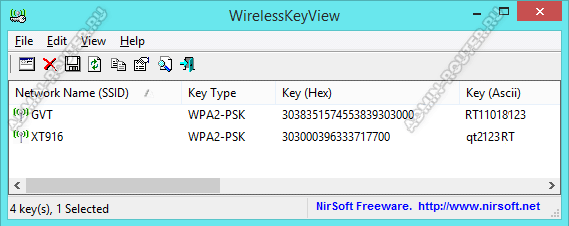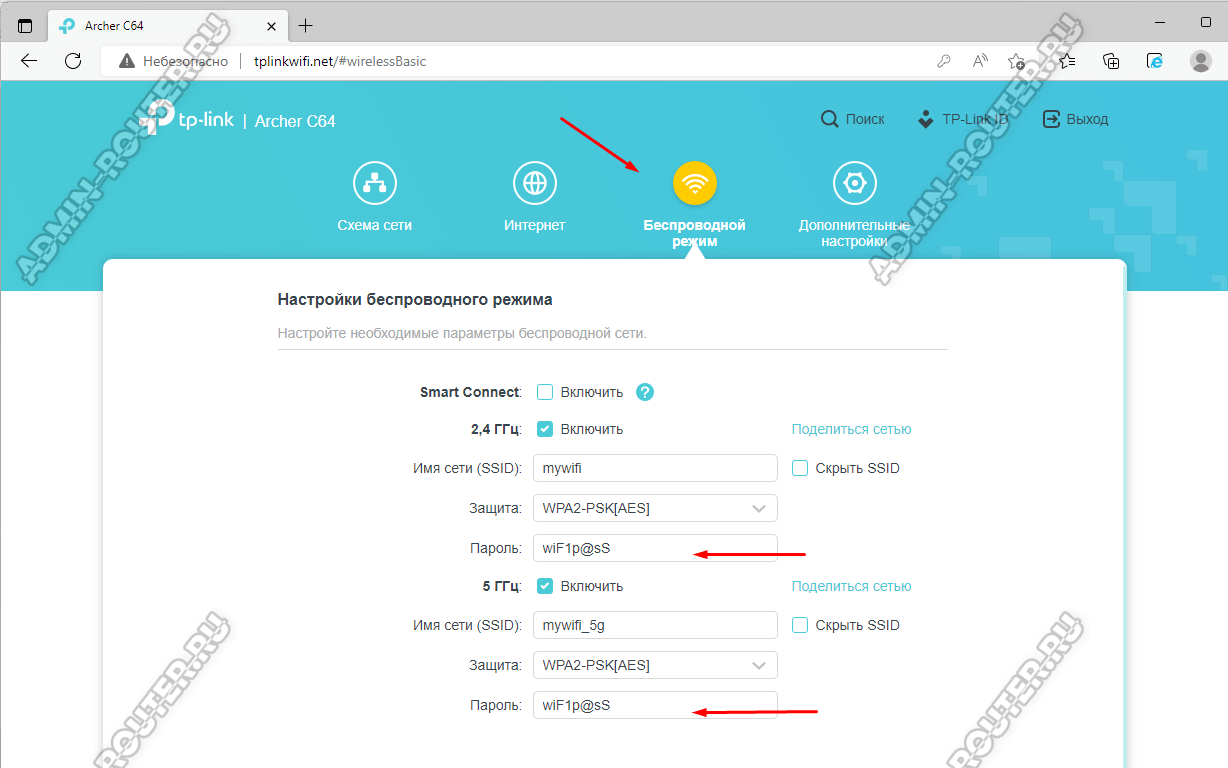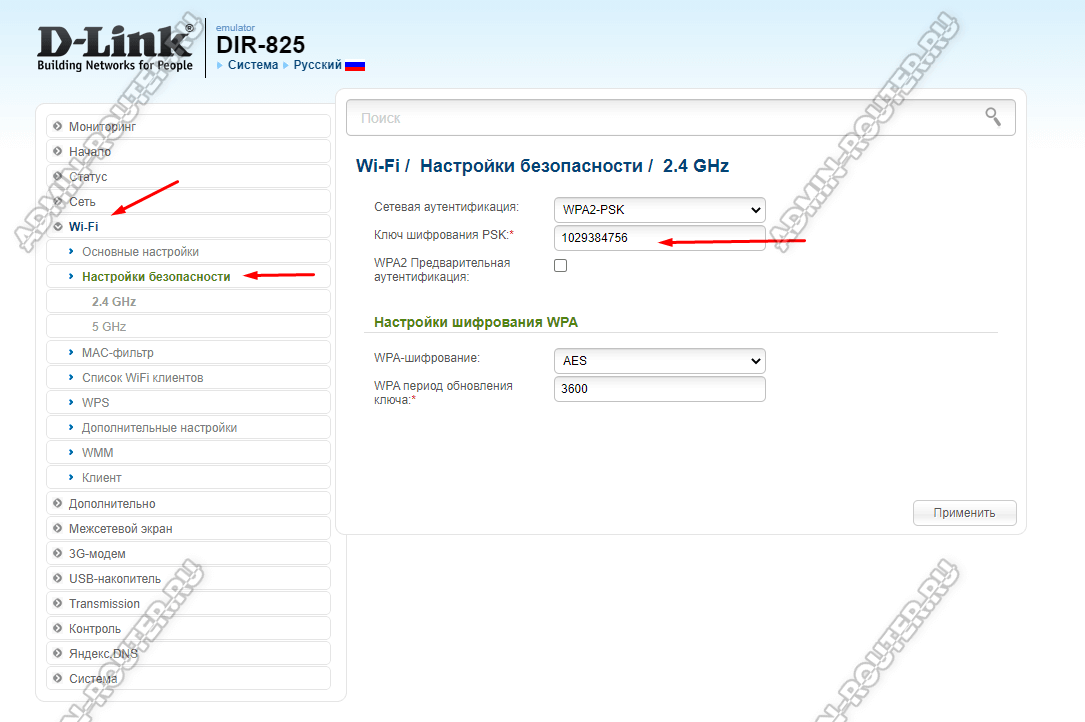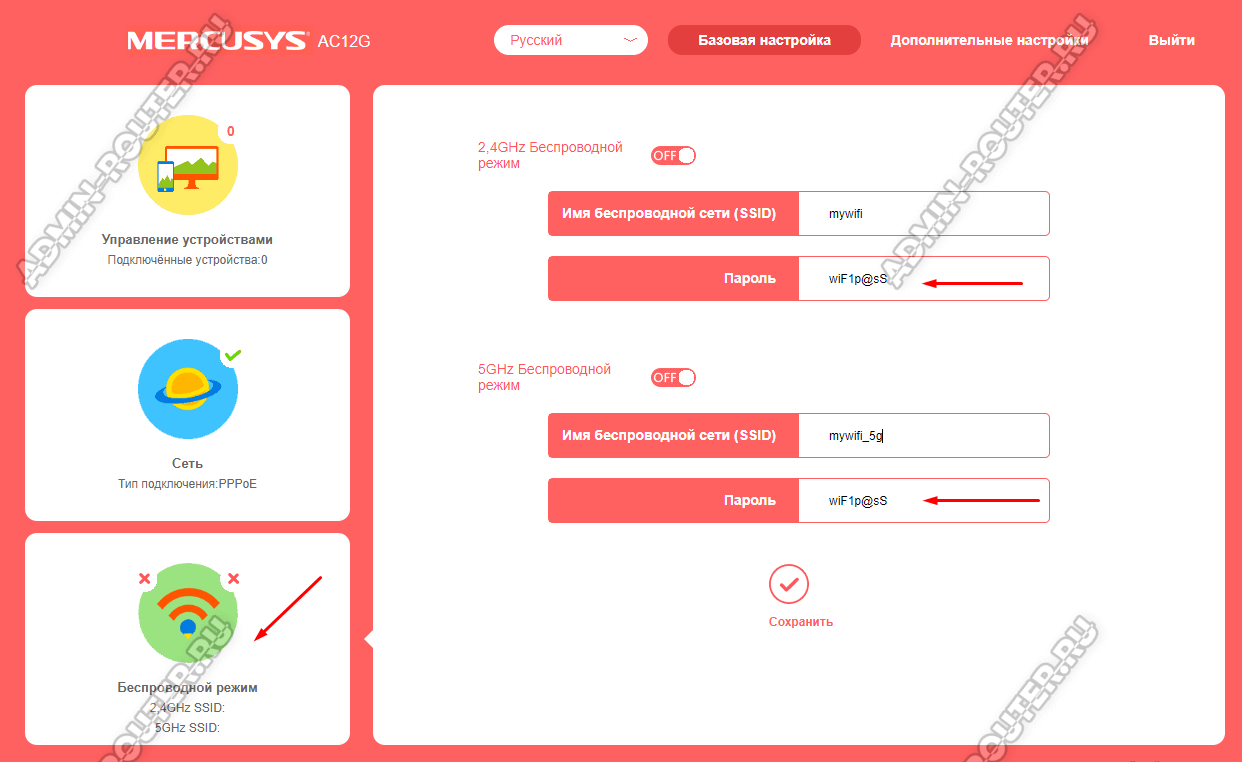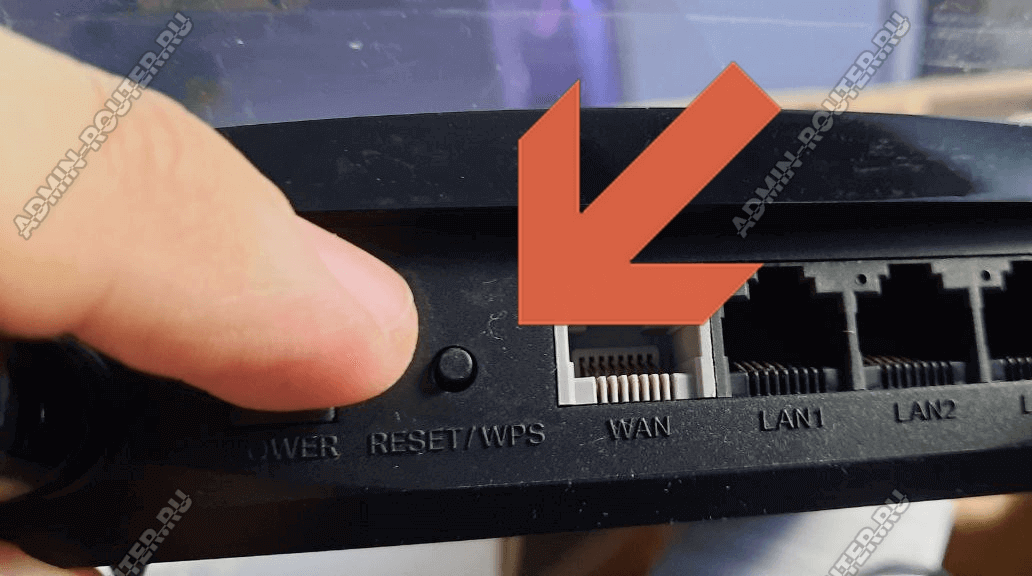Как зайти в настройки роутера, если забыл пароль?
Привет! Когда в какой-то инструкции пишу, что нужно зайти в настройки маршрутизатора, то стараюсь подробно описывать сам процесс, как войти в панель управления, что бы выполнить там какие-то настройки. В большинстве случаев, это не вызывает каких-то сложностей. Но часто бывает такое, что мы просто забыли пароль, и появляется много вопросов, как в таком случае попасть в настройки.
Сам вопрос по входу в настройки роутера, если забыли пароль, не очень понятен. Потому что в роутере есть как минимум два пароля. И не понятно какой из них вы забыли, и в чем проблема конкретно в вашем случае.
- Пароль который используется для подключения к вашей Wi-Fi сети.
- И пароль, который нужно указать для входа в настройки роутера. Чаще всего именно этот пароль меняют, и успешно забывают его. Понятное дело, что пока мы не укажем правильный пароль, в настройки маршрутизатора мы не попадем. Ну а заводской пароль не подходит (который как правило admin), так как мы его сменили.
Вот с такими проблемами можно столкнутся в процессе входа в панель управления роутера. Сейчас мы рассмотрим решение исходя из вашего случая, рассмотрим оба варианта.
Если забыли пароль от Wi-Fi и не можете зайти в настройки роутера
Это первый вариант, в котором мы не помним пароль именно от нашей Wi-Fi сети. И возможно, не можем к ней подключится. А в настройки роутера нам нужно зайти для того, что бы посмотреть, или поменять пароль.
В таком случае, все очень просто:
- Во-первых, у нас есть очень подробная инструкция о том, что делать, если забыли пароль от Wi-Fi. Можно посмотреть пароль на компьютере (если он есть), просто вспомнить его. Подключится к беспроводной сети и зайти в панель управления.
- Во-вторых, можно зайти в настройки маршрутизатора с того устройства, которое в данный момент уже подключено к вашему Wi-Fi. И уже в настройках роутера посмотреть забытый пароль, или сменить его.
- В-третьих, подключаемся к роутеру по сетевому кабелю, и заходим в панель управления. В таком случае, пароль от Wi-Fi нам совсем не понадобится. Если не знаете как подключиться к роутеру по кабелю, то вот подробная инструкция на примере TP-LINK.
С этой проблемой я думаю разобрались.
Если забыли пароль от входа в настройки роутера
Это происходит чаще всего. Панель управления каждого маршрутизатора защищена паролем. Там нужно указывать имя пользователя и пароль. Это нужно для защиты настроек, что бы все кто подключается к вашей сети, не смогли получить к ним доступ.
Если роутер новый, еще не настроенный, то используется стандартный пароль и имя пользователя. В большинстве случаев, это admin и admin. Или вообще никакой защиты нет. Этот пароль мы устанавливаем или меняем уже в процессе настройки роутера. Я всегда в своих инструкциях советую это делать. И даже есть отдельная статья по смене/установке пароля admin.
Так вот, этот пароль мы сменили, настроили роутер, и забыли его. А тут нам срочно понадобилось зайти в настройки, и пароль мы не помним. На странице авторизации указываем какое-то имя и пароль, но ничего не происходит, страница просто перезагружается, или получаем сообщение, что пароль неверный.
Вот и все, в настройки нам никак не попасть. Если не получится вспомнить эти данные, а возможно и не вы меняли пароль, то придется делать сброс настроек роутера. После этого мы зайдем в панель управления по заводским настройкам, который указаны снизу роутера, на наклейке.
Что бы сделать сброс настроек, нужно примерно на 10 секунд зажать кнопку, которая обычно подписана как: RESET, WPS/RESET, Срос, Default. Все зависит от модели вашего руотера. Кнопка может быть утоплена в корпус, и нажимать на нее нужно чем-то острым. Питание маршрутизатора должно быть включено. Выглядит эта кнопка примерно вот так:
После возврата к заводским настройкам, для входа в панель управления используйте данные, который указаны на самом маршрутизаторе. Если там не указаны заводские данные, значит по умолчанию пароля нет.
Если возникнут трудности со сбросом настроек, то у нас на сайте есть подробные инструкции для большинства производителей. Если не найдете, пишите в комментариях, дам ссылку.
Если что-то не получилось, так же пишите, попробуем решить вашу проблему.
На роутере настраивается несколько разных паролей, и прежде всего следует понять, какой именно пароль не удается ввести. Если Вы точно знаете, какой пароль необходимо восстановить, перейдите по соответствующей ссылке ниже в этой статье. Если Вы не уверены, пожалуйста, изучите скриншоты, которые представлены в каждом из пунктов, определите, какой из них больше всего похож на ту страницу, на которой у Вас возникают проблемы с паролем, и следуйте дальнейшим указаниям.
- Локальный пароль от веб-интерфейса роутера
- Пароль от беспроводной сети
- Пароль от учетной записи TP-Link ID
- Пароль от подключения провайдера
Случай 1. Локальный пароль от веб-интерфейса роутера
Если Вы не можете войти на страницу управления маршрутизатором, страница для ввода пароля (или имени пользователя и пароля) может выглядеть следующим образом:
Также в приложении Tether при попытке входа может отображаться подобное окно. Оно может выглядеть следующим образом:
Обратите внимание, что в некоторых случаях требуется ввести только Пароль (в этом случае перейдите сюда), а в других – Имя пользователя и Пароль (в этом случае перейдите сюда).
Если требуется ввести только Пароль, это означает, что данный пароль был задан при первичной настройке данного роутера. К сожалению, если Вы не помните или не знаете, каким может быть этот пароль, либо вводите его, но система отвечает, что он неверен, как-либо восстановить его невозможно (это сделано в целях безопасности). Он также не указан ни на наклейке снизу роутера, ни в каком-либо другом месте.
Примечание: если роутер настраивали не Вы, попробуйте ввести пароль admin или admin1
Зачастую сетевые инженеры задают именно такой пароль, однако, к сожалению, мы не можем гарантировать, что он подойдет. Если он не подошел, переходите к следующему абзацу.
В этом случае единственный способ войти в настройки маршрутизатора – это сброс до заводских настроек и задание нового пароля, после чего потребуется полная перенастройка данного устройства. Обращаем Ваше внимание: полный сброс означает, что доступ в интернет на роутере также придется восстанавливать, для чего очень часто требуется знать точные данные для подключения, которые должны быть предоставлены Вашим интернет-провайдером. Если Вы не знаете данных для подключения, рекомендуется перед сбросом связаться с Вашим провайдером и уточнить их (тип подключения, а также могут понадобиться имя пользователя, пароль и имя/адрес VPN-сервера).
Сброс настроек на роутере выполняется следующим образом:
- Роутер должен быть подключен к сети 220V, питание роутера должно быть включено.
- На задней панели роутера найдите кнопку сброса: рядом с ней Вы увидите надпись Reset. Она может быть выполнена как в виде обычной кнопки, так и в виде небольшого углубления, которое требуется нажимать каким-то острым предметом – например, ручкой или зубочисткой. Пожалуйста, внимательно посмотрите, есть ли на Вашем роутере такое отверстие. Если да, то необходимо нажимать именно на эту кнопку.
- Нажмите кнопку Reset, найденную на предыдущем шаге и удерживайте ее в течение 15 секунд. Обратите внимание на то, как ведут себя индикаторы на корпусе роутера в момент удержания кнопки Reset. В большинстве случаев, при успешном сбросе сначала все индикторы загорятся, затем погаснут, после чего начнет гореть только индикатор питания.
- Подождите 2 минуты, пока роутер перезагружается. После чего снова попытайтесь зайти на страницу настройки роутера. Она должна будет выглядеть следующим образом:
Если Вы производите настройку через приложение Tether, то окно будет выглядеть так:
- Теперь система запрашивает создание нового пароля. Обратите внимание: это не пароль для Wi-Fi сети. Это пароль, с которым Вы впоследствии будете заходить на страницу настроек. Пожалуйста, придумайте новый пароль и введите его в оба окна: Новый пароль и Подтвердите пароль. Чтобы в дальнейшем избежать необходимости повторного сброса настроек роутера, пожалуйста, запомните его или запишите.
Если требуется ввести Имя пользователя и Пароль, попробуйте ввести admin в оба эти поля.
Если эти данные не подходят, значит, они были ранее изменены на другие. К сожалению, если Вы их не помните или не знаете, как-либо восстановить их невозможно (это сделано в целях безопасности).
В этом случае единственный способ войти в настройки маршрутизатора – это сброс до заводских настроек, после чего потребуется полная перенастройка данного устройства. Обращаем Ваше внимание: полный сброс означает, что доступ в интернет на роутере также придется восстанавливать, для чего очень часто требуется знать точные данные для подключения, которые должны быть предоставлены Вашим интернет-провайдером. Если Вы не знаете данных для подключения, рекомендуется перед сбросом связаться с Вашим провайдером и уточнить их (тип подключения, а также могут понадобиться имя пользователя, пароль и имя/адрес VPN-сервера).
Сброс настроек на роутере выполняется следующим образом:
- Роутер должен быть подключен к сети 220V, питание роутера должно быть включено.
- На задней панели роутера найдите кнопку сброса: рядом с ней Вы увидите надпись Reset. Она может быть выполнена как в виде обычной кнопки, так и в виде небольшого углубления, которое требуется нажимать каким-то острым предметом – например, ручкой или зубочисткой. Пожалуйста, внимательно посмотрите, есть ли на Вашем роутере такое отверстие. Если да, то необходимо нажимать именно на эту кнопку.
- Нажмите кнопку Reset, найденную на предыдущем шаге и удерживайте ее в течение 15 секунд. Обратите внимание на то, как ведут себя индикаторы на корпусе роутера в момент удержания кнопки Reset. В большинстве случаев, при успешном сбросе сначала все индикторы загорятся, затем погаснут, после чего начнет гореть только индикатор питания.
- Подождите 2 минуты, пока роутер перезагружается. После чего снова попытайтесь зайти на страницу настройки роутера. Попробуйте снова ввести admin в оба поля. Теперь эти данные должны подойти.
Случай 2. Пароль от беспроводной сети
Если Вы подключаете к сети мобильный телефон, экран запроса пароля может выглядеть так:
В этом случае требуется ввести пароль для сети Wi-Fi роутера. Перейдите по данной ссылке и выполните указанные рекомендации: https://www.tp-link.com/ru/support/faq/1557/#04
Случай 3. Пароль от учетной записи TP-Link ID
Если Вы входите в приложение Tether впервые, экран запроса пароля может выглядеть так:
Обратите внимание, что, в отличие от случая 1, в первой строке требуется ввести TP-Link ID.
Здесь требуется ввести данные от Вашей учетной записи, которая должна была быть создана до этого. Если Вы создавали учетную запись, но не помните пароля, перейдите по ссылке «Забыли пароль?»
В появившемся окне введите адрес электронной почты, на который учетная запись была зарегистрирована, а нажмите Отправить. После этого на указанную почту придет письмо с инструкцией для восстановления пароля. Пожалуйста, следуйте его рекомендациям.
Если в течение часа Вы не получите письма, проверьте папку «Спам» в Вашем почтовом клиенте.
Также Вы можете увидеть следующую ошибку при нажатии на кнопку Отправить:
Это может произойти по двум причинам:
- Учетная запись была зарегистрирована на другую почту
- Учетная запись не была зарегистрирована вовсе
В данном случае необходимо ввести верный адрес электронной почты, либо зарегистрировать новый аккаунт. Если Вы не знаете, регистрировали ли Вы учетную запись и если да, то на какой адрес, перейдите к следующему абзацу.
- Дважды нажмите кнопку Назад (выглядит как значок <) в левом верхнем углу экрана.
- В появившемся окне введите Ваш адрес электронной почты и новый пароль, который необходимо запомнить или записать, чтобы избежать повторения подобной ситуации в будущем. После этого нажмите Зарегистрироваться.
- Дождитесь, пока на указанную почту придет письмо с инструкцией по активации нового аккаунта. Пожалуйста, следуйте его указаниям.
- После успешной активации Вы сможете войти в аккаунт с введенными на шаге 2 данными.
Случай 4. Пароль от подключения провайдера
Если Вы уже вошли в веб-интерфейс и выполняете настройку, для подключения к интернету может потребоваться ввести данные, предоставленные провайдером, в случае использования им типов подключения PPPoE, L2TP или PPTP. Страница для ввода пароля может выглядеть следующим образом:
Если Вы выполняете настройку через приложение Tether, то окно может выглядеть так:
В данном случае следует связаться с Вашим провайдером (компанией, которая предоставляет доступ в интернет) и уточнить данные для подключения, после чего ввести их в настройках роутера. Обратите внимание, что следует также уточнить тип подключения, так как провайдер может использовать Динамический или Статический IP-адрес, при котором ввода пароля не требуется.
К сожалению, техническая поддержка компании TP-Link как в рамках данной статьи, так и в рамках личного общения не может предоставить Вам данные для подключения Вашего провайдера, так как у каждого провайдера они свои. Более того, если требуется ввести логин и пароль, они индивидуальны для каждого клиента провайдера, и никакими средствами, доступными компании TP-Link восстановить эти данные нельзя. В данном случае поможет только обращение в поддержку Вашего провайдера.
Чем реже вы вводите пароль, тем больше шансов его забыть. К примеру, после настройки домашней сети Wi-Fi и подключения к ней всех гаджетов помнить заветные цифры и буквы уже необязательно. Но вот вы купили новый смартфон или к вам зашли гости, доступ снова нужен. Как быть, если вы забыли пароль от собственной домашней сети Wi-Fi? Задача вполне выполнимая. Вот, что можно сделать:
- Подсмотреть пароль на роутере или в настройках
- Подключиться без пароля
- Сделать сброс и настроить все заново
Самый простой способ: подсматриваем пароль
Да, иногда не нужно что-то выдумывать. К примеру, если вы получили роутер от своего провайдера и не меняли настроек, посмотрите на нижнюю или заднюю панель роутера. Часто именно там размещают табличку (стикер) с информацией о дефолтных паролях для управления роутером и подключения к беспроводной сети.
Если нашли нужную комбинацию — замечательно. Если нет, можно воспользоваться паролем для доступа в админ-панель самого роутера. Для этого в любом браузере в адресной строке введите 192.168.0.1 (это самый распространенный ip-адрес, но бывают и другие: обычно адрес указан на этикетке). Далее вам нужно ввести логин и пароль. По умолчанию они выглядят, как Admin и Admin. Первая буква может быть как заглавная, так и прописная.
В настройках роутера можно посмотреть пароль к Wi-Fi или поменять его. Кстати, многие современные роутеры настраиваются через приложение, а к нему доступ можно получить вообще элементарно: например, через отпечаток пальца.
Заходим в сеть без пароля
Разработчиками сетевого оборудования был разработан специальный стандарт WPS (Wi-Fi Protected Setup), цель которого — упрощение процесса настройки беспроводной сети. В список его функций также входит возможность подключения к Wi-Fi без знания пароля. Эту технологию поддерживают практически все современные маршрутизаторы, и она по умолчанию включена.
На задней стороне роутера можно обнаружить специальную кнопку, которая имеет соответствующее название. Часто она объединена с кнопкой Reset, которая сбрасывает настройки на заводские. В зависимости от продолжительности нажатия вы получите разный результат. Чтобы осуществить подключение без пароля, а не обнуление настроек, зажмите клавишу на пару секунд. В это же время на устройстве, которое вы хотите подключить (например, смартфон), зайдите в меню настроек Wi-Fi и выберите пункт «Кнопка WPS». Спустя несколько секунд соединение будет установлено.
Однако кнопка WPS есть не на каждой модели. Как вы могли заметить, на скриншоте выше присутствует альтернативный вариант подключения — «Вход по PIN-коду WPS«. Если выбрать его, то на смартфоне появится комбинация из 8 цифр. Её необходимо ввести в веб-интерфейсе роутера в соответствующем разделе. Соответственно данный метод подойдет только в случае, если был забыт пароль от Wi-Fi, а не от маршрутизатора. При этом дома подключено большое количество устройств, на повторное соединение которых уйдёт много времени, если задать новый пароль Wi-Fi.
Стоит отметить, что в целях повышения безопасности рекомендуется отключать функцию WPS. На первый взгляд, кажется, что взлом восьмизначного числа означает, что потребуется перебрать 100 000 000 различных комбинаций. Но из-за программной особенности генерации ПИН-кода перебор будет состоять лишь из 11 000 комбинаций, с которыми хакерские утилиты расправятся довольно быстро.
Делаем сброс и настраиваем роутер заново
Если ваш роутер не поддерживает WPS, то всегда можно сбросить настройки до заводских. В данном случае вам заново придется настраивать подключение к интернету. Обычно это не составляет проблем — интерфейсы панелей управления роутерами довольно просты и логичны. К тому же, как мы уже отметили, иногда достаточно скачать приложение — там все еще проще. Если уж возникнут сложности,.всегда можно использовать мобильный интернет смартфона, чтобы найти инструкцию.
Находим на тыльной стороне маршрутизатора кнопку Reset, о которой мы говорили выше. Обычно она утоплена внутрь, и чтобы её нажать потребуется скрепка или другой тонкий предмет. Нажать кнопку нужно на 5-10 секунд. Обычно окончание процесса сопровождается миганием всех индикаторов роутера на передней панели.
После этого потребуется зайти в интерфейс сетевого оборудования. Затем остается только зайти в настройки и ввести нужный тип подключения, а также имя пользователя и пароль, которые обычно указываются в договоре на предоставление услуг.
Многие производители сетевого оборудования также встраивают в свою продукцию альтернативные способы входа в веб-интерфейс. Например, компания TP-Link использует TP-Link ID, благодаря которому можно коннектиться к любому устройству, которое зарегистрировано в общей системе. Это удобно если вы пользуетесь большим количеством маршрутизаторов в разных местах, ведь требуется помнить только один пароль от аккаунта, через который можно управлять всеми сетевыми гаджетами.
Кстати, вот еще несколько полезных статей о роутерах:
- Лучшие роутеры для дома: топ-8 самых интересных моделей
- 4 преимущества роутеров с поддержкой Wi-Fi 6
По статистике, большинство роутеров настраиваются один раз и на долгое время. После настройки к беспроводной сети подключаются все домашние устройства, проверяется их работа и на этом всё. Спустя некоторое время пароль Wi-Fi благополучно забывается и подключить новое устройство уже не так просто – пароль сети никто не помнит! Другая подобная ситуация, это когда маршрутизатор настраивал посторонний человек (монтёр от провайдера, товарищ или мастер по вызову), который всё настроил, подключил, проверил и ушёл. Как узнать пароль от WiFi и что делать если забыл пароль от роутера?! Есть несколько способов и все их мы сейчас рассмотрим.
Сколько память не напрягай – не поможет. Если забыл пароль от Вай-Фай, то проще его посмотреть одним из следующих способов:
- Посмотреть пароль в наклейке на роутере.
- Посмотреть пароль в настройках любого компьютера или ноутбука, подключенных к этой беспроводной сети.
- Посмотреть пароль в настройках Wi-Fi роутера.
- Сделать сброс настроек роутера, настроить его заново и задать новый пароль.
- «Поделиться» паролем с подключенного смартфона.
Теперь поговорим про каждый из них подробнее и начнём с самого простого.
Пароль от Вай-Фай написан в наклейке на роутере
На каждом Wi-Fi маршрутизаторе есть специальная наклейка, приклеенная снизу или на задней крышке корпуса, в которой написана основная информация о устройстве – его марка, модель, серийный номер, локальный адрес, логин и пароль для входа в настройки.
Там же, в этой самой наклейке, очень часто можно увидеть заводское имя беспроводной сети и пароль на Wi-Fi, который идёт с завода. Такое можно встретить на маршрутизаторах ASUS, TP-Link, netis, Keenetic, а так же на всех современных роутерах Ростелеком. В последнее время производители стараются генерировать уникальный пароль для каждого конкретного экземпляра устройств.
Если в наклейке пароль от Вай-Фая не написан, значит изначально сеть не запаролена и установить пароль пользователю предлагается при первом входе в настройки роутера. Такое встречается на роутерах Xiaomi Redmi, Huawei, Mercusys.
Если заводской ключ безопасности сети достаточно сложный, то чаще всего его оставляют при первоначальной настройке. Особенно это касается специалистов провайдера. Действительно удобно: забыл пароль сети – перевернул и и посмотрел что написано на корпусе. Но так не всегда. Иногда заводской ключ сети очень прост – 12345678 или password и потому его просто необходимо изменить при настройке устройства.
Как посмотреть пароль роутера в Windows
Во всех настольных версиях операционных систем Microsoft за последние 10 лет – от старой доброй Windows 7 до последней Windows 11 – есть возможность узнать пароль от подключенной сейчас или ранее сети Wi-Fi без посторонних программ и плясок с бубном. Для этого открыть параметры системы и зайти в раздел «Сеть и Интернет» и открыть «Дополнительные параметры сетевого адаптера» :
В открывшемся окне с сетевыми подключениями найдите подключение «Беспроводная сеть», кликните по нему правой кнопкой мыши и выберите пункт «Состояние». В следующем окне нажмите кнопку «Свойства беспроводной сети» — появится ещё одно окно, последнее.
Перейдите на вкладку «Безопасность». Там будет строчка «Ключ безопасности сети» и поле, в котором этот ключ прописан в виде звёздочек. Чтобы его посмотреть – поставьте галочку «отображать вводимые знаки». Вот эти символы и есть забытый пароль Вай-Фай сети роутера.
Даже если сейчас этот ПК отключен от сети роутера, то всё равно есть возможность посмотреть пароль сети. Для этого надо открыть командную строку.
Затем ввести команду:
netsh wlan show profiles
Пример использования команды в Windows 11:
В появившемся списке сетей находим «Профили пользователей» — там находим ту, чей ключ безопасности сети надо узнать. После этого вводим вторую команду:
netsh wlan show profile name=»Название нужной сети»key=clear
Результатом будет куча данных, в которой надо найти строчку «Содержимое ключа»(Key Content). Пример:
А что делать, если у меня Windows XP
Тем, кому до сих пор всё ещё приходится использовать достаточно уже «древнюю» операционную систему Windows XP, так просто отделаться не получится. Тут таких удобных встроенных инструментов нет. Посмотреть пароль Вай-Фай роутера поможет бесплатная утилита wirelesskeyview. Она выводит список всех сохранённых в системе беспроводных сетей с их паролями и может работать даже с современными ОС, в том числе и Windows 11, но просто там в ней нет смысла ввиду наличия уже встроенных возможностей.
На программу wirelesskeyview могут ругаться некоторые антивирусы, уверяя что это шпионское ПО. На самом деле это не так, просто программа просматривает системные файлы и антивирусу это не нравится.
Где находится пароль Wi-Fi в настройках роутера
Следующая ситуация — Вы забыли пароль пароль Wi-Fi и нет ни одного устройства, подключенного к этой сети, на котором можно узнать пароль или по каким-то иным причинам предыдущие способы не сработали, то всегда можно посмотреть его прямо в настройках самого роутера, подключившись к нему с помощью LAN-кабеля (с каждым маршрутизатором в комплекте идёт один такой). Сейчас покажу как это сделать! Выполните следующие действия:
- Нужно зайти в настройки роутера, используя адрес, написанный на роутере. Обычно это 192.168.0.1 или 192.168.1.1, но может быть и иной вариант. Логин и пароль обычно указан в наклейке на корпусе.
- Откройте раздел с параметрами конфигурации беспроводной сети. Обычно он так и называется — «Wi-Fi», «WLAN» или «Wireless».
- У большинства производителей пароль Вай-Фай находится в основных параметрах сети, но есть и модели, где он находится в параметрах безопасности. В примерах я это покажу.
- Смотрим что написано в строчке «Пароль Wi-Fi», «Ключ шифрования WPA» и т.п. Это и есть искомый ключ безопасности сети. Если он скрыт за «звёздочками», тогда надо рядом с этим полем искать галочку «Отобразить символы» ил что-то в этом роде. Если такой галочки нет, то придётся придумывать и вводить новый пароль беспроводной сети и в дальнейшем использовать его.
- Применяем и сохраняем настройки маршрутизатора и пробуем подключать к нему устройства.
Теперь давайте рассмотрим это на примерах.
Начнём с роутера TP-Link. Для примера возьмём Archer C64. Чтобы посмотреть пароль Вай-Фай, надо открыть раздел меню «Беспроводной режим»:
Здесь для каждого диапазона (если роутер двухдиапазонный) будет строчка «Пароль», в которой и будет искомый ключ. Причём сразу в открытом виде!
На маршрутизаторах D-Link нужно в главном меню интерфейса открыть раздел «Wi-Fi» ⇒ «Настройка безопасности»:
Если Ваш роутер двухдиапазонный, то будет два подраздела — 2,4 GHz и 5 GHz. Выбрав по очереди каждый из них, смотрим в правой части страницв на содержимое поля «Ключ шифрования PSK» — там как раз и можно узнать пароль Вай-Фай, используемый на данный момент.
На устройствах от Mercusys всё очень и очень просто. В базовых настройках выбираем поле «Беспроводной режим»:
Справа будут основные настройки беспроводной сети. То что написано в поле «Пароль» — и есть искомый ключ безопасности сети. Он так же тут отображается в явном, нескрытом виде!
Восстановление заводских настроек роутера
У любого роутера есть возможность сбросить все настройки, после чего у него в силу вступят заводские значения. В том числе заводское имя сети и заводской пароль Wi-Fi, которые написаны в наклейке, приклеенной на корпусе маршрутизатора.
Чтобы сбросить настройки роутера — найдите на нём маленькую кнопочку «Reset».
Очень часто кнопка «Reset» выполнена в виде небольшого отверстия в корпусе. Нажимать его надо с помощью тонкого острого предмета. Например, разогнутой скрепкой.
После сброса роутер вернётся к заводским настройкам. Все ключевые параметры авторизации вернутся к начальным значениям. Имя беспроводной сети и пароль Wi-Fi теперь будут те, что написаны в наклейке на корпусе.
Если Вы не знаете как настроить роутер с нуля — не сбрасывайте его настройки. Оставьте это специалистам!
Как поделиться паролем Wi-Fi
Этот способ не совсем способ, а скорее — хитрость, позволяющая решить проблему. Например, у Вас есть смартфон, подключенный к нужной беспроводной сети. Посмотреть на телефоне пароль Вай-Фай достаточно сложно — для этого надо получить права суперпользователя (root). Зато можно поделиться параметрами беспроводной сети с помощью QR-кода, в котором будет имя сети, тип шифрования и сам пароль Вай-Фай.
Чтобы это сделать, надо зайти в настройки телефона, открыть раздел подключений и перейти к настройкам Wi-Fi. Там будет список беспроводных сетей. В зависимости от производителя, чтобы получить QR-код надо тапнуть на сеть и подержать несколько секунд. Либо зайти в её параметры и там будет кнопка «Поделиться» или «QR-code». После того, как смартфон сгенерирует QR-код его можно переслать на любое устройство, которое надо подключить к роутеру.
Лайфхак! Можно загрузить код в сканер QR-кодов и он выдаст всю скрытую там информацию — имя сети и ключ безопасности Вай-Фай!
Пароль от роутера Wi Fi не используется каждый день, поэтому запоминать его не нужно. Если телефон или ноутбук, а также другой гаджет хотя бы раз подключался к сети, далее автоматически при последующих подключениях он ловит волну. Но при сбоях в оборудовании настройки меняются. Есть ряд практических советов, что делать, если забыл пароль от Wi Fi роутера, как узнать его через телефон Андроид и как посмотреть на компьютере.
Почему сбивается пароль на роутере
Правильно настроенный роутер работает без специального переподключения, его не нужно перегружать и заново вводить цифры. Но бывают ситуации, когда данные для входа в систему теряются:
- нужно подключить новое устройство;
- произошел сбой в работе;
- была переустановлена операционная система;
- перепрошивка телефона или планшета.
Есть несколько способов, как узнать пароль от роутера или изменить его, не привлекая специалистов. Даже если он недоступен, при анализе данных и просмотре информации цифры можно получить, уточнив их в настройках. Роутер, телефон, планшет и ПК хранят пароли в специальных папках и прописанных данных.
Если у вас есть другой компьютер или ноутбук в той же сети, можно восстановить доступ простым способом. Нажмите «Пуск», выберите значок «Настройки», а в меню настроек — «Сеть и Интернет». Прокрутите вниз до Центра управления сетями и общим доступом. Там будет переход к панели управления, где видны все активные подключения. Найдите свою сеть Wi-Fi и нажмите на ее название.
В диалоговом окне надо выбрать «Свойства беспроводной сети», перейти на вкладку «Безопасность». Теперь установить флажок «Показать знаки», посмотреть ключ безопасности и пароль сети Wi-Fi.
Восстановление пароля Wi-Fi с помощью роутера
Если есть доступ к маршрутизатору, восстановить его еще проще. Наклейка с указанным SSID и паролем (например, ключ WPA) есть на крышке устройства. Если он не был изменен, используйте его для входа в сеть. Если был изменен, необходимо получить доступ к маршрутизатору через его сайт.
На заметку!
Когда нет доступа к устройству через Wi-Fi, подключите его к компьютеру или ноутбуку с помощью кабеля. Затем нажмите комбинацию клавиш Windows R, введите cmd в вызываемой консоли и нажмите Enter. Введите ipconfig в командной строке.
В последней строке информации будет IP-адрес маршрутизатора. Сохраните или скопируйте его. Затем запустите браузер и введите этот номер в адресной строке.
В очень редких случаях может потребоваться ввести номер порта в конце адреса (например, 192.168.0.1:443), но большинство домашних маршрутизаторов этого не требуют. После ввода адреса сделать переход на сайт авторизации роутера. Войдите в систему, используя пароль (по умолчанию для многих моделей это просто admin).
Если страница маршрутизатора не отображается, это может означать, что IP-адрес шлюза был введен вручную. Чтобы проверить это, откройте панель управления и перейдите к сетевым подключениям в Центре управления сетями и общим доступом. Щелкните правой кнопкой мыши на используемом соединении и выберите «Свойства» в контекстном меню. Прокрутите информационную панель Internet Protocol Version. Должны быть выбраны параметры для автоматического получения IP-адреса и DNS-сервера.
Восстановление пароля сбросом настроек роутера
Если он был изменен или вы его не помните, необходимо сбросить настройки маршрутизатора до заводских. На устройстве должна быть кнопка Reset — ее нужно подержать несколько секунд. Обычно она находится внутри корпуса, поэтому рекомендуется использовать скрепку для бумаг.
Помните, что сброс приведет к отмене всех настроек, которые были сделаны для конфигурации устройства. После сброса необходимо 30 секунд отсоединения от источника питания. Пароль по умолчанию и логин должны быть указаны в руководстве к маршрутизатору или в договоре с провайдером.
Восстановление пароля специальной программой
Еще один очень простой и быстрый способ — проверить пароль на Wi-Fi с помощью специального программного обеспечения. Все, что вам нужно сделать, это установить программу WirlessKeyView, она доступна в сети по бесплатной лицензии. Производитель предупреждает: во время установки возможны ложные срабатывания некоторых антивирусов.
На заметку!
Если система безопасности вашего компьютера предупреждает вас об этом файле, выполните безопасное сканирование вашего текущего программного обеспечения.
Восстановление пароля с помощью телефона Android
Все смартфоны после первого подключения к сети Wi Fi автоматически ее запоминают. Это значит, что при каждом вхождении в зону Интернета не нужно вводить цифры заново. Он сохраняется в настройках сети, и узнать его можно в меню телефона или планшета.
Для этого необходимо выполнить такие действия:
- меню настроек;
- WLAN;
- кликнуть на значок информации рядом с названием сети;
- нажать на вкладку изменения пароля и ввести новый.
После внесения изменений нужно перезагрузить устройство, оно будет готово к работе.
Чтобы все вышеприведенные способы не использовать каждый раз при потере пароля от роутера, необходимо записать его на бумажке и наклеить ее на прибор. Цифры должны постоянно быть под рукой, так как при замене телевизора, телефона или планшета, а также других гаджетов, потребуется вводить его заново. Но пароль нужно менять обязательно, это единственный способ обезопасить домашнюю сеть от посторонних.