На чтение 10 мин Просмотров 19.5к.
Максим aka WisH
Высшее образование по специальности «Информационные системы». Опыт работы системным администратором — 5 лет.
Если роутер не раздает вайфай, но проводной интернет на компьютере есть, проблема чаще всего в настройках маршрутизатора. Но причины могут быть и другими. Разберемся, почему роутер не раздает интернет по wi-fi, при том, что удается подключиться по кабелю. Если же интернета нет совсем, то это другой случай, хотя и он будет частично затронут в статье.
Содержание
- Причины сбоев
- Перезагрузите маршрутизатор
- Проверяем роутер и кабель
- Настройки сетевого адаптера
- Проверка настроек Wi-Fi, смена канала
- Сброс настроек роутера и перенастройка
- Аппаратные неисправности
- Проблемы на стороне провайдера
- Временные сбои
Причины сбоев
Прежде чем начинать разбираться с проблемой, следует проверить, работает ли интернет в принципе. Воткните кабель от провайдера в компьютер, проведите все настройки для прямого подключения интернета. Если на компьютере все работает, а роутер не раздает интернет, то причину ищите в нем. Если же роутер раздает вайфай, но не работает интернет, то причина в недоступности интернета со стороны провайдера.
Итак, возможные причины отсутствия Wi-Fi:
- ошибки в роутере, которые накопились от долгой и беспрерывной работы;
- проблема в настройках устройства;
- аппаратный сбой;
- проблема у провайдера.
Чтобы найти причину, придется провести несколько действий. Начнем с самого простого и будем двигаться дальше, чтобы охватить весь возможный спектр проблем.
Перезагрузите маршрутизатор
Первым делом, если роутер работает, но не раздает Wi-Fi, перезагрузите его. При длительной работе, когда маршрутизатор не отключается целыми неделями, в нем копятся ошибки. Мелкие сбои устраняются сами или не влияют на работу, но при накоплении некоторого критического числа может отказать одна из функций. Для профилактики рекомендуют отключать роутер, когда он не нужен, и включать, только когда вы им пользуетесь. Нет нужды всегда отключать и включать его, но если вы уходите на работу или ложитесь спать, а вайфай не нужен для подключения к домашним устройствам, то стоит его отключить. При следующем запуске устройство само загрузит стандартную прошивку и проведет самодиагностику, так что сбои не будут копиться, что повлияет на скорость работы.
Если роутер Tp-link (или любой другой марки) не раздает Wi-Fi, а интернет есть, перезагрузите роутер. Перезагрузку можно проделать с помощью обычного вытаскивания из розетки, но лучше сделать все правильно. Для перезапуска устройства используйте специальную кнопку. На некоторых есть большая кнопка для включения и отключения.
Нажмите на кнопку и чуть-чуть подержите. Когда отпустите, то убедитесь, что роутер перестал работать и все огоньки погасли. Подождите еще около минуты и затем включите его обратно. Произойдет загрузка системы, у которой в памяти не будет накопленных ошибок, но все настройки сохранятся.
Проверяем роутер и кабель
Если маршрутизатор перестал раздавать Wi-Fi, сначала проверьте кабель на предмет повреждений.
Если есть видимые повреждения, нужно отрезать проблемный участок и срастить провод. Если длина позволяет, нужно обжать витую пару, отрезав часть со старым коннектором.
Далее стоит проверить правильность подключения к самому устройству. Обычно каждый производитель выделяет цветом тот разъем, в который втыкается кабель от самого провайдера (обычно подписан WAN/Интернет).
Проверьте индикатор со значком глобуса или надписью WAN. Если он не горит, значит проблема в соединении или на стороне провайдера.
Вытащите кабель, проверьте, тот ли порт, и вставьте его до щелчка в нужный разъем.
Немного подождите и проверьте индикатор интернета. Если он загорелся, значит беспроводная сеть должна заработать.
Есть и другие устройства, где можно втыкать коннектор в любой порт. В них настройку проводят в самой системе, уже там задавая все параметры для подключения интернета. Обычно такие девайсы относятся к профессиональному сегменту и в домах их редко увидишь. Все же лучше проверить это и прочитать инструкцию для своего роутера. Название и модель написаны на этикетке на нижней части. Также там посмотрите данные для входа в настройки, это пригодится на следующих этапах.
Бывает и так, что вместо проводного интернета используется модем. В этом случае вытащите его из разъема роутера и проверьте контакты на нем и в маршрутизаторе.
Модемы отдельно настраиваются в самом маршрутизаторе, так что придется проверить правильность установленных параметров. Бывает, что они сбиваются или мобильный оператор меняет что-то в своих параметрах, и они перестают работать правильно со старыми настройками.
Настройки сетевого адаптера
Вайфай может и раздаваться, а проблема заключается в самом принимающем устройстве. Обычно такие проблемы случаются с ноутбуками и планшетами.
- Для проверки нажмите на «Пуск» и введите в нижней строчке ncpa.cpl.
- Откроется окно, в котором присутствуют все виды подключений ко всем сетям, которые были доступны на этом устройстве.
- Здесь найдите активное подключение к беспроводной сети, нажмите на него правой кнопкой мыши и выберите «Свойства». Проверьте, не отключено ли оно. Не перепутайте в windows настройку виртуальной беспроводной сети, которая служит для других целей.
- В открывшемся окне найдите «TCP/IPv4 протокол» и дважды кликните по нему. Откроется еще одно окно с параметрами.
- Здесь выставьте автоматическое получение всего. Если настройки и так стоят в нужном виде, то можно попробовать изменить получение DNS-сервера на ручное, для этого в строке «Предпочитаемый сервер» впишите DNS Google — 8.8.8.8.
При использовании интернета на телефоне или планшете зайдите в настройки и перейдите в раздел беспроводных сетей. Здесь найдите свой вайфай и удалите его. Для этого нажмите на него и подержите некоторое время, чтобы появилось еще одно окно с доступными опциями. Выберите «Удалить» или «Забыть». После этого попробуйте подключится.
Проверка настроек Wi-Fi, смена канала
Следующий этап – проверка настроек роутера. Просто так они редко сбиваются, но иногда это происходит. Здесь слишком много вариантов, чтобы их описать в одном разделе, так что придется описать общий алгоритм, который подойдет для большинства моделей.
Возьмите свое устройство, переверните его и посмотрите на нижнюю этикетку. Там написан логин и пароль для входа, а также адрес. Обычно адрес 192.168.1.1, его и вводите в адресной строке браузера. Логин и пароль чаще всего admin.
Если вы уже успели поменять связку логин/пароль или адрес устройства, придется вспомнить заданные параметры.
После ввода нужных данных откроется окно, в котором содержится вся информация об устройстве и его настройке. В верхней или левой части окна располагаются разделы, по которым осуществляется переход на разные вкладки. Выберите там беспроводную сеть или Wi-Fi и перейдите на вкладку. Здесь проверьте, что модуль беспроводной связи не отключен, имя задано правильно, пароль верный. На примере Tp-Link эти параметры настраиваются на первой и второй вкладке раздела «Беспроводной режим».
Здесь находится такая опция, как канал. Их есть несколько штук и стоит автоматический выбор. Проблема в том, что если вокруг вас много устройств, раздающих беспроводную сеть, то каналы будут забиты. В некоторых устройствах встроены программы для сканирования и отображения ситуации, но большинство их не имеет. Попробуйте поменять канал на роутере, сохранить настройки и попробовать подключится снова. Если получилось, то это значит, что на прошлом находилось столько маршрутизаторов, занятых раздачей, что сигнал просто не мог пройти. В некоторых случаях помогает покупка устройств, которые работают не только на частотах 2.4 Гц, но и на 5 Гц, тогда количество доступных каналов увеличится.
Сброс настроек роутера и перенастройка
Если ничего из перечисленного не помогло, роутер не хочет раздавать вайфай, то остается сбросить настройки до заводских. В этом случае все настройки сотрутся, роутер будет чистым, как только что купленный. Придется заново вводить все параметры, зато точно не установите никакой хитрой и ненужной опции, которая могла бы блокировать работу сети.
Кнопка сброса настроек прячется в углублении, чтобы её нельзя было нажать случайно. Используйте тонкий, но не острый предмет, чтобы надавить на неё. Подержите десять секунд, на роутере должны мигнуть индикаторы и после этого начнется перезагрузка. После включения подойдут те данные для входа, что написаны на нижней части маршрутизатора. Настройку роутера придется проводить самостоятельно, потому что для каждой модели они свои. Лучше зайти на сайт провайдера и скачать там инструкцию для своей модели, так точно все будет правильно.
Аппаратные неисправности
Если сброс настроек не помогает, то вариантов остается не так уж и много. После проверки кабеля от провайдера, подключением его к компьютеру, нужно проверить еще кое-что. Отнесите свой телефон или ноутбук к другой беспроводной сети и попробуйте подключится к ней. Если и здесь все работает, то остается всего пара вариантов:
- аппаратный сбой;
- проблема у провайдера.
Для исключения первого пункта попробуйте взять роутер к кому-то из своих знакомых, у кого точно все работает, и установите его там. Если ничего не заработало, то мог перестать работать модуль беспроводной связи. В этом случае остается отнести его в ремонт или покупать новый. Неизвестно, что выйдет дороже.
Проблемы на стороне провайдера
Когда сброс настроек не помог, а в другом месте устройство работает нормально, остается думать на провайдера. Звоните в техподдержку, описывайте все проведенные действия и их результат. Это может быть сбой в работе сервера или маршрутизатора в вашем доме или районе. Обычно пропадает сразу весь интернет, но бывает и так, что по кабелю он идет, а беспроводной сети нет. Об этих проблемах расскажите специалисту технической поддержки. Он скажет, что проверить и в чем проблема.
Временные сбои
Если устройства подключались только что и никаких проблем не было, то это временный сбой. Способов его устранения не так уж много. Перезагрузка роутера и сброс настроек помогут в том случае, если проблема была в маршрутизаторе. Если роутер по-прежнему не раздает вайфай, хотя проводной интернет на компьютере есть, то виноват провайдер. Он проводит ремонтные работы или в главном раздающем устройстве накопились ошибки. Подождите немного, обычно такое быстро чинят. Если интернет не появился, звоните в техподдержку. У провайдера есть средства диагностики всех устройств, которые находятся на линии.
После всех этапов диагностики, сброса настроек и звонка провайдеру проблема наверняка решится. В редких случаях бывает так, что приемник ломается в самих устройствах, вроде ноутбука или телефона. Исключить это можно, подключившись к любой другой сети.
1. Войдите в веб-интерфейс роутера. Если вы не знаете, как это сделать, пожалуйста, посетите:
а) https://www.tp-link.com/ru/faq-1523.html
б) https://www.tp-link.com/ru/faq-1524.html
2. Перейдите в Дополнительные настройки> Состояние, чтобы проверить подключение к интернету:
Если ваш роутер получил IP адрес, как показано на рисунке, попробуйте способы, перечисленные ниже, а затем снова проверьте интернет:
- Перезагрузите роутер (и модем, если используется)
- Выключите питание вашего модема и роутера, и оставьте их выключенными на 1 минуту
- Включите питание роутера и дождитесь, пока не загорятся индикаторы
- Включите ваш модем и подождите около двух минут до тех пор, пока не загорится индикатор подключения Интернет.
- Подождите 2-3 минуты и проверьте доступ в интернет.
- Возможно, ваш ПК не может распознать адреса DNS серверов. Попробуйте установить их вручную.
- Перейдите в меню Дополнительно > Сеть > DHCP
- Впишите адрес 8.8.8.8 в качестве предпочитаемого , и нажмите сохранить
8.8.8.8 – это публичный DNS-сервер компании Google.
- Сбросьте настройки роутера на заводские и настройте подключение на роутере заново
- Если не работает только одно устройство, проверьте настройки протокола TCP/IP на этом устройстве.
Если ваш роутер не получил IP адрес (0.0.0.0), как показано на рисунке, попробуйте следующие методы, и проверьте снова:
- Проверьте физическое соединение между роутером и модемом
- Перезагрузите роутер (и модем, если используется)
- Выключите питание вашего модема и роутера, и оставьте их выключенными на 1 минуту
- Включите питание роутера и дождитесь, пока не загорятся индикаторы
- Включите ваш модем и подождите около двух минут до тех пор, пока не загорится индикатор подключения Интернет.
- Подождите 2-3 минуты и проверьте доступ в интернет.
- Клонируйте MAC адрес вашего ПК
- Некоторые провайдеры регистрируют MAC-адреса своих клиентов. Возможно, ваш провайдер привязал МАС адрес вашего компьютера к вашей учетной записи во время вашего первого подключения к нему. Так как МАС-адрес роутера отличается от компьютера, провайдер может не принимать его. Поэтому, можно попробовать клонировать МАС-адрес вашего ПК:
- Убедитесь, что ваш компьютер подключен по LAN соединению (по кабелю) к роутеру. При подключении ПК по соединению адрес будет некорректным.
- В интерфейсе роутера перейдите во вкладку Дополнительные настройки > Сеть > Интернет
- В разделе Клонирование MAC-адреса выберете пункт Использовать MAC адрес компьютера
- Нажмите кнопку Сохранить, затем кнопку Перезагрузка, если перезагрузка не началась.
- Измените LAN IP роутера
Большинство роутеров TP-Link по умолчанию имеют адрес LAN IP 192.168.0.1 или 192.168.1.1. Данный IP может конфликтовать с адресом вашего модема/роутера. Если такое происходит, роутер не может получить IP для доступа в интернет. Чтобы исправить данную проблему, необходимо сменить LAN IP роутера на не конфликтующий IP, например, на 192.168.2.1.
- В интерфейсе роутера перейдите в раздел Дополнительно > Сеть > LAN
- Измените адрес. В примере указан 192.168.2.1. Необходимо поставить адрес, не конфликтующий с модемом.
- Нажмите Сохранить.
- Проверьте, правильно ли указан тип WAN подключения.
- Уточните, какой тип подключения использует ваш провайдер.
- Перейдите во вкладку Дополнительные настройки > Сеть > Интернет.
- Выберете используемый вашим провайдером Тип подключения к Интернет.
- Нажмите Сохранить.
Если вы попробовали все вышеперечисленные способы, и доступ к Интернету не появился, обратитесь в службу технической поддержки.
Был ли этот FAQ полезен?
Ваш отзыв поможет нам улучшить работу сайта.
Что вам не понравилось в этой статье?
- Недоволен продуктом
- Слишком сложно
- Неверный заголовок
- Не относится к моей проблеме
- Слишком туманное объяснение
- Другое
Как мы можем это улучшить?
Спасибо
Спасибо за обращение
Нажмите здесь, чтобы связаться с технической поддержкой TP-Link.
Опустим все подробности о важности сети Wi-Fi в нашей жизни и историю ее создания. Сразу начнем отвечать на вопросы. Устранить эту проблему не так уж сложно. Можно не вызывать специалиста и обойтись без сервисного центра. Итак, поехали! Почему не работает Вай-Фай?
Содержание
- С чего начать?
- Был интернет, теперь его нет
- Сеть Wi-Fi не видна
- Оплатите услуги интернета
- Проверьте роутер
- Предоставьте дело компьютеру
- Установите обновления
- Проверьте сетевые драйверы на ПК или ноутбуке
- Другие варианты
- Есть подключение, но нет интернета
- Бесконечное получение IP-адреса при попытке подключения
- Смартфон не видит сеть
- Ноутбук не видит сеть
- Закрытая Wi-fi сеть
- Режим энергосбережения
- Сеть без доступа в интернет
- Ошибка 651
- Что еще может помочь?
- Задать вопрос автору статьи
С чего начать?
А начнем мы с самого простого и очевидного.
Был интернет, теперь его нет
Если вы долгие годы халявили у соседа Wi-Fi, а тут раз – и сеть пропала, то все: либо сосед переехал, либо не оплатил за интернет, либо сменил пароль и скрыл сеть. Лучшее решение: звоните любому провайдеру и просите провести интернет. Сейчас подключение делают бесплатно. Вам нужно лишь оплатить стоимость роутера и тарифный план. Или воспользоваться следующей подсказкой.
Сеть Wi-Fi не видна
Если вы не видите сеть, это не значит, что Wi-Fi нет. Есть вероятность того, что она скрыта. Немногие пользуются такой фишкой. Примерно, 10% всех пользователей. Чтобы подключиться к такой сети, нужно ввести полное и точное название, пароль и нажать «подключиться». Однако, вряд ли ваш сосед даст такую информацию.
Оплатите услуги интернета
Как бы странно это ни звучало, чуть меньше половины пользователей забывают оплатить услуги провайдера. Пропал Вай-фай, потому что доступ в интернет вам блокируется, оттуда и проблема. Обязательно позвоните в справочную службу и узнайте, когда вы оплачивали за интернет в последний раз.
Если проблема оказалась в этом, но у вас нет возможности прямо сейчас оплатить стоимость, то многие провайдеры предоставляют услугу «кредит доверия».
Проверьте роутер
Еще один пункт из раздела «очевидно, но проверить стоит». Проверьте, подключены ли все провода, и плотно ли они сидят в гнездах. На всякий случай, роутер и маршрутизатор можно перезагрузить, выдернув из розетки.
Кстати! Таким способ привели в рабочее состояние космический телескоп «Хаббл». Инженеры его выключили, включили и потрясли немного. Если с космическим объектом это сработало, то ваш роутер имеет больше шансов.
Предоставьте дело компьютеру
Хотелось бы поспорить, но компьютер действительно умнее нас. И он сам знает, в чем причина проблемы. Но если вы решили сами заняться возникшими трудностями, то сначала спросите у ПК о проблемах. Для этого кликните правой кнопкой мыши на иконку интернета в правом нижнем углу экрана и выберите «Диагностика неполадок». Через некоторое время система сама выдаст вам решение.
Установите обновления
Проблемы с Wi-Fi могут возникнуть из-за самого прибора. Wi-Fi роутер, как и все устройства, связанные с интернетом, должен получать обновления. К сожалению, роутеры пока не могут автоматически качать последнюю версию ПО и сами их устанавливать. Поэтому этим придется заняться вам.
Для этого проделайте следующие манипуляции:
- Зайдите на сайт производителя.
- На дне роутера посмотрите модельный ряд устройства. К примеру, 5.
- На сайте найдите вкладку «утилиты» и выберите модельный ряд с подходящей цифрой. В нашем случае это V. Первая цифра скачиваемого обновления должна совпадать с той, что указана на устройстве.
- Скачиваем его в формате zip.
- Заходим на страничку роутера с удаленным доступом (например, tplink-wifi.net, 192.168.0.1 и т.д.) и вводим логин и пароль. Все данные и веб-адреса написаны на роутере.
- Заходим во вкладку «Системные инструменты» и выбираем «обновление встроенного ПО».
- Далее выбираем скачанный файл и жмем «Обновить».
Готово! Перезагружаем роутер и наслаждаемся интернетом. Вай-Фай работает.
Проверьте сетевые драйверы на ПК или ноутбуке
Это еще один ответ на вопрос: «Почему не работает Wi-Fi на компьютере?». Если вы не отключали автоматические обновления, то ваш компьютер будет сам их скачивать и устанавливать. Иногда бывает такое, что обновление конфликтует с драйверами. Следовательно, драйверы тоже нужно обновить.
Для этого заходим в «Диспетчер устройств», открываем вкладку «Сетевой адаптер» и смотрим. Если на нем стоит предупреждающая иконка, то неполадка в нем.
Жмем правой кнопкой мыши и выбираем «Обновить драйвер». Сетевой адаптер может быть выключен, в таком случае, просто включите его.
Кстати, так как у вас нет интернета, вы можете раздать интернет через телефон, включив режим модема.
В следующем видео – обзор возможных проблем при подключении к Wi-Fi:
Другие варианты
Если роутер подключен, с обновлениями порядок, вы точно провели интернет и оплатили его, а Wi-Fi до сих пор не работает, будем копать дальше.
Есть подключение, но нет интернета
Если не работает интернет, то причин тут может быть несколько. Начиная от неуплаты за интернет, заканчивая механическими повреждениями роутера или кабеля.
- Посмотрите на роутер. Если иконка интернета горит красным цветом или погасла, значит у вас нет доступа к сети. Обратитесь к вашему провайдеру. Возможно, у них идут ремонтные работы.
- Проверьте, подключены ли все провода. Если провода сидят не плотно, то верните их в исходное положение в свои гнезда.
- Если проблема на этом не решилась, то осмотрите кабель, отвечающий за интернет. Оцените состояние. Устаревший или поврежденный кабель не будет передавать сигнал.
- Провода могут быть повреждены и в другом месте. Практика показывает, что кабели, которые лежат на чердаке или где-нибудь еще, могут быть перекусаны мышами и крысами.
- Причина может быть в неисправности WAN или LAN порта. Такое часто встречается на старых устройствах, с которыми небрежно обращались.
- Если вы работаете на 4G-модеме и у вас не работает Wi-Fi, проблема может быть в самом устройстве. Проверьте, плотно ли сидит в порте сим-карта. Проблема может быть в неисправности USB-порта.
Бесконечное получение IP-адреса при попытке подключения
Встречается редко, но такая проблема имеет место быть. Гаджет или ПК не может подключиться к сети, если не получит хотя бы временный IP-адрес. Тут проблема в самих настройках роутера.
- Зайдите на страничку удаленного управления роутером. Адрес прописан на обратной стороне устройства.
- Зайдите во вкладку «DHCP». Галочка должна стоять на «Enable». Проверьте диапазон доступных адресов для устройств.
- Пройдите во вкладку «Wireless».
- Убедитесь, что включено WPA2-шифрование.
- В той же вкладке зайдите в «Wireless MAC filtering».
- Нужно, чтобы фильтрация по MAC-адресам была отключена.
- Установите галочку на опции «Allow the stations specified by any enabled entries in the list to access». В переводе это означает: «Принимать запросы от устройств, чьи MAC-адреса не значатся в списке». То есть роутер будет принимать авторизацию от всех устройств, а не только от тех, чьи адреса были заранее прописаны. Такую опцию, обычно, используют корпоративные пользователи.
- Нажмите на «Save» и перезагрузите роутер.
Смартфон не видит сеть
Частый случай и, вполне, обыденный. Дело в обновлении ПО самого смартфона. Когда производитель выпускает обновления, ваш смартфон автоматически их скачивает и устанавливает (если вы не отключали авто-обновления). Из-за недоработок инженеров в новой прошивке может быть неправильно написан алгоритм соединения с беспроводной сетью.
Ноутбук не видит сеть
Клавиатура ноутбука и ПК имеют отличия. Не принципиальные, но они есть. К примеру, у ноутбука есть hotkey. Горячие клавиши. При нажатии какой-либо комбинации клавиш, мы можем уменьшить или увеличить яркость монитора, управлять громкостью динамиков и т.д.
Присмотритесь к клавиатуре. На кнопке F2 или F8 нарисована интересная иконка в виде антенны. А комбинация FN + F2 (или F8) отключает сетевые адаптеры. Вполне вероятно, что вы случайно нажали эту комбинацию, поэтому сеть и пропала.
Закрытая Wi-fi сеть
Большие корпорации, компании и фирмы пользуются закрытой Wi-Fi сетью для компьютеров. Делается это в целях безопасности, так как хороший хакер с умелыми руками может без проблем получить доступ к секретным файлам и папкам через Wi-Fi. Ему достаточно просто подключиться к сети.
Поэтому на сервере прописываются точные MAC-адреса устройств и компьютеров сотрудников. Это как вход только по пригласительным. Подключиться к такой сети можно только прописав свой MAC-адрес.
Режим энергосбережения
Современные ноутбуки, планшеты и смартфоны оснащены системой оптимизации задач и энергосбережения. Делается это для того, чтобы заряд аккумулятора продержался как можно больше.
Некоторые девайсы предоставляют вам возможность выбрать системы, которые можно отключить, а некоторые делают это самостоятельно. К примеру, если вы поставили максимальный уровень энергосбережения, то система отключит все протоколы подключения к сети через GSM и Wi-Fi. Ноутбук работает по такому же принципу. Если заряд аккумулятора низкий, то система может автоматически включить режим энергосбережения и отключить все соединения.
P.S. Ваш заряд аккумулятора на прямую влияет на скорость интернета на вашем устройстве. Угадайте как?
Сеть без доступа в интернет
Чтобы не калечить ваши глаза долгими рассказами о том, что такое протоколы, IPv4-подключения и DHCP-сервер, сразу перейдем к проблеме. Нажмите на иконку «Интернет-соединение» райт кликом на панели задач. Тыкните на «Центр управления сетями и общим доступом». Открываем наше соединение и видим «IPv4 – без доступа в интернет». В том же самом центре управления находим «Изменение параметров адаптера».
Перед вами будут иконки локальных подключений к сети. Ищем ту, что имеет надпись «беспроводные подключения», жмем райт кликом и заходим в «Свойства». Следует установить флажки на «Получать IP-адрес автоматически» и «Получить адрес DNS-сервера автоматически». «ОК». Вы перебросили бремя решения проблемы поиска адресов на сам компьютер.
Если не помогло, то есть план Б. Прописываем адреса сети самостоятельно.
Для роутеров D-link и Netgear актуально следующее: IP-адрес: 192.168.0.2, маска: 255.255.255.0, шлюз: 192.168.0.1 и адрес DNS: 192.168.0.1
Что делать, если при каждом включении компьютера обнаруживается сеть без доступа? Смотрите следующее видео:
Ошибка 651
Она приходит тогда, когда вы решили похозяйничать в настройках интернета или, когда вам только-только провели интернет кабель. Некоторые провайдеры до сих пор используют такую систему. Никто точно не знает, для чего это делается, но поставщики интернета так любят делать.
Как вовремя Dial Up! Тыкаем «Пуск» заходим в «Панель управления», переходим «Центр управления сетями и общим доступом».
Жмем на «Настройка нового подключения к сети», «Подключение к Интернету», «Создание высокоскоростного соединения».
Тут нужно ввести данные вашего ЛС и нажать «Подключить».
Если магии не случилось, звоните поставщикам и ругайте их.
Что еще может помочь?
Если не работает интернет, иногда помогает изменение канала Wi-Fi. Когда пользователи сами устанавливают и настраивают роутер, они не обращают внимания на многие мелочи. К примеру, канал передачи. Практически у всех он стоит на «Автоматически».
Алгоритм поиска доступного канала одинаковый у множества роутеров, поэтому не исключены случаи, когда все ваши соседи и вы сидите на одном канале. От этого у кого-то может тормозить или не работать интернет. Зайдите на веб-страничку своего роутера, во вкладке «Wireless», «Wireless settings» выберите нужный канал. Путем чередования и проверки скорости интернета, разумеется.
Дорогие читатели! Наша статья писалась долго, но с юмором! Пишите свои комментарии и указывайте нам на ошибки! Ваше мнение важно для нас!
Wi-Fi не работает: я вообще онлайн?
Во-первых, вы должны попытаться установить WLAN-соединение с другим устройством. Например, если Сеть обвалилась на ноутбуке, попробуйте подключить к ней смартфон. Так вы узнаете, работает ли Wi-Fi в целом или проблема не связана с конкретным устройством.
При возможности также подключите ПК или ноутбук к маршрутизатору с помощью LAN-кабеля, а затем проверьте подключение к интернету. Если вы все еще не можете подключиться к интернету, то должны сначала восстановить доступ к Сети, прежде чем настраивать беспроводной доступ.
Вы уже выключили и снова включили роутер?
Как бы просто это ни звучало, многие проблемы можно решить постой перезагрузкой. Лучше всего сначала попробовать сделать это на своем конечном устройстве, с которого вы пытаетесь выйти в Сеть. Затем, если проблемы с подключением все еще остались, перезагрузите маршрутизатор.
Без правильного пароля дело не пойдет
Как правило, вы должны защитить свой домашний Wi-Fi паролем. Его необходимо правильно ввести не только в роутере, но и на всех устройствах, используемых для подключения. При присвоении пароля в маршрутизаторе также необходимо выбрать тип шифрования, такой как WEP, WPA или WPA2. Если у вас возникли проблемы, возможно, стоит переключиться на другой стандарт — например, старые устройства часто не справляются с WPA2.
Присваиваем SSID для WLAN
Если вы вообще не можете найти вашу Wi-Fi сеть в списке доступный, откройте настройки роутера и проверьте, есть ли у нее имя. Этот так называемый SSID необходимо включить в параметрах маршрутизатора и запомнить.
Устраните проблемы с драйверами
Может случиться так, что ваши драйверы будут повреждены сторонней программой или неправильной установкой. В этом случае вам нужно будет посетить страницу производителя вашего роутера и снова загрузить драйверы. Какое именно устройство вы используете, проще всего узнать в диспетчере устройств:
- Введите в окне поиска Windows строку «Диспетчер устройств» и запустите программу.
- В строке «Сетевых адаптерах» должен быть указан ваш WLAN-роутер.
- Вы также можете найти новые драйверы, щелкнув правой кнопкой мыши на адаптере и нажав в появившемся меню на пункт «Обновить драйверы…».
Проверьте радиус действия Wi-Fi
Часто проблемы возникают, например, из-за маленького радиуса сигнала или железобетонных стен в новостройках, который сильно экранируют сигнал роутера. Таким образом он становится настолько слабым, что не может пройти через две и более стены. В качестве «обходного пути» либо устанавливайте WLAN-ретранслятор, либо переставляйте роутер в другое место: желательно, в центре квартиры и на каком-либо возвышении, а не под столом или шкафом. Подробнее о том, как правильно установить роутер, мы рассказывали в отдельной статье.
Избегайте помех
Кроме того, вашу WLAN-сеть могут блокировать источники помех от разных электрических устройств. В этом случае вы должны отключить их или, еще лучше, разместить в другом месте. В крупных жилых домах помехи в сети Wi-Fi могут возникать даже из-за того, что слишком много пользователей используют один и тот же радиоканал. В этом случае помогает переход на другой канал через настройки маршрутизатора. Кроме того, изменение частоты с 2,4 ГГц на 5 ГГц (или наоборот) может устранить помехи при условии, что маршрутизатор и используемое оборудование совместимы и поддерживают оба диапазона.
Защитный механизм блокирует Wi-Fi?
Если вы уверены, что пароль от Wi-Fi правильный и ваше оборудование совместимо, но соединение все еще не работает, это, вероятно, из-за MAC-фильтра. Но что это, собственно говоря, такое?
- MAC-адрес имеет 48-разрядную длину и назначается каждому сетевому адаптеру индивидуально.
- Таким образом, чтобы еще больше повысить безопасность в вашей сети, вы можете вводить в свой маршрутизатор разрешение на подключение устройств только с определенными MAC-адресами.
- Если у вас есть новое устройство, а МАС-фильтр активен, то соединение не выполнится. Вы можете решить проблему, просто отключив фильтр или введя новый MAC-адрес в список разрешенных.
А включен ли Wi-Fi?
Может быть и такое, что вы просто не включили Wi-Fi в строке состояния на вашем ноутбуке. На некоторых устройствах переключатель сети настолько маленький и невзрачный, что можно не заметить, что он не активирован. Проверьте настройки сети и при необходимости переподключитесь к Wi-Fi.
Если ни один совет не помог восстановить доступ к сети, обратитесь к вашему провайдеру. Если он подтвердит наличие сигнала на линии, значит, дело в вашем оборудовании. Возможно, роутер смогут починить или заменить по гарантии — обязательно уточните это у производителя.
Читайте также:
- У кого безлимитный мобильный интернет дешевле? Сравниваем тарифы=«content_internal_link»>
- Как извлечь пароли из браузеров: пошаговая инструкция для тех кто все забыл=«content_internal_link»>
Редактор направлений «Мобильные устройства» и «Техника для дома»
Не редко пользователи сталкиваются с проблемой отсутствия интернета, после подключения к беспроводной точке доступа Wi-Fi. Давайте рассмотрим основные причины, почему не работает вай фай и решим проблемы приводящие к неполадкам в сети.
Важно! В качестве примера, в статье используются изображения и названия параметров роутера TP-Link TL-WR741ND. В вашем случае, название пунктов, вероятно, иные. При этом алгоритм действий общий для всех маршрутизаторов. Рассматриваются общие причины недоступности сети, не зависимо от того, с ноутбука, компьютера или смартфона вы хотите подключиться к Wi-Fi сети.
Проблема 1: подключение успешное, но интернет отсутствует
Если соединение с роутером установлено, сбои в настройках и другие неполадки исключены, вероятно, отсутствует интернет. Для уточнения следует отсоединить интернет-кабель и подключить к компьютеру напрямую. При отсутствии соединения, следует обратиться к провайдеру. Если интернет работает при прямом подключении, тогда неполадки связаны с роутером.
Так же важно правильно задать дату и время в настройках. В ином случае подключится к Wi-Fi сети получится, а выйти в интернет нет.
Для определения характера неполадки, важно уточнить при каких обстоятельствах произошла ошибка, повлекшая нарушение работы Wi-Fi. Давайте рассмотрим наиболее вероятные причины в такой ситуации и способы устранения.
Системный сбой
В процессе работы, иногда встречаются программные ошибки. Обычно такая неполадка решается перезагрузкой роутера на 1-2 минуты. В редких случаях необходимо сбросить настройки роутера.
Для перезагрузки, нажмите на кнопку включения/выключения или извлеките зарядный блок из сети. Для возвращения параметров роутера в исходное состояние, откройте меню установок роутера или воспользуйтесь внешним выключателем сброса установок.

Роутер новый, неправильные настройки интернета
При подключении нового маршрутизатора, необходимо провести первоначальную настройку, где задать установки для работы интернета и активировать раздачу интернета по беспроводной сети. Если роутер ранее работал исправно, вероятно сбились установки.
Откройте панель управления роутером, где выберите настройки сети WAN. Сверьте установки с предлагаемыми провайдером параметрами.
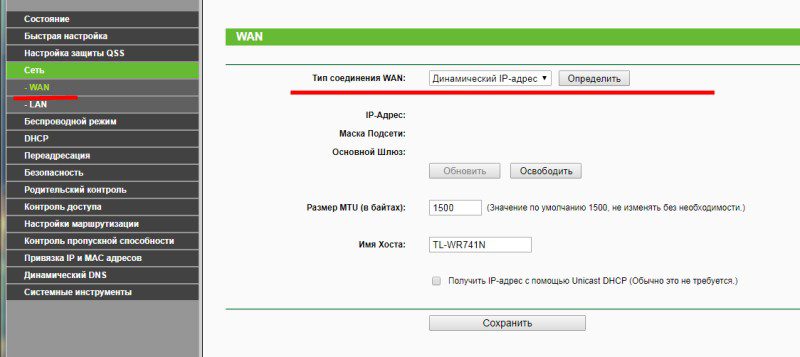
Не включена работа беспроводной сети
В настройках роутера, пункт «Настройки Беспроводного режима» так же необходимо активировать параметры «Включить беспроводное вещание роутера» и «Включить SSID Широковещание». Убедитесь в корректности выбранного региона. Ещё проверьте, активирован ли параметр DHCP.
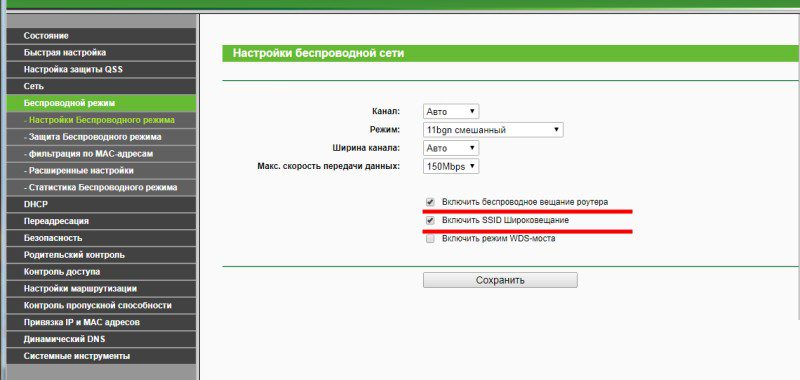
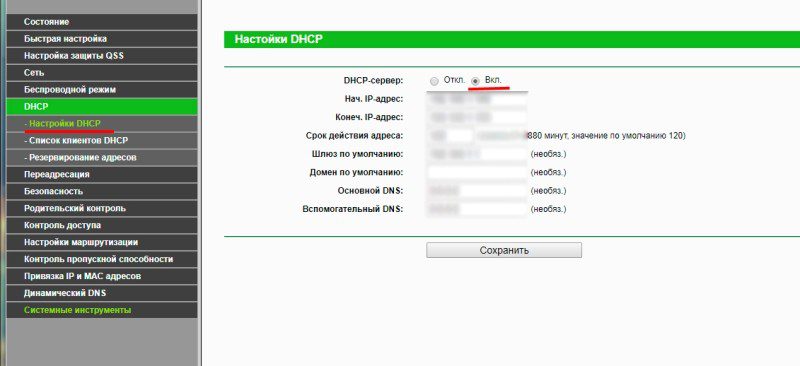
Изменялась или обновлялась прошивка
После обновления или изменения прошивки, некоторые параметры сбиваются. Если установки заданы правильно, при возможности установите обратно предыдущую версию прошивки.
Проблема 3: Wi-Fi сеть работает, но иногда отключается
Перегрев
Регулярная работа роутера под нагрузкой, со слабой или отсутствующей системой охлаждения, приводит к сбоям в работе. В лучшем случае, ухудшится скорость обмена данными. В худшем, устройство отключится на время, пока температура не нормализируется.
Проведите тыльной стороной ладони по корпусу. Если держать руку не комфортно, тогда устройство перегревается. Установка корпусного вентилятор ПК, например, снизит температуру.
Сеть перегружена
При скачивании большого объема информации, например через торрент, другим абонентам физически не хватает трафика. Соединение остается активным, но пользоваться интернетом не возможно. В таком случае стоит ограничить скорость скачивания.
Если закачки в данный момент отсутствуют, проверьте, нет ли сторонних подключений. Для этого откройте раздел «Беспроводной режим», пункт «Статистика беспроводной сети», где отображаются подключенные устройства.
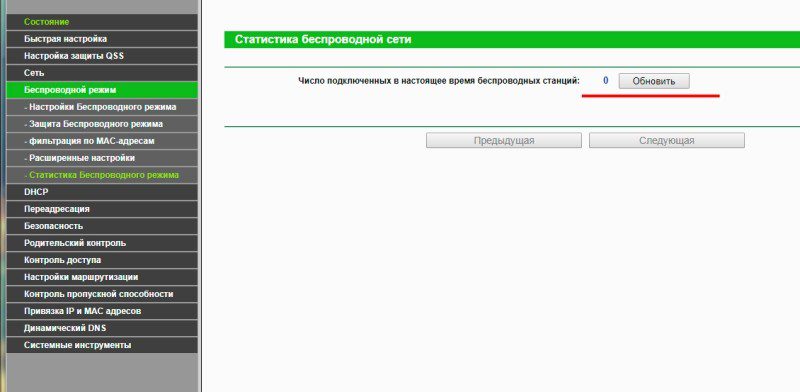
Проблема 4: только определенное устройство не подключается к сети
Если определенный смартфон, планшет, ноутбук и т.д. не подключается к точке доступа, вероятно, произошел сбой в системе, требующий перезагрузки. Так же необходимо войти в раздел «Беспроводной режим», далее пункт «Фильтрация MAC-адресов в беспроводной сети», где проверить, не заблокирован ли MAC-адрес данного устройства. Если так, блокировку необходимо отключить.
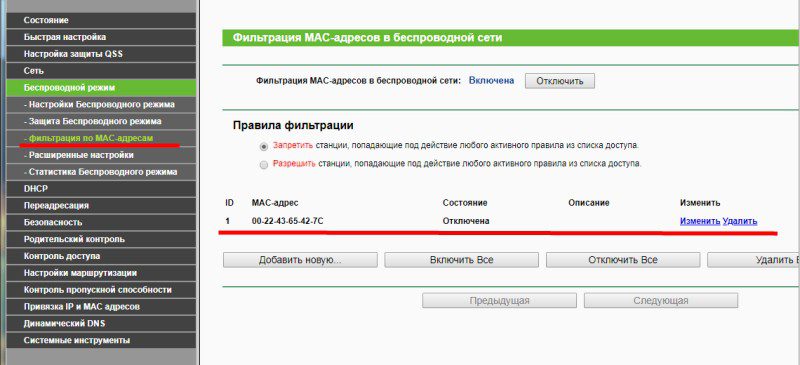
Проблема 5: все параметры исправны, но определенное устройство не подключается или не видит сеть
Удостоверьтесь, что подключаемое устройство поддерживает частоту трансляции сигнала роутера – 2.4 и/или 5 ГГц. Иначе точка доступа не появится в списке «доступных» для подключения.
Так же откройте «настройку беспроводной сети», где смените канал или установите автоматический выбор. Так же выставите режим работы 11bgn, для поддержки устройств со старыми Wi-Fi модулями.
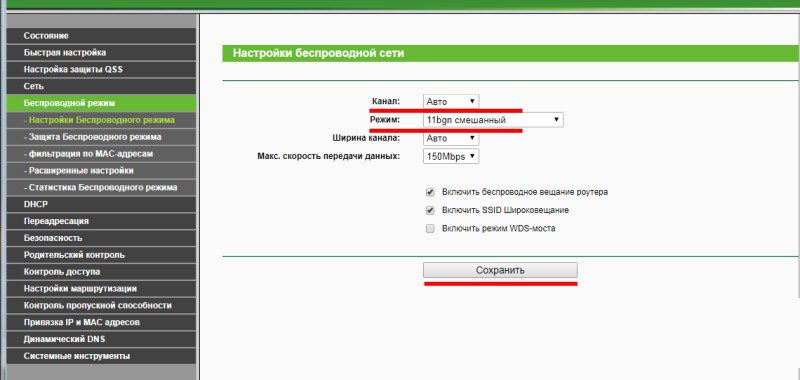
Вывод
Как правило, Wi-Fi сеть не работает из-за сбоя или неправильных настроек роутера. Проверьте указанные в статье настройки роутера. Но возможно вай фай не работает из-за перегрузки устройства, которое не рассчитано на высокую нагрузку и большое количество одновременно активных пользователей. Не редко проблемы случаются на стороне провайдера, где так же происходит сбой или выход оборудования из строя.
Вам приходилось сталкиваться с неработающей Wi-Fi сетью? Поделитесь опытом, как вам удалось возобновить работу. Если описанные рекомендации не решили вашу проблему, сообщите об этом в блоке для комментариев, с описанием проблемы. Мы обязательно постараемся вам помочь.

































