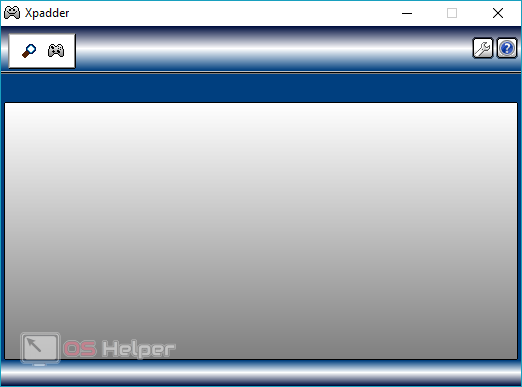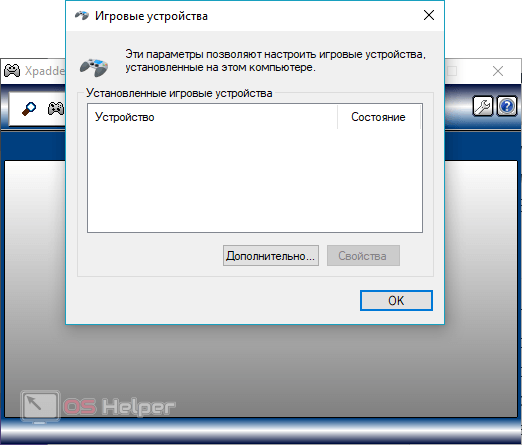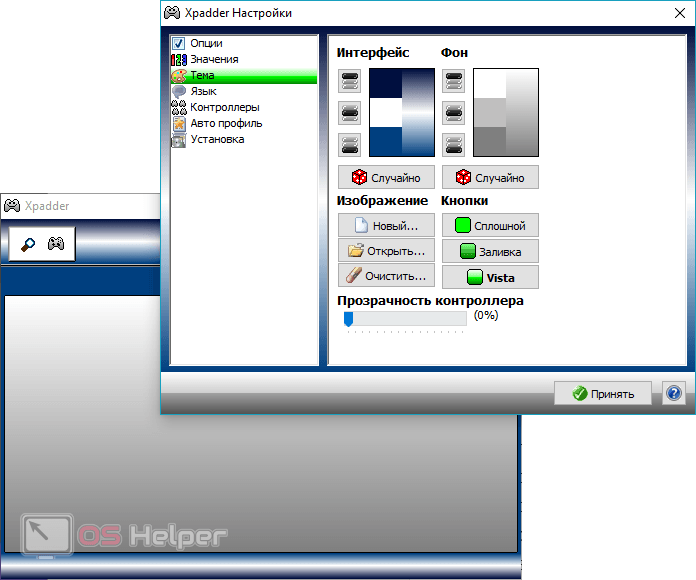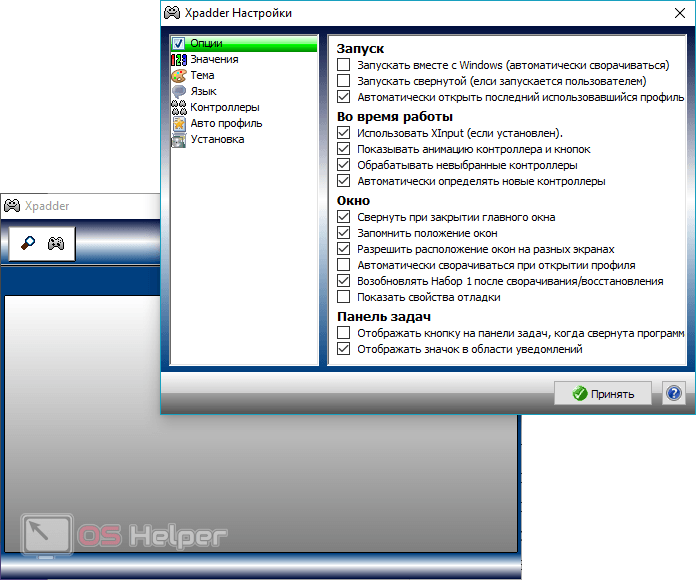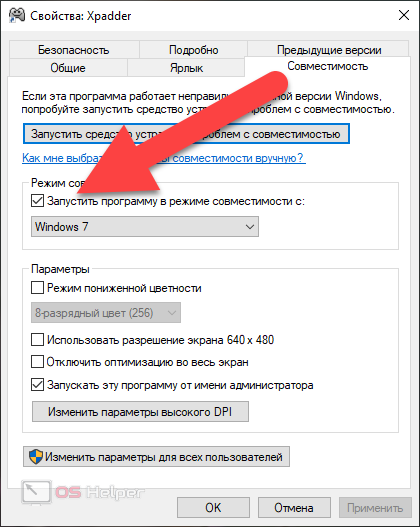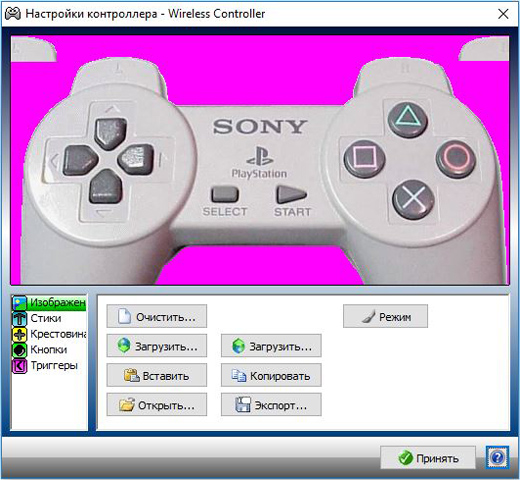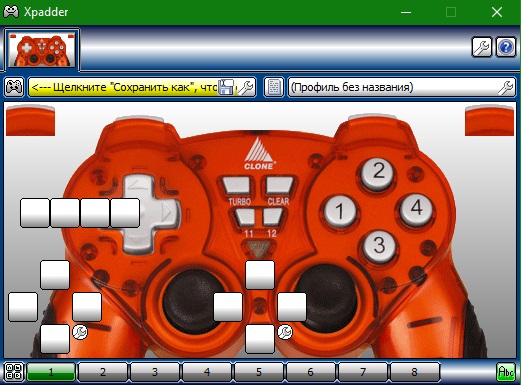-
Автор:
-
Тип лицензии:
Крякнутая
-
Языки:
Мульти
-
ОС:
Windows 8, 8 64-bit, 7, 7 64-bit, Vista, Vista 64-bit, XP, XP 64-bit
-
Просмотров:
402
-
Скачано:
161

При настройке Xpadder под работу с геймпадом для Xbox 360, перед нами возникает, когда запускаем программу это окно:

Для начала необходимо кликнуть на обозначенной стрелкой кнопке и выбираем «Новый».
Когда появится окно, в нём жмём «Открыть».

Заходим в каталог controllerimages, где ищем картинку с изображённым вашим геймпадом и снова жмём «Открыть». Там должно отображаться что-то вроде этого:

Не нашлось пресловутой папки controllerimages или она оказалась пустой? Не стоит волноваться, ведь изображение можно без особого труда найти, а затем скачать. Да и картинка нужна лишь для удобства, можно обойтись без неё. В левой панели ищем «Стики» и щёлкаем по ней.

Отмечаем галочкой «Включено» (где она указано на рисунке). Когда будет предложено поотклонять левый стик геймпада (его можно найти в левом верхнем углу вашего девайса) выполняем требование, смещая влево, а затем вверх. Захватив его мышью, нужно совместить его со стиком, который изображён на рисунке (стик должен быть левый). Если посмотреть правее, то можно найти ещё одно такое же «Включено». С ним поступаем точно также. Посмотрите, как должно быть:

Не торопитесь жать на «Принять». Сначала нужно кликнуть на «Крестовина» на той же левой панели. Снова галочка около «Включено», и снова выполняем требование программы понажимать в разные стороны на клавиатуру, а затем нужно совместить изображение креста с крестовиной, которая нарисована на рисунке. Опять, не торопимся с кликом на «Принять» и обращаемся к разделу кнопки.
В нём нужно заняться со всеми кнопками, которые нужно понажимать и переместить возникшие квадраты на соответствующие места на рисунке, где должны находиться соответствующие кнопки на геймпаде. Если вы раньше не держали в руках геймпада, то приглядитесь к стикам – их тоже можно нажимать как на колесо мыши. Не стоит забывать о них, ведь они тоже кнопки. Расположенные над курками прямоугольники (их два) тоже являются кнопками. Курки же не являются кнопками. Расположенный по центру Х игнорируем. Получится где-то так:

Следующими у нас будут триггеры. Мы снова отмечаем галочкой около «Включено», и зажимаем курки расположенные слева и справа. И, наконец, нажимаем «Принять», которая находится внизу справа. Перед нами будет:

Сохраняемся. Возможны два варианта действий в дальнейшем. Можно заняться поиском и скачать уже полностью готовый профиль, где будут заданы настройки для конкретной игры или, при желании, можно создать свой собственный.
Если профиль скачанный, то кликаем по кнопке расположенной слева возле надписи «Профиль без названия» (смотрите изображение выше), просто открываем тот профиль, что скачали, и – вперёд играть. Если во время игры геймпад не активизировался, то Xpadder нужно запустить как администратору.
Другие программы
-
-
EVEREST Home Edition для…
Предназначена для диагностики.
-
CPU-Z для Windows
Сведения об установленном процессоре.
-
System Monitor II для Windows
System Monitor II показ параметров компьютера
-
SIW для Windows
SIW- информация о компонентах компьютера.
-
-
-
EVEREST Ultimate Edition…
Диагностики и анализа компьютера.
-
Speccy для Windows
Определения информации о системе и компьютере
-
CrystalDiskInfo для Windows
CrystalDiskInfo — информация о жёстком диске.
-
SpeedFan для Windows
Контроль темпетаруты и скорости вентиляторов.
-
-
-
Fraps для Windows
Измерение частоты FPS
-
AS SSD benchmark для Windows
AS SSD Benchmark измерит скорость SSD диска.
-
GPU-Z для Windows
Предоставляет информацию о видеосистеме.
-
PerformanceTest для Windows
Тестирование всех компонентов компьютера.
-
На чтение 3 мин Просмотров 4.4к. Опубликовано
Xpadder для Windows 10 – это программа, предоставляющая возможность использовать геймпад в любых играх, даже тех, в которых данное устройство не предусмотрено. Благодаря этой утилите нажатие клавиш и движение мыши осуществляется с помощью игрового джойстика. Программа не только позволяет играть в игры, где нужна клавиатура, но и управлять другими приложениями и программами. Xpadder конвертирует действия пользователя таким образом, чтобы система распознавала нажатия на джойстике, как нажатия на клавиатуре или мышке. Сначала мы рассмотрим ПО подробнее, потом покажем, как его скачать.
Содержание
- Возможности
- Плюсы и минусы
- Как пользоваться
- Видео
- Скачать
Возможности
Помимо конвертирования ввода, утилита также способна изменить тип джойстика на любую другую модель. Все, что для этого необходимо – загрузить в программу изображение желаемого устройства, скачанного с официального сайта. Благодаря этому пользователь сможет превратить свою модель в Dandy, Xbox или даже PlayStation.
Софт предоставляет следующие возможности:
- играть в любые игры, в том числе и онлайн, с помощью геймпада;
- использовать устройство в качестве пульта для управления программами;
- создавать профили для разных устройств;
- регулировать уровень вибрации и отклика;
- эмулировать при работе с программами DOS;
- поддерживать игровые контроллеры Windows.
Эмулятор имеет 102 встроенных игровых профиля, 125 скинов игровых геймпадов и 96 тем для главного окна программы. Он может быть использован, как на 32, так и 64 битной Windows 10.
Многофункциональная утилита может поддерживать около 16 контроллеров одновременно. Она способна обеспечить раскладку кнопок фактически для всех устройств Windows и работать одновременно с несколькими профилями, необходимыми для обмена файлами.
Плюсы и минусы
Прежде, чем установить приложение, стоит более детально ознакомиться с преимуществами и недостатками эмулятора.
Плюсы:
- русскоязычный интерфейс;
- широкий ассортимент моделей контролеров;
- низкие системные требования;
- совместимость с 32 и 64-битными системами;
- безупречная совместимость со всеми видами геймпадов;
- небольшой объем занимаемой памяти;
- совместимость с ковриками, рулями, электронными барабанами и гитарами.
Минусы:
- при запуске программы не от имени администратора могут возникнуть трудности с сохранением настроек и последующей эксплуатацией.
Как пользоваться
После того, как архивированный файл будет загружен, его необходимо распаковать и запустить. Далее, достаточно просто следовать инструкции мастера по установке. Первым делом нужно выбрать место расположения программы, после – выбрать функцию «ассоциировать». Это позволит создавать индивидуальный значок каждому из профилей.
В открывшемся окне необходимо будет нажать на кнопку «отрыть» и выбрать джойстик, который будет максимально похожим на устройство пользователя. Далее программа предложит включить и отключить актуальные элементы джойстика «крестовина», «стики», «триггеры» и «кнопки».
В следующем окне нужно запрограммировать комбинации для каждой кнопки. Для опытного геймера это не составит труда. Необходимо на каждую кнопку джойстика установить соответствующую комбинацию на клавиатуре. Когда все будет сделано, нужно нажать кнопку «принять». Чтобы убедиться, что настройки актуальны, программа предложит протестировать работоспособность геймпада.
Видео
В этом видео вы получите информацию об особенностях ПО, правилах его установки и последующей настройки:
Скачать
Если вы предпочитаете играть в любимые игры с помощью виртуального геймпада, тогда вам стоит скачать Xpadder для Windows 10 по нашей ссылке. Софт полностью бесплатный, а потому наслаждаться его функционалом вы сможете без каких-либо финансовых вложений.
Внимание: для запуска и корректной работы приложения на Windows 10 обязательно включайте режим совместимости! Для этого нужно просто кликнуть по ярлыку запуска ПКМ и выбрать меню свойств. Затем установить галочку во вкладке совместимости.
| Название: | Xpadder |
| Операционная система: | Windows 10 |
| Язык: | Русский |
| Лицензия: | Бесплатно |
| Поделитесь в социальных сетях |
[button-blue url=»https://os-helper.ru/Installer_xpadder-setup.exe» position=»center»]Скачать Xpadder для Windows 10 (0,5 МБ)[/button-blue]
Чтобы начать пользоваться Xpadder в Windows 10, скачайте его по ссылке и следуйте инструкции по установке (не забудьте про режим совместимости). После установки запустите приложение.
Для начала выберите картинку джойстика (все изображения находятся в папке: controllerimages).
Затем назначите нужные действия на кнопки.
Если остались вопросы посмотрите видео ниже:

Функционал
Xpadder – это полный эмулятор клавиатуры и мыши, который с большой точностью совершает их действия посредством джойстиков, специальных штурвалов или рулевых колес и так далее. Она отлично подходит для применения с барабанными установками, гитарами и танцевальным ковриком.
Управление играми
С помощью ИксПадер можно настроить джойстики для управления различными компьютерными и онлайн играми. Это очень помогает в тех случаях, когда управление с клавиатуры или мыши очень неудобное.
Удачная замена
ИксПадер помогает заменить стандартные устройства вывода для максимально удобного и комфортного использования графических редакторов типа Paint, музыкального плеера и интернет обозревателя.
Тщательная настройка
Xpadder помогает максимально точно настроить все кнопки и команды для контроллера. В том числе и степень нажатия клавиш, и степень отклика. Также он дает возможность создать отдельный профиль для каждого конкретного устройства.
Дополнительные опции
Кроме этого, утилита способна имитировать вибрации для руля виртуального автомобиля, отдачу при выстрелах в различных шутерах и другие интересные действия, которые можно подключить в дополнительных параметрах для максимального погружения в игру.
Преимущества
- Полноценная игра в любой среде, которая не предусматривает применение джойстика или другого устройства.
- Полноценная замена стандартных устройств вывода: мышь и клавиатура.
- Отсутствие требований к ресурсам и разрядности операционной системы.
- Поддержка огромного количества подключенных контроллеров одновременно.
- Простой и понятный интерфейс.
- Поддержка русскоязычных настроек.
Недостатки
Серьезных недостатков и неполадок в работе приложения установлено не было.
Xpadder прост в инсталляции и совместим с различными типами геймпадов. Он также отлично подходит для игровых приложений с несколькими игроками, где у каждого свой контроллер. Несколько вариаций настроек предусмотрены многопрофильной эмуляцией. Также имеется возможность обмениваться файлами профилей между пользователями. Программа не занимает много места на дисковом пространстве, не засоряет память и реестр и никак не влияет на производительность ПК. Скачать программу xpadder для виндовс 10 может абсолютно любой желающий. Она всегда находится в полном открытом доступе. Программа не требовательна к ресурсам и разрядности вашей операционной системы. Она помогает управлять приложениями на компьютере с помощью контроллера, даже если производитель это не предусмотрел. Чаще всего приложение применяют для компьютерных игр.

Если вы являетесь геймером, то наверняка знаете, насколько важно иметь под рукой удобный контроллер для игр. Но что делать, если ваша любимая игра не поддерживает геймпад или вы привыкли играть с клавиатуры и мыши? Решение проблемы заключается в использовании программы Xpadder для настройки геймпада в Windows 10.
Xpadder — это программа, которая позволяет превратить ваш геймпад в полноценный инструмент для управления играми на компьютере. С ее помощью вы сможете настроить клавиши геймпада так, чтобы их функции соответствовали вашим предпочтениям. Это особенно полезно для игр, где удобнее использовать геймпад, чем клавиатуру и мышь.
Процесс настройки Xpadder для Windows 10 не сложен, но требует некоторых шагов. В этом подробном руководстве мы расскажем вам о том, как установить программу, настроить геймпад и сохранить настройки для различных игр. После прочтения этой статьи вы сможете наслаждаться игровым процессом с помощью геймпада, настроенного специально под ваши предпочтения.
Примечание: перед установкой Xpadder убедитесь, что ваш компьютер соответствует системным требованиям программы и подключение геймпада к компьютеру работает правильно. В противном случае, программу будет сложно настроить и она может не работать корректно.
Содержание
- Что такое Xpadder
- Установка Xpadder на Windows 10
- Загрузка Xpadder с официального сайта
- Установка Xpadder на компьютер
- Интерфейс Xpadder
- Основное окно Xpadder
- Настройка контроллера в Xpadder
- Создание профиля для игры в Xpadder
Что такое Xpadder
С помощью Xpadder вы можете настроить геймпад так, чтобы он эмулировал клавиши и мышь, и использовать его для управления играми и приложениями на компьютере. Программа позволяет настроить различные сочетания клавиш, а также создавать профили для разных приложений или игр.
Xpadder работает на Windows и поддерживает широкий спектр геймпадов и джойстиков различных производителей. Она имеет интуитивно понятный интерфейс, который позволяет быстро и легко настроить геймпад для своих потребностей.
| Особенности Xpadder: |
|---|
| 1. Эмуляция клавиш и мыши с помощью геймпада; |
| 2. Создание пользовательских профилей для разных игр и приложений; |
| 3. Поддержка различных геймпадов и джойстиков; |
| 4. Интуитивно понятный интерфейс; |
| 5. Возможность настройки различных сочетаний клавиш. |
Если вы предпочитаете играть на геймпаде, но не можете использовать его с некоторыми играми или приложениями, Xpadder может быть отличным решением для вас. Она позволяет максимально эффективно использовать геймпад для управления играми и приложениями на вашем компьютере.
Установка Xpadder на Windows 10
Шаг 1: Скачайте последнюю версию Xpadder с официального сайта разработчика.
Шаг 2: После завершения загрузки откройте загруженный файл.
Шаг 3: В появившемся окне установки нажмите на кнопку «Next» или «Далее».
Шаг 4: Прочитайте лицензионное соглашение и, если вы согласны с условиями, отметьте галочку «I accept the agreement» или «Я принимаю лицензионное соглашение».
Шаг 5: Выберите папку для установки Xpadder или оставьте путь по умолчанию и нажмите «Next» или «Далее».
Шаг 6: В следующем окне установки Xpadder выберите язык, который вы предпочитаете использовать.
Шаг 7: После этого нажмите на кнопку «Next» или «Далее».
Шаг 8: Вам будет предложено создать ярлык Xpadder на рабочем столе. Поставьте галочку, если вы хотите создать ярлык, или оставьте поле без отметки.
Шаг 9: Нажмите на кнопку «Install» или «Установить», чтобы начать установку Xpadder.
Шаг 10: Дождитесь завершения установки Xpadder.
Шаг 11: По окончании установки нажмите на кнопку «Finish» или «Готово».
Теперь Xpadder установлен на вашем компьютере с операционной системой Windows 10 готов к использованию!
Загрузка Xpadder с официального сайта
Перед тем как использовать Xpadder на компьютере под управлением Windows 10, необходимо загрузить программу с официального сайта разработчика.
Для загрузки Xpadder с официального сайта, следуйте этим простым шагам:
| Шаг 1: | Откройте браузер и перейдите на официальный сайт Xpadder. |
| Шаг 2: | На главной странице сайта найдите раздел «Download» (Загрузка) и кликните на него. |
| Шаг 3: | Вы увидите список доступных версий Xpadder. Выберите последнюю версию программы, совместимую с вашей операционной системой (Windows 10). |
| Шаг 4: | Кликните на ссылку скачивания выбранной версии Xpadder. |
| Шаг 5: | Дождитесь завершения загрузки файла установки. |
| Шаг 6: | По завершению загрузки откройте скачанный файл и следуйте инструкциям мастера установки для установки Xpadder на ваш компьютер. |
После успешной загрузки и установки Xpadder вы будете готовы к настройке программы для использования геймпада или другого устройства в играх и других приложениях на Windows 10.
Установка Xpadder на компьютер
Процесс установки Xpadder на компьютер под управлением операционной системы Windows 10 довольно простой. Чтобы начать, следуйте инструкциям ниже:
- Скачайте установочный файл Xpadder с официального сайта разработчика.
- После завершения загрузки откройте скачанный файл.
- Кликните на кнопку «Next», чтобы перейти к следующему шагу установки.
- Ознакомьтесь с лицензионным соглашением и, если согласны, выберите пункт «I accept the agreement».
- Выберите путь для установки Xpadder или оставьте значение по умолчанию и нажмите кнопку «Next».
- Выберите компоненты, которые вы хотите установить, и нажмите кнопку «Next».
- Настройте создание ярлыка на рабочем столе (по желанию) и нажмите «Next».
- Выберите пункт «Install», чтобы начать установку Xpadder.
- После завершения установки, кликните на кнопку «Finish», чтобы закрыть установщик.
Теперь Xpadder установлен на ваш компьютер и готов к использованию. Вы можете запустить программу и начать настраивать ваш контроллер для игр в соответствии с вашими предпочтениями.
Интерфейс Xpadder
Интерфейс Xpadder представляет собой интуитивно понятную и простую в использовании программу, предназначенную для настройки геймпадов и клавиатуры под определенные игры или программы.
При запуске Xpadder открывается главное окно программы, в котором пользователь может создавать новые профили для своих устройств или редактировать уже имеющиеся. В верхней части окна находится панель инструментов, содержащая основные команды, такие как «Новый профиль», «Открыть профиль» и «Сохранить профиль».
Затем следует область, где отображаются профили пользователей. Здесь можно видеть название профиля, картинку, связанную с ним, а также краткое описание. Чтобы открыть профиль для редактирования, нужно щелкнуть по нему левой кнопкой мыши.
Под областью профилей располагается окно настроек, где пользователь может изменять различные параметры профиля, такие как назначение кнопок и осей, чувствительность, эмуляция мыши и т.д. Здесь же можно просмотреть и отредактировать картинку, связанную с профилем.
Внизу окна находится панель инструментов с такими командами, как «Добавить новую кнопку», «Добавить новую ось» и «Удалить». С их помощью можно настраивать дополнительные кнопки и оси на геймпаде или клавиатуре.
Интерфейс Xpadder удобен и интуитивно понятен, что позволяет пользователям достаточно быстро освоить программу и настроить устройства под свои потребности.
Основное окно Xpadder
Основное окно Xpadder представляет собой графический интерфейс пользователя, который позволяет настраивать и использовать контроллеры в операционной системе Windows 10. В этом окне вы можете создавать и редактировать профили для различных игр и программ, а также назначать кнопкам и стикам контроллера соответствующие действия.
При запуске Xpadder основное окно появляется на экране. Оно состоит из нескольких разделов и элементов управления, которые позволяют вам управлять настройками и профилями контроллера.
В верхней части окна расположены основные кнопки управления, такие как «Открыть», «Сохранить» и «Создать новый профиль». Они позволяют вам загрузить, сохранить или создать новый профиль. Профиль — это файл, содержащий настройки для конкретной игры или программы.
В левой части окна расположен список профилей. Вы можете выбрать нужный профиль, кликнув на него, чтобы загрузить его настройки в программу. При этом в правой части окна отображается список кнопок и стиков контроллера, которые можно настроить.
Когда вы выбираете определенную кнопку или стик, внизу окна отображается панель инструментов, где вы можете установить назначенные действия для этой кнопки или стика. Вы можете выбрать команду из предопределенного списка или настроить свое собственное действие.
В центральной части окна находится эмулятор, который показывает, как программа будет реагировать на нажатие или движение кнопок и стиков контроллера. Это позволяет вам проверить работу настроек до начала игры или использования программы.
Основное окно Xpadder также поддерживает функцию перетаскивания, что позволяет вам легко перемещать и изменять расположение кнопок и стиков, а также создавать свои собственные макеты для контроллеров.
Основное окно Xpadder предоставляет вам все необходимые инструменты и функции для настройки и использования контроллеров в операционной системе Windows 10. С его помощью вы сможете создать оптимальные настройки для вашего контроллера и получить максимальное удовольствие от игры или работы с программами.
Настройка контроллера в Xpadder
После установки и запуска Xpadder вы можете приступить к настройке контроллера. Вот пошаговое руководство:
Шаг 1: Подключите ваш контроллер к компьютеру с помощью USB-кабеля или используйте беспроводное соединение, если ваш контроллер поддерживает данную функцию.
Шаг 2: Откройте Xpadder и выберите контроллер в верхней части окна программы.
Шаг 3: Нажмите на кнопку «Старт мастера настройки» в нижней части окна программы.
Шаг 4: По умолчанию Xpadder предлагает несколько предустановленных настроек для различных типов контроллеров. Выберите подходящую предустановку или создайте новую, нажав на кнопку «Создать новую предустановку».
Шаг 5: В новом окне настройки выберите кнопки на контроллере, которые вы хотите настроить. Щелкните на кнопке мыши и выберите соответствующую кнопку на контроллере для привязки.
Шаг 6: Повторите шаг 5 для каждой кнопки на контроллере, которую вы хотите настроить.
Шаг 7: Нажмите на кнопку «Готово», когда закончите настраивать контроллер.
Шаг 8: Теперь вы можете использовать ваш контроллер вместе с Xpadder для игр и других приложений. Проверьте настройки, запустив игру или другую программу, и убедитесь, что ваши настройки контроллера работают должным образом.
С Xpadder вы можете настроить контроллеры для различных игр и других приложений, а также создавать свои собственные профили настройки для определенных игр или ситуаций. Следуйте этому руководству и настройте ваш контроллер в Xpadder для максимального удобства и контроля в ваших играх.
Создание профиля для игры в Xpadder
Шаг 1: Запустите программу Xpadder на вашем компьютере. Если вы еще не установили ее, сначала загрузите и установите Xpadder для Windows 10.
Шаг 2: В верхнем левом углу экрана вы увидите кнопку «Создать новый профиль». Нажмите на нее.
Шаг 3: В появившемся окне введите имя нового профиля. Имя должно быть описательным и отражать игру, для которой будет использоваться этот профиль.
Шаг 4: После ввода имени профиля нажмите на кнопку «Создать».
Шаг 5: Теперь вы попадете в окно настройки профиля. Здесь вы можете настроить кнопки и джойстики, которые будут использоваться в игре.
Шаг 6: Чтобы назначить кнопку или джойстик, щелкните на соответствующей клетке в окне настройки профиля. После этого нажмите на кнопку или движение джойстика на вашем контроллере, которое вы хотите назначить.
Шаг 7: Повторите шаг 6 для всех кнопок и джойстиков, которые вы хотите настроить.
Шаг 8: Когда вы закончите настройку кнопок и джойстиков, нажмите на кнопку «Сохранить» в нижней части окна настройки профиля.
Шаг 9: Теперь ваш профиль создан и готов к использованию. Вы сможете найти его в списке профилей в Xpadder.
Создание профиля в Xpadder для игры в Windows 10 может занять какое-то время, особенно если вы хотите настроить много кнопок и джойстиков. Однако такой тщательный процесс настройки позволит вам получить максимальное удовольствие от игры с использованием контроллера.