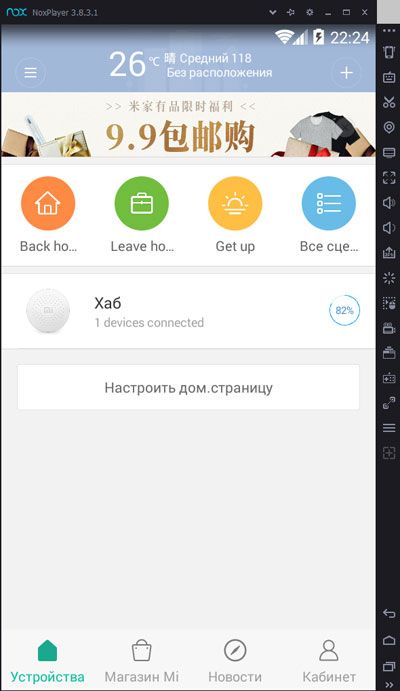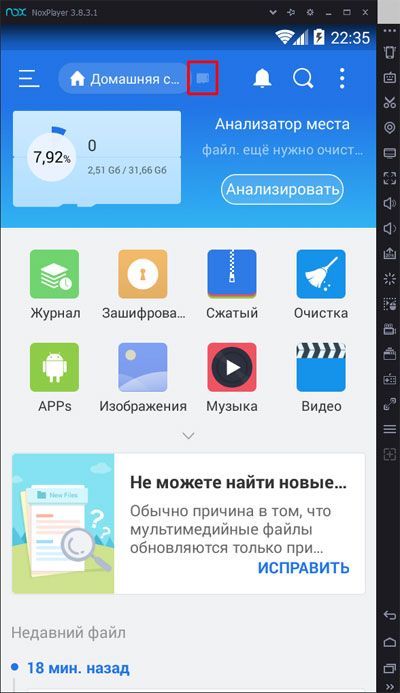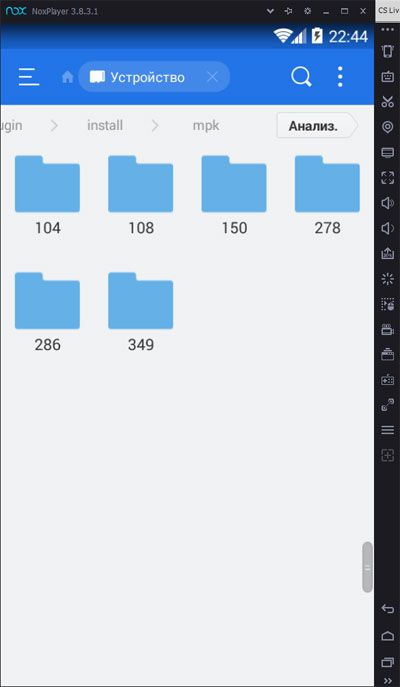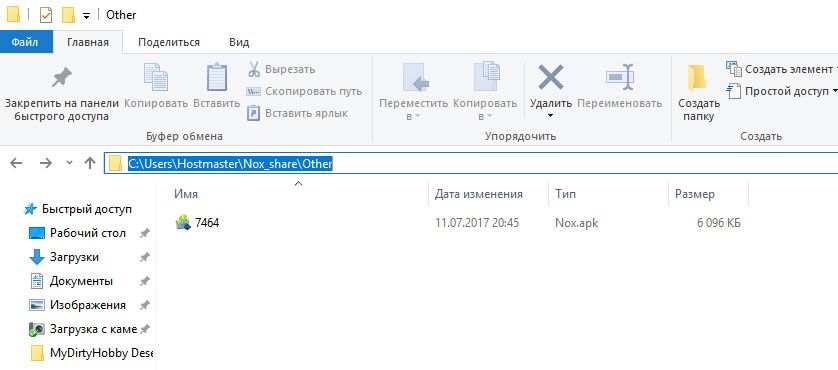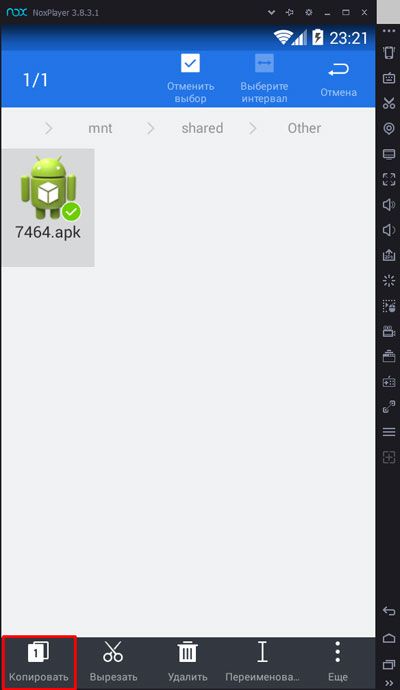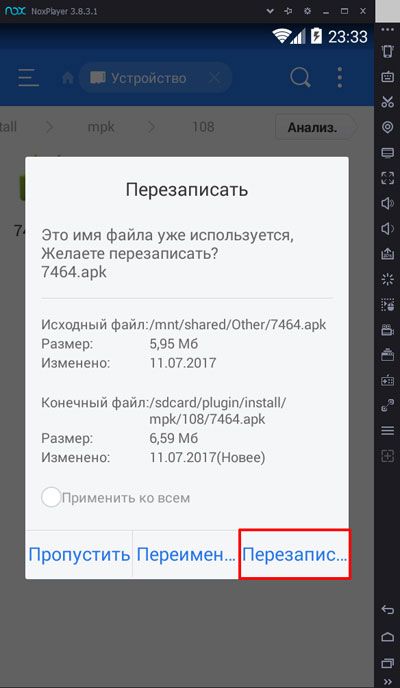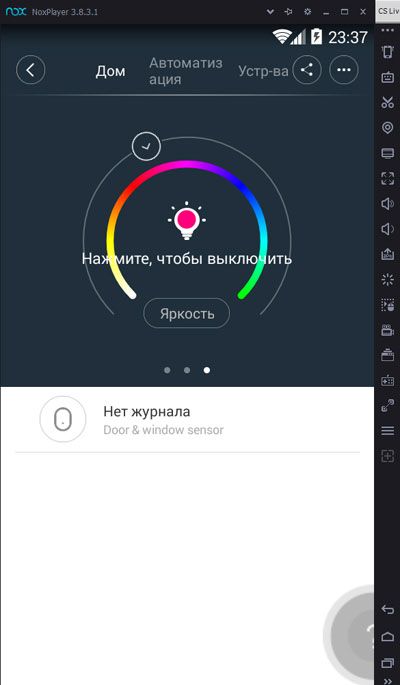The Security App you need
Do More With
Xiaomi Camera Viewer
The whole new desktop app for a better
viewing experience.
Be it your house or your workplace this camera app allows you to monitor multiple cameras, record videos, take snapshots,
and many more things.
One can use the same login credentials as Mi Home App.
Follow the steps for easy setup:
Step 1:Download the .exe file for the app through the mi.com app page.
Step 2:Install and log in with the same credentials used for Mi Home App.Step 3:Activated cameras linked with Mi Home App will directly appear on the screen when the login is done.
Download Now
Designed to intelligently identify every detail.
Now get up to 9 windows of screen playback at the same time
so you do not miss out on any movement.
Double clicking on any sub-window on the app,
makes the view window bigger.
Real-time screen view and
video playback
You can view real-time pictures and historical videos from
anywhere and anytime.
Important pictures and videos can be saved locally through screenshots and video recordings.
Features that make your life easy
With the app, you can filter the camera videos by date and event
for viewing.
A short clip of any human detection gets automatically stored
on the app.
You can even scroll back to the live footage and check footage without any lag.
Compatible with all
Xiaomi 360° Home Security Cameras
The app works smoothly with all your Xiaomi 360° Home
Security Cameras.
Now you can see what’s happening on your front porch or inside the home, even if you’re hundreds of miles away.
Keeps an eye on
what’s important
The app is suitable for multi-camera homes, small and medium-sized supermarkets, shops, and factories.
Other scenarios with indoor tutorial centers and outdoor security
can use this app.
Notes:1.Xiaomi Camera Viewer App is a useful and simple standalone laptop camera app for Windows. It allows you to record videos and take snapshots. App will support all the three 360 degree cameras launched in Indian market.
2.Login with the Mi Id / Email Id / Phone number that already is registered on Mi. Home App, it integrates all the camera which are linked on mi home app to give you the functionality of multiple camera view at a given point of time.
3.An easy-to-use, app only requires you to run the EXE file to connect with the camera.
4.No need to go through installation process, just download the file and login, it will directly integrate with your Mi. home app instantly.
5.You can use this app on a laptop or desktop without any restrictions. The updated software can be downloadable from mi.com Xiaomi camera viewer page and mi home app.
6.Using the latest beta release of this camera app, you can have up-to 9 Camera feed at a same time, take pictures, record videos, open and play video/image files.
7.Ensure the region is selected as India on Desktop app — (The region also will be determined by your laptops region settings.)
8.The current software of Xiaomi Camera Viewer app is the beta version and upgrades will be available for download from https://www.mi.com/in/
Xiaomi Camera Viewer App For PC is a CCTV CMS wizard. This application provides you with remote access to CCTV Devices.
The Xiaomi Camera Viewer App For PC gives you remote access to monitor cameras on Windows PC. This article will guide you to install this application on Windows. Its features and functions are given in full length.
Download For PC Windows OS
The download button is also given. The button contains the Xiaomi Viewer App For PC software is given here. Click the button to get this application. It is used to monitor locations covered by CCTVs.
The installation process is illustrated here in the most lucid ways. The procedure is divided into three parts.
In part one, the installation of the application is described. They are narrated with figures and captions.
In the second step, it is demonstrated to sign in to the application.
In the third step, you will find the device addition process.
What Is The Purpose Of A CMS Software
The main aim of CMS software is to give its users the freedom to view, edit, publish, index, review, etc. the data to conclude an analysis.
In our case, we use this software to watch our locations for security and observation purposes.
We install the application and then sign in to connect the device for monitoring.
This CMS software is designed in such a way that it gives its users multi-facet options to operate the device.
What Is The Use Of The Xiaomi Camera Viewer App For PC?
It is a powerful security surveillance app. It is used to monitor CCTV cameras on Windows devices from anywhere.
You have to install it on your Windows operating system device and you are free to use it.
It doesn’t compel you to view it from any particular location. You are free to watch your people and places from anywhere.
It is rated 4+ and more than 15000 users have downloaded it.
You can monitor your offices, garages, houses, front doors, shops, etc. from remote areas with its help.
Features & Functions Of Xiaomi Camera Viewer CMS
The features are important to understand properly. When you know them, you try to use them. There are many functions and characteristics of this application.
We are giving you here a few very important uses of them which are useful in our day-to-day monitoring.
It provides the data in real time.
- There are no time laps. The activity happening time and the relaying time have no variation
- The advanced feature gives you real-time data even in low-network areas
- The app supports sensors. You can easily assess the threat
- It alerts you from dangers. The sensor can sense the audio and motion
- You can mark dangerous zones with this CMS software’s help. When anyone enters those areas, it gives you alert messages and calls
- The two-way audio support is extremely useful
- You can pass any idea, converse with someone and instruct them.
- You can also alert users of any threat by yelling at the suspect
- You can operate devices from remote areas with its help
- The PTZ cameras can be zoomed-in, tilted and panned with the support of this application
- You can conserve data and record it on the cloud servers and device spaces
- You can also playback from remote areas
Install Xiaomi Viewer App For PC Software On Windows OS
This application is described the installation process for Windows OS. It is given in detail. The procedure is illustrated in three different steps.
The application setup file is given for Windows in the form of a download button. Press the button to get the CMS installed on your PC.
It is demonstrated in three steps in the next section of the article below.
Download For PC Windows OS
This software does not apply to Mac OS. The software doesn’t support it. So you can’t monitor it on a Macintosh PC.
However, if you want to monitor the Xiaomi cam on it, you have to take the help of Android Emulators.
Emulators make Android files compatible with other operating systems. BlueStacks is one such Emulator. Install it on a Mac system and then search the app on BlueStacks play store and then install it on the PC.
Install Xiaomi Software, Sign-in, & Add The Device For Monitoring
Here, you will see the three-step procedure to install, log in, and add the device.
Step-1 Install The CMS On Windows
We need to have the application setup file. It is given here in the form of a download button. Click the button and get it to download on Windows PC.
The setup file is in a compressed mode. Decompress it to run on the Windows PC.
When you open it, you get the following window.
This is the first page of the software. You have to select the folder location on your PC. Once you have decided on the location, press the next button.
This page will show up.
It is for selecting the additional features of the application.
Select the features you want to install. If you want to install a desktop shortcut, tick the box. After that, press the next button.
You get on this page.
This window shows the path and folder location. The installation process is ready now. Press the button to load files. Click the Install button now.
This page appears.
When the software is properly installed, you will get a notification window regarding that.
This way, the installation process is finished.
Step 1 is complete now. We move to the next step. This step is about the log-in part.
Step-2 Log In To The CMS Software
To log in to this app, you have to open the installed software. You get this window.
This is the privacy policy page. You have to click the Agree button and proceed.
When you have accepted and agreed, you get the following page.
You have to log in to for adding a device. You can only sign in if you have registered the username and password.
To register them, press the ‘Sign Up button. The following window will open for you.
You can register with a mail id or with a phone number. Press the next button. The application will send a verification mail to your inbox. Confirm it to register the mail id.
Set a strong password of your choice. After that, press the next button.
Now sign in to the app. You will be able to log in.
Step-3 Add The Device & Monitor From Remote Locations
After the login process, we reach the next stage. At this point, we have to add the device. The addition of the device to the app is a must for remote monitoring.
This page opens on the screen.

You will be able to see your device in the device list. Select the cam and then press it. The instructions will guide you to monitor the device on a Windows screen.
This way, you will install, sign in and add the device. You can add Xiaomi multiple cameras for monitoring.
Conclusion
You have found here the 3 steps process for the Xiaomi Camera Viewer App For PC application. The download button to download this software is given. Click to install. The comprehensive device application process is shown up.
Not a single step is skipped. It is very user-friendly. Any layman can install and monitor from any location.
If you find any queries regarding this installation procedure, login step, or device addition, please share them with us in the comment section. We will handle them and respond to you.
We feel proud in serving you.
Thank You.
Now you can live view your Mi Security Cameras directly on your Windows without the need of using an Android emulator (such as Bluetacks or Phoenix OS). The Official PC app which was earlier only available for the Chinese market is now translated into English and now have an option to choose the Mi Server for your cameras, However, this is still done with a simple code modification in the config file but it is by far the best option available to live view these cameras onto your PC. Earlier I also had written an article on this using the Chinese version but the only drawback with that was at that time that software only supported Chinese region cameras, this is fixed now and with a little modification you can select your own choice of server from the software. Continue reading below to know how to install it and what functions it incorporates.
How to Live View & Manage Xiaomi Security Cameras on PC?
As we have advanced, this application is only compatible with Windows (XP / 7 / 8 and 10) and although all the texts and menus are in Chinese, its interface is simple and intuitive.
Download for your PC
Head over to the below link to download the Mi Security Camera App for PC.
Download Link Updated: 05/08/2021
Version: 1.5.8.0
Install it on your computer
Double click to open the exe file to start the installer and follow on-screen instructions to install the software on your PC, the interface of the exe installer will be in Chinese so you can refer to the above GIF to understand which button to click.
Change Server Region
Now when you open the installed app it will only able to stream cameras in China Mainland region now to adjust the app according to your region just follow the below steps:
Head over to the installation folder (C:\Program Files (x86)\imilab\С°×ÖǼÒ) and open the file config.dll in any of your editor (Notepad). You will see two lines in the config.dll file first one is for language and another is machineCode which represents your server region. By default the machineCode is set to cn which is for China Mainland, you just need to replace the cn with the below-mentioned codes as per your region and save the file.
cn – China Mainland
sg – Middle East and Asia
i2 – India
de – Europe and UK
us – North and South America
Login with your Xiaomi Account
Launch the software from your start menu after you have saved your chosen region in the config.dll file.
Login with either your mobile number with OTP or use email id and password to access your cameras. Make sure that you have added the cameras in your Mi Home Mobile App.
Once you logged in you can switch views to view multiple cameras, control audio, pause feed and more.
Software Compatibility
The Software currently supports only the Windows Operating system, It is not compatible with macOS, and other Linux OS.
PTZ Functions are not currently supported. Above all, it will allow you to Live View your Mi 1080p Basic and Mi 1080p 360 Security Cameras.
Logout functionality is buggy as of now, app will crash as you hover your mouse over the username, To do re-login you can run the IMIClientLogin.exe file from the installation directory.
Unsupported Cameras:
- Xiaofang Camera
- Dafang Camera
- IMILab EC2 Camera
You Might Like: 13 Best Android Emulators for PC and Mac To Download
Software Functionalities:
- Ability to adjust the camera, such as video quality, sleep, status lights, etc.
- Support for detection configuration, including record management.
- Built-in functions for camera playback, pause, forward and rewind recorded videos, turn sound on and off, etc.
- Possibility of operating several cameras at the same time, dividing the screen into 1, 4 or 9 windows.
- Possibility to move the orientation of compatible cameras.
In this article, I am going to tell you about Mi Home Security Camera For PC. Nowadays we are seeing a lot of products from Mi and Mi is also one of the leading brands in the CCTV industry. This company is providing the best quality CCTV camera security systems and solutions for the global market.
Mi Home Security Camera For PC provides the best features and functions to its users. Moreover, the Mi Home Security Camera software is one of the best software ever created by Mi. Because this app provides all of the controls that can be used for monitoring purposes and much more.
Download the Mi Home Security Camera software on your system for free. Using the Link given below you can easily download the Mi Home Security Camera software. This software is in a compressed file. Users have to extract the files to use the Mi Home Security Camera application. You may have to use third-party extraction software to extract the compressed files.
Mi Home Security Camera – Download
Mi Home Security Camera For Windows
Download the Mi Home Security Camera For Windows software from the link given above. Once you have downloaded the file, then you have to extract the files from the compressed software. This can be done by using Win.rar or any other extraction software. Once the extraction process is completed, then follow this method.
- Open the folder that you have extracted and search for a file labeled as “IMICamera.exe” and open it by double-clicking on it.
- A Windows alert screen will appear on your system screen.
- Click on “More Info”
- Now Click on “Run Away”
- This is how the Mi Home Security Camera start.
- A login panel will appear on your device screen.
- Enter your phone number or Email ID and password to log in.
- This is the same ID and password that you have used to login into your smart device Mi Home app.
- Now a Firewall security screen will pop up.
- Give access to different networks.
- Now Tap on Allow Access to continue.
- Now you will be directed to a screen where you will have the option to view the li0ve security feed of your cameras.
Mi Home Security Camera For Mac
The Mi Home Security Camera For PC does not officially come for Mac OS devices. If you want to use this software on your Mac system, then you have to use an alternative method. This alternative method requires the usage of an Android Emulator.
- Download BlueStacks Emulator from their official website.
- Double click on the downloaded file to open the BlueStacks offline installer.
- Follow all of the procedures shown on your device screen.
- Click on the Finish button to complete the installation.
- A new window will open, here add your active Gmail account.
- Now your BlueStacks Emulator is ready.
Installing Mi Home Security Camera For Mac
- Open the emulator and look for Google Play Store.
- Open the Google Play Store and search for Mi Home.
- Click on the Install button.
This is how you can install Mi Home Security Camera For Mac using an Android emulator.
Mi Home Security Camera For Android
The Mi Home Security Camera application is officially available for the Android platform. You guys can easily get access to this application on your Android device. If you want to use this application on your Android device then follow the given method.
- Open the Google Play Store on your Android device.
- Search for Mi Home.
- Click on the install button.
The Mi Home app will start downloading and will install automatically. This is how you can get the Mi Home Security Camera application on your Android device.
Features Of Mi Home Security Camera For PC
Here are some of the features of the Mi Home Security Camera For PC.
- Remotely access the security footage of your security cameras.
- No connectivity issues when using this application through 3G, 4G, 5G, and WiFi internet data.
- Use this application in the language you speak.
- Multiple languages options.
- Record and save additional footage directly on your system.
- View the recorded footage using the playback feature.
- Easily manage all of your devices simultaneously.
- Connect multiple devices in the same network.
- Connect devices with each other.
This is all thank you for your time and keep supporting CCTVTeam.
Русифицировать плагины на эмуляторе проще простого. Для начала запустим Nox Player и откроем программу MiHome. На главной странице мы видим все добавленные устройства, наша задача загрузить для них плагины, чтобы потом заменить их русской версией. Для загрузки, необходимо нажать на каждое устройство (при этом с правой стороны появляется полоса загрузки).
В нашем примере только один девайс, вам же необходимо проделать эту операцию для всех ваших устройств.
Далее нам необходимо найти в системе Android файлы плагинов. Сворачиваем приложение MiHome (кнопки управления находятся в нижнем углу, правой панели Nox app player) и заходим в предустановленное приложение «ES проводник». В нем отыскиваем кнопку памяти устройства.
Переходим по пути «sdcart \ plugin \ install \ mpk», и видим папки с числовым наименованием. Каждая папка отвечает за определенное устройство.
Если у вас не получается найти папку с плагинами, то можно воспользоваться поиском (кнопка с лупой в верхней части приложения) программы «ES Проводник». Например, по запросу «MPK» выводится необходимая нам папка.
Теперь нам надо загрузить переведенные плагины по ссылке на Google drive. Скачиваем файлы из папок, номера которых есть в вашем приложении. Далее скачанные файлы необходимо положить в общую папку (доступную как на ПК так и в эмуляторе), которая находится по пути «%USERPROFILE%\Nox_share\Other» (C:\Пользователи\Ваша учетная запись\Nox_share\Other).
Возвращаемся к приложению «ES Проводник» и находим расшаренную папку там, по пути «mnt \ shared \ other». Видим необходимый нам плагин, наводим курсор мыши и зажимаем левую кнопку, до появления дополнительного меню, и нажимаем копировать.
Возвращаемся в папку с оригинальным плагином. В нижнем меню есть кнопка вставить, и выбираем пункт перезаписи.
Готово! Заходим в MiHome для проверки. Нажимаем на иконку плагина и смотрим внутренний интерфейс. Как видите, все прошло успешно.
На этом все, пусть MiHome станет еще немножко удобнее.

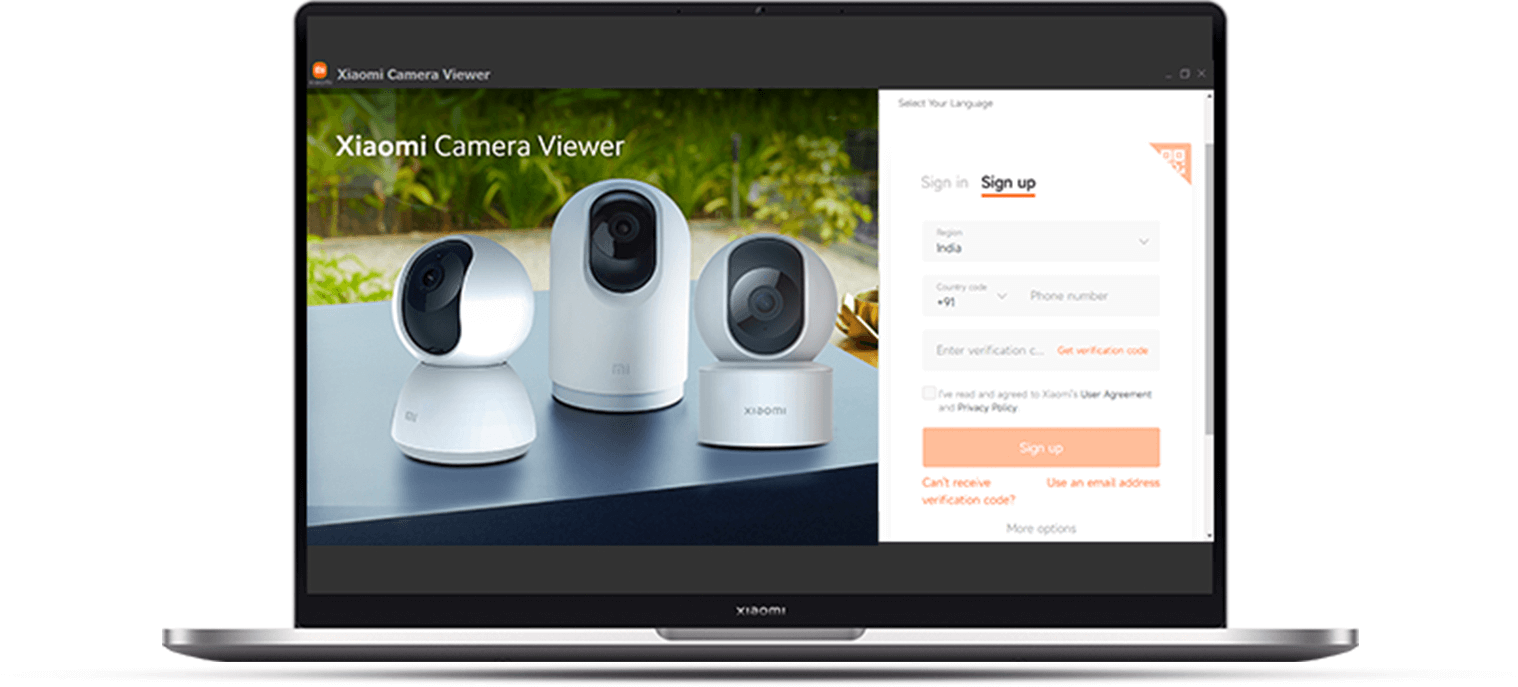

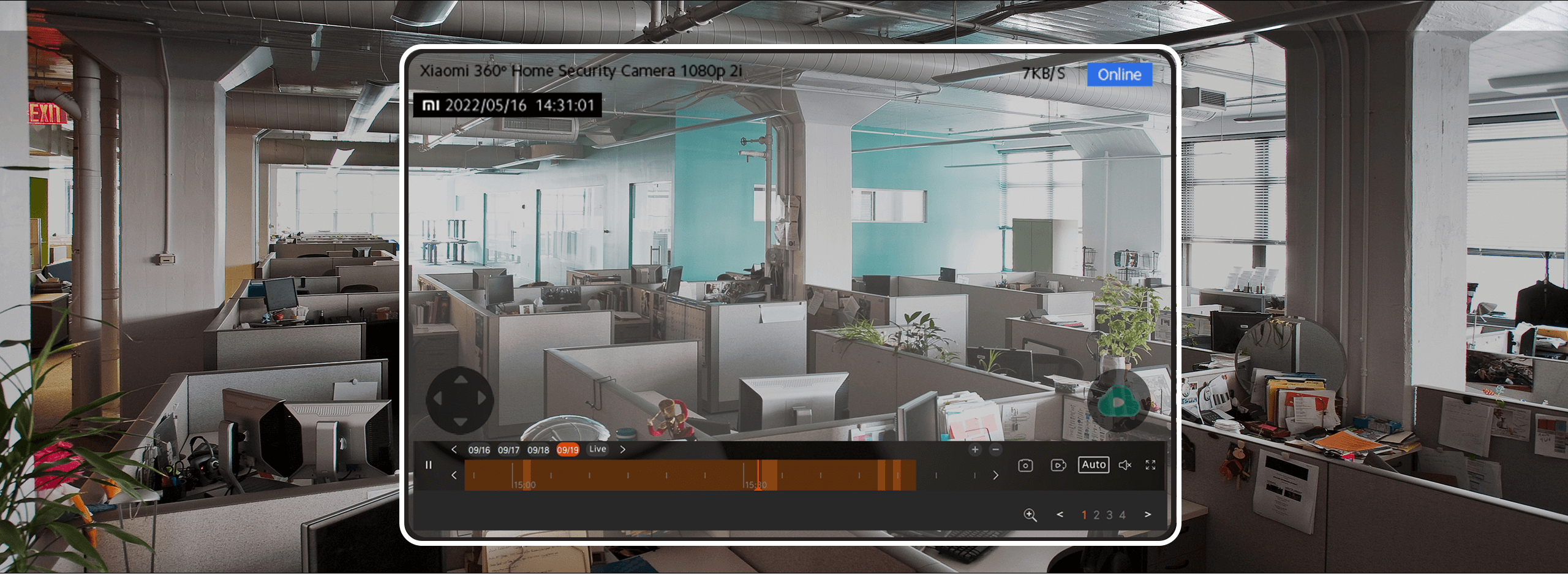

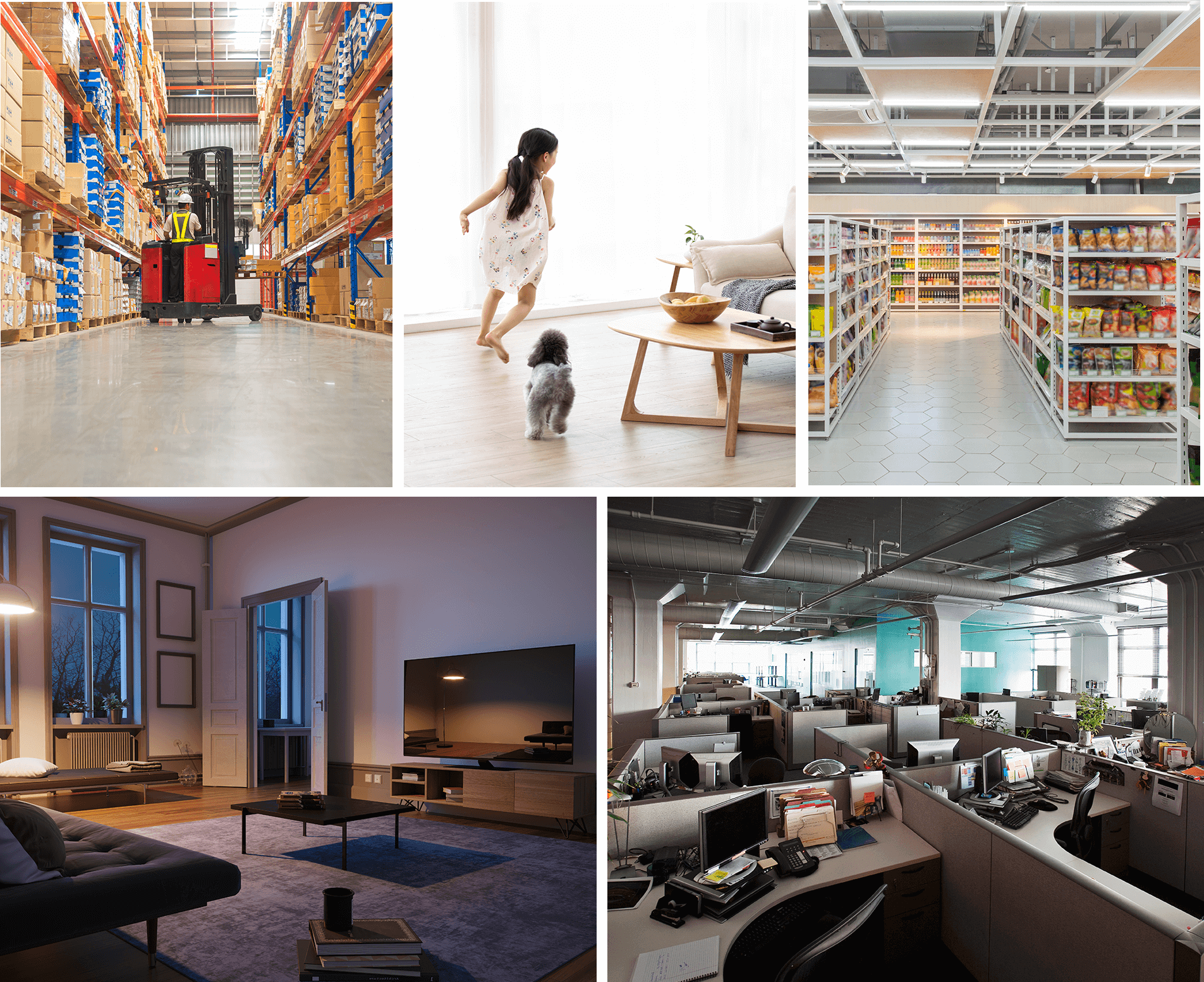
 It provides the
It provides the