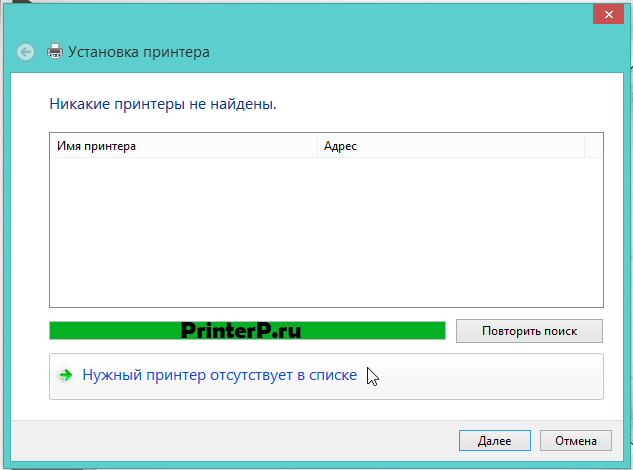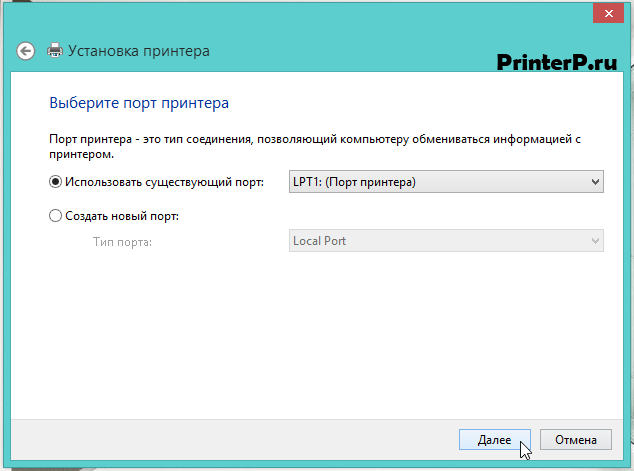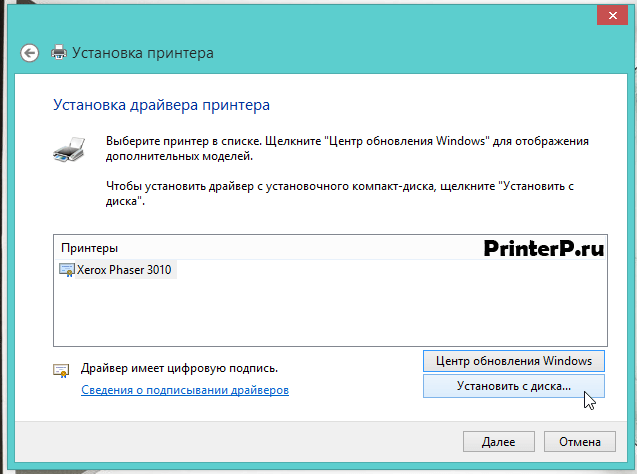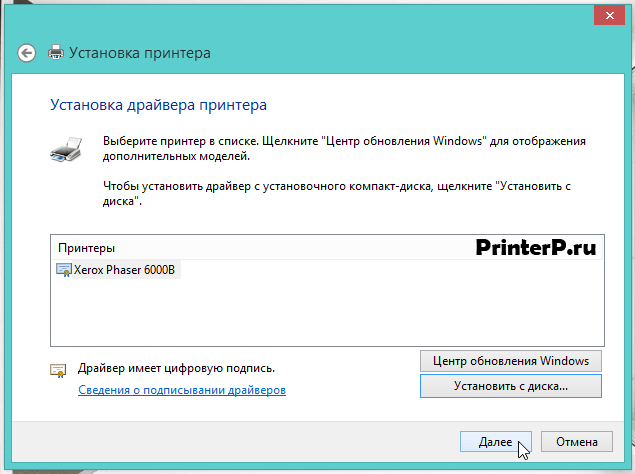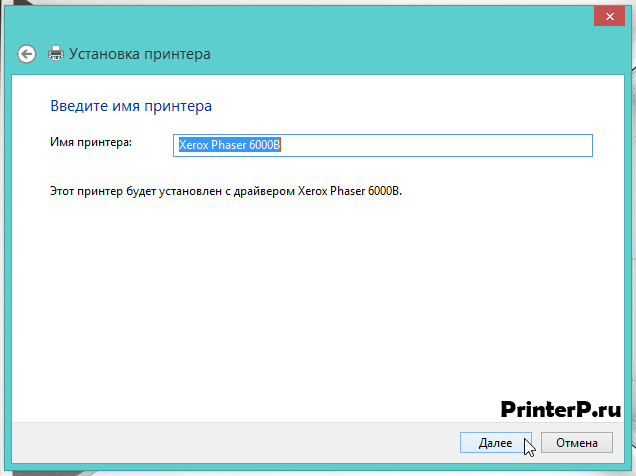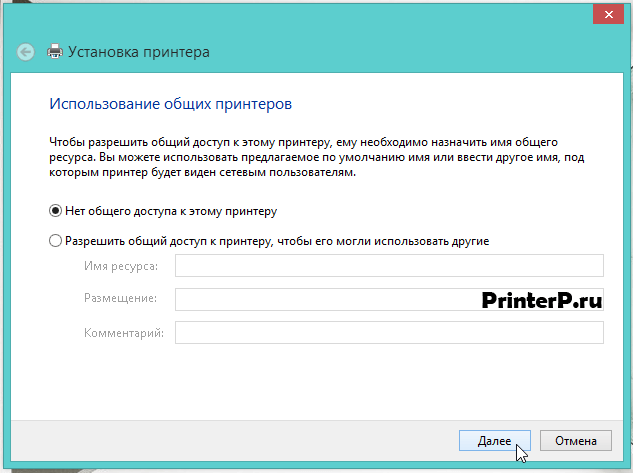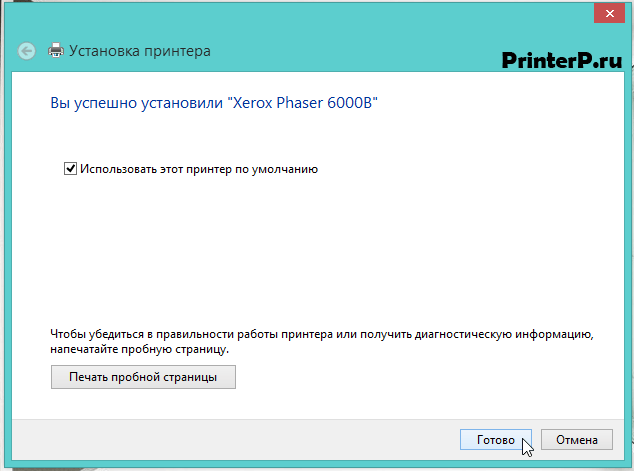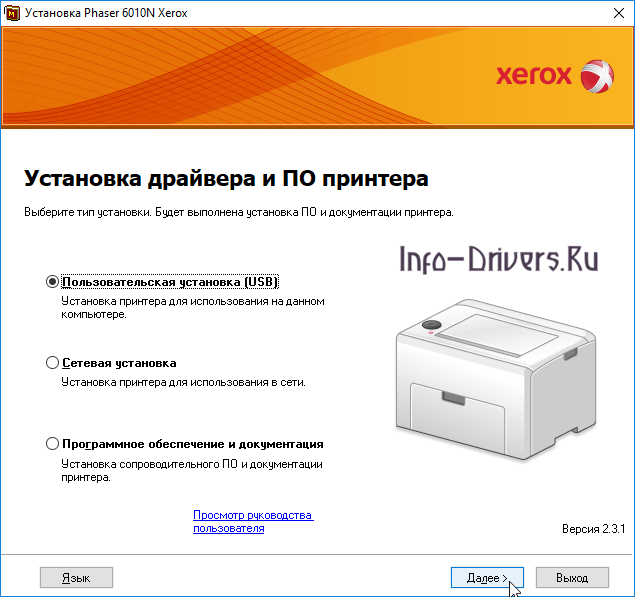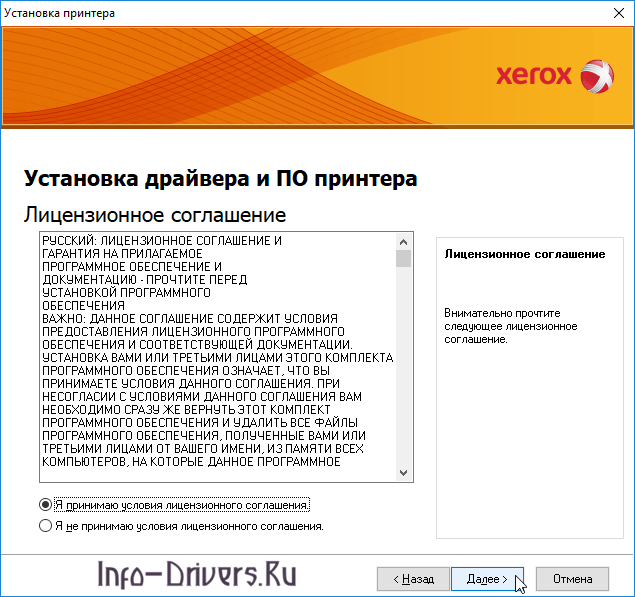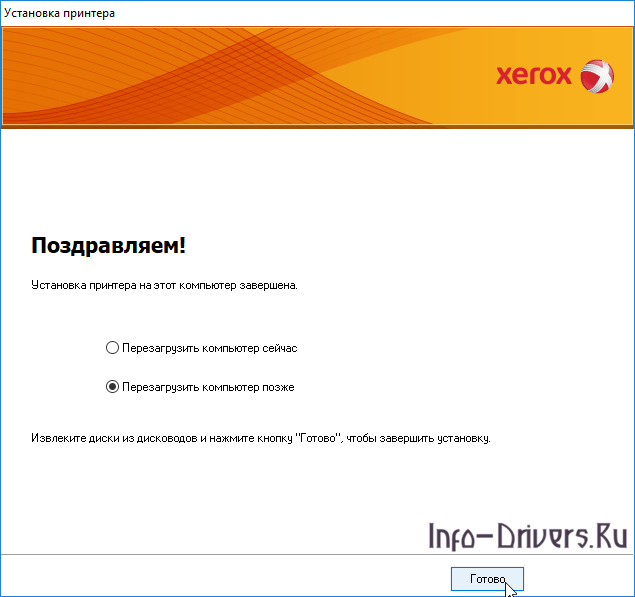Xerox Phaser 6000B Windows для устройств собирались с сайтов официальных производителей и доверенных источников. Это программное обеспечение позволит вам исправить ошибки Xerox Phaser 6000B или Xerox Phaser 6000B и заставить ваши устройства работать. Здесь вы можете скачать все последние версии Xerox Phaser 6000B драйверов для Windows-устройств с Windows 11, 10, 8.1, 8 и 7 (32-бит/64-бит). Все драйверы можно скачать бесплатно. Мы проверяем все файлы и тестируем их с помощью антивирусного программного обеспечения, так что скачать их можно на 100% безопасно. Получите последние WHQL сертифицированные драйверы, которые хорошо работают.
Xerox Phaser 6000B Драйверы: Полное руководство
Xerox Phaser 6000B драйверы — это программные программы, которые обеспечивают коммуникацию между операционной системой на вашем компьютере и устройствами. Эти драйверы играют решающую роль в обеспечении оптимальной производительности и стабильности вашего ПК.
Установка драйверов Xerox Phaser 6000B
Для установки драйверов Xerox Phaser 6000B следуйте этим шагам:
- Посетите официальный веб-сайт разработчика и перейдите в раздел Драйверы.
- Используйте строку поиска или выберите модель вашего устройства из списка.
- Выберите свою операционную систему и нажмите «Поиск.»
- Нажмите кнопку «Скачать» рядом с последней версией драйверов, совместимых с вашей системой.
- После загрузки дважды щелкните по файлу установщика и следуйте инструкциям на экране, чтобы завершить процесс установки.
Обновление драйверов Xerox Phaser 6000B
Чтобы обновить драйверы Xerox Phaser 6000B, вы можете выполнить следующие шаги:
- Откройте Диспетчер устройств на вашем компьютере.
- Разверните категорию и найдите ваш драйвер Xerox Phaser 6000B.
- Щелкните правой кнопкой мыши по драйверу и выберите «Обновить драйвер.»
- Выберите опцию для автоматического поиска обновленного программного обеспечения драйвера.
- Если обновление доступно, следуйте инструкциям для загрузки и установки.
Повторная установка драйверов Xerox Phaser 6000B
Если вам нужно повторно установить драйверы Xerox Phaser 6000B по какой-либо причине, вот что вы можете сделать:
- Откройте Диспетчер устройств на вашем компьютере.
- Разверните соответствующую категорию и найдите драйвер Xerox Phaser 6000B.
- Щелкните правой кнопкой мыши по драйверу и выберите «Удалить устройство.»
- Следуйте инструкциям, чтобы завершить процесс удаления.
- Посетите официальный веб-сайт разработчика и скачайте последнюю версию драйвера по вашим потребностям.
- Запустите установщик и следуйте инструкциям, чтобы завершить процесс установки.
Возврат или понижение версии драйверов Xerox Phaser 6000B
Если у вас возникли проблемы с последней версией драйверов Xerox Phaser 6000B, вы можете вернуться или понизиться до предыдущей версии, выполнив следующие шаги:
- Откройте Диспетчер устройств на вашем компьютере.
- Разверните соответствующую категорию и найдите драйвер Xerox Phaser 6000B.
- Щелкните правой кнопкой мыши по драйверу и выберите «Свойства.»
- Перейдите на вкладку «Драйвер» и нажмите «Откатить драйвер.»
- Следуйте инструкциям для завершения процесса.
Возврат или понижение версии драйверов Xerox Phaser 6000B
Если у вас возникли проблемы с последней версией драйверов Xerox Phaser 6000B, вы можете вернуться или понизиться до предыдущей версии, выполнив следующие шаги:
- Откройте Диспетчер устройств на вашем компьютере.
- Разверните соответствующую категорию и найдите драйвер Xerox Phaser 6000B.
- Щелкните правой кнопкой мыши по драйверу и выберите «Свойства.»
- Перейдите на вкладку «Драйвер» и нажмите «Откатить драйвер.»
- Следуйте инструкциям для завершения процесса.
Удаление драйверов Xerox Phaser 6000B
Если вам нужно полностью удалить драйверы Xerox Phaser 6000B, вот что вы можете сделать:
- Откройте Диспетчер устройств на вашем компьютере.
- Разверните соответствующую категорию и найдите драйвер Xerox Phaser 6000B.
- Щелкните правой кнопкой мыши по драйверу и выберите «Удалить устройство.»
- Следуйте инструкциям для завершения процесса удаления.
- Перезагрузите ваш компьютер.
Всегда важно иметь установленную последнюю версию драйверов Xerox Phaser 6000B для оптимальной производительности и стабильности.
Xerox Phaser 6000
Загружая файлы на свой компьютер, вы соглашаетесь с лицензией Xerox.
Windows 8/8.1
Размер: 4 MB
Разрядность: 32/64
Ссылка: Phaser-6000-win8-x32-x64
Чтобы понять, какая версия системы у вас установлена, вам надо прочитать эту инструкцию: «Как узнать разрядность системы в разных версиях Windows».
Windows Vista/XP/7
Размер: 3.7 MB (x32) и 4.1 MB (x64)
Разрядность: 32/64
Ссылки:
- 32bit: Phaser-6000-win7-x32
- 64bit: Phaser-6000-win7-x64
Установка драйвера в Windows 8
Установка драйверов на принтер Xerox Phaser 6000 в целом предельно проста и понятна, конечно, если следовать приведенной ниже инструкции. Первое, что вам необходимо сделать – это убедиться, что принтер отсоединен от компьютера. Теперь скачайте с нашего сайта файл установки и запустите его. Перед вами появится окно, в котором можно ознакомиться с условиями лицензионного соглашения. Примите его, нажав на «Accept».
Следующим вашим шагом должен стать выбор папки, в которую будут установлены файлы драйвера. Сделать это можно, нажав на кнопку «Brows» и указав необходимый путь, либо оставив все по умолчанию. После нажатия перед вами откроется окно, в котором нужно будет выбрать путь распаковки. Выбрали? Нажмите клавишу «Install».
Как только распаковка файлов будет завершена, перед вами откроется окно «Установка принтера», в котором следует просто нажать на надпись «Нужный принтер отсутствует в списке».
В следующем окне следует отметить галочкой самый нижний пункт, который позволяет указывать параметры вручную. Выбрали? Нажимайте кнопку «Далее».
Теперь вам предстоит выбрать порт своего принтера. В данном окне менять ничего не следует, просто кликайте по кнопке «Далее» и переходите к следующему окну.
Кликаем по кнопке «Установить с диска…» и переходим дальше.
Откроется небольшое окошко, где нужно нажать на кнопку «Обзор» и выбрать месторасположение драйверов для принтера. Нажали? Переходим дальше.
Откроется проводник Windows, в котором следует зайти в папку, указанную во втором шаге данной инструкции (в нашем примере это C:\Xerox). Найдите там файл с названием «xrhr1a.inf». Выбрали? Жмите «Открыть».
Появится очередное окно с названием «Установка с диска». Здесь следует проверить, появился ли указанный выше путь и нажать «ОК».
Следующее окно будет называться «Установка драйвера принтера» (да, это именно то, в котором мы ранее выбирали установку с диска). Теперь здесь просто нужно нажать на кнопку «Далее».
Теперь следует ввести в соответствующее поле имя принтера, можете, конечно, пофантазировать, но лучше оставить все без изменений и нажать «Далее».
В следующем окне можно открыть доступ к своему принтеру, однако если вы не слишком опытный пользователь и не знаете, о чем речь, то лучше ничего не менять. Поставьте галочку возле пункта «Нет общего доступа к этому принтеру», после чего кликните на кнопку «Далее».
Принтер установлен. Можете нажать на кнопку «Готово».
Теперь, чтобы наше устройство работало нормально, необходимо удалить принтер, который мы только что установили. Для этого зайдите в «Панель управления», сделать это можно нажав на кнопку «Пуск» — Windows 7 или нажмите правой кнопкой мыши в левой части экрана внизу – Windows 10 и 8.
Далее зайдите в «Оборудование и звук».
Здесь вас интересует пункт «Устройства и принтеры» — кликните по нему.
Далее ищите принтер, который только что установили, нажмите на него правой кнопкой мыши и выберите «Удалить устройство».
Откроется окно, где необходимо подтвердить удаление, нажав на кнопку «Да». Сделайте это.
Притер удален. Теперь выключите свой принтер, подключите его к компьютеру и включите его, дождитесь, пока система самостоятельно установит подходящий драйвер. Все, можно начинать печатать!
Просим Вас оставить комментарий к этой статье, потому что нам нужно знать – помогла ли Вам статья. Спасибо большое!

Windows 8 / 8.1 / 10 / 2012 / 2016 / 2019
Варианты разрядности: x32/x64
Размер драйвера: 4 MB
Нажмите для скачивания (x32): Xerox Phaser 6000
Windows XP / Vista / 7
Варианты разрядности: x32/x64
Размер драйвера: 4 MB (x32) и 4 MB (x64)
- Нажмите для скачивания (x32): Xerox Phaser 6000
- Нажмите для скачивания (x64): Xerox Phaser 6000
Как узнать Вашу разрядность (тут).
Как установить драйвер в Windows 10
Все принтеры компании XEROX требуют предварительной настройки в системе для обеспечения нормальной работы. Это достаточно несложная операция, которая заключается в установке специального программного продукта от компании поставщика. Действуем согласно пошаговой инструкции.
В первую очередь, переходим по гиперссылкам, которые размещены в шапке материала, чтобы скачать драйвера для принтера Xerox Phaser 6000. Ищем дистрибутив в системной папке «Загрузки» и запускаем его через меню «Открыть».
Указываем директорию, куда можно разархивировать временный файлы для работы программы-установщика. С этой целью жмем по «Browse…», после завершения выбора кликаем по «Install».
Теперь необходимо определиться с типом подключения устройства к системному блоку. На выбор есть обычное подключение через специальный кабель, присоединение по локальной сети (Ethernrt) или просто отдельная установка сопроводительной документации. Отмечаем напротив пункта «Пользовательская установка (USB)» и переходим «Далее».
Ознакамливаемся с условиями лицензионного договора на объекты интеллектуальной собственности от фирмы XEROX. Если есть согласие со всеми пунктами, то ставим отметку напротив пункта «Я принимаю условия лицензионного соглашения» и переходим «Далее».
Далее программа в автоматическом режиме выполнит конфигурирование принтера и его регистрацию в системе. Для завершения работы ставим отметку в пункте «Перезагрузить компьютер сейчас» и кликаем «Готово».
Загрузка…
-
Главная -
Драйверы
-
Принтеры
-
Принтеры Xerox
- Xerox Phaser 6000B
-
Xerox Phaser 6000B
Версия:
2.6.6.0
(07 окт 2012)
Файл *.inf:
xrhkazi.inf
Windows Vista
,
7
,
8
,
8.1
,
10/11
В каталоге нет драйверов для Xerox Phaser 6000B под Windows.
Скачайте DriverHub для автоматического подбора драйвера.
Драйверы для Xerox Phaser 6000B собраны с официальных сайтов компаний-производителей и других проверенных источников.
Официальные пакеты драйверов помогут исправить ошибки и неполадки в работе Xerox Phaser 6000B (принтеры).
Скачать последние версии драйверов на Xerox Phaser 6000B для компьютеров и ноутбуков на Windows.
Версия: 1.3.10.2240 для Windows 7, 8, 10 и 11
Бесплатное ПО
В комплекте идет опциональное ПО
- Yandex Browser
- Opera Browser
- Avast Free Antivirus
- World of Tanks
- World of Warships
When attempting to download HP Smart, the first step is to ensure that your device meets the operating system requirements for the application. After confirming that you meet these requirements, then you should access the official download webpage on either your mobile device or computer. There, you will be able to download and install HP Smart. Once installed, open up the application and follow any further instructions.
If you are experiencing problems with your Pantum M6550NW printer, be sure to check the manufacturer’s website for troubleshooting and support options. Additionally, you should make sure that the printer is up-to-date with the latest firmware version. Troubleshooting steps such as restarting both devices (printer & PC/Laptop) or checking cables can help in many scenarios too.
If you are having issues with the Pantum M6550nw driver, please go to https://www.pantum.com/download and select your printer model from the drop-down menu to download and install the correct driver for your system.
Troubleshooting Microsoft Issues can be a time-consuming and complicated process. The goal of this guide is to provide a step-by-step approach to troubleshoot any issues with Microsoft products. We’ll start by providing general advice for diagnosing the problem and then review troubleshooting techniques specific to different types of Microsoft services, such as Windows, Office, or Azure services. With this comprehensive roadmap in hand, you should find yourself better equipped to identify and resolve even complex issues quickly.
Realtek can cause a range of issues that can be difficult to troubleshoot without the right expertise. This comprehensive guide covers everything you need to know for troubleshooting Realtek problems so that you can get back on track quickly and easily.
software that may be blocking TeamViewer. Many firewalls and antivirus programs will block the connection unless you explicitly allow it.
Driver packs are collections of drivers that can be used to update outdated or missing device drivers. If you are having trouble with driver pack, the best thing you can do is use a trusted and reliable driver updater tool to automatically download and install the correct version of the required drivers for your PC. This will ensure all your devices are running on their latest available software.
If you are looking to download the driver for your Canon Pixma MG2500 printer, you can do so from the official Canon website. Simply go to their online support page and search for the model number of your printer. Once selected, click on ‘Drivers & Downloads’ tab and choose your operating system to get access to a list of all available downloads related to that particular model.
If you’re having issues with your Epson L4150 Printer software, try updating the software by downloading and installing the latest version from Epson’s website. You can also refer to their troubleshooting guide for more help on resolving any issues.
KMS Pico is a powerful tool that can be used to activate Windows 10. It works by emulating the Microsoft KMS server on your computer, allowing you to bypass activation processes and activate your copy of Windows for free. To fix this user query, simply download the latest version of KMS Pico from a trusted source and follow the installation instructions when prompted.