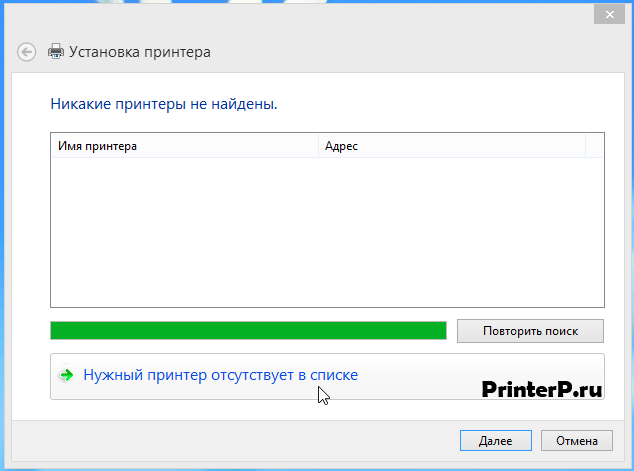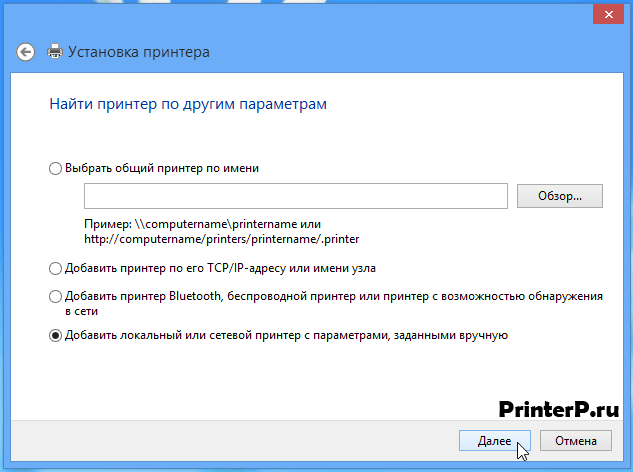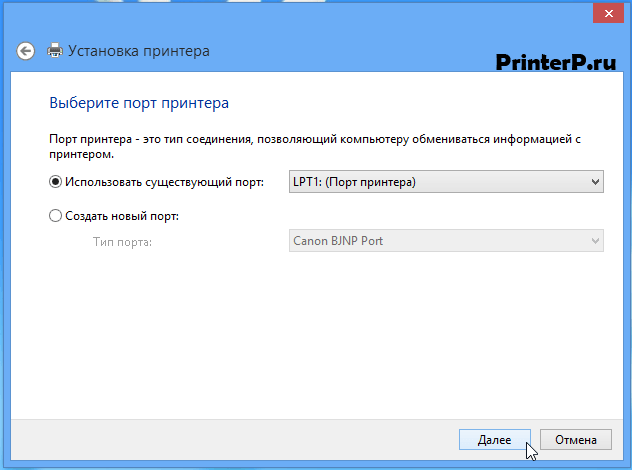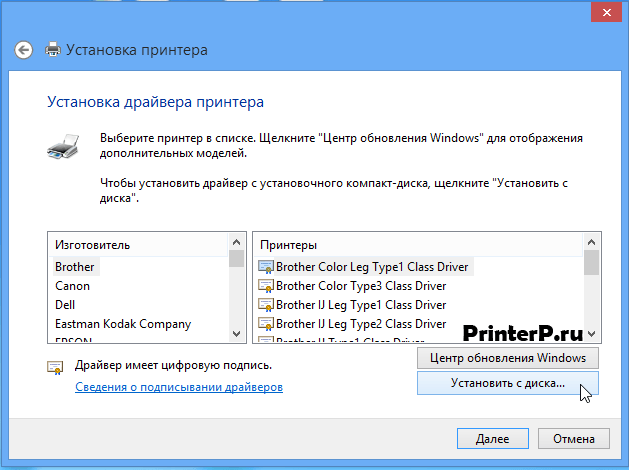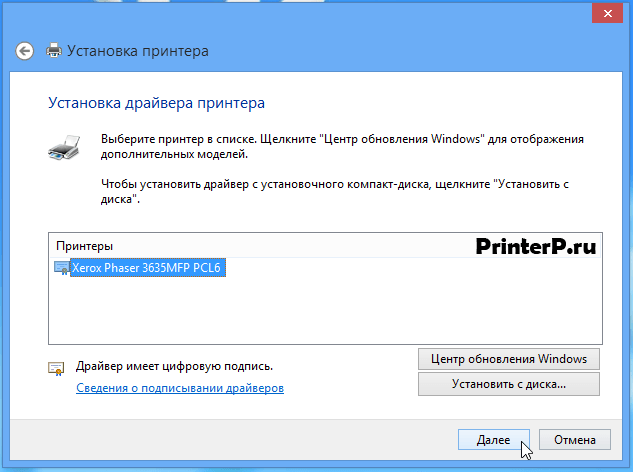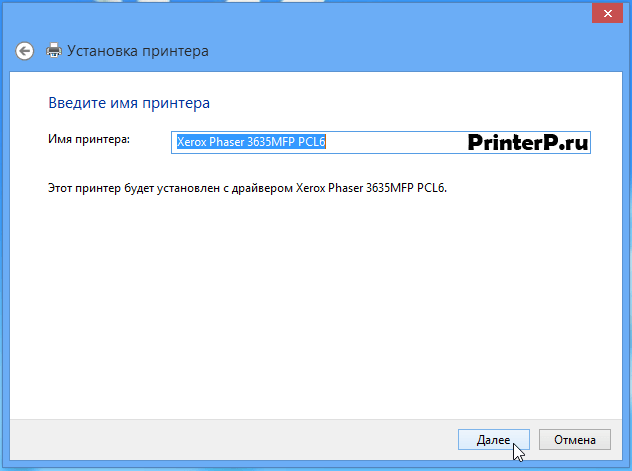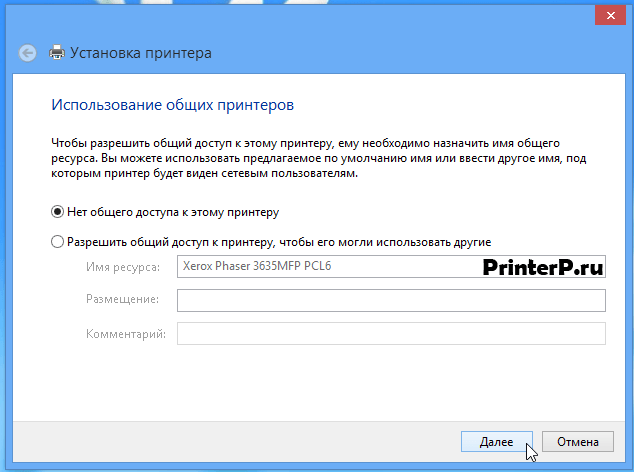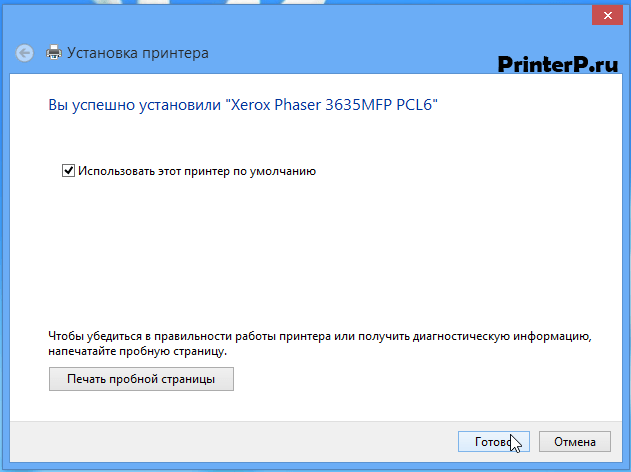Поддержка
Драйверы и загрузки
Note, when downloading a print driver, please select your operating system from the «Platform» drop down menu
Platform
Категория
Language
Tag
Drivers
Пользовательская документация
Contact
Xerox Phaser 3635MFP
Windows 8 / 8.1 / 10 / 7 / Vista / XP / 2003 / 2008 (PCL)
Размер: 8.1 MB (x32) и 9.9 MB (x64)
Разрядность: 32/64
Ссылки:
- для x32 — PCL-Phaser-3635MFP-win-10-8
- для x64 — PCL-Phaser-3635MFP-win-10-8
Как узнать разрядность системы.
Ниже есть инструкция по установке драйвера на примере Windows 10.
Windows 8/8.1/10/7/Vista/XP/2003/2008 (PCL6)
Размер: 8.1 MB (x32) и 9.9 MB (x64)
Разрядность: 32/64
Ссылки:
- для x32 — PCL6-Phaser-3635MFP-win-10-8
- для x64 — PCL6-Phaser-3635MFP-win-10-8
Windows 8/8.1/10/7/Vista/XP/2003/2008 (PCL6)
Размер: 7.8 MB (x32) и 9.6 MB (x64)
Разрядность: 32/64
Ссылки:
- для x32 — PS-Phaser-3635MFP-win-10-8
- для x64 — PS-Phaser-3635MFP-win-10-8
Установка драйвера в Windows 10
Если вы приобрели себе принтер Xerox Phaser 3635MFP и не знаете, как же его правильно подключить к ПК и настроить, то информация ниже, поможет вам разобраться в данном вопросе.
Первым делом вам нужно будет скачать архив с драйвером с нашего сайта, после чего распаковать его (вы можете, как указать место распаковки, так и оставить текущую папку).
Теперь следует зайти в меню «Устройство и принтеры». Для этого запустите диалоговое окно «Выполнить» с помощью сочетания клавиш «Win» + «R» и введите в него команду control printers, а затем кликните «ОК».
Перед вами откроется окно «Устройства и принтеры», где будет показан список подключенных или подключаемых ранее устройств. Здесь вам следует найти нажать на «Добавление принтера».
Теперь необходимо будет нажать по фразе «Нужный принтер отсутствует в поиске».
Появится окно с названием «Установка принтера». Здесь нужно поставить отметку возле пункта «Добавить локальный или сетевой принтер с параметрами, заданными вручную» и нажать «Далее».
Теперь вам предстоит выбрать порт принтера. Просто нажмите на кнопку «Далее», ничего меняя.
В очередном окне следует кликнуть по кнопке «Установить с диска».
Далее при помощи кнопки «Обзор» следует найти расположение файла-драйвера (это файл появился у вас после распаковки архива в начале данной инструкции).
Называться необходимый вам файл будет x2WD35X. Нашли его? Нажмите на него, после чего нажмите по кнопке «Открыть».
Теперь следует проверить путь, который появился в соответствующей строке и нажать на кнопку «ОК».
Перед вами появится уже виденное ранее окно «Установка принтера», однако теперь здесь надо выбрать принтер в левой части окна и нажать на «Далее».
Вам будет предложено придумать и ввести название своего принтера. Оставьте эту строку без изменений и просто нажмите на «Далее».
Теперь выберите «Нет общего доступа к этому принтеру» и «Далее». Конечно, если вы понимаете, о чем идет речь, и вам нужно по какой-то причине открыть доступ к устройству другим пользователям, то можете выбрать второй пункт.
Очередное окно сообщит вам, что принтер был успешно установлен. Чтобы завершить установку нажмите на «Готово».
Потом вам нужно только что установленный принтер удалить. Зачем? Чтобы устройство в дальнейшем нормально работало. Для этого надо снова зайти в «Устройства и принтеры» (через диалоговое окно «Выполнить», как описывалось выше), найти там изображение установленного принтера, нажать на него правой кнопкой мыши и в выпавшем меню выбрать «Удалить устройство».
Вас попросят подтвердить удаление. Сделайте это, нажав на кнопку «Да».
Дело за малым. Включите свой принтер, подсоедините его с помощью кабеля к ПК, и если все было сделано правильно, то необходимый драйвер будет установлен автоматически. Теперь вы можете спокойно печатать необходимые документы, а ваш Xerox Phaser 3635MFP будет работать корректно и без каких-либо проблем.
Небольшой обзор принтера:
Просим Вас оставить комментарий к этой статье, потому что нам нужно знать – помогла ли Вам статья. Спасибо большое!
-
Главная -
Драйверы
-
Камеры и сканеры
-
Камеры и сканеры Xerox
- Xerox Phaser 3635MFP TWAIN Scanner (Recommended)
-
Xerox Phaser 3635MFP TWAIN Scanner (Recommended)
Windows Vista
x64,
7
x64,
8
x64,
8.1
x64,
10/11
x64
В каталоге нет драйверов для Xerox Phaser 3635MFP TWAIN Scanner (Recommended) под Windows.
Скачайте DriverHub для автоматического подбора драйвера.
Драйверы для Xerox Phaser 3635MFP TWAIN Scanner (Recommended) собраны с официальных сайтов компаний-производителей и других проверенных источников.
Официальные пакеты драйверов помогут исправить ошибки и неполадки в работе Xerox Phaser 3635MFP TWAIN Scanner (Recommended) (камеры и сканеры).
Скачать последние версии драйверов на Xerox Phaser 3635MFP TWAIN Scanner (Recommended) для компьютеров и ноутбуков на Windows.
Версия: 1.3.10.2240 для Windows 7, 8, 10 и 11
Бесплатное ПО
В комплекте идет опциональное ПО
- Yandex Browser
- Opera Browser
- Avast Free Antivirus
- World of Tanks
- World of Warships
Xerox Phaser 3635MFP combines the convenience of fast printers, digital copiers, and powerful scanners in one compact device. The Phaser 3635 multifunction printer is easier to operate because of its large colour touchscreen, while the workgroup ensures security even when connected to the network.
Xerox Phaser 3635MFP measuring 21.4 inches, 18.8 inches depth, and 18.6 inches wide, the advanced Xerox Phaser 3635MFP multifunction printer will not take up much space on a standard desktop, making it ideal for small workspaces. It comes with a 50 sheet bypass tray and a 500 sheet paper tray, with a 60-sheet duplexer. The Xerox 3635MFP printer runs on a 360MHz processor with 256MB of RAM and an 80GB hard drive. Focal point panel operator is a large colour touchscreen. Connectivity is via Ethernet and USB 2.0. Xerox Phaser 3635MFP mono multifunctional printer speeds up to 35ppm. Image quality printing is possible at an enhanced 1200x1200dpi resolution. It is capable of printing directly from a USB flash drive. The Xerox 3635MFP mono laser printer can be programmed to print N-up sheets, booklets, and banner sheets. Toner-saving and double-sided modes help lower operating costs along with the high capacity Xerox 3635MFP toners. Network scanning is possible. Maximum paper capacity is 1,050 sheets. [References: cartridgesave]
Xerox Phaser 3635MFP Driver Supports for Os:
Android / Mobile
Windows 10
Windows 8
Windows 7
Windows XP
Windows Vista
Mac Os X
Linux
Xerox Driver Installation Step by Step:
- Download the Xerox Phaser 3635MFP driver according to the Operating System on your PC or laptop at the link below.
- Double click on the driver you have downloaded.
- Click Install printer driver.
- Follow the instructions that are displayed on your PC or laptop desktop, you will be asked to select several options to complete the installation process.
- Check the items you selected to continue the installation process.
- Click Next to continue the installation until the installation is complete.
Xerox Phaser 3635MFP Driver Download
| Driver For Windows | Download |
|---|---|
| Xerox Phaser 3635MFP Driver For Windows 10 X64 | |
| Xerox Phaser 3635MFP Driver For windows 10 X32 | |
| Xerox Phaser 3635MFP Driver For windows 8.1 X64 | |
| Xerox Phaser 3635MFP Driver For windows 8.1 X32 | |
| Xerox Phaser 3635MFP Driver For windows 8 X64 | |
| Xerox Phaser 3635MFP Driver For windows 8 X32 | |
| Xerox Phaser 3635MFP Driver For windows 7 X64 | |
| Xerox Phaser 3635MFP Driver For windows 7 X32 | |
| Xerox Phaser 3635MFP Driver For windows Vista 64-Bit | |
| Xerox Phaser 3635MFP Driver For windows Vista 32-Bit | |
| Xerox Phaser 3635MFP Driver For windows XP 64-Bit | |
| Xerox Phaser 3635MFP Driver For windows XP 32-Bit |
| Driver For Linux | Download |
|---|---|
| Xerox Phaser 3635MFP Driver For Linux | |
| Xerox Phaser 3635MFP Driver For Linux Sun Solaris |
| Driver For Mac Os | Download |
|---|---|
| Xerox Phaser 3635MFP Driver For Mac Os X10.13 | |
| Xerox Phaser 3635MFP Driver For Mac Os X10.12 | |
| Xerox Phaser 3635MFP Driver For Mac Os X10.11 | |
| Xerox Phaser 3635MFP Driver For Mac Os X10.10 | |
| Xerox Phaser 3635MFP Driver For Mac Os X10.9 | |
| Xerox Phaser 3635MFP Driver For Mac Os X10.8 | |
| Xerox Phaser 3635MFP Driver For Mac Os X10.7 | |
| Xerox Phaser 3635MFP Driver For Mac Os X10.6 | |
| Xerox Phaser 3635MFP Driver For Mac Os X10.5 |
Source Download Link: [Xerox]
• Инструкция по скачиванию
• Инструкция по установке программ для новичков
Предположительно у вас система Windows 7, разрядность: 64 Bits
Доступные файлы и ссылки:
Ссылки на файлы драйвера
Здесь представлены прямые ссылки на файлы.
Зеркало 1
QR Код
8.79 Мб
Подробнее
Phaser3635_32-Bit_English_Scan_4.31.04.14.zip
|
download.support.xerox.com
Внимание! Мы стараемся тщательно проверять все программы, но не гарантируем абсолютную безопасность скачиваемых файлов. Администрация сайта не
несет ответственности за содержание файлов, программ и возможный вред от их использования.