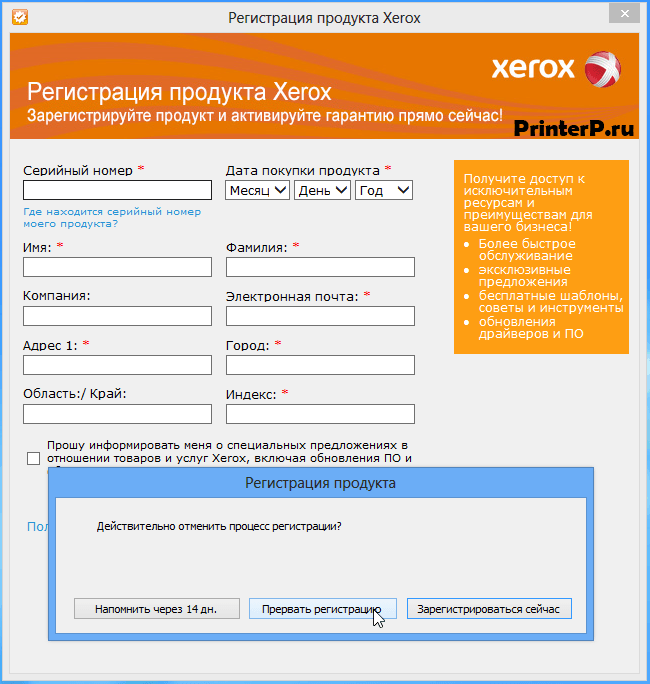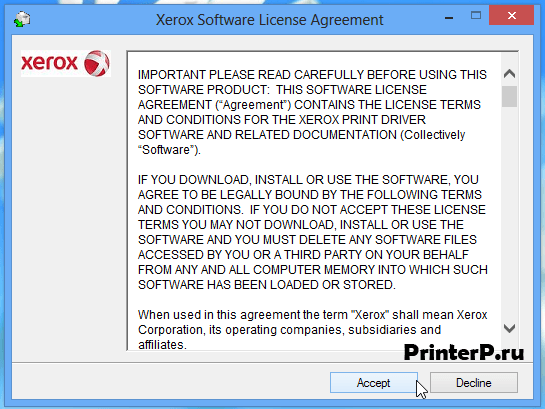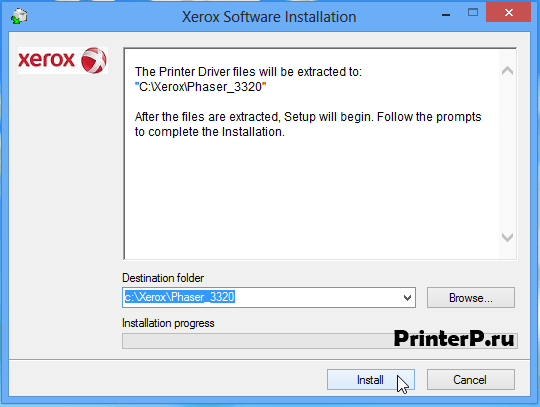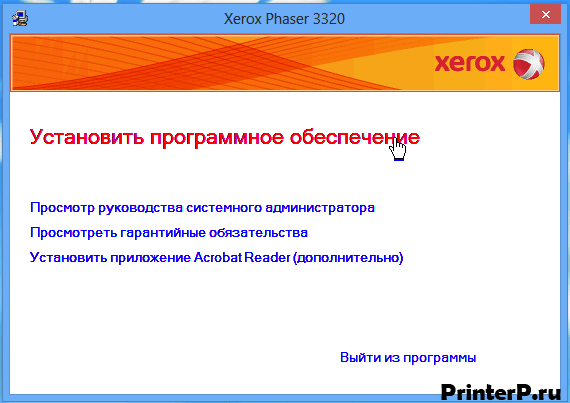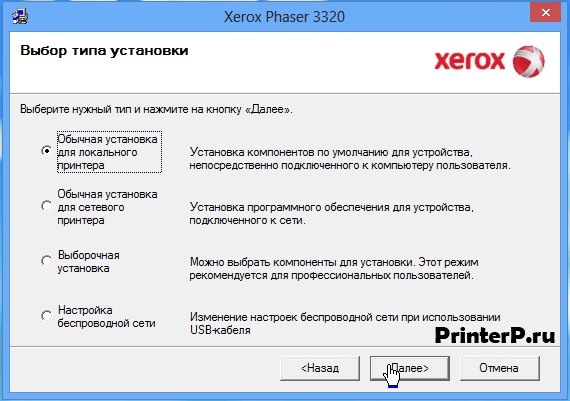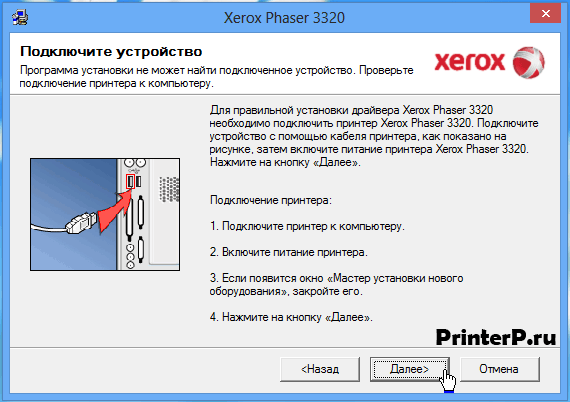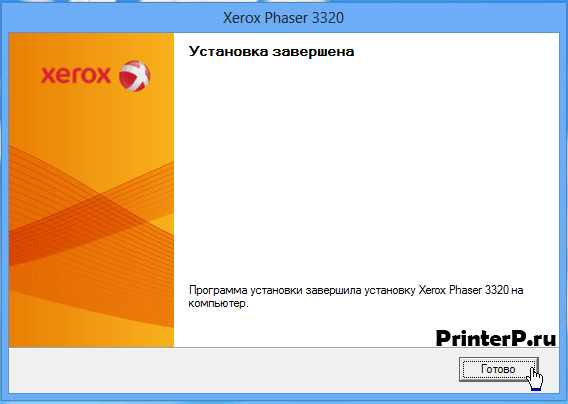Поддержка
Драйверы и загрузки
Note, when downloading a print driver, please select your operating system from the «Platform» drop down menu
Platform
Категория
Language
Tag
Drivers
Utilities & Applications
Пользовательская документация
Contact
Support
Drivers & Downloads
Note, when downloading a print driver, please select your operating system from the «Platform» drop down menu
Platform
Category
Language
Tag
Drivers
Utilities & Applications
Documentation
Contact
Xerox Phaser 3320
Загружая файлы на свой компьютер, вы соглашаетесь с лицензией Xerox.
Windows 8/8.1/10 (PCL 6)
Размер: 24.9 MB
Разрядность: 32/64
Ссылка: Phaser-3320-win-10-8
Как установить драйвер можете прочитать ниже.
Windows 8/8.1/10 (PS)
Размер: 25 MB
Разрядность: 32/64
Ссылки: Phaser-3320-PS-win-10-8
Windows 7/Vista/XP/2003/2008 — PCL6
Размер: 23.2 MB
Разрядность: 32/64
Ссылка: Phaser-3020-win-7-Vista-XP
Windows 7/Vista/XP/2003/2008 — PS
Размер: 23.8 MB
Разрядность: 32/64
Ссылки: Phaser-3020-PS-win-7-Vista-XP
Установка драйвера в Windows 10
Подключение нового принтера к ПК для несведущего человека всегда связано с определенными проблемами. Однако благодаря нашему ресурсу пользователи могут с легкостью разобраться, как установить драйвера для Xerox Phaser 3320 (или любой другой принтер), прочитав соответствующую инструкцию.
Здесь же мы предлагаем ознакомиться с тем, как установить драйвера именно для модели Xerox Phaser 3320. Первым делом вам необходимо скачать с нашего сайта (или с официального сайта компании Xerox) файл установки, после чего запустить его и в появившемся окне нажать на кнопку «Accept» (тем самым вы примете лицензионное соглашение Xerox).
В следующем окне вам предстоит выбрать путь распаковки файлов. Лучше всего оставить его «как есть» и нажать кнопку «Install».
После распаковки откроется окно, в котором следует кликнуть по большой красной строчке со словами «Установить программное обеспечение».
Очередное окно предложит вам выбрать тип установки. Лучше всего здесь отметить пункт «Обычная установка для локального принтера» (этот вариант стандартный) и нажать «Далее>». Если вам надо воспользоваться другим подключением, то тогда вы должны выбрать вариант, который подходит для ваших задач.
Теперь выполните инструкцию, которая будет написана в следующем окне. Она касается подключения принтера к компьютеру. Выполнили? Жмите «Далее>».
Начнется установка драйвера. Дождитесь ее завершения и нажмите «Готово».
После того, как драйвер будет установлен, появится окно регистрации продукта Xerox. Закройте его и нажмите на кнопку «Прервать регистрацию».
Теперь можете попробовать распечатать любой документ.
Просим Вас оставить комментарий к этой статье, потому что нам нужно знать – помогла ли Вам статья. Спасибо большое!
Skip to content
На чтение 2 мин. Опубликовано
Скачать драйвер
Установка драйвера в Windows 10
Перед тем, как подключить устройство XEROX PHASER 3320 к вашему компьютеру необходимо скачать и установить подходящие драйвера. Не знаете, как это сделать? Следуйте инструкции ниже.
Итак, первое, что вам нужно сделать, это загрузить установочный файл/драйвер с этого сайта (вы также можете скачать этот файл с сайта Xerox). После загрузки запустите его. После этого перед вами откроется окно с лицензионным соглашением. Нажмите «Принять» и следуйте дальше.
В следующем окне вам будет предложено выбрать место для распаковки установочных файлов. В этой лошадке ничего менять не нужно, а просто нажать на кнопку «Установить».
В следующем окне будет большая красная надпись «Установить ПО». Нажмите здесь.
Теперь выберите «Типичная установка для локального принтера» и нажмите «Далее>».
В следующем окне будет предложено подключить принтер к ПК. Выполните все действия по этой инструкции и нажмите «Далее>».
Теперь подождите, пока драйверы установятся на ваш компьютер. В конце установки появится окно «Установка завершена». Нажмите Готово.
Поздравляем! Вы только что успешно установили нужный драйвер и можете смело приступать к печати необходимых документов.
Скачать ДРАЙВЕР ДЛЯ XEROX PHASER 3320
| Лицензия: | Бесплатно |
| Системные требования: | Windows® 10, Windows® 7, Windows® 8, Windows® 8.1, Windows® Vista, Windows11 |
| Язык: | Русский |
Ссылка для скачивания (x32): XEROX PHASER 3320
Ссылка для скачивания (x64): XEROX PHASER 3320

Windows 8 / 8.1 / 10 — PCL6
Варианты разрядности: x32/x64
Размер драйвера: 25 MB
Нажмите для скачивания: Xerox Phaser 3320
Также пользователям этого оборудования доступно программное обеспечение Xerox Global Print Driver, которое позволяет установить драйвер для данного оборудования.
Windows 8 / 8.1 / 10 — PS
Варианты разрядности: x32/x64
Размер драйвера: 25 MB
Нажмите для скачивания: Xerox Phaser 3320
Windows 2003 / 2008 / XP / Vista / 7 — PCL6
Варианты разрядности: x32/x64
Размер драйвера: 24 MB
Нажмите для скачивания: Xerox Phaser 3320
Windows 2003 / 2008 / XP / Vista / 7 — PS
Варианты разрядности: x32/x64
Размер драйвера: 25 MB
Нажмите для скачивания: Xerox Phaser 3320
Как установить драйвер в Windows 10
Без дополнительной настройки системы невозможно сразу же начать работу с принтером XEROX. Весь процесс заключается в установке программы-драйвера от фирмы поставщика. Это несложный процесс, если следовать инструкциям, описанным ниже.
В первую очередь, переходим по гиперссылкам, размещенным в шапке материала, чтобы скачать драйвера для принтера Xerox Phaser 3320. Дистрибутив после скачивания можно найти в системной папке «Загрузки». Оттуда его требуется запустить через меню «Открыть».
В первую очередь читаем условия лицензионного договора на использование интеллектуальной собственности фирмы XEROX. Если все пункты понятны, то принимаем текст нажатием «Accept».
Выбираем директорию, в которую будут разархивированы временные файлы, необходимые для работы мастера установки. Для этого нажимаем по кнопке «Browse…». Подтверждаем выбранную папку кликом по «Install».
В открывшемся окне нажимаем по первой ссылке в списке – «Установить программное обеспечение».
Далее необходимо определиться с типом установки и предложенных опций. Ставим отметку напротив рекомендуемого производителем – «Обычная установка для локального принтера» и переходим «Далее».
После этого необходимо подключить устройство с помощью кабеля из комплекта так, как показано на картинке. Обязательно подключаем кабель питания в сеть 220В и запускаем устройство печати. Жмем «Далее» для продолжения установки.
Мастер установки самостоятельно завершит конфигурирование принтера и подготовку его к работе. Останется нажать по «Готово» и распечатать тестовую страницу.
Загрузка…