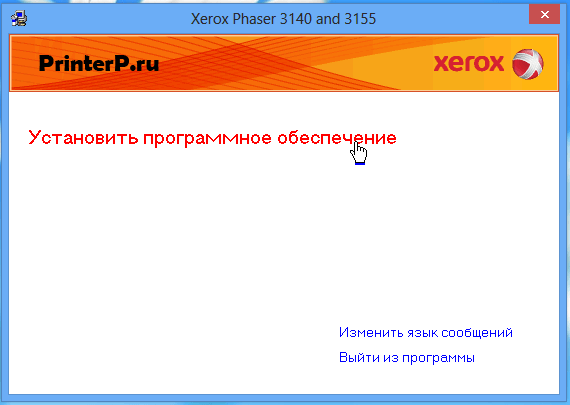Описание
Phaser 3140 and Phaser 3155 32 and 64-bit Print Driver for Windows 8 & 10
I agree to the
Terms and Conditions
Загрузить
End User License Agreement

Изготовитель: Xerox
Драйвера подходят для: Windows 2000 / 2003 / 2008 / 2012 / XP / Vista / 7 / 8.1 / 8 / 10
Настольный принтер Xerox Phaser 3140 с технологией лазерной печати – это отличное решение для обеспечения небольшого офиса качественными копиями и распечатками. Максимальная нагрузка принтера может достигать 10000 чёрно-белых операций в месяц, однако превышать данный показатель не рекомендуется. Стандартного тонера хватит на 1300-1500 ксерокопий. Чтобы позволить данному принтеру полноценно работать и исполнять свои обязанности, нужно скачать драйвер Xerox Phaser 3140, перейдя по ссылкам в этой статье.
Windows 8.1 / 8 / 10 / 2012
Для скачивания нажмите на ссылку: Xerox Phaser 3140
Windows 2008 / 7
Для скачивания нажмите на ссылку (x32): Xerox Phaser 3140
Для скачивания нажмите на ссылку (x64): Xerox Phaser 3140
Windows 2000 / 2003 / 2008 / XP / Vista
Для скачивания нажмите на ссылку: Xerox Phaser 3140
Как установить драйвер
Как только завершится загрузка файлов, в скачанной папке нужно найти инсталлятор, который после нажатия на него, откроет окно с условиями официальной лицензии. Принимаем их, нажимая «Accept».
Теперь программа попросит указать путь сохранения установленных файлов. Рекомендуется не менять его, но если это произошло, то стандартный путь выглядит так: «c:\Xerox\Phaser_3140-3155». После выбора нажимаем «Install».
В появившемся окне нужно нажать на красную надпись: «Установить ПО».
После этого программа попросит выбрать тип установки. Настоятельно рекомендуется поставить точку в графе «Обычная», и нажать «Далее».
Следующий шаг заключается в подключении принтера к ПК с помощью USB-кабеля. Затем его нужно включить и подождать несколько минут. После определения устройства нажимаем «Далее» и начинаем установку.
В течение 1-2 минуты все необходимые для работы компоненты будут установлены. Мастер должен показать вот такое окно:

Xerox Phaser 3140 is a popular laser printer that is used by many individuals and businesses. However, to use this printer, it is important to have the correct driver installed on your computer. In this article, we will provide a step-by-step guide on how to download and install Xerox Phaser 3140 driver, as well as troubleshoot any issues that may arise.
Download driver for Xerox Phaser 3140
Driver for Windows
| Supported OS: Windows 11, Windows 10 32-bit, Windows 10 64-bit, Windows 8.1 32-bit, Windows 8.1 64-bit, Windows 8 32-bit, Windows 8 64-bit, Windows 7 32-bit, Windows 7 64-bit | |
| Type | Download |
| Phaser_3140-3155_Win8 & 10_32-bit_and_64-bit_Print_Driver |
Download |
| PCL6 Driver — Microsoft Certified x64 |
Download |
| PCL6 Driver — Microsoft Certified x32 |
Download |
Driver for Mac
| Supported OS: Mac OS Big Sur 11.x, Mac OS Monterey 12.x, Mac OS Catalina 10.15.x, Mac OS Mojave 10.14.x, Mac OS High Sierra 10.13.x, Mac OS Sierra 10.12.x, Mac OS X El Capitan 10.11.x, Mac OS X Yosemite 10.10.x, Mac OS X Mavericks 10.9.x, Mac OS X Mountain Lion 10.8.x, Mac OS X Lion 10.7.x, Mac OS X Snow Leopard 10.6.x. | |
| Type | Download |
| Print Driver Installer for Mac OS 10.8, 10.9, 10.10 and OS 10.11 |
Download |
Driver for Linux
| Supported OS: Debian os, SUSE Linux os, Linux Mint os, Boss os, Red Hat Enterprise Linux os, cent os, Fedora os, Ubuntu os. | |
| Type | Download |
| Linux Driver |
Download |
Compatible devices: Xerox Phaser 3100MFP
How to install Xerox Phaser 3140 driver
Once you have downloaded the driver, the next step is to install it on your computer. Here is a step-by-step guide for both Windows and Mac users:
Step-by-step guide for Windows:
- Double-click the downloaded driver file.
- Click «Run» when prompted by the User Account Control window.
- Follow the on-screen instructions to complete the installation process.
- Restart your computer.
Step-by-step guide for Mac:
- Double-click the downloaded driver file.
- Follow the on-screen instructions to complete the installation process.
- Restart your computer.

Xerox Phaser 3117 driver
Xerox Phaser 3117 is a monochrome laser printer that is designed to deliver high-quality printing performance. If you own this printer and want to install its driver on your computer, you have come to the right place. In this article, we will guide you through the process of installing Xerox

Xerox Phaser 3020 driver
The Xerox Phaser 3020 driver is a necessary software component for the proper functioning of the Xerox Phaser 3020 printer. It is an essential part of the printer’s communication system with the computer and is responsible for ensuring smooth and efficient printing operations. This article will

Xerox Phaser 3100MFP driver
The Xerox Phaser 3100MFP is a multifunction printer that is designed for small offices and home offices. This printer can print, scan, copy, and fax documents, making it a versatile tool for any office setting. To ensure that the printer works properly, it is important to have the right driver

Xerox WorkCentre 3119 driver
Xerox WorkCentre 3119 is an all-in-one printer that combines printing, scanning, copying, and faxing capabilities in a single device. This printer is widely used in offices, small businesses, and home-based setups. To operate the printer efficiently, you need to install the right driver on your

Xerox WorkCentre 3025 driver
The Xerox WorkCentre 3025 is a multifunction printer that is widely used in homes and offices. This printer is known for its exceptional print quality and speed. However, to ensure that the printer functions optimally, it is essential to install the correct driver. In this article, we will discuss
Xerox Phaser 3140
Загружая файлы на свой компьютер, вы соглашаетесь с лицензией Xerox.
Windows 8/8.1/2012/10
Размер: 9.6 MB
Разрядность: 32/64
Ссылка: phaser-3140-10
Windows 7/2008
Размер: 2.2 MB/2.2 MB
Разрядность: 32/64
Ссылки:
32bit: phaser-3140-32
64bit: phaser-3140-64
Windows Vista/XP/2000/2003
Размер: 37.5 MB
Разрядность: 32/64
Ссылка: phaser-3140-vista
Установка драйвера в Windows 10
Запустите установочный файл драйверов к принтеру Xerox Phaser 3140. Согласитесь, с условиями лицензионного соглашения. Для этого необходимо нажать левой кнопкой мышки на «Accept». Если же нажмете на «Decline», то установка драйвера к Xerox Phaser 3140 будет прервана.
Если вас устраивает временная папка разархивации установочных файлов, то нажмите мышкой по «Install». Если не согласны, то укажите другой путь разархивации, для этого нажмите кнопку «Browse».
После установки драйверов папку можно будет удалить, так как она уже будет не нужна.
Щелкните левой кнопкой мышки по «Установить программное обеспечение».
Ничего не изменяя в следующем окне, продолжайте установку, нажатием мышки по кнопке «Далее>». Этим действием вы выбираете обычный тип установки.
По требованию инсталлятора драйвера подключите принтер. После этого вам необходимо нажать на кнопку «Далее».
После этого появится окно, где вас будут информировать о ходе установки вашего устройства. Вам надо будет немного подождать.
Когда процесс установки подойдет к своему логическому завершению, то у вас появится окно, где вы должны нажать на кнопку «Готово».
Это значит, что установка завершена, и вы можете пользоваться своим устройством по назначению.
Просим Вас оставить комментарий к этой статье, потому что нам нужно знать – помогла ли Вам статья. Спасибо большое!

Windows 8 / 8.1 / 10
Варианты разрядности: x32/x64
Размер драйвера: 10 MB
Нажмите для скачивания: Xerox Phaser 3140
Windows 2008 / 7
Варианты разрядности: x32/x64
Размер драйвера: 2 MB (x32) и 2 MB (x64)
- Нажмите для скачивания x32: Xerox Phaser 3140
- Нажмите для скачивания x64: Xerox Phaser 3140
Как узнать Вашу разрядность (тут).
Как установить драйвер в Windows 10
С целью того, чтобы произвести первоначальную настройку печатающего устройства от компании XEROX, потребуется проинсталлировать специальное программное обеспечение от производителя. Данные манипуляции требуются чтобы система корректно распознала принтер. Выполнить настройку несложно, если действовать согласно пошаговой инструкции.
Первым делом, переходим к ссылкам, размещенным в шапке материала для того, чтобы скачать драйвера для принтера Xerox Phaser 3140. Находим скаченный дистрибутив в системной папке «Загрузки» и запускаем его.
Читаем условия лицензионного договора на использование объектов интеллектуальной собственности, а также устройств XEROX. Если согласны со всеми пунктами, то жмите «Accept».
Выбираем директорию, куда будут извлечены временные файлы для установщика. Для этого кликаем по ссылке «Browse…». После выбора папки, подтверждаем решение кнопкой «Install».
Щелкаем по ссылке «Установить программное обеспечение» для старта работы мастера установки.
Из указанных вариантов, отмечаем точкой рекомендованный производителем – «Обычная». После этого переходим «Далее».
Подключаем принтер кабелем из комплекта так, как показано на картинке. После этого включаем его в сеть и запускаем включением кнопки на корпусе. Жмем по «Далее», чтобы перейти к стадии настройки и установки.
Мастер установки самостоятельно завершит процесс настройки принтера и останется только кликнуть на кнопку «Готово».
В завершение рекомендуется распечатать тестовую страницу.
Загрузка…