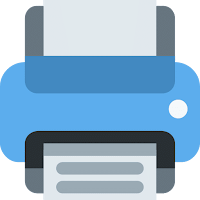-
Главная -
Драйверы
-
Принтеры
-
Принтеры Xerox
- Xerox Phaser 3116
-
Xerox Phaser 3116
Версия:
3.04.96.01
(09 ноя 2012)
Файл *.inf:
xrxo3.inf
Windows Vista
x64,
7
x64,
8
x64,
8.1
x64,
10/11
x64
В каталоге нет драйверов для Xerox Phaser 3116 под Windows.
Скачайте DriverHub для автоматического подбора драйвера.
Драйверы для Xerox Phaser 3116 собраны с официальных сайтов компаний-производителей и других проверенных источников.
Официальные пакеты драйверов помогут исправить ошибки и неполадки в работе Xerox Phaser 3116 (принтеры).
Скачать последние версии драйверов на Xerox Phaser 3116 для компьютеров и ноутбуков на Windows.
Версия: 1.3.10.2240 для Windows 7, 8, 10 и 11
Бесплатное ПО
В комплекте идет опциональное ПО
- Yandex Browser
- Opera Browser
- Avast Free Antivirus
- World of Tanks
- World of Warships
Xerox Phaser 3116 — это один из самых дешевых лазерных принтеров на рынке, который станет доступен фактически каждому потребителю в домашнем или офисном использовании. Также стоит отметить компактный размер и стильный неброский дизайн, который впишется в любой интерьер.
Для работоспособности принтера вам потребуется произвести установку драйвера на компьютер к которому подключен принтер. Процесс установки достаточно простой и имеет автоматический режим. На нашем сайте предоставлены две версии драйвера, первая с ручной установкой, вторая с автоматической, дополнительно мы подготовили подробную инструкцию.
Инструкция по установке драйвера:
1. Скачиваем драйвер или пакет ПО;
2. Запускаем распаковку;
3. По завершении распаковки будет запущена установка драйвера;
4. Соглашаемся с лицензией;
5. Выбираем пусть установки;
6. Выбираем функции для установки;
7. Ожидаем завершения установки;
8. Перезагружаем компьютер.
Драйверы для принтеров являются неотъемлемой частью их правильной работы. Они позволяют взаимодействовать компьютеру с устройством и осуществлять печать на высшем уровне. Если вы владелец принтера Xerox Phaser 3116 и работаете на операционной системе Windows 10 64 bit, то вам потребуется установить соответствующий драйвер для его корректной работы.
Скачать драйвер для Xerox Phaser 3116 для Windows 10 64 bit можно с официального сайта производителя. Перед установкой драйвера рекомендуется проверить совместимость операционной системы с вашим принтером. Обратите внимание, что Windows 10 64 bit является распространенной версией операционной системы, в которой могут возникать проблемы с установкой неподходящих драйверов.
Установка неправильного драйвера может привести к неполадкам в работе принтера. Поэтому рекомендуется скачивать драйвер только с проверенных и надежных источников, таких как официальный сайт производителя.
После загрузки драйвера на компьютер, запустите его и следуйте инструкциям установки. После успешной установки драйвера, принтер Xerox Phaser 3116 будет готов к использованию на операционной системе Windows 10 64 bit и вы сможете печатать документы без каких-либо проблем.
Содержание
- Драйвер Xerox Phaser 3116 для Windows 10 64 bit
- Преимущества использования драйвера Xerox Phaser 3116 для Windows 10 64 bit
- Как установить драйвер Xerox Phaser 3116 для Windows 10 64 bit
- Обновление драйвера Xerox Phaser 3116 для Windows 10 64 bit
- Проблемы и решения при установке драйвера Xerox Phaser 3116 для Windows 10 64 bit
Драйвер Xerox Phaser 3116 для Windows 10 64 bit
Если вы хотите установить принтер Xerox Phaser 3116 на компьютер с операционной системой Windows 10 64 bit, вам потребуется скачать и установить соответствующий драйвер.
Драйверы — это программное обеспечение, которое позволяет вашему компьютеру взаимодействовать с устройствами, в данном случае с принтером Xerox Phaser 3116. Он переводит команды, полученные от компьютера, в понятный для принтера формат.
Чтобы скачать драйвер для Xerox Phaser 3116 для Windows 10 64 bit, следуйте инструкции ниже:
- Откройте браузер и перейдите на официальный веб-сайт производителя Xerox.
- На главной странице найдите раздел «Поддержка» или «Поддержка и драйверы».
- В поисковой строке введите «Xerox Phaser 3116».
- В результатах поиска найдите страницу с драйверами для принтера Xerox Phaser 3116.
- Найдите драйвер, соответствующий вашей операционной системе — Windows 10 64 bit.
- Нажмите на ссылку для скачивания драйвера.
- После скачивания драйвера найдите его файл на компьютере и запустите установку.
- Следуйте инструкциям на экране, чтобы завершить установку драйвера.
После установки драйвера Xerox Phaser 3116 ваш принтер будет готов к использованию на компьютере с операционной системой Windows 10 64 bit. Вы сможете печатать документы и изображения с помощью своего нового принтера.
Установка правильного драйвера — важный шаг для обеспечения правильной работы принтера Xerox Phaser 3116 на вашем компьютере. Убедитесь, что скачиваете и устанавливаете соответствующий драйвер для вашей операционной системы, чтобы избежать возможных проблем с совместимостью.
Преимущества использования драйвера Xerox Phaser 3116 для Windows 10 64 bit
1. Простота установки и использования.
Установка драйвера Xerox Phaser 3116 на операционную систему Windows 10 64 bit происходит в несколько простых шагов. Пользователю необходимо всего лишь скачать драйвер с официального веб-сайта производителя и следовать инструкциям. После установки драйвера печать на принтере Xerox Phaser 3116 становится доступной без проблем.
2. Оптимальная совместимость.
Драйвер Xerox Phaser 3116 был специально разработан для операционной системы Windows 10 64 bit, что обеспечивает идеальную совместимость и оптимальную производительность. Пользователи смогут наслаждаться надежной работой принтера Xerox Phaser 3116 и использовать все его функции без каких-либо сбоев или ограничений.
3. Расширенный функционал.
Преимущества драйвера Xerox Phaser 3116 также включают расширенный функционал. После установки драйвера пользователи смогут настроить параметры печати, выбрать необходимые настройки и регулировки, а также использовать дополнительные функции принтера. Это позволяет пользователю полностью контролировать процесс печати и получать желаемые результаты.
4. Улучшенное качество печати.
Скачивая и устанавливая драйвер Xerox Phaser 3116 для Windows 10 64 bit, пользователи получат доступ к улучшенному качеству печати. Драйвер обеспечит ровное и четкое отображение текста, графики и изображений на печати. Кроме того, драйвер позволит настроить разрешение и цветопередачу, чтобы добиться наилучшего качества вывода.
5. Поддержка специфических функций принтера.
Драйвер Xerox Phaser 3116 для Windows 10 64 bit полностью поддерживает все специфические функции принтера. Пользователи смогут использовать функции автоматической двусторонней печати, настройки формата бумаги, выбора источника печати и другие возможности, доступные на принтере Xerox Phaser 3116. Это позволит максимально удовлетворить потребности пользователей и повысить эффективность работы.
Вывод:
Установка драйвера Xerox Phaser 3116 для Windows 10 64 bit предлагает множество преимуществ. Пользователи могут быть уверены в стабильной работе принтера, наслаждаться высоким качеством печати и использовать все функции устройства. Установка драйвера занимает немного времени, но позволяет получить максимальную пользу от работы с принтером.
Как установить драйвер Xerox Phaser 3116 для Windows 10 64 bit
1. Перейдите на официальный веб-сайт Xerox.
Для загрузки драйвера для Xerox Phaser 3116 вам нужно сначала зайти на официальный веб-сайт компании Xerox. Для этого откройте веб-браузер и в адресной строке введите «www.xerox.com». Нажмите клавишу «Enter» для перехода на сайт.
2. Найдите драйвер для Xerox Phaser 3116.
На веб-сайте Xerox вам понадобится найти раздел «Поддержка и драйверы». Обычно он расположен на главной странице. Щелкните на этом разделе, чтобы перейти к странице с поддержкой и драйверами Xerox.
3. Выберите свою операционную систему и модель принтера.
На странице поддержки и драйверов вы увидите различные фильтры и поисковую строку. В поле «Поиск» введите «Xerox Phaser 3116». Нажмите клавишу «Enter» для поиска. Затем выберите свою операционную систему (Windows 10 64 bit) в выпадающем списке или с помощью фильтра. Найдите нужную модель принтера и щелкните на ней.
4. Скачайте и установите драйвер.
На странице модели принтера вы увидите различные доступные драйверы. Найдите драйвер для Windows 10 64 bit, который соответствует модели вашего принтера. Нажмите на ссылку для скачивания файла драйвера. Когда загрузка будет завершена, дважды щелкните на EXE-файле драйвера, чтобы запустить процесс установки. Следуйте инструкциям на экране, чтобы установить драйвер.
5. Подключите принтер и проверьте его работу.
Когда драйвер будет установлен, подключите принтер Xerox Phaser 3116 к компьютеру при помощи USB-кабеля. Затем включите принтер. После подключения и включения принтера компьютер должен автоматически его обнаружить и установить. Проверьте работу принтера, печатая тестовую страницу или любой другой документ.
Примечание: Если ваш компьютер не обнаруживает принтер после установки драйвера, попробуйте перезагрузить компьютер и повторить процесс подключения принтера.
Обновление драйвера Xerox Phaser 3116 для Windows 10 64 bit
Если вы являетесь обладателем принтера Xerox Phaser 3116 и обновили операционную систему до Windows 10 64 bit, вам может понадобиться обновить драйвер для сохранения полной совместимости и стабильной работы устройства. В данной статье мы предоставляем инструкцию по скачиванию и установке драйвера Xerox Phaser 3116 для Windows 10 64 bit.
1. Перейдите на официальный сайт Xerox, где можно скачать драйвера. Ссылка на сайт: https://www.support.xerox.com/.
2. На главной странице сайта найдите раздел «Поддержка и драйверы» и выберите вашу страну или регион.
3. Введите «Xerox Phaser 3116» в поле поиска и нажмите кнопку «Поиск» или клавишу Enter.
4. В появившемся списке результатов найдите подходящий драйвер для Windows 10 64 bit и нажмите на ссылку для его скачивания.
5. Сохраните файл драйвера на вашем компьютере.
6. Правой кнопкой мыши щелкните по скачанному файлу драйвера и выберите опцию «Запустить как администратор».
7. Установщик драйвера запустится и проведет вас через процесс установки. Следуйте инструкциям на экране, чтобы завершить установку драйвера.
8. После завершения установки перезагрузите компьютер, чтобы изменения вступили в силу.
Поздравляем! Сейчас у вас установлен последний доступный драйвер Xerox Phaser 3116 для Windows 10 64 bit. Теперь принтер будет работать стабильно и эффективно вместе с вашей системой.
Если вам все еще требуется помощь или возникли проблемы с установкой драйвера, рекомендуем обратиться в службу поддержки Xerox для получения дополнительной помощи и консультации.
Проблемы и решения при установке драйвера Xerox Phaser 3116 для Windows 10 64 bit
Установка драйвера для принтера Xerox Phaser 3116 на операционную систему Windows 10 (64-разрядную) может вызвать некоторые проблемы. В этом разделе мы рассмотрим возможные проблемы и предложим решения для успешной установки драйвера.
1. Несовместимость драйвера с операционной системой
Одной из основных причин проблем с установкой драйвера является несовместимость с операционной системой. Убедитесь, что вы выбрали правильный драйвер для Windows 10 (64-разрядной) с официального сайта производителя.
2. Отсутствие подписанного драйвера
Windows 10 требует наличия подписанного драйвера для установки. Если драйвер Xerox Phaser 3116 не подписан, операционная система может отказать в его установке. В данном случае необходимо вручную разрешить установку неподписанного драйвера.
Решение:
- Нажмите правой кнопкой мыши на значок «Пуск» и выберите «Панель управления».
- Выберите раздел «Система и безопасность» и перейдите в «Систему».
- Находясь во вкладке «Безопасность системы», нажмите кнопку «Дополнительные параметры системы».
- В открывшемся окне выберите вкладку «Контроль учетных записей» и нажмите на кнопку «Изменить параметры».
- Передвиньте ползунок на пункт «Никогда не сообщать» и нажмите «ОК».
3. Отключен антивирус
Некоторые антивирусные программы могут блокировать установку драйвера, считая его потенциально опасным. Попробуйте временно отключить антивирус и повторить установку драйвера.
Решение:
- Откройте антивирусную программу и найдите раздел «Настройки» или «Параметры».
- В этом разделе найдите опцию «Защита в реальном времени» или «Сканер файлов».
- Отключите данный режим и сохраните изменения.
Если указанные выше решения не помогли, рекомендуется обратиться в службу поддержки Xerox или попробовать установить более новую версию драйвера.
Xerox Phaser 3116 Driver for Windows 7/8/10. You can
download driver Xerox Phaser 3116 for Windows and Mac OS X and Linux here.
Download Xerox Phaser 3116 Driver, It is small desktop monochrome laser printer for office or home business. It is capable of printing very clear and crisp black and white documents, smudge-free at a rate of 1200 dpi, and as fast as 30 pages per minute.
Xerox Phaser 3116 Compatible with the following OS:
- Windows 10 (32bit/64bit)
- Windows 8.1 (32bit/64bit)
- Windows 8 (32bit/64bit)
- Windows 7 (32bit/64bit)
- Windows XP (32bit/64bit)
- Windows Vista (32bit/64bit)
- Mac Os X
- Linux
Download Driver Xerox Phaser 3116 for Windows 32-bit
Xerox Phaser 3116 series Full Driver & Software Package
Driver for windows 7/8/10 Download
Driver for windows Vista/XP Download
Download Driver Xerox Phaser 3116 for Windows 64-bit
Xerox Phaser 3116 series Full Driver & Software Package
Driver for windows 7/8/10 Download
Download Driver Xerox Phaser 3116 for Mac OS X
Xerox Phaser 3116 series Full Features Driver Download
About Xerox:
Xerox Holdings Corporation is an American corporation that sells print and digital document products and services in more than 160 countries. Xerox is headquartered in Norwalk, Connecticut, though its largest population of employees is based around Rochester, New York, the area in which the company was founded. The company purchased Affiliated Computer Services for $6.4 billion in early 2010.
When attempting to download HP Smart, the first step is to ensure that your device meets the operating system requirements for the application. After confirming that you meet these requirements, then you should access the official download webpage on either your mobile device or computer. There, you will be able to download and install HP Smart. Once installed, open up the application and follow any further instructions.
If you are experiencing problems with your Pantum M6550NW printer, be sure to check the manufacturer’s website for troubleshooting and support options. Additionally, you should make sure that the printer is up-to-date with the latest firmware version. Troubleshooting steps such as restarting both devices (printer & PC/Laptop) or checking cables can help in many scenarios too.
If you are having issues with the Pantum M6550nw driver, please go to https://www.pantum.com/download and select your printer model from the drop-down menu to download and install the correct driver for your system.
Troubleshooting Microsoft Issues can be a time-consuming and complicated process. The goal of this guide is to provide a step-by-step approach to troubleshoot any issues with Microsoft products. We’ll start by providing general advice for diagnosing the problem and then review troubleshooting techniques specific to different types of Microsoft services, such as Windows, Office, or Azure services. With this comprehensive roadmap in hand, you should find yourself better equipped to identify and resolve even complex issues quickly.
Realtek can cause a range of issues that can be difficult to troubleshoot without the right expertise. This comprehensive guide covers everything you need to know for troubleshooting Realtek problems so that you can get back on track quickly and easily.
software that may be blocking TeamViewer. Many firewalls and antivirus programs will block the connection unless you explicitly allow it.
Driver packs are collections of drivers that can be used to update outdated or missing device drivers. If you are having trouble with driver pack, the best thing you can do is use a trusted and reliable driver updater tool to automatically download and install the correct version of the required drivers for your PC. This will ensure all your devices are running on their latest available software.
If you are looking to download the driver for your Canon Pixma MG2500 printer, you can do so from the official Canon website. Simply go to their online support page and search for the model number of your printer. Once selected, click on ‘Drivers & Downloads’ tab and choose your operating system to get access to a list of all available downloads related to that particular model.
If you’re having issues with your Epson L4150 Printer software, try updating the software by downloading and installing the latest version from Epson’s website. You can also refer to their troubleshooting guide for more help on resolving any issues.
KMS Pico is a powerful tool that can be used to activate Windows 10. It works by emulating the Microsoft KMS server on your computer, allowing you to bypass activation processes and activate your copy of Windows for free. To fix this user query, simply download the latest version of KMS Pico from a trusted source and follow the installation instructions when prompted.