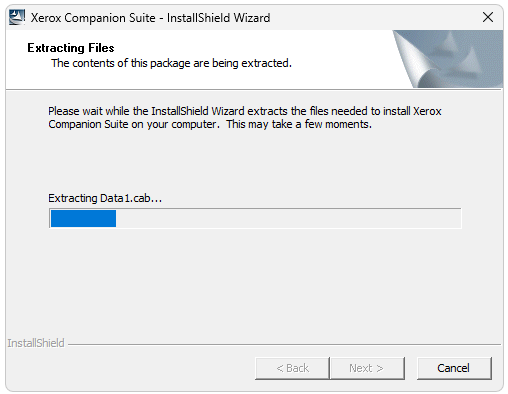Установить принтер Xerox Phaser 3100MFP на Windows 10 не сложно, проблема в том, чтобы заставить работать сканер. Компания Xerox не хочет выпускать пакет ПО для поддержки Windows 10 этого принтера, и зря, потому что фиг я теперь куплю что-нибудь марки Xerox. И другим не посоветую.
В общем, официально сканер не работает на Windows 10. Заставим.
В первую очередь идём по этой ссылке и качаем Windows 7 Drivers and Utilities:
https://www.support.xerox.com/support/phaser-3100mfp/downloads/enus.html?operatingSystem=win7x64&fileLanguage=en
Нам нужен файл XeroxCompanionSuite_V1_2_5UL.exe.
https://www.support.xerox.com/support/phaser-3100mfp/file-download/enus.html?operatingSystem=win7x64&fileLanguage=en&contentId=108767&from=downloads&viewArchived=false
Запускаем и устанавливаем.
Далее.
Принимаем лицензионной соглашение, Далее.
Выбираем установку только драйверов. Устанавливать приложения нам не нужно. Далее.
Оставляю путь по умолчанию. Далее.
Установить.
Устанавливаются драйвера.
Перезагружаться не обязательно. Завершить.
Если сейчас попытаться что-нибудь отсканировать, то получим ошибку:
Теперь идём по этой ссылке и качаем Xerox Phaser 3100 Windows 8 x64 Print Driver:
https://www.support.xerox.com/support/phaser-3100mfp/downloads/enus.html?operatingSystem=win81x64&fileLanguage=en
Нам нужен файл PH3100_x64_v11.0.1.17.zip.
https://www.support.xerox.com/support/phaser-3100mfp/file-download/enus.html?operatingSystem=win81x64&fileLanguage=en&contentId=127601&from=downloads&viewArchived=false
Распаковываем архив и находим внутри файл WIALFFV2SCN.dll.
Открываем список служб:
services.mscНаходим сервис Служба загрузки изображений Windows (WIA), останавливаем.
Копируем с заменой файл WIALFFV2SCN.dll в папку C:\Windows\System32.
Запускаем сервис Служба загрузки изображений Windows (WIA).
Пробуем что-нибудь отсканировать.
Всё заработало.
Есть вероятность того, что винда потом восстановит DLL на прежний. Можно как-то по-другому файл заменять. Но мне лень разбираться.
P.S.
После обновления Windows столкнулся с ошибкой:
Заново остановил службу «Служба загрузки изображений Windows (WIA)», заменил dll файл, стартанул службу. Всё заработало.
P.P.S
Если поискать, то старый файл WIALFFV2SCN.dll можно также найти в папке:
C:\Windows\System32\DriverStore\FileRepository\wialffv2scn.inf_amd64_2c0f76512713b40f\amd64
Здесь хранится копия драйвера сканера, которым Windows периодически заменяет «исправленную» нами версию. Вот этот файл тоже нужно бы заменить.
Проблема в том, что прав для замены недостаточно. Правой кнопкой тыкаем на ненужный файл, Свойства > Безопасность > Дополнительно > Изменить владельца. И меняем «Система» на себя родимого. Теперь файл можно заменить. Если не поможет, то таким же образом меняем владельца папки:
C:\Windows\System32\DriverStore\FileRepository
Теперь точно должно помочь. После замены я снова вернул права владельца пользователю «Система».
P.P.P.S
Дополнения от читателей. Возможно, кому-то пригодится. Копирую как есть.
Привет Олег!
Спасибо за статью!
Дополнение!!!!
Сканер ну никак не работал. Я скопировал
по схеме ещё и STILFFV2SCN.dll
ЗАРАБОТАЛО!!!!
СПАСИБО!!!!!!
Ссылки
Установка принтера Xerox Phaser 3100MFP на Windows 11
Цены
-
Xerox Phaser 3100MFP
Версия:
11.0.1.17
(14 июн 2007)
Файл *.inf:
lf2mgs2k.inf
Windows Vista
x86,
7
x86,
8
x86,
8.1
x86,
10/11
x86
-
Xerox Phaser 3100MFP
Версия:
11.0.1.16
(13 июн 2007)
Файл *.inf:
lf2mgs64.inf
Windows Vista
x64,
7
x64,
8
x64,
8.1
x64,
10/11
x64
В каталоге нет драйверов для Xerox Phaser 3100MFP под Windows.
Скачайте DriverHub для автоматического подбора драйвера.
Драйверы для Xerox Phaser 3100MFP собраны с официальных сайтов компаний-производителей и других проверенных источников.
Официальные пакеты драйверов помогут исправить ошибки и неполадки в работе Xerox Phaser 3100MFP (принтеры).
Скачать последние версии драйверов на Xerox Phaser 3100MFP для компьютеров и ноутбуков на Windows.
Xerox Phaser 3100MFP Windows drivers were collected from official vendor’s websites and trusted sources. This software will let you to fix Xerox Phaser 3100MFP or Xerox Phaser 3100MFP errors and make your stuff work. Here you can download all latest versions of Xerox Phaser 3100MFP drivers for Windows devices with Windows 11, 10, 8.1, 8, and 7 (32-bit/64-bit). You can download all drivers for free. We check all files and test them with antivirus software, so it’s 100% safe to download. Get the latest WHQL certified drivers that works well.
Xerox Phaser 3100MFP Drivers: A Comprehensive Guide
The Xerox Phaser 3100MFP drivers are software programs that enable communication between the operating system on your computer and devices. These drivers play a crucial role in ensuring optimal performance and stability of your PC.
Installing the Xerox Phaser 3100MFP Drivers
To install the Xerox Phaser 3100MFP drivers, follow these steps:
- Visit the official website of the developer and navigate to the Drivers section.
- Use the search bar or select your device model from the list.
- Choose your operating system and click on «Search.»
- Click on the «Download» button next to the latest version of the drivers compatible with your system.
- Once downloaded, double-click on the installer file and follow the on-screen instructions to complete the installation process.
Updating the Xerox Phaser 3100MFP Drivers
To update the Xerox Phaser 3100MFP drivers, you can follow these steps:
- Open the Device Manager on your computer.
- Expand the category and locate your Xerox Phaser 3100MFP driver.
- Right-click on the driver and select «Update Driver.»
- Choose the option to search for updated driver software automatically.
- If an update is available, follow the prompts to download and install it.
Reinstalling the Xerox Phaser 3100MFP Drivers
If you need to reinstall the Xerox Phaser 3100MFP drivers for any reason, here’s what you can do:
- Open the Device Manager on your computer.
- Expand the necessary category and locate your Xerox Phaser 3100MFP driver.
- Right-click on the driver and select «Uninstall device.»
- Follow the prompts to complete the uninstallation process.
- Visit the official developer website and download the latest version of the driver for your needs.
- Run the installer and follow the instructions to complete the installation process.
Rolling Back or Downgrading the Xerox Phaser 3100MFP Drivers
If you encounter any issues with the latest version of the Xerox Phaser 3100MFP drivers, you can roll back or downgrade to a previous version by following these steps:
- Open the Device Manager on your computer.
- Expand the necessary category and locate your Xerox Phaser 3100MFP driver.
- Right-click on the driver and select «Properties.»
- Go to the «Driver» tab and click on «Roll Back Driver.»
- Follow the prompts to complete the process.
Rolling Back or Downgrading the Xerox Phaser 3100MFP Drivers
If you encounter any issues with the latest version of the Xerox Phaser 3100MFP drivers, you can roll back or downgrade to a previous version by following these steps:
- Open the Device Manager on your computer.
- Expand the necessary category and locate your Xerox Phaser 3100MFP driver.
- Right-click on the driver and select «Properties.»
- Go to the «Driver» tab and click on «Roll Back Driver.»
- Follow the prompts to complete the process.
Uninstalling the Xerox Phaser 3100MFP Drivers
If you need to uninstall the Xerox Phaser 3100MFP drivers completely, here’s what you can do:
- Open the Device Manager on your computer.
- Expand the necessary category and locate your Xerox Phaser 3100MFP driver.
- Right-click on the driver and select «Uninstall device.»
- Follow the prompts to complete the uninstallation process.
- Restart your computer.
It is essential always to have the latest version of the Xerox Phaser 3100MFP drivers installed for optimal performance and stability.
Xerox Phaser 3100MFP хоть и является достаточно стареньким аппаратом, но многие экземпляры этого устройства всё ещё живы и всё ещё радуют своих владельцев стабильной работой. Однако пользователи новых систем могут столкнуться с проблемой того, что принтер работает, а вот сканер упорно выдаёт ошибку: «Ошибка драйвера» , «Ошибка сканера» и подобные.
Причина проблемы
Причина, увы, в том, что Xerox не поддерживает актуальность драйверов под старые модели своих устройств. А модели Phaser 3100MFP, на момент написания статьи, прошу заметить, уже 15 лет от роду.
Последние драйвера, выпущенные для этой модели МФУ – под Windows 8, и, к сожалению, эти драйвера корректно не устанавливаются на Windows 10.
Решение проблемы
Установка драйверов на принтер
В случае, если вы устанавливаете принтер впервые, то под Windows 10 подойдут драйвера для Windows 7, которые можно скачать с официального сайта или с нашего сайта. Установка – абсолютно стандартная: принимаем условия лицензионного соглашения и прожимаем «Next» — «Next» — «Next»…


В случае, если принтер не был установлен ранее, то после установки драйвера перезагрузите компьютер. Если же принтер ранее уже был установлен в системе, перезагружать компьютер не обязательно.

Установка драйвера сканера
Теперь необходимо «подружить» нашу систему с сканером, потому что иначе, при попытке сканирования любыми средствами, мы будем получать ошибки: «Драйвер недоступен», «Ошибка драйвера», «Ошибка сканера» и подобное прочее.
Для этого необходимо скачать драйвер уже под Windows 8:
- Для 64-разрядной системы: с официального сайта или с нашего сайта
- Для 32-разрядной системы: с официального сайта или с нашего сайта
Либо вы можете скачать архив только с необходимыми DLL-файлами: XeroxPhaser3100MFP_dlls_for_W10.zip
Распакуйте скачанный архив.
Следом необходимо остановить службу WIA. Для этого нажмите правой кнопкой мыши по кнопке «Пуск», откройте «Управление компьютером», перейдите в раздел «Службы и приложения» – «Службы».
В этом окне найдите службу «Служба загрузки изображений (WIA)», нажмите по ней ПКМ и нажмите «Остановить»:

Также остановить службу можно командой в командной строке (запущенной от имени администратора):
net stop stisvc
Далее в проводнике откройте папку C:\Windows\System32 и переименуйте файлы WIALFFV2SCN.dll и STILFFV2SCN.dll (если таковые присутствует), добавив в конец имени .bak, получив WIALFFV2SCN.dll.bak и STILFFV2SCN.dll.bak соответственно.
После этого скопируйте из распакованного архива файлы WIALFFV2SCN.dll и STILFFV2SCN.dll в папку C:\Windows\System32.
Далее запустите службу WIA через «Управление компьютером» или командой:
net start stisvc
Попробуйте отсканировать через любую программу. Сканирование должно заработать.
Дополнительно
Так как мы, по сути, заменяем один из системных компонентов, через какое-то время этот компонент восстановится, и сканирование на Xerox Phaser 3100MFP перестанет работать.
Чтобы этого избежать, необходимо найти папку C:\Windows\System32\DriverStore\FileRepository\wialffv2scn.inf… (далее в имени папки идёт разрядность системы и идентификатор драйвера), нажать по ней ПКМ – Свойства – Вкладка «Безопасность» – «Дополнительно».
Измените имя владельца на текущего пользователя, установив галочку на «Заменить владельца подконтейнеров и объектов», после чего нажмите «OK»:

Далее вновь откройте это же окно нажатием кнопки «Дополнительно», нажмите «Изменить разрешения»:

Далее нажмите «Отключить наследования» — «Удалить все унаследованные разрешения из этого объекта»:

Далее нажмите «Добавить», «Выберите субъект», введите имя объекта – «Все» (именно в таком регистре), установите галочку «Полный доступ» и нажмите «OK»:

Также не забудьте поставить галочку «Заменить все записи разрешений дочернего объекта наследуемыми от этого объекта».
В итоге должно получиться такое окно, в котором нужно нажать «OK»:

После выполнения этих действий просто замените файл WIALFFV2SCN.dll, находящийся в этом каталоге на тот, который распаковали из скачанного архива.

Лишь при наличии новейших официальных версий драйверов на компьютере любое подключаемое аппаратное обеспечение, например принтер, может работать корректно. То же самое касается и Xerox Phaser 3100 MFP, используемого на ПК с Windows 10.
Описание ПО
Вместе с драйвером пользователь устанавливает и сервисное программное обеспечение, которое позволяет, например, наладить беспроводной режим, оценить состояние устройства и произвести диагностику.
Драйвер сканера распространяется исключительно на бесплатной основе. Соответственно, нам остается лишь смотреть инструкцию по правильной установке.
Как установить
В данном случае работа предусматривает 3 основных этапа:
- Скачиваем архив с драйвером, после чего извлекаем данные в какую нибудь папку.
- Запускаем установку и принимаем лицензию.
- Ждем, пока все файлы скопируются по своим местам, а изменения зарегистрируются в реестре.
Как пользоваться
Как уже было сказано, вместе драйвером вы получите и программное обеспечение, позволяющие производить диагностику или сервис устройства.
Скачать
При помощи прикрепленной ниже кнопки можно бесплатно скачать новейшую версию драйвера для принтера и сканера Xerox Phaser 3100 MFP.
| Язык: | Русский |
| Активация: | Бесплатно |
| Разработчик: | Xerox |
| Платформа: | Windows XP, 7, 8, 10, 11 |
Xerox Phaser 3100 MFP