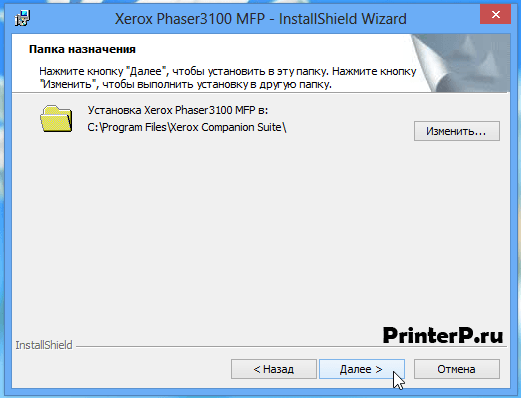Description
This release consists of the Xerox Phaser 3100 Windows 8 x64 Print Driver
I agree to the
Terms and Conditions
Download
End User License Agreement
Xerox Phaser 3100MFP
Загружая файлы на свой компьютер, вы соглашаетесь с лицензией Xerox.
Windows 8/8.1
Размер: 2.9 MB (x32) и 3.1 MB (x64)
Разрядность: 32/64
Ссылки:
- 3100mfp-win8-x32
- 3100mfp-win8-x64
Если у вас возникает сложность в выборе нужно драйвера, тогда прочитайте статью «Как узнать разрядность системы в разных версиях Windows».
Чтобы установить драйвера, вам надо распаковать скаченный архив и уже потом вручную указать эти драйвера в Windows. Мы специально для этого написали статью, в которой подробно разбираем два варианта установки такого типа драйверов.
Утилита для сканирования документов
Размер: 62.9 MB
Примечание: подходит для всех Windows.
Ссылка: Scan Utility
Windows 7
Размер: 98.5 MB
Разрядность: 32/64
Ссылка: 3100mfp-34bit-x64-win7
Примечание: этот пакет содержит в себе драйвера, а также необходимые файлы для сканирования.
Windows Vista/XP
Размер: 5.1 MB (драйвера) и 8 MB (для сканера)
Разрядность: 32/64
Ссылки:
- Принтер — 3100mfp-win7-printer
- Сканер — 3100mfp-win-scaner
Установка драйвера в Windows 8
Отсоедините устройство Xerox Phaser 3100 MFP от компьютера. Кликните дважды левой кнопкой мышки по инсталлятору, который вы скачали по ссылкам выше. Этим вы начнете инсталляцию драйвера.
После извлечения инсталляционных файлов драйвера устройства, отобразится приветствие программы. Кликните на кнопку «Далее».
В следующем окне инициализации программы выберите пункт, в котором даете соглашение с условиями лицензирования и нажмите кнопку «Далее».
В новом окне программы выберите необходимые функции установки, соответственно поставив напротив них галочки. Если вы не опытный пользователь, то выберите инсталляцию драйверов и приложений в списке и опять кликните кнопку «Далее».
Укажите папку, куда необходимо скопировать файлы для устройства. Для этого кликнете кнопку «Изменить» и укажите новый путь установки. Если все вас устраивает по умолчанию, то просто продолжайте установку, нажав «Далее».
Вас спросят, уверены ли вы с указанными прежде параметрами. Если вы все делали, как мы советовали выше, то нажмите «Установить».
На экране начнет отображаться ход процесса инсталляции устройства в операционную систему компьютера.
По завершении установки вас уведомят, что программа готова к запуску. Для, того чтобы изменения реестра вступили в силу необходимо будет сделать перезагрузку компьютера. Выберите пункт, в котором предлагается сделать это сейчас. Для завершения установки кликните по кнопке «Завершить».
Итак, программное обеспечение Xerox инсталлирован на компьютер удачно. Теперь подключите Xerox Phaser 3100 MFP к компьютеру, если он был не подключен.
Просим Вас оставить комментарий к этой статье, потому что нам нужно знать – помогла ли Вам статья. Спасибо большое!
Xerox Phaser 3100MFP
Загружая файлы на свой компьютер, вы соглашаетесь с лицензией Xerox.
Windows 8/8.1
Размер: 2.9 MB (x32) и 3.1 MB (x64)
Разрядность: 32/64
Ссылки:
- 3100mfp-win8-x32
- 3100mfp-win8-x64
Если у вас возникает сложность в выборе нужно драйвера, тогда прочитайте статью «Как узнать разрядность системы в разных версиях Windows».
Чтобы установить драйвера, вам надо распаковать скаченный архив и уже потом вручную указать эти драйвера в Windows. Мы специально для этого написали статью, в которой подробно разбираем два варианта установки такого типа драйверов.
Утилита для сканирования документов
Размер: 62.9 MB
Примечание: подходит для всех Windows.
Ссылка: Scan Utility
Windows 7
Размер: 98.5 MB
Разрядность: 32/64
Ссылка: 3100mfp-34bit-x64-win7
Примечание: этот пакет содержит в себе драйвера, а также необходимые файлы для сканирования.
Windows Vista/XP
Размер: 5.1 MB (драйвера) и 8 MB (для сканера)
Разрядность: 32/64
Ссылки:
- Принтер — 3100mfp-win7-printer
- Сканер — 3100mfp-win-scaner
Установка драйвера в Windows 8
Отсоедините устройство Xerox Phaser 3100 MFP от компьютера. Кликните дважды левой кнопкой мышки по инсталлятору, который вы скачали по ссылкам выше. Этим вы начнете инсталляцию драйвера.
После извлечения инсталляционных файлов драйвера устройства, отобразится приветствие программы. Кликните на кнопку «Далее».
В следующем окне инициализации программы выберите пункт, в котором даете соглашение с условиями лицензирования и нажмите кнопку «Далее».
В новом окне программы выберите необходимые функции установки, соответственно поставив напротив них галочки. Если вы не опытный пользователь, то выберите инсталляцию драйверов и приложений в списке и опять кликните кнопку «Далее».
Укажите папку, куда необходимо скопировать файлы для устройства. Для этого кликнете кнопку «Изменить» и укажите новый путь установки. Если все вас устраивает по умолчанию, то просто продолжайте установку, нажав «Далее».
Вас спросят, уверены ли вы с указанными прежде параметрами. Если вы все делали, как мы советовали выше, то нажмите «Установить».
На экране начнет отображаться ход процесса инсталляции устройства в операционную систему компьютера.
По завершении установки вас уведомят, что программа готова к запуску. Для, того чтобы изменения реестра вступили в силу необходимо будет сделать перезагрузку компьютера. Выберите пункт, в котором предлагается сделать это сейчас. Для завершения установки кликните по кнопке «Завершить».
Итак, программное обеспечение Xerox инсталлирован на компьютер удачно. Теперь подключите Xerox Phaser 3100 MFP к компьютеру, если он был не подключен.
Просим Вас оставить комментарий к этой статье, потому что нам нужно знать – помогла ли Вам статья. Спасибо большое!

The Xerox Phaser 3100MFP is a multifunction printer that is designed for small offices and home offices. This printer can print, scan, copy, and fax documents, making it a versatile tool for any office setting. To ensure that the printer works properly, it is important to have the right driver installed on your computer. In this article, we will discuss how to download and install the Xerox Phaser 3100MFP driver.
Why do you need the Xerox Phaser 3100MFP driver?
A printer driver is a software program that allows your computer to communicate with your printer. Without the correct driver, your printer will not work properly. The Xerox Phaser 3100MFP driver is necessary to ensure that your printer can print, scan, copy, and fax documents correctly. Additionally, having the correct driver installed can improve the performance of your printer and ensure that it is running at its full potential.
Download driver for Xerox Phaser 3100MFP
Driver for Windows
| Supported OS: Windows 11, Windows 10 32-bit, Windows 10 64-bit, Windows 8.1 32-bit, Windows 8.1 64-bit, Windows 8 32-bit, Windows 8 64-bit, Windows 7 32-bit, Windows 7 64-bit | |
| Type | Download |
| Xerox Phaser 3100 Windows 8 x86 Print Driver |
Download |
| Xerox Phaser 3100 Windows 8 x64 Print Driver |
Download |
| Windows 7 Drivers and Utilities x32 — x64 |
Download |
Driver for Mac
| Supported OS: Mac OS Big Sur 11.x, Mac OS Monterey 12.x, Mac OS Catalina 10.15.x, Mac OS Mojave 10.14.x, Mac OS High Sierra 10.13.x, Mac OS Sierra 10.12.x, Mac OS X El Capitan 10.11.x, Mac OS X Yosemite 10.10.x, Mac OS X Mavericks 10.9.x, Mac OS X Mountain Lion 10.8.x, Mac OS X Lion 10.7.x, Mac OS X Snow Leopard 10.6.x. | |
| Type | Download |
| Print Installer Mac OSX 10.8 |
Download |
| Scan Installer Mac OSX 10.8 |
Download |
Driver for Linux
| Supported OS: Debian os, SUSE Linux os, Linux Mint os, Boss os, Red Hat Enterprise Linux os, cent os, Fedora os, Ubuntu os. | |
| Type | Download |
| GDI Print Driver for Debian 4.0 r3 |
Download |
| GDI Print Driver for Ubuntu 7.10 |
Download |
Compatible devices: Xerox WorkCentre 3119
How to install the Xerox Phaser 3100MFP driver
Once you have downloaded the Xerox Phaser 3100MFP driver, follow the steps below to install it:
- Locate the downloaded file and double-click on it.
- Follow the on-screen instructions to extract the files.
- Once the files have been extracted, double-click on the setup.exe file.
- Follow the on-screen instructions to install the driver.
- Once the installation is complete, restart your computer.
- Troubleshooting common issues with the Xerox Phaser 3100MFP driver.
Xerox Phaser 3100MFP
Загружая файлы на свой компьютер, вы соглашаетесь с лицензией Xerox.
Windows 8/8.1
Размер: 2.9 MB (x32) и 3.1 MB (x64)
Разрядность: 32/64
Ссылки:
- 3100mfp-win8-x32
- 3100mfp-win8-x64
Если у вас возникает сложность в выборе нужно драйвера, тогда прочитайте статью «Как узнать разрядность системы в разных версиях Windows».
Чтобы установить драйвера, вам надо распаковать скаченный архив и уже потом вручную указать эти драйвера в Windows. Мы специально для этого написали статью, в которой подробно разбираем два варианта установки такого типа драйверов.
Утилита для сканирования документов
Размер: 62.9 MB
Примечание: подходит для всех Windows.
Ссылка: Scan Utility
Windows 7
Размер: 98.5 MB
Разрядность: 32/64
Ссылка: 3100mfp-34bit-x64-win7
Примечание: этот пакет содержит в себе драйвера, а также необходимые файлы для сканирования.
Windows Vista/XP
Размер: 5.1 MB (драйвера) и 8 MB (для сканера)
Разрядность: 32/64
Ссылки:
- Принтер — 3100mfp-win7-printer
- Сканер — 3100mfp-win-scaner
Отсоедините устройство Xerox Phaser 3100 MFP от компьютера. Кликните дважды левой кнопкой мышки по инсталлятору, который вы скачали по ссылкам выше. Этим вы начнете инсталляцию драйвера.
После извлечения инсталляционных файлов драйвера устройства, отобразится приветствие программы. Кликните на кнопку «Далее».
В следующем окне инициализации программы выберите пункт, в котором даете соглашение с условиями лицензирования и нажмите кнопку «Далее».
В новом окне программы выберите необходимые функции установки, соответственно поставив напротив них галочки. Если вы не опытный пользователь, то выберите инсталляцию драйверов и приложений в списке и опять кликните кнопку «Далее».
Укажите папку, куда необходимо скопировать файлы для устройства. Для этого кликнете кнопку «Изменить» и укажите новый путь установки. Если все вас устраивает по умолчанию, то просто продолжайте установку, нажав «Далее».
Вас спросят, уверены ли вы с указанными прежде параметрами. Если вы все делали, как мы советовали выше, то нажмите «Установить».
На экране начнет отображаться ход процесса инсталляции устройства в операционную систему компьютера.
По завершении установки вас уведомят, что программа готова к запуску. Для, того чтобы изменения реестра вступили в силу необходимо будет сделать перезагрузку компьютера. Выберите пункт, в котором предлагается сделать это сейчас. Для завершения установки кликните по кнопке «Завершить».
Итак, программное обеспечение Xerox инсталлирован на компьютер удачно. Теперь подключите Xerox Phaser 3100 MFP к компьютеру, если он был не подключен.
Просим Вас оставить комментарий к этой статье, потому что нам нужно знать – помогла ли Вам статья. Спасибо большое!