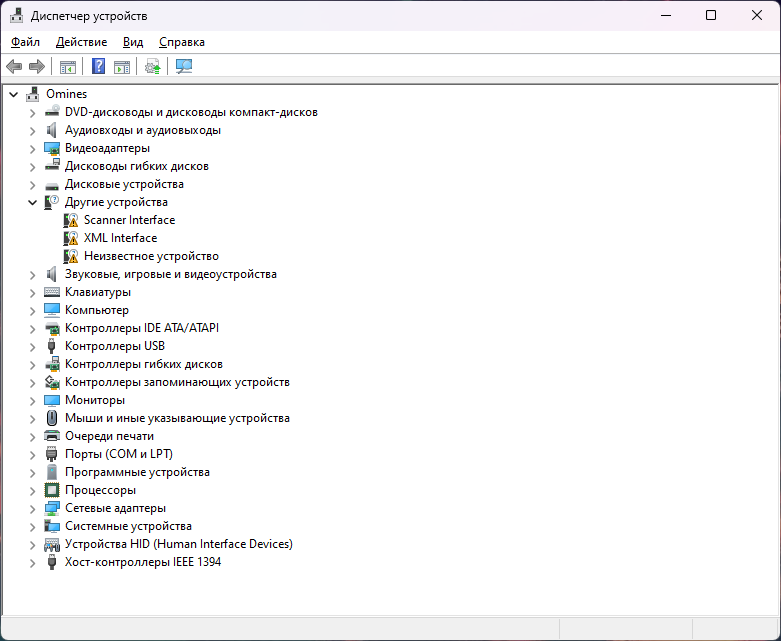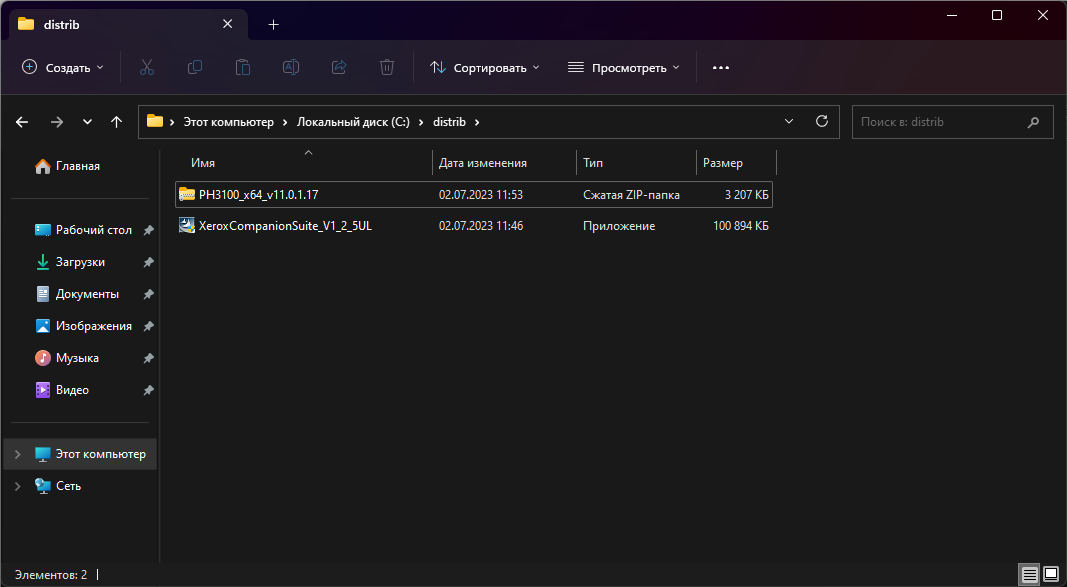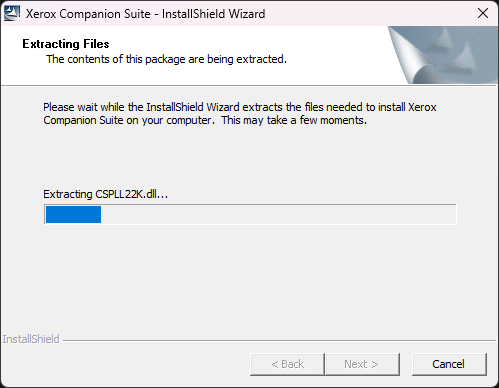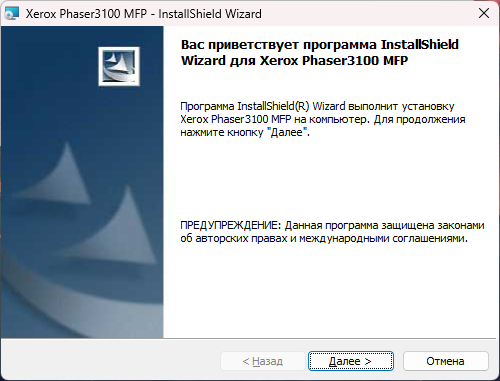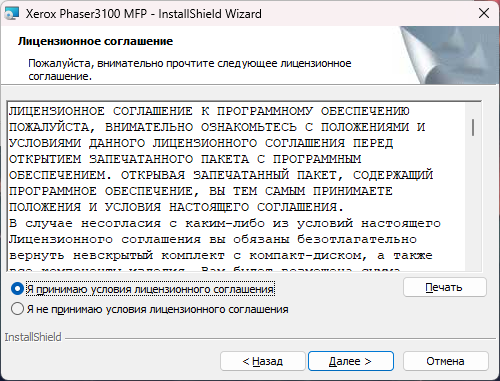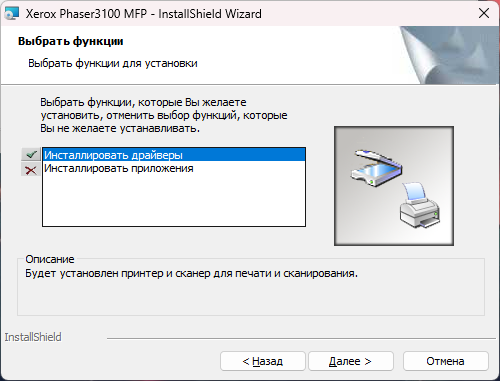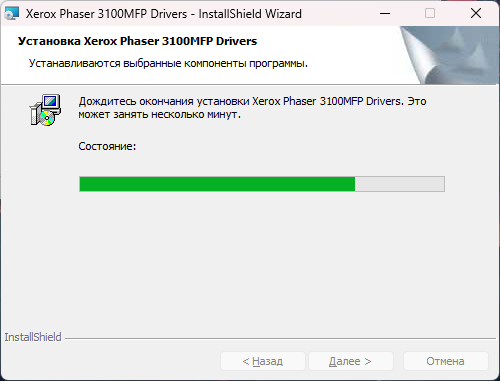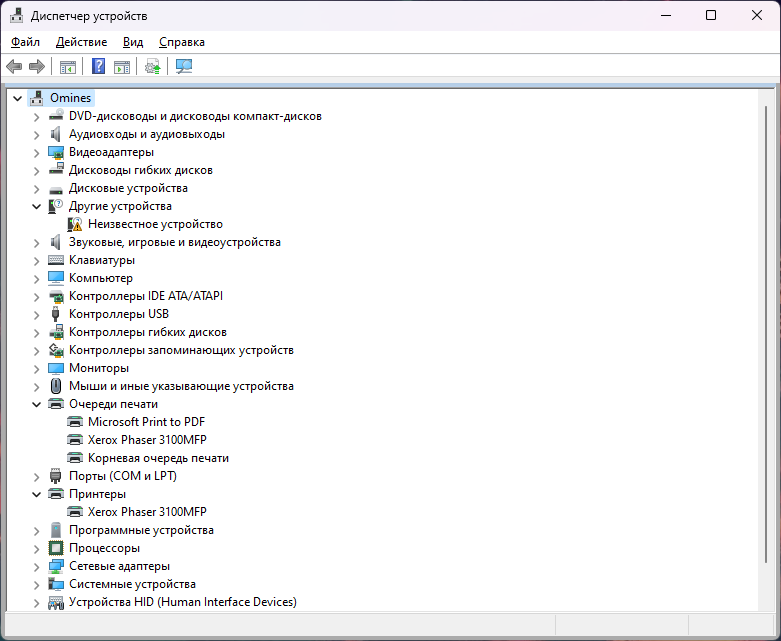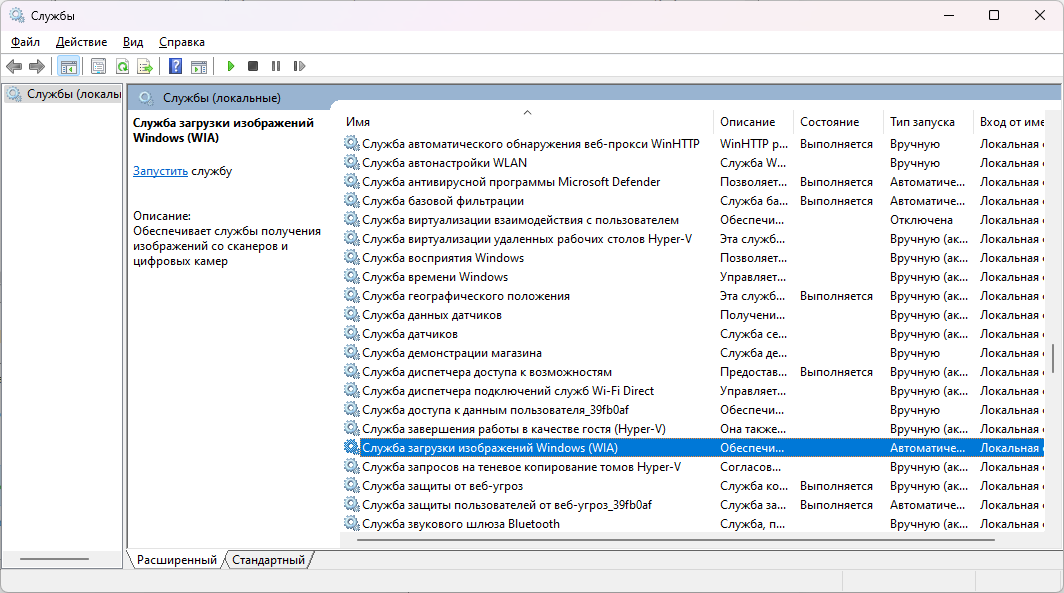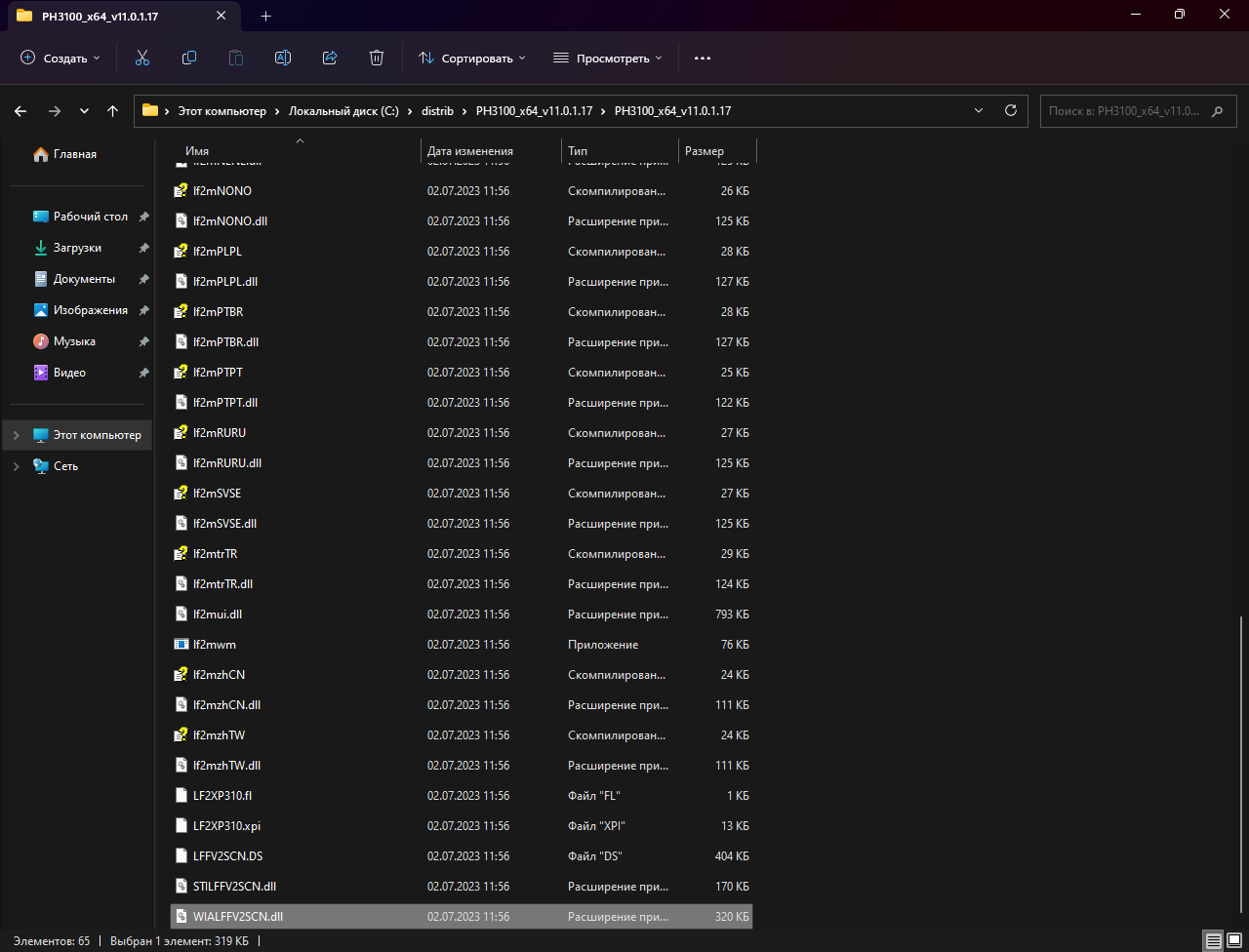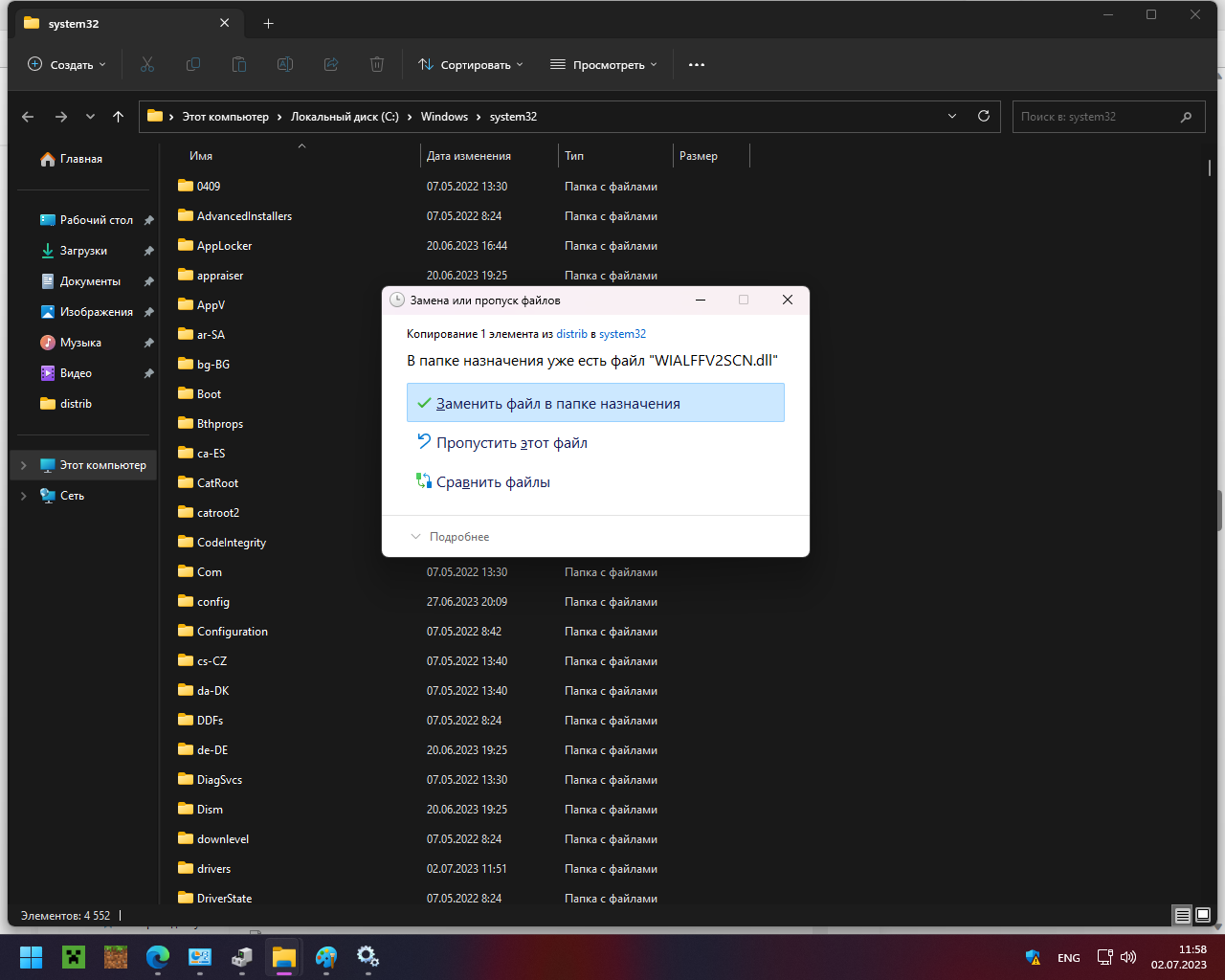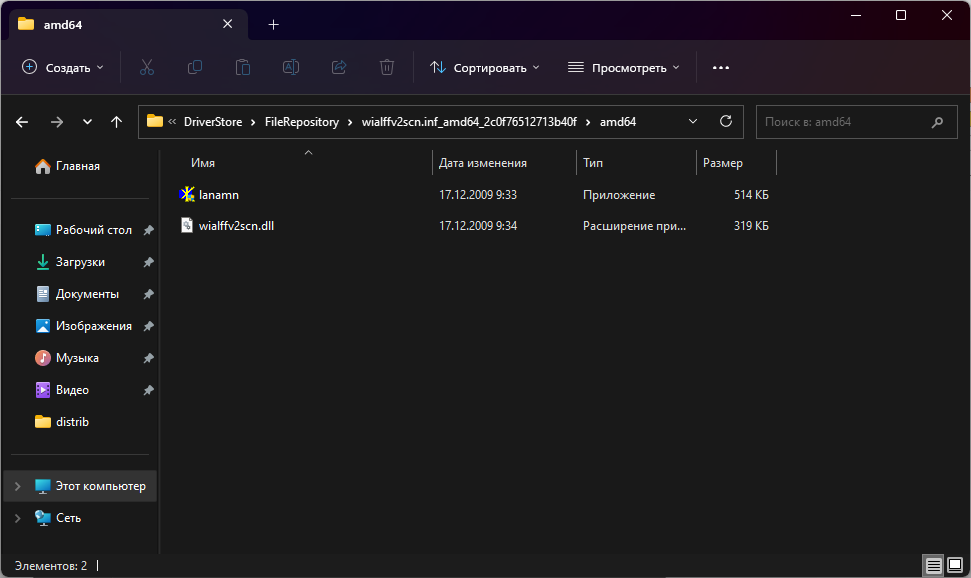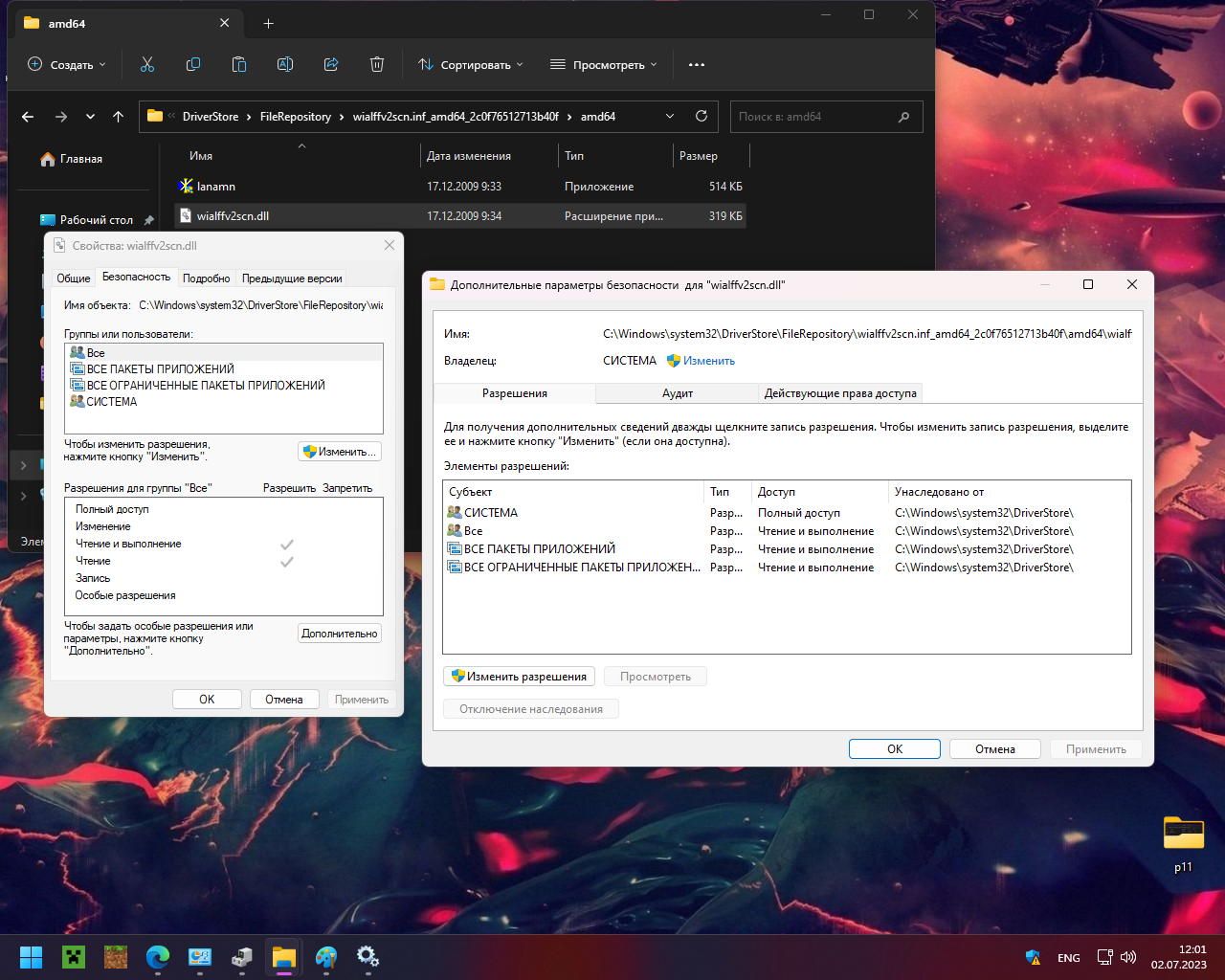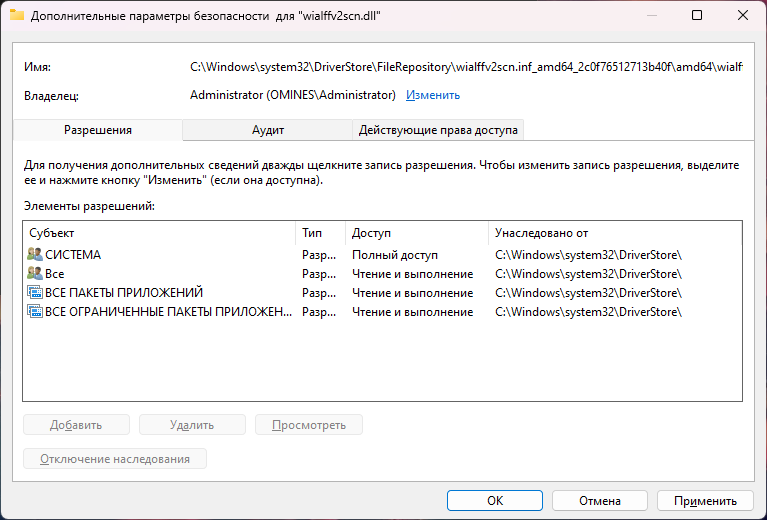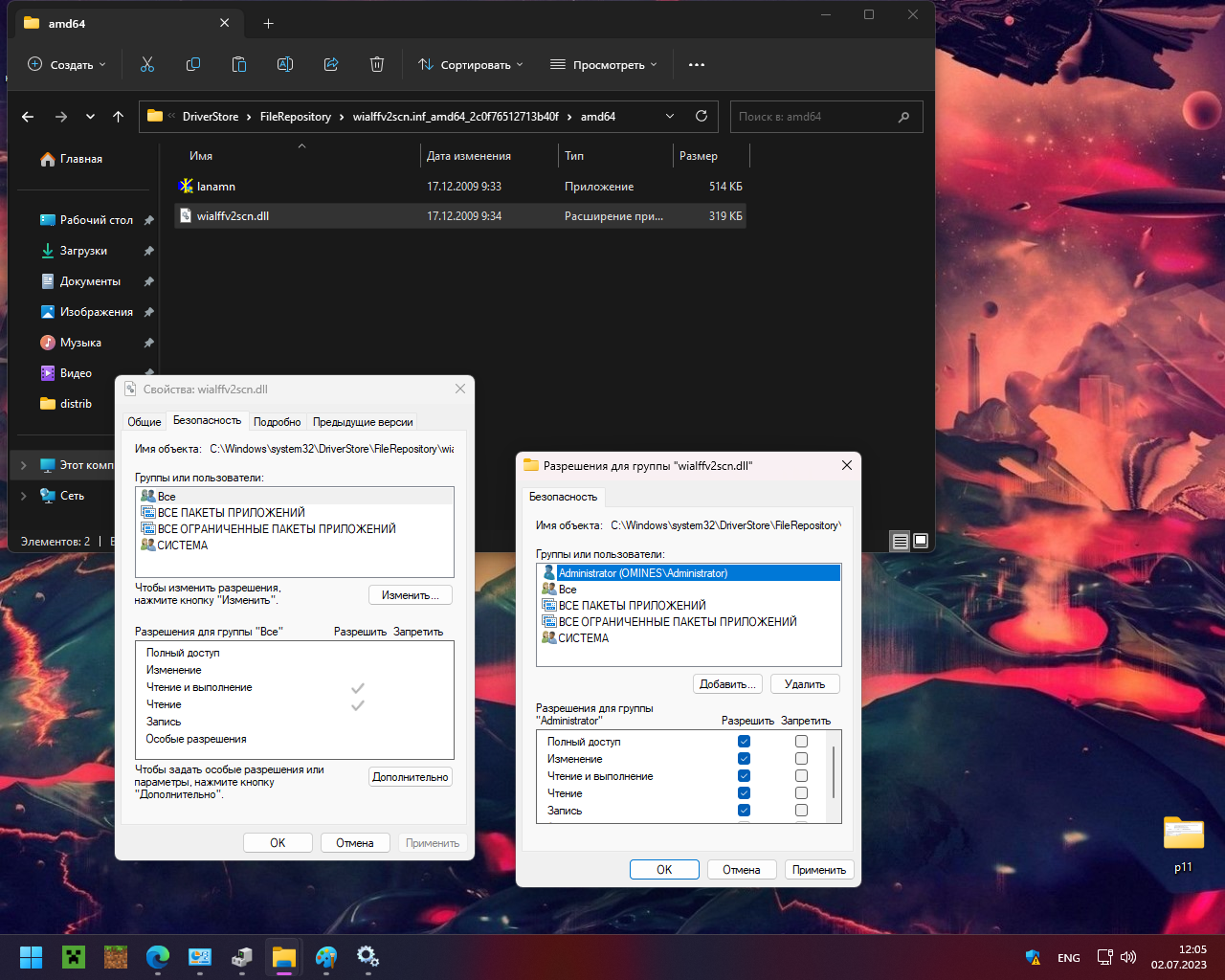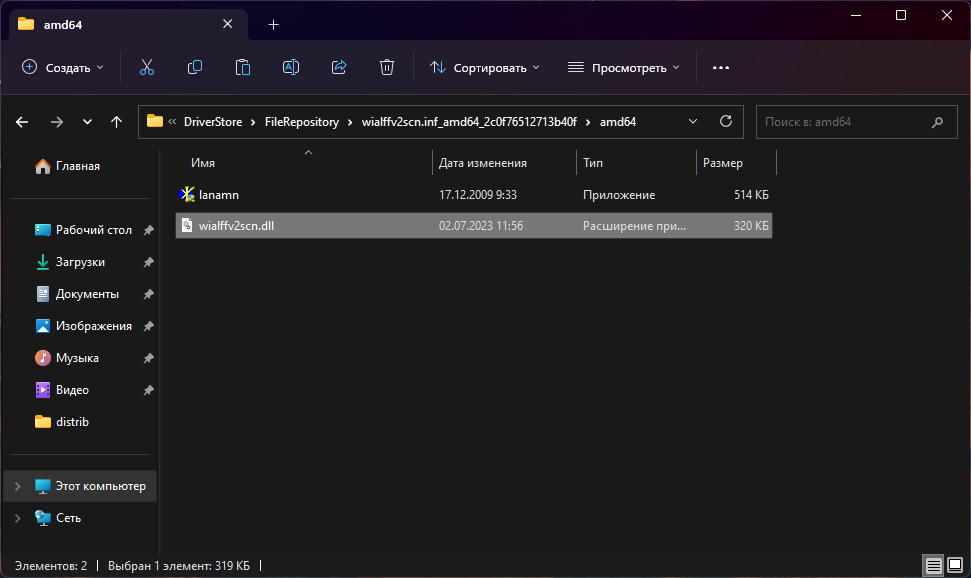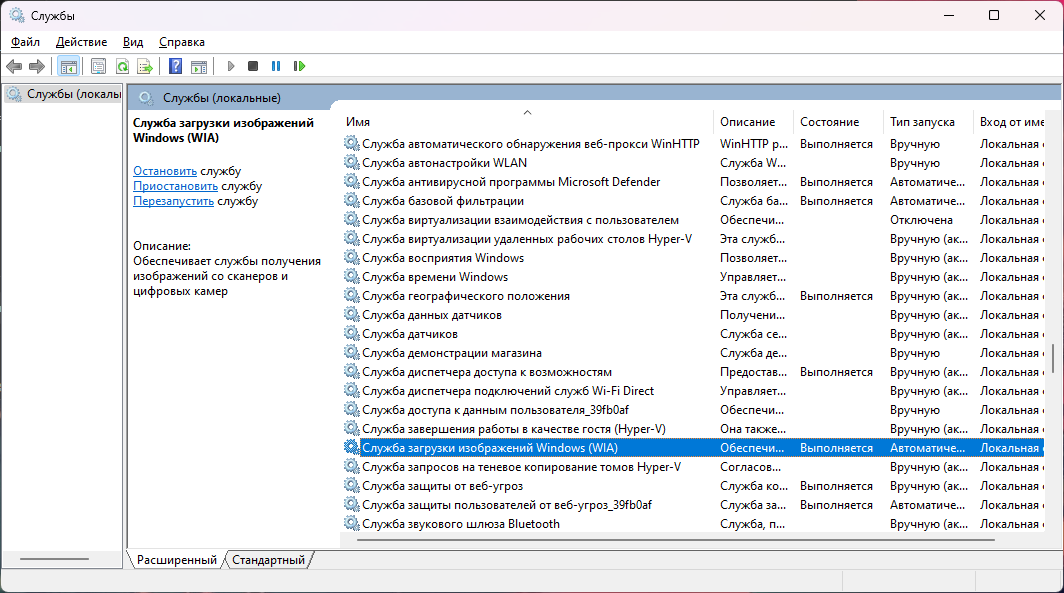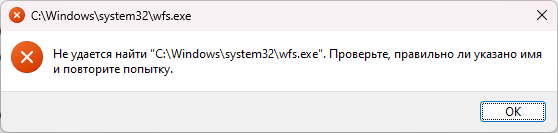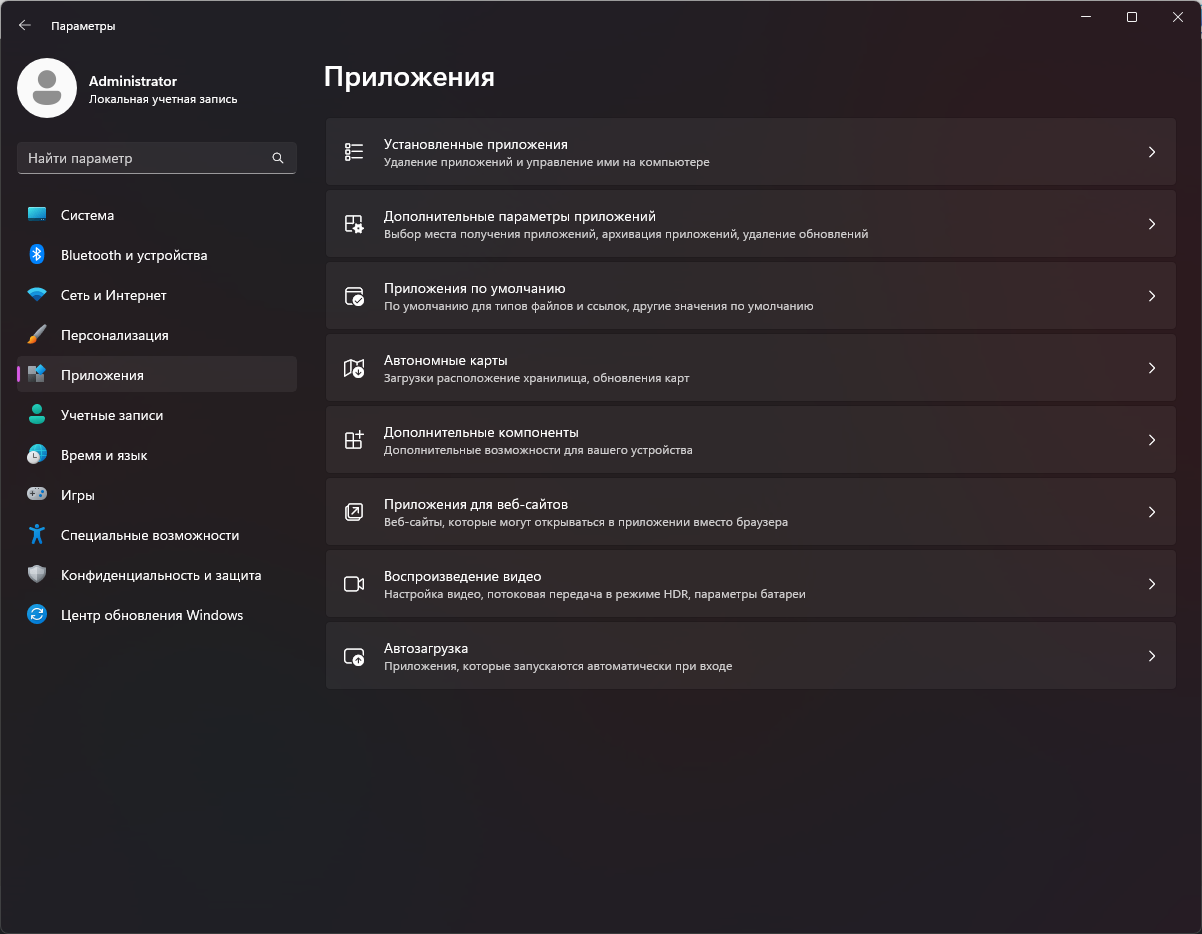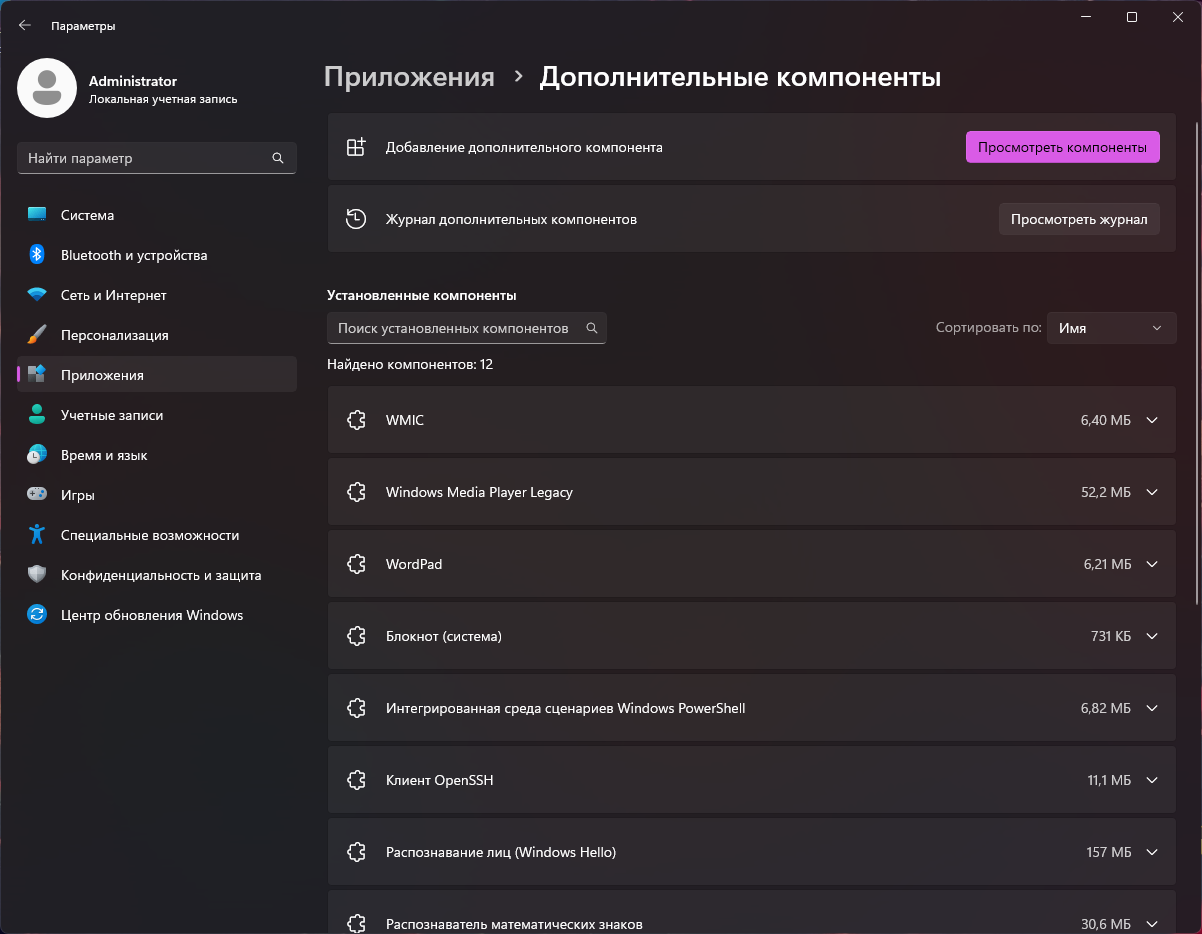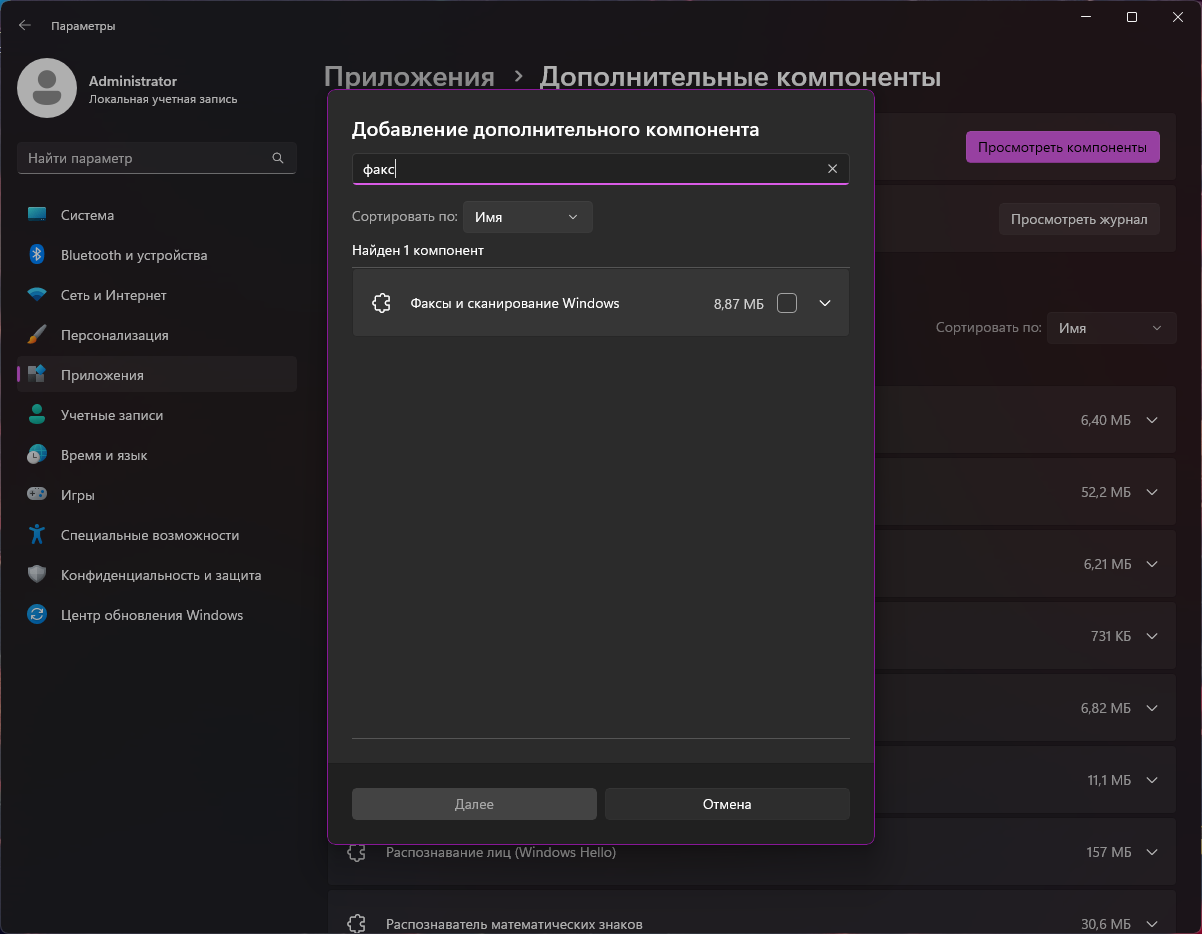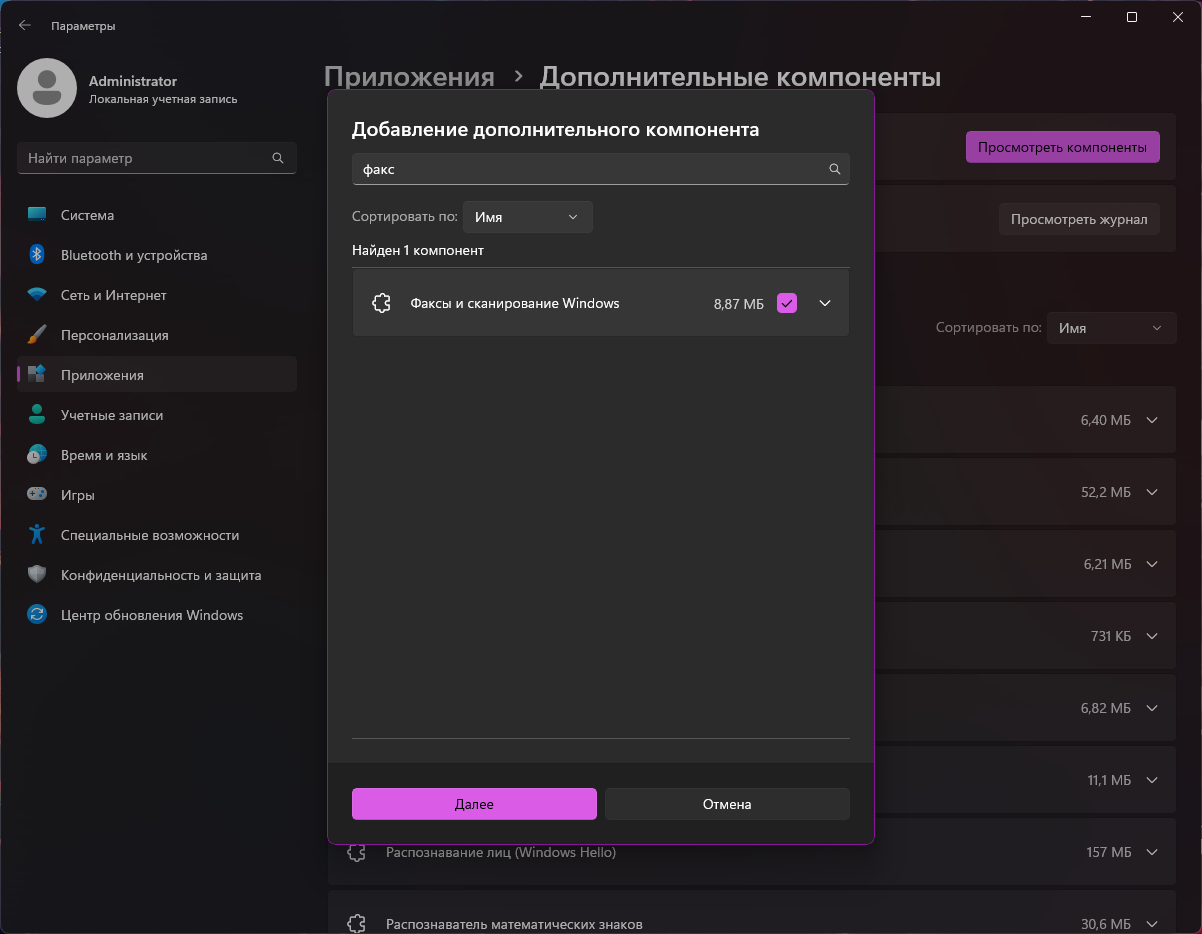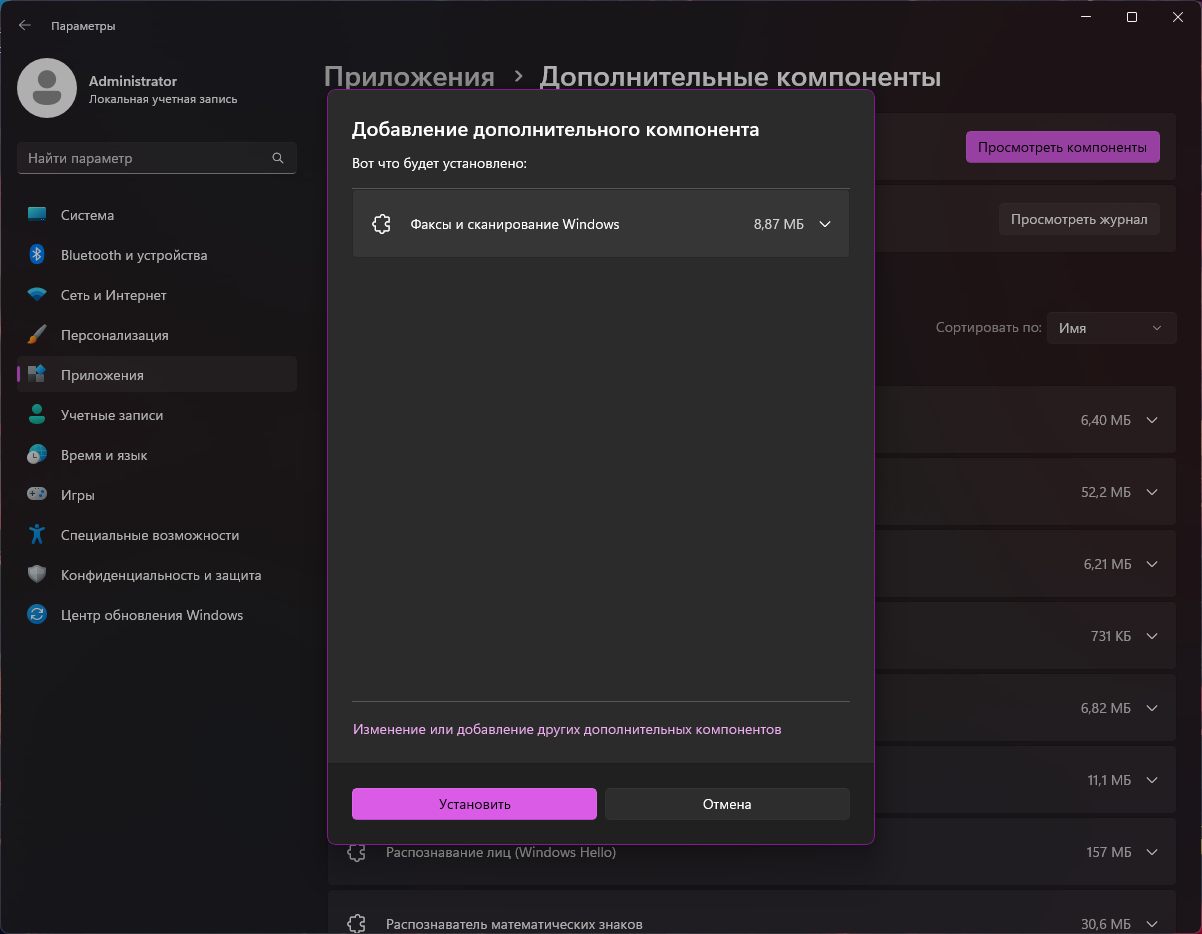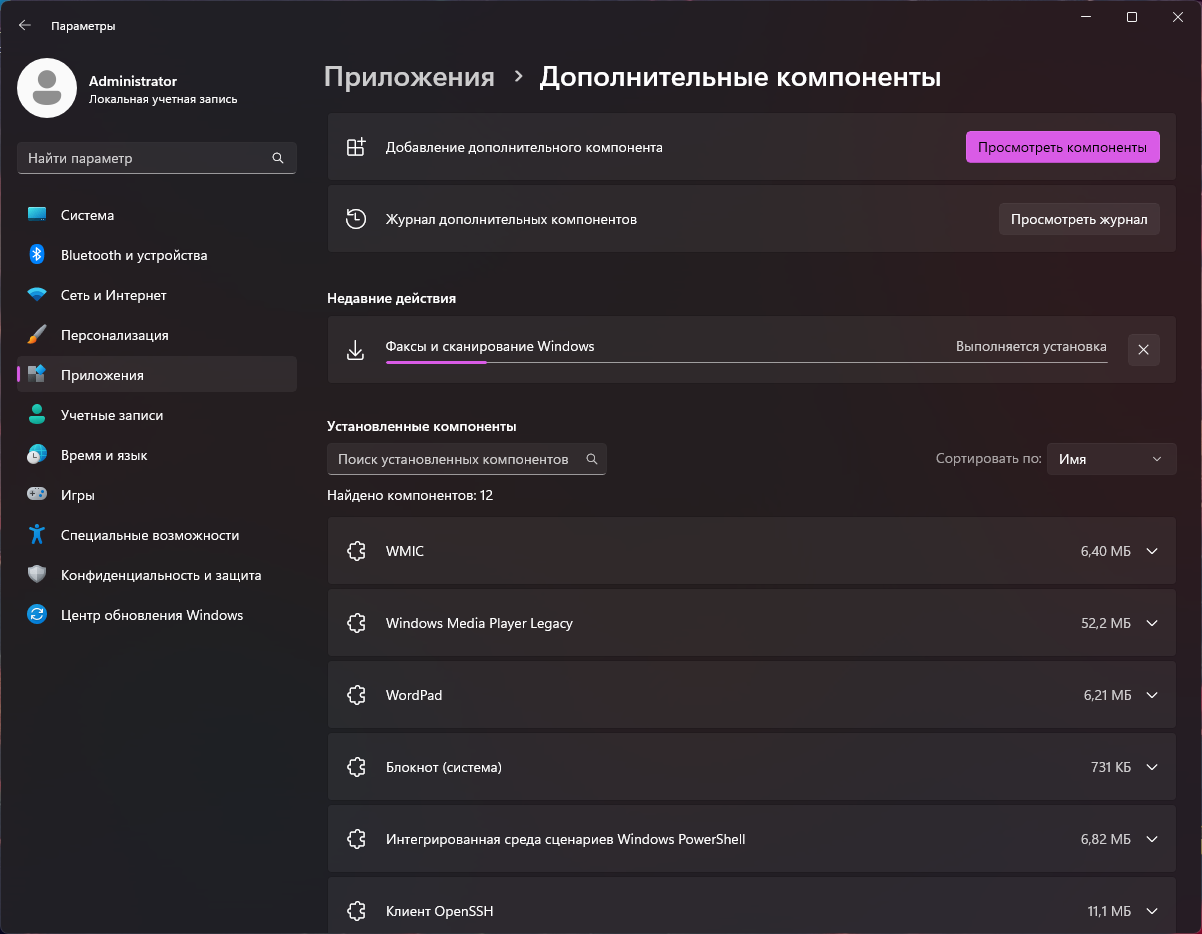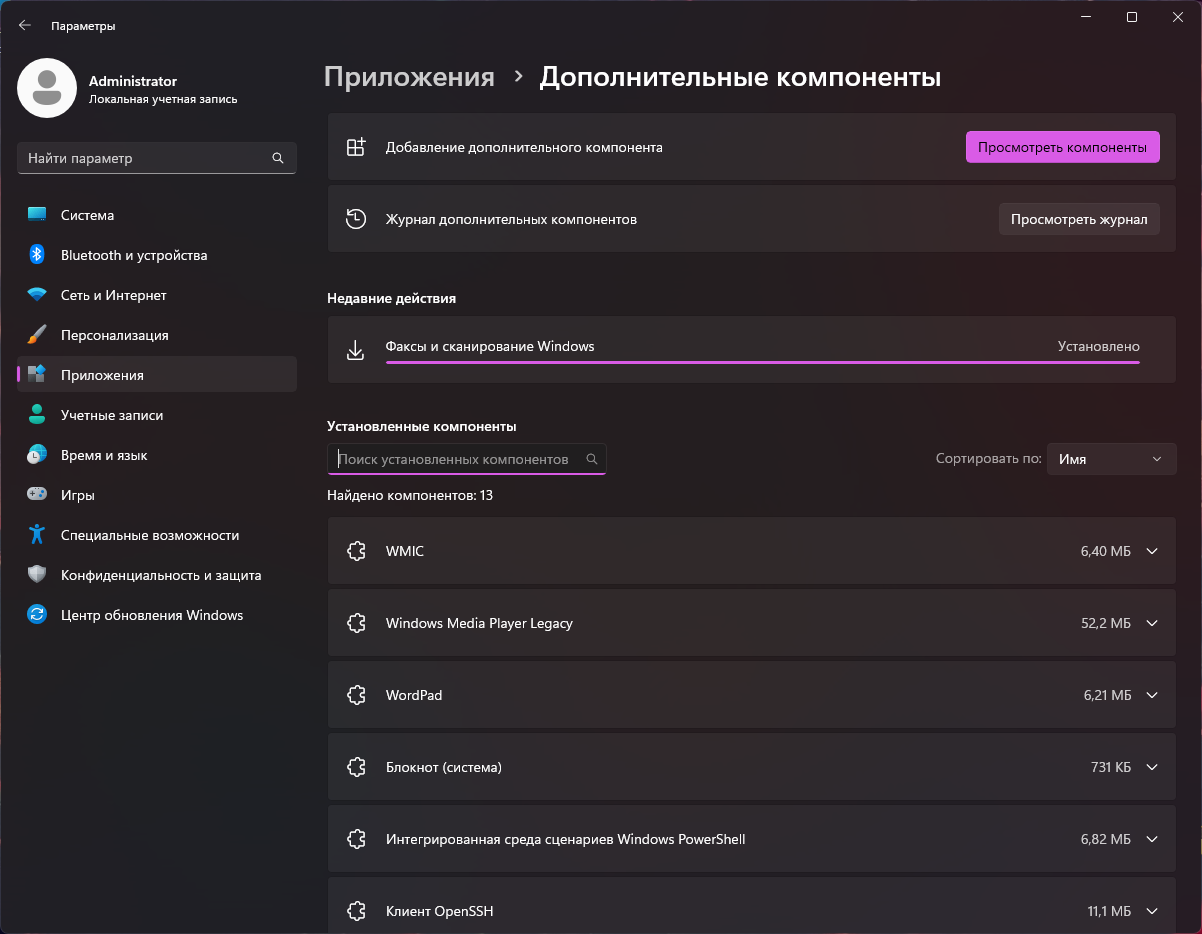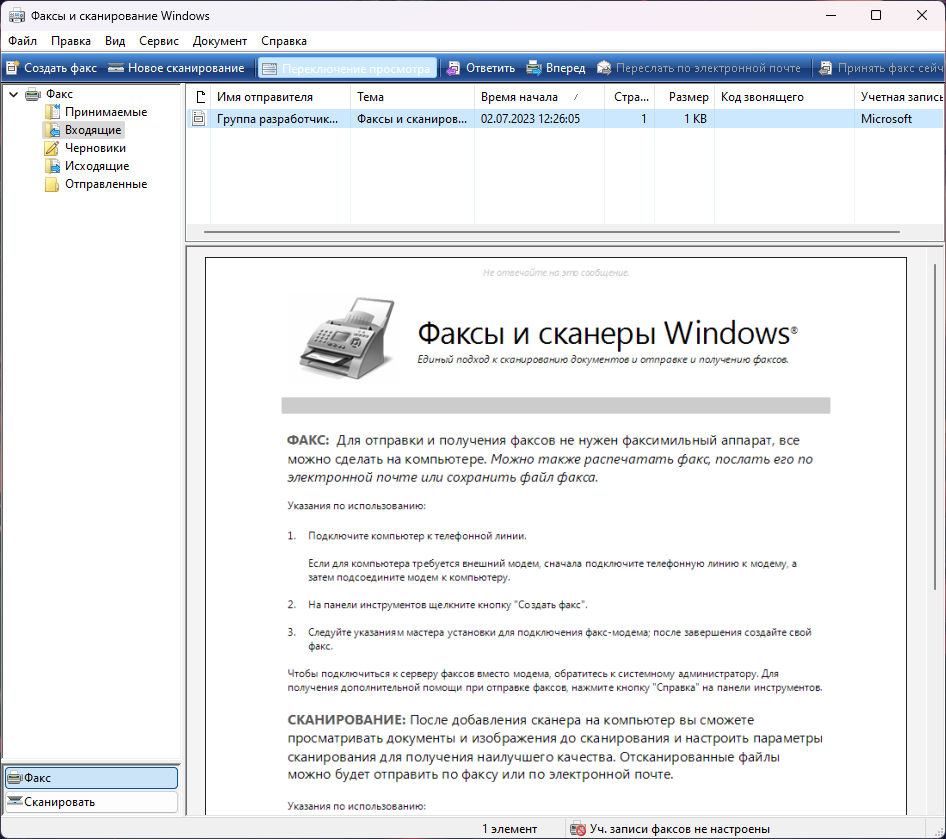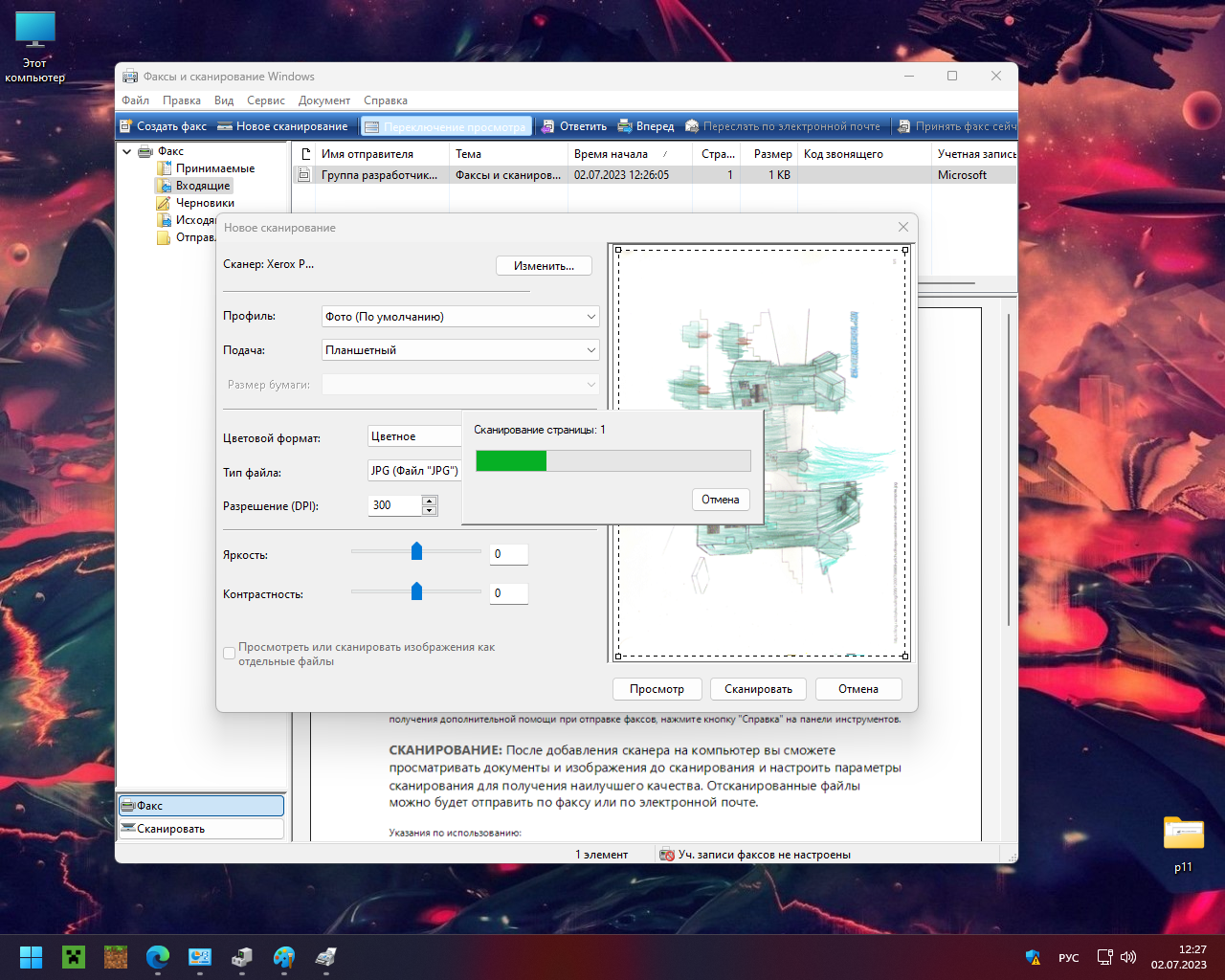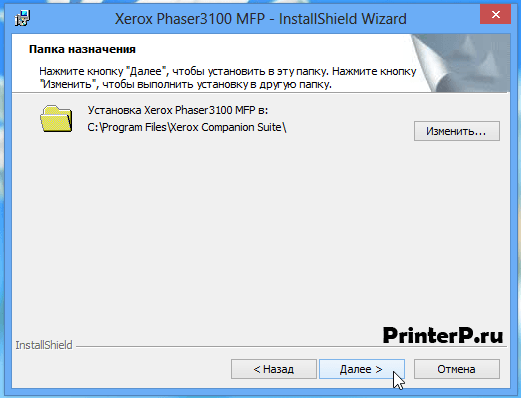Поставил Windows 11, а про принтер забыл. Устанавливаем МФУ Xerox Phaser 3100MFP на Windows 11. Официально сканер не работает на Windows 11. Заставим.
В диспетчере устройств вот такая картина.
Подготовка
Качаем Windows 7 Drivers and Utilitie. Нам нужен файл XeroxCompanionSuite_V1_2_5UL.exe.
https://www.support.xerox.com/support/phaser-3100mfp/file-download/enus.html?operatingSystem=win7x64&fileLanguage=en&contentId=108767&from=downloads&viewArchived=false
Качаем Xerox Phaser 3100 Windows 8 x64 Print Driver. Нам нужен файл PH3100_x64_v11.0.1.17.zip.
https://www.support.xerox.com/support/phaser-3100mfp/file-download/enus.html?operatingSystem=win81x64&fileLanguage=en&contentId=127601&from=downloads&viewArchived=false
Установка принтера
Устанавливаем XeroxCompanionSuite_V1_2_5UL.exe.
Далее.
Принимаем лицензионной соглашение, Далее.
Выбираем установку только драйверов. Устанавливать приложения нам не нужно. Далее.
Другие параметры не трогаем, устанавливаем пакет.
OK.
В диспетчере устройств принтер определился. Печать заработала.
Установка сканера
Теперь нужно добиться работы сканера. Открываем список служб:
services.mscНаходим сервис Служба загрузки изображений Windows (WIA), останавливаем.
Распаковываем архив PH3100_x64_v11.0.1.17.zip и находим внутри файл WIALFFV2SCN.dll.
Нам он понадобится. Копируем с заменой файл WIALFFV2SCN.dll в папку C:\Windows\System32.
Файл WIALFFV2SCN.dll можно также найти в папке:
C:\Windows\System32\DriverStore\FileRepository\wialffv2scn.inf_amd64_2c0f76512713b40f\amd64
Здесь хранится копия драйвера сканера, которым Windows периодически заменяет «исправленную» нами версию. Вот этот файл тоже нужно бы заменить. Проблема в том, что прав для замены недостаточно.
Правой кнопкой тыкаем на заменяемый файл, Свойства → Безопасность → Дополнительно. Текущий владелец СИСТЕМА.
Изменить владельца. И меняем владельца на себя родимого. OK.
Правой кнопкой тыкаем на заменяемый файл, Свойства → Безопасность. Добавляем себя и даём себе полный доступ. OK.
Теперь файл можно заменить.
Запускаем сервис Служба загрузки изображений Windows (WIA).
Факсы и сканирование Windows
При попытке запустить в операционной системе Windows 11 приложение Факсы и сканирование Windows можно получить ошибку:
Не удаётся найти «C:\Windows\system32\wfs.exe». Проверьте, правильно ли указано имя и повторите попытку.
Недоработка. Проблема в том, что у нас не установлен компонент Факсы и сканирование Windows. Установим.
Пуск → Приложения.
Дополнительные компоненты.
Просмотреть компоненты.
Открывается окно добавления нового компоненты. Пишем в поиске «факс». Находится компонента Факсы и сканирование Windows.
Выделяем компоненту галкой. Далее.
Установить.
Выполняется установка.
Дожидаемся окончания установки. Установлено.
Приложение Факсы и сканирование Windows запускается.
Пробуем сканировать.
Всё работает. Мы выполнили установку МФУ Xerox Phaser 3100MFP на Windows 11.
Примечание
Для некоторых приложения может ещё пригодиться файл STILFFV2SCN.dll.
Ссылки
Установка принтера Xerox Phaser 3100MFP на Windows 10
Цены
Xerox Phaser 3100MFP Windows drivers were collected from official vendor’s websites and trusted sources. This software will let you to fix Xerox Phaser 3100MFP or Xerox Phaser 3100MFP errors and make your stuff work. Here you can download all latest versions of Xerox Phaser 3100MFP drivers for Windows devices with Windows 11, 10, 8.1, 8, and 7 (32-bit/64-bit). You can download all drivers for free. We check all files and test them with antivirus software, so it’s 100% safe to download. Get the latest WHQL certified drivers that works well.
Xerox Phaser 3100MFP Drivers: A Comprehensive Guide
The Xerox Phaser 3100MFP drivers are software programs that enable communication between the operating system on your computer and devices. These drivers play a crucial role in ensuring optimal performance and stability of your PC.
Installing the Xerox Phaser 3100MFP Drivers
To install the Xerox Phaser 3100MFP drivers, follow these steps:
- Visit the official website of the developer and navigate to the Drivers section.
- Use the search bar or select your device model from the list.
- Choose your operating system and click on «Search.»
- Click on the «Download» button next to the latest version of the drivers compatible with your system.
- Once downloaded, double-click on the installer file and follow the on-screen instructions to complete the installation process.
Updating the Xerox Phaser 3100MFP Drivers
To update the Xerox Phaser 3100MFP drivers, you can follow these steps:
- Open the Device Manager on your computer.
- Expand the category and locate your Xerox Phaser 3100MFP driver.
- Right-click on the driver and select «Update Driver.»
- Choose the option to search for updated driver software automatically.
- If an update is available, follow the prompts to download and install it.
Reinstalling the Xerox Phaser 3100MFP Drivers
If you need to reinstall the Xerox Phaser 3100MFP drivers for any reason, here’s what you can do:
- Open the Device Manager on your computer.
- Expand the necessary category and locate your Xerox Phaser 3100MFP driver.
- Right-click on the driver and select «Uninstall device.»
- Follow the prompts to complete the uninstallation process.
- Visit the official developer website and download the latest version of the driver for your needs.
- Run the installer and follow the instructions to complete the installation process.
Rolling Back or Downgrading the Xerox Phaser 3100MFP Drivers
If you encounter any issues with the latest version of the Xerox Phaser 3100MFP drivers, you can roll back or downgrade to a previous version by following these steps:
- Open the Device Manager on your computer.
- Expand the necessary category and locate your Xerox Phaser 3100MFP driver.
- Right-click on the driver and select «Properties.»
- Go to the «Driver» tab and click on «Roll Back Driver.»
- Follow the prompts to complete the process.
Rolling Back or Downgrading the Xerox Phaser 3100MFP Drivers
If you encounter any issues with the latest version of the Xerox Phaser 3100MFP drivers, you can roll back or downgrade to a previous version by following these steps:
- Open the Device Manager on your computer.
- Expand the necessary category and locate your Xerox Phaser 3100MFP driver.
- Right-click on the driver and select «Properties.»
- Go to the «Driver» tab and click on «Roll Back Driver.»
- Follow the prompts to complete the process.
Uninstalling the Xerox Phaser 3100MFP Drivers
If you need to uninstall the Xerox Phaser 3100MFP drivers completely, here’s what you can do:
- Open the Device Manager on your computer.
- Expand the necessary category and locate your Xerox Phaser 3100MFP driver.
- Right-click on the driver and select «Uninstall device.»
- Follow the prompts to complete the uninstallation process.
- Restart your computer.
It is essential always to have the latest version of the Xerox Phaser 3100MFP drivers installed for optimal performance and stability.
Xerox Phaser 3100MFP
Загружая файлы на свой компьютер, вы соглашаетесь с лицензией Xerox.
Windows 8/8.1
Размер: 2.9 MB (x32) и 3.1 MB (x64)
Разрядность: 32/64
Ссылки:
- 3100mfp-win8-x32
- 3100mfp-win8-x64
Если у вас возникает сложность в выборе нужно драйвера, тогда прочитайте статью «Как узнать разрядность системы в разных версиях Windows».
Чтобы установить драйвера, вам надо распаковать скаченный архив и уже потом вручную указать эти драйвера в Windows. Мы специально для этого написали статью, в которой подробно разбираем два варианта установки такого типа драйверов.
Утилита для сканирования документов
Размер: 62.9 MB
Примечание: подходит для всех Windows.
Ссылка: Scan Utility
Windows 7
Размер: 98.5 MB
Разрядность: 32/64
Ссылка: 3100mfp-34bit-x64-win7
Примечание: этот пакет содержит в себе драйвера, а также необходимые файлы для сканирования.
Windows Vista/XP
Размер: 5.1 MB (драйвера) и 8 MB (для сканера)
Разрядность: 32/64
Ссылки:
- Принтер — 3100mfp-win7-printer
- Сканер — 3100mfp-win-scaner
Установка драйвера в Windows 8
Отсоедините устройство Xerox Phaser 3100 MFP от компьютера. Кликните дважды левой кнопкой мышки по инсталлятору, который вы скачали по ссылкам выше. Этим вы начнете инсталляцию драйвера.
После извлечения инсталляционных файлов драйвера устройства, отобразится приветствие программы. Кликните на кнопку «Далее».
В следующем окне инициализации программы выберите пункт, в котором даете соглашение с условиями лицензирования и нажмите кнопку «Далее».
В новом окне программы выберите необходимые функции установки, соответственно поставив напротив них галочки. Если вы не опытный пользователь, то выберите инсталляцию драйверов и приложений в списке и опять кликните кнопку «Далее».
Укажите папку, куда необходимо скопировать файлы для устройства. Для этого кликнете кнопку «Изменить» и укажите новый путь установки. Если все вас устраивает по умолчанию, то просто продолжайте установку, нажав «Далее».
Вас спросят, уверены ли вы с указанными прежде параметрами. Если вы все делали, как мы советовали выше, то нажмите «Установить».
На экране начнет отображаться ход процесса инсталляции устройства в операционную систему компьютера.
По завершении установки вас уведомят, что программа готова к запуску. Для, того чтобы изменения реестра вступили в силу необходимо будет сделать перезагрузку компьютера. Выберите пункт, в котором предлагается сделать это сейчас. Для завершения установки кликните по кнопке «Завершить».
Итак, программное обеспечение Xerox инсталлирован на компьютер удачно. Теперь подключите Xerox Phaser 3100 MFP к компьютеру, если он был не подключен.
Просим Вас оставить комментарий к этой статье, потому что нам нужно знать – помогла ли Вам статья. Спасибо большое!

The Xerox Phaser 3100MFP is a multifunction printer that is designed for small offices and home offices. This printer can print, scan, copy, and fax documents, making it a versatile tool for any office setting. To ensure that the printer works properly, it is important to have the right driver installed on your computer. In this article, we will discuss how to download and install the Xerox Phaser 3100MFP driver.
Why do you need the Xerox Phaser 3100MFP driver?
A printer driver is a software program that allows your computer to communicate with your printer. Without the correct driver, your printer will not work properly. The Xerox Phaser 3100MFP driver is necessary to ensure that your printer can print, scan, copy, and fax documents correctly. Additionally, having the correct driver installed can improve the performance of your printer and ensure that it is running at its full potential.
Download driver for Xerox Phaser 3100MFP
Driver for Windows
| Supported OS: Windows 11, Windows 10 32-bit, Windows 10 64-bit, Windows 8.1 32-bit, Windows 8.1 64-bit, Windows 8 32-bit, Windows 8 64-bit, Windows 7 32-bit, Windows 7 64-bit | |
| Type | Download |
| Xerox Phaser 3100 Windows 8 x86 Print Driver |
Download |
| Xerox Phaser 3100 Windows 8 x64 Print Driver |
Download |
| Windows 7 Drivers and Utilities x32 — x64 |
Download |
Driver for Mac
| Supported OS: Mac OS Big Sur 11.x, Mac OS Monterey 12.x, Mac OS Catalina 10.15.x, Mac OS Mojave 10.14.x, Mac OS High Sierra 10.13.x, Mac OS Sierra 10.12.x, Mac OS X El Capitan 10.11.x, Mac OS X Yosemite 10.10.x, Mac OS X Mavericks 10.9.x, Mac OS X Mountain Lion 10.8.x, Mac OS X Lion 10.7.x, Mac OS X Snow Leopard 10.6.x. | |
| Type | Download |
| Print Installer Mac OSX 10.8 |
Download |
| Scan Installer Mac OSX 10.8 |
Download |
Driver for Linux
| Supported OS: Debian os, SUSE Linux os, Linux Mint os, Boss os, Red Hat Enterprise Linux os, cent os, Fedora os, Ubuntu os. | |
| Type | Download |
| GDI Print Driver for Debian 4.0 r3 |
Download |
| GDI Print Driver for Ubuntu 7.10 |
Download |
Compatible devices: Xerox WorkCentre 3119
How to install the Xerox Phaser 3100MFP driver
Once you have downloaded the Xerox Phaser 3100MFP driver, follow the steps below to install it:
- Locate the downloaded file and double-click on it.
- Follow the on-screen instructions to extract the files.
- Once the files have been extracted, double-click on the setup.exe file.
- Follow the on-screen instructions to install the driver.
- Once the installation is complete, restart your computer.
- Troubleshooting common issues with the Xerox Phaser 3100MFP driver.
-
Xerox Phaser 3100MFP
Версия:
11.0.1.17
(14 июн 2007)
Файл *.inf:
lf2mgs2k.inf
Windows Vista
x86,
7
x86,
8
x86,
8.1
x86,
10/11
x86
-
Xerox Phaser 3100MFP
Версия:
11.0.1.16
(13 июн 2007)
Файл *.inf:
lf2mgs64.inf
Windows Vista
x64,
7
x64,
8
x64,
8.1
x64,
10/11
x64
В каталоге нет драйверов для Xerox Phaser 3100MFP под Windows.
Скачайте DriverHub для автоматического подбора драйвера.
Драйверы для Xerox Phaser 3100MFP собраны с официальных сайтов компаний-производителей и других проверенных источников.
Официальные пакеты драйверов помогут исправить ошибки и неполадки в работе Xerox Phaser 3100MFP (принтеры).
Скачать последние версии драйверов на Xerox Phaser 3100MFP для компьютеров и ноутбуков на Windows.