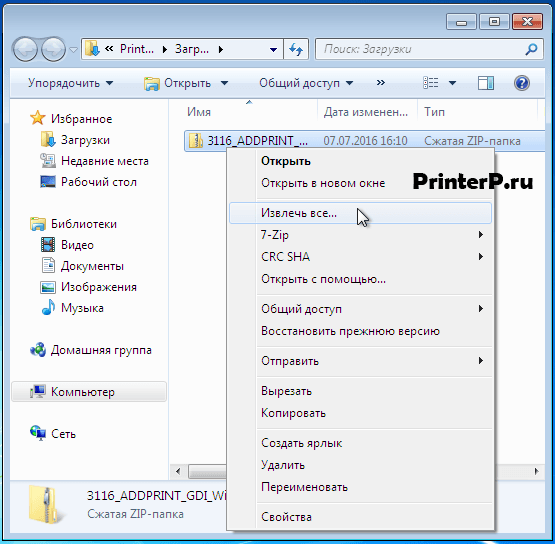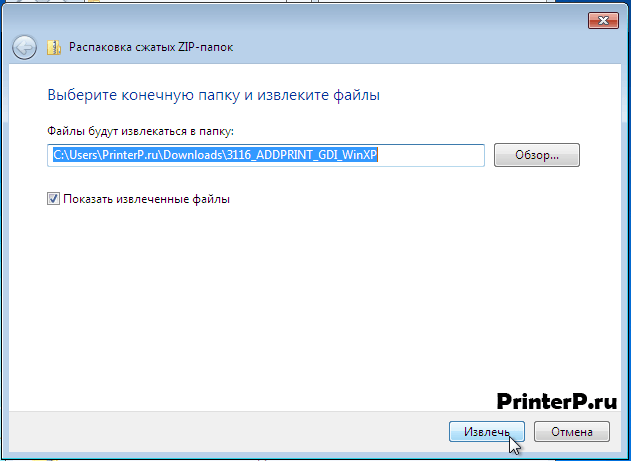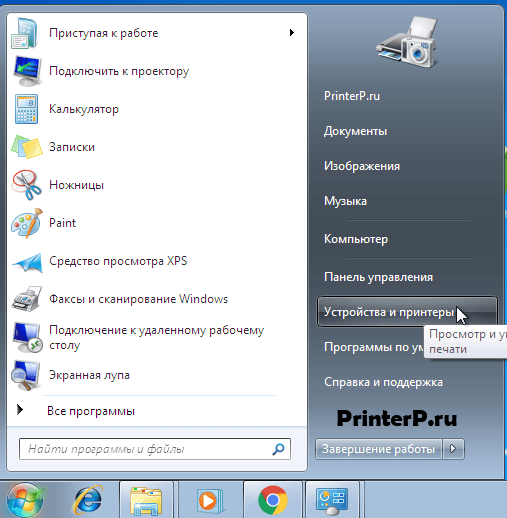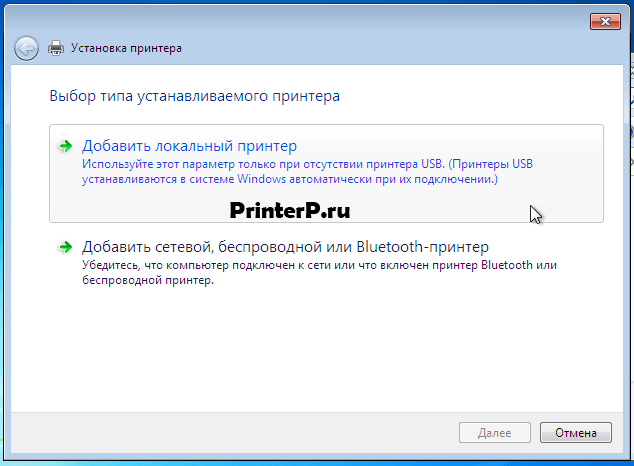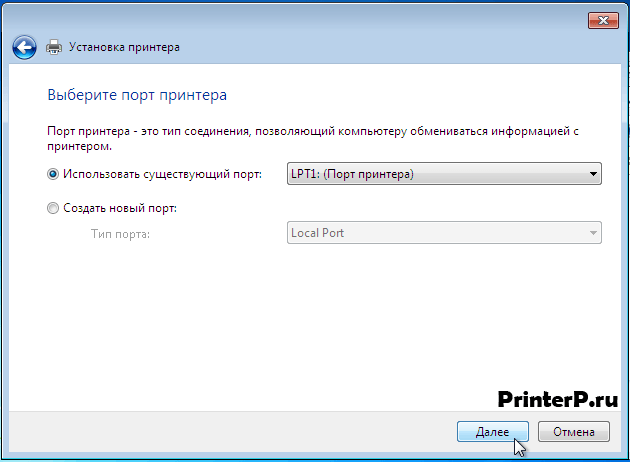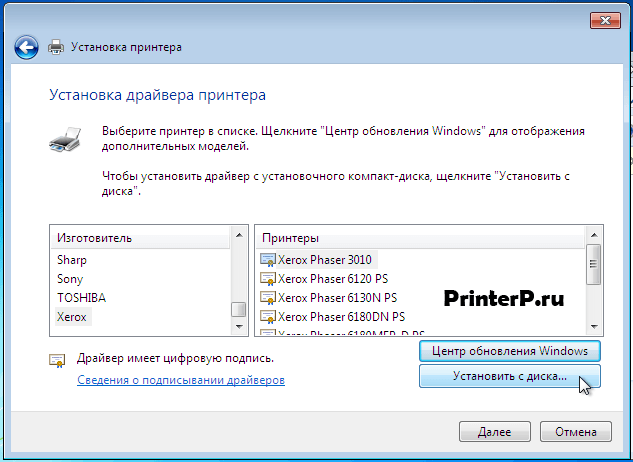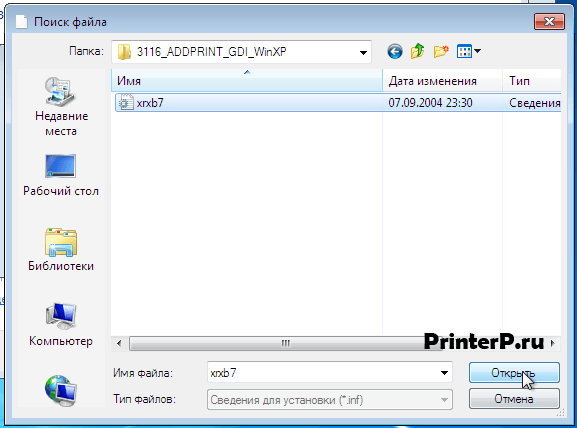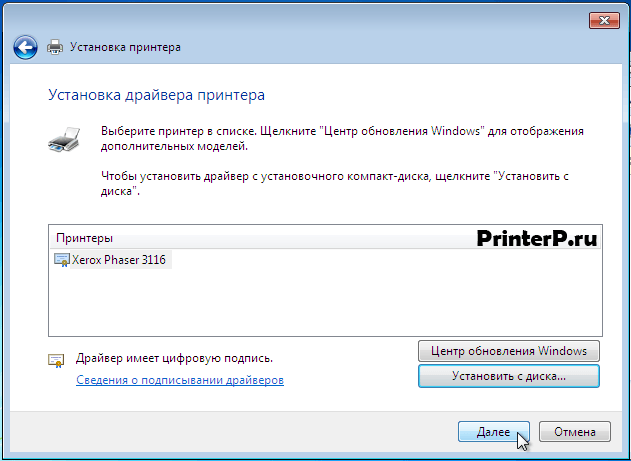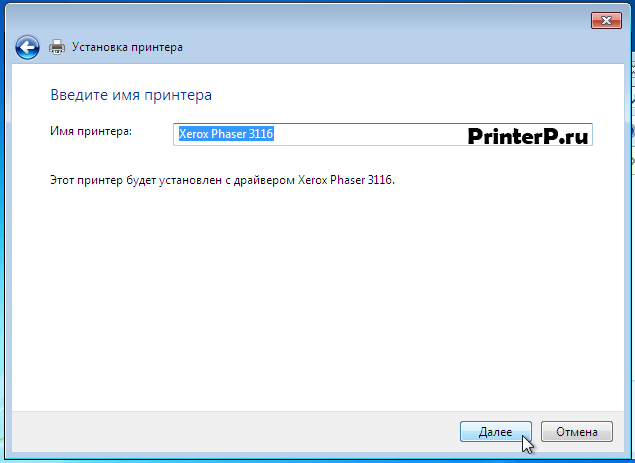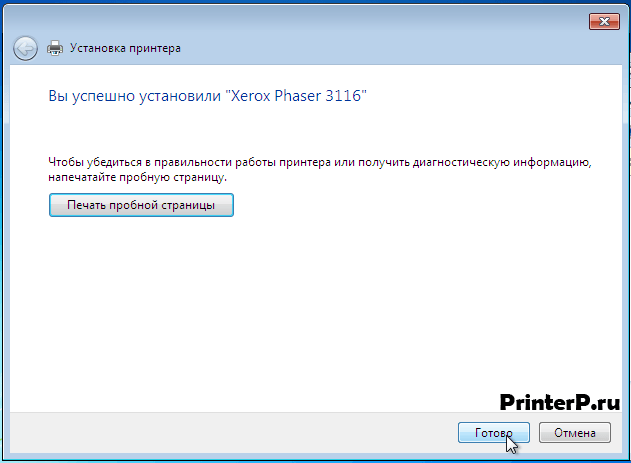Xerox Phaser 3116
Загружая файлы на свой компьютер, вы соглашаетесь с лицензией Xerox.
Windows 7/XP/Vista/2000/2003
Размер: 843 KB
Разрядность: 32/64
Ссылки: Phaser-3116-win7
Про установку драйвера читайте ниже.
Windows 7 (x64)
Если вам надо установить драйвер для данной системы, то можете попробовать использовать драйвер от Xerox Phaser 3117.
Windows 8 и Windows 7
Если на вашем компьютере установлена система Windows 8 или Windows 7, то рекомендуем воспользоваться видео, в котором вы узнаете, как установить драйвера на данные системы:
Зайдите на официальный сайт Xerox, скачайте драйвера и потом укажите их в своей системе.
Установка драйвера в Windows 7
Если вам необходимо установить драйвера для Xerox Phaser 3116 на операционную систему Windows, то сделать это можно следующим образом:
Для начала следует отсоединить принтер от своего компьютера, после чего скачайте архив и нажмите по нему правой кнопкой мыши. В контекстном меню выбираем строчку «Извлечь все…».
Выберите путь извлечения, нажав «Обзор…» (либо оставьте данную строку без изменений). Выбрали? Теперь, чтобы начать распаковку нажмите на кнопку «Извлечь».
Теперь следует зайти в «Устройства и принтеры». Сделать это можно, нажав на кнопку «Пуск» в левом нижнем углу экрана.
Уже зашли в «Устройства и принтеры»? Тогда нажмите здесь на кнопку «Установка принтера», которая расположена сверху посередине окна.
Далее откроется окно «Установка принтера», где нужно выбрать пункт «Добавить локальный принтер». Сделайте это.
Очередное окно предложит вам выбрать порт принтера. Здесь ничего изменять не нужно, а просто нажмите кнопку «Далее».
Теперь кликаем по надписи «Установить с диска» и переходим к следующему окну.
В нем вам будет предложено указать пункт к файлу установки. Нажмите «Обзор» и укажите месторасположение распакованного драйвера.
После того, как вы нажали «Обзор» перед вами откроется проводник. Здесь следует проследовать в папку, о которой мы говорили во втором шаге данного руководства и найти там файл «xrhr1a.inf» (в нашем случае он находится по пути C:\Xerox). Выбрали? Нажимайте на кнопку «Открыть».
Далее откроется окно с названием «Установка с диска». Здесь следует внимательно посмотреть, появился ли указанный вами путь, и нажать на кнопку «ОК».
Теперь снова откроется окно с названием «Установка драйвера принтера». В этот раз мы не жмем «Установить с диска», поскольку все необходимые действия мы там уже произвели. Поэтому нажимаете на кнопку «Далее».
Следующий шаг – ввод имени принтера. Лучше оставить здесь все без изменений и просто нажать на кнопку «Далее».
Далее можно открыть общий доступ к своему принтеру. Рекомендуется этого не делать, если вы мало понимаете, о чем речь, и просто выбрать пункт «Нет общего доступа к этому принтеру». Выбрали? Нажимайте «Далее».
Следующее окно сообщит вам, что установка принтера успешно завершена. Нажмите здесь «Готово».
Теперь следует выполнить удаление только что установленного принтера. Это необходимо для того, чтобы он в дальнейшем работал корректно. Нажмите «Пуск», зайдите в «Панель управления» и проследуйте в «Просмотр устройств и принтеров».
Теперь найдите только что установленный принтер (по названию), нажмите на него правой кнопкой мыши и выберете пункт «Удалить устройство».
Подтвердите свое решение об удалении устройства, нажав «Да». Принтер будет удален.
Далее следует включить свой принтер, подключить его к ПК и дождаться, когда система установит нужный вам драйвер. Все, устройство готов к печати!
Просим Вас оставить комментарий к этой статье, потому что нам нужно знать – помогла ли Вам статья. Спасибо большое!
Производитель Xerox Phaser 3116 не предоставляет драйвер для систем Windows 7, Windows 7 x64, Windows Server 2008, Windows Server 2008 x64.
По этому в сети было найдено следующие решение проблемы совместимости Xerox Phaser 3116 с Windows 7, Windows 7 x64, Windows Server 2008, Windows Server 2008 x64
Оригинал/перевод:
1. download the 3117 driver and unzip it to a folder.
1. Скачать драйвер 3117 и распакуйте его в папку.
2. Plug in your 3116 and turn it on.
2. Подключите 3116 и включите его.
Windows 7 will automatically recognize it as 3116, but will not find a
driver.
Windows 7 будет автоматически распознает его как 3116, но не
найти драйвера.
3. Now write click on the device -> properties -> hardware
-> select the phaser and click porperties.
3. Теперь напишите нажмите на
устройстве -> Свойства -> Оборудование -> выбрать phaser и
нажмите свойства.
4. Select update driver -> select from a list in my computer ->
printers -> have disk -> select the 3117 driver
4. Выберите
«Обновить драйвер» -> выбрать из списка в Мой компьютер ->
Принтеры -> Установить с диска -> выбрать драйвер 3117
5. Everything’s working!
5. Все работает!
Источник: www.cyberforum.ru
Supported Platforms: Windows 7, Windows 7 x64, Windows Server 2008, Windows Server 2008 x64
Supported Languages: Русский (Russian), Brazilian
Portuguese, Chinese (Simplified), Czech, English (Global), English (N.
America), French, French Canadian, Hungarian, Polish, Russian, Spanish,
Turkish
Filename Phaser_3117_W7.zip
Version 12-19-2009
Date 18 Dec, 2009
Size 5.1 MB
- Компьютеры
- Cancel
Собственно маленькая предыстория.
Достался мне оный аппарат на шару: хотела одна знакомая выкинуть за ненадобностью. Пробег аппарата около 2000 копий, почти «муха нэ сыдэл». Купили новый, а старый и шумный Xerox 3116 решили выкинуть. Поскольку же увлекаюсь коллекционированием всяких аппаратов, по роду деятельности — в качестве доноров, решил приберечь его.
Вот сегодня решил проверить. И сразу беда. Аппарат xerox 3116 настолько древний, что Windows 7 Pro не нашла драйверочков в своей базе, и вообще, РОДНОГО «ксероксовского» драйвера для xerox 3116 для windows 7 x64 не то что трудно скачать, но его и в природе не существует! Вот ответ фирмы xerox относительно поддержки данной модели:
На сегодняшний день модель уже снята с технической поддержки. Для устаревших моделей аппаратов драйвера под вновь вышедшие ОС разрабатываться не будут. Одновременно с этим, мы рекомендуем Вам рассмотреть вопрос замены устаревших аппаратов на современные образцы. Только в этом случае мы в состоянии обеспечить качественный сервис Вашей техники, в соответствии с мировыми стандартами Xerox.
Надеемся на дальнейшее сотрудничество.
Однако, сама же линия тех поддержки xerox относительно модели Phaser 3116 рекомендует следующие танцы с бубнами:
В качестве альтернативы Вы можете попробовать воспользоваться драйверами от аппарата Phaser 3124:
Для Windows 7 32-bit:
http://www.support.xerox.com/support/phaser-3124/file-redirect/enza.html?operatingSystem=win7&fileLanguage=ru&contentId=105996
Для Windows 7 64-bit:
http://www.support.xerox.com/support/phaser-3124/file-redirect/enza.html?operatingSystem=win7x64&fileLanguage=ru&contentId=105996
Также Вы можете попробовать использовать драйвер от модели аппарата Phaser 3117:
http://www.support.xerox.com/support/phaser-3117/file-redirect/enza.html?operatingSystem=win7&fileLanguage=ru&contentId=106695
Обращаем Ваше внимание, что корректная работа с драйверами от других устройств не гарантируется.
Для Вашего удобства предлагаем инструкцию по установке драйвера принтера:
1. Если аппарат подключен к компьютеру по USB, то перед выполнением действий, отключите кабель USB от аппарата или от компьютера.
2. Удалите установленный драйвер из системы:
— Откройте командную строку через меню <Пуск> — <Выполнить> (или сочетанием клавиш Win+R).
— Введите команду
и в открывшемся окне введите для остановки службы печати.
— Введите для запуска службы печати.
— Перейдите в «Панель управления» — «Устройства и принтеры»
— Выделите принтер, кликните на нём правой кнопкой мыши и выберите пункт <Удалить устройство>. После удаление принтера выделите любой другой элемент из этого окна (например, факс) и в верхней части окна на появившейся панели, нажмите <Свойства сервера печати>
— Перейдите на вкладку «Драйверы» для отображения всех установленных в системе принтеров.
— Нажмите кнопку <Изменить свойства драйвера>
— Выберите Ваш принтер и нажмите «Удалить»
— В появившемся окне выберите 2 пункт — Если какие-либо действия из этого пункта выполнить не удалось, попробуйте перезагрузить ПК и выполнить их повторно.
3. Загрузите последнюю версию драйвера для Вашего аппарата:
— Перейдите по ссылке:
Для Windows 7 32-bit:
http://www.support.xerox.com/support/phaser-3117/file-redirect/enza.html?operatingSystem=win7&fileLanguage=ru&contentId=106695
Для Windows 7 64-bit:
http://www.support.xerox.com/support/phaser-3117/file-redirect/enza.html?operatingSystem=win7x64&fileLanguage=ru&contentId=106695
— Загрузите необходимый драйвер и распакуйте его.
4. В «Панели управления» «Устройства и принтеры» нажмите на кнопку «Установка принтера»:
1) При подключении аппарата по USB:
— Выберите способ подключения: ВСЕГДА ЛОКАЛЬНЫЙ. (Локальный принтер, подключенный к этому компьютеру)
— Выберите порт USB.
— В следующем окне нажмите кнопку <Установить с диска>. В открывшемся окне нажмите «Обзор» и укажите путь к папке, где лежит драйвер, к файлу Web-Vista_WHQL_P3117_GDI\WINXP_2000_VISTA_32\xrxs1.inf для Windows 7 32-bit или Web-Vista_WHQL_P3117_GDI\WINXP_VISTA_64\xrxs1.inf для Windows 7 64-bit. Нажмите «Open». В маленьком окне нажмите ОК.
— В следующих окнах укажите использование принтера по умолчанию и общий доступ, если необходимо.
— В следующем окне нажмите кнопку Готово. Запустится процесс копирования файлов драйвера.
2) В случае если аппарат подключен через общий доступ:
— Выберите способ подключения: ВСЕГДА ЛОКАЛЬНЫЙ. (Локальный принтер, подключенный к этому компьютеру), снимите отметку <Автоматическое определение и установка Pn-p принтера>
— Необходимо выбрать «Создать новый порт».
— Выберите <Локальный порт> и в качестве имени введите <\\ Имя (или IP-адрес) компьютера на котором установлен принтер \ имя принтера>.
— Примените изменения, нажав кнопку <Ок>.
— В следующем окне необходимо нажать кнопку «Установить с диска». В открывшемся окне нажмите «Обзор» и пропишите путь к папке, где лежит драйвер, к файлу Web-Vista_WHQL_P3117_GDI\WINXP_2000_VISTA_32\xrxs1.inf для Windows 7 32-bit или Web-Vista_WHQL_P3117_GDI\WINXP_VISTA_64\xrxs1.inf для Windows 7 64-bit. Нажмите
. В маленьком окне нажмите ОК.
— В следующих окнах нужно указать использование принтера по умолчанию.
— В следующем окне нажмите кнопку Готово. Запустится процесс копирования файлов драйвера.
И собственно маленькая ссылка, для того, чтобы скачать драйвер для xerox Phaser 3116, он же 3124
Драйвер для лазерного принтера Xerox Phaser 3116.
Необходимо отметить, что предложенный драйвер является официальным и совместим со всеми 32-х битными операционными системами семейства Windows до версии Vista включительно. Установку программного обеспечения необходимо производить вручную. Других официальных версий драйвера не существует, так как производитель прекратил поддержку принтера.
Однако существуют рекомендации, после выполнения которых, появится возможность использовать Xerox Phaser 3116 в 32-х и 64-х битных ОС Windows 7. Предложенная последовательность действий основана на подмене драйвера принтера на программное обеспечение смежных или функционально похожих моделей.
Доступны следующие неофициальные варианты установки:
- ручная установка драйвера от Phaser 3117. Размер архива: 5.07 Мб.
Подключите устройство к ПК и дождитесь уведомления от системы о том, что соответствующий драйвер не найден. Далее, заходим в Диспетчер устройств и находим не распознанный принтер. Нажимаем правой кнопкой мыши по значку, затем Обновить драйверы…
В появившемся окне выбираем Выполнить поиск драйверов на этом компьютере, а затем Выбрать драйвер из списка. Теперь необходимо нажать на Установить с диска и указать расположение файла xrxs1.inf. Для этого предварительно разархивируйте предложенный архив (в нем содержатся файлы для 32-х и 64-х битных версий операционной системы). Соглашаемся с любыми уведомлениями от Windows. - ручная установка драйвера от Samsung ML 2010. Размер файла: 9.6 Мб.
Перед подключением принтера установите предложенное программное обеспечение. Подключите устройство к ПК и дождитесь уведомления от системы о том, что соответствующий драйвер не найден. Далее, заходим в Диспетчер устройств и находим не распознанный принтер. Нажимаем правой кнопкой мыши по значку, затем Обновить драйверы…
В появившемся окне выбираем Выполнить поиск драйверов на этом компьютере, а затем Выбрать драйвер из списка. В разделе Принтеры находим модель Samsung ML 2010 Series. Также соглашаемся с уведомлениями от Windows.
-
Главная -
Драйверы
-
Принтеры
-
Принтеры Xerox
- Xerox Phaser 3116
-
Xerox Phaser 3116
Версия:
3.04.96.01
(09 ноя 2012)
Файл *.inf:
xrxo3.inf
Windows Vista
x64,
7
x64,
8
x64,
8.1
x64,
10/11
x64
В каталоге нет драйверов для Xerox Phaser 3116 под Windows.
Скачайте DriverHub для автоматического подбора драйвера.
Драйверы для Xerox Phaser 3116 собраны с официальных сайтов компаний-производителей и других проверенных источников.
Официальные пакеты драйверов помогут исправить ошибки и неполадки в работе Xerox Phaser 3116 (принтеры).
Скачать последние версии драйверов на Xerox Phaser 3116 для компьютеров и ноутбуков на Windows.
Версия: 1.3.10.2240 для Windows 7, 8, 10 и 11
Бесплатное ПО
В комплекте идет опциональное ПО
- Yandex Browser
- Opera Browser
- Avast Free Antivirus
- World of Tanks
- World of Warships