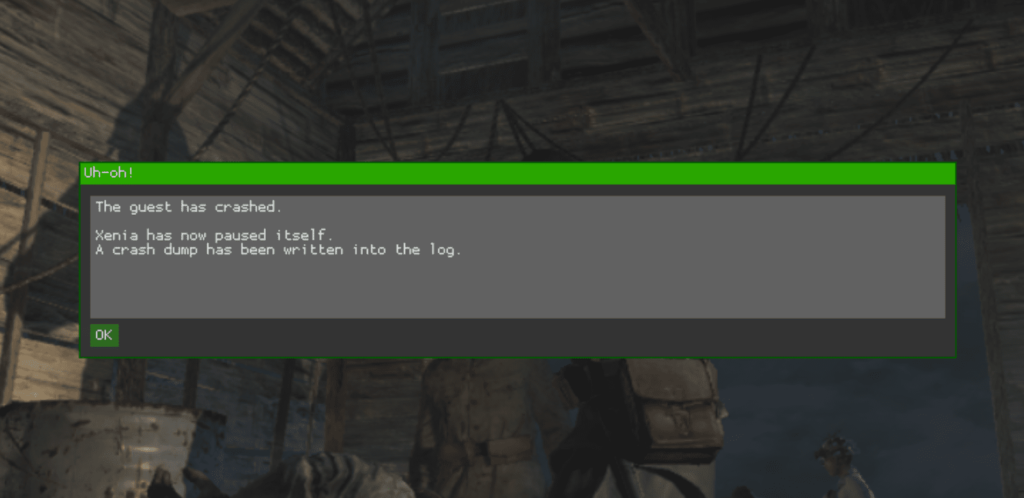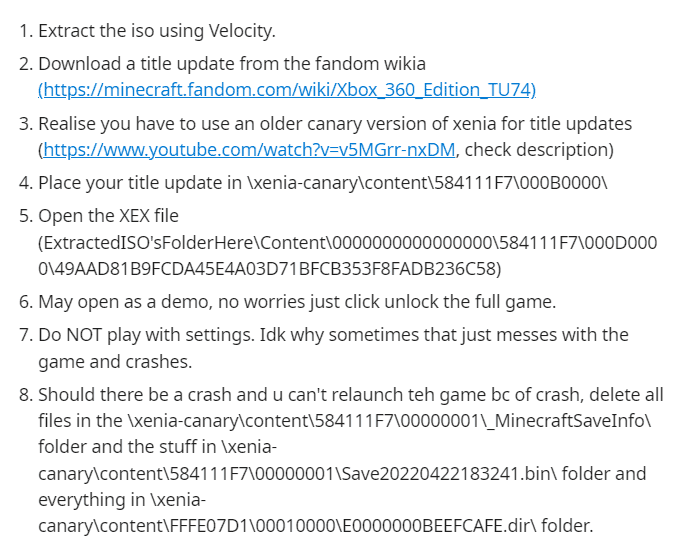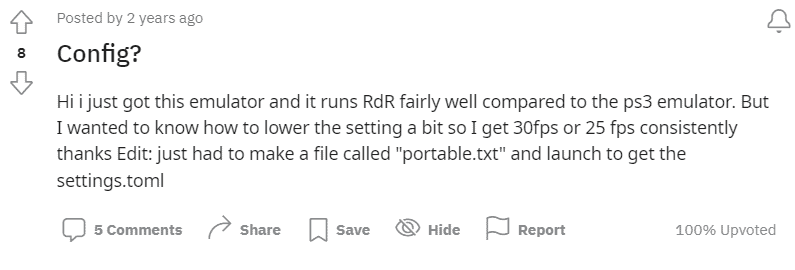Игры для консолей всегда привлекали внимание игроманов, но не все имеют возможность запускать их на домашнем компьютере. Однако с появлением эмуляторов высокопроизводительных игровых платформ все стало возможно. В этой статье мы рассмотрим процесс запуска эмулятора Xenia на операционной системе Windows 10.
Эмулятор Xenia позволяет запускать игры для игровой консоли Xbox 360 прямо на компьютерах под управлением Windows 10. Он поддерживает большинство игр для этой платформы и предлагает возможность насладиться плавным игровым процессом на своем ПК. Однако перед тем как приступить к установке и настройке Xenia, необходимо убедиться, что ваш компьютер соответствует системным требованиям эмулятора.
Для запуска Xenia на Windows 10 потребуются следующие предварительные условия: установленная ОС Windows 10 (64-бит), процессор Intel Core i5 или выше, графический процессор DirectX 12 или выше, 8 ГБ оперативной памяти и свободное место на жестком диске не менее 10 ГБ. Если ваше устройство соответствует этим требованиям, то можно приступать к установке Xenia на Windows 10.
Помните, что запуск эмулятора Xenia может быть неполным или иметь некоторые проблемы, так как он находится в процессе активной разработки и может не поддерживать все игры полностью. Тем не менее, стоит попробовать Xenia на своем компьютере и насладиться возможностью играть в любимые игры для Xbox 360, не покупая саму консоль.
Содержание
- Подготовка к установке Xenia на Windows 10
- Скачивание необходимых файлов
- Распаковка архива и копирование файлов
- Установка Microsoft Visual C++
- Настройка параметров системы
- Запуск Xenia на Windows 10
- Шаг 1: Проверьте системные требования
- Шаг 2: Скачайте и установите Xenia
- Шаг 3: Получите образы игр
- Шаг 4: Запустите Xenia и откройте образ игры
Подготовка к установке Xenia на Windows 10
Перед установкой Xenia на Windows 10 необходимо выполнить несколько предварительных шагов.
- Проверьте, что ваш компьютер соответствует минимальным системным требованиям для запуска Xenia. Убедитесь, что у вас установлена операционная система Windows 10 и что ваш процессор имеет поддержку архитектуры x86-64.
- Убедитесь, что на вашем компьютере установлен Microsoft Visual C++ Redistributable для Visual Studio 2015, 2017 и 2019. Этот компонент необходим для работы Xenia.
- Также убедитесь, что на вашем компьютере установлен Microsoft .NET Framework 4.8. Этот компонент также требуется для работы Xenia.
- Обновите драйверы на вашей видеокарте до последней версии. Это позволит использовать все функции Xenia и повысить стабильность работы эмулятора.
- Создайте резервную копию важных данных на вашем компьютере. Установка Xenia может повлечь за собой риск потери данных, поэтому резервная копия поможет избежать непредвиденных ситуаций.
- Отключите антивирусное программное обеспечение на вашем компьютере или добавьте Xenia в список исключений. Антивирусное ПО может препятствовать работе Xenia или считать его вредоносным.
После выполнения всех этих шагов вы будете готовы установить Xenia на Windows 10 и начать использовать этот эмулятор для запуска игр для Xbox 360 на вашем компьютере.
Скачивание необходимых файлов
Для запуска эмулятора Xenia на компьютере с операционной системой Windows 10 вам понадобится скачать несколько файлов:
| Файл | Описание |
|---|---|
| Xenia | Основной исполняемый файл эмулятора. |
| Xenia Game Compatibility List | Список совместимых игр для эмулятора Xenia. |
| Xenia BIOS | Файлы BIOS, необходимые для запуска некоторых игр. |
Все эти файлы можно найти на официальном сайте проекта Xenia. Необходимо перейти на страницу загрузок и выбрать подходящую версию эмулятора в зависимости от разрядности вашей операционной системы.
После скачивания файлов Xenia, Xenia Game Compatibility List и Xenia BIOS необходимо извлечь их из архивов в удобную для вас папку на компьютере.
Распаковка архива и копирование файлов
- Скачайте архив с официального сайта Xenia.
- Найдите скачанный архив и щелкните правой кнопкой мыши по нему.
- Выберите опцию «Извлечь все» из контекстного меню.
- Укажите путь, по которому вы хотите распаковать архив, и нажмите кнопку «Извлечь».
После завершения распаковки вам необходимо скопировать файлы из архива в установочную папку Xenia. Для этого выполните следующие действия:
- Откройте папку, в которую был произведен распаковки архива.
- Выберите все файлы и папки внутри этой папки.
- Щелкните правой кнопкой мыши и выберите опцию «Копировать».
- Откройте папку, в которую устанавливается Xenia на вашем компьютере.
- Щелкните правой кнопкой мыши внутри папки и выберите опцию «Вставить».
Теперь у вас установленa корректно распакованная версия Xenia на Windows 10, и вы можете переходить к следующему шагу запуска программы.
Установка Microsoft Visual C++
Перед установкой Microsoft Visual C++ рекомендуется закрыть все приложения. Затем следуйте этим шагам, чтобы установить его:
| Шаг | Действие |
|---|---|
| 1 | Перейдите на официальный сайт Microsoft и найдите страницу загрузки Visual C++. |
| 2 | Выберите версию Visual C++ для Windows 10 (x64 или x86), в зависимости от разрядности вашей операционной системы. |
| 3 | Нажмите на ссылку для загрузки. |
| 4 | Дождитесь завершения загрузки файла установщика. |
| 5 | Запустите загруженный файл и следуйте инструкциям установщика. |
| 6 | Когда установка будет завершена, перезапустите компьютер. |
После перезагрузки ваш компьютер будет готов к запуску Xenia. Убедитесь, что вы установили правильную версию Microsoft Visual C++ и следовали инструкциям, чтобы избежать непредвиденных проблем или ошибок.
Настройка параметров системы
Перед установкой и запуском Xenia необходимо настроить некоторые параметры системы, чтобы обеспечить правильную работу эмулятора. Вот несколько рекомендаций:
- Убедитесь, что у вас установлена последняя версия DirectX. Вы можете скачать ее с официального сайта Microsoft.
- Установите последние обновления операционной системы Windows 10. Текущие обновления содержат исправления ошибок и улучшения, которые могут быть важны для работы Xenia.
- Отключите антивирусное программное обеспечение или добавьте Xenia в список исключений антивирусной программы. Некоторые антивирусные программы могут помешать работе эмулятора, поэтому рекомендуется предпринять соответствующие меры для его бесперебойной работы.
- Настройте параметры питания вашего компьютера. Убедитесь, что ваш компьютер не переходит в спящий режим или не выключается по истечении определенного времени. Если такие параметры настроены, это может привести к прерыванию работы Xenia.
После настройки всех этих параметров ваша система будет готова к установке и запуску Xenia. Важно следовать этим рекомендациям, чтобы эмулятор работал без сбоев и глюков, и вы могли наслаждаться игрой на Xbox 360 на своем компьютере с Windows 10.
Запуск Xenia на Windows 10
Хотите играть в игры на Xbox 360 на своем компьютере под управлением Windows 10? Тогда вам понадобится эмулятор Xenia. Этот эмулятор позволяет запускать игры для Xbox 360 на ПК с Windows 10. В этой статье мы расскажем вам, как установить и запустить Xenia на Windows 10.
Шаг 1: Проверьте системные требования
Перед установкой Xenia убедитесь, что ваш компьютер соответствует системным требованиям эмулятора. Вот минимальные требования:
| Требования | Минимальное значение |
|---|---|
| Операционная система | Windows 10 |
| Процессор | С поддержкой AVX и AVX2 инструкций |
| Видеокарта | CUDA 9.1 или OpenCL 1.2 |
| Оперативная память | 8 ГБ |
Если ваш компьютер соответствует этим требованиям, вы можете переходить к следующему шагу.
Шаг 2: Скачайте и установите Xenia
Для загрузки Xenia перейдите на официальный сайт эмулятора Xenia (https://xenia.jp/) и перейдите на страницу «Downloads». Там вы найдете последнюю версию эмулятора для Windows. Скачайте установочный файл и запустите его.
Следуйте инструкциям установщика, чтобы установить Xenia на ваш компьютер. По умолчанию эмулятор будет установлен в папку «C:\Program Files\Xenia».
Шаг 3: Получите образы игр
Прежде чем запустить Xenia, вам понадобятся образы игр для Xbox 360. Вы не можете использовать оригинальные диски в эмуляторе, поэтому вам нужно будет получить копии игр в виде образов файлов. К счастью, в Интернете существует множество сайтов, где можно найти и загрузить образы игр для Xbox 360. Убедитесь, что вы загружаете только образы игр, которые вы уже закупили.
Шаг 4: Запустите Xenia и откройте образ игры
После установки Xenia, запустите эмулятор. В появившемся окне выберите «File» и затем «Open». Найдите и выберите образ игры, который вы загрузили на предыдущем шаге.
Обратите внимание, что не все игры для Xbox 360 поддерживаются Xenia, и даже совместимые игры могут иметь некоторые проблемы или глюки в эмуляции.
Наслаждайтесь игрой на Xbox 360 прямо на вашем компьютере под управлением Windows 10 с помощью Xenia!
If you want to learn how to fix Xenia crashing, this post is for you! Xenia is a famous Xbox 360 emulator that is designed to run Xbox games on a PC. The idea is great, but being an emulator means that it’s not an officially engineered product by Xbox, so there are many errors that users may encounter.
The first trick always is to update your driver. This can fix so many issues for your device. The second trick is to use the NVIDIA control panel. Open NVIDIA control panel > Set PhysX Configuration > Pick the 1050 processor. Then, go to Manage 3D settings and make sure that your preferred graphics processor is at High-performance.
There is no doubt that the emulator has many bugs and errors that need improvement. Get to know the root of the crashing problem here!
Why does xenia keep crashing?
Because OS emulation in Xenia is far from flawless (the emulator does not run the actual OS; instead, we recreate it from scratch), the game has crashed owing to some emulation imperfection.
Xenia the guest has crashed
The same explanation applies to this case. The operating system is still very faulty. Emulators allow one computer system (host) to perform the functions of another computer system. And since the creators of Xenia are working on an illegal project for Xbox, they don’t have any direct relation to the technical team behind Xbox. Thus, understanding the platform’s mechanism fully and transmitting it to the PC will encounter errors.
Xenia disc read error
If you just download Xenia and the Disc Read error shows up, there was a problem with reading material from the game disc. This is most likely due to faulty or unimplemented file IO calls. This is how you can fix it. But, there isn’t any guarantee that this method will 100% work:
Xenia has now paused itself
This problem happens mostly on newly installed Xenia. So make sure you have the latest version containing the least possible error.
Xenia Closes When Loading Game
Because Xenia’s OS emulation is far from perfect (the emulator does not run the actual OS; instead, we construct it from scratch), the game has crashed due to an emulation issue. As a result, games like Red Dead Redemption, GTA 5, Skate 3, etc., are common names that pop up on the list of games that crash when run through Xenia.
After investigating deep into the problem, we find out that this is a common error that happens not on all devices. So the problem is not the game. There may be some errors with the Xenia version you are using, or your device doesn’t match the graphic requirement of Xenia.
Xenia Crashing Fix
So, Xenia is faulty. This is a fact. How do we break down the errors and fix them so that the games run smoothly without any problem? Check out these methods!
Xenia black screen fix
It is resolved by modifying the configuration file. Change the line “gpu_allow_invalid_fetch_constants” from false to true.
How to fix Xenia lag
What you need to do is open the xenia config file (you can use notepad for this), the one with the.toml extension in the same folder if you have a portable install. Otherwise, it’s in the “DocumentsXenia” folder, and change the following parameter in the APU section right at the start (the default value is 64): max_queued_frames = 3. Lower the number from 64 to 3.
How to stop Xenia from crashing
The first trick always is to update your driver. This can fix so many issues for your device.
The second trick is to use the NVIDIA control panel. Open NVIDIA control panel > Set PhysX Configuration > Pick the 1050 processor. Then, go to Manage 3D settings and make sure that your preferred graphics processor is at High-performance.
The third trick, changing the graphics API from the default (vulkan) to either directx or opengl can help. Again, find this line in the config file, and you should be able to change it.
DEFINE_string(gpu, “any”, “Graphics system. Use: [any, d3d12, vulkan, null]”, “GPU”);
Xenia profile setup
- If you haven’t already, run xenia.
- In Explorer, display file name extensions.
- Navigate to DocumentsXenia and double-click xenia.config.
- To indicate which configuration to use for launchers/frontends like Bottlenose, use the -config launch argument. Add the path to the game before the launch choices to launch particular games.
Xenia.Config.Toml Download
Various users have had the same problem with not being able to download the xenia.config.toml file. Here is the solution!
FAQs
Where does Xenia save games?
On Windows 10, you should be able to find the games in Documents/ My Documents.
which is better Xenia Vulkan vs DX12?
When compared to the sport’s incorporated benchmark, DX12 unquestionably provides a great gaming experience. The average frame costs are somewhat higher when utilizing Vulkan, but by no more than 6%. On the other hand, a 1% drop in total performance while using Vulkan may be disastrous.
Can my PC run Xenia emulator?
If your PC is on Windows 7 or higher, it can run Xenia Emulator without any problem.
Andrew N. Keegan is a self-proclaimed “tech junkie” who loves consumer electronics. He loves Apple products and is always in line for the newest iPad. In addition, he loves technology, Office products, and social media.
He was continually attempting to figure out his family’s computer. This thing led to an interest in how technology may improve our lives. He holds a degree in IT from NYIT and has worked in IT for over a decade. Since then, he’s been hunting for new goods to share with friends and family.
Andrew N. Keegan loves video games, tech news, and his two cats. He’s also active on social media and shares his latest tech finds.
Внимание! Ниже расположена инструкция по умолчанию с возможными решениями проблем, которые могут помочь.
В связи с геополитической ситуацией, для перехода на некоторые сайты может потребоваться VPN.
Запуск от имени администратора и в режиме совместимости
Для начала попробуйте запустить игру от имени администратора. Если игре более 5 лет, попробуйте запустить её в режиме совместимости с более старой версией windows, например windows 7 (для очень старых игр можно попробовать Windows XP SP3).
Правой кнопкой мыши по ярлыку игры → свойства → совместимость → ставим флажки «Запустить программу в режиме совместимости с…» и «Запускать эту программу от имени администратора».
Эти два действия очень часто решают проблему запуска и стабильного ФПС.
Если вы играете через Steam или другой лаунчер, попробуйте запускать игру через него (после того, как выполнили действия выше).
Отключение XMP профиля в Bios
Если вы не знаете, что это такое, то можете переходить к следующему пункту.
Не запускается игра в Steam
Для начала просто перезапустите Steam. Если не помогло, то перейдите в свойства игры → расположение файлов → запуск от имени администратора (смотри самый первый пункт).
Если вы используете пиратку
Есть вероятность, что репак неисправный, подробнее читать тут. Но для начала рекомендуем ознакомиться с пунктами ниже.
Проверка / установка драйверов
Проверьте все драйверы:
- бесплатная утилита Driver Pack (если у вас пустая страница, попробуйте войти через вкладку инкогнито или отключите AdBlock)
- аналог Driver Booster
- зайти на сайт производителя вашего ноутбука или мат. платы и скачать драйвера там
Вы так же можете отдельно установить драйвера на видеокарты и сопутствующее ПО на сайтах разработчиков видеокарт, там драйвера появляются быстрее, чем в автоапдейтерах:
- AMD
- Nvidia
- IntelHD
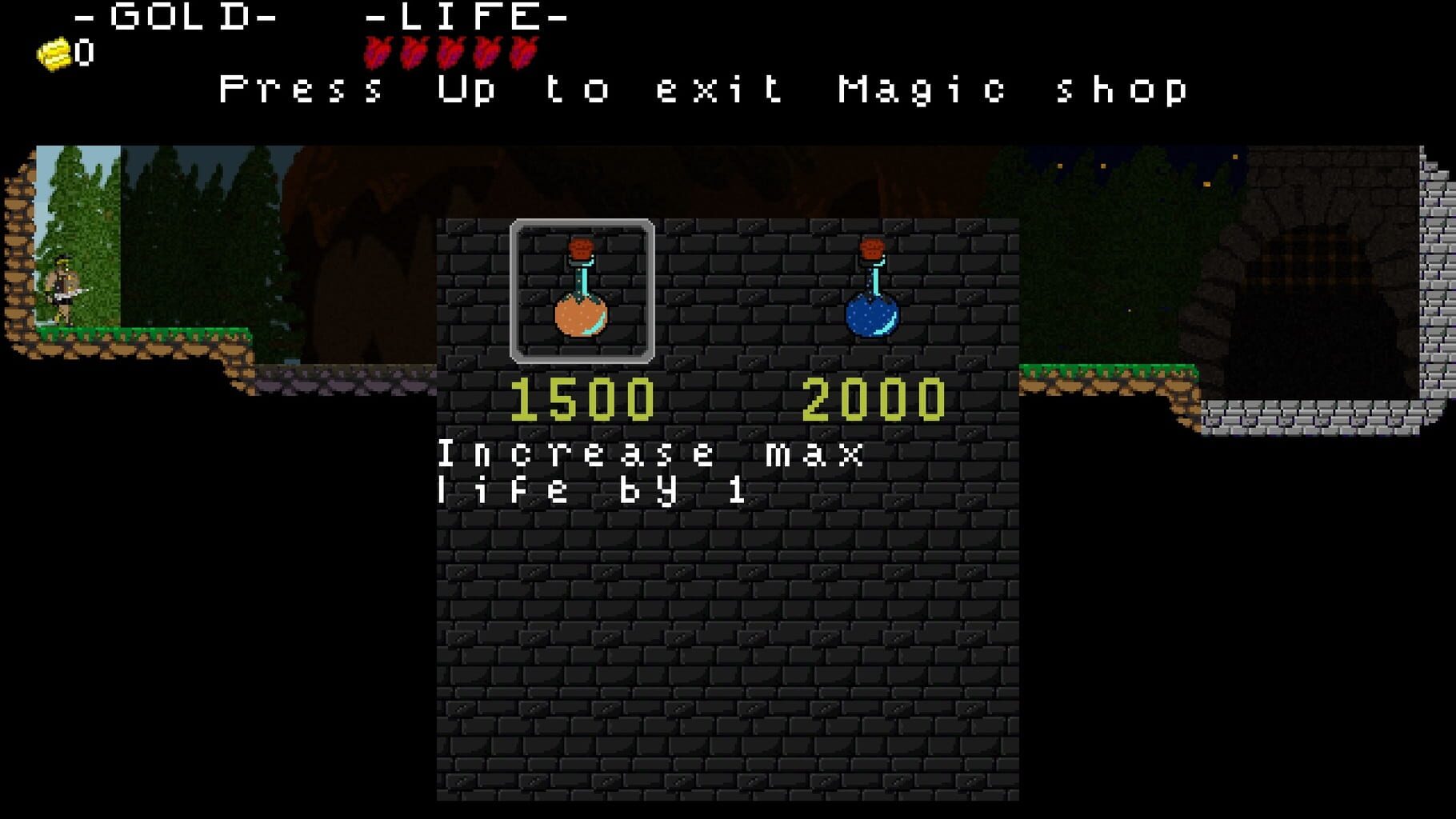
Обновление DirectX
Все ошибки, которые имеют в себе приставку D3D, X3D, xinput *** .dll скорее всего сообщают об отсутствии нужных библиотек DirectX
- Скачать веб установщик можно здесь
Может помочь установка библиотек NET Framework
- Скачать Microsoft .NET Framework 3.5
- Скачать Microsoft .NET Framework 4
Обновление библиотек Microsoft Visual C++
Если в названии упоминается приставка MSVC, и если не упоминается, обновление этих библиотек для игр чрезвычайно важно. К тому же даже после установки вы можете заметить, что ошибка повторяется, причина в том, что необходимо скачивать все версии, как х64, так и х86, некоторые игры требуют обе.
Распространяемые библиотеки Microsoft Visual C++ скачать
Очистка системы с помощью Advanced SystemCare Free
Скачиваем программу
Запускаем, включаем анализ на основе Искусственного Интеллекта. Программа, вероятно, найдет огромное количество мусорных файлов, битых записей в реестре и прочего.
После завершения анализа примените автоматическое исправление
Системные требования Xenia (2017)
Убедитесь, что ваш железный конь соответствует минимальным характеристикам, необходимым для этой игры:
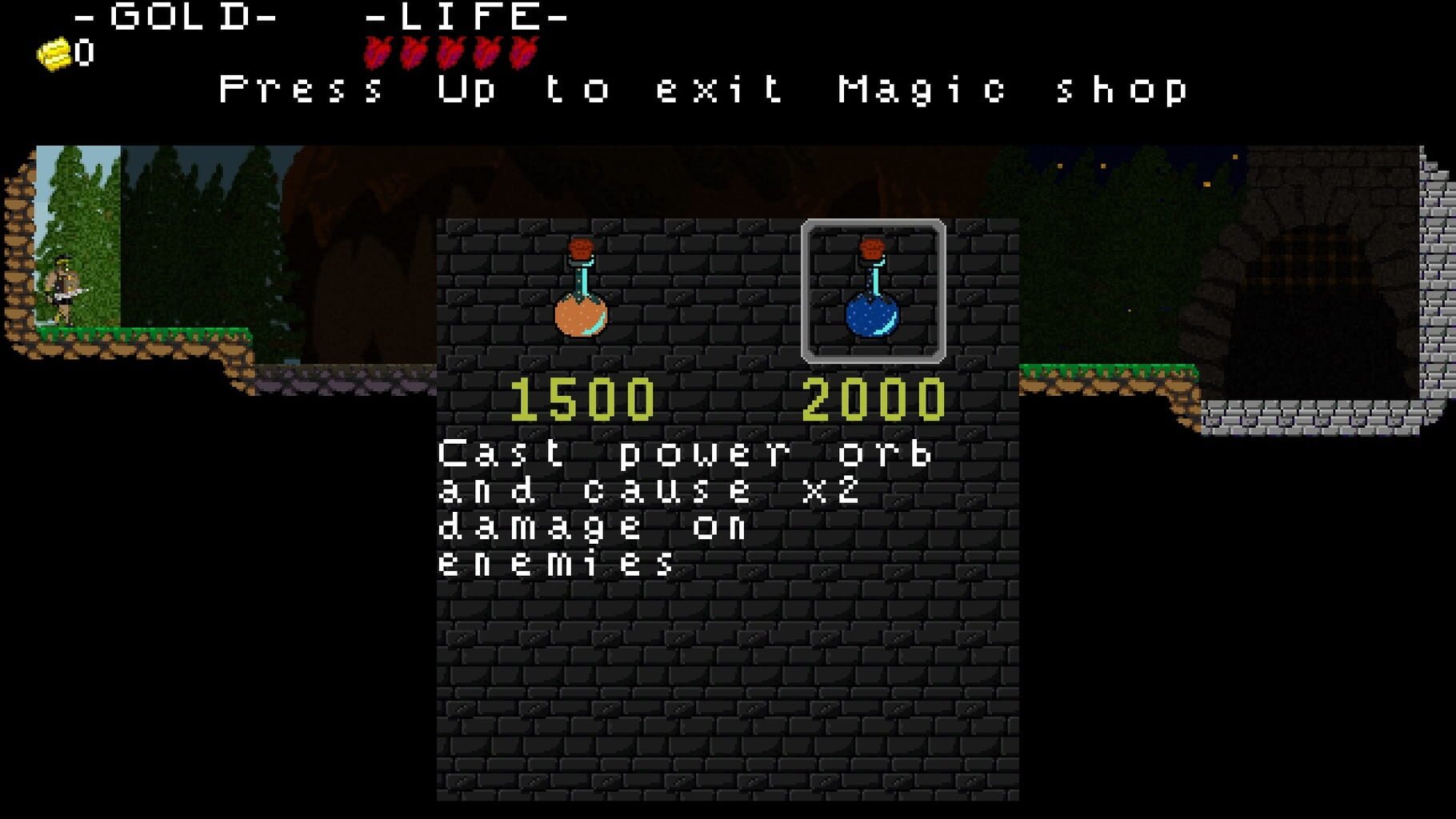
Наличие вирусов
Проверьте ваш компьютер на наличие вирусов, можно использовать бесплатные и пробные версии, например:
- Avast Free Antivirus
- Dr. WEB CureIT
Усердный антивирус блокирует запуск Xenia (2017)
Ситуация обратная предыдущей, установленный или встроенный (защитник windows) антивирус блокируют запуск игры, необходимо либо отключить их на время, либо добавить в исключения папку с игрой. Однако, если защитник успел поместить какие-либо файлы в карантин, игру придется переустановить.
Как временно отключить защитник Windows 10
Пуск → Параметры → Обновление и безопасность → Безопасность Windows → Защита от вирусов и угроз → Крутим вниз до пункта «Параметры защиты от вирусов и угроз», кликаем «Управление настройками» → отключаем «Защита в режиме реального времени».
Как добавить файлы и папки в исключения защитника Windows
Пуск → Параметры → Обновление и безопасность → Безопасность Windows → Защита от вирусов и угроз → Крутим вниз до пункта «Исключения», кликаем «Добавление или удаление исключений» → нажимаем «Добавить исключение» → выбираем нужный файл или папку
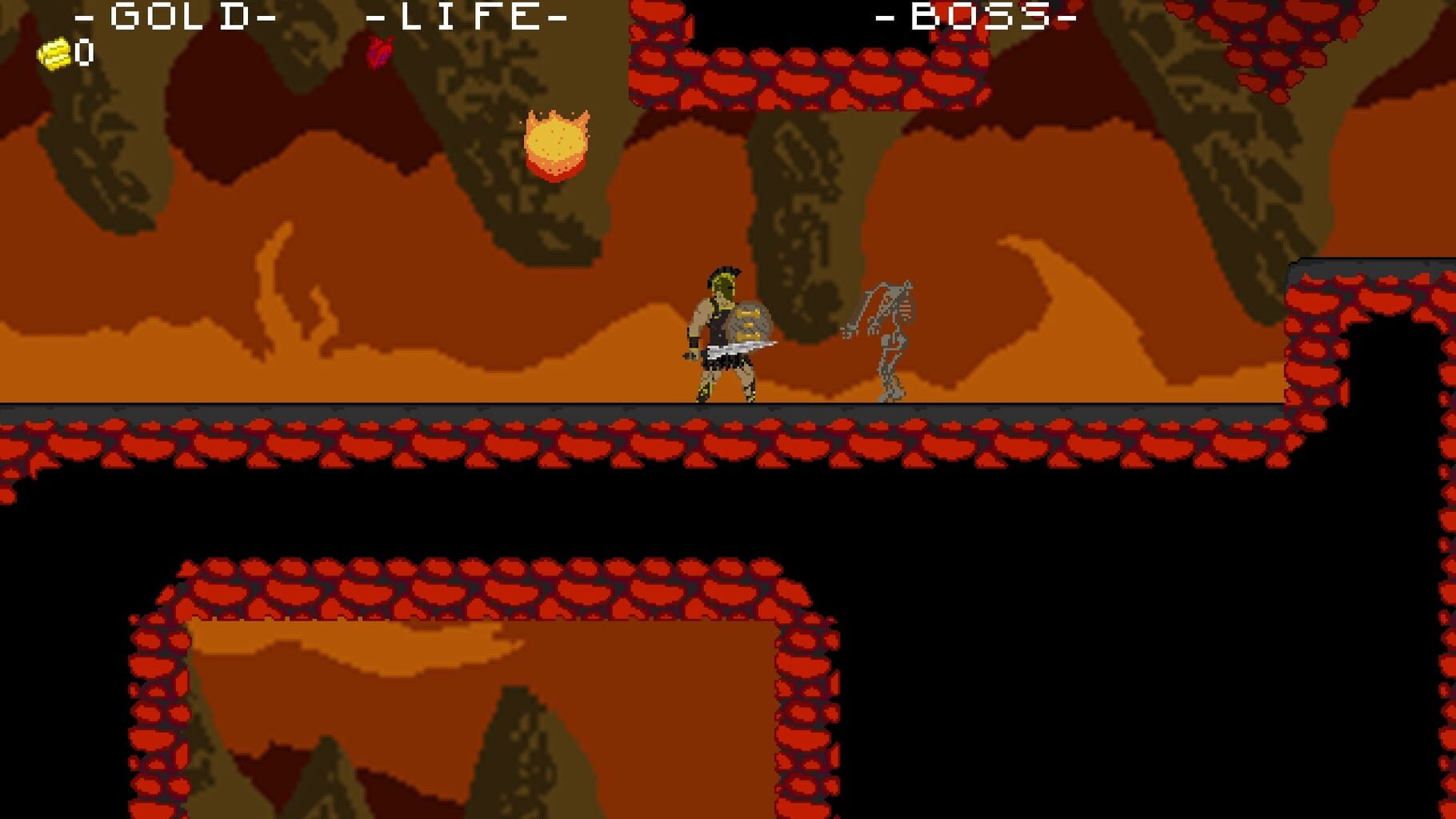
Xenia (2017) изображение выходит за края, изображение не разворачивается на весь экран, неправильное расположение окна игры, проблемы с разрешением экрана
Разумеется, вы уже проверили в настройках игры пункты «разрешение экрана» и «на весь экран».
Проблема может крыться в неправильном масштабировании. Необходимо перейти в свойства ярлыка → изменить параметры высокого DPI → поставить флажок в самом низу и нажать ОК
Xenia (2017) неправильно определяет монитор, запускается не на том мониторе
Если вы пытаетесь вывести игру на другой монитор, вам может помочь статья 5 способов вывести игру на второй монитор.
Xenia (2017), скачанная с торрента, не работает
Пиратские версии вообще не гарантируют стабильной работы, их разработчики не отвечают перед вами за качество продукта, жаловаться некуда. Есть вероятность, что репак окажется нерабочим, или недоработанным именно под ваши характеристики. В любом случае мы рекомендуем пользоваться лицензионными версиями игр, это убережет ваш компьютер от всевозможных программ-шпионов, майнеров и прочей нечисти, так же обеспечив стабильную поддержку и выход новых патчей от разработчиков.
Xenia (2017) не скачивается или скачивается долго. Лагает, высокий пинг, задержка при игре
В первую очередь проверьте скорость своего интернет-соединения на speedtest.net, если заявленная скорость в порядке, проверьте, не загружен ли ваш канал, возможно у вас подключено несколько устройств к вай-фаю, идет обновление операционной системы, скачивается что-то в браузере, или запущен фильм. Посмотрите нагрузку на сеть в диспетчере устройств. Проверьте целостность кабеля, идущего к вашему устройству. Если вы все же пользуетесь торрентом, возможно, скорость раздачи ограничена из-за нехватки раздающих. В крайнем случае вы всегда можете позвонить своему провайдеру и узнать, все ли в порядке с вашей линией.
Xenia (2017) выдает ошибку об отсутствии DLL-файла
Запишите название DLL файла и скачайте его, используя интернет поиск, там же должно быть описание, что именно это за файл и где он должен лежать, если никакого описания нет, рекомендуем поискать альтеративные сайты для скачивания. Или воспользуйтесь утилитой DLL-Fixer
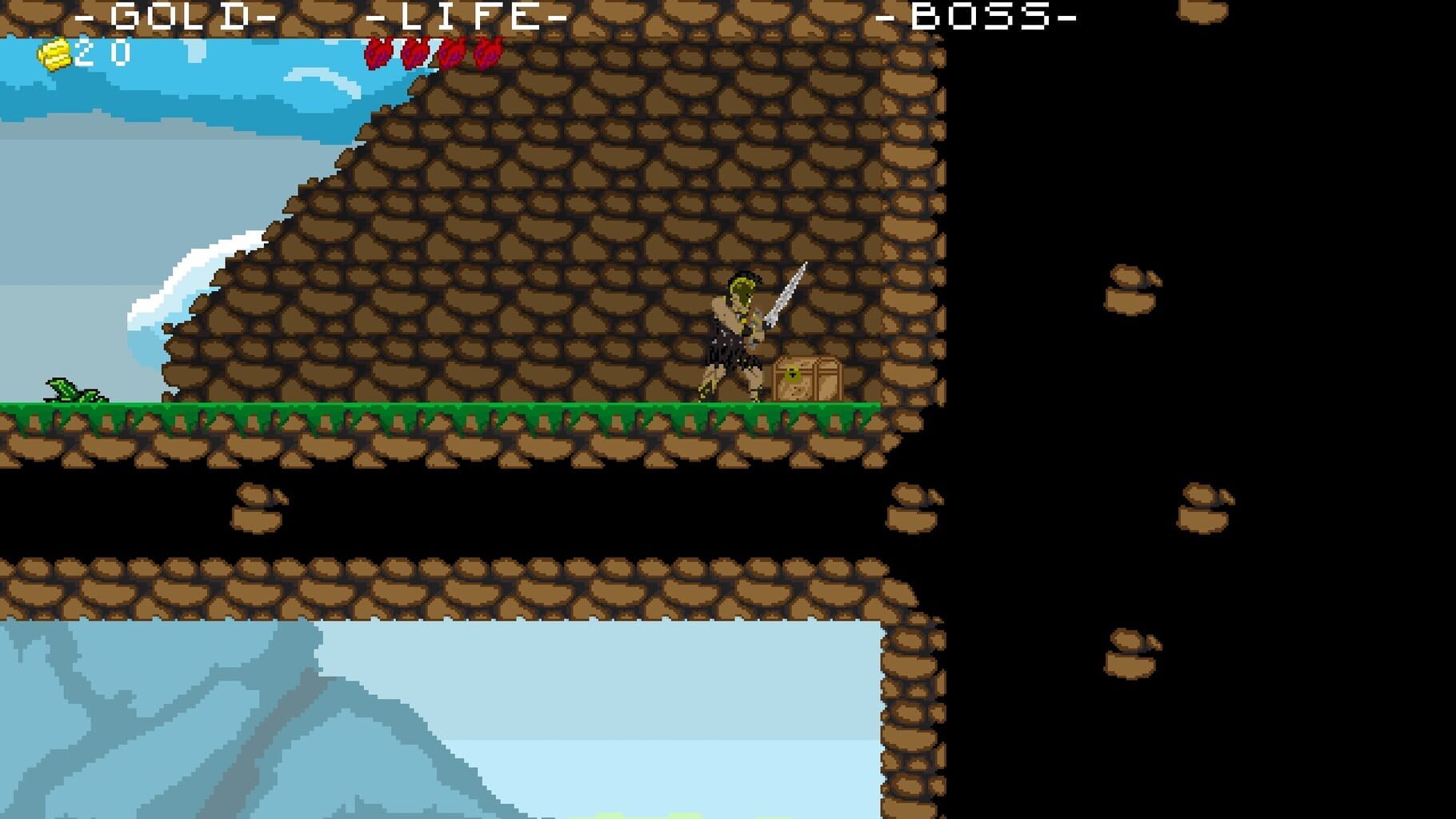
Xenia (2017) не устанавливается. Установка прекращена, прервана
Проверьте наличие свободного места на вашем диске. Если с местом все в порядке, рекомендуем так же проверить диск на наличие битых секторов с помощью бесплатных программ VictoriaHDD или CrystalDiskInfo
Xenia (2017) зависает, застывает изображение
Проблема вполне может быть вызвана самой игрой, это хороший вариант. Но такое поведение может свидетельствовать о неполадках в работе процессора и видеокарты. Проверьте температуры CPU и GPU, нормальный уровень можно узнать на сайте разработчика по модели устройства. Если температура завышена, устройство уже не на гарантии и его давно не чистили, сделайте это сами (если понимаете как) или отнесите в сервисный центр на чистку и замену термопасты, если проблема не устранена, есть вероятность сбоя других компонентов: материнской платы, оперативной памяти или блока питания.
Xenia (2017) тормозит. Просадки частоты кадров. Низкий FPS (ФПС)
Вероятно вашему ПК не хватает мощности для стабильной работы Xenia (2017). Для начала включите вертикальную синхронизацию, если она выключена и проверьте результат. Затем попробуйте понизить все графические настройки до минимума, кроме разрешения экрана. После повышайте до тех пор, пока картинка остаётся комфортной. Если же понижение не помогло, остаётся только понижать разрешение.
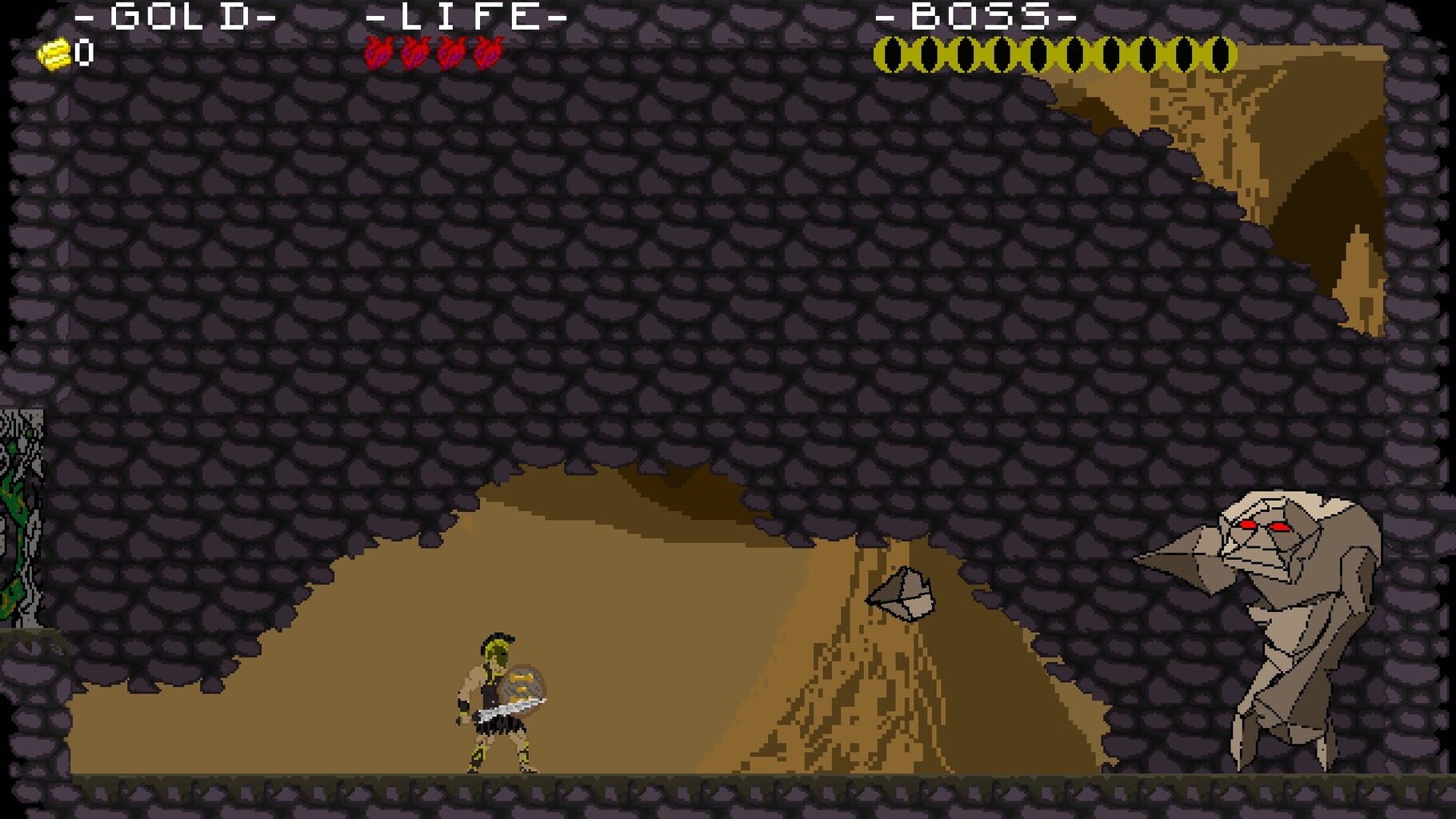
В Xenia (2017) нет звука. Ничего не слышно
Проверяем звук в настройках игры. Проверяем звук на самом ПК, например музыку в браузере. Если ничего нет:
- проверьте уровень звука в windows (вашей ОС), возможно уровень звука установлен в 0
- проверьте правильность подключения колонок, наушников
- если устройство нестандартное, ему могут потребоваться свои драйвера от разработчика
- возможно нет драйверов на звук в системе вообще (обновляем, смотри первый пункт)
- в крайнем случае есть вероятность, что вышла из строя звуковая карта
Xenia (2017) не видит мышь, клавиатуру или геймпад. Не работает управление
Первым делом перейдите в настройки игры и проверьте, переключено ли у вас устройство управления на геймпад (если проблема в нем). Плотно ли подключены провода? Работают ли устройства вне игры? Решением может быть проверка драйверов с помощью утилит (смотри первый пункт) или банальное отключение → подключение.
Xenia (2017) ошибка 0xc0000142

Если Xenia (2017) выдает ошибку 0xc0000142, устранить проблему можно одним из способов, указанных ниже. Лучше всего пробуйте один за другим, пока проблема не решится.
- При загрузке игры отлючите все антивирусные программы.
- Проверьте путь к папке игры, все должно быть записано латинскими буквами (английскими). Например C:\Games\Game Folder.
- Имя пользователя Windows тоже должно быть указано латиницей. Нажмите Win+R → наберите команду netplwiz → выделите имя пользователя → Свойства.
- Зайти в свойства игры, кликнув правой кнопкой мыши по ярлыку. Совместимость → Режим совместимости → Выберите режим совместимости отличный от вашей ОС → Поставьте галочку «Запускать от имени администратора«.
Если эти советы не помогли, значит надо искать проблему в стабильности работы ОС и в файлах игры.
- С помощью Advanced SystemCare Free проведите стандартную очистку.
- Замените значение реестра: Поиск → Редактор Реестра → HKEY_LOCAL_MACHINE → SOFTWARE → Microsoft → Windows NT → CurrentVersion → Windows → LoadAppInit_DLLs → в строке Значение замените 1 на 0.
- Проверьте компьютер на наличие вредоносных программ и вирусов. После проверки и чистки перезагрузите ПК и снова загрузите игру.
- Проверьте, чтобы у вас были установленные все необходимые версии компонентов, а именно Microsoft Visual C++, DirectX, Драйвера (смотри пункты в начале).
Xenia — это эмулятор Xbox 360, который позволяет запускать игры от Xbox 360 на ПК. Однако, некоторые пользователи Windows 10 могут столкнуться с проблемой, когда Xenia не запускается.
Проверьте системные требования
Прежде чем выполнять какие-либо действия, убедитесь, что ваш компьютер соответствует системным требованиям Xenia. Эмулятор требует поддержки DirectX 12 и OpenGL 4.5, а также x64-совместимой операционной системы.
Обновите драйверы видеокарты
Если ваш компьютер соответствует системным требованиям Xenia, то следующим шагом стоит обновить драйверы видеокарты. Перейдите на сайт производителя вашей видеокарты и загрузите последнюю версию драйвера.
Попробуйте запустить в режиме совместимости
Если обновление драйвера не помогло, попробуйте запустить Xenia в режиме совместимости с Windows 7 или 8. Для этого:
- Нажмите правой кнопкой мыши на ярлык Xenia и выберите «Свойства».
- Перейдите на вкладку «Совместимость».
- Установите галочку напротив «Запускать в режиме совместимости с» и выберите Windows 7 или 8.
- Нажмите «Применить» и «ОК».
Убедитесь, что у вас есть все необходимые файлы
Xenia требует наличия некоторых файлов, чтобы запускаться. Убедитесь, что у вас есть все необходимые файлы, включая библиотеку vcruntime140.dll.
Попробуйте переустановить Xenia
Если все вышеперечисленные действия не помогли, попробуйте переустановить Xenia. Удалите эмулятор и загрузите последнюю версию с официального сайта.
Заключение
Если Xenia не запускается на Windows 10, не стоит отчаиваться. Попробуйте последовательно выполнять действия, начиная с проверки системных требований и заканчивая переустановкой эмулятора. Также не забывайте следить за обновлениями драйверов и файлами, которые требуются для запуска Xenia.
На чтение 3 мин Опубликовано Обновлено
Эмуляторы игровых консолей позволяют любителям видеоигр на ПК испытывать игры, разработанные для специфических платформ, таких как Xbox. Одним из самых популярных эмуляторов Xbox является xenia. Однако, некоторые пользователи Windows 10 столкнулись с проблемами запуска этого эмулятора. В этой статье мы рассмотрим несколько возможных способов решения проблемы запуска эмулятора xenia на Windows 10.
Первым шагом, который стоит попробовать, является обновление драйверов графической карты. Обновление драйверов может исправить проблемы с запуском эмулятора xenia, так как этот эмулятор требует достаточно мощного графического аппарата.
Однако, если обновление драйверов не помогло, можно попробовать включить режим совместимости для эмулятора xenia. Для этого щелкните правой кнопкой мыши на ярлыке эмулятора, выберите «Свойства» и перейдите на вкладку «Совместимость». Затем отметьте «Запуск этой программы в режиме совместимости» и выберите предыдущую версию Windows, на которой эмулятор корректно работал.
Если вы все еще не можете запустить эмулятор xenia на Windows 10, вы можете попробовать воспользоваться программой, которая поможет улучшить производительность вашей системы. Например, вы можете запустить «Диспетчер задач» (Ctrl + Shift + Esc) и закрыть все ненужные процессы, чтобы освободить ресурсы системы для эмулятора.
Важно помнить, что запуск эмулятора xenia на Windows 10 может потребовать от вас наличия достаточно мощного и современного компьютера. Если ваша система не соответствует системным требованиям эмулятора, вам может быть трудно его запустить. В таком случае стоит обратиться к производителю эмулятора или попробовать запустить его на другой, более мощной машине.
В заключение, запуск эмулятора xenia на Windows 10 может вызывать некоторые трудности, но с применением вышеперечисленных решений вы, вероятно, сможете устранить проблемы и наслаждаться играми для Xbox на вашем компьютере.
Как запустить эмулятор xenia на Windows 10
Эмулятор xenia представляет собой программное обеспечение, которое позволяет запускать игры для игровой консоли Xbox 360 на персональном компьютере с операционной системой Windows 10. Однако, перед запуском эмулятора необходимо выполнить ряд предварительных настроек и установить необходимые компоненты.
Вот пошаговая инструкция, как запустить эмулятор xenia на Windows 10:
- Перейдите на официальный сайт xenia по ссылке https://xenia.jp/ и скачайте последнюю версию эмулятора.
- Убедитесь, что ваш компьютер соответствует минимальным системным требованиям для запуска эмулятора xenia.
- Установите необходимые дополнительные компоненты, такие как Microsoft Visual C++ Redistributable и DirectX.
- Распакуйте скачанный архив с эмулятором xenia в любую удобную папку на вашем компьютере.
- Запустите файл xenia.exe.
- В главном меню эмулятора выберите опцию «File» (Файл) и затем «Open…» (Открыть…).
- Выберите игровой файл в формате ISO или XEX, который вы хотите запустить.
- Дождитесь загрузки игры и наслаждайтесь игровым процессом на вашем компьютере.
Учтите, что эмулятор xenia все еще находится в стадии разработки и могут возникать неполадки или проблемы с запуском некоторых игр. Также, для получения лучшей производительности рекомендуется использовать компьютер с более мощными характеристиками.
Надеемся, эта инструкция поможет вам успешно запустить эмулятор xenia на вашем компьютере с операционной системой Windows 10 и насладиться играми для Xbox 360 на большом экране!