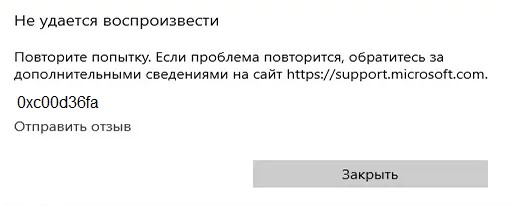Обсуждение товара
Шипят наушники , без воспроизведения
Кто сталкивался с проблемой , что наушники шипят когда нечего не воспроизводиться , как пофиксить ? есть ответ? Если громкость ставить на 0 шипеть перестают
Бракованные наушники, не работает левое ухо
Люблю a4tech и всю продукцию но попалась мне неприятная подляна… купил данные наушники еще по осени, положил в шкаф в коробке не распаковывая, в декабре начал ими пользоваться… Проблема в том что если задеваешь микрофон на левом ухе чуть чуть т.к там провода: ухо начинает шуметь крехтеть и по итогу выключается, шевелишь микрофон и он через раз включается… но спустя пару дней вовсе не работает. Очень не приятный осадок!
не работает звук при подключении пк
подключил наушники, но звука нет, пк наушники видит, когда делаю проверку, ползунок двигается, а сами наушники не передают звук, кто сталкивался с этой проблемой, подскажите что делать. Думал разряженные, подключил, горят зеленым
Перестал работать донгл + микрофон
Купил наушники, после +- 3 дней использования перестал работать донгл (не горит синим, в диспетчере устройств пишет сбой запроса дескриптора устройства), потом когда вставлял съемный микрофон, тоже не подключается, вообще комп не видит микрофон. Кто нибудь сталкивался с подобной проблемой? Как решать?
Съемный микрофон для наушников.
Здравствуйте. Подскажите можно ли приобрести отдельно съемный микрофон для этих наушников. Пользуюсь ими 1.5 года наушники всем устраивают, вот только микрофон стал издавать какие то посторонние шумы в уши. Когда вытыкаю его, шумы пропадают.
Xear Audio Center — это простое в использовании приложение для настройки звука на компьютере. Оно позволяет управлять различными настройками звука, такими как микрофон, громкость и звуковые эффекты. Однако, иногда при использовании этого приложения вы можете столкнуться с проблемой, когда он не видит подключенные наушники. В этой статье мы расскажем, что нужно делать, чтобы решить эту проблему.
Проверьте физическое подключение наушников к компьютеру
Первым шагом для решения проблемы с невидимостью наушников в Xear Audio Center является проверка, правильно ли подключены наушники к компьютеру. Убедитесь, что наушники подключены в соответствующий аудиовход компьютера и что они включены.
Проверьте настройки звука в Windows
Если наушники правильно подключены к компьютеру, но Xear Audio Center по-прежнему не видит их, проверьте настройки звука в Windows. Откройте «Панель управления» и выберите «Звук». Проверьте, правильно ли выбраны наушники, как устройство для воспроизведения аудио. Если наушники не выбраны, щелкните правой кнопкой мыши на них и выберите «Сделать устройством по умолчанию».
Проверьте настройки звука в Xear Audio Center
Если настройки звука в Windows были настроены правильно, но Xear Audio Center по-прежнему не видит наушники, возможно, есть проблема с настройками этого приложения. Откройте Xear Audio Center и проверьте, правильно ли настроены наушники в разделе «Наушники». Если настройки неверны, измените их и попробуйте снова.
Обновите драйверы звуковой карты
Если ни один из вышеперечисленных шагов не помог в решении проблемы, попробуйте обновить драйверы звуковой карты. Зайдите на сайт производителя вашей звуковой карты и загрузите последнюю версию драйверов. Установите их на компьютер и перезагрузите систему. После этого проверьте, видит ли Xear Audio Center подключенные наушники.
Вывод
Xear Audio Center является удобным приложением для настройки звука на компьютере, но иногда оно может не видеть подключенные наушники. В этой статье мы рассмотрели несколько шагов, которые нужно предпринять для решения этой проблемы. Если ни один из них не помог, обратитесь к специалисту за помощью.
При воспроизведении аудио в Windows 10 может возникнуть ошибка 0xc00d36fa с комментарием «Не удается найти звуковое устройство для вашего устройства. Убедитесь, что наушники или динамики подключены«. Давайте разберем, что делать и как исправить ошибку 0xc00d36fa при прослушивании музыки в Windows 10.
1. Использовать драйвер от Microsoft
Нажмите Win+X и выберите «Диспетчер устройств». Разверните графу «Звуковые, игровые и видеоустройства«. Далее нажмите правой кнопкой мыши по звуковому устройству, где возникла ошибка и выберите «Обновить драйвер«. Если сомневаетесь и устройств звука у вас много, то можете проделать по порядку с каждым.
2. Средство устранение неполадок звука
Откройте «Параметры» > «Обновление и безопасность» > «Устранение неполадок» > справа «Дополнительные средства устранения неполадок». В новом окне выберите «Воспроизведение звука» и следуйте рекомендациям помощника.
3. Драйвер от OEM
Если выше способы не помогли устранить ошибку 0xc00d36fa воспроизведения, то нужно попробовать скачать драйвер с официального сайта OEM производителя. Если у вас ноутбук, то вы можете по бренду, к примеру ASUS, найти сайт производителя и скачать последнюю версию аудио-драйвера. Если компьютер, то можно найти по модели материнской платы, к примеру Asrock.
Источник
Бесплатным обновлением до Windows 10 воспользовались миллионы пользователей ПК. Они смогли оценить все преимущества и недостатки новой операционной системы, в том числе и немалое количество ошибок, которые возникали по причине несовместимости оборудования с десяткой, неправильных настроек системы, отсутствия необходимого программного обеспечения. Не стал в этом плане исключением и звук. Вот уже пользователи Windows 10 получили обновление Creators Update, а вскоре получат и Full Creators Update. Однако ошибка «Звуковые устройства не установлены на Windows 10» продолжает возникать. Что же делать в таком случае и как её исправить?
Если вы столкнулись с сообщением о том, что звуковые устройства не установлены и что делать на Windows 10 вам неизвестно, предлагаем ознакомиться со следующими рекомендациями.
Способ №1. Поиск и исправления неполадок
Если данная неполадка появилась на Windows 10 после обновления или чистой установки операционной системы, стоит воспользоваться штатным средством по устранению проблем. Для этого выполняем следующее:
Способ №2. Обновление устройства
Если устройство перестало воспроизводить звук после установки обновления для Виндовс 10, возможно, слетели драйвера. Для исправления данной ситуации нужно выполнить следующее:
После обновления программного обеспечения обязательно нужно перезагрузить систему, чтобы изменения вступили в силу.
Способ №3. Чистая установка программного обеспечения
В сети можно найти десяток сайтов, которые предлагают скачать драйвера на звук. Однако загружать программное обеспечение стоит ТОЛЬКО с официальных сайтов разработчиков материнских плат или звуковых карт. Тем более, что драйвера распространяются бесплатно и дело заключается только в безопасности системы.
Поэтому находим на сайте драйвера к звуку. Выбираем версию и разрядность Windows. После загрузки можно их устанавливать. Для этого можно выбрать вариант как с обновлением или двойным кликом запустить ПО и следовать подсказкам мастера установщика.
ВАЖНО! Если драйвера не подходят под Windows 10, их можно установить в режиме совместимости.
Способ №4. Настройка параметров воспроизведения звука
Если способы, как установить ПО к звуковой карте не помогли решить проблему, стоить выполнить корректную настройку параметров звучания. Для этого выполняем следующее:
В случае, когда вышеуказанные способы не помогли решить проблему, стоит проверить правильность подключения самого звукового устройства к ПК и убедиться в его работоспособности.
Источник
Если у вас возникли проблемы со звуком, воспользуйтесь следующими рекомендациями. Советы перечислены в определенном порядке — начните с первого, проверьте, помог ли он, и переходите к следующему.
Если доступно несколько устройств вывода звука, убедитесь в том, что выбрано нужное. Для этого выполните следующие действия.
Щелкните значок динамиков на панели задач.
Убедитесь в том, что звук воспроизводится на предпочитаемом вами звуковом устройстве, таком как динамик или наушники.
Если это не помогло, переходите к следующему совету..
Возможно, это средство устранит проблемы со звуком автоматически.
Для запуска средства устранения неполадок выполните следующие действия.
В поле поиска на панели задач введите средство устранения неполадок со звуком, а затем из списка результатов выберите Поиск и устранение неполадок при воспроизведении звука и нажмите Далее.
Выберите устройство, проблему с которым требуется устранить, и продолжите работу со средством устранения неполадок.
Средство устранения неполадок также можно запустить из раздела параметров звука. Выберите пуск > Параметры > система > звук > Устранение неполадок.
Если запуск средства устранения неполадок не помог, переходите к следующему совету.
Проверка наличия обновлений
Нажмите кнопку пуск > Параметры > Обновить & Безопасность > обновления Windows > Проверка наличия обновлений.
Выполните одно из следующих действий:
Если указано состояние «Устройство обновлено», перейдите к следующему совету.
Если указано состояние «Доступны обновления», выберите Установить сейчас.
Выберите обновления, которые необходимо установить, а затем нажмите кнопку Установить.
Перезагрузите компьютер и проверьте, правильно ли работает звук.
Если это не решило проблему, переходите к следующему совету.
Проверьте надежность подключения динамиков и наушников к разъемам. Убедитесь, что все кабели подключены.
При наличии нескольких разъемов 5 мм для подключения, особенно в системе объемного звука, убедитесь, что все кабели подключены к правильному разъему.
Если не ясно, к какому разъему необходимо подключить тот или иной кабель, обратитесь к изготовителю оборудования или попытайтесь по очереди найти наиболее очевидные выходные разъемы и проверьте, работают ли они.
Примечание. Некоторые системы используют зеленый разъем для вывода и розового звука для входа в микрофон, а другие — как «Наушники» или «микрофон».
Убедитесь, что питание включено, и проверьте уровень громкости.
Убедитесь, что не включен параметр «Выключить звук», и попробуйте установить более высокий уровень громкости с помощью всех регуляторов.
Помните, что некоторые динамики и приложения имеют собственные регуляторы громкости. Обязательно проверьте их все.
Попробуйте подключить динамик и наушники к другому USB-порту.
Возможно, что динамики не будут работать, когда подключены наушники. Отключите наушники и посмотрите, помогло ли это.
Если с кабелями и громкостью все в порядке, дополнительные инструкции по устранению неполадок см. в следующих разделах.
Проверьте, не отключен ли звук для звуковых устройств и не отключены ли эти устройства.
Щелкните правой кнопкой мыши значок «Динамики» на панели задач, а затем выберите Открыть микшер громкости.
Вы увидите набор элементов управления громкостью для ваших устройств. Убедитесь, что ни на одном из них не отключен звук. Если звук отключен, то рядом с элементом управления громкостью появится красный круг с линией. В этом случае выберите регулятор громкости для включения звука.
Выберите звуковое устройство, а затем Свойства устройства. Убедитесь, что выбраны Свойства устройства для всех устройств ввода и вывода.
Убедитесь, что для устройств ввода и вывода снят флажок Отключить.
Если это не решило проблему, переходите к следующему совету.
Аппаратные проблемы могут быть вызваны устаревшими или неработоспособными драйверами. Убедитесь, что аудиодрайвер обновлен, и при необходимости обновите его. Если это не сработает, попробуйте удалить аудиодрайвер (он будет переустановлен автоматически). Если это не поможет устранить проблему, попробуйте воспользоваться универсальным аудиодрайвером, который поставляется вместе c Windows. Если у вас возникли проблемы со звуком после установки обновлений, попробуйте выполнить откат драйвера звукового устройства.
Для автоматического обновления аудиодрайвера выполните следующие действия.
В поле поиска на панели задач введите диспетчер устройств, а затем выберите его в списке результатов.
Нажмите стрелку рядом с разделом Звуковые, игровые и видеоустройства, чтобы развернуть его.
Щелкните правой кнопкой мыши элемент звуковой платы или звукового устройства, например наушников или динамиков, выберите пункт Обновить драйвер, а затем выберите Автоматический поиск обновленных драйверов. Следуйте инструкциям на экране, чтобы завершить обновление.
Если Windows не находит новый драйвер, найдите его на веб-сайте изготовителя устройства и выполните сопутствующие указания. Если это не поможет устранить проблему, попробуйте удалить аудиодрайвер.
Чтобы удалить аудиодрайвер, выполните следующие действия.
В поле поиска на панели задач введите диспетчер устройств, а затем выберите его в списке результатов.
Нажмите стрелку рядом с разделом Звуковые, игровые и видеоустройства, чтобы развернуть его.
Щелкните правой кнопкой мыши элемент звуковой платы или звукового устройства, а затем выберите Удалить устройство, поставьте флажок напротив пункта Удалить ПО драйвера для этого устройства и нажмите кнопку Удалить.
Примечание. Перед перезапуском обязательно сохраните документы и другие текущие данные.
При перезапуске автоматически появится запрос на переустановку звукового драйвера на компьютере.
Если это не поможет устранить проблему, попробуйте воспользоваться универсальным аудиодрайвером, который поставляется вместе c Windows.
Чтобы воспользоваться универсальным аудиодрайвером, который поставляется вместе c Windows, выполните следующие действия.
В поле поиска на панели задач введите диспетчер устройств, а затем выберите его в списке результатов.
Нажмите стрелку рядом с разделом Звуковые, игровые и видеоустройства, чтобы развернуть его.
Щелкните правой кнопкой мыши элемент звуковой платы или звукового устройства, а затем выберите Обновить драйвер > Выполнить поиск драйверов на этом компьютере > Выбрать драйвер из списка уже установленных драйверов.
Выберите звуковое устройство, драйвер которого требуется обновить, нажмите кнопку Далее, а затем следуйте инструкциям по его установке.
Если эти действия не устранили проблему со звуком, перейдите на веб-сайт изготовителя устройства и установите самые последние аудиодрайверы для вашего устройства. Ниже приведен пример страницы скачивания драйвера от производителя звукового устройства.
Если после установки обновлений возникли проблемы со звуком
Если звук работал до запуска Центра обновления Windows, а теперь не работает, попробуйте выполнить откат аудиодрайвера.
Чтобы выполнить откат аудиодрайвера
В поле поиска на панели задач введите диспетчер устройств, а затем выберите его в списке результатов.
Нажмите стрелку рядом с разделом Звуковые, игровые и видеоустройства, чтобы развернуть его.
Щелкните правой кнопкой профиль звуковой платы или звукового устройства, а затем выберите пункт Свойства.
Перейдите на вкладку Драйвер и выберите Откатить.
Прочтите и выполните инструкции, а затем нажмите Да, если требуется выполнить откат аудиодрайвера.
Если откат звукового драйвера не помог или оказался невозможен, вы можете попытаться восстановить компьютер из точки восстановления системы.
Восстановление компьютера из точки восстановления системы
При установке обновлений Майкрософт в системе мы создаем точку восстановления системы на случай возникновения проблем. Попробуйте восстановить систему до этой точки и проверьте, помогло ли это устранить проблемы со звуком. Дополнительные сведения см. в разделе «Восстановление из точки восстановления системы» статьи Параметры восстановления в Windows 10.
Если вы подключаетесь к звуковому устройству, такому как наушники или динамики, с помощью USB или HDMI, возможно, вам потребуется задать это звуковое устройство как используемое по умолчанию. Если вы используете внешний монитор, не имеющий встроенных динамиков, убедитесь, что этот монитор не установлен в качестве устройства вывода по умолчанию. Если это так, звук не будет. Это можно проверить при задании устройства вывода звука по умолчанию. Вот как это сделать.
Введите панель управления в поле поиска на панели задач, а затем в списке результатов выберите «Панель управления».
В разделе «Панель управления» выберите Оборудование и звук > Звук.
На вкладке Воспроизведение щелкните правой кнопкой мыши профиль звукового устройства, выберите Использовать по умолчанию, а затем нажмите кнопку ОК.
Если настройка звукового устройства по умолчанию не дала результатов, дополнительные советы по устранению неполадок см. в следующих разделах.
Иногда наличие дополнительных средств звука может привести к проблемам со звуком. Их отключение может помочь устранить проблему.
Введите панель управления в поле поиска на панели задач, а затем в списке результатов выберите «Панель управления».
В разделе «Панель управления» выберите Оборудование и звук > Звук.
На вкладке Воспроизведение щелкните правой кнопкой мыши Устройство по умолчанию и выберите Свойства.
На вкладке Дополнительные параметры установите флажок Отключить все дополнительные параметры или Отключить все звуковые эффекты (в зависимости от того, какой параметр отображается), нажмите кнопку ОК и попробуйте воспроизвести звук на звуковом устройстве.
Если это не сработает, на вкладке Воспроизведение выберите другое устройство по умолчанию (если таковое имеется), установите флажок Отключить все дополнительные параметры или Отключить все звуковые эффекты, нажмите кнопку ОК и снова попытайтесь воспроизвести звук. Выполните это для каждого стандартного устройства.
Если выключение дополнительных средств звука не дало результатов, дополнительные инструкции по устранению неполадок см. в следующих разделах.
Введите службы в поле поиска на панели задач, а затем в списке результатов выберите «Службы».
Выберите каждую из следующих служб, щелкните ее правой кнопкой мыши и нажмите кнопку Перезапустить.
Средство построения конечных точек Windows Audio
Удаленный вызов процедур (RPC)
Если перезапуск этих служб не решит проблему, дополнительные инструкции по устранению неполадок см. в следующих разделах.
Введите панель управления в поле поиска на панели задач, а затем в списке результатов выберите «Панель управления».
В разделе «Панель управления» выберите Оборудование и звук > Звук.
На вкладке Воспроизведение щелкните правой кнопкой мыши (или нажмите и удерживайте) элемент Устройство по умолчанию и выберите пункт Свойства.
На вкладке Дополнительно в разделе Формат по умолчанию измените параметр, нажмите ОК,и еще раз проверьте звуковое устройство. Если это не помогло, попробуйте еще раз изменить данный параметр.
Если использование других форматов аудио не дало результатов, дополнительные инструкции по устранению неполадок см. в следующих разделах.
После установки ряда обновлений необходимо перезапустить устройство.
Чтобы проверить наличие установленных обновлений, ожидающих перезагрузки, выполните следующие действия.
Сохраните документы и закройте все приложения.
Выберите один из параметров перезагрузки, чтобы применить обновления.
Требуется справка по Центру обновления Windows? См. статью Узнайте, как устранить проблемы с обновлениями Windows 10.
Если перезапуск не дал результатов, дополнительные инструкции по устранению неполадок см. в следующем разделе.
Некоторые проблемы со звуком могут быть вызваны проблемой с аудиокодеком IDT High Definition Audio. Это можно исправить при помощи ручного обновления драйверов, позволяющего выбрать нужный звуковой драйвер.
Примечание: Не все системы имеют аудиокодек IDT High Definition Audio.
Чтобы проверить, есть ли у вас этот кодек, и обновить драйвер вручную, выполните следующие действия
В поле поиска на панели задач введите диспетчер устройств, а затем выберите его в списке результатов.
Нажмите стрелку рядом с разделом Звуковые, игровые и видеоустройства, чтобы развернуть его.
Найдите аудиокодек IDT High Definition Audio. Если он есть в списке, щелкните его правой кнопкой мыши и нажмите Обновить драйвер,а затем выберите пункты Выполнить поиск драйверов на этом компьютере > Выбрать драйвер из списка уже установленных драйверов.
Вы увидите список предустановленных драйверов. Выберите Устройство с поддержкой High Definition Audio и нажмите кнопку Далее.
В разделе Разрешить доступ к микрофону на этом устройстве выберите Изменить. Убедитесь, что переключатель установлен в положение Вкл..
Если у вас возникла эта проблема с конкретным приложением, прокрутите список вниз до пункта Выбрать приложения Microsoft Store, которые могут получать доступ к микрофону и убедитесь, что переключатель рядом с этим приложением также переведен в положение Вкл..
Источник
Решено: нет устройств воспроизведения в Windows 10
У всех нас есть опыт, когда мы хотим выбросить свой компьютер, и это чувство становится намного сильнее, когда мы теряем звук: мы не можем слышать музыку, мы не можем смотреть видео, мы не можем играть в игры с нашими друзьями с включенным микрофоном мы не можем звонить по скайпу с нашими семьями … это длинный список.
И раздражение только продолжает прибывать. В правом нижнем углу рабочего стола ПК мы видим красный крестик рядом со значком громкости. Когда мы переключаем мышь, она говорит:Устройство вывода звука не установлено«.
Если щелкнуть правой кнопкой мыши значок громкости и выбрать «Воспроизведение устройств», мы увидим сообщение Аудиоустройства не установлены. И здесь нет устройства воспроизведения, которое можно найти.
Если это то, что вас беспокоит, подпишите облегчение, потому что это совсем не сложно решить. Во многих случаях проблема со звуком обычно вызывается неисправными драйверами. Фактически, вы можете легко исправить это самостоятельно, следуя приведенным ниже решениям.
Вот 3 наиболее эффективных исправления для вас. Возможно, вам не придется пробовать их все; просто пройдите вниз, пока не найдете тот, который работает для вас.
Способ 1: Переустановите аудио драйвер
Способ 2: Перезапустите Windows Audio Services
Способ 3: Обновить аудио драйвер
Заметка: Следующие снимки экрана показаны в Windows 10, но исправления работают и для Windows 7 и Windows 8.
Способ 1: переустановите аудио драйвер
В некоторых случаях автоматическое обновление Windows может испортить исходные настройки драйвера звуковой карты, например, обновление может изменить вашу звуковую карту на общую, что приведет к отключению звука. Вот как вы можете это исправить:
ЗаметкаЭта причина чаще встречается на новых компьютерах или на тех, которые недавно внесли некоторые изменения.
1) На клавиатуре нажмите ключ с логотипом Windows а также р в то же время, затем введите devmgmt.msc и нажмите Войти.
2) Развернуть Звуковые, видео и игровые контроллеры. Затем щелкните правой кнопкой мыши драйвер аудиоустройства и выберите Обновить драйвер. Realtek Audio Вот только пример на нашем компьютере, ваш может быть неуверенным в себе.
Примечание. Если вы не видите эту категорию, вам может потребоваться проверить, отображается ли Другие устройства категория. Ваш аудио драйвер может быть указан в категории «Другие устройства».
3) Нажмите Просмотрите мой компьютер для программного обеспечения драйвера.
4) Нажмите Позвольте мне выбрать из списка доступных драйверов на моем компьютере.
5) Убедитесь, что коробка для Показать совместимое оборудование отмечен Затем нажмите на тот, который отличается от того, что вы видите в данный момент. На скриншоте ниже мы пойдем с Realtek High Definition Audio. Затем нажмите следующий.
Заметка: Устройства, перечисленные здесь, могут отличаться от того, что вы видите на вашем компьютере. Вы должны выбрать соответственно устройство, которое у вас есть.
6) Вы должны увидеть, что Windows поможет вам с обновлением автоматически отсюда.
7) Дождитесь окончания обновления. Затем перезагрузите компьютер и посмотрите, вернулся ли ваш звук.
Если вы все еще не слышите звук, исходящий от вашего ПК, перейдите к следующему способу.
Способ 2. Перезапустите Windows Audio Services
Вы не сможете услышать что-либо от своего компьютера, если аудио сервисы Windows отключены. Они — самые основные услуги для Вашего звука, чтобы работать. Вы должны проверить их статус и перезапустить их при необходимости:
1) На клавиатуре нажмите Ключ с логотипом Windows а также р в то же время введите services.msc и нажмите Войти.
2) На клавиатуре нажмите W ключ, чтобы быстрее найти Windows Audio обслуживание и Конструктор конечных точек Windows Audio оказание услуг. Смотрите, если их статус установлен как Бег.
3) Если столбец Статус для Windows Audio Сервис пуст, это означает, что сервис отключен. Вы должны щелкнуть по нему правой кнопкой мыши и нажать Начните.
4) Вы должны увидеть Конструктор конечных точек Windows Audio работает, как только вы начинаете Windows Audio оказание услуг.
5) Если эти две службы уже запущены, щелкните правой кнопкой мыши Windows Audio и нажмите Запустить снова.
6) Проверьте, слышите ли вы сейчас звук. Если проблема остается, перейдите к следующему способу ниже.
Способ 3: обновить аудио драйвер
Если вы довольно долго использовали один и тот же аудиодрайвер, а проблема со звуком не работала внезапно, вам следует подумать об обновлении вашего аудиодрайвера.
Вы можете перейти на сайт производителя и найти драйвер для своего ПК, но вам должно быть понятно, какая операционная система и какая модель вашей звуковой карты. Иногда вам необходимо выяснить, какой аппаратный идентификатор имеет ваша звуковая карта.
Если у вас нет времени, терпения или навыков работы с компьютером для обновления драйверов вручную, вы можете сделать это автоматически с Водитель Легко.
Driver Easy автоматически распознает вашу систему и найдет для нее правильные драйверы. Вам не нужно точно знать, на какой системе работает ваш компьютер, и вам не нужно рисковать загрузкой и установкой неправильного драйвера.
БЕСПЛАТНАЯ или Профессиональная версия Driver Easy одинаково способны помочь вам обновить драйверы. Но в версии Pro это займет всего 2 клика (и вы получите полную поддержку и 30-дневную гарантию возврата денег):
1) Скачать и установить Водитель Легко.
2) Запустите Driver Easy и нажмите кнопку Сканировать сейчас кнопка.
3) Нажмите Обновить Кнопка рядом с помеченным аудиоустройством для автоматической загрузки и установки правильной версии его драйвера (вы можете сделать это с БЕСПЛАТНОЙ версией).
Если вы хотите обновить все доступные драйверы для всех ваших устройств, просто нажмите Обновить все кнопка (для этого требуется Pro версия — вам будет предложено обновить, когда вы нажмете Обновить все). Не беспокойтесь попробовать, так как он поставляется с 30-дневной гарантией возврата денег без вопросов и профессиональной технической поддержкой 24/7.
Не стесняйтесь сообщить нам, какой метод поможет вам решить проблему, или же ваша проблема осталась после описанных выше методов, оставив нам комментарии, и мы посмотрим, что еще мы можем сделать, чтобы помочь.
Источник
Главная » Браузеры » Выходное аудио устройство не установлено в Windows 10, 8 и Windows 7 — как исправить
Вот что я делаю, когда Windows не может найти аудиоустройства
Ошибка « Устройство вывода звука не установлено » возникает, когда Windows не может найти аудиоустройство. Это сообщение об ошибке появляется в виде уведомления чуть выше системного трея, когда пользователь наводит курсор на значок звука.
Следовательно, звук не воспроизводится, когда Windows не может найти оборудование аудиоустройства. Проблема часто возникает после обновления системы. Однако существует несколько потенциальных разрешений для ошибки « Устройство вывода звука не установлено ».
Проверка подключения выходных аудио устройств
В первую очередь при появлении рассматриваемой ошибки стоит проверить фактическое подключение динамиков или наушников, даже если вы уверены, что они подключены и подключены правильно.
Сначала убедитесь, что они действительно подключены (так как бывает, что кто-то или что-то случайно выдергивает кабель, а вы об этом не знаете), далее учитывайте следующие моменты
- Если вы впервые подключили наушники или динамики к передней панели ПК, попробуйте подключить к выходу звуковой карты на задней панели — проблема может заключаться в том, что разъемы на передней панели не подключены к материнской плате (см. Как подключить разъемы передней панели ПК к материнской плате).
- Проверьте, что устройство воспроизведения подключено к нужному разъему (обычно — зеленого цвета, если все разъемы одного цвета, то выход для наушников/стандартрых динамиков обычно бывает выделен, например, обведён).
- Поврежденные провода, штекер на наушниках или колонках, поврежденный разъем (в том числе в результате разрядов статического электричества) могут быть причиной проблемы. Если есть подозрения на это — попробуйте подключить любые другие наушники, в том числе от вашего телефона.
Правильно указываем устройство для воспроизведения
Последний вариант решения проблемы — выбор нужного оборудования для воспроизведения звука. Возможно, по умолчанию в Виндовс 10 используется неправильная стереосистема (актуально, когда подключено несколько устройств воспроизведения или есть виртуальные звуковые девайсы).
1. Открываем контекстное меню иконки «Динамики» в трее.
2. Жмём по второму пункту выпавшего меню.
3. Выбираем текущие динамики.
4. Вызываем контекстное меню их иконки и жмем «Использовать по умолчанию», чтобы сделать колонки девайсом для проигрывания звука.
Еще можно воспользоваться мастером устранения неполадок (вызывается через контекстное меню динамиков).
Проверка драйвера
Если компьютер с Windows 10 не видит звуковые устройства, то проблема может заключаться в драйвере. Он может неправильно работать. При первом подключении компьютер устанавливает драйвер. Сначала стоит попробовать переустановить его:
- Снова откройте «Диспетчер устройств» .
- Раскройте категории «Звуковые, игровые и видеоустройства»
- Найдите в списке свои наушники.
- С помощью контекстного меню обновите драйвер, выбрав автоматический режим.
Если обновление не помогло, и до сих пор периферийное звуковое устройство не подключено к Windows 10, стоит попробовать переустановить драйвер. Для этого в контекстном меню устройства выберите удалить, а затем перезагрузите компьютер.
В системах, которые давно используются без очистки, может быть много пунктов в списке аудиоустройств. Попробуйте выключить их все и поочередно включать.
Когда система сообщает о том, что выходное аудиоустройство не установлено на виндовс 10, то проблема, возможно, заключается в программном управлении звуковой платы. В таком случае следует обновить драйвер материнской платы:
- Зайдите сайт официальный разработчика вашей системной платы. Узнать информацию можно в документации компьютера или сторонних программ, например, AIDA 64
- На нем найдите страницу с загружаемым ПО. Обычно, она называется «Downloads» .
- Скачайте звуковой драйвер для вашей операционной системы с соответствующей разрядностью. Узнать это можно в меню «Система».
- Установите программное обеспечение.
Вероятно, что ПК не видит звуковые устройства на Виндовс 10 из-за некорректных настроек воспроизведения. Если манипуляция с драйвером не помогла, попробуйте следующий способ.
Неисправность материнской платы
Еще одна причина, из-за которой компьютер может не видеть установленную в него звуковую карту. Чтобы это проверить, подключите комплектующее в другой ПК, если аудиокарта будет работать, значит дело в вышедшей из строя материнской плате.
Починить ее самостоятельно без специальных знаний радиотехники достаточно тяжело, поэтому рекомендуется сразу же нести в ремонт.
Где найти драйвера на внешнюю звуковую карту
Если вы купили новую звуковую карту в магазине, к ней в комплекте идет диск с совместимыми драйверами. Если же вы юзаете нетбук или другое устройство без дисковода или драйверов по какой-то причине нет, есть несколько вариантов:
- перенести ПО на флешку и произвести установку с нее;
- скачать из интернета.
Важно! Если вы будете искать подходящее ПО в нете, качайте с официальных сайтов производителей аудиокарт, иначе рискуете загрузить не только «кривое» ПО, но и вирусное.
Прежде, чем начинать поиск драйверов к аудиоадаптеру, проверьте – часто они устанавливаются автоматически при подключении устройства к компьютеру.
Способы как сделать чтобы микрофон работал на компьютере
Прежде чем приступить к восстановлению функционала устройства, проверим его работоспособность. Для этого можно использовать другой ПК (или ноутбук).
СПРАВКА. Проверить работу микрофона можно в стандартной программе Windows «Звукозапись».
- Последовательно проходим этапы проверки.
- Проведём внешний осмотр устройства.
- Некоторые модели имеют отдельный рычажок или клавишу, активирующие рабочий режим. Её наличие можно определить визуально или посмотрев паспорт товара. Включите кнопку.
- Проверяем отсутствие видимых повреждений кабеля и штекера.
ВАЖНО. Обнаружить повреждения провода или коннектора не всегда просто. Ремонт можно провести с помощью пайки, что потребует хороших навыков в этой области. При неуверенности в собственных возможностях, есть несколько способов: обратиться в сервисный центр, поменять находящийся на гарантии товар или пробрести другое устройство. Стоимость услуг ремонтной мастерской не всегда себя оправдывает, поэтому есть смысл воспользоваться вариантом, если цена микрофона достаточно велика.
Диагностируем и устраняем возможные проблемы с портом аудио:
- Убедитесь, что подсоединение сделано правильно (верно выбран разъём).
- В случае слабого контакта штекера и гнёзда воспользуйтесь переходником.
- Если обнаружены загрязнения, аккуратно очистите вход от посторонних включений, поломка входа потребует ремонтных работ.
- Механического повреждения разъёма, возможно понадобиться его замена. Способом временно решить проблему будет подключение к входу на задней панели ПК.
- Подключение USB можно проверить, подсоединив к порту иное оборудование (например флеш-носитель). Этот способ касается также внешней звуковой карты. Используйте другой вход при обнаруженной неполадке.
- Действия, если у вас беспроводное устройство.
- Убедитесь, что аккумуляторы полностью заряжены, активирована опция Bluetooth или к ПК подключён соответствующий внешний модуль, обеспечивающий связь.
- Для проверки инструмента проходим Пуск – Панель управления – Принтеры и оборудование – Bluetooth. Сдвигаем ползунок, чтобы включить функцию.
- В том же окне смотрим перечень устройств и при отсутствии искомого микрофона используем «Добавление нового устройства». Выбираем гарнитуру и жмём клавишу «Добавить».
СПРАВКА. После Панели управления может быть переход в раздел Оборудование и Звук (Windows 7, Vista), либо Пуск – Параметры – Устройства (Windows 10).
Отдельный пункт по внешним звуковым картам: посмотрите в паспорте микрофона требование к наличию фантомного питания. Как правило, бюджетные аудиокарты не поддерживают эту опцию. В случае необходимости придётся приобрести специальный блок. Проверив, что все указанные элементы находятся в исправном состоянии, переходим к программному регулированию.
Повреждённые или отсутствующие драйвера можно обнаружить по следующей схеме: Панель Управления – Система – Диспетчер устройств. В последнем окне воспользуйтесь рубрикой Звуковые, игровые и видеоустройства. Убедитесь, что всё внешнее оборудование опознано. Присутствие обозначения «Неизвестное устройство» или жёлтый восклицательный знак рядом с наименованием микрофона указывают на проблему с драйвером.
СПРАВКА. Этот вариант также работает для внешней аудио карты.
Есть три метода исправить ситуацию:
- Установите программное обеспечение с прилагаемого к микрофону диска с драйверами.
При его отсутствии заходим на сайт производителя ПК, в поиске вписываем название компьютерной модели. Воспользуемся информационной страницей и откроем раздел с дополнительными программами, где ищем нужную утилиту согласно версии операционной системы и её разрядности.
ВАЖНО. В списке нет специальных приложений для микрофона, так как они являются элементами аудио драйвера.
- Перезапустите систему и убедитесь, что устройство работает.
Есть другой способ решить задачу программным путём. Он подойдёт для новичков, только начинающих осваивать компьютер. Во всех Windows присутствует специальная утилита для решения различных проблем, в том числе со звуком. Запустим её в ручном режиме.
Версии Windows 8 и 10. Пройдите Пуск – Параметры – Обновление и безопасность – Устранение неполадок. В правой области окна нажмите Воспроизведение звука и активируйте опцию «Запустить средство устранения неполадок». В зависимости от результата, программа может предложить устранить обнаруженные неполадки, которые устраняются автоматически.
Версия Windows XP оснащена опцией «Мастер установки оборудования». Её можно открыть, пройдя разделы Пуск – Принтер и другое оборудование – Установка оборудования. В окне сформируется список доступных устройств. Приборы без драйверов или работающие с ошибками будут отмечены знаками вопроса. Если среди них значится нужный микрофон, выделите его и нажмите «Далее». Начнётся автоматический поиск ПО для гарнитуры. В случае отсутствия в списке, используйте пункт «Добавление нового устройства».
Мастер устранения неполадок используется на Windows 7. Проходим Пуск – Панель Управления – Устранение неполадок. В открывшемся окне для детализации нажмите пункт «Просмотр всех категорий» (находится в левой части) и укажите необходимый элемент. Запущенная двойным щелчком мыши утилита проведёт диагностику выбранного оборудования и в случае обнаруженных проблем предложит устранить её автоматическим путём. Если же задействовать пункт «Автоматически применять исправления», то система по умолчанию устранит обнаруженные неполадки.
НА ЗАМЕТКУ. Автоматизированный способ решения проблемы не всегда может помочь.
Далее проверяем корректность настроек, связанных с чувствительностью гарнитуры. В области задач используем ПКМ на значке динамика и в контекстном меню выбираем «Записывающие устройства». Подсветим строчку с наименованием модели и щёлкнем кнопку Свойства, в новом окне перейдём в Уровни. Смотрим положение ползунков, если они находятся в низком положении, переводим их вправо. Сохраняем выполненные изменения. Программные сбои могут привести к разным неполадкам, в том числе отключению звукового оборудования.
Устранение проблемы:
Перезапускаем компьютер. Используем значок динамика ПКМ, проходим «Записывающие устройства». Если микрофона в перечне нет, щёлкаем правой кнопкой в свободном пространстве окна и применяем пункты «Показать отключённые устройства», «Показать отсоединённые устройства». Нажимаем ПКМ на значке гарнитуры и задействуем строку «Включить». Если же видим надпись «Отключить», то жмём на неё и затем активируем включение устройства. Произойдёт перезагрузка аппарата.
Выявить шпионские и другие программы, нарушающие работоспособность ОС, поможет диагностика:
- сканирование антивирусной утилитой и удаление опасных объектов,
- запуск полной проверки с последующей ликвидацией вредоносных приложений.
ВАЖНО. В случае серьёзных нарушений в работе системы может потребоваться её восстановление или переустановка.
В нашей статье мы подробно рассмотрели причины и способы устранения неполадок с микрофоном. Надеемся, наша статья помогла вам решить возникшую проблему. Если же неисправность осталась, то взвесив всё «за» и «против», обратитесь в сервисный центр.
Сгорела внешняя звуковая карта, ранее микрофон работал через нее и все было отлично.
Покупалась в DNS около полугода назад за 590р. Точную модель не запомнил но выглядит вот так:
К проблеме:
Приобрел такую же, уже за 360, но она дико шипит, даже без подключения микрофона, на прошлой такого не было.
Шипит именно монотонно, просто шипение, похоже на белый шум, или когда выбираешь пустую радио-волну.
Что можно придумать? Подключал только к данной звуковой карте, провод у микрофона Minijack.
Цеплял к материнке, цеплял к звуковой карте, с материнки — тоже самое шипение но звук получше, с внешней — не разборчивый звук и куча шумов.
В продаже имеются и другие внешние звуковые, но перебирать по 10 вариантов не хочется.
Содержание
- Способ 1: Проверка состояния службы аудио
- Способ 2: Проверка состояния устройства
- Способ 3: Обновление или откат драйвера
- Способ 4: Средство устранения неполадок
- Вопросы и ответы
Способ 1: Проверка состояния службы аудио
Если на компьютере имеется несколько устройств аудиовывода, вы можете переключаться между ними в разделе «Система» → «Звук» → «Вывод» приложения «Параметры». Однако может случиться, что в выпадающем списке вместо аудиоустройств будет указан статус «Устройства вывода не найдены». Если при этом на компьютере не работает звук, первым делом проверьте состояние аудиослужбы.
- Запустите оснастку управления службами. Сочетанием клавиш Win + R откройте окошко быстрого выполнения команд, введите в него команду
services.mscи нажмите клавишу ввода. - Найдите в списке службу «Windows Audio» и вызовите ее свойства двойным по ней кликом.
- Тип запуска службы должен быть выставлен «Автоматически», а сама она — выполняться. В противном случае измените тип запуска службы и запустите ее.

После этого выбор аудиоустройств должен стать доступным.
Способ 2: Проверка состояния устройства
Убедитесь, что устройство вывода звука доступно в «Диспетчере устройств» и проверьте его состояние. Возможно, оно по какой-то причине отключено или имеются проблемы с его драйвером.
- Откройте оснастку «Диспетчер устройств» из контекстного меню кнопки «Пуск».
- Разверните пункт «Аудиовходы и аудиовыходы», найдите устройства вывода (динамики, наушники) и откройте их свойства двойным кликом.
- Состояние устройства должно быть «Включено». В противном случае обратите внимание на код состояния, он укажет вам на характер проблемы. Например, код 45 указывает на сбой подключения устройства, а код 22 — на его отключение пользователем или программой. Включите устройство, если оно отключено, в остальных случаях решение принимается в соответствии с кодом проблемы.
Подробнее: Ошибка с кодом 45 «Сейчас это устройство не подключено»


Способ 3: Обновление или откат драйвера
Если проблема возникла после критического сбоя, установки нового оборудования, обновления системы и аудиодрайвера, следует проверить работу драйвера устройства.
- Запустите «Диспетчер устройств» как было показано выше, разверните «Аудиовходы и аудиовыходы», кликните по проблемному компоненту правой кнопкой мыши и выберите «Удалить устройство».
- Подтвердите удаление устройства, перезагрузите компьютер и проверьте его доступность в приложении «Параметры».
- Если это не поможет, откройте свойства устройства двойным по нему кликом, переключитесь на вкладку «Драйвер» и выполните либо обновление драйвера, либо его откат, если проблема возникла после обновления драйвера или системы.
Подробнее: Обновление драйверов в Windows 10


Если аудиоустройство отсутствует в «Диспетчере устройств», это может указывать на выход его из строя, в то время как наличие отмеченного желтым значком некоего неопознанного устройства – на отсутствие в системе его драйвера. В последнем случае вам нужно будет найти и установить для него соответствующий драйвер самостоятельно или воспользовавшись специальным программным обеспечением.
Подробнее:
Узнаем, какие драйверы нужно установить на компьютер
Программы для поиска и обновления драйверов
Способ 4: Средство устранения неполадок
Также вы можете воспользоваться встроенным в Windows 10 инструментом «Средство устранения неполадок» — возможно, ему удастся найти причину проблемы.
- Открыв приложение «Параметры», перейдите в раздел «Обновление и безопасность» → «Устранение неполадок» и нажмите справа ссылку «Дополнительные средства устранения неполадок».
- Выберите и запустите инструмент для варианта «Воспроизведение звука».

Открывшееся средство выполнит проверку на предмет типичных неполадок и предложит соответствующее решение, если таковое будет найдено.
Еще статьи по данной теме:
Помогла ли Вам статья?
На чтение 5 мин. Просмотров 37.5k. Опубликовано
Содержание
- 6 быстрых решений для устранения проблем с устройством вывода звука
- ИСПРАВЛЕНО: Устройство вывода звука не установлено
- 1. Откройте средство устранения неполадок при воспроизведении аудио.
- 2. Снова включите звуковой адаптер
- 3. Переустановите драйвер звуковой карты.
- 4. Убедитесь, что Windows Audio Services включены
- 5. Откатить окна
- 6. Сброс настроек Windows
6 быстрых решений для устранения проблем с устройством вывода звука
- Устройство вывода звука не установлено
- Откройте средство устранения неполадок при воспроизведении аудио
- Повторно включите звуковой адаптер .
- Переустановите драйвер звуковой карты
- Проверьте, включены ли службы Windows Audio .
- Откат Windows
- Заводские настройки Windows
Ошибка « Устройство вывода звука не установлено » возникает, когда Windows не может найти аудиоустройство. Это сообщение об ошибке появляется в виде уведомления чуть выше системного трея, когда пользователь наводит курсор на значок звука.
Следовательно, звук не воспроизводится, когда Windows не может найти оборудование аудиоустройства. Проблема часто возникает после обновления системы. Однако существует несколько потенциальных разрешений для ошибки « Устройство вывода звука не установлено ».
ИСПРАВЛЕНО: Устройство вывода звука не установлено
1. Откройте средство устранения неполадок при воспроизведении аудио.
- Сначала попробуйте исправить ошибку « Нет устройства вывода звука » с помощью средства устранения неполадок «Воспроизведение аудио». Чтобы открыть это средство устранения неполадок в Windows 10, нажмите клавишу Windows + горячая клавиша Q.
- Затем введите ключевое слово «устранение неполадок» в поле поиска Cortana.
- Нажмите «Устранение неполадок», чтобы открыть приложение «Настройки».

- Выберите «Воспроизведение аудио» и нажмите Запустить средство устранения неполадок .

- Затем откроется окно средства устранения неполадок, в котором могут быть указаны некоторые решения для ошибки « Нет вывода звука ». Просмотрите предлагаемые исправления для устранения неполадок.
2. Снова включите звуковой адаптер
- Сброс звукового адаптера является простым решением, которое, как подтвердили некоторые пользователи, исправляет ошибку « Нет устройства вывода звука ». Для этого нажмите клавишу Windows + горячую клавишу X.
- Нажмите Диспетчер устройств , чтобы открыть окно на снимке прямо ниже.

- Дважды нажмите Звуковые, видео и игровые контроллеры , чтобы расширить эту категорию.

- Затем щелкните правой кнопкой мыши аудиоадаптер, указанный там, и выберите Отключить устройство .
- Чтобы снова включить его, щелкните правой кнопкой мыши аудиоадаптер и выберите Включить устройство .
– СВЯЗАН: исправлено: ошибка «Используемое устройство» не вызывает звука в Windows 10
3. Переустановите драйвер звуковой карты.
Ошибка « Нет устройства вывода звука » может быть связана с поврежденным или несовместимым драйвером звуковой карты. Таким образом, переустановка драйвера звуковой карты может решить проблему для некоторых пользователей.
Следуйте приведенным ниже инструкциям, чтобы переустановить драйвер звуковой карты.
- Нажмите Диспетчер устройств в меню Win + X, чтобы открыть это окно. Кроме того, пользователи могут открыть диспетчер устройств, нажав горячую клавишу Windows + R и введя devmgmt.msc в «Выполнить».
- Дважды нажмите Звуковые, видео и игровые контроллеры , чтобы расширить категорию аудиоустройств.
- Нажмите правой кнопкой мыши аудиоадаптер и выберите Удалить .
- В открывшемся диалоговом окне выберите параметр Удалить программное обеспечение драйвера для этого устройства .

- Нажмите кнопку Удалить .
- Пользователи могут переустановить драйвер звукового адаптера, нажав Действие и выбрав Сканировать на наличие изменений оборудования .
Кроме того, пользователи могут заменить поврежденные драйверы аудиоадаптера на бесплатную версию Driver Booster 6. Для этого нажмите Бесплатная загрузка на веб-сайте программного обеспечения, чтобы сохранить мастер установки. Затем установите Driver Booster 6 с помощью мастера установки и откройте окно программного обеспечения. Driver Booster 6 автоматически найдет поврежденный или устаревший драйвер звуковой карты. Нажмите кнопку Обновить сейчас , если в сканировании Driver Booster 6 указано устройство аудиоадаптера.
4. Убедитесь, что Windows Audio Services включены
Windows Audio и Windows Audio Endpoint Builder – это две службы, которые необходимо включить для аудиоустройств. Таким образом, возможно, один или оба этих сервиса отключены.
Вот как пользователи могут включить эти службы в Windows 10:
- Запустите аксессуар «Запуск», нажав сочетание клавиш Windows + R.
- Введите “services.msc” и нажмите ОК , чтобы открыть окно, показанное ниже.

- Дважды щелкните Windows Audio, чтобы открыть окно на снимке экрана ниже.

- Выберите Автоматический в раскрывающемся меню Тип запуска, если служба отключена.
- Нажмите кнопку Пуск .
- Нажмите кнопку Применить .
- Нажмите ОК , чтобы закрыть окно.
- Затем дважды щелкните Windows Endpoint Audio Builder, чтобы открыть окно свойств для него.

- Выберите Автоматический тип запуска и нажмите кнопку Пуск .
- Не забудьте нажать Применить и нажмите кнопку ОК .
– СВЯЗАНО: 5 лучших звуковых карт для Windows 10
5. Откатить окна
Откат Windows до точки восстановления может исправить ошибку « Нет устройства вывода звука » для пользователей, которые могут выбрать восстановление платформы до того времени, когда не было никаких проблем со звуком. Утилита восстановления системы отменяет системные изменения после выбранной точки восстановления. Вот как пользователи могут откатить Windows с помощью функции восстановления системы.
- Откройте аксессуар Run.
- Введите «rstrui» в «Выполнить» и нажмите кнопку ОК , чтобы открыть Восстановление системы.

- Нажмите кнопку Далее , чтобы открыть список точек восстановления.
- Пользователи должны выбрать Показать больше точек восстановления , чтобы получить полный список.
- Выберите дату точки восстановления, при которой Windows вернется ко времени, когда на настольном компьютере или ноутбуке возникла ошибка « Нет устройства вывода звука ».

- Нажмите кнопку Далее .
- Затем пользователи могут предоставить подтверждение для точки восстановления, нажав кнопку Готово .
6. Сброс настроек Windows
Сброс к заводским настройкам позволяет пользователям переустанавливать Windows 10 и сохранять файлы. Параметр Сбросить этот компьютер вернет Windows 10 к конфигурации по умолчанию, которая часто устраняет многие проблемы. Таким образом, это может быть хорошим окончательным решением для исправления ошибки « No audio output ». Пользователи могут восстановить заводские настройки Windows 10 следующим образом.
- Откройте приложение Cortana, нажав клавишу Windows + горячую клавишу Q.
- Введите «сброс» в поле поиска и выберите «Сбросить этот компьютер».

- Нажмите кнопку Начало работы .
- Выберите параметр Сохранить мои файлы .

- Нажмите кнопку сброса для подтверждения.
Это некоторые разрешения, которые, вероятно, исправят ошибку « Нет аудиовыхода », когда Windows не может найти оборудование аудиоустройства. Если указанные выше разрешения не восстанавливают звук, некоторым пользователям могут понадобиться сменные звуковые карты.