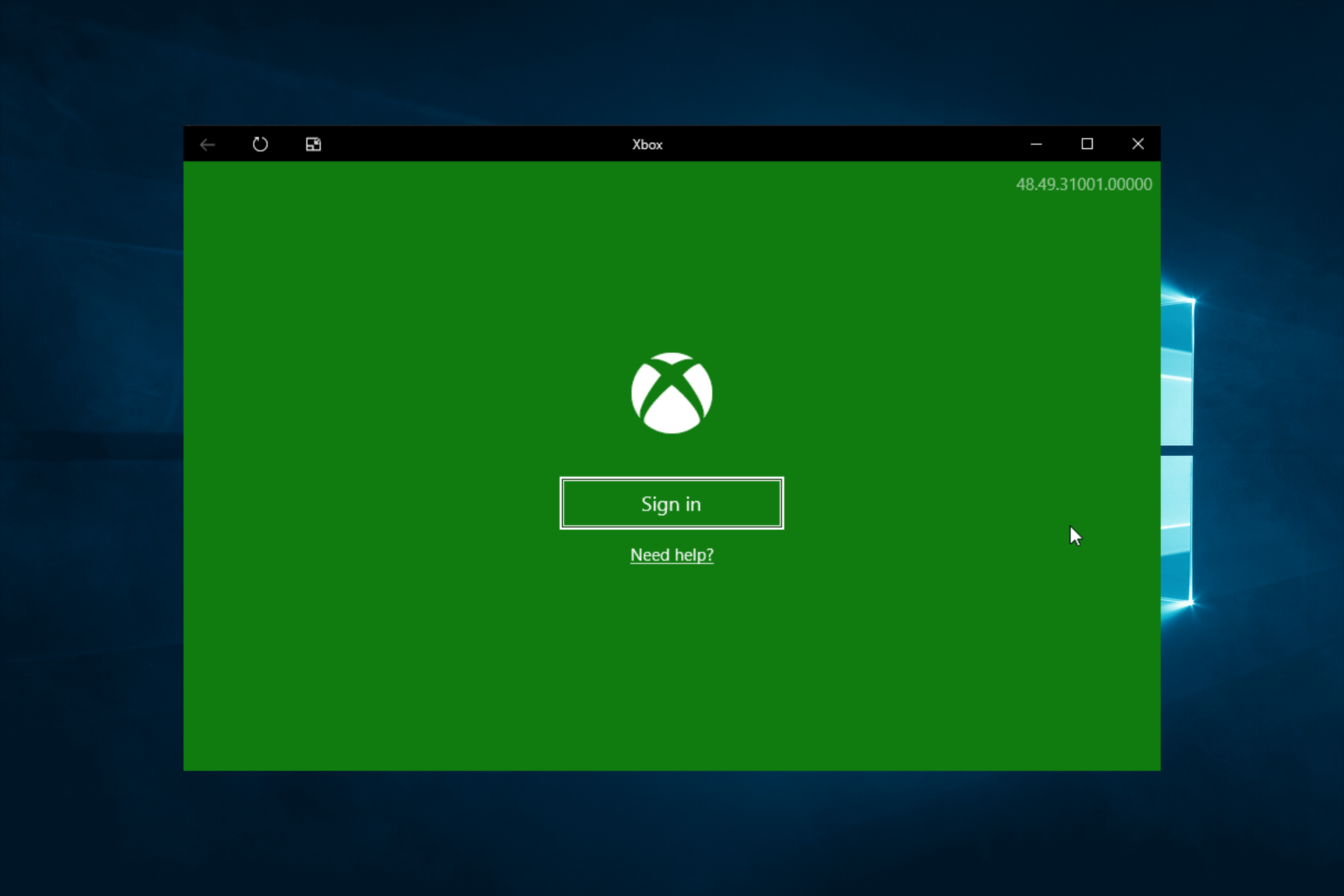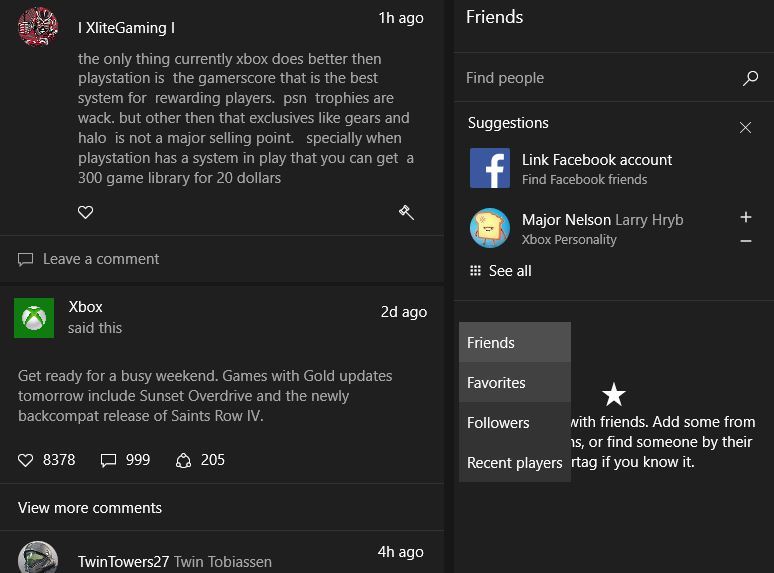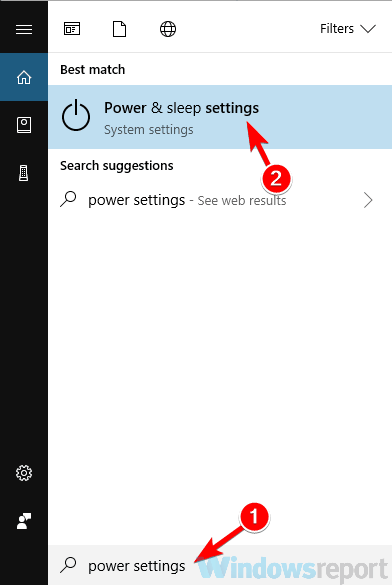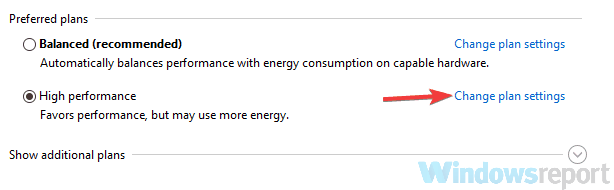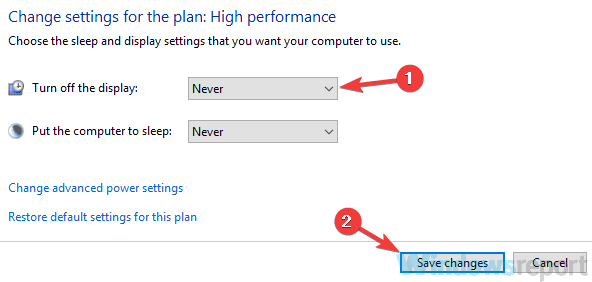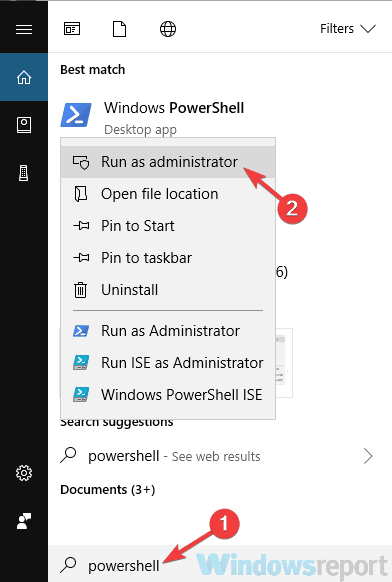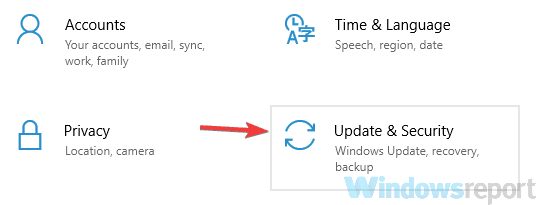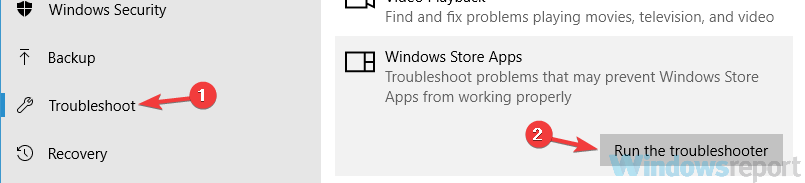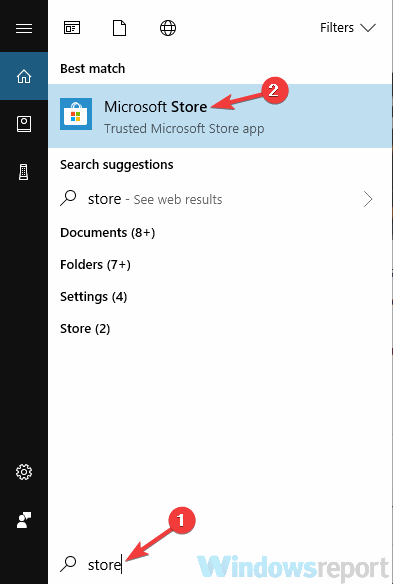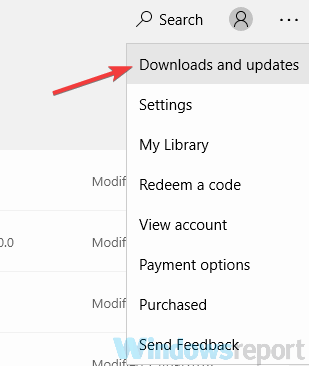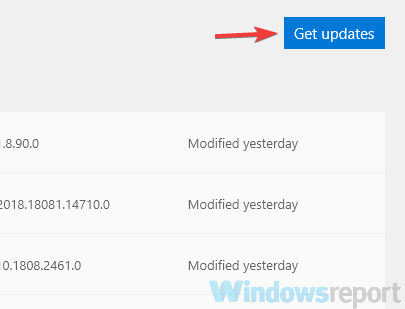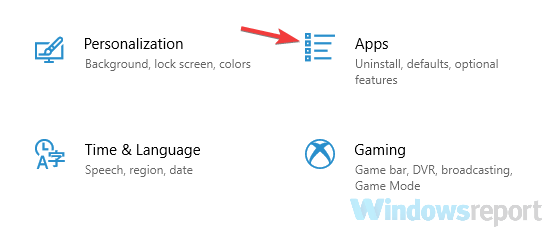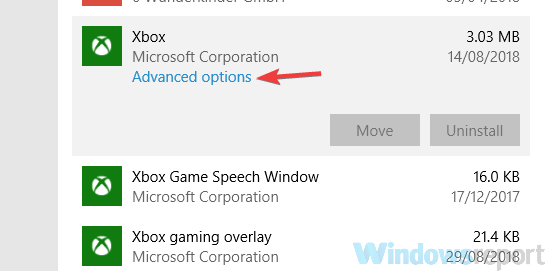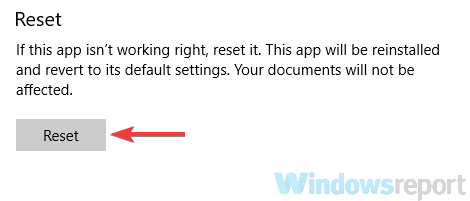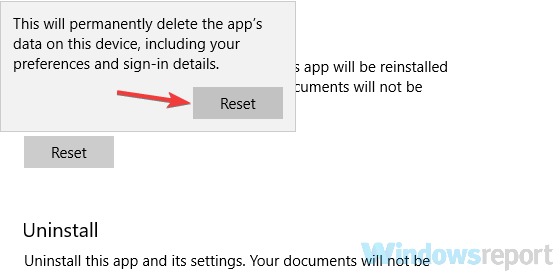На чтение 8 мин. Просмотров 6.1k. Опубликовано
Одной из ключевых особенностей Windows 10 является возможность потоковой передачи видеоигр с Xbox One на ваш компьютер с помощью приложения Xbox. Мы сделали краткое руководство о том, как подключить Xbox One к Windows 10, но, к сожалению, некоторые пользователи не смогли транслировать игры из-за закрытия приложения Xbox. Хотя это может быть большой проблемой, к счастью, есть решение.
Содержание
- Приложение Xbox закрывается, как это исправить?
- Решение 1. Удалите сообщения Xbox Live
- Решение 2. Отключите двойной режим в Catalyst Control Center
- Решение 3 – Отключить EVGA PrecisionX
- Решение 4 – Переключиться на список избранного при запуске приложения Xbox
- Решение 5 – Предотвратите ваш монитор от сна
- Решение 6. Переустановите приложение Xbox
- Решение 7. Запустите средство устранения неполадок приложений Магазина Windows
- Решение 8. Убедитесь, что приложение Xbox и ваша система обновлены
- Решение 9 – Сброс приложения Xbox
Приложение Xbox закрывается, как это исправить?
Многие пользователи сообщают, что приложение Xbox закрывается на их ПК, и это может быть большой проблемой. Говоря о приложении Xbox и его проблемах, вот некоторые распространенные проблемы, с которыми сталкиваются пользователи:
- Приложение Xbox аварийно завершает работу при потоковой передаче, присоединении к группе, загрузке видео . Это некоторые распространенные проблемы с приложением Xbox, и, если вы столкнулись с ним, попробуйте сбросить приложение Xbox по умолчанию.
- Приложение Xbox зависает в Windows 10 . Если приложение Xbox зависает, возможно, проблема связана с Catalyst Control Center. Чтобы это исправить, вам, возможно, придется отключить определенные функции.
- Приложение Xbox случайно закрывается . Это может произойти, если приложение Xbox установлено неправильно. Однако вы можете решить проблему, просто переустановив ее.
- Приложение Xbox не запускает Windows 10 – Это может быть досадной проблемой, и мы подробно рассмотрели ее в нашем приложении Xbox, не открываем статью, поэтому обязательно ознакомьтесь с ней.
- Приложение Xbox продолжает закрываться – Иногда ваше приложение Xbox может завершить работу из-за настроек электропитания, но после того, как вы запретите выключение дисплея, проблема должна быть решена.
- Приложение Xbox не работает, не открывается . Это еще одна распространенная проблема, и мы подробно рассмотрели ее в нашем приложении Xbox, не работающем/загружаемом, поэтому не стесняйтесь проверить его.
Решение 1. Удалите сообщения Xbox Live
По словам пользователей, иногда приложение Xbox может зависать из-за определенных сообщений в вашем почтовом ящике. Мы не уверены, почему это происходит, но пока единственным решением является удаление сообщений Xbox Live. Если вы не можете удалить их с помощью приложения Xbox, вы всегда можете использовать приложение Xbox One SmartGlass. После удаления сообщений Xbox Live обязательно выйдите из приложения Xbox в Windows 10. После входа в систему проблемы с приложением Xbox должны быть исправлены.
Несколько пользователей сообщили, что проблема может сохраняться даже после удаления сообщений Xbox Live, и для ее устранения вам придется запустить приложение Xbox, подождать некоторое время и попытаться отправить сообщение одному из ваших друзей через их профиль. После того, как вы это сделали, проблема должна быть полностью решена.
Решение 2. Отключите двойной режим в Catalyst Control Center
Если приложение Xbox продолжает закрываться на ПК с Windows 10, проблема может быть связана с Crossfire. Если вы используете графическую карту AMD, вы можете решить эту проблему, отключив двойной режим в Catalyst Control Center. Для этого выполните следующие действия:
- Откройте Центр управления Catalyst и перейдите в Производительность .
- Теперь перейдите на вкладку AMD CrossFireX и отключите Включить AMD CrossFireX для приложений, у которых нет ассоциированного профиля приложения .
- Сохранить изменения.
После отключения этой опции проблема должна быть полностью решена, и приложение Xbox должно снова начать работать. Многие пользователи сообщили, что это решение работает для них, поэтому обязательно попробуйте его.
Вы также можете попробовать отключить морфологическую фильтрацию в Catalyst Control Center. Для этого выполните следующие действия:
- Откройте Центр управления катализаторами .
- Перейдите в Настройки игр и выберите Настройки 3D-приложений .
- Отключите морфологическую фильтрацию .
- Нажмите Применить и проверьте, решена ли проблема.
Решение 3 – Отключить EVGA PrecisionX
EVGA PrecisionX – это инструмент для разгона вашей видеокарты, и хотя он может повысить производительность, он также может вызвать проблемы с некоторыми приложениями, такими как приложение Xbox. Если приложение Xbox продолжает закрываться на вашем компьютере, вы можете попробовать отключить EVGA PrecisionX, чтобы решить эту проблему.
Решение 4 – Переключиться на список избранного при запуске приложения Xbox
По мнению пользователей, приложение Xbox закрывается каждый раз, когда оно открывается, из-за какой-то странной ошибки, связанной со списком друзей. Пользователи сообщают, что список друзей для них не загружается, и через несколько секунд приложение Xbox само закрывается. Это происходит каждый раз, и для того, чтобы это исправить, вам просто нужно быстро переключиться на список избранного. Для этого просто выполните следующие действия:
-
Запустите приложение Xbox. Вы можете сделать это, нажав Windows Key + S и введя Xbox . Выберите Xbox из списка результатов.
-
Как только приложение Xbox запустится, перейдите из списка друзей в список Избранное .
- Приложение Xbox должно работать должным образом, если вы не переключаетесь обратно в список друзей.
Если это решение работает для вас, имейте в виду, что вам придется повторять его каждый раз, когда вы запускаете приложение Xbox на устройстве Windows 10.
Решение 5 – Предотвратите ваш монитор от сна
Это необычное решение, но если приложение Xbox закрывается на вашем ПК, проблема может заключаться в ваших настройках питания. Очевидно, если ваш дисплей настроен на переход в спящий режим или отключение, это может иногда вызывать проблемы с приложением Xbox и вызывать его сбой.
Изменяя настройки электропитания и не давая монитору спать, вы можете решить эту проблему. Чтобы внести изменения в свой план электропитания, вам просто нужно сделать следующее:
-
Нажмите Windows Key + S и введите настройки питания . Теперь выберите Настройки питания и сна из списка.
-
Приложение настроек теперь откроется. Перейдите в раздел Дополнительные настройки питания в категории Связанные настройки .
-
Теперь вы увидите список планов электропитания на вашем ПК. Найдите план электропитания, который вы используете в настоящее время, и нажмите Изменить настройки плана рядом с ним.
-
Установите для Отключить показ значение Никогда и нажмите Сохранить изменения .
После этого ваш дисплей больше не будет вращаться, и это, надо надеяться, решит проблему с приложением Xbox.
Решение 6. Переустановите приложение Xbox
Если приложение Xbox постоянно закрывается в Windows 10, могут возникнуть некоторые проблемы с самим приложением. Однако вы можете решить эту проблему, просто переустановив приложение Xbox. Для этого просто выполните следующие простые шаги:
-
Нажмите Windows Key + S и введите powershell . Выберите Windows PowerShell в списке результатов, щелкните его правой кнопкой мыши и выберите Запуск от имени администратора .
- После запуска PowerShell введите Get-AppxPackage * xboxapp * | Remove-AppxPackage и нажмите Enter , чтобы запустить его.
После удаления приложения Xbox откройте Магазин Windows и снова загрузите приложение Xbox. После установки приложения Xbox проверьте, сохраняется ли проблема.
- ЧИТАЙТЕ ТАКЖЕ: Исправлено: потоковая задержка в приложении Xbox для Windows 10
Решение 7. Запустите средство устранения неполадок приложений Магазина Windows
Приложение Xbox – это приложение Магазина Windows, и если у вас возникли проблемы с ним, вы можете исправить их, просто запустив встроенное средство устранения неполадок. Как вы, вероятно, знаете, в Windows есть все виды средств устранения неполадок, которые предназначены для автоматического устранения распространенных проблем, и иногда эти средства устранения неполадок могут решить эту проблему.
Чтобы использовать средство устранения неполадок приложений Магазина Windows, выполните следующие действия.
- Откройте Настройки приложения . Вы можете легко открыть его, используя ярлык Windows Key + I .
-
Когда откроется Приложение настроек , перейдите в раздел Обновление и безопасность .
-
Выберите Устранение неполадок в меню слева. Выберите Windows Магазин приложений из списка. Нажмите кнопку Запустить средство устранения неполадок , чтобы запустить средство устранения неполадок.
- Следуйте инструкциям на экране для завершения процесса устранения неполадок.
После завершения устранения неполадок проверьте, сохраняется ли проблема с приложением Xbox.
Решение 8. Убедитесь, что приложение Xbox и ваша система обновлены
Если у вас есть проблемы с приложением Xbox на вашем компьютере, вы можете исправить их, просто обновив приложение Xbox до последней версии. Чтобы проверить наличие обновлений в Магазине Microsoft, просто сделайте следующее:
-
Нажмите Windows Key + S и введите магазин . Выберите Магазин Microsoft из списка результатов.
-
В Магазине Windows нажмите значок меню в правом верхнем углу и выберите Загрузки и обновления .
-
Теперь нажмите кнопку Получить обновления .
После этого приложение Xthe box должно быть обновлено, и проблема будет решена. В дополнение к обновлению приложения Xbox важно также поддерживать вашу систему в актуальном состоянии.По большей части Windows 10 постоянно обновляется, но вы можете проверить наличие обновлений в любое время, выполнив следующие действия:
- Откройте Настройки приложения .
- Когда откроется Приложение настроек , перейдите в раздел Обновление и безопасность .
- Нажмите кнопку Проверить наличие обновлений .
Теперь Windows проверит наличие доступных обновлений. Если доступны какие-либо обновления, они будут автоматически загружены в фоновом режиме и установлены, как только вы перезагрузите компьютер. После того, как ваша система и приложение Xbox обновлены, проблема с приложением Xbox должна быть полностью решена.
Решение 9 – Сброс приложения Xbox
Если приложение Xbox продолжает закрываться, один из способов исправить это сбросить его по умолчанию. Тем самым вы удалите все свои настройки и кеш, и, надеюсь, проблема будет решена. Чтобы сбросить приложение Xbox, вам просто нужно сделать следующее:
-
Откройте приложение Настройки и перейдите в раздел Приложения .
-
Выберите Xbox из списка и нажмите Дополнительно .
-
Прокрутите вниз до раздела Сбросить и нажмите Сбросить .
-
Нажмите кнопку Сброс еще раз, чтобы подтвердить.
После этого ваше приложение Xbox будет сброшено по умолчанию, и проблема должна быть решена.
Приложение Xbox отлично подходит для Windows 10, но если ваше приложение Xbox закрывается для вас, не стесняйтесь попробовать некоторые из наших решений. Мы также рассмотрели, что делать, если ваше приложение Xbox не открывается в Windows 10, поэтому вы можете посмотреть эту статью, а также, если это тоже проблема, с которой вы столкнулись.
You might need to reinstall the Xbox app to fix this issue
by Milan Stanojevic
Milan has been enthusiastic about technology ever since his childhood days, and this led him to take interest in all PC-related technologies. He’s a PC enthusiast and he… read more
Updated on
Reviewed by
Alex Serban
After moving away from the corporate work-style, Alex has found rewards in a lifestyle of constant analysis, team coordination and pestering his colleagues. Holding an MCSA Windows Server… read more
- If the Xbox app keeps crashing on your PC, it might be because of some Xbox Live messages.
- A quick and effective solution to this issue is to run the Windows Store App troubleshooter.
- Another surefire solution you can try is to use reset the Xbox app.
XINSTALL BY CLICKING THE DOWNLOAD
FILE
One of the key features of Windows 10 is the ability to stream video games from Xbox One to your PC using the Xbox app.
We did a quick guide on connecting Xbox One to Windows 10, but unfortunately, some users could not stream games because the Xbox app kept closing.
While this can be a big problem, just like the Xbox won’t let me sign in issue, it is not impossible to fix, as we will show in the following sections of this article.
Why does my Xbox app keep crashing?
If your Xbox app opens, then closes, below are some of the common causes of the issue:
- Corrupt Xbox Live messages: If the Xbox app crashes on startup, it might be due to some Xbox Live messages. Users have reported that clearing these messages fixed the issue for them.
- Wrong in-app setting: Sometimes, settings like dual mode in the catalyst control center can malfunction the Xbox app. What you need to do here is to disable the setting.
- Outdated app: If the Xbox app is outdated, it can lead to numerous issues, including this one. The quickest way around this is to update the app.
But before moving to the fixes, here are some common problems that users encountered:
- Xbox app crashes when streaming, joining party, uploading video – These are some common problems with the Xbox app, and if you encounter them, try resetting the Xbox app to default.
- Xbox app freezes Windows 10 – If your Xbox app freezes, the issue may be related to Catalyst Control Center. To fix it, you might have to disable certain features.
- Xbox app keeps closes randomly – This can happen if the Xbox app isn’t installed properly. However, you can fix the issue simply by reinstalling it.
- Xbox app not launching Windows 10 – This can be an annoying problem, and we covered it in-depth in our Xbox app won’t open article, so be sure to check it out.
- Xbox app keeps shutting down – Sometimes, your Xbox app can shut down due to your power settings, but the issue should be resolved after you prevent your display from shutting down.
- Xbox app not working, won’t open – This is another common problem, and we covered it in-depth in our Xbox app won’t work/download the article, so feel free to check it out.
- Why does my Xbox app keep crashing?
- How to fix Xbox app crashing on Windows 10?
- 1. Delete your Xbox Live messages
- 2. Disable the dual mode in Catalyst Control Centre
- 3. Turn off EVGA PrecisionX
- 4. Switch to the Favorites list when the Xbox app starts
- 5. Prevent your monitor from sleeping
- 6. Reinstall the Xbox app
- 7. Run the Windows Store apps troubleshooter
- 8. Make sure that the Xbox app and your system are up to date
- 9. Reset the Xbox app
How to fix Xbox app crashing on Windows 10?
1. Delete your Xbox Live messages
According to users, sometimes the Xbox app can crash due to certain messages in your inbox. We’re not sure why this happens, but the only solution so far is to delete Xbox Live messages.
If you can’t delete them using the Xbox app, you can always use the Xbox One SmartGlass app. After deleting Xbox Live messages, log out of the Xbox app on Windows 10. After signing back in, problems with the Xbox app should be fixed.
A few users reported that the issue might persist even after deleting the Xbox Live messages, and to fix the problem, you’ll have to start the Xbox app, wait for a while and try sending a message to one of your friends via their profile. After you’ve done that, the issue should be completely resolved.
How we test, review and rate?
We have worked for the past 6 months on building a new review system on how we produce content. Using it, we have subsequently redone most of our articles to provide actual hands-on expertise on the guides we made.
For more details you can read how we test, review, and rate at WindowsReport.
2. Disable the dual mode in Catalyst Control Centre
If the Xbox app keeps closing on your Windows 10 PC, the problem might be related to Crossfire. If you are using an AMD graphic card, you can fix this problem by disabling the dual mode in Catalyst Control Center. To do that, follow these steps:
- Open Catalyst Control Center and go to Performance.
- Now choose AMD CrossFireX tab and disable Enable AMD CrossFireX for applications that have no associated application profile option.
- Save changes.
After disabling this option, the problem should be completely resolved, and the Xbox app should start working again. Many users reported that this solution worked for them, so try it out.
You can also try turning off Morphological Filtering in Catalyst Control Centre. To do that, follow these steps:
- Open Catalyst Control Center.
- Navigate to Gaming settings and choose 3D Application Settings.
- Turn off Morphological Filtering.
- Press Apply and check if the issue is resolved.
3. Turn off EVGA PrecisionX
EVGA PrecisionX is an overclocking tool for your graphic card, and although it can give you increased performance, it can also cause issues with certain applications, such as the Xbox app. If the Xbox app keeps closing on your computer, you might want to try disabling EVGA PrecisionX to fix this problem.
4. Switch to the Favorites list when the Xbox app starts
According to users, the Xbox app closes every time it’s opened due to some strange bug related to the friends’ list. Users report that the friend list doesn’t load for them, and after a few seconds, the Xbox app closes itself. This happens every time, and you need to switch to the favorites list to fix it quickly. To do that, follow these steps:
- Start the Xbox app. You can do that by pressing Windows Key + S and typing Xbox. Choose Xbox from the list of results.
- As soon as the Xbox app starts up, switch from Friends to Favorites list.
- The Xbox app should work properly now, as long as you don’t switch back to the Friends list.
If this solution works for you, remember that you’ll have to repeat it every time you start the Xbox app on your Windows 10 device.
5. Prevent your monitor from sleeping
This is an unusual solution, but if the Xbox app is closing on your PC, the problem might be your power settings. If your display is set to go to sleep or turn itself off, that can sometimes cause issues with the Xbox app and cause it to crash.
By changing your power settings and preventing your monitor from sleeping, you might be able to fix this issue. To make changes to your power plan, you need to do the following:
- Press Windows Key + S and type power settings. Now select Power & sleep settings from the list.
- The Settings app will now open. Go to the Additional power settings in the Related settings category.
- You’ll now see the list of power plans on your PC. Locate the power plan you’re currently using and click Change plan settings next to it.
- Set Turn off the display to Never and click Save changes.
After doing that, your display won’t turn itself anymore, and that should hopefully fix the problem with the Xbox app.
6. Reinstall the Xbox app
If the Xbox app is constantly closing on Windows 10, there might be some issues with the app itself. However, you might be able to fix this issue simply by reinstalling the Xbox app. To do that, follow these simple steps:
- Press Windows Key + S and enter powershell. Choose Windows PowerShell from the results list, right-click it and choose Run as administrator.
- When PowerShell starts, enter Get-AppxPackage *xboxapp* | Remove-AppxPackage and press Enter to run it.
Once the Xbox app is removed, open the Windows Store and download Xbox app once again. After installing the Xbox app, check if the problem is still there.
7. Run the Windows Store apps troubleshooter
Xbox app is a Windows Store app, and if you’re having issues with it, you might be able to fix them simply by running the built-in troubleshooter. As you probably know, Windows has all sorts of troubleshooters designed to fix common problems automatically, and sometimes these troubleshooters can fix this issue.
To use Windows Store apps troubleshooter, do the following:
- Open the Settings app. You can open it easily by using the Windows Key + I shortcut.
- When the Settings app opens, go to the Update & Security section.
- Select Troubleshoot from the menu on the left. Pick Windows Store Apps from the list. Click the Run the troubleshooter button to start the troubleshooter.
- Follow the instructions on the screen to complete the troubleshooting process.
After the troubleshooting, check if the problem with the Xbox app is still there.
- How to Properly Fix a PC That’s Not Turning on [12 ways]
- What Happens if you don’t Activate Windows? [We Answer]
- Adobe Creative Cloud Does Not Uninstall? How to Force it?
- How to Delay Actions in Windows Task Scheduler
8. Make sure that the Xbox app and your system are up to date
If you’re having issues with the Xbox app on your PC, you might be able to fix them simply by updating it to the latest version. To check for updates in Microsoft Store, do the following:
- Press Windows Key + S and type store. Select Microsoft Store from the list of results.
- In Windows Store, click the Menu icon in the top-right corner and choose Downloads and updates.
- Now click the Get updates button.
After that, the box app should be updated, and the problem will be resolved. In addition to updating your Xbox app, it’s also important to keep your system updated. For the most part, Windows 10 keeps itself up to date, but you can check for updates anytime by doing the following:
- Open the Settings app.
- When the Settings app opens, go to the Update & Security section.
- Click the Check for updates button.
Windows will now check for available updates. If any updates are available, they’ll be downloaded automatically in the background and installed as soon as you restart your PC. After your system and Xbox app are up to date, the problem with Xbox app should be completely resolved.
9. Reset the Xbox app
If the Xbox app keeps closing, one way to fix it is to reset it to default. Doing so will remove all your settings and cache, and hopefully, the problem will be resolved. To reset the Xbox app, you need to do the following:
- Open the Settings app and go to the Apps section.
- Select Xbox from the list and click Advanced options.
- Scroll down to the Reset section and click Reset.
- Click the Reset button once again to confirm.
After doing that, your Xbox app will be reset to default, and the problem should be resolved.
The Xbox app is great on Windows 10 but if your Xbox app is closing on you, feel free to try some of our solutions. We have also covered what to do if your Xbox app won’t open on Windows 10, so you might want to look at that article if this is also a problem you’re experiencing.
Приложение Xbox Windows 10 является одним из самых популярных и полезных приложений для геймеров. Однако, некоторые пользователи столкнулись с проблемой, когда приложение неожиданно вылетает и закрывается. Это может быть очень разочаровывающе, особенно для тех, кто хочет наслаждаться игрой или использовать другие функции, такие как чат с друзьями или захват экрана.
Есть несколько причин, по которым приложение Xbox Windows 10 может вылетать. Одна из них — проблемы с обновлениями ОС или приложением само по себе. Другая причина может быть связана с неполадками в устройстве или драйверах графической карты, которые несовместимы с приложением Xbox.
Если у вас возникла эта проблема, не отчаивайтесь! Есть несколько способов решить эту проблему. Во-первых, вы можете попробовать перезагрузить компьютер и снова запустить приложение. Иногда это может помочь, если проблема была вызвана временным сбоем в системе. Однако, если проблема повторяется, то нужно искать другие решения.
Еще одним вариантом является обновление приложения Xbox Windows 10. Вы можете проверить наличие обновлений в Магазине Windows и, если есть доступные обновления, установить их. Возможно, разработчики исправили ошибку, которая вызывала вылеты приложения.
Если обновление не помогло, то вы можете попробовать отключить некоторые функции приложения Xbox Windows 10, которые могут вызывать проблемы. Например, вы можете отключить захват экрана или чат с друзьями и проверить, будет ли приложение работать без вылетов. Это может помочь в выяснении источника проблемы и помочь вам найти ее решение.
В целом, если приложение Xbox Windows 10 вылетает, это может быть вызвано различными причинами, от проблем с обновлениями до несовместимости с устройством или драйверами графической карты. Важно провести несколько простых шагов, чтобы устранить эту проблему и наслаждаться игровым процессом без нежелательных вылетов.
Содержание
- Возможные причины вылета приложения Xbox Windows 10
- Неправильно настроенные системные параметры
- Конфликт с установленным антивирусом
- Устаревшие драйверы графической карты
- Проблемы с обновлением ОС Windows
- Низкие системные требования для запуска приложения
Возможные причины вылета приложения Xbox Windows 10
1. Неправильно установленные или устаревшие драйверы
Одной из причин вылета приложения Xbox на Windows 10 может быть неправильно установленный или устаревший драйвер. Если драйверы не соответствуют требованиям приложения, оно может не работать стабильно и вылетать.
2. Недостаточные системные ресурсы
Для запуска приложения Xbox на Windows 10 требуются определенные системные ресурсы, такие как оперативная память, процессор и графическая карта. Недостаточное количество или низкая производительность этих ресурсов может привести к вылету приложения.
3. Коррумпированные файлы приложения
Если файлы приложения Xbox на Windows 10 повреждены или коррумпированы, они могут вызывать вылет. При установке или обновлении приложения важно убедиться, что все файлы были загружены и установлены правильно.
4. Конфликт с другими программами или процессами
Некоторые программы или процессы на вашем компьютере могут конфликтовать с приложением Xbox и вызывать его вылет. Это может быть связано с программными конфликтами или неправильными настройками в системе.
5. Неполадки в системе Windows 10
Иногда вылеты приложения Xbox на Windows 10 могут быть связаны с неполадками в самой операционной системе. Необходимо обновить систему до последней версии и установить все исправления, чтобы устранить возможные проблемы.
6. Подключенные внешние устройства
При подключении некоторых внешних устройств, таких как геймпады или аудиоустройства, могут возникать проблемы совместимости, которые приводят к вылету приложения Xbox. Необходимо проверить совместимость устройств и убедиться, что все драйверы установлены и обновлены.
Конечно, причины вылета приложения Xbox Windows 10 могут быть иной природы. Однако, перечисленные выше факторы являются наиболее распространенными и значимыми.
Неправильно настроенные системные параметры
Если приложение Xbox на Windows 10 постоянно вылетает при запуске, причиной может быть неправильная настройка системных параметров вашего компьютера. Вот несколько проблем, которые могут возникнуть в этой области и как их решить:
- Обновление драйверов графической карты: убедитесь, что у вас установлена последняя версия драйвера для вашей видеокарты. Для этого можно посетить официальный сайт производителя видеокарты и скачать обновленный драйвер.
- Обновление операционной системы: периодически Microsoft выпускает обновления операционной системы Windows 10, которые содержат исправления ошибок и улучшения производительности. Убедитесь, что у вас установлена последняя версия операционной системы, перейдя в «Настройки» -> «Обновление и безопасность» -> «Windows Update».
- Проверка наличия неисправностей в системе: запустите инструмент проверки целостности системных файлов, чтобы убедиться в отсутствии повреждений или испорченных файлов. Для этого откройте командную строку от имени администратора и выполните команду «sfc /scannow». После завершения процесса проверки, перезагрузите компьютер.
- Отключение программ-третьих лиц: временно отключите антивирусное программное обеспечение и другие программы, которые могут конфликтовать с приложением Xbox. Если после этого вылетов больше не происходит, значит, одна из этих программ является источником проблемы. В таком случае, попробуйте обновить или удалить данное программное обеспечение.
Если неправильно настроенные системные параметры являются причиной вылетов приложения Xbox на Windows 10, эти действия помогут устранить проблему. Если проблема продолжается, вам, возможно, следует обратиться за помощью к поддержке Microsoft или к специалисту по компьютерному обслуживанию.
Конфликт с установленным антивирусом
Если приложение Xbox Windows 10 постоянно вылетает, причиной может быть конфликт с установленным антивирусным программным обеспечением. Антивирусы, такие как Avast, AVG, Norton и другие, могут блокировать работу Xbox приложения из-за возможного вредоносного кода или сомнительной активности.
Для решения этой проблемы можно попробовать несколько вариантов:
- Отключить временно антивирусное программное обеспечение для проверки. Зайдите в настройки антивируса и отключите его функции защиты. Затем запустите приложение Xbox и проверьте, работает ли оно без вылетов. Если проблема исчезла, то необходимо включить антивирусную защиту снова и добавить приложение Xbox в список исключений или доверенных программ, чтобы антивирус не блокировал его.
- Обновить антивирусное программное обеспечение до последней версии. Иногда проблема совместимости может возникать из-за устаревшего антивируса, который не распознает новые файлы или функции приложения Xbox. Обновление антивируса поможет снизить возможность конфликта.
- Проверить наличие других защитных программ и фаерволлов. Иногда антивирус сам по себе не является причиной, но его совместное использование с другими защитными программами или фаерволлами может вызывать проблемы с работой приложения Xbox. Проверьте наличие других программ, которые могут блокировать приложение и, если таковые имеются, попробуйте временно отключить их или изменить их настройки.
Если ни один из указанных выше способов не помог решить проблему, возможно, стоит обратиться к специалисту по технической поддержке антивирусного программного обеспечения или посетить форумы поддержки Xbox, чтобы получить дополнительные рекомендации.
Устаревшие драйверы графической карты
Еще одной возможной причиной проблемы с зависанием или вылетом приложения Xbox на Windows 10 может являться использование устаревших драйверов графической карты. Графические драйверы играют важную роль в работе приложений, особенно игровых, так как они отвечают за отображение графики и обеспечивают оптимизацию производительности.
Если графическая карта не имеет актуальных драйверов, возникают проблемы с совместимостью и стабильностью работы приложения. В результате могут появляться вылеты, зависания, а также некорректное отображение графики или ошибки в работе.
Чтобы решить данную проблему, необходимо обновить драйверы графической карты. Вы можете скачать последние версии драйверов с официального сайта производителя вашей графической карты. Также можно воспользоваться специальными программами-утилитами, которые могут автоматически проверить и обновить драйверы на вашем устройстве.
После обновления драйверов рекомендуется перезапустить компьютер, чтобы изменения вступили в силу. После этого проверьте работу приложения Xbox и убедитесь, что проблема с вылетами была устранена.
Важно: При обновлении драйверов графической карты рекомендуется предварительно создать точку восстановления системы или резервную копию данных, чтобы в случае возникновения проблем можно было вернуться к предыдущей стабильной конфигурации.
Проблемы с обновлением ОС Windows
Одной из основных причин проблем с обновлением Windows может быть наличие ошибок в файловой системе. Если файловая система повреждена, обновление может завершиться неудачно или вовсе не начаться. Для решения этой проблемы можно воспользоваться встроенным инструментом проверки целостности системных файлов.
Другой распространенной причиной проблем с обновлением является наличие устаревших или несовместимых драйверов. Некорректно установленные или несовместимые драйвера могут вызывать ошибки в процессе обновления системы. Для исправления данной проблемы рекомендуется обновить или переустановить драйвера для соответствующих устройств.
Третьей возможной причиной проблем с обновлением может быть конфликт с установленным антивирусным программным обеспечением. Некоторые антивирусные программы могут блокировать процесс обновления, считая его потенциально опасным. Для устранения данной проблемы рекомендуется временно отключить антивирусное ПО во время обновления или использовать другую программу.
Часто проблемы с обновлением могут быть вызваны неправильными настройками служб Windows. В этом случае рекомендуется проверить работу служб обновления и сделать необходимые настройки.
Если при обновлении ОС Windows по-прежнему возникают проблемы, рекомендуется обратиться за помощью в службу поддержки Microsoft или обратиться к специалисту по обслуживанию ПК.
Низкие системные требования для запуска приложения
Одной из возможных причин вылета приложения Xbox Windows 10 может быть недостаточно высокая производительность компьютера или невыполнение системных требований.
Приложение Xbox для Windows 10 требует определенных системных ресурсов для работы. Ниже приведены основные требования:
- Операционная система: Windows 10
- Процессор: Intel Core i3 или AMD Ryzen 3
- Оперативная память: 4 ГБ
- Графическая карта: NVIDIA GeForce GTX 760 или AMD Radeon R7 260X
- Свободное место на жестком диске: не менее 30 ГБ
Если ваш компьютер не соответствует указанным требованиям, то могут возникать проблемы с запуском и стабильной работой приложения Xbox.
Чтобы решить эту проблему, можно попытаться оптимизировать работу компьютера, освободив системные ресурсы. Для этого можно закрыть все ненужные программы и процессы, освободить место на жестком диске, а также провести настройку графических параметров на минимальные. Также рекомендуется проверить наличие и обновить драйвера для графической карты и других устройств.
Если оптимизация системы не помогла, возможно, вам придется обновить или модернизировать ваш компьютер, чтобы соответствовать требованиям приложения Xbox для Windows 10.
Hydrogen
Попробуй с впн, это иногда влияет
Ответить
Развернуть ветку
vinemaps
Автор
Попробую, но регион в настройках виндоус тоже менял на США
Ответить
Развернуть ветку
Hydrogen
Ну, впн то целый ip меняет. У меня случалось, что не запускается, и впн помогал. Но не факт конечно, что проблема в этом
Ответить
Развернуть ветку
vinemaps
Автор
Что значит uwp, типо с MStore? Я уже и перескачивал с сайта
Ответить
Развернуть ветку
vinemaps
Автор
Пробывал, ну еще раз значит
Ответить
Развернуть ветку
vinemaps
Автор
Как я понял, мне нужно переустановить винду 
Ответить
Развернуть ветку
vinemaps
Автор
Обновлял вчера буквально до последней версии (Windows 10)
Ответить
Развернуть ветку
Поненаехавший
Можно еще попробовать удалить приложение Xbox через через Приложения и возможности(В Win 10 это так называется). Установить обратно через Microsoft Store.
Ответить
Развернуть ветку
Поненаехавший
Мне иногда Xbox app так мозг выносить начинает, что приходится переустанавливать Microsoft Store и приложения связанные с Xbox App через powershell. После чего заводится. Но в моем случае это скорее всего от твиков. По хорошему надо бы систему переустановить.
Ответить
Развернуть ветку
VeL1K
Твикеры никакие не ставил, винду не ковырял? Потому что в винде если что-то не то вырубить, то они могут быть как то связанны между собой и упасть всей цепочкой
Ответить
Развернуть ветку
VeL1K
Тогда не важно, что-то типо кастомизации и оптимизации системы с помощью ресурсов, которые дает сама винда
Ответить
Развернуть ветку
vinemaps
Автор
Не знаю даже, может и устанавливал, просто не знал что это твикер, какие самые популярные?Может устанавливал
Ответить
Развернуть ветку
VeL1K
Ну самый популярный Win10Tweaker, есть еще BoosterX, WinCry, но они не такие надежные, в общем если выключал какие то службы, может что-то в реестре ковырял с помощью программ, может и другие программы какие то это делают
Ответить
Развернуть ветку
VeL1K
Вот одно из решений, может поможет
Во-первых, отключите интернет, приложение Xbox должно открыться без проблем. Во-вторых, должно появиться уведомление о том, что вам нужно установить что-то из магазина Microsoft, запишите, что именно, и включите интернет, приложение Xbox закроется, но вы установите нужную вещь, когда она будет установлена, вы сможете открыть приложение Xbox без каких-либо проблем
Ответить
Развернуть ветку
vinemaps
Автор
Не помогло, даже с выключеным интернетом — xbox вылетает
Ответить
Развернуть ветку
VeL1K
Тогда незнай, посмотри на англоязычных форумах, reddit к примеру, может там найдешь еще какое нибудь решение, этот способ я как раз оттуда и взял. Ну в конце концов винду переустанови, но перед этим сделай бекап системы, чтобы вдруг что восстановиться обратно без проблем, только через софт сторонний бекапить, а то системный может крякнуть и не восстановить
Ответить
Развернуть ветку
ZeEnd
По опыту скажу что оно само починится скорее всего. Сколько раз уже подобное было.
Ответить
Развернуть ветку
vinemaps
Автор
Уже примерно 1.5 месяца назад началось, только сейчас руки дошли починить
Ответить
Развернуть ветку
ZeEnd
В смысле уже не починится само, раз полтора месяца висит.
Ответить
Развернуть ветку
Sigma O
Попробуй сбросить виндоувский магазин
Ответить
Развернуть ветку
vinemaps
Автор
Куча раз уже это делал, не помогло 
Ответить
Развернуть ветку
Vlad Vorobkalo
У меня это проклятое приложение не запускало установку игр , выбивало ошибку этих служб. Абсолютно все фиксы что есть в инете не помогли.
В итоге плюнул и переставил винду с сохранением всех параметров и программ , это в итоге и помогло.
Ответить
Развернуть ветку
Alexander Kryllov
Ну что нашел способ? А то у меня тоже такая же херь перепробовал всё
Ответить
Развернуть ветку
Eli
Попробуй включить (если выключено) в настройках Microsoft Store «разрешения автономного режима».
Еще попробуй сразу,как только запустится компьютер,зайти в приложение Xbox,мне помогает время от времени
Ответить
Развернуть ветку
42 комментария
Раскрывать всегда
Fix Xbox App Keeps Closing Windows 10

- Скачать Restoro PC Repair Tool который поставляется с запатентованными технологиями (имеется патент Вот ).
- Нажмите Начать сканирование чтобы найти проблемы с Windows, которые могут вызывать проблемы с ПК.
- Нажмите Починить все для устранения проблем, влияющих на безопасность и производительность вашего компьютера
- Restoro был загружен0читатели в этом месяце.
Одна из ключевых особенностей Windows 10 — это возможность транслировать видеоигры с Xbox One на ваш компьютер с помощью приложения Xbox. Мы сделали краткое руководство по как подключить Xbox One к Windows 10 но, к сожалению, похоже, что некоторые пользователи не могли транслировать игры, потому что приложение Xbox закрывается. Хотя это может быть большой проблемой, к счастью, есть решение.
Приложение Xbox закрывается, как это исправить?
Многие пользователи сообщали, что приложение Xbox на их ПК закрывается, и это может быть большой проблемой. Говоря о приложении Xbox и его проблемах, вот некоторые общие проблемы, с которыми сталкивались пользователи:
- Приложение Xbox вылетает при потоковой передаче, присоединении к вечеринке, загрузке видео — Это некоторые общие проблемы с приложением Xbox, и если вы столкнетесь с ними, попробуйте сбросить приложение Xbox по умолчанию.
- Приложение Xbox зависает в Windows 10 — Если ваше приложение Xbox зависает, возможно, проблема связана с Catalyst Control Center. Чтобы исправить это, вам, возможно, придется отключить определенные функции.
- Приложение Xbox закрывается случайным образом — Это может произойти, если приложение Xbox не установлено должным образом. Однако вы можете решить эту проблему, просто переустановив его.
- Приложение Xbox не запускает Windows 10 — Это может быть неприятной проблемой, и мы подробно рассмотрели ее в нашем Приложение Xbox не открывается статья, поэтому обязательно ознакомьтесь с ней.
- Приложение Xbox продолжает отключаться — Иногда ваше приложение Xbox может отключиться из-за настроек питания, но после того, как вы предотвратите выключение дисплея, проблема должна быть решена.
- Приложение Xbox не работает, не открывается — Это еще одна распространенная проблема, и мы подробно рассмотрели ее в нашем Приложение Xbox не работает / скачать статья, так что не стесняйтесь ее проверить.
Решение 1. Удалите сообщения Xbox Live.
По словам пользователей, иногда приложение Xbox может аварийно завершить работу из-за определенных сообщений в вашем почтовом ящике. Мы не уверены, почему это происходит, но пока единственное решение — удалить сообщения Xbox Live. Если вы не можете удалить их с помощью приложения Xbox, вы всегда можете использовать приложение Xbox One SmartGlass. После удаления сообщений Xbox Live обязательно выйдите из приложения Xbox в Windows 10. После повторного входа в систему проблемы с приложением Xbox должны быть исправлены.
Несколько пользователей сообщили, что проблема может сохраняться даже после удаления сообщений Xbox Live, и для решения проблемы вам придется запустить приложение Xbox, немного подождать и попробовать отправить сообщение одному из ваших друзей через их профиль. После того, как вы это сделаете, проблема должна быть полностью решена.
Решение 2. Отключите двойной режим в Catalyst Control Center.
Если приложение Xbox закрывается на вашем ПК с Windows 10, проблема может быть связана с Crossfire. Если вы используете графическую карту AMD, вы можете решить эту проблему, отключив двойной режим в Центр управления катализатора . Для этого выполните следующие действия:
- открыто Центр управления катализатора и перейти к Спектакль .
- Теперь выберите AMD CrossFireX вкладка и отключить Включите AMD CrossFireX для приложений, у которых нет связанного профиля приложения вариант.
- Сохранить изменения.
После отключения этой опции проблема должна быть полностью решена, и приложение Xbox должно снова начать работать. Многие пользователи сообщили, что это решение им помогло, поэтому обязательно попробуйте его.
Вы также можете попробовать отключить морфологическую фильтрацию в Catalyst Control Center. Для этого выполните следующие действия:
- открыто Центр управления катализатора .
- Перейдите к Настройки игры и выберите Настройки 3D-приложения .
- Выключи Морфологическая фильтрация .
- Нажмите Применять и проверьте, решена ли проблема.
Решение 3. Выключите EVGA PrecisionX
EVGA PrecisionX — это разгон инструмент для вашей графической карты, и хотя он может повысить производительность, он также может вызывать проблемы с некоторыми приложениями, такими как приложение Xbox. Если приложение Xbox закрывается на вашем компьютере, вы можете попробовать отключить EVGA PrecisionX, чтобы решить эту проблему.
Решение 4.Переключитесь в список избранного при запуске приложения Xbox.
По словам пользователей, кажется, что приложение Xbox закрывается каждый раз, когда открывается из-за какой-то странной ошибки, связанной со списком друзей. Пользователи сообщают, что список друзей для них не загружается, и через несколько секунд приложение Xbox закрывается. Это происходит каждый раз, и чтобы это исправить, вам просто нужно быстро переключиться в список избранного. Для этого просто выполните следующие действия:
- Запустите приложение Xbox. Вы можете сделать это, нажав Windows Key + S и печатать Xbox . выберите Xbox из списка результатов.
- Как только приложение Xbox запустится, переключитесь с друзей на Избранное список.
- Приложение Xbox теперь должно работать правильно, если вы не вернетесь в список друзей.
Если это решение работает для вас, имейте в виду, что вам придется повторять его каждый раз при запуске приложения Xbox на устройстве с Windows 10.
Решение 5. Не допускайте перехода монитора в спящий режим.
Это необычное решение, но если приложение Xbox закрывается на вашем ПК, проблема может заключаться в настройках питания. По-видимому, если ваш дисплей настроен на переход в спящий режим или выключение, это иногда может вызвать проблемы с приложением Xbox и привести к его сбою.
Изменив настройки питания и не допустив перехода монитора в спящий режим, вы можете решить эту проблему. Чтобы внести изменения в схему электропитания, вам просто нужно сделать следующее:
- Нажмите Windows Key + S и введите настройки мощности . Теперь выберите Настройки питания и сна из списка.
- Приложение настроектеперь откроется. Перейти к Дополнительные настройки мощности в Связанные настройки категория.
- Теперь вы увидите список схем управления питанием на вашем ПК. Найдите план питания, который вы используете в настоящее время, и нажмите Изменить настройки плана рядом с ним.
- Набор Отключить дисплей к Никогда и нажмите Сохранить изменения .
После этого ваш дисплей больше не поворачивается, и мы надеемся, что это решит проблему с приложением Xbox.
Решение 6. Переустановите приложение Xbox.
Если приложение Xbox постоянно закрывается в Windows 10, могут возникнуть проблемы с самим приложением. Однако вы можете решить эту проблему, просто переустановив приложение Xbox. Для этого просто выполните следующие простые шаги:
мигают значки рабочего стола и панели задач Windows 10
- Нажмите Windows Key + S и введите Powershell . выберите Windows PowerShell в списке результатов щелкните его правой кнопкой мыши и выберите Запустить от имени администратора .
- Когда PowerShell запустится, введите Get-AppxPackage * xboxapp * | Remove-AppxPackage и нажмите Войти запустить его.
После удаления приложения Xbox откройте Магазин Windows и еще раз скачайте приложение Xbox. После установки приложения Xbox проверьте, сохраняется ли проблема.
- ЧИТАЙТЕ ТАКЖЕ: Исправлено: задержка потоковой передачи в приложении Xbox для Windows 10.
Решение 7. Запустите средство устранения неполадок приложений Магазина Windows.
Приложение Xbox — это приложение из Магазина Windows, и если у вас возникли проблемы с ним, вы можете исправить их, просто запустив встроенное средство устранения неполадок. Как вы, вероятно, знаете, в Windows есть всевозможные средства устранения неполадок, которые предназначены для автоматического устранения распространенных проблем, и иногда эти средства устранения неполадок могут решить эту проблему.
Чтобы использовать средство устранения неполадок приложений Магазина Windows, сделайте следующее:
- Открыть Приложение настроек . Вы можете легко открыть его, используя Windows Key + I ярлык.
- когдаПриложение настроекоткрывается, перейдите в Обновление и безопасность раздел.
- Выбрать Устранение неполадок из меню слева. Выбирать Windows Магазин приложений из списка. Щелкните значок Запустите средство устранения неполадок кнопку, чтобы запустить средство устранения неполадок.
- Следуйте инструкциям на экране, чтобы завершить процесс устранения неполадок.
После завершения устранения неполадок проверьте, сохраняется ли проблема с приложением Xbox.
Решение 8. Убедитесь, что приложение Xbox и ваша система обновлены.
Если у вас возникли проблемы с приложением Xbox на вашем компьютере, вы можете решить их, просто обновив приложение Xbox до последней версии. Чтобы проверить наличие обновлений в Microsoft Store, просто сделайте следующее:
- Нажмите Windows Key + S и введите хранить . Выбрать Магазин Microsoft из списка результатов.
- ВМагазин Windowsщелкните значок меню в правом верхнем углу и выберите Загрузки и обновления .
- Теперь нажмите Получать обновления кнопка.
После этого приложение Xthe box должно быть обновлено, и проблема будет решена. Помимо обновления приложения Xbox, также важно поддерживать систему в актуальном состоянии. По большей части Windows 10 постоянно обновляется, но вы можете проверить наличие обновлений в любое время, выполнив следующие действия:
- Открыть Приложение настроек .
- когдаПриложение настроекоткрывается, перейдите в Обновление и безопасность раздел.
- Нажмите Проверить обновления кнопка.
Windows проверит наличие доступных обновлений. Если доступны какие-либо обновления, они будут автоматически загружены в фоновом режиме и установлены, как только вы перезагрузите компьютер. После обновления вашей системы и приложения Xbox проблема с приложением Xbox должна быть полностью решена.
Решение 9. Сбросьте приложение Xbox.
Если приложение Xbox продолжает закрываться, один из способов исправить это — сбросить его до значений по умолчанию. Таким образом вы удалите все свои настройки и кеш и, надеюсь, проблема будет решена. Чтобы сбросить настройки приложения Xbox, вам просто нужно сделать следующее:
- Открыть Приложение настроек и перейти к Программы раздел.
- Выберите Xbox из списка и нажмите Продвинутый параметры.
- Прокрутите вниз доСбросраздел и щелкните Сброс .
- Щелкните значок Сброс еще раз для подтверждения.
После этого ваше приложение Xbox будет сброшено на настройки по умолчанию, и проблема должна быть решена.
Приложение Xbox отлично подходит для Windows 10, но если ваше приложение Xbox закрывается для вас, вы можете попробовать некоторые из наших решений. Мы также рассмотрели что делать, если ваше приложение Xbox не открывается в Windows 10 , так что вы можете также взглянуть на эту статью, если это тоже проблема, с которой вы столкнулись.
Примечание редактора : Этот пост был первоначально опубликован в апреле 2016 года и с тех пор был полностью переработан и обновлен для обеспечения свежести, точности и полноты.