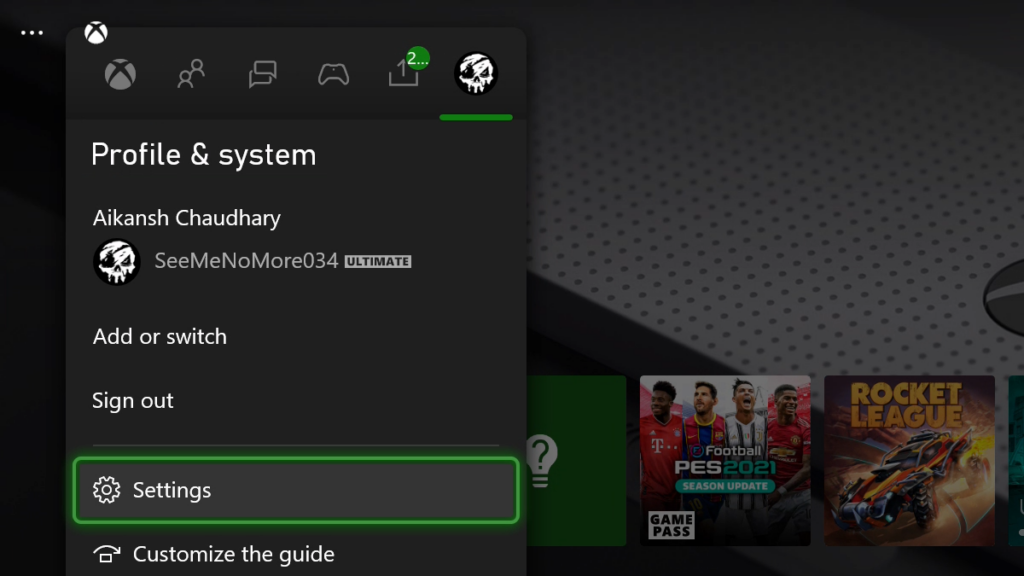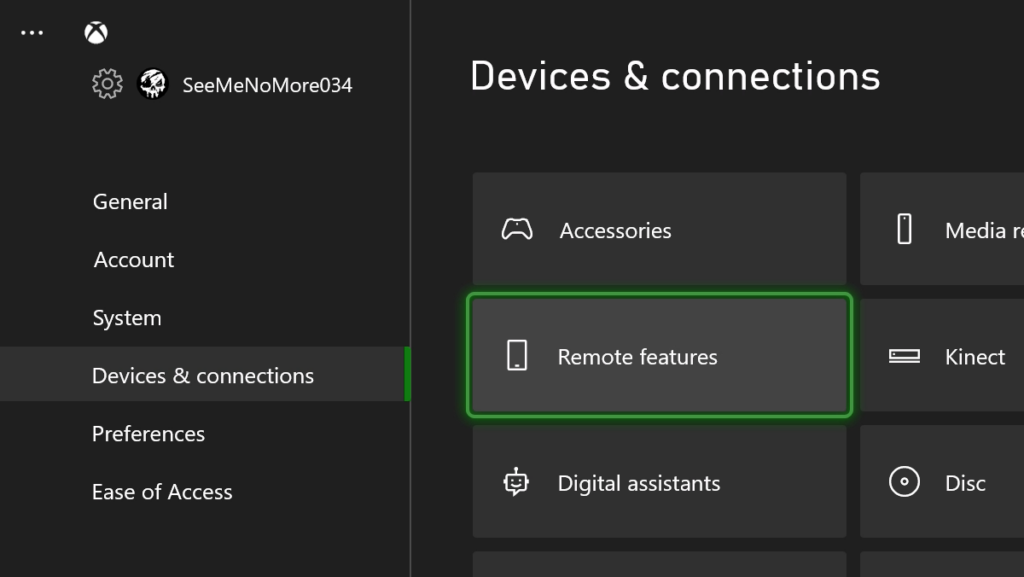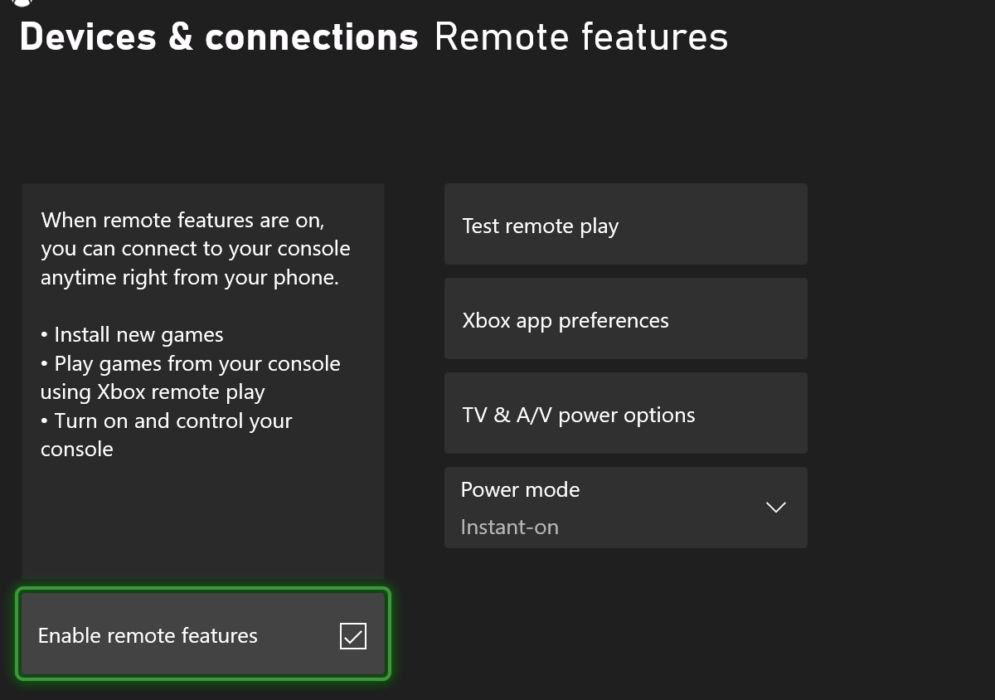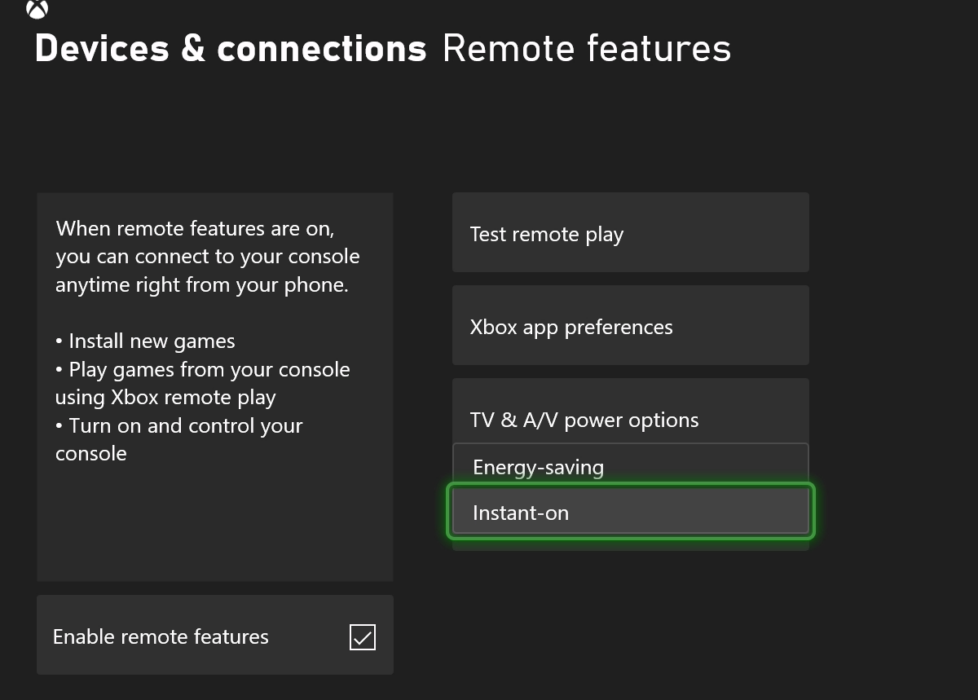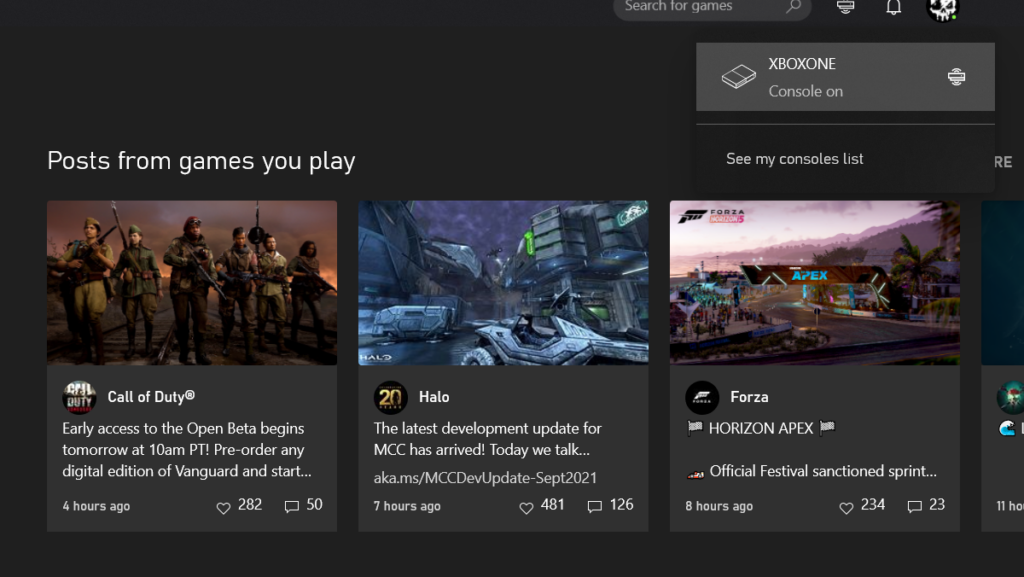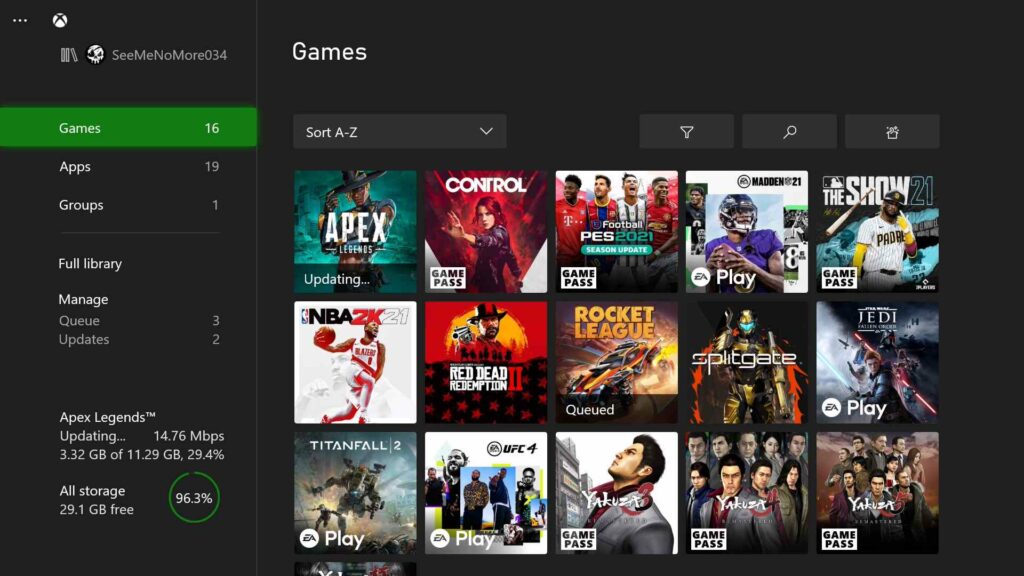After you’ve turned on streaming and connected your PC to your Xbox One console, you’re ready to play!
-
From the Connection area in the Xbox Console Companion app , select Stream to show the Xbox One screen and pick your game.
-
To stop streaming, press Esc. Or, move the mouse or tap the screen and choose Stop streaming.
-
Moving the mouse or tapping the screen is also how you get to a few other streaming options like the Xbox button, mute mic, bandwidth info, and streaming quality.
Open the Xbox app
Need more help?
Want more options?
Explore subscription benefits, browse training courses, learn how to secure your device, and more.
Communities help you ask and answer questions, give feedback, and hear from experts with rich knowledge.
After keeping the feature in beta for a long time, Microsoft finally rolled out the Xbox Remote Play to Windows users. It allows PC gamers to enjoy some big titles that their machine might not be able to support. However, if you are streaming games thanks to the recent update, that will not be an issue.
Along with Remote Play, Microsoft also bought the xCloud game streaming feature for PC as well. The biggest difference is that you need an Xbox Game Pass subscription to access xCloud.
On top of that, the two new services have been rolled in just 22 countries as of now. If PC gamers love the features, Microsoft might roll the new services in other countries sooner than later.
Anyway, in this article, we will talk about how to stream Xbox games on your Windows 10 PC. Before moving ahead, feel free to check out everything about Microsoft’s gaming update right here.
Prerequisites for streaming Xbox games on a Windows 10 PC via Xbox Remote Play
Before starting with the steps, you should know about the basic system requirements to run Xbox Remote Play:
- An Xbox Series X/S/One console
- A Windows 10 PC: Min. 2GB RAM and 1.5 GHz CPU
- Working Xbox controller
- Xbox App installed on your PC
- Microsoft account that has an Xbox profile
- A good internet connection: Anything above 7 Mbps
- Both the Windows 10 PC and your Xbox Console should be connected to the same network
Now, if you are ready with the above-mentioned things, we can move to the next step, i.e., setting up Remote Play on your Xbox console.
Setting up Xbox Remote Play on your Xbox console
1. Open the guide by pressing the Xbox button on your controller.
2. Head over to Profile & system > Settings > Devices & connections > Remote features.
3. Enable the remote features option.
4. Click Instant-on under power mode.
5. Remote Play is all set on your console.
Setting up Xbox Remote Play on your Windows 10 PC
1. Download the Xbox App for PC.
2. Head over to the console icon next to the search bar on the app.
3. Now select the console you wish to connect to.
4. That’s it, now you can stream Xbox games on your Windows 10 PC.
Once you have completed the above-mentioned steps, your console screen will be mirrored on your PC/laptop. To sum up, it’s basically like the remote desktop app but for Xbox gaming consoles. Now, you can start playing your favorite Xbox games without any trouble.
Through Xbox Remote Play, you can remotely play any Xbox game that is currently installed on your Xbox console. Besides those titles, you can also stream any game available via the Game Pass subscription. You can check out the entire GamePass catalog here.
Here’s a list of some of the most popular games that you can play on your Windows 10 PC using Xbox Remote Play.
| Game | Available on GamePass? (Y/N) |
| Halo Infinite | Y |
| Minecraft | Y |
| Forza Horizon 5 | Y |
| Red Dead Redemption 2 | N |
| Elden Ring | N |
| It Takes Two | Y |
| Grand Theft Auto V | N |
| Call Of Duty Vanguard | N |
| Cyberpunk 2077 | N |
Can I use Xbox Remote Play over the internet?
While you can enjoy playing Xbox games when connected to the same wireless network, you cannot do it over the internet. In simple terms, if you are planning to play a few games in your office while your console is sitting at home, it won’t be possible.
To do that, you would need to use the xCloud service instead which is a part of the Game Pass Ultimate subscription. However, it is currently available in select countries around the world excluding India.
So there you have it, now you can enjoy your favorite Xbox games on your Windows 10 PC. Also, feel free to check out our list of the most anticipated PC games coming in 2022.
FAQs
Can you stream games from Xbox to Windows 10?
Yes, you can stream games running on an Xbox to your Windows 10 PC and play them remotely on the latter. An important condition is that your Xbox and Windows PC should be connected to the same local WiFi network.
Can you stream Xbox games on a PC without a console?
Yes and no. That’s because, if you are planning to stream Xbox games via the cloud gaming service called XCloud, you don’t require a console but only a Game Pass Ultimate subscription (available in select countries only). Whereas, if you plan on streaming Xbox games through the Remote Play feature, then you must have an Xbox console nearby.

A die-hard sports fan who also loves to binge-watch anime, movies, or TV shows when possible.
С появлением Windows 10 компания Microsoft внесла значительные изменения в свой подход к платформе игровых консолей Xbox One. Теперь владельцы Xbox One могут наслаждаться большим количеством игр и возможностей, предоставленных операционной системой Windows 10. Одной из основных особенностей Windows 10 является интеграция с Xbox Live, онлайн-сервисом Xbox, который позволяет вам играть с друзьями и получать уникальные игровые привилегии.
Использование Xbox на компьютере
С помощью Windows 10 вы можете использовать свою Xbox One прямо на компьютере. Как только вы подключите свою консоль к вашей домашней сети, вы сможете стримить игры с Xbox One на компьютер с помощью приложения Xbox. Это позволяет вам играть в любимые игры на большом экране вашего компьютера или ноутбука, не используя телевизор.
Кроме того, с помощью приложения Xbox вы сможете организовывать игровые вечера с друзьями, присоединяться к группам игроков, обмениваться достижениями и создавать активности, чтобы позвать своих друзей вместе поиграть.
Компания Microsoft также предоставляет владельцам Xbox One дополнительные возможности, включая поддержку Xbox Play Anywhere, что позволяет вам играть в различные игры на компьютере и консоли с сохранением прогресса и любыми приобретенными дополнениями.
В общем, совместимость Xbox One и Windows 10 открывает перед вами множество возможностей для игры и общения с другими игроками. Если у вас есть Xbox One и компьютер с установленной операционной системой Windows 10, то вы можете использовать их вместе для создания полноценной игровой платформы.
Содержание
- Совместимость Xbox One и Windows 10: возможности интеграции
- Подключение и управление Xbox One через Windows 10
- Стриминг игр с Xbox One на компьютер
- Использование Xbox Play Anywhere
- Мультиплеер между Xbox One и ПК на Windows 10
Совместимость Xbox One и Windows 10: возможности интеграции
Xbox на компьютере с операционной системой Windows 10 предлагает широкий спектр возможностей интеграции для геймеров. Данная совместимость позволяет использовать Xbox One как игровую консоль на компьютере, а также получить доступ к различным игровым сервисам и функциям.
Одна из основных возможностей интеграции – стриминг игр Xbox One на компьютер. Пользователи могут играть в игры, запущенные на консоли, прямо на своем компьютере, позволяя им играть в любое время и в любом месте в свое удовольствие.
Другая интересная функция – игра по сети между Xbox One и ПК. Совместимость между платформами позволяет игрокам получить доступ к общей игровой среде и взаимодействовать друг с другом в мультиплеере.
Помимо этого, Xbox на компьютере предлагает удобство использования геймпадов. Компьютеры с Windows 10 легко подключаются к геймпадам Xbox One по беспроводной связи или с помощью кабеля USB, обеспечивая максимальный комфорт во время игры.
Благодаря общей совместимости, также возможно использование программ и приложений Xbox на компьютере. Пользователи имеют доступ к магазину Xbox Store и к библиотеке игр, которые они могут запускать и играть на своем компьютере.
Наконец, функциональность Xbox на ПК не ограничивается только играми. Пользователи также могут использовать профили Xbox Live и получать доступ к другим сервисам, таким как выполнение достижений, общение с друзьями, и просмотр потокового видео с Twitch.
В целом, интеграция Xbox One и Windows 10 предлагает пользователем множество возможностей, позволяющих получить совершенно новые впечатления от игрового процесса на компьютере. Благодаря этой совместимости, геймеры могут наслаждаться играми на своем устройстве выбора, будь то компьютер или консоль, а также получить больше функциональности и удобства во время игры.
Подключение и управление Xbox One через Windows 10
Windows 10 позволяет превратить ваш компьютер в полноценную игровую систему, благодаря встроенной поддержке Xbox One. Подключение и управление Xbox One через Windows 10 предоставляет удобство игры на большом экране компьютера и использования клавиатуры и мыши вместо контроллера.
Для подключения Xbox One к компьютеру необходимо выполнить следующие шаги:
- Установите приложение Xbox на компьютере из Магазина Windows.
- Откройте приложение и войдите в систему, используя свою учетную запись Xbox.
- Настройте соединение между компьютером и Xbox One. Для этого выберите меню «Консоли» в приложении Xbox и добавьте свою Xbox One.
- Подключите Xbox One к компьютеру с помощью кабеля HDMI или стриминга через Wi-Fi сеть.
После подключения Xbox One к компьютеру вы сможете использовать компьютер для управления консолью. Приложение Xbox позволяет запускать игры и приложения на Xbox One, управлять мультимедиа контентом, чатиться с друзьями, а также стримить игры с консоли на компьютер.
Использование Xbox One через Windows 10 позволяет получить максимальное удовольствие от игр, используя преимущества компьютерной системы. Окунитесь в мир игр с Xbox One и Windows 10!
Стриминг игр с Xbox One на компьютер
С использованием технологии Xbox Play Anywhere, вы можете стримить игры с Xbox One на свой компьютер с Windows 10. Это позволяет вам играть в ваши любимые игры, даже если консоль находится в другой комнате.
Для стриминга игр с Xbox One на компьютер, вам потребуется подключение к одной и той же Wi-Fi сети. Также у вас должны быть учетные записи Microsoft на обоих устройствах.
Чтобы начать стриминг, откройте приложение Xbox на вашем компьютере и перейдите в раздел «Параметры». В нем выберите «Поток на другое устройство» и выберите ваш Xbox One из списка доступных устройств.
После выбора Xbox One, вы сможете стримить игры с консоли на компьютер. Вам будет доступен полный контроль над игрой, включая управление с помощью клавиатуры и мыши.
Стриминг игр с Xbox One на компьютер может быть особенно полезным в случаях, когда вы хотите играть в игру, но консоль занята кем-то другим. Вы можете установить свое устройство поблизости и наслаждаться игровым процессом без проблем.
Более того, стриминг позволяет вам играть в Xbox игры на ноутбуке или даже на планшете с Windows 10. Это дает вам большую мобильность и позволяет играть в любимые игры в любом месте и в любое время.
Стриминг игр с Xbox One на компьютер – это еще одно преимущество, которое предоставляет вам экосистема Xbox и Windows 10. Наслаждайтесь игрой где угодно, с кем угодно и когда угодно!
Использование Xbox Play Anywhere
Чтобы воспользоваться Xbox Play Anywhere, вам необходимо приобрести игру, которая поддерживает эту функцию. После покупки вы сможете загрузить игру на свою консоль и компьютер без дополнительной оплаты.
Чтобы начать играть в игру Xbox Play Anywhere на компьютере, вам понадобится аккаунт Xbox Live и приложение Xbox в Windows 10. Зайдите в приложение Xbox и войдите в свой аккаунт.
После входа вам нужно выбрать вкладку «Игры» в верхней части приложения Xbox. Затем выберите «Моя библиотека игр» и найдите игру, которую вы приобрели с поддержкой Xbox Play Anywhere. Нажмите на нее, чтобы начать загрузку.
После завершения загрузки игры вы можете начать играть на своем компьютере. Ваш прогресс автоматически будет сохранен и синхронизирован с вашей консолью Xbox One, если вы решите продолжить игру там.
Важно отметить, что не все игры поддерживают Xbox Play Anywhere, поэтому перед покупкой обязательно проверьте информацию о поддержке на странице игры.
Мультиплеер между Xbox One и ПК на Windows 10
Один из главных преимуществ совместимости Xbox One и Windows 10 заключается в возможности игры в мультиплеер между этими платформами. Теперь вы сможете играть вместе со своими друзьями, независимо от того, используете ли вы консоль Xbox One или компьютер с Windows 10.
Для того чтобы начать играть вместе, вам понадобится выполнить несколько действий:
| 1. | Убедитесь, что ваш компьютер с Windows 10 и консоль Xbox One находятся в одной домашней сети. Для этого убедитесь, что они подключены к одному и тому же маршрутизатору. |
| 2. | Войдите в свою учетную запись Xbox Live на обоих устройствах. Если у вас еще нет учетной записи Xbox Live, создайте ее на сайте xbox.com. |
| 3. | Настройте игровое приложение Xbox на вашем компьютере. Откройте приложение Xbox и выполните необходимые настройки. |
| 4. | Запустите игру, поддерживающую мультиплеер между Xbox One и ПК на Windows 10. Обратите внимание, что не все игры поддерживают эту функцию, поэтому перед началом игры проверьте информацию о поддержке мультиплеера на сайте разработчика игры или на сайте Xbox. |
| 5. | Выберите режим мультиплеера и пригласите своих друзей для совместной игры. В приложении Xbox на компьютере найдите раздел «Друзья» и выберите нужные контакты. Они получат приглашение на присоединение к вашей игровой сессии. |
Теперь вы готовы начать играть вместе с друзьями на Xbox One и ПК на Windows 10. Наслаждайтесь совместными приключениями, сражениями и соревнованиями, используя все преимущества совместимости этих платформ!
- Комментарии
- Форум
-
Гора, на которую не хочется забираться: Обзор Starfield
40
09.10.2023 12:20 от
Double_Jump -
Крупный патч для Redfall не вернул интерес к игре – онлайн в Steam после обновления остается очень низким
15
09.10.2023 12:18 от
TamTam -
«Ведьмак» от Netflix будет закрыт после пятого сезона — слух
3
09.10.2023 12:14 от
Double_Jump -
Фантастический фильм «Создатель» от режиссера «Изгоя-один» проваливается в прокате
9
09.10.2023 12:13 от
Agent -
Digital Foundry: Ubisoft хорошо постаралась с оптимизацией Assassin’s Creed: Mirage – даже для Xbox Series S
10
09.10.2023 12:12 от
TamTam
-
Gothic 2
272
09.10.2023 12:13 от
Dragn -
Король цифровой лицензии
3256
09.10.2023 12:07 от
xWhItEWoLFx -
Cyberpunk 2077
5035
09.10.2023 11:54 от
Mishanikys -
Поздравления с ДР!!!
10236
09.10.2023 11:43 от
Птичка -
Фильмы (часть 3)
27564
09.10.2023 10:53 от
dozensnake
Microsoft обновила собственное приложение Xbox, благодаря чему пользователи персональных компьютеров на базе ОС Windows 10 теперь могут стримить игры библиотеки Xbox Game Pass как из облака, так и со своих домашних консолей.
«Благодаря новым обновлениям вы теперь сможете играть в свои любимые консольные игры на самых различных ПК, даже на тех, которые не отвечают требованиям определенных проектов», — заявили в Microsoft.
Возможность стриминга из облака (Xbox Cloud Gaming) впервые стала доступна пользователям ПК в августе этого года с помощью приложения Xbox. Опробовать её могли лишь подписчики Xbox Game Pass Ultimate, которые согласились на участие в программе Xbox Insider. Теперь она доступна всем членам Xbox Game Pass Ultimate в 22 странах мира. Россия пока в этом списке не представлена.
Чтобы воспользоваться услугой, ПК-геймерам необходимо подключить через Bluetooth- или USB-совместимый контроллер. После этого необходимо нажать кнопку «облачный гейминг» и выбрать любой проект библиотеки Xbox Game Pass.
Теперь с помощью приложения Xbox геймеры смогут стримить на свои ПК игры с консолей Xbox Series X/S и Xbox One. Обновление позволяет транслировать проекты с разрешением 1080p и частотой кадров до 60 FPS, а также запускать совместимые игры, выходившие на Xbox 360 и оригинальном Xbox. Именно последнюю возможность Microsoft называет «одной из наиболее востребованных функций«.
Воспользоваться облачным игровым сервисом Xbox Cloud Gaming с июня этого года могут все подписчики Xbox Game Pass Ultimate при помощи веб-браузеров на ПК и iOS.
Microsoft планирует предложить владельцам Xbox One возможность играть в игры для консолей Xbox Series X/S позднее до конца этого года, когда на консолях станет доступен Xbox Cloud Gaming. Тестирование состоится уже этой осенью, а запуск поддержки стриминга должен состояться к праздничному сезону.
Читайте также: «Только для внутренного тестирования»: NVIDIA прокомментировала ситуацию со взломом базы данных GeForce NOW.

Приложение Xbox для Windows 10 получило поддержку удалённого воспроизведения игр с Xbox Series X|S
Продолжая свою миссию по продвижению доступности игр на любом экране, команда инженеров игрового подразделения Microsoft открывает возможность удалённого запуска и трансляции игр с вашей консоли Xbox One или Xbox Series X|S на вашем PC (с Windows 10) через приложение Xbox для РС. Функция уже доступна с последним обновлением.
Xbox Remote Play
Ранее подобная функция была реализована в приложении Компаньон консоли Xbox, однако не была доступна для нового поколения Xbox Series, так как поддержка старого приложения была свёрнута. Теперь вы можете играть в ваши любимые консольные игр практически на любом PC. Потоковая передача игр через приложение Xbox в рамках домашней сети обеспечивает самый быстрый способ играть без необходимости устанавливать игры на свой компьютер.
По сути, Xbox Remote Play – это универсальный способ перенести игру на другой экран вашем доме, где вы можете удалённо просматривать и воспроизводить любую игру из своей игровой библиотеки, изменять настройки, взаимодействовать с друзьями, в общем, вы получаете полный доступ ко всем функциям вашей консоли Xbox на РС Windows 10. Xbox Remote Play может транслировать игры с разрешением 1080p до 60 кадров в секунду (при соединении 10 Мбит\с) и доступен во всех странах и регионах, где поддерживается Xbox и Windows.
Приложение также позволяет подписчикам Xbox Game Pass Ultimate получить доступ к Xbox Cloud Gaming, но сам облачный сервис, как вы знаете, официально недоступен на территории России и других стран СНГ.
Следите за скидками и новостями Xbox через наш Телеграм канал и группу Вконтакте
Поделиться: