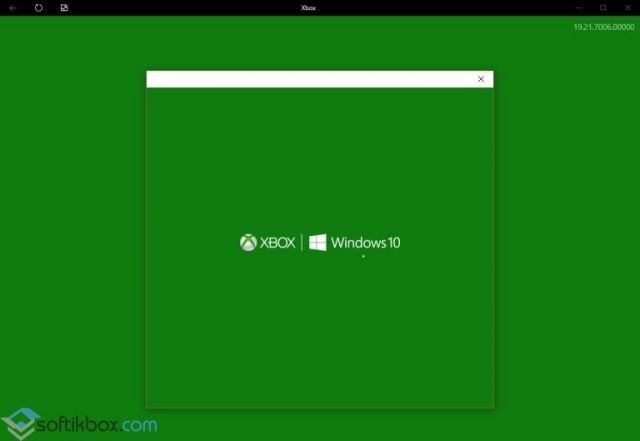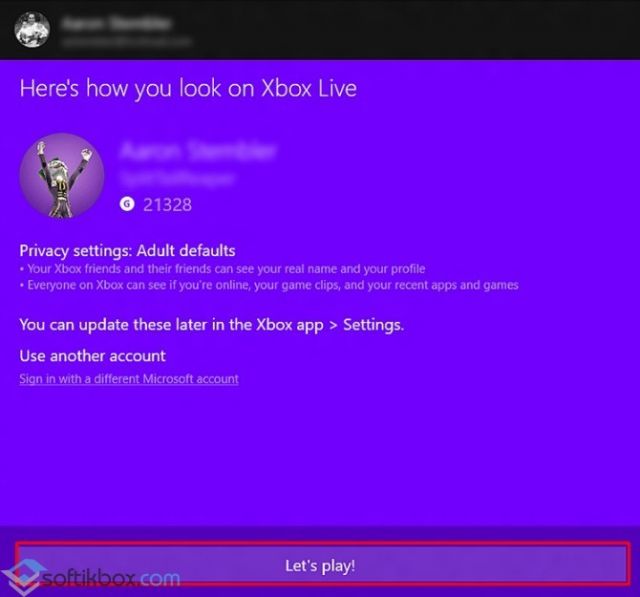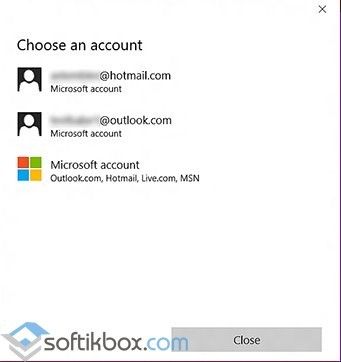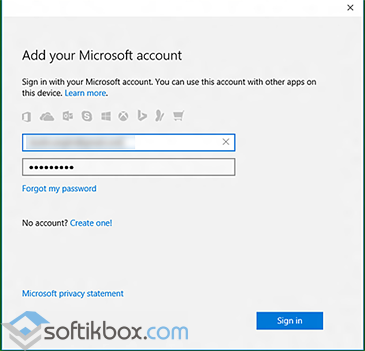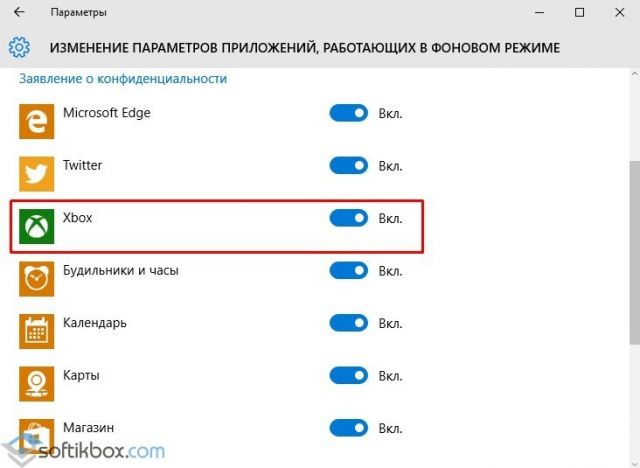Отправляйтесь на встречу со своей новой любимой игрой
Играйте в более чем 100 высококачественных игр для ПК в день их выхода по одной низкой ежемесячной цене, включая блокбастеры и инди-игры. Кроме того, вы получите членство EA Play без дополнительной платы. Абонемент PC Game Pass приобретается отдельно.
Быстрый доступ к игре
Изучите библиотеку Game Pass, загрузите свою следующую любимую игру и запустите ее прямо из приложения. Организуйте игры так, как вам нравится, и запускайте их, когда будете готовы к игре.
Общайтесь и играйте с друзьями
Следите за тем, во что играют ваши друзья, и общайтесь с ними со своего ПК, консоли Xbox и мобильного устройства. Просто нажмите Win+G, чтобы продолжить разговор на панели Xbox Game Bar во время любимой игры.
Купить компьютерную игру
Перейдите на вкладку «Магазин» в приложении, чтобы приобрести любимые игры для ПК, наборы DLC или дополнения. Обладатели подписки Game Pass получают скидку на игры из библиотеки Game Pass, которые продолжают работать даже после их удаления из каталога.
Чат
Общайтесь с друзьями или в группе с помощью голосовых или текстовых сообщений. Делитесь изображениями в формате GIF, снимками экрана или игровыми клипами.
Уведомления приложения
Благодаря уведомлениям приложения вы никогда не пропустите сообщение, приглашение на вечеринку или запрос в друзья.
Настройте свой профиль
Выразите свои ощущения с помощью фоновых тем для профиля.
Связать учетные записи
Общайтесь с друзьями в социальных сетях, включая Steam, Discord, Twitch и другие.
Дистанционная игра
Играйте в игры с консолей Xbox Series X|S и Xbox One прямо на ПК.
ПОДРОБНЕЕ
Удаленная установка
Загрузите мобильное приложение Xbox Game Pass и устанавливайте игры на ПК, где бы вы ни находились.
ПОДРОБНЕЕ
Бонусы
Обладатели подписки Xbox Game Pass Ultimate могут воспользоваться своими перками в приложении.
ПОДРОБНЕЕ


Отправляйтесь на встречу со своей новой любимой игрой
Играйте в сотни высококачественных игр для ПК с друзьями и получите подписку на EA Play по единой низкой ежемесячной цене.
Мобильное приложение Xbox
С легкостью делитесь игровыми клипами и скриншотами, общайтесь в чате и получайте уведомления на мобильном телефоне и планшете. Кроме того, играйте в игры с консоли.
Мобильное приложение Xbox Game Pass
Настройте оповещения о новых играх, изучите каталог Game Pass и загружайте игры на свой ПК в любое время и в любом месте.
Абонемент Xbox Game Pass продается отдельно.
Были ли сведения полезными?
(Чем больше вы сообщите нам, тем больше вероятность, что мы вам поможем.)
(Чем больше вы сообщите нам, тем больше вероятность, что мы вам поможем.)
Насколько вы удовлетворены качеством перевода?
Что повлияло на вашу оценку?
Моя проблема решена
Понятные инструкции
Понятные сведения
Без профессиональной лексики
Полезные изображения
Качество перевода
Не соответствует интерфейсу
Неверные инструкции
Слишком техническая информация
Недостаточно информации
Недостаточно изображений
Качество перевода
Добавите что-нибудь? Это необязательно
Спасибо за ваш отзыв!
×
29.07.2017
Просмотров: 32011
Новое приложение Xbox для Windows 10 служит проводником в экосистему Xbox One. С его помощью игроки могут просматривать сообщения с консоли, следить за игровыми новостями и посещать цифровой магазин. Кроме того, данное приложение позволяет транслировать стриминг игры из консоли на ПК с Windows 10. Это очень полезное нововведение, которое расширяет игровые возможности пользователей настольных систем. Появилось это приложение в 2016 г и, до финального выпуска операционной системы, было усовершенствовано для комфортного использования геймерами.
Содержание:
- Как войти в Xbox на Windows 10?
- Как выйти из Xbox на компьютере с Windows 10?
Читайте также: Как удалить приложение Xbox в операционной системе Windows 10?
Как войти в Xbox на Windows 10?
Самый простой способ, как выполнить вход в Xbox, это авторизоваться в системе под учетной записью Microsoft. После того, как вы войдете под этой учеткой, действия по запуску Xbox будут следующими:
- Необходимо подключить геймпад с консолью Xbox 360 или другой.
- После запускаем приложение Xbox на Windows 10. Где оно находиться? Нажимаем на стрелочке, которая расположена на Панели задач Виндовс 10. Выбираем значок приложения и двойным щелчком запускаем его. Или же вводим в поисковую строку запрос «One».
- Приложение начнет открываться. На зеленом фоне появится логотип Xbox One. Жмём «Войти».
- Поверх него появится небольшое окно с изображением аватарки. Поскольку вход в Windows 10 был выполнен из-под учетной записи Microsoft, регистрироваться в сервисе не нужно. Аккаунт Microsoft один для всех сервисов компании.
В случае, если у вас есть аккаунт в Xbox Live, который связан с учетной записью Майкрософт, то на экране появится сообщение «С возвращением!» и изображение вашей аватарки. Если это ваша учетная запись, то нажимаем «Let’s play».
ВАЖНО! Если учетная запись не отображается или отображается старая, то стоит выбрать «Войти с использованием другой учетной записи Microsoft». Появится окно с выбором нового аккаунта.
Если его нет, то выбираем третий вариант, а именно «Аккаунт Майкрософт» и заполняем все поля, которые нужны для входа в систему.
Если же у вас вовсе нет учетной записи Xbox Live, которая привязана к Microsoft, система автоматически создаст тег игрока. После этого профиль Xbox, в том числе тег игрока, будет автоматически назначен для вашего адреса электронной почты.
Для тех же пользователей, которые не имеют учетной записи Майкрософт и хотят выполнить вход из-под локальной записи Windows 10, стоит отметить, что при подключении Xbox 360 и Xbox One и при попытке войти в приложение, система все равно запросит ввод логина и пароля от официального аккаунта. Если у вас его нет, то в самой программе можно будет нажать на иконку аккаунтов и создать новый.
В случае, если же войти в Xbox не удается, стоит ознакомиться с видео:
Если же не удаётся войти в программу с учетной записи Xbox Live прямо сейчас, то стоит воспользоваться рекомендациями следующего видео:
Ошибку с кодом 0х406 на Xbox можно решить следующим путем (смотреть в видео):
Как выйти из Xbox на компьютере с Windows 10?
Для того, чтобы выйти из приложения, достаточно нажать на значке программы на Панели задач и выбрать «Выйти».
Или же, если вы хотите отключить данное приложение, то нужно перейти в «Параметры», «Система», «Приложения», «Изменение параметров приложений, работающих в фоновом режиме» и перетащить ползунок элемента в положение «Отключено».
После сохранения изменений перезагружать систему не нужно.
На чтение 4 мин Опубликовано Обновлено
Приложение Xbox на Windows 10 оснащено множеством замечательных функций. Оно предоставляет возможность играть в игры Xbox, общаться с друзьями, управлять своим профилем и многое другое. Если вы хотите установить приложение Xbox на свой компьютер с Windows 10, то вам потребуется всего несколько простых шагов.
Первым шагом является открытие Магазина Microsoft на вашем компьютере. Чтобы сделать это, щелкните на значке Магазина Microsoft, который обычно находится на панели задач. После открытия Магазина Microsoft введите «Xbox» в поисковую строку, расположенную в верхней части окна.
Когда вы увидите приложение Xbox в результатах поиска, нажмите на его значок. Откроется страница с подробной информацией о приложении. Чтобы установить приложение Xbox, нажмите на кнопку «Получить» или «Установить». Если вам потребуется ввести пароль вашей учетной записи Microsoft, сделайте это.
После нажатия на кнопку «Получить» или «Установить» приложение Xbox начнет загружаться и устанавливаться на ваш компьютер. Пожалуйста, имейте в виду, что скорость загрузки и установки может зависеть от скорости вашего интернет-соединения и ресурсов вашего компьютера.
По завершении установки вы сможете найти и запустить приложение Xbox в меню «Пуск» вашего компьютера. Теперь у вас есть возможность наслаждаться всеми возможностями приложения Xbox на своем компьютере с Windows 10.
Содержание
- Поиск приложения
- Загрузка и установка приложения
- Регистрация в приложении
Поиск приложения
Чтобы установить приложение Xbox, вам сначала нужно найти его в Магазине Windows.
1. Нажмите на кнопку «Пуск» в левом нижнем углу экрана.
2. Введите «Магазин» в поле поиска и нажмите клавишу Enter.
3. Кликните на значок Магазина Windows в результатах поиска.
Вы можете также найти Магазин Windows в панели задач, если он закреплен там.
4. В Магазине Windows найдите поле поиска в верхнем правом углу и введите «Xbox».
5. Нажмите клавишу Enter или кликните на значок поиска.
6. В результате поиска должно появиться несколько приложений Xbox, включая Xbox (базовое приложение консоли Xbox) и Xbox Accessories (приложение для управления геймпадом Xbox).
7. Щелкните на нужном вам приложении Xbox, чтобы открыть его страницу.
Теперь, когда вы нашли приложение Xbox, вы готовы перейти к следующему шагу — установке.
Загрузка и установка приложения
Чтобы установить приложение Xbox на вашем устройстве с операционной системой Windows 10, выполните следующие шаги:
- Откройте Магазин Windows.
- Нажмите на значок поиска в верхней части окна Магазина Windows.
- Введите «Xbox» в поле поиска и нажмите кнопку поиска.
- Выберите приложение Xbox из списка результатов поиска.
- Нажмите на кнопку «Получить» или «Установить» возле приложения Xbox.
- Подождите, пока Магазин Windows загрузит и установит приложение Xbox на ваше устройство.
После завершения установки вы сможете найти и запустить приложение Xbox на вашем устройстве. При первом запуске вам может потребоваться войти в свою учетную запись Xbox или создать новую, если у вас еще нет аккаунта.
Регистрация в приложении
Для использования всех функций приложения Xbox на Windows 10 необходимо зарегистрироваться. Процесс регистрации очень простой и занимает всего несколько минут. Вот пошаговая инструкция:
- Откройте приложение Xbox на своем устройстве.
- Нажмите на кнопку «Вход» или «Зарегистрироваться», если вы еще не имеете учетной записи Xbox.
- Выберите способ регистрации:
- Если у вас уже есть учетная запись Xbox, выберите опцию «Вход в существующую учетную запись» и введите свои данные (электронную почту и пароль).
- Если у вас нет учетной записи Xbox, выберите опцию «Создать новую учетную запись» и следуйте инструкциям для создания новой учетной записи.
- Также вы можете использовать учетную запись Microsoft, если у вас уже есть одна. Просто выберите опцию «Вход через учетную запись Microsoft» и введите свои данные.
- После входа или создания учетной записи Xbox введите свое имя пользователя (геймерский тег) и выберите аватар.
- Завершите регистрацию и наслаждайтесь полным функционалом приложения Xbox на Windows 10!
Теперь вы можете играть, общаться с друзьями, отслеживать достижения и многое другое с помощью приложения Xbox на своем компьютере с Windows 10!
Если вы геймер, панель Xbox Game Bar — одна из лучших функций Windows 10 для вас! Она дает вам доступ к так называемому Xbox DVR, который позволяет записывать видео с экрана и делать скриншоты игр, в которые вы играете. Панель Xbox Game Bar — это то, что вам нужно, если вы хотите пообщаться с другими игроками, не выходя из игры и не прибегая к сторонним инструментам. Однако, прежде чем вы сможете использовать все, что он может предложить, вы должны сначала узнать, как включить и открыть панель Xbox Game в Windows 10.
Содержание
- Как включить Xbox Game Bar в Windows 10
- Как открыть игровую панель Xbox в Windows 10
- Не работает Xbox Game Bar (Win+G)
- Решение 1. Установка пакета дополнительных компонентов мультимедиа
- Решение 2. Редактируем реестр
- Решение 3. Используем Windows PowerShell
- Решение 4. Сбрасываем настройки приложения Xbox Game Bar
Как включить игровую панель Xbox в Windows 10
Панель Xbox Game по умолчанию включена в Windows 10. Однако, если вы хотите убедиться, в том, что она включена выполните следующие действия:
- Нажмите кнопку Пуск, затем на Параметры.
- На экране Параметры перейдите в категорию Игры.
- В левой части окна выберите Xbox Game Bar, а затем в правой части окна включите переключатель как показано на скриншоте ниже.
- Чтобы открыть панель Xbox Game, запустите свою любимую игру и нажмите клавиши Win + G на клавиатуре.
Как открыть игровую панель Xbox в Windows 10
Чтобы открыть Xbox Game Bar, запустите свою любимую игру и нажмите клавиши Win + G на клавиатуре. Если вы изменили комбинацию клавиш по умолчанию для панели Xbox Game, вместо этого нажимайте заданные вами клавиши. Обратите внимание, что вы можете запустить панель Xbox Game в любое время, даже во время игры.
Внимание! Если вы используете контроллер Xbox, вы также можете нажать на Xbox кнопку на контроллере, чтобы запустить Game Bar. Эта функция должно работать по умолчанию, но, если это не так, проверьте включена ли опция Открывайте Xbox Game Bar нажатием этой кнопки на геймпаде (Настройки -> Игры -> Xbox Game Bar).
Не работает Xbox Game Bar (Win+G)
У пользователей иногда возникает проблема, Xbox Game Bar не открывается даже после многократного нажатия сочетаний клавиш Win + G. Ниже приведем решения, которые помогут исправить ситуацию когда Xbox Game Bar не работает или не открывается.
Решение 1. Установка пакета дополнительных компонентов мультимедиа
- Нажмите на ссылку ниже, чтобы перейти на официальную страницу загрузки Microsoft для загрузки пакета мультимедиа:
https://www.microsoft.com/en-us/software-download/mediafeaturepack
- Перейдите в раздел Downloads и выберите свою версию Windows из раскрывающегося списка. Нажмите Confirm.
- Если вы не нашли свою версию Windows 10 в списке, нажмите ссылку KB3145500, указанную в описании в разделе Downloads. Далее следуйте инструкциям и загрузите пакет мультимедиа в соответствии с вашей версией Windows 10.
- Запустите установочный файл и следуйте инструкциям для завершения установки. После завершения перезагрузите компьютер и попробуйте открыть Xbox Game Bar. Теперь он должен работать нормально.
Если игровая панель по-прежнему не открывается после нажатия Win + G или не работает, попробуйте следующий способ.
Решение 2. Редактируем реестр
Предупреждение! Прежде чем вносить какие-либо изменения в редактор реестра, убедитесь, что вы создали резервную копию данных реестра. Это поможет вам восстановить любые данные, которые могут быть потеряны в процессе редактирования.
- Нажмите одновременно клавиши Win + R на клавиатуре, чтобы открыть окно Выполнить.
- Введите regedit и нажмите Enter, чтобы открыть окно Редактора реестра.
- Скопируйте и вставьте указанный ниже путь в адресную строку Редактора реестра, чтобы получить доступ к ключу GameDVR:
HKEY_CURRENT_USER\Software\Microsoft\Windows\CurrentVersion\GameDVR
- Теперь в правой части панели выберите все ключи, нажмите правой кнопкой мыши и выберите Удалить.
- Теперь закройте окно реестра и перезагрузите компьютер. Затем нажмите клавиши Win + G, чтобы открыть Xbox Game Bar. Он должен открыться сейчас и Windows автоматически создаст новые удаленные ключи реестра внутри раздела GameDVR. Если, что-то пошло не так, то восстановите резервную копию реестра и перейдите к следующему решению.
Решение 3. Используем Windows PowerShell
- Нажмите правой кнопкой мыши Пуск и выберите в меню Windows PowerShell(Администратор).
- Скопируйте приведенную ниже команду и вставьте ее в окно PowerShell (скопируйте и вставьте сразу все строки кода). Нажмите Enter, чтобы выполнить:
# Get all the provisioned packages
$Packages = (get-item ‘HKLM:\Software\Microsoft\Windows\CurrentVersion\Appx\AppxAllUserStore\Applications’) | Get-ChildItem# Filter the list if provided a filter
$PackageFilter = $args[0]
if ([string]::IsNullOrEmpty($PackageFilter))
{
echo «No filter specified, attempting to re-register all provisioned apps.»
}
else
{
$Packages = $Packages | where {$_.Name -like $PackageFilter}if ($Packages -eq $null)
{
echo «No provisioned apps match the specified filter.»
exit
}
else
{
echo «Registering the provisioned apps that match $PackageFilter»
}
}ForEach($Package in $Packages)
{
# get package name & path
$PackageName = $Package | Get-ItemProperty | Select-Object -ExpandProperty PSChildName
$PackagePath = [System.Environment]::ExpandEnvironmentVariables(($Package | Get-ItemProperty | Select-Object -ExpandProperty Path))# register the package
echo «Attempting to register package: $PackageName»Add-AppxPackage -register $PackagePath -DisableDevelopmentMode
} - Закройте окно PowerShell и перезагрузите компьютер. Xbox Game Bar должен запуститься. Однако, если он все равно не открывается, попробуйте следующий способ.
Решение 4. Сбрасываем настройки приложения Xbox Game Bar
- Нажмите Пуск, далее нажмите Параметры.
- В окне Параметры Windows 10, нажмите Приложения.
- Вы попадете прямо в раздел Приложения и возможности. В правой части панели прокрутите вниз и выберите приложение Xbox Game Bar. Теперь нажмите на ссылку Дополнительные параметры под названием приложения.
- Затем прокрутите вниз и найдите раздел Сбросить и нажмите кнопку Сброс.
- Откроется окно с предупреждением, внимательно прочтите его, прежде чем продолжить, и после прочтения нажмите на нем кнопку Сброс.
- Наберитесь терпения, пока не завершится процесс сброса. Приложение Xbox будет сброшено в настройки по умолчанию. Теперь вы можете открыть игровую панель, и она должна работать нормально.
Внимание! Повторите действия выше и для приложения Компаньон консоли XboX, произведите его сброс в настройки по умолчанию.
Хотя описанные выше методы должны решить, проблемму Xbox Game Bar не открывается или не запускается, но если вы все еще сталкиваетесь с данной ошибкой, удалите приложение Xbox, а затем переустановите его снова.
Если и это не работает, скорее всего, ваш брандмауэр Windows или стороннее антивирусное программное обеспечение на вашем ПК с Windows 10 блокирует работу приложения Xbox и его компоненты. Эта проблема возникает, когда брандмауэр блокирует исполняемые файлы этого приложения. В таком случае вы должны добавить приложение Xbox в доверенную зону брандмауэра или другого антивирусного программного обеспечения.