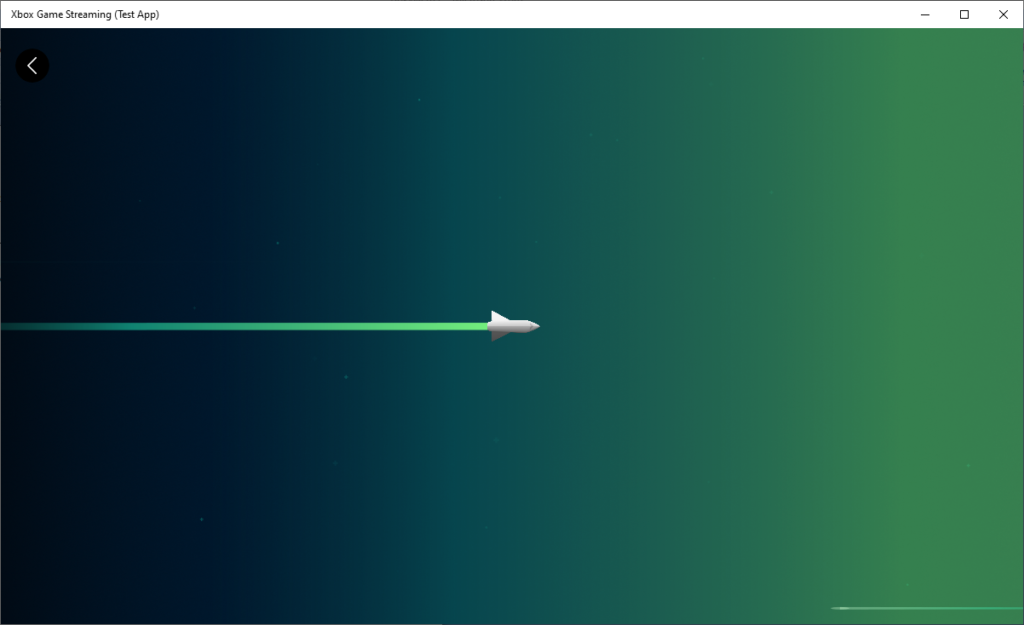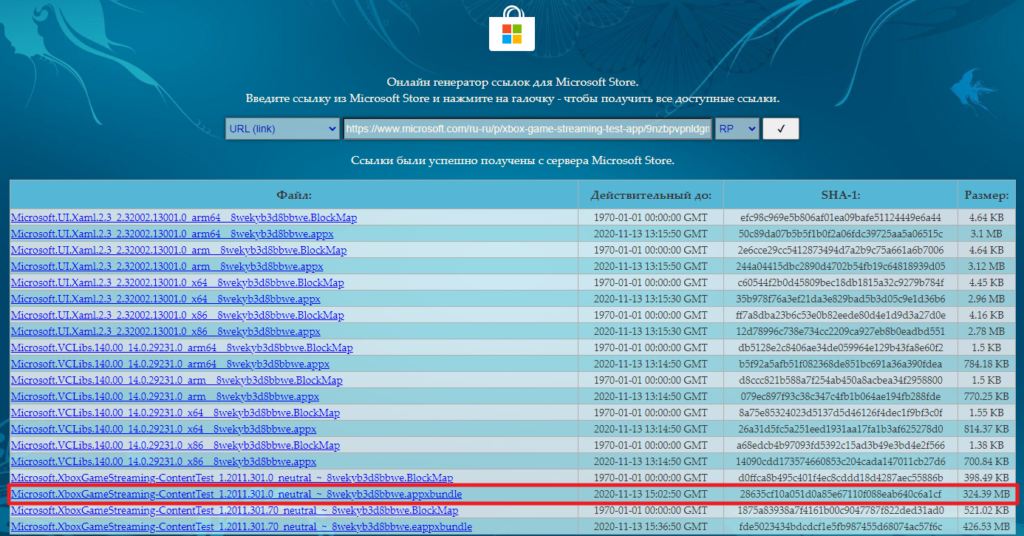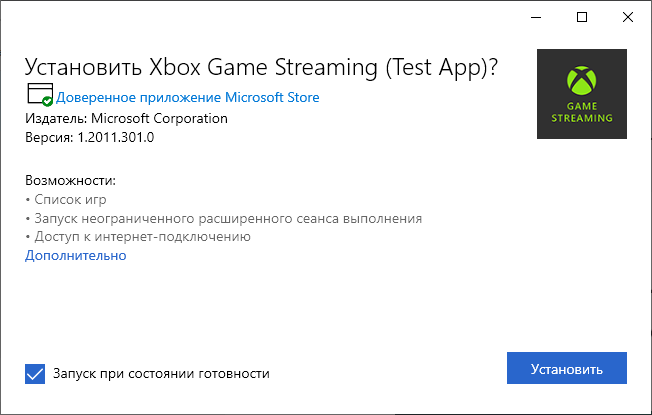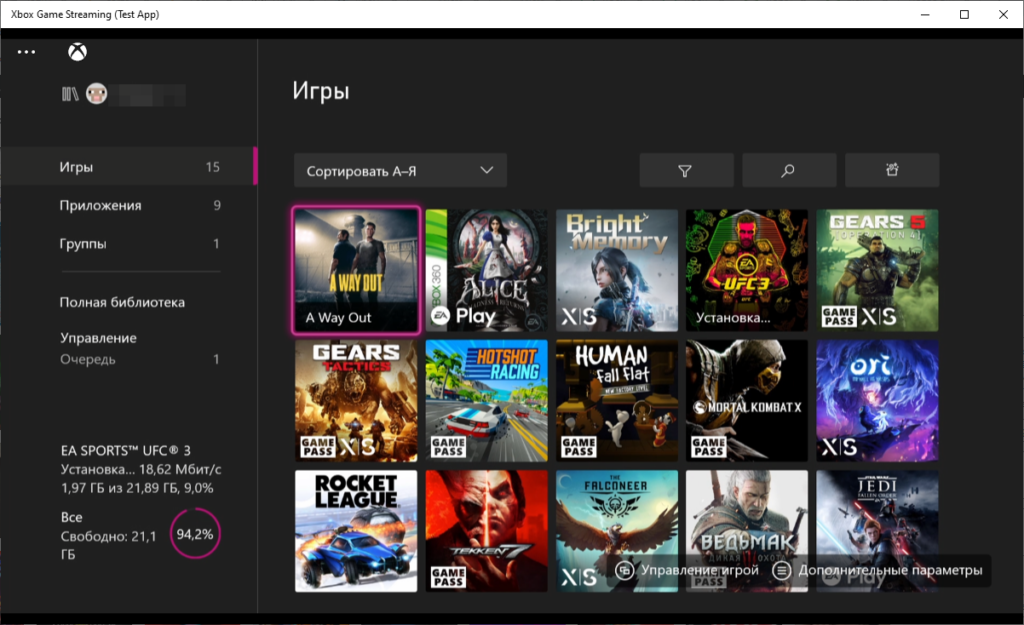После включения потоковой передачи и подключения компьютера к консоли Xbox One можно начинать игру!
-
В области Подключение в приложении Компаньон консоли Xbox выберите Потоковая передача, чтобы отобразить экран Xbox One и выбрать игру.
-
Чтобы остановить потоковую передачу, нажмите клавишу Esc. Также можно переместить мышь или коснуться экрана и выбрать Остановить потоковую передачу.
-
С помощью перемещения мыши и сенсорного экрана также можно получить доступ к некоторым другим возможностям потоковой передачи, в число которых входят: кнопка «Xbox», отключение микрофона, сведения о пропускной способности сети и управление качеством потоковой передачи.
Откройте приложение Xbox
Нужна дополнительная помощь?
Нужны дополнительные параметры?
Изучите преимущества подписки, просмотрите учебные курсы, узнайте, как защитить свое устройство и т. д.
В сообществах можно задавать вопросы и отвечать на них, отправлять отзывы и консультироваться с экспертами разных профилей.
На чтение 3 мин. Просмотров 2.5k. Опубликовано
Содержание
- 4 решения для решения проблем потоковой передачи игр с Xbox на ПК
- Что делать, если Xbox One не будет транслироваться на Windows 10
- Решение 1 – Включить потоковую игру
- Решение 2. Обновите приложение Xbox
- Решение 3 – Проверьте уровень сигнала Xbox One
- Решение 4 – Отключить игровой видеорегистратор
4 решения для решения проблем потоковой передачи игр с Xbox на ПК
- Включить потоковую игру
- Обновите приложение Xbox
- Проверьте уровень сигнала Xbox One
- Отключить игровой видеорегистратор
Windows 10 принесла много улучшений в ОС Microsoft. Одно из этих улучшений связано с играми. Как вы, наверное, слышали, Microsoft планирует объединить геймеров для ПК и Xbox, позволив вам транслировать свои игры для Xbox на Windows 10.
Тем не менее, некоторые пользователи могут не иметь возможности потоковой передачи в Windows 10 через приложение Xbox, поэтому вот несколько советов, которые могут быть полезны. Мы надеемся, что одно из перечисленных ниже решений устранит проблемы с потоковым воспроизведением игр.

Если у вас есть консоль Xbox и Windows 10, вы можете расслабиться и играть в свои любимые игры на своем ПК или ноутбуке, а не на телевизоре. Все, что вам нужно сделать, это контроллер Xbox, ваш компьютер с Windows 10 и стабильное подключение к Интернету.
Однако, если у вас возникают проблемы с потоковой передачей при потоковой передаче с Xbox на Windows 10, вы можете попробовать эти исправления.
Что делать, если Xbox One не будет транслироваться на Windows 10
Решение 1 – Включить потоковую игру
Задумывались ли вы, почему ваш компьютер не загружается, только заметив, что вы забыли подключить его? Что ж, это может произойти, если вы пытаетесь транслировать игры Xbox One на свой ПК.
Итак, обо всем по порядку, убедитесь, что вы включили потоковую игру Xbox One.
- Перейдите на страницу настроек вашей консоли
- Перейдите в «Настройки»> выберите подключение к приложению Xbox
- Затем включите опцию «Разрешить потоковую передачу игры на другие устройства».

Решение 2. Обновите приложение Xbox
Некоторые пользователи сообщают, что они не могут выполнять потоковую передачу на свои ПК, но это обычно исправляется обновлением приложения Xbox.
Для этого вам нужно зайти во встроенный магазин Windows и проверить наличие обновлений. Кроме того, вы можете просто найти приложение и открыть его в представлении приложения, и оно должно само обновиться. Если этого не произойдет, дайте ему минуту или две, прежде чем он начнет обновление.
– СВЯЗАННО: исправлено: приложение Xbox закрывается на Windows 10
Решение 3 – Проверьте уровень сигнала Xbox One
Иногда проблемы вызваны силой сигнала вашей беспроводной сети, поэтому вам нужно перейти к области подключения и проверить уровень сигнала, который находится рядом с названием вашего устройства. Если индикатор сигнала красный, у вас могут возникнуть проблемы с потоковой передачей.
Чтобы это исправить, вы можете подключиться к вашему беспроводному маршрутизатору с Xbox, чтобы узнать, связана ли проблема с ним. Если проблема связана с беспроводным маршрутизатором, вы можете заменить его или, если вы не хотите этого делать, подключиться к нему с помощью сетевого кабеля.
Решение 4 – Отключить игровой видеорегистратор
Известно, что игровые видеорегистраторы вызывают множество проблем у геймеров. Многие пользователи фактически подтвердили, что они исправили свои проблемы с потоковой передачей игры после отключения этой функции. Итак, отключите Game DVR и проверьте, сохраняется ли проблема.
Если у вас есть какие-либо другие проблемы, связанные с Windows 10, вы можете найти решение в разделе исправлений Windows 10.
by Ivan Jenic
Passionate about all elements related to Windows and combined with his innate curiosity, Ivan has delved deep into understanding this operating system, with a specialization in drivers and… read more
Updated on
XINSTALL BY CLICKING THE DOWNLOAD
FILE
4 solutions to fix Xbox to PC game streaming issues
- Enable game streaming
- Update your Xbox application
- Check the Xbox One signal strength
- Disable Game DVR
Windows 10 brought many improvements to Microsoft’s OS. One of those improvements is related to gaming. As you have probably heard, Microsoft is planning to bring PC and Xbox gamers together by allowing you to stream your Xbox games to Windows 10.
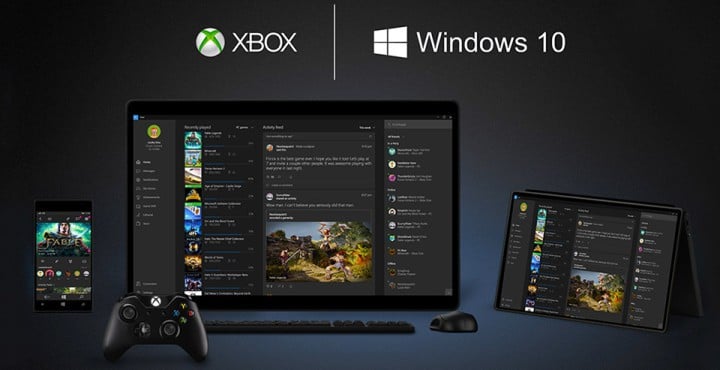
However, some users might be unable to stream to Windows 10 via Xbox app, so here are few tips that might be helpful. We hope that one of the solutions listed below will fix your game streaming issues.
If you own an Xbox console and Windows 10, you might want to relax and play your favorite games on your PC or laptop instead of on your TV. All you need to do so is an Xbox controller, your Windows 10 computer and a stable internet connection.
However, if you’re experiencing streaming issues while streaming from your Xbox to Windows 10, you might want to try these fixes.
What to do if Xbox One won’t stream to Windows 10
1. Enable game streaming
Have you ever wondered why your computer won’t boot only to notice that you forgot to plug it in? Well, that could happen when you’re trying to stream Xbox One games to your PC as well.
How we test, review and rate?
We have worked for the past 6 months on building a new review system on how we produce content. Using it, we have subsequently redone most of our articles to provide actual hands-on expertise on the guides we made.
For more details you can read how we test, review, and rate at WindowsReport.
So, first things first, make sure that you enabled Xbox One game streaming.
- Navigate to your console’s Settings page
- Go to Preferences > select Xbox app connectivity
- Then enable the option ‘Allow game streaming to other devices’.
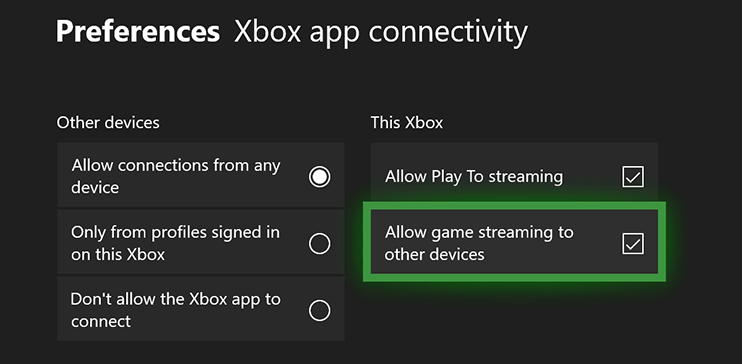
2. Update your Xbox application
Some users have reported that they are unable to stream to their PCs, but this is usually fixed by updating your Xbox application.
To do so, you need to go to the built in Windows store and check for the updates. Additionally, you can just search for the app and open it in app view and it should update itself. If it doesn’t, give it a minute or two before it starts updating.
3. Check the Xbox One signal strength
Sometimes issues are caused by the signal strength of your wireless network, so you need to navigate to the connect area and check the signal strength that is located next to the name of your device. If the signal indicator is red, you might experience some streaming issues.
To fix this, you can connect to your wireless router with your Xbox to see if issue is related to it. If your wireless router is the problem, you can replace it, or if you don’t want to do that you can connect to it using the network cable.
- Surface Go 3 Black Screen: How to Fix it
- High GPU Usage but Low FPS: 9 Ways to Fix This Issue
- Cash App Error Domain 400: How to Quickly Fix It
4. Disable Game DVR
Game DVR is known to cause many issues for gamers. Many users actually confirmed they fixed their game streaming issues after disabling this feature. So, go ahead and disable Game DVR and check if the issue persists.
If you have any other Windows 10-related issues you can check for the solution in our Windows 10 Fix section.
После запуска Xbox Series X и Xbox Series S стало известно, что теперь нет возможности стримить игры с консолей на PC, используя стандартное приложение Xbox для Windows 10. Однако пользователи Twitter нашли способ исправить эту проблему. Вот что нужно сделать, чтобы стримить игры с консоли Xbox Series на PC с Windows 10.
- Переходим на сайт https://store.rg-adguard.net
- Вставляем в окно поиска ссылку
https://www.microsoft.com/ru-ru/p/xbox-game-streaming-test-app/9nzbpvpnldgm
и нажимаем на галочку - Находятся различные файлы, нам нужна тестовая версия – вот эта:
- Качаем ее на компьютер и устанавливаем
- Запускаем.
Все, теперь вы можете стримить с консоли Xbox Series X | S на PC.
Сегодня мы расскажем, как осуществить потоковую передачу игр Xbox One на ПК под управлением Windows 10 с гарнитурой Oculus Rift. Теперь получить максимум впечатлений от игр на Xbox могут все пользователи Rift.
Со вчерашнего дня при помощи нового приложения потоковой передачи с Xbox One на Oculus Rift пользователи Rift могут транслировать свою библиотеку Xbox One на Oculus Rift, в том числе такие хиты, как Gears of War 4, Forza Horizon 3 и Halo 5: Guardians, популярнейшие спортивные игры, игры независимых разработчиков, игры для Xbox 360 с обратной совместимостью и новинки, которые появятся в 2017 г. Благодаря технологии потоковой передачи игр из Xbox One в Windows 10 теперь можно наслаждаться лучшими эксклюзивными играми для консоли Xbox как на ПК с Windows 10, так и на Oculus Rift. Гарнитура Rift идеально совместима с Windows 10 и обеспечивает быструю настройку и мгновенное погружение в потрясающий мир виртуальной реальности с максимальной частотой кадров и высочайшей производительностью.
Приложение можно бесплатно скачать из магазина Oculus Store.
Теперь мы расскажем, как начать потоковую передачу игр Xbox One на ПК под управлением Windows 10 с гарнитурой Oculus Rift.
Вот что вам понадобится:
- Гарнитура Oculus Rift на ПК под управлением Windows 10 (Не знаете, хватит ли мощности вашего ПК для поддержки виртуальной реальности? Проверьте с помощью этой ссылки)
- Xbox One
- Геймпад Xbox One — помните, что геймпад Xbox One поставляется с каждой консолью Xbox One и с каждым шлемом Rift, приобретаемыми в розницу
- Бесплатная учетная запись Xbox Live
- Бесплатное приложение потоковой передачи с Xbox One на Oculus Rift
- Подключение к сети
Чтобы начать трансляцию, Oculus Rift на ПК под управлением Windows 10 и Xbox One должны быть подключены к одной сети. Просто скачайте приложение потоковой передачи с Xbox One на Oculus Rift из магазина Oculus Store и запустите его. Загрузив приложение, выберите в списке свою консоль Xbox One. После подключения к Xbox One вы увидите транслируемое изображение прямо со своей консоли.