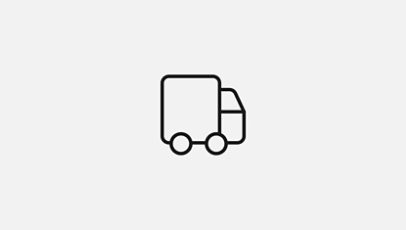Описание изделия |
Благодаря новому усовершенствованному беспроводному адаптеру Xbox для Windows можно играть в любимые игры для ПК с любым беспроводным геймпадом Xbox. Адаптер на 66% меньше, поддерживает беспроводную передачу стереозвука и до восьми одновременно подключенных геймпадов. * |
|---|
Производитель |
Корпорация Microsoft |
|---|---|
Категория |
Геймпады |
Платформы |
Windows 10/11 |
Дата выпуска |
31 января 2018 г. |
* Размер указан по сравнению с беспроводным адаптером Xbox для Windows. Геймпад и гарнитура продаются отдельно. Для использования с беспроводным геймпадом Xbox One или беспроводным геймпадом Xbox и играми, которые поддерживают геймпад, на ПК и планшетах под управлением Windows 10/11 с поддержкой USB 2.0 или USB 3.0. Геймпады для Xbox 360 не поддерживаются. Может потребоваться существенное обновление встроенного ПО (поставщик услуг Интернета может взимать отдельную плату). См. страницу xbox.com/xboxone/controllerupdate, чтобы получить инструкции по обновлению.
**Цены могут отличаться
Если игра изначально делалась для консоли и потом мигрировала на ПК, то чаще всего наиболее удобный способ управления — геймпад, как бы вы не любили мышку с клавиатурой. Плюсом, геймпад добавляет обратную связь игровому процессу. Это и вибро отклики и тактильные ощущения от элементов управления.
Почему именно геймпад Xbox One ?
Производитель Xbox — Microsoft, логично, что множество игр под Windows адаптированы под геймпады от Microsoft. Яркий пример Star Wars: Fallen Order, ради которой я и купил геймпад для ПК.

Почему не реплику геймпада Xbox One ?
Оригинальный геймпад Xbox One тактильно приятнее и монолитнее, чем китайские реплики которе я держал у руках. Еще вероятно оригинал стабильнее работает и его проще подключить. Хотя этого я наверняка не знаю. Мне тактильного сравнения хватило, чтобы не покупать реплику.
Комплектация
Комплектаций поставки у геймпадов от Xbox One несколько. Я выбрал специальный комплект для подключения к ПК. От других комплектов он отличается наличием специального адаптера Xbox Wireless Adapter.
Как я выбирал? Я не хотел провода и я хотел в будущем подключить к компьютеру сразу 2 геймпада.
Геймпад без адаптера Microsoft Xbox ONE for Windows для PC/Xbox ONE стоил 3999 рублей, Геймпад с адаптером- 4599 рублей . Отдельно адаптер Xbox Wireless Adapter стоит 1699 рублей.

Выбор комплекта сразу с адаптером для ПК — очевиден. В коробке был сам геймпад, беспроводной адаптер, документация с инструкцией, USB удлинитель и даже 2 батарейки АА типа.

Геймпад
Геймпад выполнен из крепкого пластика с приятной на ощупь текстурой. В руках лежит монолитно и очень удобно.

Бамперы, триггеры и D-Pad выполнены из глянцевого пластика. Можете смириться, они всегда будут в какой то пыли и отпечатках, как бы вы их не протирали.
Визуально это конечно минус, но в процессе использования вы поймете, что гладкий пластик тут не просто так и пальцы скользят именно там где это нужно.

Края стиков, напротив прорезинены, чтобы даже в самых жарких игровых зарубах пальцы с них не соскальзывали. Резиновую оконтовку можно снять и поменять.

В целом устройство создает положительные впечатления и даже заставляет верить, что оно стоит своих денег.

Геймпад работает от 2х батареек АА типа, которые располагаются «в пузе». В комплекте батарейки конечно есть, но стоит сразу купить хорошие аккумуляторы, которые можно перезаряжать.
Или вообще раззориться и купить Play & Charge Kit.

Это такой специальный аккумулятор, емкостью 1400 мАч с кабелем для зарядки. Он позволяет заряжать геймпад от USB. Но заряжать его придется чаще.

В тыльной части есть разъем для подключения дополнительных аксессуаров. Рядом есть 3,5 мм разъем для подключения наушников.

Подключение к ПК
Этот раздел будет для вас бесполезен, если вы читаете инструкции, которые производитель заботливо кладет в коробочку с товаром. Если вы инструкции не читаете, пробуете все опытным путем или сразу лезете в интернеты за советом, то этот раздел специально для вас.
Есть 3 способа, как подключить геймпад Xbox One к компьютеру на Windows 10:
- Используя специальный Xbox Wireless Adapter.
- По Bluetooth, используя встроенный в ноутбук или стандартный внешний Bluetooth-адаптер
- C помощью USB провода.
Подключение геймпада Xbox One к ПК с помощью Xbox Wireless Adapter
Этот способ — наш выбор. Потому как без проводов удобнее, можно одновременно подключить к компьютеру до 8 геймпадов, а еще будут работать наушники (до 4х).
Если подключить через стандартный Bluetooth вашего ноутбука или ПК, наушники работать не будут и подключить получится только один геймпад.
Итак, первое что вам нужно сделать, это взять адаптер и воткнуть его в стандартный USB разъем вашего компьютера.

В Windows 10 заходим в“Параметры” — “Устройства” и в разделе “Другие устройства” ищем “Беспроводной контроллер Xbox One”, если он там есть, значит все ок и Windows автоматом поставил нужные драйвера.

Если устройства там нет, то можете начинать донимать службу поддержки Microsoft или бежать в магазин менять адаптер.
Берем в руки геймпад. Видите логотип Xbox в самом центре? Это кнопка. Если зажать ее на 3 секунды — геймпад включится (если вы конечно не забыли вставить “живые” батарейки). Жмем и ждем пока этот логотип не начнет моргать.

Рядом есть еще одна кнопка. Зажимаем ее на 3 секунды и ждем пока логотип на геймпаде не начнет быстро мигать.

Теперь посмотрите на адаптер. На нем тоже есть кнопка, если ее нажать она запускает процесс сопряжения с геймпадом. Зажимаем ее на 3 секунды и ждем.
Как только, логотип на геймпаде начнет гореть постоянным светом — геймпад полностью подключен и готов служить вам оружием победы играх.
Подключение геймпада Xbox One к ПК с помощью Bluetooth
Если вы зажали денег на специальный адаптер или не можете нигде его купить, то можно подключить геймпад через стандартный Bluetooth. Для этого:
- Включаем Bluetooth на вашем ноутбуке или ПК (Разумеется, на вашем ПК или ноутбуке должен быть встроенный или внешний Bluetooth адаптер)
- Включаем геймпад с помощью “кнопки-логотипа”, ждем пока логотип не начнет мигать
- Жмем на геймпаде кнопку “сопряжения”. Ждме пока логотип не начнет быстро мигать
- В Windows 10 заходим в “Параметры” — “Устройства” — “Добавление Bluetooth или другого устройства” — “Bluetooth устройство

- Выбираем найденное устройство и ЖДЕМ, пока логотип на геймпаде не начнет светится постоянным светом (на это может понадобиться несколько секунд)
- Играем.
Подключение геймпада Xbox One к ПК с помощью USB кабеля.
Если у вашего “компуктера” Bluetooth нет и вы зажали денег на адаптер — ваш выбор провод USB-microUSB.
- Втыкаете один конце в геймпад, второй в ПК.
- Ждете пока Windows установит устройство.
- Играете (если конечно игра поддерживает геймпад)
Про поддержку геймпада играми.
Этот геймпад поддерживает стандарт XInput.

Простым языком это значит, что если игра выходит с ярлычком «Games for Windows», значит она 100% поддерживает этот геймпад Xbox без всяких лишних настроек и эмуляторов.
Why shop at Microsoft Store
From free shipping and returns to expert support, we’re here to help you do more with best-in-class devices, software, games, and resources.
Free delivery and returns
Enjoy hassle-free online shopping with free delivery, no minimum purchase required.
Instant game downloads
Download Xbox games and start playing them on your Xbox console or PC the moment they launch.
Question? We’ve got answers.
Get one-on-one support any time via chat or phone, or find answers fast with common FAQs
Score big with Microsoft Rewards
Buy Xbox products from Microsoft Store and rack up points for free games, exclusive deals, and more. Earn up to 20 points per $1 spent on eligible digital content.