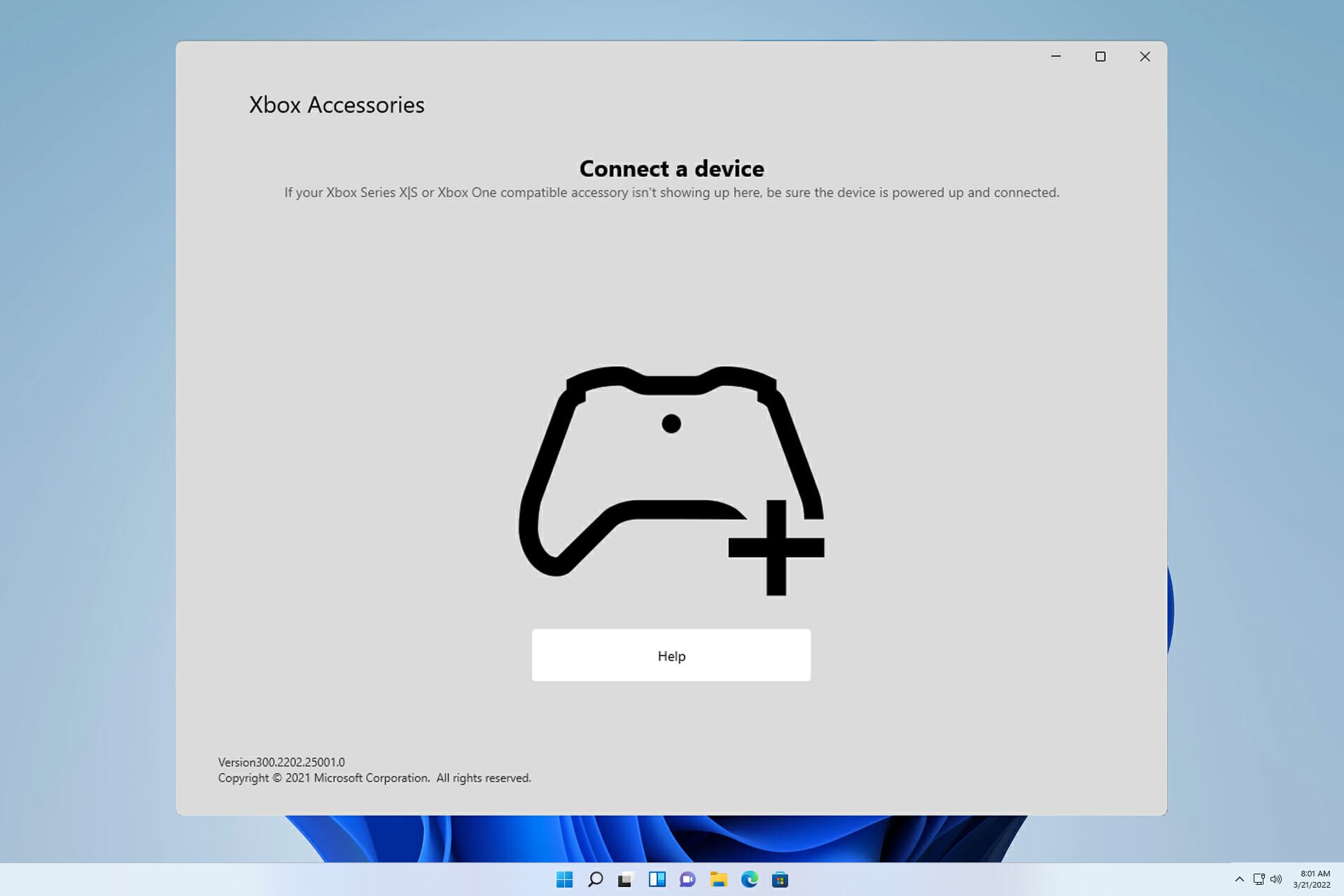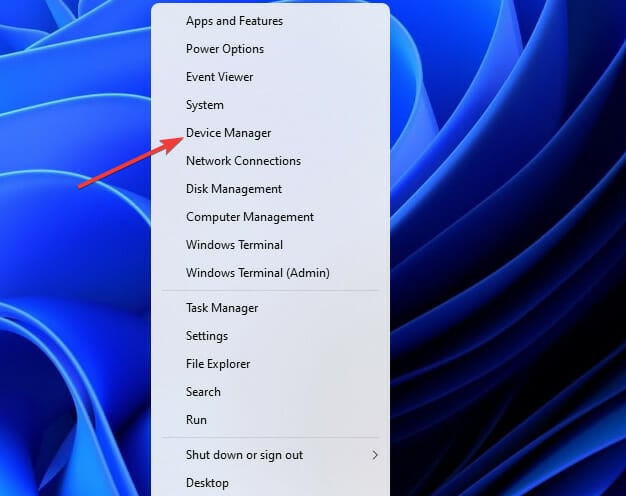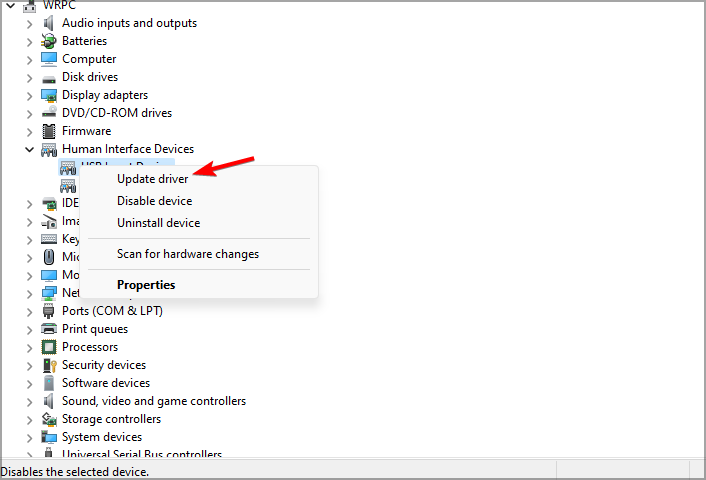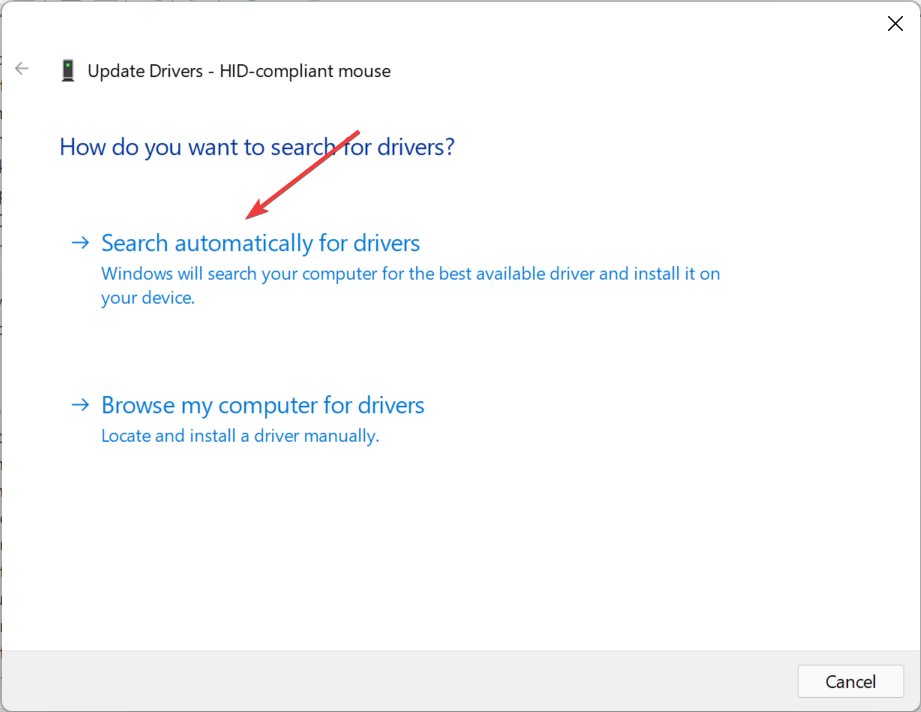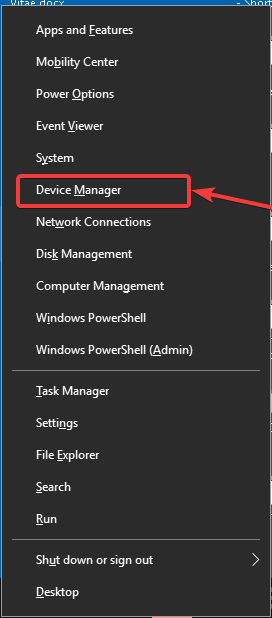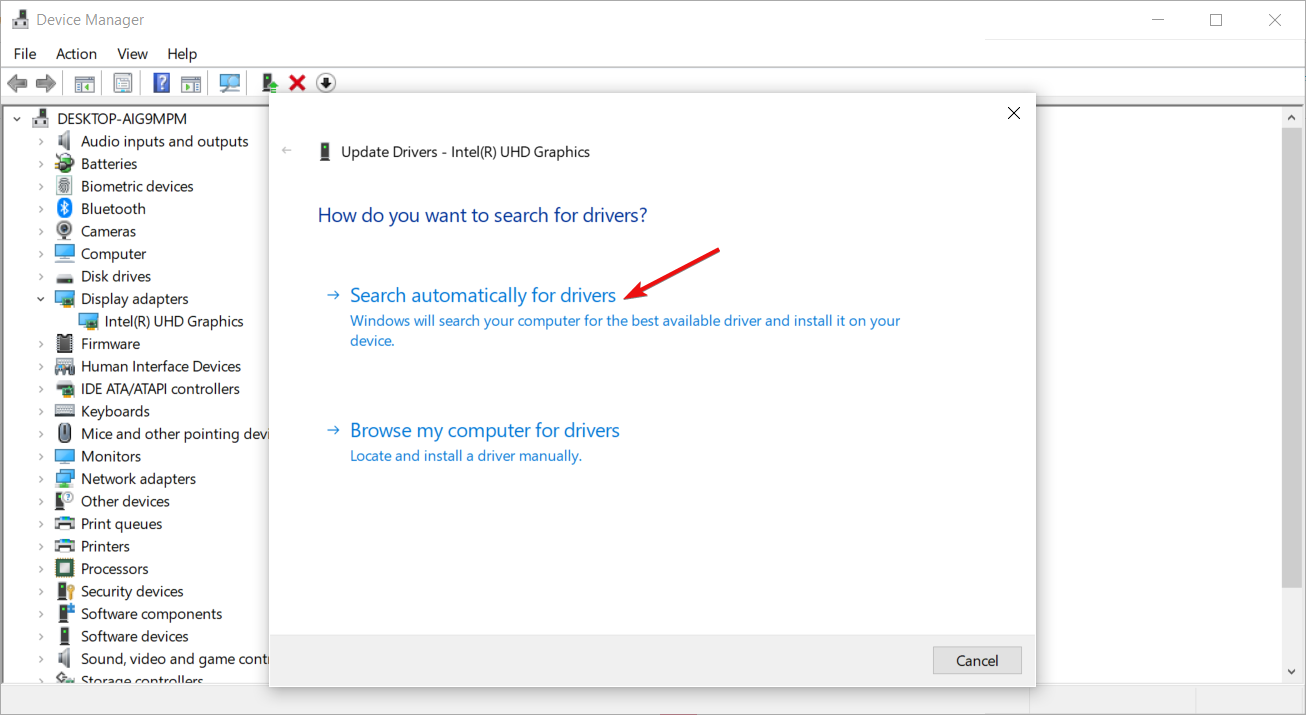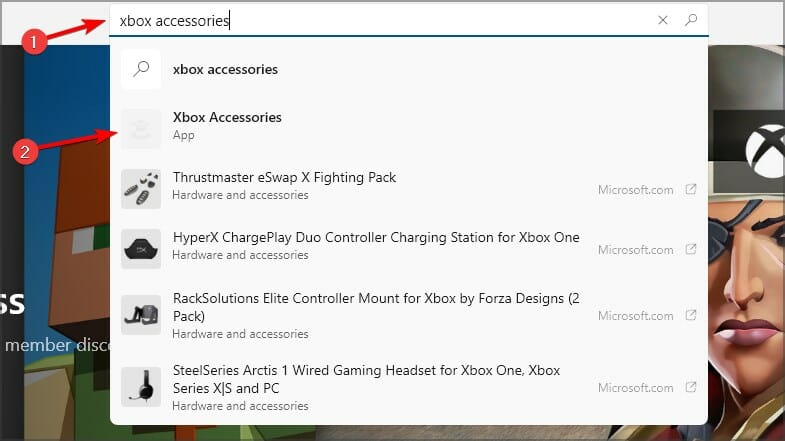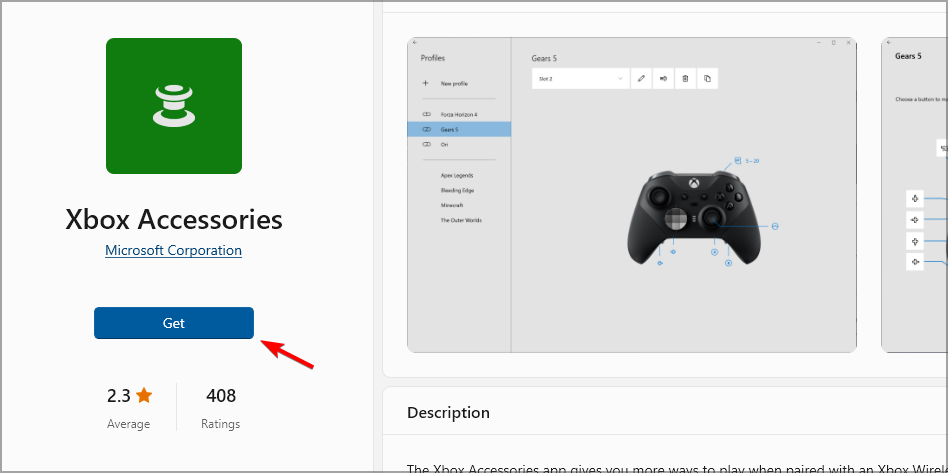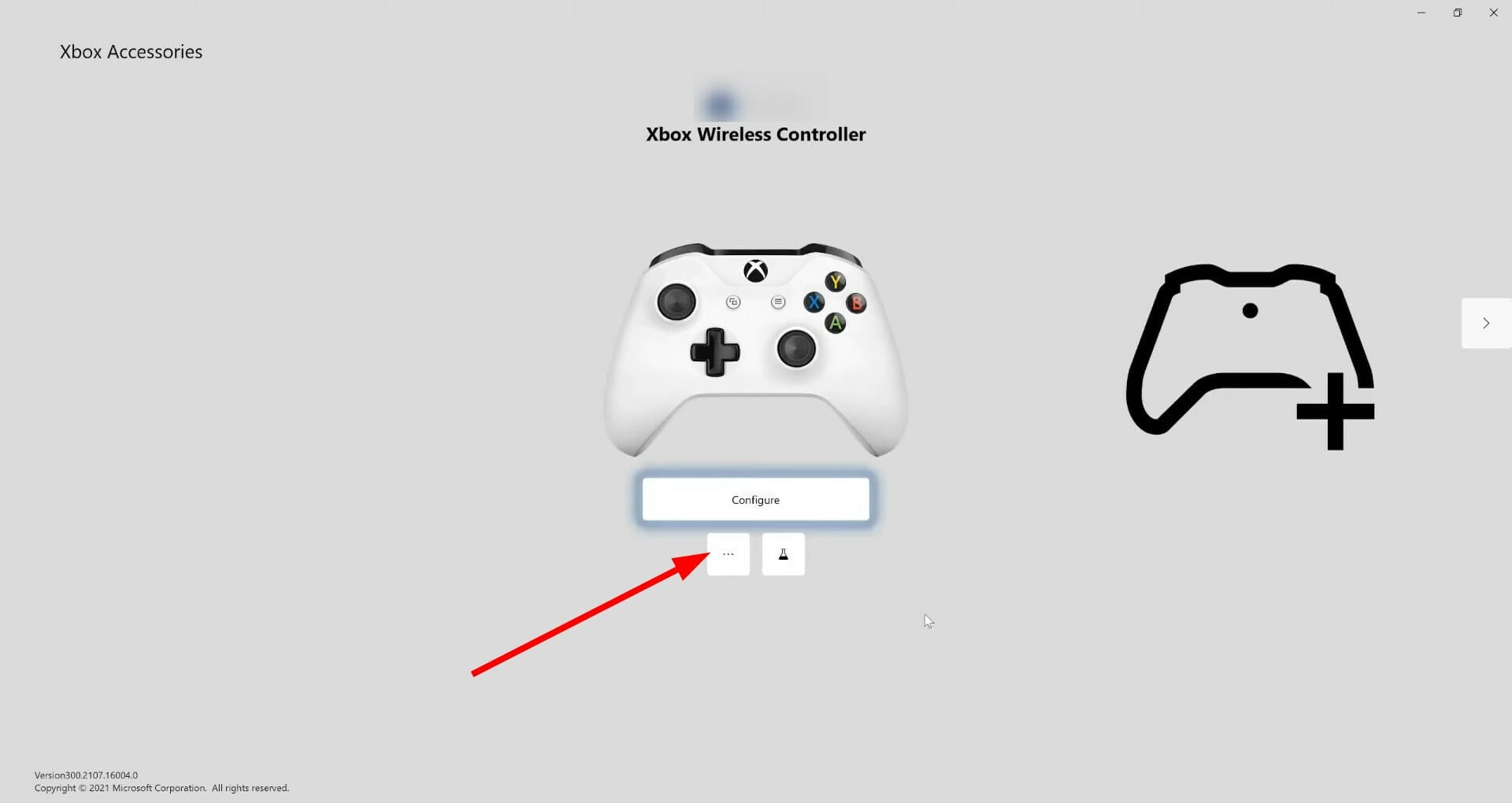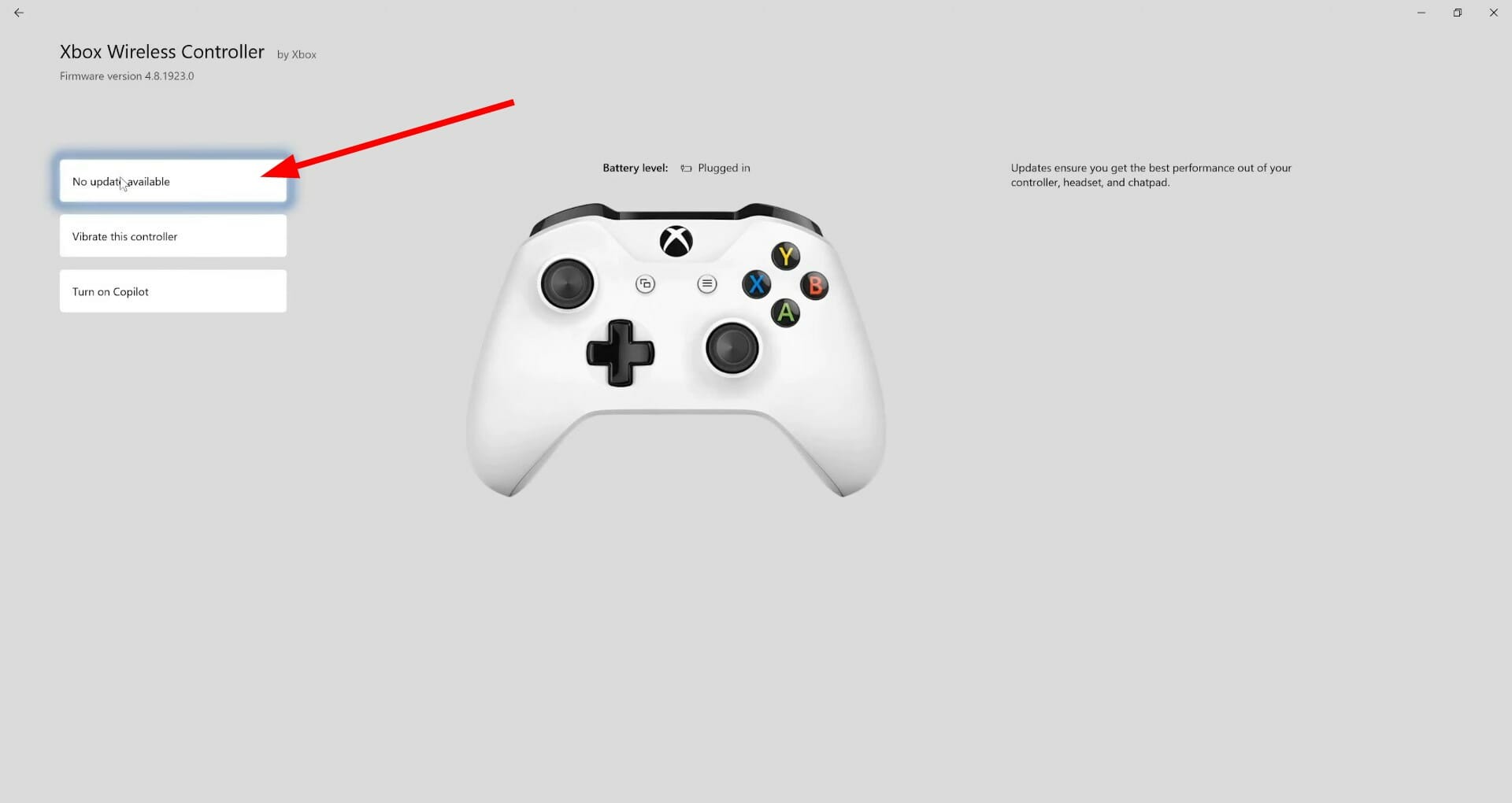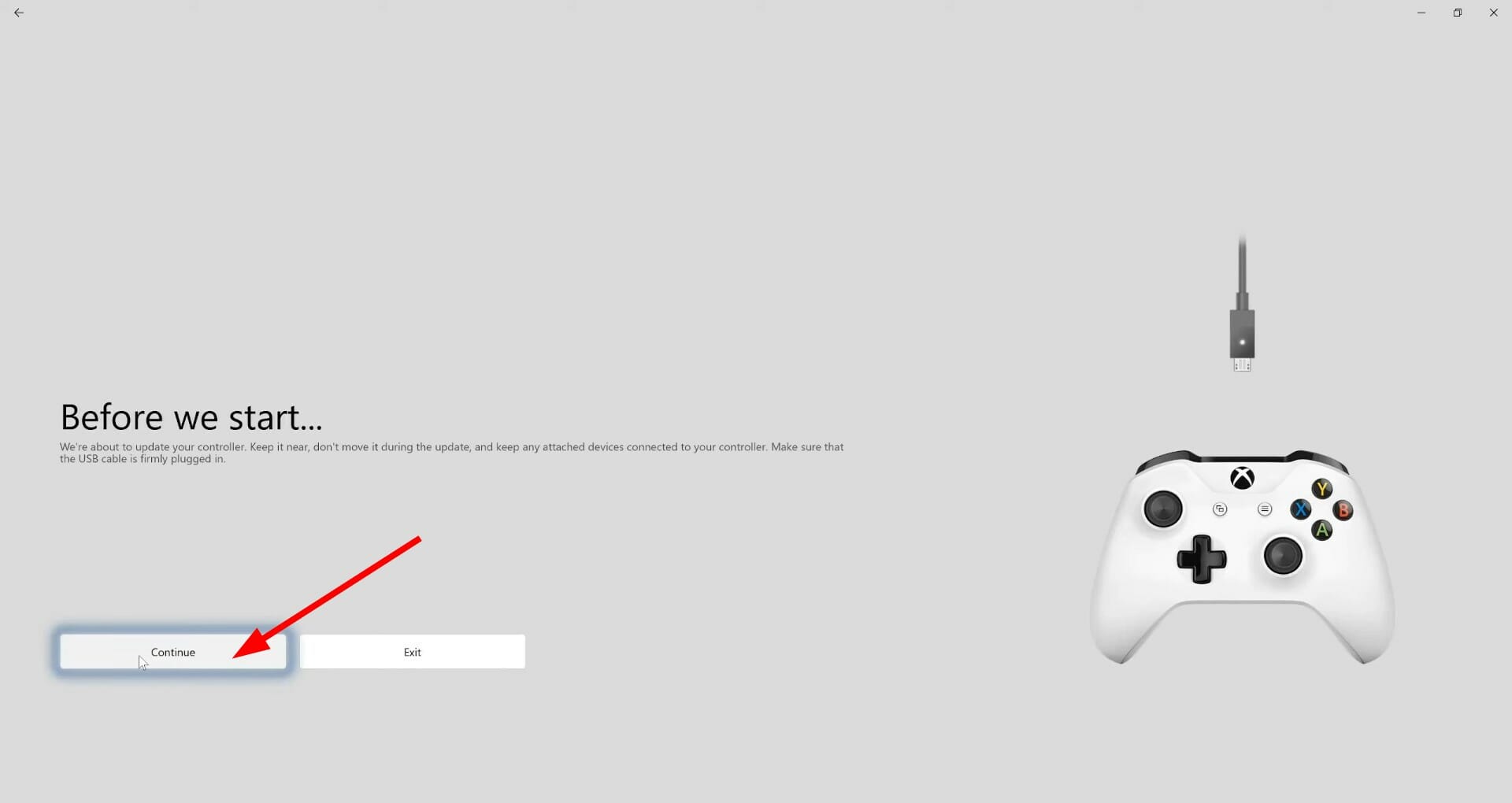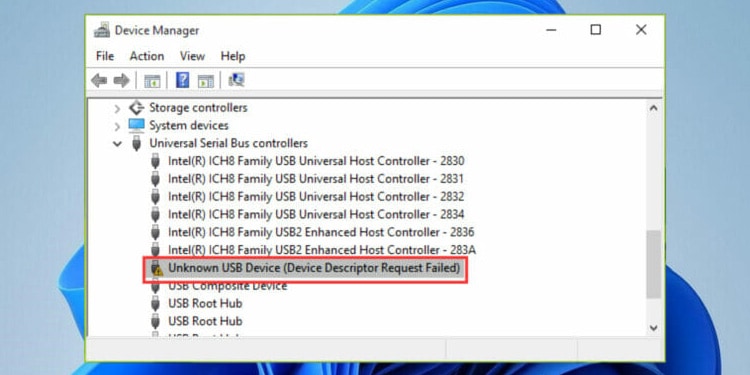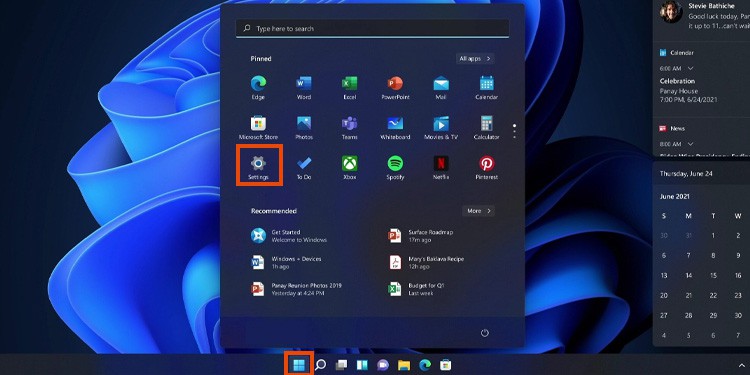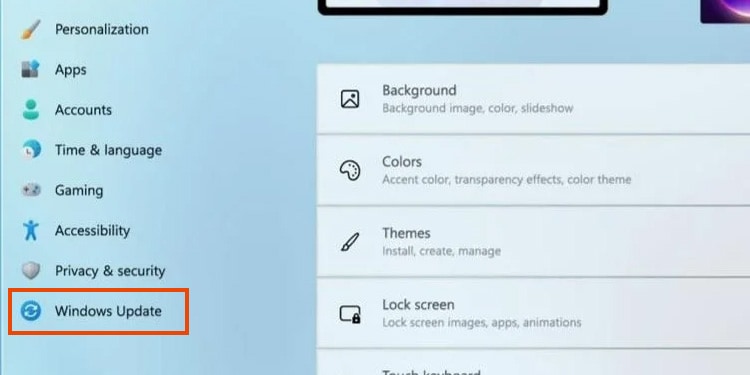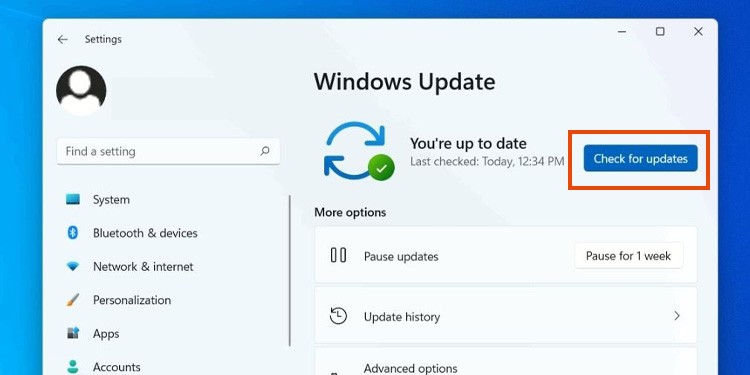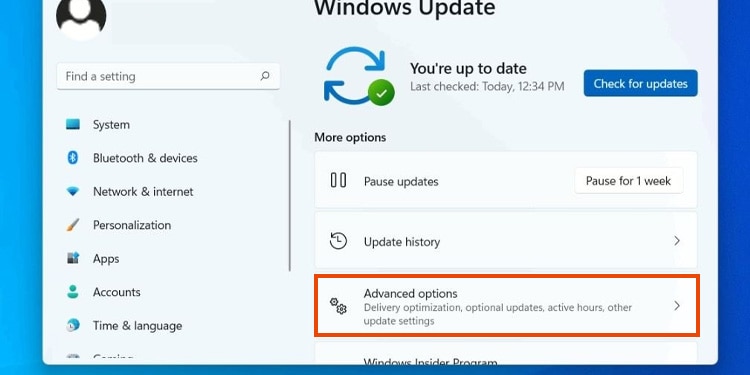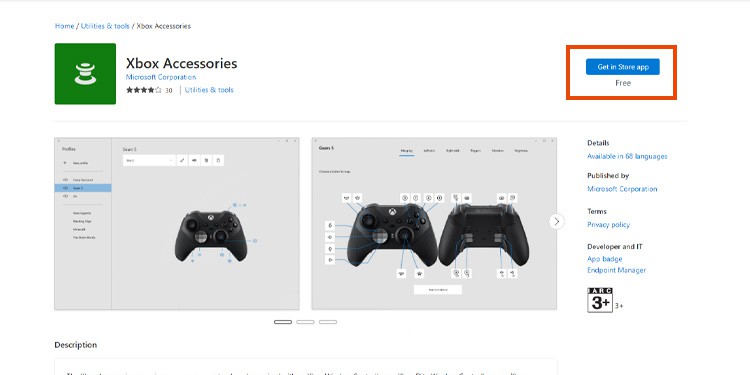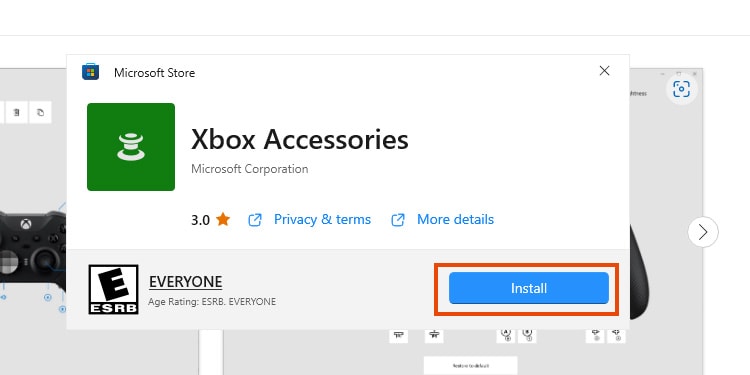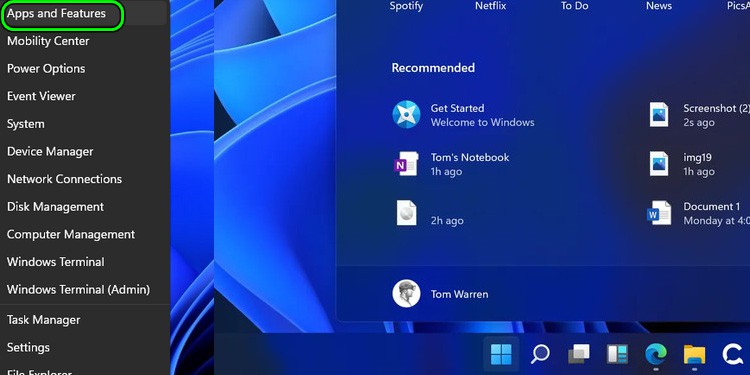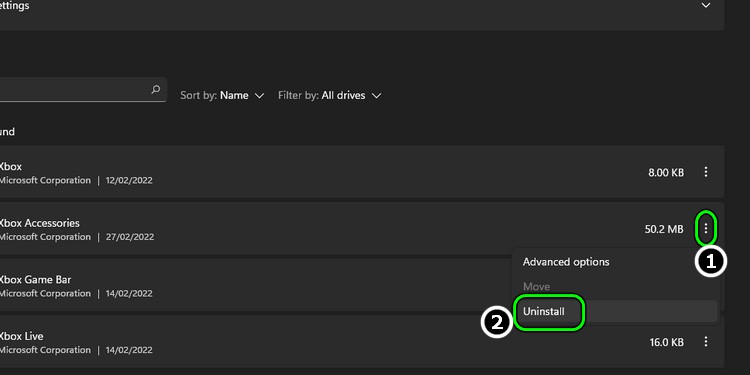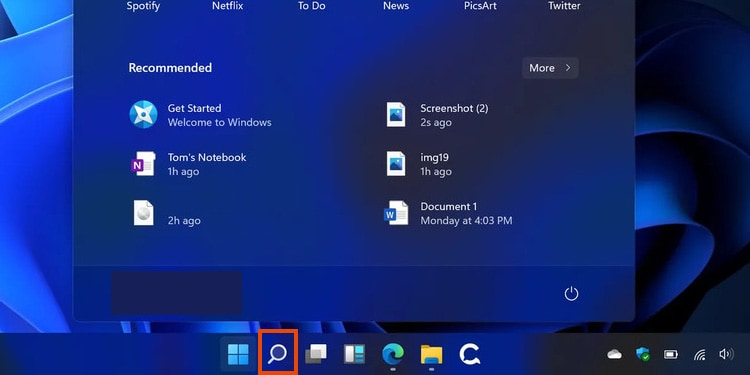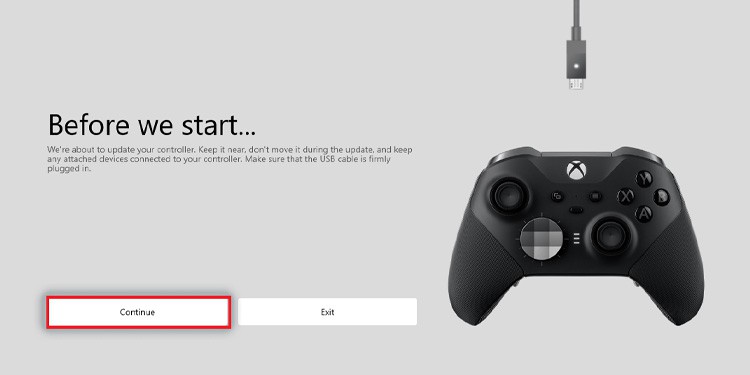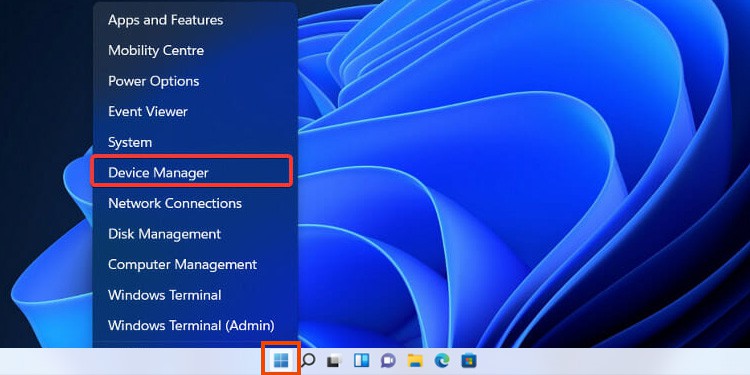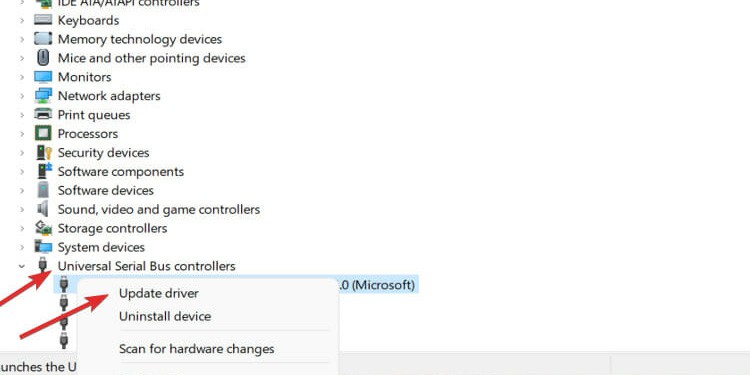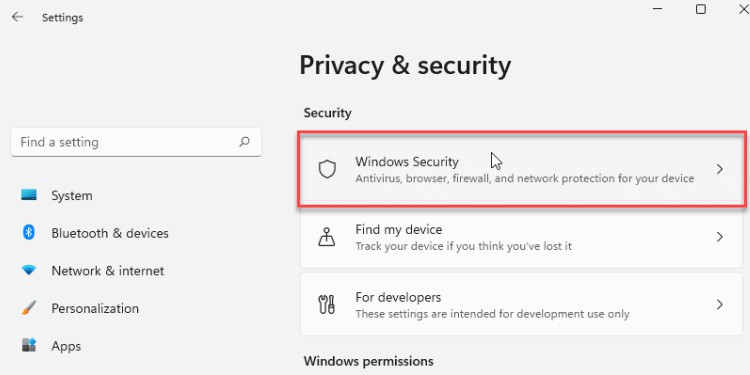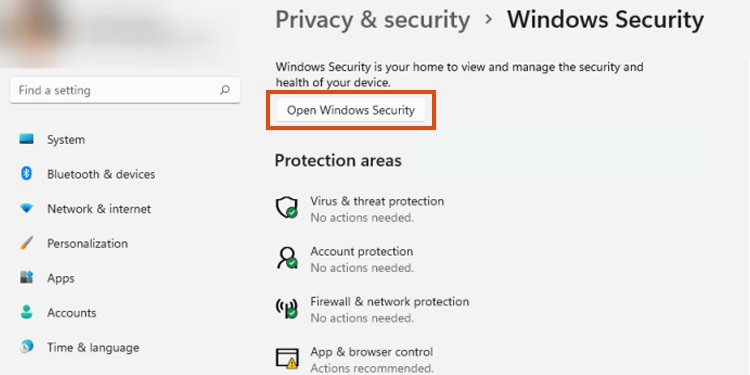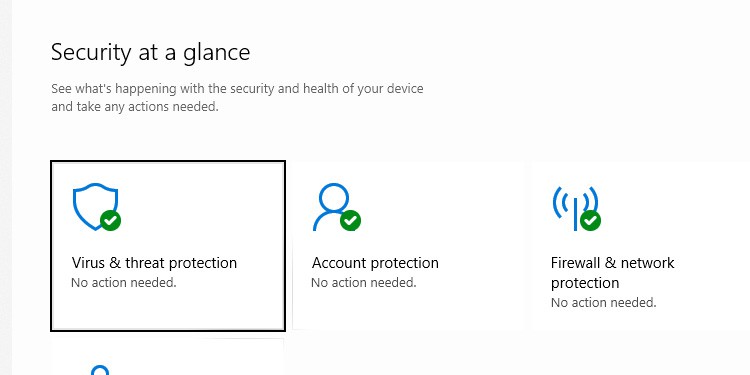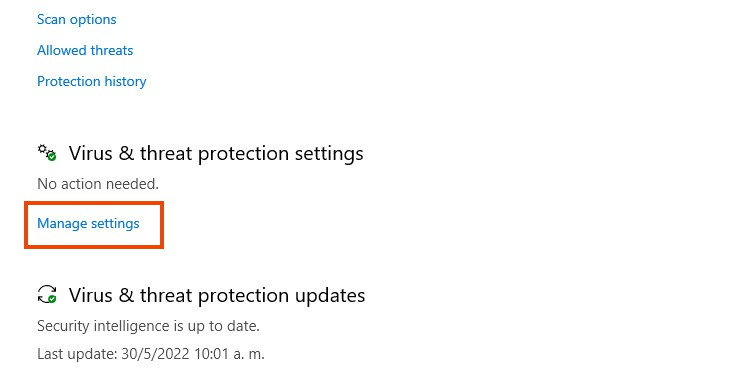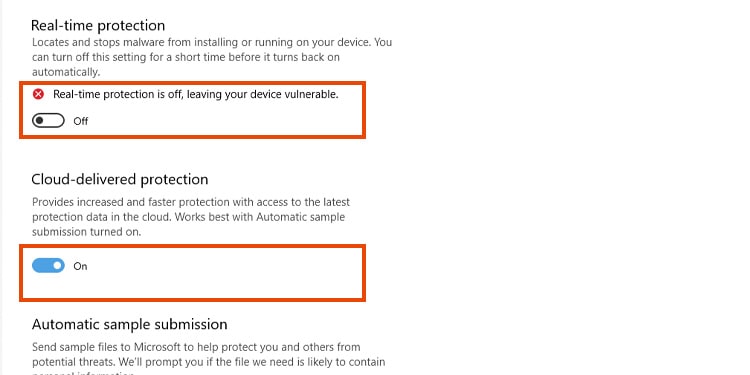If you’re struggling to make your Xbox One controller work on your Windows 10 or 11 PC, don’t worry. It is common to encounter issues while downloading and updating the controller driver. In this article, we will address this issue and guide you through the simple steps to install the driver on your Windows computer. Whether you’re a seasoned gamer or new to gaming, sit back, and relax as we will address this issue and guide you through the simple steps to install the driver on your Windows computer.
Table of Contents
You can connect and use an Xbox One controller on a computer. However, many people have trouble connecting it to their systems. Some users even encounter an error with the driver after connecting it. That’s why, it’s crucial to always have the latest drivers for the controller on your PC. To learn more about how you can download them, follow the methods mentioned below in the guide.
Quick Answer
To download Xbox One Controller Driver on Windows 10 and 11, follow these steps:
1. Open Device Manager from the start menu.
2. Expand the Xbox Peripherals category in it.
3. Right-click on Xbox One Controller and select Update driver.
4. Now, select Search automatically for updated driver software
5. Once the download is complete, your system will automatically install the driver.
Method 1: Using Device Manager
You can use the Device Manager utility on your Windows 10 or 11 PC to download the new update for the Xbox One Controller driver:
1. Connect your Xbox One Controller to your PC via a USB cable or an Xbox Wireless Adapter.
2. Click on the Start menu button and search for Device Manager. Click on Open.
3. In the Device Manager window, locate and expand the Xbox Peripherals category by double-clicking on it.
4. Right-click on Xbox One Controller and select Update driver.
5. In the Update Driver window, select Search automatically for updated driver software. Windows 10 or 11 will then search for and download the latest driver for your Xbox One controller on your PC.
Once the download is complete, your system will automatically install the driver. After the installation is complete, you can unplug your controller from your PC and it should now be recognized and ready to use wirelessly or via USB.
Also Read: How to Connect Xbox 360 Controller to PC Without Receiver
Method 2: Using Advanced Driver Updater
Suppose you want to download Xbox One controller driver on Windows 10 or 11 but do not have any technical skills or time to find drivers for your controller. In that case, you can still download Xbox One Controller with the Advanced Driver Updater application. Here’s how you can do so.
Note: Advanced Driver Updater is a legitimate software application designed to help users update their outdated drivers on Windows PCs. It is developed and published by a reputable software company called Systweak. The software has been tested and certified by various third-party antivirus programs and is safe to use. So, you can download Xbox One controller driver on Windows 10 or 11 with this application safely.
1. Click on Download Now to download and install Advanced Driver Updater on your PC.
2. Launch Advanced Driver Updater and click on the Start Scan Now button to scan your PC for outdated drivers.
Note: Wait for the scan to complete. Advanced Driver Updater will display a list of all the outdated drivers on your PC.
3. Look for the Xbox One controller driver in the list and select it. Click on the Update Driver button next to the driver. Advanced Driver Updater will automatically download and install the latest version of the driver.
Once the installation is complete, restart your PC to ensure that the new driver is properly installed. After restarting, connect your Xbox One controller to your PC via USB cable or wirelessly using Bluetooth or an Xbox Wireless Adapter for Windows. Your controller should now be recognized by your PC and ready to use.
Also Read: Fix Wireless Xbox One controller requires a PIN for Windows 10
How to Update Xbox One Controller on Windows 10 And Windows 11
If you want to update your controller to the latest version, you can follow the methods given below:
Method 1: Using Windows Update
This is the easiest method to download Xbox One Controller Driver or any driver on your Windows 10 or 11. Windows OS automatically updates every driver installed in our PC to the latest version when we update the Windows. Here’s how you can update your PC:
1. Connect your Xbox One Controller to your PC via a USB cable or wirelessly using Bluetooth or an Xbox Wireless Adapter.
2. Click on the Start menu button and search for Check for updates. Click on Open.
3. Update the windows by clicking on Check for updates or Resume updates.
Also Read: How to Fix a Button on Xbox One Controller
Method 2: Using Microsoft Store
You can also update the Xbox One Controller driver with the help of Microsoft Store on your PC:
1. Connect your Xbox One controller to your PC via USB cable or wirelessly using Bluetooth or an Xbox Wireless Adapter.
2. Press Windows Key and search for Microsoft Store. And click on Open.
3. Now, search and download the Xbox Accessories app if you don’t already have it installed.
4. Open the Xbox Accessories app.
5. Now, your connected Xbox One controller should automatically appear on the screen. Click on the three dots under Configure.
6. If an update is available for your Xbox One controller, you should see an Update button. Click on it.
7. Follow the on-screen instructions to update your Xbox One controller.
FAQs
Q1. How can I check if my Xbox One controller driver is up to date on my Windows 10 or Windows 11 PC?
Ans. You can check if your Xbox One controller driver is up to date on your Windows 10 or Windows 11 PC by following steps 1-3 of method 2 and then selecting Properties. In the Properties window, click on the Driver tab and check the driver version. Compare the driver version with the latest version available on the Microsoft website to see if your driver is up to date.
Q2. Can I use these methods to download the Xbox One controller driver on a Mac or Linux system?
Ans. No, these methods are specifically designed for Windows 10 and Windows 11 operating systems.
Q3. Is Advanced Driver Updater a free software application?
Ans. Yes, Advanced Driver Updater is a free software application. However, it is not completely free software. For some features, you have to pay for them.
Downloading the Xbox One controller driver on Windows 10 or 11 can be a frustrating task. However, with the step-by-step methods explained in this article, you can easily download and install the latest version of the driver for your controller. If you have any suggestions or queries, please let us know in the comment section.
Keep your controller up to date with the newest updates
by Sagar Naresh
Sagar is a web developer and technology journalist. Currently associated with WindowsReport and SamMobile. When not writing, he is either at the gym sweating it out or playing… read more
Updated on
- Using the built-in solutions, you can update your Xbox One controller drivers automatically on Windows 10.
- Keeping the firmware of your Xbox One controller is highly advised, as it will prevent issues such as lag, freeze, or stutter during gameplay.
- The process is almost identical on Windows 11 and Windows 10 due to their similarities.
Keeping your controller up to date is important, and speaking of which, it’s essential to know how to update Xbox One controller drivers on Windows.
However, imagine a scenario where you connect your Xbox controller to your Windows 10 or Windows 11 PC, only to find out there’s an Xbox controller driver error.
This is where this guide comes into the picture. Because in this post, we will explain how you can install the latest Xbox One controller drivers on Windows 10 or 11. Let us check out the guide.
Does Windows 10/11 have Xbox One controller drivers?
To answer this, in short, is that neither Windows 10 nor 11 comes pre-installed with Xbox One or Xbox controller drivers, for that matter.
However, as soon as you plug in your Xbox One or any other Xbox controller, Windows 10/11 OS will automatically detect the device and install compatible drivers.
This negates the need to install drivers for your Xbox One controller separately on your Windows 10 or 11 PCs.
But like every other Windows problem, several user reports claim that their Windows 11 PC did not recognize the Xbox controller when connected.
How we test, review and rate?
We have worked for the past 6 months on building a new review system on how we produce content. Using it, we have subsequently redone most of our articles to provide actual hands-on expertise on the guides we made.
For more details you can read how we test, review, and rate at WindowsReport.
Fortunately, we have a comprehensive guide on fixing the Xbox controller not recognized in Windows 11, which could help you fix the problem.
Windows 10 users are no different, and they have been complaining about this issue for quite some time. Don’t worry, as this guide has you covered.
How can I update my Xbox One controller drivers on Windows 10 & 11?
1. Via Device Manager
1.1 Update your controller driver on Windows 11
- Connect your Xbox One controller to your PC with a USB cable.
- Press the Win + X buttons to open the Device Manager.
- Expand the Microsoft Xbox One Controller category.
- Right-click on it and select Update driver.
- Click on the Search automatically for updated drivers.
- Your system will look for the updated drivers, and if it detects one, it will prompt you to update.
- Restart the PC.
2. Update your controller driver on Windows 10
1. Make sure your controller is connected with a USB cable.
2. Press Windows key + X and select Device Manager from the menu that opens.
3. Locate your Xbox controller in the list, right-click it and choose Update driver.
4. Select Search automatically for drivers.
5. Wait while Windows downloads the appropriate driver for your Xbox One controller.
The easiest way to update your Xbox One Controller driver on a Windows 10 PC is via the built-in Device Manager tool.
You need to connect your controller to your PC via USB, and then configure Device Manager to automatically look for drivers for it.
Using the above steps to look for updated drivers via the Device Manager is one of the easiest ways to update your Xbox One wired controller driver on Windows 10 or 11.
2. Use dedicated software
- Download and install Outbyte Driver Updater.
- Launch Outbyte Driver Updater software.
- The software will perform an initial analysis of your PC.
- Select all the drivers to update or fix. In our case, it is the Xbox One controller driver.
- Wait for Outbyte Driver Updater to download the selected drivers for you.
- Click on Install Driver.
- Follow the driver’s installation instructions.
- Reboot your PC for the changes to take effect.
Outbyte Driver Updater is a one-stop solution for all your driver-related needs. It lets you keep all of your drivers on your Windows PC up to date and helps you with multiple other scenarios.
You can use this trusted third-party tool to fix faulty or broken drivers, locate missing drivers, perform driver backups, schedule scans, and more.

Outbyte Driver Updater
Update all your malfunctioning device drivers with this tool’s impeccable usage.
3. Use the Xbox Accessories app
- Open Microsoft Store on your PC.
- Search for Xbox Accessories. Select Xbox Accessories from the list of results.
- Click Get and wait for the app to download.
- Plugin your Xbox One controller to your Windows 10 or 11 PC using the USB cable, and start the app.
- The Xbox Accessories app will detect your controller.
- Press the 3-dot icon below the Configure button on the Xbox Accessories home page.
- If a new update is available, you will see the Update required button. For some users, even though the update is available, the app says No update available. But you need to click on it continuously to force the app to check for updates.
- Click Continue.
- The Xbox Accessories app will begin the update process.
- Once the process is complete, you will see a green tick mark above your controller’s image.
- Click Next.
- Is Windows 11 Faster Than Windows 10?
- How to Change the Icon Size on Windows 10
- Fix: Internet Keeps Disconnecting When Playing Games on Windows 11
- Fix: Can’t Disable Background Blur on Windows 11
- Are Windows 11 Product Keys Backward Compatible?
This is a simple solution, and it will help you update the Xbox One controller Bluetooth driver on Windows 10 and 11.
You can easily install the latest Xbox One controller drivers using the above methods on your Windows 10 or Windows 11 PC. Once you have got the latest drivers, it’s imperative that you calibrate the Xbox One controller for the best performance.
We have to mention that sometimes you can encounter a problem while connecting your Xbox controller, but we covered this issue in our Xbox controller not recognized on Windows 11 guide.
Let us know in the comments section below which one of the methods mentioned above you followed to update the firmware of your Xbox One controller on your Windows PC.
- Подробности
-
С каждым обновлением операционной системы Windows 10, разработчики все больше интегрируют фишки с игровой приставки Xbox. И соответственно система имеет полную интеграцию с фирменным контроллером от Microsoft. Как подключить геймпад от Microsoft Xbox One S Wireless Controller а также Xbox Series X Controller / Series S к компьютеру (ПК) на Windows 11 и Windows 10?
Стоит сразу сказать, что делается это очень просто и об этом мы расскажем в этой статье. Для этого джойстика не нужны драйвера. Геймпад Xbox можно подключить с помощью кабеля USB или беспроводного подключения Bluetooth.
Подключение геймпада Xbox к ПК с помощью кабеля USB
Этот способ самый простой и надежный. Для него не нужно иметь всегда заряженные батарейки. Но для такого подключения Xbox геймпада, нужно иметь USB кабель, так как в комплекте он не поставляется (исключением являются специальные комплектации). Для этого:
- подключите кабель к ПК и к вашему геймпаду
примечание: для моделей от Xbox One нужен кабель с microUSB, а для новых контролеров от Series S/X нужен провод с USB Type-C - при необходимости нажмите круглую кнопку с логотипом Xbox, чтобы вывести геймпад из спящего режима
- об успешном подключении будет соответствующее системное уведомление
- для проверки подключения, перейдите в «параметры» системы и выберите раздел «Устройства«
Это все действия которые нужны для соединения Xbox геймпада к вашему ПК. Но если вы не любите проводов и оны вам мешают и если есть техническая возможность, подключите с помощью второго варианта, описанного ниже.
Подключение Xbox джойстика к компьютеру через Bluetooth
Этот способ идеально подойдет, если в вашем компьютере есть Bluetooth адаптер. Такое соединение предложит вам более комфортное управление в игре. Но стоит помнить, что беспроводной геймпад Xbox нуждается в питании аккумуляторов или батареек.
- для включения геймпада — нажмите на круглую кнопку с изображением лого Xbox (данная кнопка начнет мигать)
- на задней панели, где размещены курки, нажмите и удерживайте кнопку на протяжении 2-3 сек (логотип Xbox начнет мигать в два раза быстрее)
- перейдите в «Параметры» Windows и откройте «Устройства«
- убедитесь что Bluetooth на компьютере включен и нажмите на кнопку с надписью «Добавление Bluetooth и другого устройства»
- выберите пункт «Все остальное» со значком в виде плюсика и подождите пока ваш геймпад отобразиться в списке
- Нажмите на название «XboxOne» или «Xbox Wireless Controller» и кнопку «Готово»
Вот такие шаги нужно сделать, чтобы успешно подключить Xbox геймпад к компьютер через беспроводное подключение Bluetooth. Надеемся что вам получилось сделать эти шаги и вы теперь вы сможете насладиться игровым процессом.
Также, хотим напомнить о разделе нашего портала, на котором помещены актуальные инструкции для Windows наподобие этой.
Windows 11 is currently unstable, and it comes with various errors. One of those may render your Xbox peripheral useless. But there’re solutions; you can fix Xbox controller driver in Windows 11.
In most cases, the issue only occurs when using the controller with Steam. Also, it happens with wired, wireless, or Bluetooth connections.
Alternatively, the controller may work on Windows 11 but intermittently or unreliable. Either way, you’d likely see the Xbox controller’s lights flashing non-stop, non-responding buttons, or the PC not recognizing the device.
Troubleshooting is easy if the controller works before updating the latest operating system. It revolves around updating the Xbox controller driver in Windows 11.
Xbox Controller Driver Error Causes
The Xbox controller may stop working on a Windows 11 operating system due to these causes:
- Incompatible or outdated controller driver: After you update Windows 10 to Windows 11, there’re still updates to finish. Instead, the system will be unstable after you finish a series of updates. Most probably, the controller driver is currently missing.
- Missing, corrupt, or outdated Xbox Accessories App: The accessories app is essential for operating the Xbox controller. You may need to redownload it in Windows 11 to ensure you have the latest version. Alternatively, you may try updating the app through the Microsoft Store app.
- Incompatible, outdated, or corrupted controller firmware: The Xbox controller firmware may also need an update to match Windows 11.
The error presents itself with wired or wireless connections. For example, if you check the Device Manager, you’d see something like this:
It means Windows 11 is not recognizing the device and brands it as an unknown USB item.
You can use any Xbox 360, Xbox One, or Xbox Series controller on Windows 11. Both are native to the operating system, as well as Windows 10.
These are easy and effective solutions. They will address the issue, but we recommend you ensure the controller works on other systems first. Also, make sure the controller’s USB cable is working by testing it elsewhere.
Regardless, you can try the fixes, one by one, until you solve your problem.
Update Windows 11 to Its Latest Version
The Xbox controller not working on Windows 11 is because the operating system is in its infancy.
Right after upgrading from Windows 10, Windows 11 reaches a primordial build. It still lacks many drivers, performance, and security upgrades and updates.
Updating Windows 11 to its latest build may solve the issue. It will help you connect the controller wirelessly, wired, or via Bluetooth.
Here’re the steps:
- Click the Windows button
- Open Settings
- On the left panel, select Windows Update
- On the right panel, choose Check for Updates
- If there’re any updates available, download and install the updates. The PC will ask you to restart to finish the process.
- After you apply the updates, go back to the Windows Update tab
- Select Advanced Options
- Select Optional Updates
- Install all of the optional updates
- Restart the system again
Afterward, go back to Windows Update and check if other downloads are available. Keep updating and restarting until there’s nothing else to update.
Update the Xbox Accessories App
After updating Windows 11, the next step is updating the Xbox Accessories app.
This software delivers updates for the Xbox controller, so it helps you plug the peripheral into a Windows PC.
Here’re are the steps:
- Open your browser and navigate to the Xbox Accessories webpage
- Click on Get in Store App
- You’ll either see an Install or Update button. If everything is in order, you’d see an Open button instead.
- Click on the button. If it needs to download or updated, wait until the process finishes.
You could also find the app within the Microsoft Store. However, for some reason, sometimes it doesn’t appear on the app.
Alternatively, if the app doesn’t open or recognize the peripheral, you may want to reinstall it:
- Right-click the Windows button
- Select Apps & features
- Find Xbox Accessories
- Click on the three vertical ellipses, and select Uninstall
- Confirm the uninstall and follow the process
- Restart the system after the reinstall
- Install the app again. Download it from the webpage as I explained above
Regardless, after you get the Xbox Accessories app in working order, continue to the next step to update your controller.
Update the Controller via Xbox Accessories
You must update the controller’s firmware (drivers) through the Xbox Accessories app.
- Plug the Xbox controller into your PC via a USB cable
- Click the search icon on the Windows taskbar
- Type Xbox Accessories, and open the Xbox Accessories app
- Within the app, click Continue to update the controller
- After the update finishes, you can always open the app to check for updates for your Xbox peripherals
Also, every Xbox controller comes with a Micro USB port and a micro USB-to-USB cable. A wired connection is the fastest way to make the controller work.
Update the Controller’s Drivers Manually
There’s another way to update the controller’s firmware, which is via Windows’ Device Manager.
Here’re the steps:
- Plug the controller into the PC via its USB cable
- Right-click the Windows button
- Select Device Manager
- Expand the Universal Bus controllers section
- Right-click on every item below and click Update. Then, select the automatic update option.
Temporarily Disable the Antivirus
If these solutions don’t work, try manually updating the drivers through the Xbox Accessories app.
But first, disable the antivirus for 10 minutes at least. Perhaps the software prevents you from downloading the files you need to keep the devices up to date.
I use Windows Defender, the built-in antivirus option. Here’s how to disable it on Windows 11:
- You can press the Windows key + I to open the Settings menu immediately
- Go to Privacy and Settings
- Go to Windows Security
- Click the Open Windows Security button
- Select App & browser control
- Under Virus & threat protection, select Manage Settings
- Turn off Real-time protection and Cloud-delivered protection
If you use another antivirus software, you will find similar options on the program. Regardless, after turning the antivirus off, try updating the controller again.
Many users reported that the Xbox controller stopped working for them after upgrading to Windows 11. In some cases, the issue only occurred when using the controller with the Steam client. The issue is reported on wired and wireless/Bluetooth controllers. For some users, the Xbox controller worked intermittently on a Windows 11 system.
The issue is also reported on other controllers as well (like Dual Shock). Sometimes, the Xbox controller keeps on flashing and does not take any inputs. For some users, the controller worked fine on their Windows 10 machines.
The Xbox controller may suddenly stop working on a Windows 11 PC mainly due to the following:
- Outdated or Corrupt Xbox Accessories App: The Xbox accessories app is essential for the proper operation of the Xbox controller on a Windows system and if the said app is outdated or corrupt, it may cause a working issue of the Xbox controller.
- Outdated or Incompatible Controller Driver: If the Xbox controller driver is outdated or incompatible with the OS, it may result in the Xbox controller issue at hand.
- Corrupt Chipset Drivers: The chipset drivers are responsible for proper communication between the system’s motherboard and the OS. If these drivers are corrupt, then it can cause the Xbox controller problem under discussion.
- Outdated or Incompatible Firmware of the Controller: If the firmware of the Xbox controller is outdated or incompatible with the PC, then that can cause the Xbox controller issue with Windows 11.
Update the PC’s Windows 11 to the Latest Build
The Xbox controller issue could be a result of a bug with the Windows 11 (the OS is still in its early days) or if the latest controller driver is not compatible with the PC’s Windows (that is a few builds behind the latest Windows 11 version).
In this context, updating the PC’s Windows to the latest build may solve the Xbox controller issue at hand. But before attempting that, check if connecting the controller to another port of the PC solves the problem.
- Right-click Windows and open Settings.
Open Windows Settings - Now, in the left pane, steer to the Windows Update tab, and then in the right pane, click on Check for Updates.
Check for Windows Updates and Open Advanced Options - If updates are available, download and install the updates. Keep in mind to restart the system after each Windows update is applied.
- Once updates are applied, open Advanced Options in the Windows Update tab of Settings and click on Optional Updates.
Open Optional Updates in the Windows Update - Now make sure to install all the Optional Windows Updates and once done, restart your system.
- Upon restart, check if the Xbox controller is working fine.
Re-Pair/Re-connect the Controller with the System
A temporary communication glitch might be stopping the Xbox controller from working on Windows 11. In this case, re-paring or reconnecting the controller with the system may solve the Xbox controller problem.
- Unpair (or disconnect) the Xbox controller from the system and restart the system.
- Upon restart, pair back (or connect) the controller with the system and check if the Xbox controller is working fine.
Update the Xbox Accessories App to the Latest Build
The Xbox Accessories app is essential for the operation of the Xbox controller and if the installation of the app is corrupt, then that may cause the Xbox controller problem under discussion. Here, updating the Xbox Accessories app to the latest build may solve the problem.
- Launch a web browser and head to the Xbox Accessories page of the Microsoft website.
- Now click on Get and in the popup select Open Microsoft Store.
Open the Microsoft Store Page of the Xbox Accessories App - Then, in the Microsoft Store window, click on the Update button (if an update is available) and wait till the app is updated.
Update the Xbox Accessories App in the Microsoft Store - Once updated, restart your PC, and upon restart, check if the Xbox controller is working fine.
Update the Firmware of the Xbox Controller to the Latest Build
The Xbox controller might not work on Windows 11 if the firmware of the Xbox controller is outdated as it may have a compatibility issue with the OS.
Here, updating the firmware of the Xbox controller may solve the problem. Keep in mind this method may not be appropriate for the users where the PC’s Windows 11 even fails to detect the controller.
- Firstly, make sure the Xbox controller is disconnected from the system.
- Then open the Xbox Accessories app (if installed), otherwise, install the Xbox Accessories app and launch it.
Open the Xbox Accessories App - Now connect the Xbox controller to the system through a USB cable and if an update available pop-up is shown, click on Update. Keep in mind if no pop-up is shown, then there is no firmware update of the controller is available.
Update the Xbox Controller Firmware Through the Xbox Accessories App - Once the controller’s firmware is updated, check if the controller is operating fine. You may have to reconnect or re-pair the Xbox controller.
Reinstall the Xbox Accessories App
The Xbox controller might stop working on Windows 11 if the installation of the Xbox Accessories app is corrupt as it plays a vital role in the communication between the controller and the system. Here, reinstalling the Xbox Accessories app may solve the problem.
- Right-click Windows and open Apps & Features.
Open Apps & Features - Now click on the three vertical ellipses in front of the Xbox Accessories app and click on Uninstall.
Uninstall Xbox Accessories App - Then confirm to uninstall the Xbox accessories app and follow the prompts on the screen to complete the process.
- Once the app is uninstalled, restart your system and upon restart, check if the Xbox controller issue is resolved.
- If not, check if reinstalling the Xbox Accessories app solves the problem.
Reinstall the Chipset Drivers of the System
Chipset drivers are utilities to facilitate the OS to properly communicate and work with a system’s motherboard (or any small subsystems on it). If any of these drivers are corrupt, then that can cause the non-working of the Xbox controller.
In this case, reinstalling the chipset drivers of the system may solve the problem. For elucidation, we will discuss the process of reinstalling the chipset drivers of an AMD-based system.
- Right-click Windows and open Apps & Features.
- Now click on three vertical ellipses in front of AMD Chipset Software and click on Uninstall.
Uninstall AMD Chipset Software - Then follow the prompts on the screen to uninstall the chipset drivers and once uninstalled, restart your system.
- Upon restart, check if the Xbox controller is working fine.
- If not, check if reinstalling the chipset drivers solves the problem.
Reinstall the Xbox Controller Driver
The Xbox Controller might not work if its driver is corrupt as it can make the controller incompatible with the OS. In this context, reinstalling the Xbox controller driver may solve the problem.
Install a Generic Windows Controller Driver
- Right-click Windows and open Device Manager.
Open Device Manager Through the Quick Access Menu - Now find and right-click on the Xbox controller. You may have to search it under Microsoft Common Controller, Other Devices, etc.
Uninstall the Xbox Controller Device in the Device Manager - Then select Uninstall Device and checkmark Attempt to Remove the Driver for This Device.
- Now click on Uninstall and wait till the driver is uninstalled.
- Once done, restart your system and upon restart, let the Windows install a generic controller driver (if it tries to) and afterward, check if the Xbox controller is working fine.
- If not, open the Device Manager and expand the View menu.
- Now select Show Hidden Devices and expand Universal Serial Bus Controllers.
Show Hidden Devices in the Device Manager - Then right-click on a hidden device (a greyed-out item) and select Uninstall Device.
- Now checkmark Attempt to Remove the Driver for This Device (if shown) and click on Uninstall.
- Wait till the device is uninstalled and once done, repeat the same to remove all the hidden devices under the Universal Serial Bus Controllers.
Uninstall Hidden USB Devices in the Device Manager - Then uninstall all the devices with a yellow exclamation mark.
- Afterward, uninstall the Xbox controller device by repeating steps 1 to 5.
- Now restart the system and upon restart, check if the Xbox controller problem is cleared.
Install the Xbox Controller Driver
- Right-click Windows and open Device Manager.
- Now locate the Xbox controller device. You may find it as Unknown Device (under Other Devices) or as a Compatible Game Controller with HID (under Game Controllers).
- Then right-click on the controller and select Update Driver.
- Afterward, choose the option of Browse My Computer for Drivers.
Select Browse My Computer for Drivers - Now select Let Me Pick from a List of Available Drivers on My Computer and uncheck Show Compatible Hardware.
Let Me Pick from a List of Available Drivers on My Computer - Now select Xbox Peripherals and select the Xbox driver or Xbox 360 Controller for Windows.
Select Xbox Controller Driver in the List of Drivers - Then click Yes (if the driver is not recommended popup is shown) and wait till the driver is installed.
- Now restart your PC and upon restart, check if the Xbox controller is operating fine.
If no Xbox driver is shown, then you may download the one (from an authentic source, preferably, Microsoft) and afterward, use the Have Disk option in the driver’s update menu to install the driver.
Edit the Steam Client Settings
If the Xbox controller is not working properly in Steam after a Windows 11 upgrade, then the Steam settings might be not compatible with the OS upgrade. Here, editing the Steam settings to re-establish the compatibility may solve the problem.
- Launch the Steam client and open its Settings.
- Now disable the following two options (if enabled, otherwise enable them):
Xbox Configuration Support Xbox Extended Feature Support
Enable Xbox Configuration Support and Xbox Extended Feature Support - Afterward, restart the system and upon restart, re-enable the above two options.
- Now restart your system and upon restart, check if the Xbox controller is working normally.
- If the issue persists, Enable Steam Input for Xbox Controllers and set the Xbox Controller as the Default Desktop Profile (under Base Configuration in the Big Picture Settings). This may make the controller appear as an Xbox 360 controller to the non-Steam games.
- Afterward, check if the Xbox controller is working fine.
If the screenshot or share button is not working, you may configure it in Steam Settings >> Controller >> Desktop Configuration.
Downgrade the Firmware of the Xbox Controller
The Xbox controller might not work on Windows 11 if the updated firmware of the Xbox controller is not compatible with the PC’s Windows (as reported by users and Microsoft just being Microsoft, where two of its latest products are not compatible with each other). In this case, downgrading the firmware of the Xbox controller may solve the problem. Keep in mind that an Xbox console is required to complete the steps listed below.
Warning:
Advanced with utmost care and at your own risk, if the process fails, you may brick your controller. Also, keep in mind a user may have to manually update the firmware on the controller, once the firmware is downgraded by this method.
- On the Xbox console, launch the Xbox Assist tab in Apps and head to the Get Help tab.
Open Xbox Assist in Xbox Apps - Now open Consoles & Accessories.
Open Console & Accessories - Then select Controller and click on My controller has connection issues after the…
Open Controller in Console & Accessories Tab - Now open Check Controller Firmware and wait till the Xbox Accessories app is opened.
Open My controller has connection issues after the - Once the Xbox Accessories app is launched, a prompt for firmware revert will be shown.
Open Check Controller Firmware - When the prompt is shown, connect the controller with a USB cable to the console and click on Revert Firmware.
Revert the Firmware of the Xbox Controller - Once the firmware is reverted, connect the Xbox controller to the Windows 11 PC and hopefully, it will be working fine.
If the issue persists, then get the controller checked for a hardware issue. You can try the controller on another system or another controller with the current system.
Kevin Arrows
Kevin Arrows is a highly experienced and knowledgeable technology specialist with over a decade of industry experience. He holds a Microsoft Certified Technology Specialist (MCTS) certification and has a deep passion for staying up-to-date on the latest tech developments. Kevin has written extensively on a wide range of tech-related topics, showcasing his expertise and knowledge in areas such as software development, cybersecurity, and cloud computing. His contributions to the tech field have been widely recognized and respected by his peers, and he is highly regarded for his ability to explain complex technical concepts in a clear and concise manner.