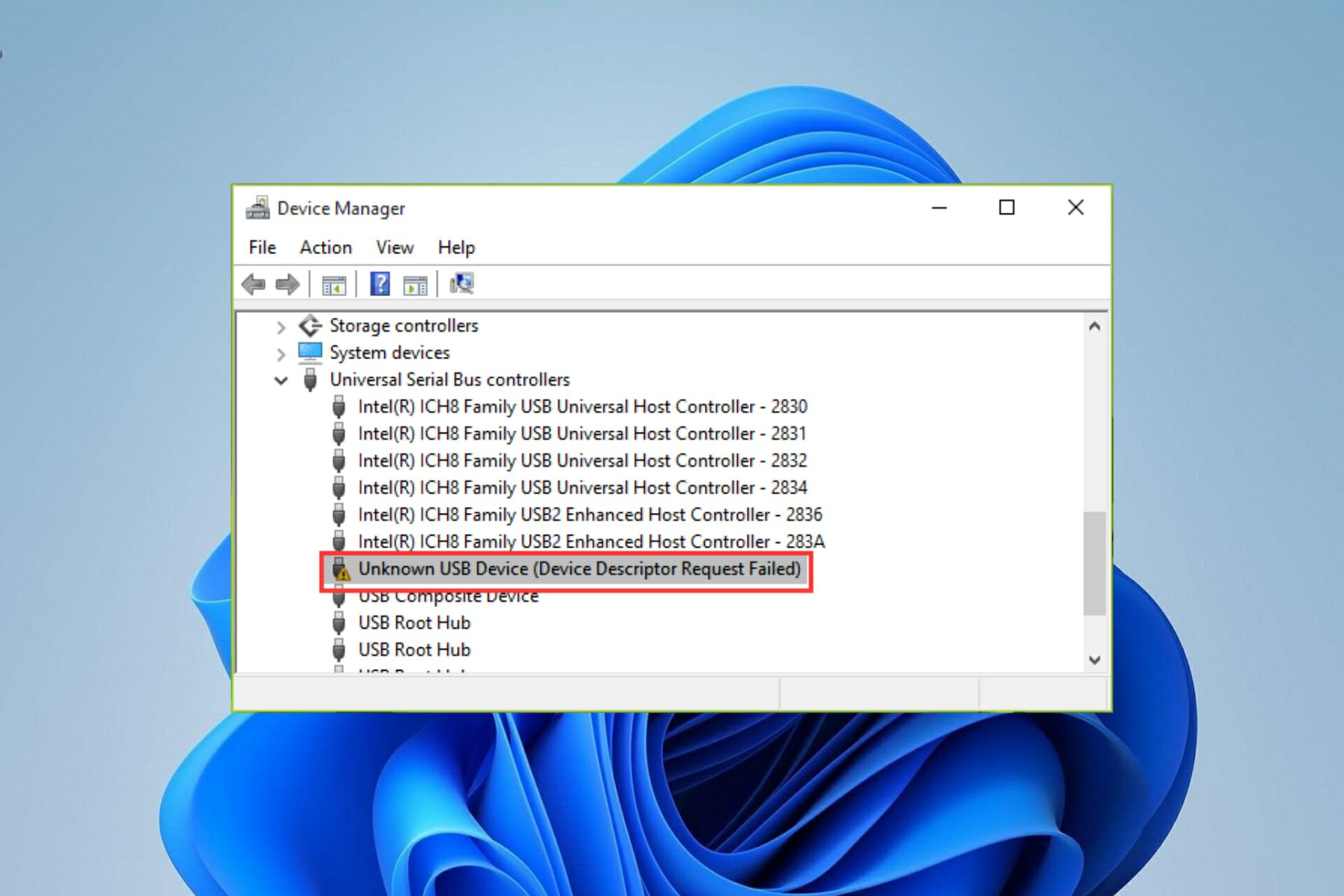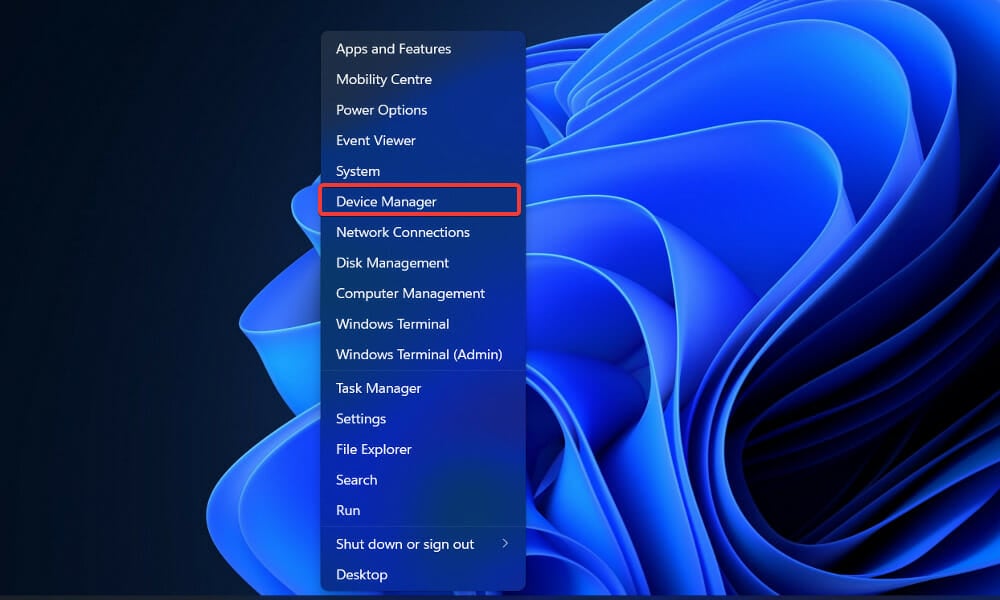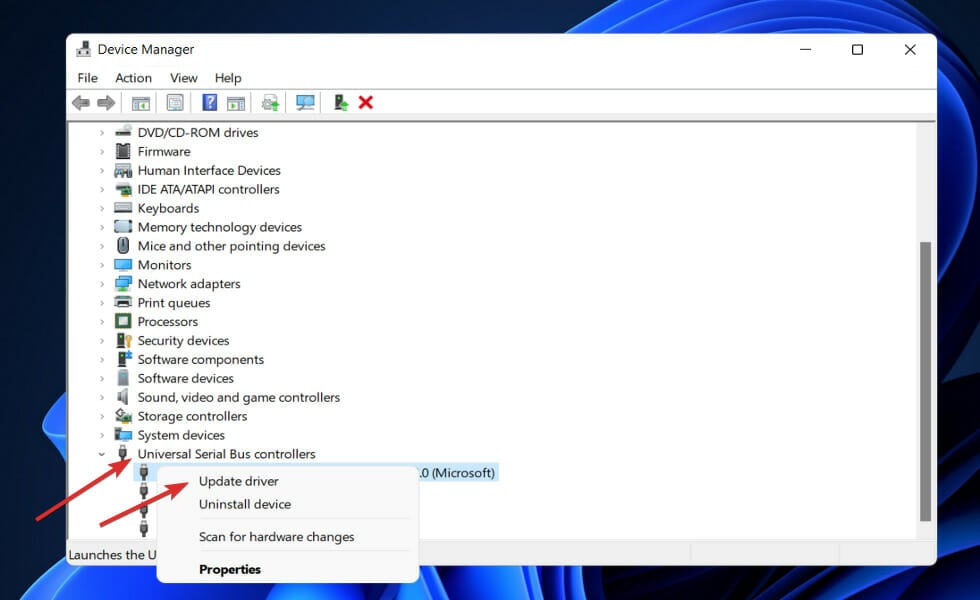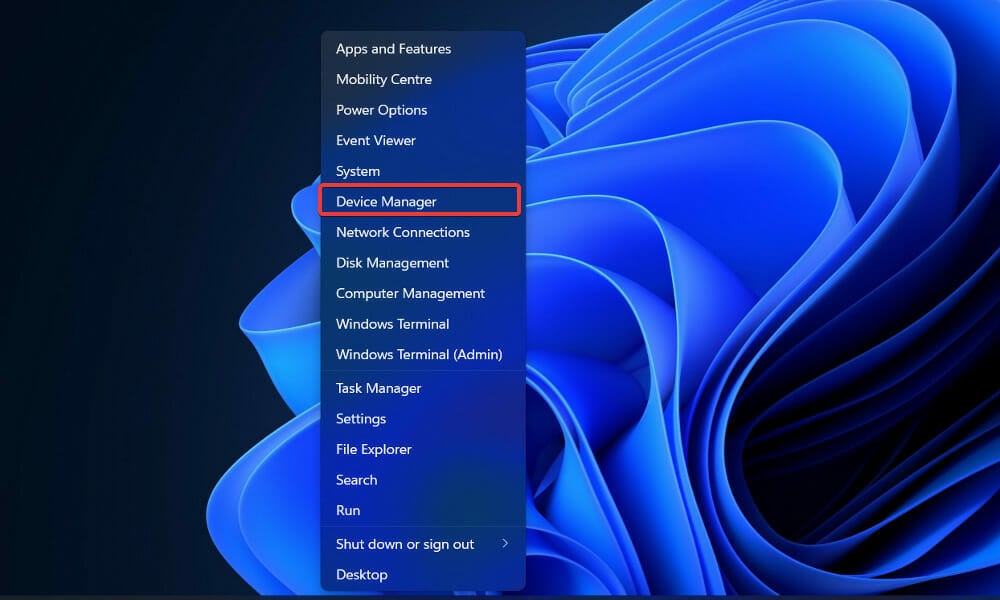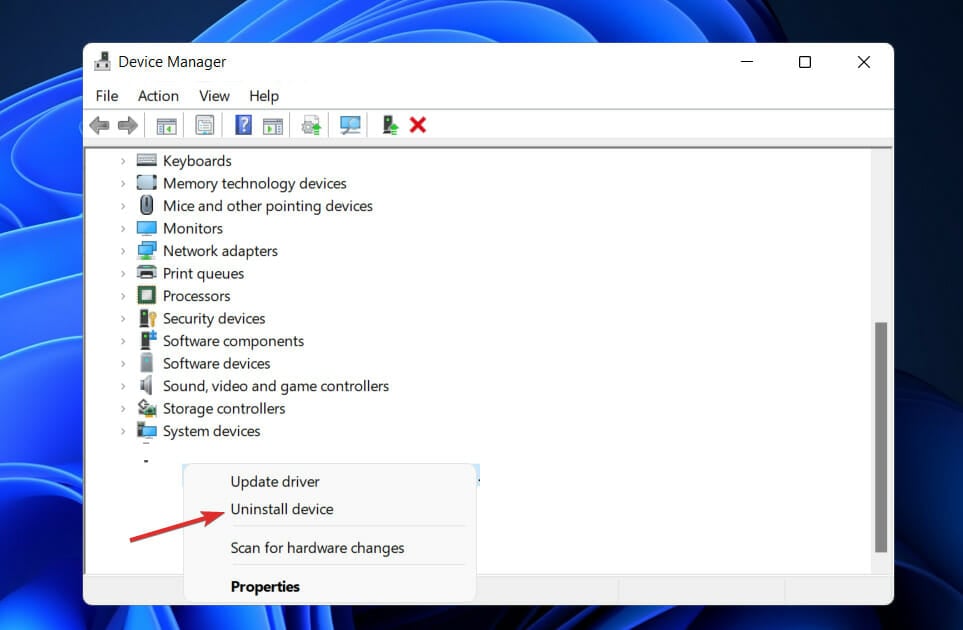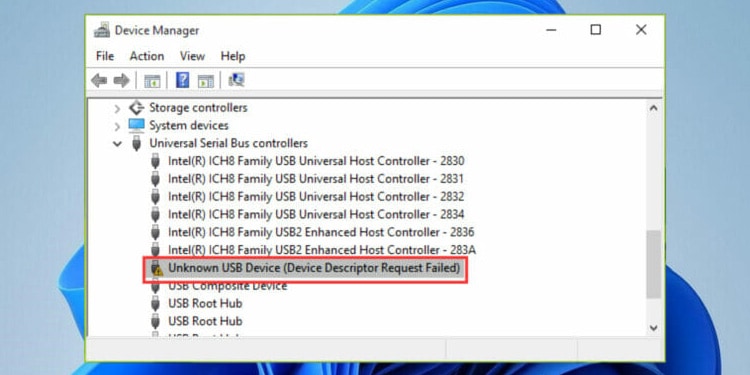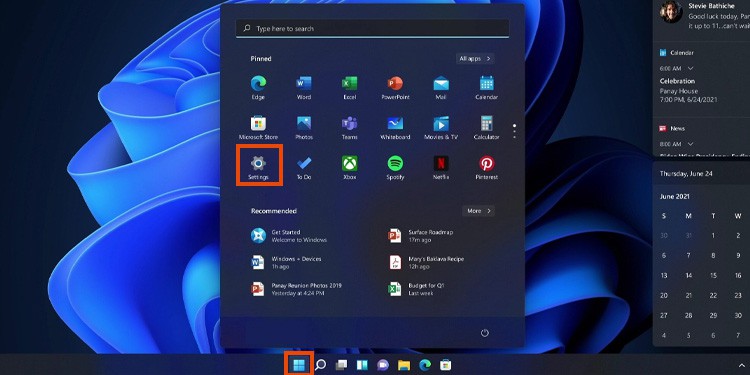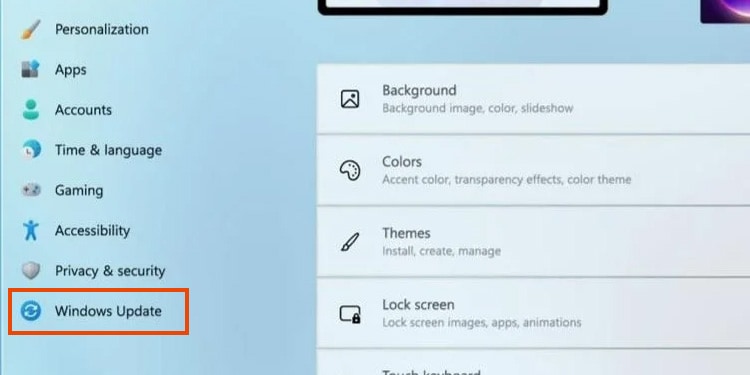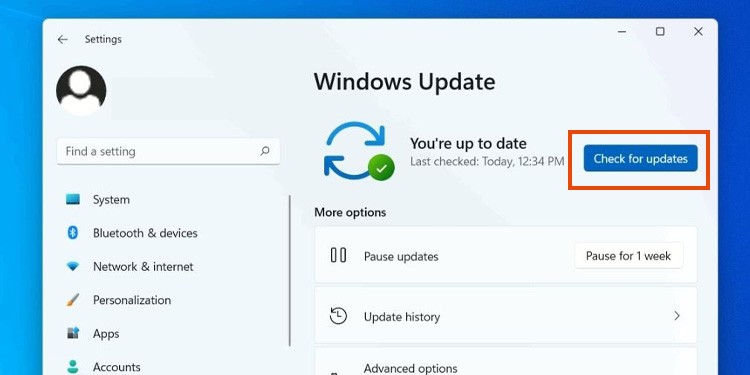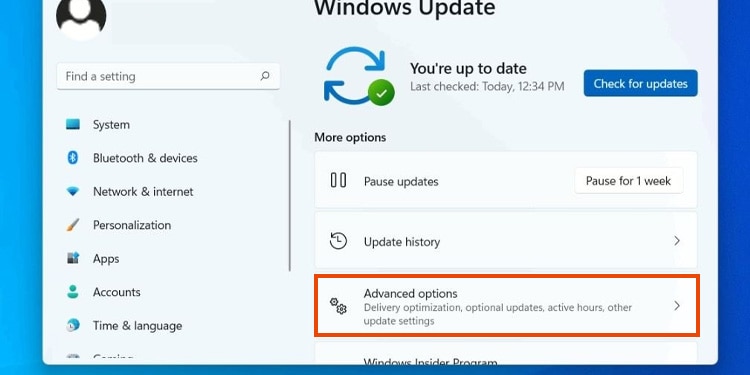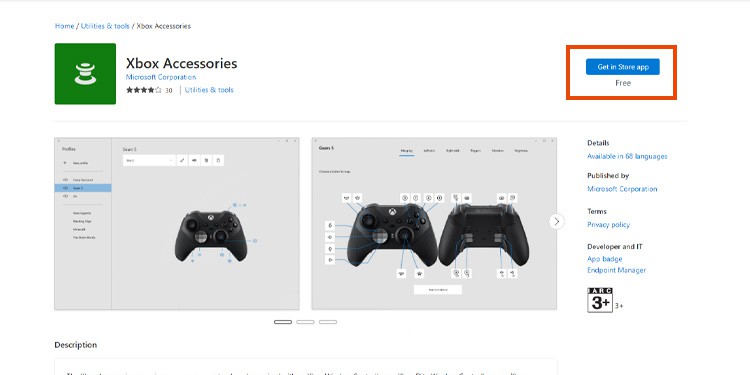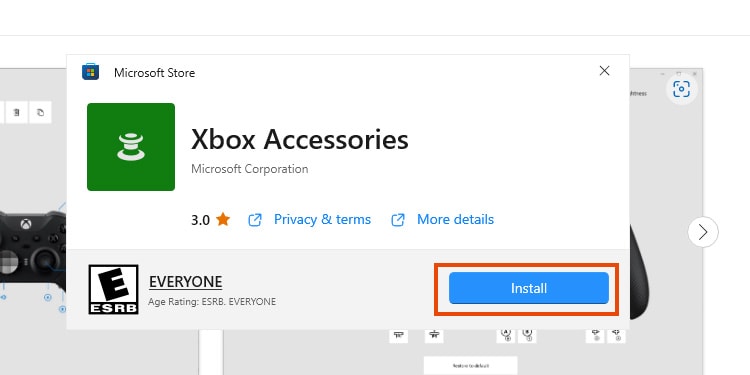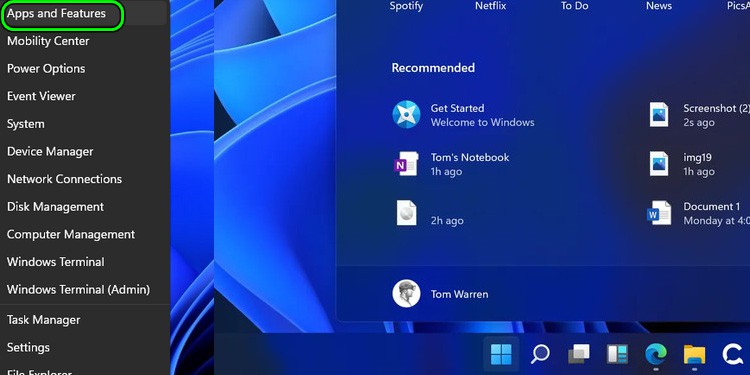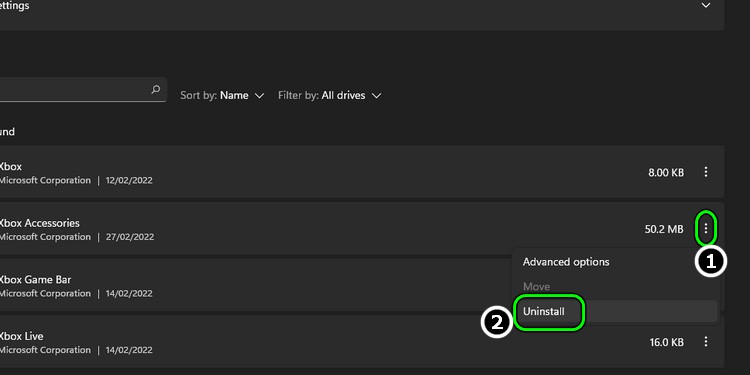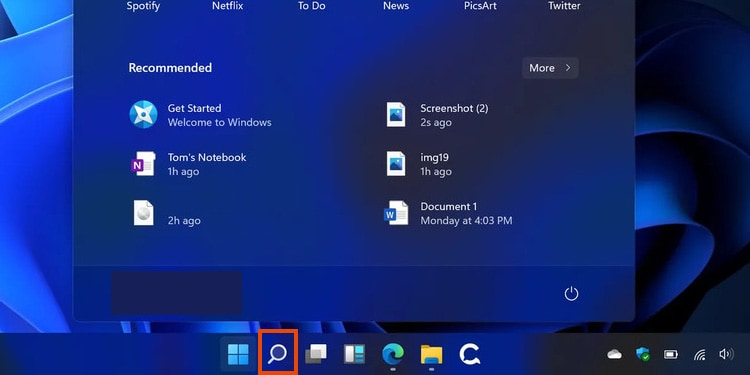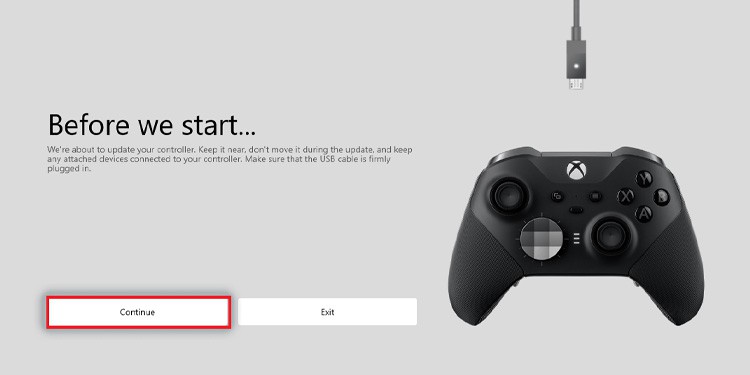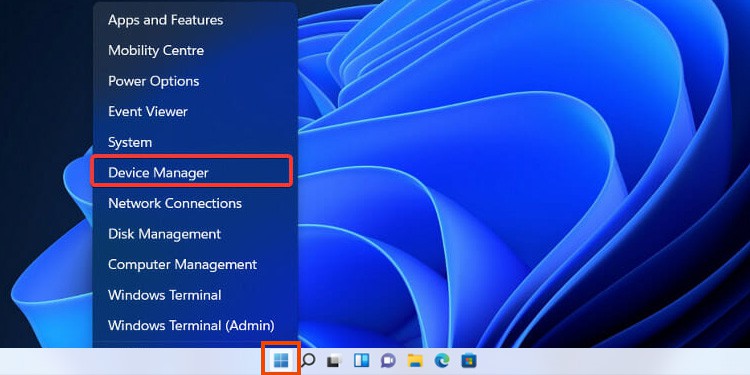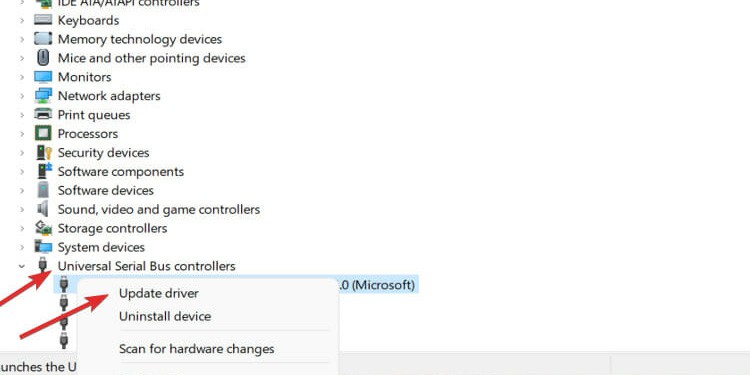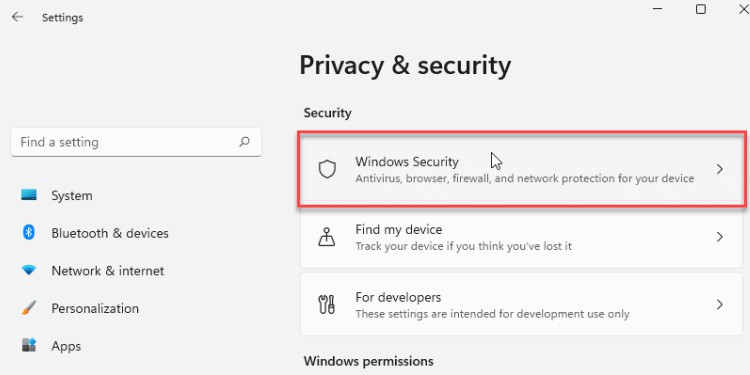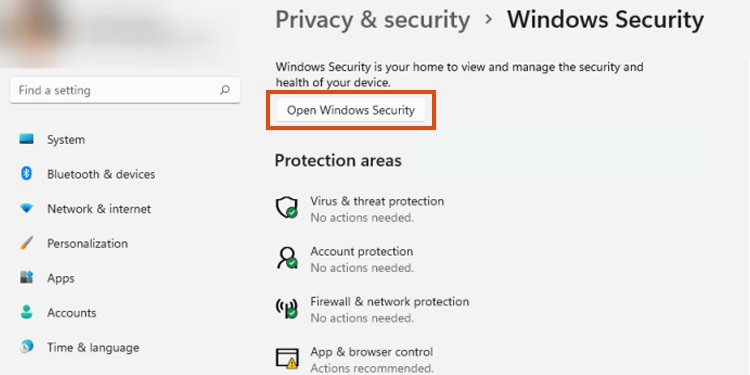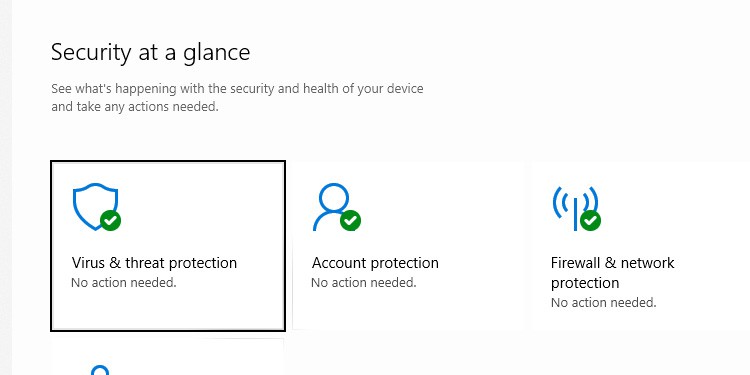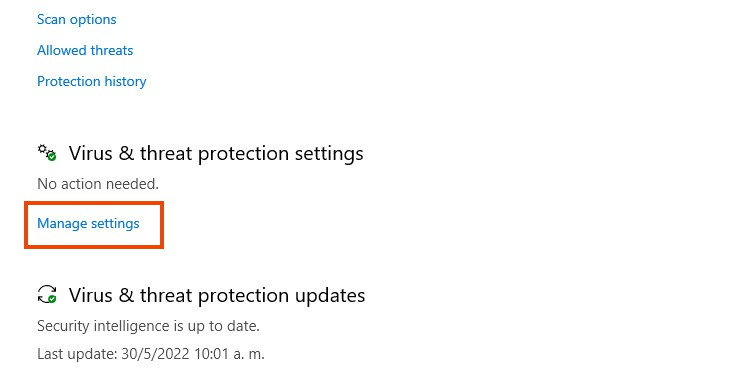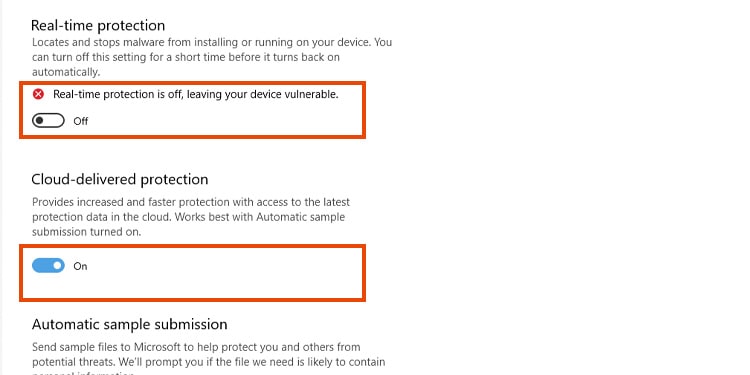All you need to know about Xbox controller not recognized in Windows 11
by Loredana Harsana
Loredana is a passionate writer with a keen interest in PC software and technology. She started off writing about mobile phones back when Samsung Galaxy S II was… read more
Updated on
- More than a few gamers have claimed that their Xbox controllers have stopped working and are no longer recognized.
- It’s possible that Windows 11 isn’t recognizing USB drives because of outdated or malfunctioning drivers, or because of power management settings.
- One option for resolving the issue is to install the most recent version of the controller drivers.
XINSTALL BY CLICKING THE DOWNLOAD
FILE
Experiencing problems and glitches while gaming is nothing new as it has become a regular occurrence for some users, as they reported having an Xbox wireless controller driver error in Windows 11.
A serious problem with the connection between the Xbox controller and the PC has been reported by a large number of customers.
The error notice appears to say that the USB device is not detected, in which case we will need to install the most recent driver update available.
If your Xbox controller isn’t working properly for any other reason, the methods listed below may still be able to resolve your problem. Make sure to carefully try them out, step by step.
Why is my Xbox controller not connecting to my PC Windows 11?
The two best troubleshooting techniques are to either update the driver in case you are using an older version, or to manually install the driver since they are the main cause of this issue. These two methods are bound to eliminate any problems.
If these two don’t work, you can always try disconnecting and then reconnecting the controller. Oftentimes, Windows 11 is unable to install the Xbox controller driver automatically which leads to the error. But simply reconnecting it would most likely fix it.
How we test, review and rate?
We have worked for the past 6 months on building a new review system on how we produce content. Using it, we have subsequently redone most of our articles to provide actual hands-on expertise on the guides we made.
For more details you can read how we test, review, and rate at WindowsReport.
- Why is my Xbox controller not connecting to my PC Windows 11?
- How do I fix the driver error for my Xbox controller?
- 1. Unplug and replug the controller
- 2. Update the USB driver
- Open Device Manager
- Update the USB driver
- Restart your PC to complete de process
- 3. Reinstall the Xbox controller driver
- 4. Disable your antivirus
- 5. Update Windows
- 6. Change the USB cable
- Does Xbox controller work with Windows 11?
How do I fix the driver error for my Xbox controller?
1. Unplug and replug the controller
You can restart your Xbox console, do a full power cycle, or physically detach it from your computer to totally reboot it and resolve many common difficulties.
Try unplugging and replugging the controller into the PC several times. This straightforward strategy should always be the first method you try, as it consistently produces positive results.
2. Update the USB driver
It’s most likely to fix the Xbox controller driver issues by assuring all your drivers are up-to-date. Otherwise, you need to update your USB drivers as described in the example below.
1. Open Device Manager
Right-click on the Start icon then choose Device Manager.
2. Update the USB driver
Now, expand the Universal Serial Bus controllers folder, right-click on every USB option and tap on Update driver.
3. Restart your PC to complete de process
Wait for the processes to end, then restart your computer to apply the changes made. Now you can retry using the Xbox controller.
In case you need to update your USB driver automatically and save more time, with Outbyte Driver Updater the process will be done in minutes and you will enjoy the latest version of any driver.
3. Reinstall the Xbox controller driver
- Right-click on the Start icon then choose Device Manager.
- Now expand the Xbox One controller section, right-click it and tap on Uninstall device.
- Once the operation is completed, restart your PC. While the computer is rebooting, Windows will automatically reinstall the driver.
4. Disable your antivirus
- Click the expand arrow from your taskbar and right-click on your antivirus icon then choose Avast shields control followed by Disable for 10 minutes.
- If you have other antivirus programs installed, you can disable the app temporarily by following the same steps as above, or similar steps.
NOTE
If the problem does not occur anymore, it is probable that your antivirus application was the root of the problem. You should consider picking another compatible antivirus solution for Windows 11 to protect your computer.
5. Update Windows
- Press the Windows key + I to open the Settings app, then click on Windows Update in the left panel.
- In the event that there are any new updates that need to be downloaded, the Install now option should be used; otherwise, the Check for updates button should be used to determine whether any new updates have been issued.
By updating your operating system, it may be able to fix the problem, which could be caused by an earlier version of Windows. The bug will very certainly be fixed in a later version of the software.
6. Change the USB cable
If you’re seeing a notice saying USB device not recognized while trying to use an Xbox controller, it’s possible that the problem is with your cable.
According to users, there are various different types of USB cables, with some cables being built solely for charging and others being designed to allow both charging and data transfer.
To determine if your Xbox controller isn’t working properly or if it isn’t being recognized, try swapping out the USB cord to see if that solves the problem.
Does Xbox controller work with Windows 11?
It’s possible to use an Xbox One controller to play games on your computer if you prefer a gamepad over a mouse and keyboard when gaming on your computer.
Furthermore, because the Xbox One controller is natively supported by Windows 11 (as well as Windows 10), the setup process is extremely simple.
The technique by which you connect your Xbox One controller to your PC, on the other hand, may differ slightly based on the type of gamepad you have and the method by which you choose to connect.
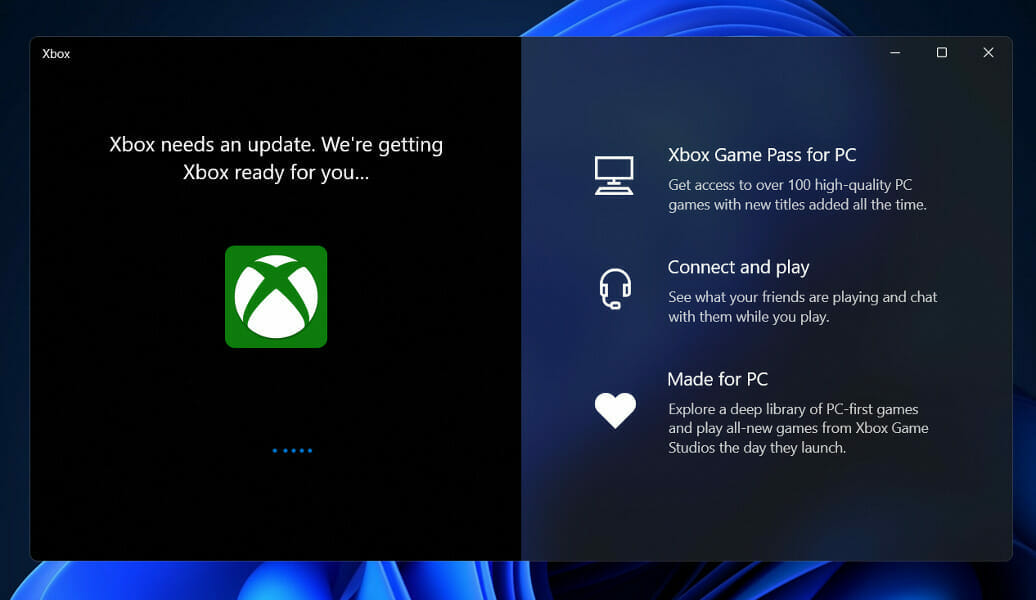
If you don’t mind a wired connection, utilizing a USB cable to connect any sort of Xbox One controller to a PC is by far the simplest method of getting started. Microsoft’s Xbox One S and Elite gamepads can be used using this manner as well.
All Xbox One controllers are equipped with a Micro USB port. Because of this, you can connect them directly to a PC by utilizing a Micro USB to USB Type-A adapter (sold separately). And, since Windows can automatically recognize connected Xbox One controllers, there’s nothing more to it.
For further information and potential solutions that are also applicable to Windows 11, check out our article on how to fix Xbox One controller not recognized error in Windows 10.
Alternatively, you may take a look at our guide on how to fix Windows 11 not detecting USB devices to discover a different set of solutions that you can use to resolve the Xbox issue.
Let us know in the comments below which solution worked best for you as well as which game you play the most from the Xbox Game Pass bundle. Thanks for reading!
Many users reported that the Xbox controller stopped working for them after upgrading to Windows 11. In some cases, the issue only occurred when using the controller with the Steam client. The issue is reported on wired and wireless/Bluetooth controllers. For some users, the Xbox controller worked intermittently on a Windows 11 system.
The issue is also reported on other controllers as well (like Dual Shock). Sometimes, the Xbox controller keeps on flashing and does not take any inputs. For some users, the controller worked fine on their Windows 10 machines.
The Xbox controller may suddenly stop working on a Windows 11 PC mainly due to the following:
- Outdated or Corrupt Xbox Accessories App: The Xbox accessories app is essential for the proper operation of the Xbox controller on a Windows system and if the said app is outdated or corrupt, it may cause a working issue of the Xbox controller.
- Outdated or Incompatible Controller Driver: If the Xbox controller driver is outdated or incompatible with the OS, it may result in the Xbox controller issue at hand.
- Corrupt Chipset Drivers: The chipset drivers are responsible for proper communication between the system’s motherboard and the OS. If these drivers are corrupt, then it can cause the Xbox controller problem under discussion.
- Outdated or Incompatible Firmware of the Controller: If the firmware of the Xbox controller is outdated or incompatible with the PC, then that can cause the Xbox controller issue with Windows 11.
Update the PC’s Windows 11 to the Latest Build
The Xbox controller issue could be a result of a bug with the Windows 11 (the OS is still in its early days) or if the latest controller driver is not compatible with the PC’s Windows (that is a few builds behind the latest Windows 11 version).
In this context, updating the PC’s Windows to the latest build may solve the Xbox controller issue at hand. But before attempting that, check if connecting the controller to another port of the PC solves the problem.
- Right-click Windows and open Settings.
Open Windows Settings - Now, in the left pane, steer to the Windows Update tab, and then in the right pane, click on Check for Updates.
Check for Windows Updates and Open Advanced Options - If updates are available, download and install the updates. Keep in mind to restart the system after each Windows update is applied.
- Once updates are applied, open Advanced Options in the Windows Update tab of Settings and click on Optional Updates.
Open Optional Updates in the Windows Update - Now make sure to install all the Optional Windows Updates and once done, restart your system.
- Upon restart, check if the Xbox controller is working fine.
Re-Pair/Re-connect the Controller with the System
A temporary communication glitch might be stopping the Xbox controller from working on Windows 11. In this case, re-paring or reconnecting the controller with the system may solve the Xbox controller problem.
- Unpair (or disconnect) the Xbox controller from the system and restart the system.
- Upon restart, pair back (or connect) the controller with the system and check if the Xbox controller is working fine.
Update the Xbox Accessories App to the Latest Build
The Xbox Accessories app is essential for the operation of the Xbox controller and if the installation of the app is corrupt, then that may cause the Xbox controller problem under discussion. Here, updating the Xbox Accessories app to the latest build may solve the problem.
- Launch a web browser and head to the Xbox Accessories page of the Microsoft website.
- Now click on Get and in the popup select Open Microsoft Store.
Open the Microsoft Store Page of the Xbox Accessories App - Then, in the Microsoft Store window, click on the Update button (if an update is available) and wait till the app is updated.
Update the Xbox Accessories App in the Microsoft Store - Once updated, restart your PC, and upon restart, check if the Xbox controller is working fine.
Update the Firmware of the Xbox Controller to the Latest Build
The Xbox controller might not work on Windows 11 if the firmware of the Xbox controller is outdated as it may have a compatibility issue with the OS.
Here, updating the firmware of the Xbox controller may solve the problem. Keep in mind this method may not be appropriate for the users where the PC’s Windows 11 even fails to detect the controller.
- Firstly, make sure the Xbox controller is disconnected from the system.
- Then open the Xbox Accessories app (if installed), otherwise, install the Xbox Accessories app and launch it.
Open the Xbox Accessories App - Now connect the Xbox controller to the system through a USB cable and if an update available pop-up is shown, click on Update. Keep in mind if no pop-up is shown, then there is no firmware update of the controller is available.
Update the Xbox Controller Firmware Through the Xbox Accessories App - Once the controller’s firmware is updated, check if the controller is operating fine. You may have to reconnect or re-pair the Xbox controller.
Reinstall the Xbox Accessories App
The Xbox controller might stop working on Windows 11 if the installation of the Xbox Accessories app is corrupt as it plays a vital role in the communication between the controller and the system. Here, reinstalling the Xbox Accessories app may solve the problem.
- Right-click Windows and open Apps & Features.
Open Apps & Features - Now click on the three vertical ellipses in front of the Xbox Accessories app and click on Uninstall.
Uninstall Xbox Accessories App - Then confirm to uninstall the Xbox accessories app and follow the prompts on the screen to complete the process.
- Once the app is uninstalled, restart your system and upon restart, check if the Xbox controller issue is resolved.
- If not, check if reinstalling the Xbox Accessories app solves the problem.
Reinstall the Chipset Drivers of the System
Chipset drivers are utilities to facilitate the OS to properly communicate and work with a system’s motherboard (or any small subsystems on it). If any of these drivers are corrupt, then that can cause the non-working of the Xbox controller.
In this case, reinstalling the chipset drivers of the system may solve the problem. For elucidation, we will discuss the process of reinstalling the chipset drivers of an AMD-based system.
- Right-click Windows and open Apps & Features.
- Now click on three vertical ellipses in front of AMD Chipset Software and click on Uninstall.
Uninstall AMD Chipset Software - Then follow the prompts on the screen to uninstall the chipset drivers and once uninstalled, restart your system.
- Upon restart, check if the Xbox controller is working fine.
- If not, check if reinstalling the chipset drivers solves the problem.
Reinstall the Xbox Controller Driver
The Xbox Controller might not work if its driver is corrupt as it can make the controller incompatible with the OS. In this context, reinstalling the Xbox controller driver may solve the problem.
Install a Generic Windows Controller Driver
- Right-click Windows and open Device Manager.
Open Device Manager Through the Quick Access Menu - Now find and right-click on the Xbox controller. You may have to search it under Microsoft Common Controller, Other Devices, etc.
Uninstall the Xbox Controller Device in the Device Manager - Then select Uninstall Device and checkmark Attempt to Remove the Driver for This Device.
- Now click on Uninstall and wait till the driver is uninstalled.
- Once done, restart your system and upon restart, let the Windows install a generic controller driver (if it tries to) and afterward, check if the Xbox controller is working fine.
- If not, open the Device Manager and expand the View menu.
- Now select Show Hidden Devices and expand Universal Serial Bus Controllers.
Show Hidden Devices in the Device Manager - Then right-click on a hidden device (a greyed-out item) and select Uninstall Device.
- Now checkmark Attempt to Remove the Driver for This Device (if shown) and click on Uninstall.
- Wait till the device is uninstalled and once done, repeat the same to remove all the hidden devices under the Universal Serial Bus Controllers.
Uninstall Hidden USB Devices in the Device Manager - Then uninstall all the devices with a yellow exclamation mark.
- Afterward, uninstall the Xbox controller device by repeating steps 1 to 5.
- Now restart the system and upon restart, check if the Xbox controller problem is cleared.
Install the Xbox Controller Driver
- Right-click Windows and open Device Manager.
- Now locate the Xbox controller device. You may find it as Unknown Device (under Other Devices) or as a Compatible Game Controller with HID (under Game Controllers).
- Then right-click on the controller and select Update Driver.
- Afterward, choose the option of Browse My Computer for Drivers.
Select Browse My Computer for Drivers - Now select Let Me Pick from a List of Available Drivers on My Computer and uncheck Show Compatible Hardware.
Let Me Pick from a List of Available Drivers on My Computer - Now select Xbox Peripherals and select the Xbox driver or Xbox 360 Controller for Windows.
Select Xbox Controller Driver in the List of Drivers - Then click Yes (if the driver is not recommended popup is shown) and wait till the driver is installed.
- Now restart your PC and upon restart, check if the Xbox controller is operating fine.
If no Xbox driver is shown, then you may download the one (from an authentic source, preferably, Microsoft) and afterward, use the Have Disk option in the driver’s update menu to install the driver.
Edit the Steam Client Settings
If the Xbox controller is not working properly in Steam after a Windows 11 upgrade, then the Steam settings might be not compatible with the OS upgrade. Here, editing the Steam settings to re-establish the compatibility may solve the problem.
- Launch the Steam client and open its Settings.
- Now disable the following two options (if enabled, otherwise enable them):
Xbox Configuration Support Xbox Extended Feature Support
Enable Xbox Configuration Support and Xbox Extended Feature Support - Afterward, restart the system and upon restart, re-enable the above two options.
- Now restart your system and upon restart, check if the Xbox controller is working normally.
- If the issue persists, Enable Steam Input for Xbox Controllers and set the Xbox Controller as the Default Desktop Profile (under Base Configuration in the Big Picture Settings). This may make the controller appear as an Xbox 360 controller to the non-Steam games.
- Afterward, check if the Xbox controller is working fine.
If the screenshot or share button is not working, you may configure it in Steam Settings >> Controller >> Desktop Configuration.
Downgrade the Firmware of the Xbox Controller
The Xbox controller might not work on Windows 11 if the updated firmware of the Xbox controller is not compatible with the PC’s Windows (as reported by users and Microsoft just being Microsoft, where two of its latest products are not compatible with each other). In this case, downgrading the firmware of the Xbox controller may solve the problem. Keep in mind that an Xbox console is required to complete the steps listed below.
Warning:
Advanced with utmost care and at your own risk, if the process fails, you may brick your controller. Also, keep in mind a user may have to manually update the firmware on the controller, once the firmware is downgraded by this method.
- On the Xbox console, launch the Xbox Assist tab in Apps and head to the Get Help tab.
Open Xbox Assist in Xbox Apps - Now open Consoles & Accessories.
Open Console & Accessories - Then select Controller and click on My controller has connection issues after the…
Open Controller in Console & Accessories Tab - Now open Check Controller Firmware and wait till the Xbox Accessories app is opened.
Open My controller has connection issues after the - Once the Xbox Accessories app is launched, a prompt for firmware revert will be shown.
Open Check Controller Firmware - When the prompt is shown, connect the controller with a USB cable to the console and click on Revert Firmware.
Revert the Firmware of the Xbox Controller - Once the firmware is reverted, connect the Xbox controller to the Windows 11 PC and hopefully, it will be working fine.
If the issue persists, then get the controller checked for a hardware issue. You can try the controller on another system or another controller with the current system.
Kevin Arrows
Kevin Arrows is a highly experienced and knowledgeable technology specialist with over a decade of industry experience. He holds a Microsoft Certified Technology Specialist (MCTS) certification and has a deep passion for staying up-to-date on the latest tech developments. Kevin has written extensively on a wide range of tech-related topics, showcasing his expertise and knowledge in areas such as software development, cybersecurity, and cloud computing. His contributions to the tech field have been widely recognized and respected by his peers, and he is highly regarded for his ability to explain complex technical concepts in a clear and concise manner.
Windows 11 is currently unstable, and it comes with various errors. One of those may render your Xbox peripheral useless. But there’re solutions; you can fix Xbox controller driver in Windows 11.
In most cases, the issue only occurs when using the controller with Steam. Also, it happens with wired, wireless, or Bluetooth connections.
Alternatively, the controller may work on Windows 11 but intermittently or unreliable. Either way, you’d likely see the Xbox controller’s lights flashing non-stop, non-responding buttons, or the PC not recognizing the device.
Troubleshooting is easy if the controller works before updating the latest operating system. It revolves around updating the Xbox controller driver in Windows 11.
Xbox Controller Driver Error Causes
The Xbox controller may stop working on a Windows 11 operating system due to these causes:
- Incompatible or outdated controller driver: After you update Windows 10 to Windows 11, there’re still updates to finish. Instead, the system will be unstable after you finish a series of updates. Most probably, the controller driver is currently missing.
- Missing, corrupt, or outdated Xbox Accessories App: The accessories app is essential for operating the Xbox controller. You may need to redownload it in Windows 11 to ensure you have the latest version. Alternatively, you may try updating the app through the Microsoft Store app.
- Incompatible, outdated, or corrupted controller firmware: The Xbox controller firmware may also need an update to match Windows 11.
The error presents itself with wired or wireless connections. For example, if you check the Device Manager, you’d see something like this:
It means Windows 11 is not recognizing the device and brands it as an unknown USB item.
You can use any Xbox 360, Xbox One, or Xbox Series controller on Windows 11. Both are native to the operating system, as well as Windows 10.
These are easy and effective solutions. They will address the issue, but we recommend you ensure the controller works on other systems first. Also, make sure the controller’s USB cable is working by testing it elsewhere.
Regardless, you can try the fixes, one by one, until you solve your problem.
Update Windows 11 to Its Latest Version
The Xbox controller not working on Windows 11 is because the operating system is in its infancy.
Right after upgrading from Windows 10, Windows 11 reaches a primordial build. It still lacks many drivers, performance, and security upgrades and updates.
Updating Windows 11 to its latest build may solve the issue. It will help you connect the controller wirelessly, wired, or via Bluetooth.
Here’re the steps:
- Click the Windows button
- Open Settings
- On the left panel, select Windows Update
- On the right panel, choose Check for Updates
- If there’re any updates available, download and install the updates. The PC will ask you to restart to finish the process.
- After you apply the updates, go back to the Windows Update tab
- Select Advanced Options
- Select Optional Updates
- Install all of the optional updates
- Restart the system again
Afterward, go back to Windows Update and check if other downloads are available. Keep updating and restarting until there’s nothing else to update.
Update the Xbox Accessories App
After updating Windows 11, the next step is updating the Xbox Accessories app.
This software delivers updates for the Xbox controller, so it helps you plug the peripheral into a Windows PC.
Here’re are the steps:
- Open your browser and navigate to the Xbox Accessories webpage
- Click on Get in Store App
- You’ll either see an Install or Update button. If everything is in order, you’d see an Open button instead.
- Click on the button. If it needs to download or updated, wait until the process finishes.
You could also find the app within the Microsoft Store. However, for some reason, sometimes it doesn’t appear on the app.
Alternatively, if the app doesn’t open or recognize the peripheral, you may want to reinstall it:
- Right-click the Windows button
- Select Apps & features
- Find Xbox Accessories
- Click on the three vertical ellipses, and select Uninstall
- Confirm the uninstall and follow the process
- Restart the system after the reinstall
- Install the app again. Download it from the webpage as I explained above
Regardless, after you get the Xbox Accessories app in working order, continue to the next step to update your controller.
Update the Controller via Xbox Accessories
You must update the controller’s firmware (drivers) through the Xbox Accessories app.
- Plug the Xbox controller into your PC via a USB cable
- Click the search icon on the Windows taskbar
- Type Xbox Accessories, and open the Xbox Accessories app
- Within the app, click Continue to update the controller
- After the update finishes, you can always open the app to check for updates for your Xbox peripherals
Also, every Xbox controller comes with a Micro USB port and a micro USB-to-USB cable. A wired connection is the fastest way to make the controller work.
Update the Controller’s Drivers Manually
There’s another way to update the controller’s firmware, which is via Windows’ Device Manager.
Here’re the steps:
- Plug the controller into the PC via its USB cable
- Right-click the Windows button
- Select Device Manager
- Expand the Universal Bus controllers section
- Right-click on every item below and click Update. Then, select the automatic update option.
Temporarily Disable the Antivirus
If these solutions don’t work, try manually updating the drivers through the Xbox Accessories app.
But first, disable the antivirus for 10 minutes at least. Perhaps the software prevents you from downloading the files you need to keep the devices up to date.
I use Windows Defender, the built-in antivirus option. Here’s how to disable it on Windows 11:
- You can press the Windows key + I to open the Settings menu immediately
- Go to Privacy and Settings
- Go to Windows Security
- Click the Open Windows Security button
- Select App & browser control
- Under Virus & threat protection, select Manage Settings
- Turn off Real-time protection and Cloud-delivered protection
If you use another antivirus software, you will find similar options on the program. Regardless, after turning the antivirus off, try updating the controller again.
Windows 11 – новая операционная система от компании Microsoft, которая принесла с собой множество новых функций и улучшений. Однако, при обновлении на Windows 11, пользователи Xbox One Controller могут столкнуться с проблемами с драйверами.
Ошибка драйвера Xbox One Controller может вызывать проблемы при подключении контроллера к компьютеру или игровой консоли, что делает его непригодным для игр. Пользователи могут столкнуться с такими ситуациями, как отсутствие распознавания контроллера компьютером, неработающие кнопки, лаги и задержки, а также другие проблемы с функциональностью.
Однако, есть некоторые шаги, которые можно предпринять для решения проблемы с драйвером Xbox One Controller в Windows 11. В этой статье мы рассмотрим несколько распространенных проблем и предоставим решения для каждой из них. Если вы столкнулись с проблемами при использовании Xbox One Controller в Windows 11, обязательно прочтите далее, чтобы найти ответы на ваши вопросы.
Примечание: перед тем, как продолжить, убедитесь, что ваш компьютер имеет все последние обновления Windows 11 и установлены последние версии драйверов для Xbox One Controller.
Содержание
- Проблемы с драйвером Xbox One Controller в Windows 11
- Нераспознавание контроллера
- Не работает вибрация
- Контроллер отключается сам по себе
- Неправильное отображение кнопок
- Драйвер не устанавливается
Проблемы с драйвером Xbox One Controller в Windows 11
Xbox One Controller — популярный геймпад для игровых консолей Xbox One и Xbox Series X/S от Microsoft. К сожалению, при использовании этого геймпада в операционной системе Windows 11 могут возникать некоторые проблемы с драйверами, которые могут повлиять на работу устройства.
Ниже перечислены некоторые из наиболее распространенных проблем, связанных с драйвером Xbox One Controller в Windows 11, а также возможные решения для их устранения:
-
Отсутствие распознавания геймпада — в некоторых случаях система может не распознавать подключенный геймпад. Для решения этой проблемы можно попробовать следующие действия:
- Подключите геймпад к другому USB-порту компьютера;
- Перезагрузите компьютер и подключите геймпад еще раз;
- Установите последнюю версию драйверов для Xbox One Controller с официального сайта Microsoft.
-
Проблемы с работой кнопок и осей — в некоторых случаях некоторые кнопки или оси геймпада могут не работать должным образом. Возможные решения для данной проблемы:
- Установите последнюю версию драйверов для Xbox One Controller с официального сайта Microsoft;
- Попробуйте подключить геймпад к другому компьютеру или консоли Xbox, чтобы определить, является ли проблема аппаратной или программной;
- Проверьте настройки игры или программы, в которой используется геймпад, возможно, требуются специальные настройки или обновление.
-
Проблемы с беспроводным подключением — если вы используете беспроводной адаптер для подключения геймпада к компьютеру, могут возникать проблемы с подключением. Возможные решения:
- Проверьте, что адаптер подключен к компьютеру и находится в радиусе действия геймпада;
- Проверьте, что беспроводной адаптер имеет последние обновления драйверов;
- Попробуйте подключить геймпад с помощью USB-кабеля, чтобы исключить проблемы с беспроводным подключением.
Если вы столкнулись с проблемами, не описанными выше, или предложенные решения не помогли, рекомендуется обратиться в службу поддержки Microsoft или посетить их сообщество пользователей для получения дальнейшей помощи.
Нераспознавание контроллера
Одной из распространенных проблем с драйвером Xbox One Controller в Windows 11 является нераспознавание контроллера системой. Эта проблема может возникать по разным причинам, но основные решения могут помочь в решении данной проблемы.
Вот несколько возможных решений для нераспознавания контроллера:
- Убедитесь, что контроллер подключен корректно. Попробуйте использовать другой кабель USB или порт USB на компьютере.
- Перезапустите компьютер и контроллер. Иногда нераспознавание может быть вызвано временной проблемой, которую можно устранить перезагрузкой.
- Проверьте, что драйвер контроллера установлен и актуален. Если драйвер не установлен или устарел, можно скачать последнюю версию с сайта производителя.
- Попробуйте использовать контроллер на другом компьютере или с другой игровой консолью. Если контроллер работает на другом устройстве, проблема, скорее всего, связана с компьютером.
- Проверьте настройки управления в игре. Возможно, контроллер нераспознается из-за неправильной конфигурации в игре. Убедитесь, что контроллер включен в настройках игры и правильно назначен для управления.
- Обновите операционную систему. В некоторых случаях проблемы с нераспознаванием контроллера могут быть связаны с ошибками в операционной системе, которые могут быть исправлены путем обновления до последней версии Windows 11.
Если ни одно из этих решений не помогло, возможно, проблема с нераспознаванием контроллера связана с аппаратным сбоем или несовместимостью с операционной системой Windows 11. В этом случае рекомендуется связаться с технической поддержкой Microsoft или производителя контроллера для получения дополнительной помощи и рекомендаций.
Не работает вибрация
Ошибка драйвера Xbox One Controller в Windows 11 может привести к проблемам с работой вибрации геймпада. Если вибрация перестала работать, можно попробовать следующие решения:
-
Проверить настройки вибрации
Убедитесь, что в настройках игры или программы, с которой вы используете геймпад, вибрация включена. Иногда вибрация отключается по умолчанию, и ее нужно включить вручную.
-
Обновить драйверы
Обновление драйверов геймпада может помочь в решении проблемы с вибрацией. Перейдите на официальный сайт Microsoft и загрузите последнюю версию драйвера для контроллера Xbox One, соответствующего вашей операционной системе Windows 11.
-
Перезагрузить геймпад
В некоторых случаях простая перезагрузка геймпада может решить проблему с вибрацией. Отсоедините геймпад от компьютера, подождите несколько секунд, а затем снова подключите его. После перезагрузки проверьте, работает ли вибрация.
-
Проверить настройки геймпада
Если проблема с вибрацией не устраняется, проверьте настройки геймпада в Windows 11. Откройте Параметры, перейдите в раздел «Устройства» и выберите «Геймпады и датчики». Проверьте, что опция «Вибрация» включена. Если она выключена, включите ее и проверьте работу вибрации.
-
Проверить целостность геймпада
Если все вышеперечисленные методы не помогли, возможно, проблема с вибрацией обусловлена неисправностью геймпада. Проверьте целостность кабеля и разъемов геймпада, а также попробуйте использовать геймпад на другом устройстве или компьютере, чтобы исключить возможность проблем с аппаратным обеспечением.
Если ни одно из вышеперечисленных решений не помогло, рекомендуется обратиться в службу поддержки Microsoft или производителя геймпада для получения дополнительной помощи.
Контроллер отключается сам по себе
Проблема с отключением контроллера Xbox One может быть довольно раздражающей, особенно при игре или использовании контроллера в других приложениях. В некоторых случаях контроллер может отключаться сам по себе, что может привести к потере контроля над игрой или другими функциями.
Вот несколько возможных причин, почему контроллер Xbox One отключается сам по себе в Windows 11:
- Проблемы с беспроводным соединением. Если контроллер работает по беспроводному соединению, возможно, проблема связана с нестабильным или слабым сигналом. Попробуйте проверить батареи в контроллере и убедитесь, что контроллер находится достаточно близко к компьютеру для надежного соединения.
- Программное обеспечение и драйверы. Обновите драйверы контроллера Xbox One и убедитесь, что у вас установлена последняя версия программного обеспечения для контроллера. Иногда проблема может быть вызвана устаревшими или некорректными драйверами.
- Проблемы с USB-портом. Если вы используете контроллер Xbox One, подключенный к компьютеру через USB-кабель, проблема может быть связана с неисправностью USB-порта. Попробуйте подключить контроллер к другому порту или проверьте порт на наличие повреждений.
- Конфликт с другими устройствами. Иногда контроллер Xbox One может конфликтовать с другими устройствами подключенными к компьютеру. Попробуйте отключить все ненужные устройства и проверьте, продолжается ли проблема.
Если вы все проверили и проблема с отключением контроллера продолжается, рекомендуется связаться с технической поддержкой Microsoft или посетить их форумы, где пользователи могут поделиться своими собственными решениями и опытом по данной проблеме.
| Причина | Решение |
|---|---|
| Проблемы с беспроводным соединением | Проверить батареи в контроллере, ближе подойти к компьютеру |
| Программное обеспечение и драйверы | Обновить драйверы контроллера и программное обеспечение |
| Проблемы с USB-портом | Проверить USB-порты на повреждения, попробовать другой порт |
| Конфликт с другими устройствами | Отключить ненужные устройства |
| Неизвестная причина | Связаться с технической поддержкой Microsoft, посетить форумы |
Неправильное отображение кнопок
Еще одной распространенной проблемой, связанной с драйвером Xbox One Controller в Windows 11, является неправильное отображение кнопок на контроллере. Вместо ожидаемых кнопок, могут появляться непонятные символы или кнопки могут быть неправильно привязаны к определенным функциям.
Если вы столкнулись с подобной проблемой, рекомендуется предпринять следующие шаги для ее устранения:
- Обновите драйверы: Установите самые последние драйверы для вашего геймпада Xbox One Controller. Вы можете скачать их с официального сайта Microsoft или использовать программное обеспечение Windows Update для автоматической установки обновлений.
- Перезагрузите компьютер: Иногда проблемы с отображением кнопок могут быть вызваны временными сбоями в работе операционной системы. Перезагрузка компьютера может помочь устранить эти сбои.
- Проверьте настройки игры: Если проблема с неправильным отображением кнопок возникает только в определенной игре, проверьте настройки управления внутри игры. Возможно, что кнопки геймпада неправильно привязаны или требуется настройка специально для вашего контроллера.
- Подключите контроллер по USB: Если вы используете беспроводной контроллер, попробуйте подключить его к компьютеру с помощью USB-кабеля. Иногда беспроводное соединение может вызывать проблемы с отображением кнопок.
Если ни один из указанных выше методов не помогает решить проблему с неправильным отображением кнопок на геймпаде Xbox One Controller, рекомендуется обратиться в службу поддержки Microsoft или посетить официальный форум сообщества Xbox для получения дополнительной помощи и советов по устранению этой проблемы.
Драйвер не устанавливается
Одной из распространенных проблем при использовании драйвера Xbox One Controller в Windows 11 может быть невозможность его установки. Возможные причины и способы решения этой проблемы следующие:
- Неисправный кабель или порт USB. Проверьте, что кабель, который вы используете для подключения контроллера к компьютеру, исправен, а также убедитесь, что порт USB, в который вы его подключаете, работает корректно. Попробуйте использовать другой кабель или порт USB.
- Необходимые драйверы отсутствуют или устарели. Установите последнюю версию драйвера для Xbox One Controller с официального сайта производителя. Если драйвер уже установлен, попробуйте обновить его до последней версии. При установке драйвера следуйте инструкциям, предоставляемым на сайте производителя.
- Проблемы с подключением к Интернету. Убедитесь, что у вас есть стабильное подключение к Интернету, так как драйвер может требовать загрузки дополнительных файлов из Интернета во время установки.
- Конфликты с другими устройствами или программами. Временно отключите или удалите другие подключенные устройства, которые могут вызывать конфликты с установкой драйвера. Также проверьте, что нет запущенных программ, которые могут использовать или блокировать драйвер контроллера. Попробуйте установить драйвер в безопасном режиме системы.
- Проблемы в самой операционной системе. Проверьте наличие обновлений для операционной системы Windows 11. Установка последних обновлений может решить проблему с установкой драйвера.
Если все вышеперечисленные способы решения проблемы не помогли, рекомендуется обратиться в службу поддержки производителя контроллера Xbox One для получения более подробной информации и инструкций по устранению данной проблемы.
If you are fond of playing video games and have an Xbox controller connected to your system, you are very susceptible to this error on your PC. Xbox controller driver error is a problem that is not limited to the users with Windows 11 OS. Though it is not very common, enough users have complained about it. It has become important to find a permanent solution to this notorious controller driver error. That is where this article comes in. The reason for this problem may vary on every device. But, the list of solutions mentioned below is sufficient to solve every possible source of this error.
Fixes for Xbox controller driver error on Windows 11:

1) Windows update:
It’s a good measure to update your OS if the error comes even remotely close to a compatibility issue. There is a possibility that your hardware driver has been updated to a version that isn’t compatible with your OS. The best way to deal with this problem is to update your system. To check for an available update, go to ‘Settings’ > ‘Update and security’ > ‘Check for updates’. If your system is up-to-date, move on to the next step. But if your OS can be updated to a recent version, go ahead and install it. When done, try using your controller again to check if the Xbox controller driver error is resolved.
2) Check Bluetooth and Devices:
Sometimes, having too many devices can be the reason for conflict with your controller connectivity. To remove any unwanted devices that are connected, go to settings. Click on ‘Bluetooth and devices’. Select the device that you want to disconnect and click on the three dots on it. Confirm the removal of that device by clicking on ‘Remove device’. The device will now be removed from the list of connected devices on your PC. Check again if the Xbox controller driver error has been resolved. If not, try the next troubleshooting method.
3) Uninstall and Update USB drivers:
This step is exclusively for users with a wired controller. If you have a wired controller, you might have to reconfigure the drivers. To do that, right-click on the ‘Start’ icon on your desktop and select ‘Device manager’. Find ‘Universal serial Bus controllers’ on the left side of the window. Click on the down arrow beside it. This will open a list of different drivers. Right-click on a driver and choose the option ‘Uninstall device’. Do this with all the drivers on that list. Once, all the drivers are uninstalled, unplug the controller.
Wait for 20 seconds and plug the controller back in. This will reinstall all the drivers back into the system. Now, right-click the drivers one by one again and this time click on ‘Properties’ and change to drivers. Here, click on ‘Update driver’. It’s basically the same step just with a minor change. Once, all the drivers are updated, check your controller. This should solve the Xbox controller driver error for a wired controller.
4) Uninstall and Update HID drivers:
An HID driver update can only be done if you are using a wireless controller. Go to ‘Device manager’ by right-clicking the Windows icon. Click on ‘Human interface devices’ that will be on the left side. Right click on the drivers in the dropdown one by one and select ‘Properties’. Make sure that the device is enabled. If it isn’t, enable it. Now, change to the ‘Driver’ tab and click on ‘Update driver’. This should do the trick for a wireless controller.
I hope the fixes mentioned above helped you solve the Xbox controller driver error on your PC. If you have other queries and errors that need assistance, visit ANDROIDGRAM.