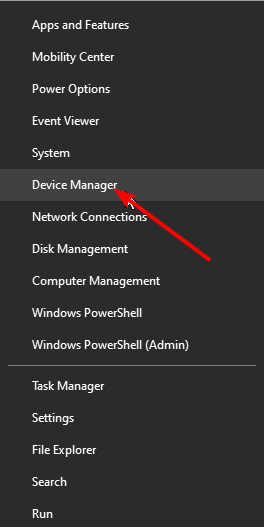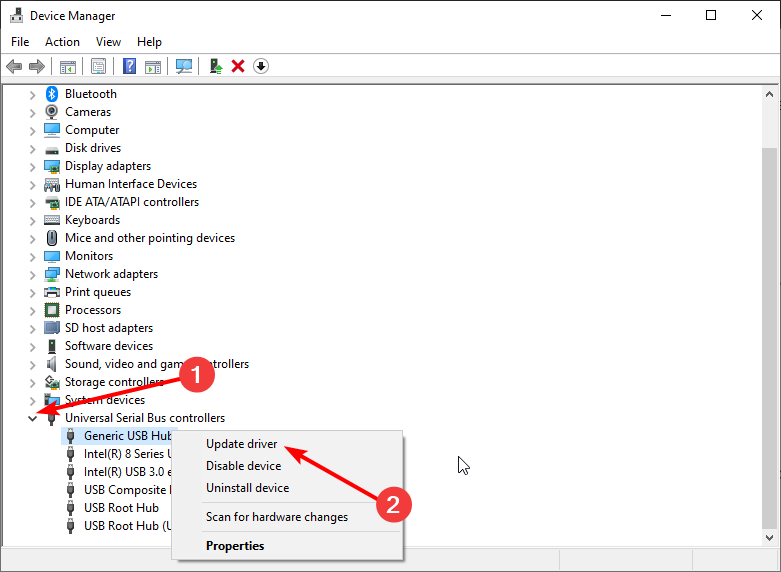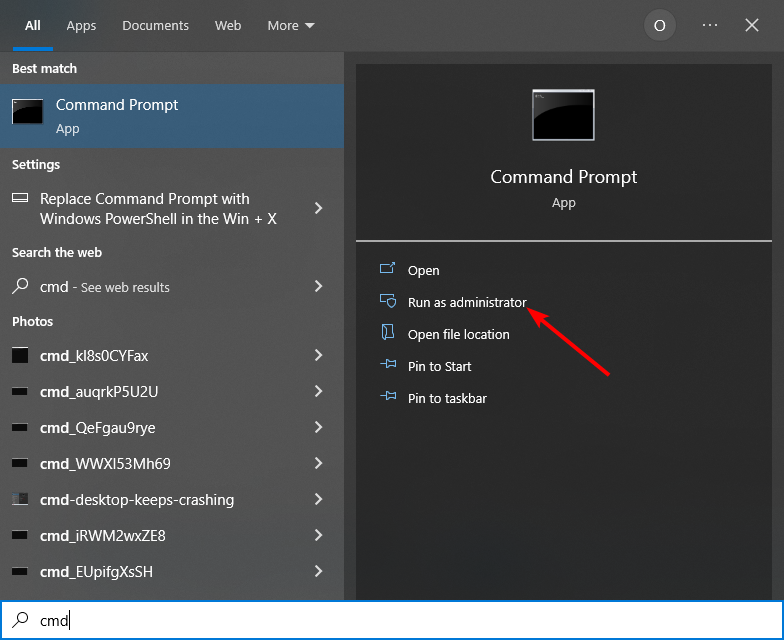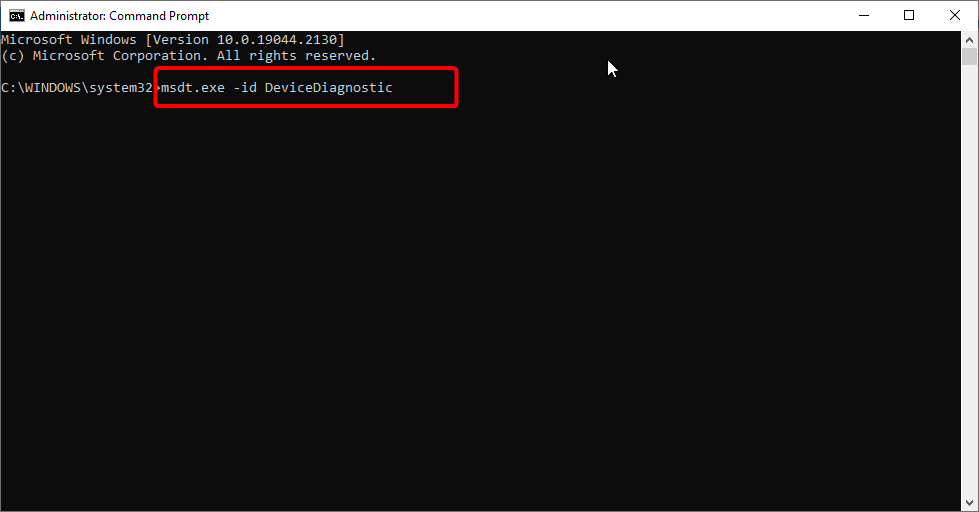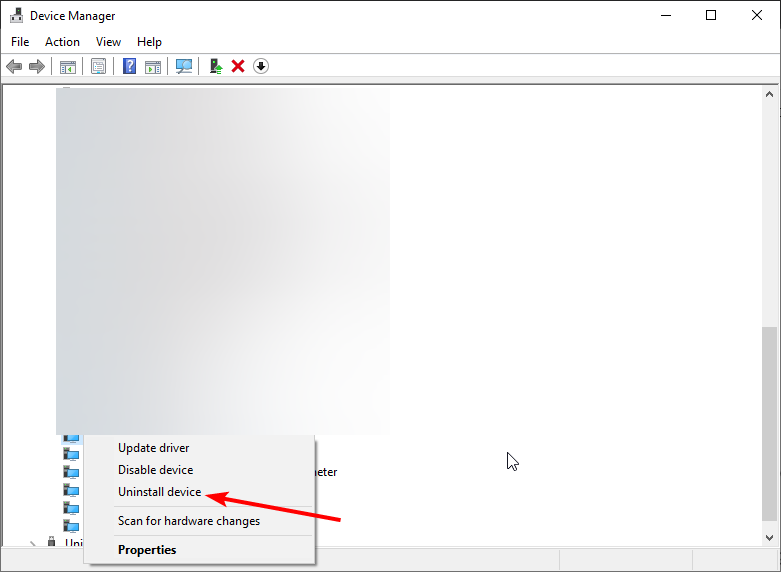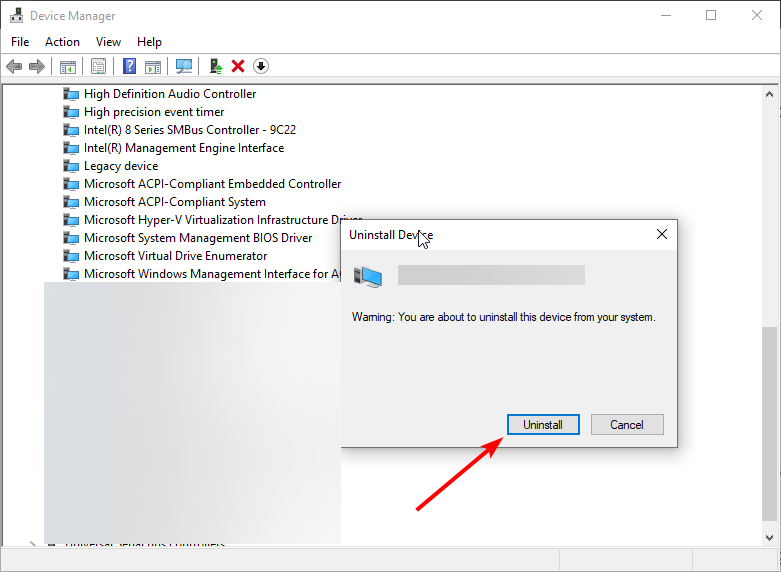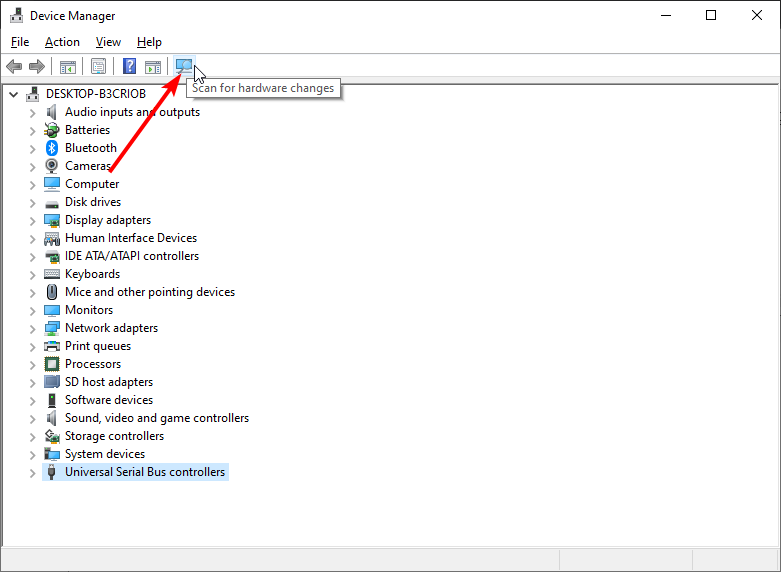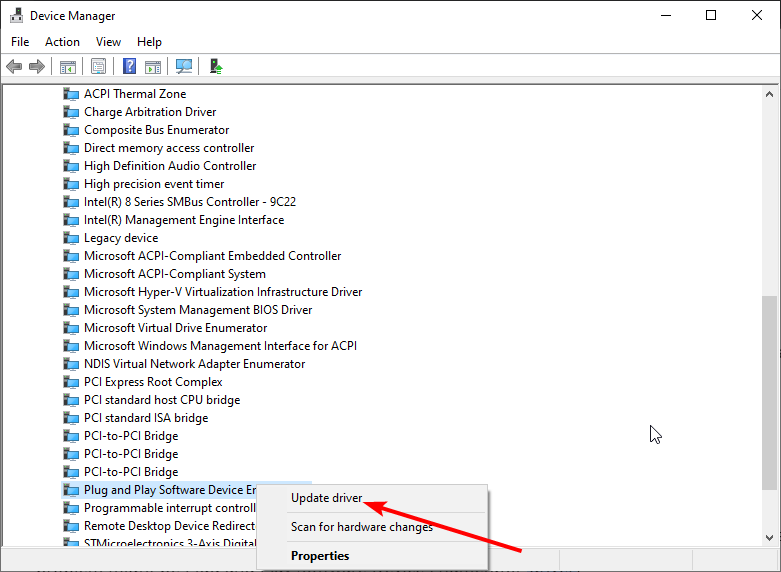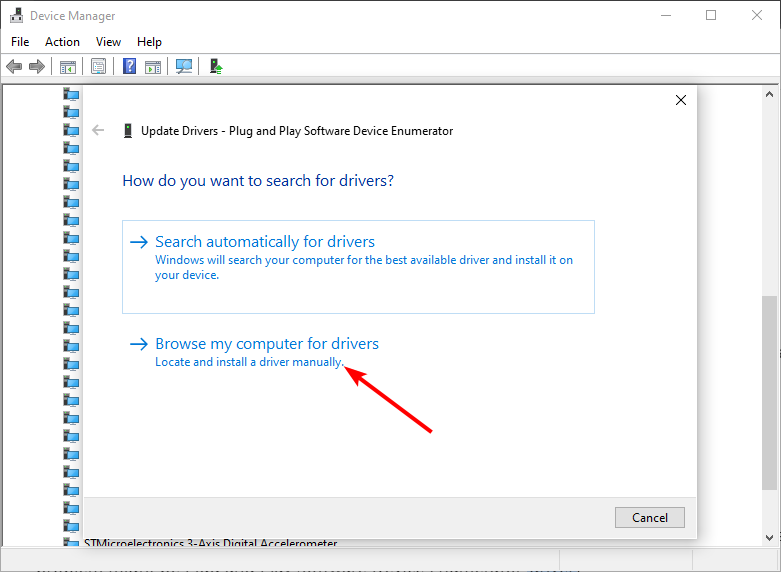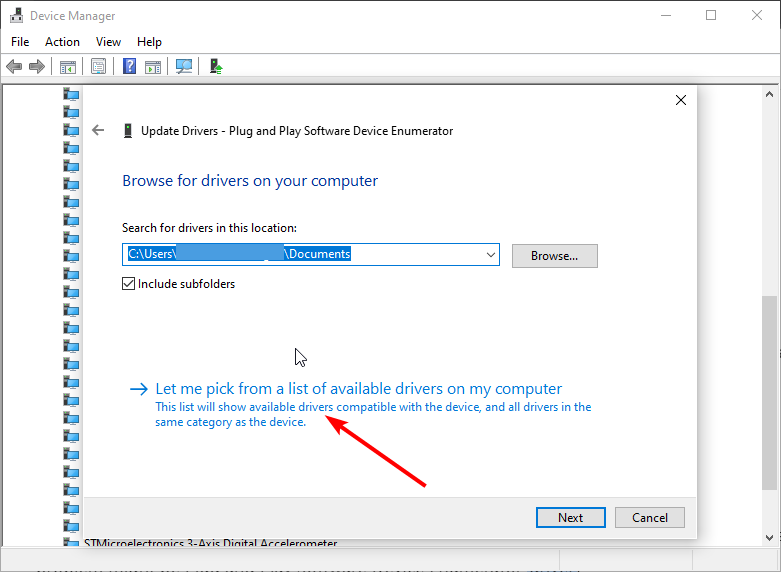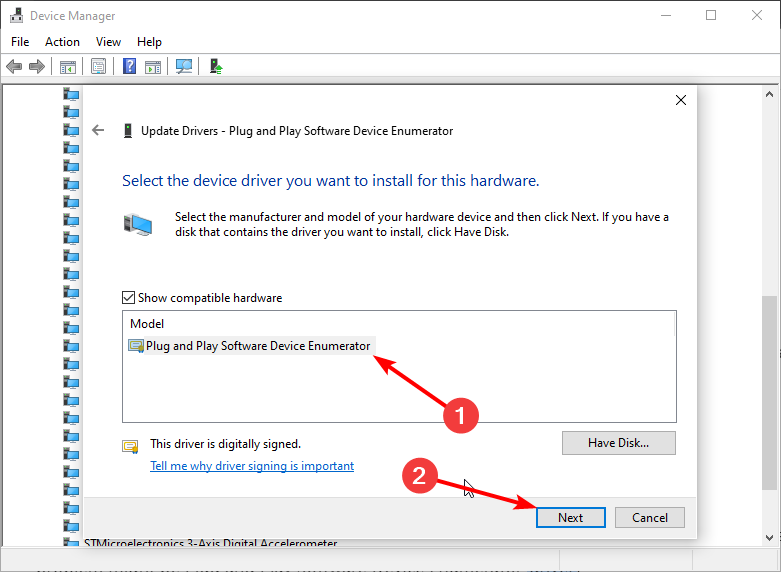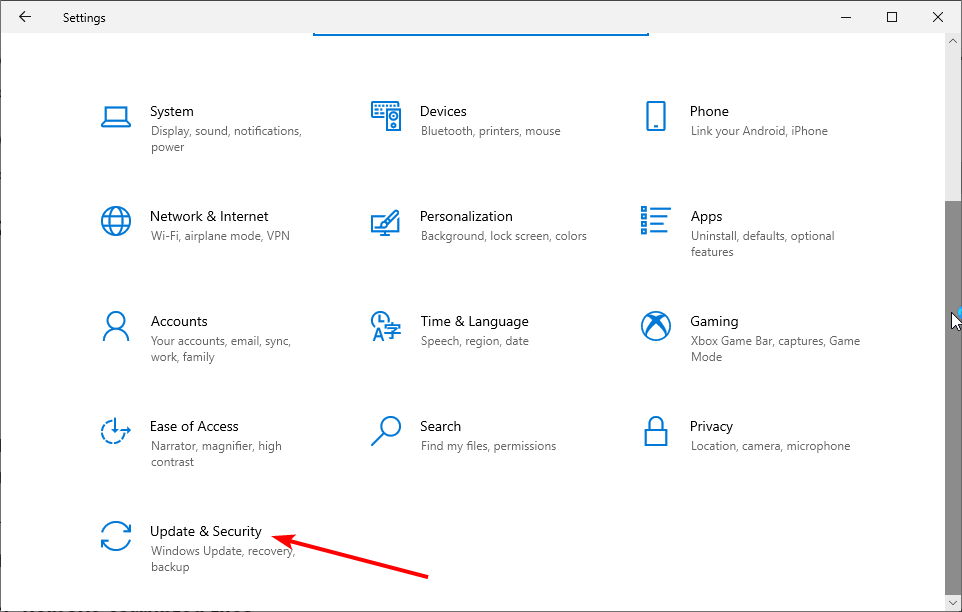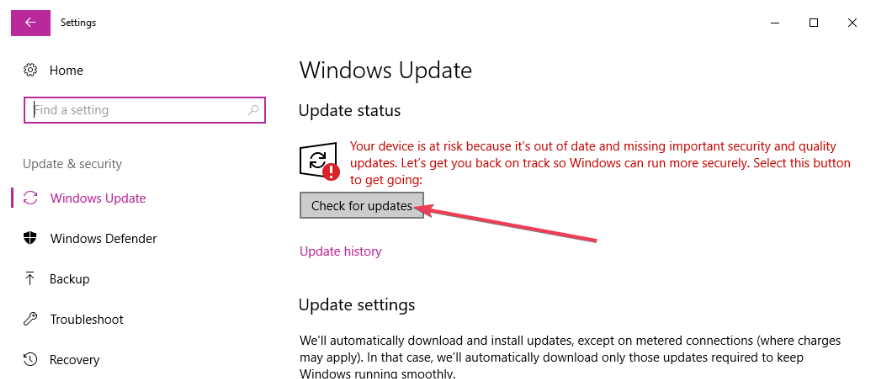Попробуйте наш инструмент устранения неполадок
Выберите операционную систему
Выберите язык програмирования (опционально)
‘>
Если геймпад Xbox One (беспроводной или проводной) не работает на вашем ПК, вы не сможете успешно играть в игры. Это очень расстраивает. Есть несколько причин, вызывающих эту проблему. Но не волнуйтесь. Вы можете быстро решить проблему, используя методы, описанные в этом посте.
Есть четыре метода решения проблемы. Возможно, вам не придется пробовать их все. Просто двигайтесь вниз в верхней части списка, пока не найдете тот, который вам подходит.
- Отключите и снова подключите контроллер (только проводной)
- Используйте другой USB-кабель (только проводной)
- Обновите драйвер контроллера Xbox One
- Обновите драйвер с помощью Driver Easy
Примечание: метод 1 и Способ 2 работает только для проводного геймпада Xbox One. Если вы используете беспроводной контроллер, пропустите и перейдите к другим методам.
Метод 1: отключите контроллер, затем снова подключите его (только проводной)
Попробуйте отключить и снова подключить контроллер к компьютеру. Этот простой метод должен быть первым методом, который вы можете попробовать, поскольку он всегда работает как шарм.
Метод 2: используйте другой USB-кабель (только проводной)
Если вы используете проводной контроллер, причиной может быть обрыв кабеля USB. Попробуйте использовать кабель без проблем и проверьте, решена ли проблема.
Метод 3. Обновите драйвер контроллера Xbox One.
Если драйвер контроллера Xbox One отсутствует или поврежден, контроллер не может правильно работать на вашем ПК. Так что вы можете попробовать обновить драйвер контроллера. Есть два способа обновить драйвер. Этот метод заключается в обновлении драйвера вручную через диспетчер устройств. Если у вас нет времени, терпения или компьютерных навыков для обновления драйвера вручную, вы можете сделать это автоматически с помощью Driver Easy (перейдите к Метод 4 ).
Выполните следующие действия, чтобы обновить драйвер через диспетчер устройств.
1) На клавиатуре нажмите кнопку Win + R (Клавиша Windows и клавиша R) одновременно, чтобы вызвать окно запуска.
2) Тип devmgmt.msc и нажмите Войти на клавиатуре. Это необходимо для открытия диспетчера устройств.
3) Развернуть Контроллер Microsoft Xbox One . Щелкните его правой кнопкой мыши и выберите Обновление программного обеспечения драйвера .
4) Выберите Автоматический поиск обновленного программного обеспечения драйвера . Затем Windows установит новый драйвер.
Если проблема не исчезнет, выполните следующие действия, чтобы снова обновить драйвер:
1) В диспетчере устройств щелкните правой кнопкой мыши на Контроллер Microsoft Xbox One и нажмите Обновление программного обеспечения драйвера .
2) Нажмите Найдите на моем компьютере драйверы .
3) Нажмите Разрешите мне выбрать из списка драйверов устройств на моем компьютере .
4) Выберите Контроллер Microsoft Xbox One затем щелкните следующий кнопка.
Метод 4: обновите драйвер с помощью Driver Easy
Приведенные выше действия могут решить проблему, но если это не так, попробуйте использовать Водитель Easy для автоматического обновления драйверов.
Driver Easy автоматически распознает вашу систему и найдет для нее подходящие драйверы. Вам не нужно точно знать, в какой системе работает ваш компьютер, вам не нужно рисковать, загружая и устанавливая неправильный драйвер, и вам не нужно беспокоиться о том, что вы ошиблись при установке.
Вы можете автоматически обновлять драйверы с помощью БЕСПЛАТНОЙ или Pro версии Driver Easy. Но с версией Pro требуется всего 2 клика (и вы получаете полную поддержку и 30-дневную гарантию возврата денег):
1) Скачать и установите Driver Easy.
2) Запустите Driver Easy и нажмите Сканировать сейчас . Затем Driver Easy просканирует ваш компьютер и обнаружит проблемы с драйверами.
3) Щелкните значок Обновить рядом с отмеченным драйвером Xbox, чтобы автоматически загрузить и установить правильную версию этого драйвера (вы можете сделать это в БЕСПЛАТНОЙ версии).
Или нажмите Обновить все для автоматической загрузки и установки правильной версии все драйверы, которые отсутствуют или устарели в вашей системе (для этого требуется версия Pro — вам будет предложено обновить, когда вы нажмете «Обновить все»).
Надеюсь, вы сможете решить проблему с неработающим контроллером Xbox One с помощью описанных выше методов. Если у вас есть какие-либо вопросы, пожалуйста, оставьте комментарий ниже. Мы будем рады услышать любые идеи и предложения.
На чтение 4 мин. Просмотров 2.9k. Опубликовано
Контроллер Xbox One можно использовать для игр на ПК. Использование контроллера на ПК может дать вам совершенно новый способ игры. В этой статье мы обсудим проблемы, связанные с беспроводным контроллером и его адаптером. Если у вас возникли проблемы с беспроводным контроллером Xbox One, который не работает в Windows 10, вам помогут следующие исправления.
Но сначала, чтобы убедиться, что ваш контроллер работает нормально, мы покажем инструкции о том, как правильно подключить беспроводной контроллер Xbox One к вашему ПК с Windows 10.
Содержание
- Как подключить контроллер Xbox One к ПК
- Беспроводной контроллер Xbox
- Контроллер Bluetooth
- Как исправить типичные проблемы с беспроводным контроллером Xbox One в Windows 10
Как подключить контроллер Xbox One к ПК
Существует два типа контроллеров, которые не используют USB-кабель для подключения к ПК. Один тип называется беспроводным контроллером, в то время как другой тип использует Bluetooth для установления соединения. Ниже приведены инструкции по настройке беспроводных контроллеров и контроллеров Bluetooth.
Беспроводной контроллер Xbox
Если ваш контроллер Xbox One может использовать USB-кабель, то все, что вам нужно сделать, это подключить его к ПК. Microsoft оптимизировала Windows 10, чтобы немедленно обнаружить ваш контроллер. Однако, если вы используете беспроводной контроллер, вам нужно будет сделать несколько дополнительных шагов. Вот как вы можете подключить беспроводной контроллер к ПК с Windows 10:
-
Перейдите в настройки. Сделайте это, нажав клавишу Windows, а затем нажмите на значок , расположенный в левой части меню «Пуск». Это откроет окно настроек.
-
Затем нажмите раздел устройства в окне настроек.
-
В верхней части окна вы должны увидеть опцию « Добавить Bluetooth и другое устройство» . Выберите эту опцию.
-
Как только вы окажетесь в новом диалоговом окне, выберите опцию called Выбрать все остальное ‘. Рядом с ним должен быть большой знак плюс. Нажмите здесь.
- Вы должны увидеть устройство контроллера Xbox One, нажмите на нем и нажмите Готово .
Важно отметить, что к одному ПК можно одновременно подключать до 8 обычных контроллеров. Если на ваших контроллерах установлены гарнитуры Xbox Chat, то одновременно можно подключить только 4 контроллера. Кроме того, если у них есть стереогарнитуры Xbox, вы можете подключить только две одновременно.
- Статья по теме: исправление: блокировка подключения сервера приложений Xbox в Windows 10
Контроллер Bluetooth
Важно отметить, что только определенные контроллеры имеют возможности Bluetooth. Если вы не уверены, есть ли у вас контроллер с функциями Bluetooth, вы можете посмотреть на рисунок ниже для справки.

На рисунке нижний контроллер имеет возможности Bluetooth. Обратите внимание, как кнопка Xbox внизу является частью лица контроллера. В то время как наверху есть кнопка Xbox в верхней части контроллера. Вот как вы различаете обычный беспроводной контроллер и беспроводной контроллер Bluetooth.
Важно знать, что вам нужно иметь Windows 10 Anniversary Update на вашем ПК для работы контроллеров Bluetooth. Вы также можете подключить только один контроллер Bluetooth одновременно. Вот как вы можете подключить свой контроллер Bluetooth:
- Обновите свой компьютер до обновления Anniversary, если вы этого еще не сделали.
- Включите свой контроллер, нажав большую кнопку Xbox в середине вашего контроллера.
-
Там будет кнопка привязки контроллера в верхней части вашего контроллера. Вам нужно будет нажать и удерживать его около трех секунд.
- На вашем компьютере вам необходимо перейти в Настройки> Устройство> Bluetooth и другое устройство .
- Нажмите добавить Bluetooth , а затем в разделе Bluetooth в новом окне.
- Вы должны быть в состоянии найти свой контроллер Xbox One, если он включен.
Как исправить типичные проблемы с беспроводным контроллером Xbox One в Windows 10
Теперь, когда вы знаете, как правильно подключить свои контроллеры к ПК с Windows 10, мы обсудим другие проблемы, с которыми вы можете столкнуться, когда ваш контроллер Xbox One не работает. В большинстве случаев проблема с подключением вызвана тем, что беспроводной адаптер не работает должным образом. Итак, ниже приведен список устранения неполадок, которые помогут устранить проблемы с адаптером, которые могут возникнуть на вашем ПК с Windows 10.
- Установите последние обновления и переустановите драйверы
- Проверьте настройки и включите беспроводной адаптер по умолчанию
- Протестируйте контроллер на другом устройстве
- Проверьте наличие помех от металлических предметов.
Беспроводной адаптер не был установлен автоматически
Если ваш беспроводной адаптер не устанавливается автоматически на ПК с Windows 10, вам необходимо сначала проверить, подключен ли ваш компьютер к Интернету и установлены ли последние обновления. Вы также можете попробовать переустановить драйверы на случай, если они установлены не полностью. Чтобы переустановить драйверы, выполните следующие действия:
- Откройте Устройство менеджер (введите его, когда откроется меню «Пуск»).
-
найдите раздел под названием « Сеть адаптеры» .
- Разверните его и найдите « Беспроводной адаптер Xbox для Windows» или нечто подобное. Нажмите здесь.
- У вас должно быть открыто диалоговое окно Свойства . Перейдите на вкладку < драйвер you в окне, и в нижней части диалогового окна вы увидите параметр удаление . Нажмите Удалить .
-
Должно появиться окно подтверждения. Установите флажок рядом со словами “ Удалить программное обеспечение драйверов для этого устройства” .
- Нажмите OK .
- Отключите беспроводной адаптер для Xbox, а затем перезапустите Windows.
- Подключите адаптер после перезапуска и беспроводной адаптер должен быть переустановлен.
Беспроводной адаптер Xbox больше не отвечает
Если ваш беспроводной адаптер Xbox работал раньше, но больше не отвечает, возможно, некоторые параметры настроены неправильно. Например, есть опция, которая не будит ваш адаптер после пробуждения вашего компьютера. Конечно, вы можете включить беспроводной адаптер по умолчанию. Вы можете просто попробовать отключить и снова подключить адаптер. Но если это не удастся, вам просто нужно выполнить следующие простые шаги:
- Снова перейдите в Устройство менеджер .
- Выберите параметр Беспроводной адаптер для окна , который находится в разделе Сетевые адаптеры.
- Найдите параметр Беспроводной адаптер Xbox для Windows и щелкните его, чтобы открыть диалоговое окно свойств.
- Вы должны увидеть вкладку strong Управление питанием ‘, расположенную в диалоговом окне.
- Перейдите на эту вкладку, и вы увидите опцию « Разрешить устройству включать компьютер» . Выберите его и нажмите ОК.
Обязать вас контроллером
Хороший способ определить, связаны ли проблемы с подключением к адаптеру или контроллеру, – привязать контроллер к консоли Xbox One. Если вы успешно привязали свой контроллер к консоли, то проблемы с подключением, вероятно, вызваны вашим беспроводным адаптером. Попробуйте перезагрузить устройство, отсоединить и снова подключить его. Важно также отметить, что максимальная дальность действия беспроводных адаптеров обычно составляет всего 6 метров. Поэтому убедитесь, что вы находитесь достаточно близко к адаптеру, чтобы он работал правильно.
- Связанная статья: на данный момент представлено более 130 улучшенных игр для Xbox One X
Частые отключения
Эту проблему также можно устранить, подойдя ближе к адаптеру. Кроме того, вы захотите убедиться, что нет никаких помех от металлических предметов. На самом деле, не рекомендуется даже ставить адаптер на металлический предмет. Вашим контроллерам также потребуется хорошая линия обзора, чтобы они могли нормально работать. Возможно, инвестиции в удлинитель USB-кабеля сделают ваше соединение более стабильным.
Заключение
Так что, если ваш беспроводной контроллер Xbox One не работает в Windows 10, вам сначала нужно будет проверить, правильно ли вы предприняли шаги для подключения контроллера к компьютеру. После этого, если проблема не устранена, попробуйте устранить неполадки, упомянутые в этой статье. Если вы все еще не можете подключиться, возможно, вам придется заменить ваши устройства.
PC not recognizing Xbox controller USB? Updating & reinstalling a few drivers should solve this!
by Milan Stanojevic
Milan has been enthusiastic about technology ever since his childhood days, and this led him to take interest in all PC-related technologies. He’s a PC enthusiast and he… read more
Updated on
- If your Xbox One USB device controller is not recognized on your PC, it might be due to some hardware issues.
- One of the solutions to this problem is to update your USB controller drivers.
- Another effective solution is to run the Hardware and Devices troubleshooter.
XINSTALL BY CLICKING THE DOWNLOAD
FILE
Some users are using their Xbox One controller on their PC, but sometimes they might encounter a USB device not recognized message. This can be an annoying problem, as it stops you from playing games with your controller.
Problems with USB devices can sometimes occur, and in this guide, we will show you how to fix it for good and get back to enjoying your games.
Why USB device not recognized the Xbox controller?
There are different reasons for the Xbox controller not being recognized on Windows PC issue. Below are some of the common ones:
- Driver issues: Outdated drivers can be the cause of the Xbox controller not being detected on Windows 10 issue. Also, it might be down to a faulty driver. The fix here is to reinstall or update your controller driver.
- Faulty USB cord or port: If your USB cord is faulty or the port you are connecting to is not working, then your controller will not be recognized. This may also lead to the Xbox controller blinking when plugged in.
- Outdated PC: If your PC is outdated, you might experience Xbox one controller USB device not recognized issue. To fix this, download and install the latest updates. If Windows Update is not working, rest assured that Microsoft’s troubleshooter is great for diagnosing the issue.
How do I fix my USB device not recognized on my Xbox controller?
Before exploring the sophisticated fixes in this section, don’t hesitate to:
- Try changing the USB cord you are using.
- You can change between USB ports and check if the Xbox controller works.
If these preliminary checks do not work, you can now explore the fixes below.
How we test, review and rate?
We have worked for the past 6 months on building a new review system on how we produce content. Using it, we have subsequently redone most of our articles to provide actual hands-on expertise on the guides we made.
For more details you can read how we test, review, and rate at WindowsReport.
1. Update USB drivers
- Press the Windows key + X and select Device Manager.
- Click the arrow next to USB Serial Bus controllers to expand it and right-click each of the drivers there.
- Choose the Update driver option.
- Now, select the Search automatically for drivers option and install any available update.
According to users, if Xbox One controller is giving you USB device not recognized message, the problem is most likely your USB controller driver. Alternatively, you can visit your motherboard manufacturer and download the latest USB drivers for your motherboard.
However, if you need a surefire way to update all your drivers, you should use a dedicated tool in Outbyte Driver Updater. This tool is ultra-lightweight and does not only update your drivers, but also fixes the broken ones, and fills in the missing ones.
Simply download and install Outbyte Driver Updater, and upon the first launch, it will already start scanning your system for drivers. You then only need to select the ones you want to fix, and this tool will take care of the rest.

Outbyte Driver Updater
Update all your drivers with ease so all your devices can be recognized instantly.
2. Run Hardware and Devices troubleshooter
- Press the Windows key + R, type cmd, and choose Run as administrator under Command Prompt.
- Type the command below and hit Enter:
msdt.exe -id DeviceDiagnostic - Finally, wait for the command to complete.
If you’re getting USB device not recognized or unknown message while using the Xbox One controller on your PC, the problem might be some minor glitches. Using the Hardware and Devices troubleshooter should fix these glitches.
3. Reinstall Xbox controller drivers
- Open the Device Manager and locate your Xbox One controller.
- Right-click the driver and choose Uninstall device from the menu.
- Click the Uninstall button to confirm the action.
- After removing the driver, click Scan for hardware changes icon.
A common cause for USB device not recognized message can be your drivers. If your PC can’t recognize Xbox One controller, perhaps you can fix this problem simply by reinstalling your drivers
Clicking the Hardware changes icon should reinstall the driver. Some users are also suggesting installing the Xbox One controller driver manually.
4. Update Plug and Play Software Device Enumerator driver
- Open the Device Manager, expand the System devices option and right-click Plug and Play Software Device Enumerator.
- Choose Update driver from the menu.
- Select Browse my computer for driver software.
- Now, choose Let me pick from a list of devices on my computer.
- Select Plug and Play Software Enumerator and click Next.
According to users, if your Xbox One controller is giving you USB device not recognized message, the problem might be Plug and Play Software Device Enumerator driver.
To fix the issue, you need to use the default driver available for it on your PC.
5. Update your PC
- Press the Windows key + I to open the Settings app and select the Update & Security option.
- Click the Check for updates button in the right pane.
- Download and install any available updates and restart your PC.
An outdated PC can cause different problems. This can be the reason your Xbox controller USB device is not working.
To fix the problem, you need to update your PC. After installing the updates, you can try reconnecting your PC from a USB port at the back of your PC.
There you have it: Everything you need to solve this problem. You only need to follow the steps above and you should be back playing games with your controller.
If your Xbox controller is not recognized on Windows 11, check our excellent guide to do it easily.
Please, let us know the solution that helped you solve the problem in the comments below.
Xbox One Controller – один из лучших геймпадов. Он позволяет комфортно играть в любые проекты и по уровню удобства на голову превосходит классические клавиатуру и мышь. Поэтому важно знать, как подключить геймпад от Xbox One к ПК на операционной системе Windows 10. Тем более, что у этой, казалось бы, простой операции есть ряд нюансов, способных доставить немало проблем компьютерному геймеру.
Как подключить геймпад от Xbox One к ПК
Разумеется, комфортнее всего использовать контроллер в связке с консолью Xbox One. Однако он также подключается к ПК, благо за разработку игровой приставки и операционной системы Windows 10 отвечает одна и та же компания Microsoft.
Здесь стоит заметить, что контроллеры бывают двух типов:
- проводные;
- беспроводные.
Не сложно догадаться, что они отличаются способом подключения к ПК. Также важно отметить разницу в цене и удобстве использования, которая становится очевидна не сразу. Впрочем, Xbox One Controller – универсальный геймпад, который можно подключать как по проводу, так и без него.
Проводное подключение
Легче всего подключить к компьютеру проводной контроллер, так как подобный вид сопряжения используется уже несколько десятков лет и досконально изучен. Чтобы соединить ПК и геймпад, нам нужен интерфейс USB. Соответствующим штекером оснащается кабель контроллера, а порт для его подключения располагается на большинстве компьютеров и ноутбуков.
На заметку. Производители некоторых ПК и ноутбуков отказываются от установки портов USB-A, делая выбор в пользу более современного разъема USB-C. В таком случае тоже можно выполнить подключение, но вам придется докупить переходник.
Просто вставьте штекер в разъем, и подключение будет выполнено. Операция должна сопровождаться звуковым сигналом и уведомлением об обнаружении нового устройства. Если все это есть – можете смело запускать игру.
Беспроводное подключение
Подобный вид подключения на бумаге выглядит намного более удобным, поскольку в процессе игры геймер не будет путаться в проводах. Но, несмотря на использование распространенного протокола Bluetooth для сопряжения, подключить беспроводной геймпад сложнее проводного. Загвоздка кроется в ограничениях аксессуара Xbox, заставляющего использовать дополнительный адаптер даже в том случае, если на компьютере уже установлен модуль блютуз.
Да, в Windows 10 удалось обойти это ограничение, однако функция подключения гарнитуры в таком случае будет недоступна. Так что покупка адаптера Xbox является единственным способом использования всех возможностей контроллера.
Для подключения понадобится:
- Убедиться, что геймпад заряжен.
- Активировать блютуз на ПК, вставив в USB-разъем адаптер.
- Зажмите большую круглую кнопку контроллера, расположенную в верхней части лицевой панели.
- На верхнем торце Xbox One Controller зажмите кнопку сопряжения, пока она не начнет моргать.
- На компьютере откройте «Параметры».
- Перейдите в раздел «Устройства», а затем – «Bluetooth и другие устройства».
- Нажмите на кнопку «Добавление Bluetooth…».
- Найдите в списке контроллер и выполните сопряжение.
Свидетельством успешного сопряжения станет прекращение моргания индикатора джойстика. Он будет гореть одним цветом, подтверждая правильную настройку подключения.
Проверка работоспособности
Чтобы убедиться в работоспособности аксессуара и его правильном подключении, достаточно открыть любую игру после сопряжения. Перемещение между пунктами меню будет осуществляться при помощи стиков или кнопок. Если это так – вы все сделали правильно.
Важно. Некоторые игровые проекты принудительно используют клавиатуру и мышь в качестве основных средств управления. Поэтому нужно принудительно переключиться на контроллер в настройках игры.
Решение возможных проблем
Нередко пользователи жалуются на то, что компьютер не видит джойстик. Для решения проблемы воспользуйтесь следующей инструкцией:
- При использовании проводного контроллера проверьте состояние аксессуара и задействованного порта. По возможности подключитесь к другому разъему.
- Вне зависимости от типа геймпада установите драйверы. Как правило, они подгружаются автоматически, но если этого не произойдет – придется скачивать дистрибутив самостоятельно с официального сайта Microsoft.
- Откройте «Диспетчер устройств» и убедитесь в наличии джойстика в списке. При необходимости обновите ПО или переустановите его. Также есть смысл в переподключении устройства.
Помните, что при соблюдении всех требований инструкции проблемы с подключением встречаются крайне редко. А если у вас все-таки возникли сложности, и предложенные рекомендации не помогли, нужно обратиться в службу поддержки Microsoft.
Some users are experiencing trouble connecting their Xbox One Controller to their PCs via a USB cable. After connecting the Xbox One controller, its light blinks as expected but Windows does not recognize it. Some users tried to update the Xbox One Controller driver from the Device Manager but the controller driver was not there. If you are experiencing such a problem with your Xbox One Controller, the solutions provided in this post may help you fix the problem.
If Xbox One Controller is not recognized, not turning on, connecting, or showing up, its batteries might be dead. Replace batteries and then check again. If this works, you will save time in the following troubleshooting methods. If this does not work, try the solutions to fix the problem.
- Check your USB cable
- Run Hardware and Devices Troubleshooter
- Check for Windows Updates
- Update Universal Serial Bus Controller
- Switch to the USB Data cable
Below, we have explained all these fixes in detail.
Windows 11 not detecting Xbox Controller
1] Check your USB cable
First, plug your Xbox One Controller into another USB port. This will let you know if the USB port is working fine. If Windows does not recognize your controller on another USB port, your USB cable might be damaged. To check this, connect your controller to another computer with the same USB cable.
2] Run Hardware and Devices Troubleshooter
Hardware and Devices Troubleshooter is a built-in tool in WIndows devices that helps users fix hardware-related problems. Run Hardware and Devices Troubleshooter and see if it brings any changes.
3] Check for Windows Updates
Installing the latest Windows Updates has fixed the problem for many users. You can also try this and see if it fixes the problem for you. The steps to check for updates in Windows 11 and Windows 10 computers are as follows:
- Windows 11: Open the Settings app and select the Windows Update category from the left side. Now, click on the Check for Updates button. If the updates are available, click Download & install.
- Windows 10: Open the Settings app and go to “Update & Security > Windows Update.” Now, click on the Check for updates button.
4] Update Universal Serial Bus Controller
If the above fixes did to solve your problem, open the Device Manager and update the Universal Serial Bus Controller driver. The steps for the same are written below:
- Press the Win + X keys and select Device Manager.
- When the Device Manager appears on your screen, expand the Universal Serial Bus controllers node.
- Check if there is ASMedia USB3.0 eXtensible Host Controller driver. If yes, right-click on it and select Update driver.
- Now, select the Search automatically for drivers option.
Windows will search for the latest version of the driver and install it (if available). This should fix your problem. If not, try the next solution.
Read: Xbox One Controller Home button is not working
5] Switch to the USB Data cable
A lot of users have confirmed that using the USB Data cable instead of the USB charging cable fixed their problem. If you are also using the USB charging cable to connect your controller to your PC, replace it with the USB Data cable. It should work. When you connect your controller by replacing the USB charging cable with the USB Data cable, Windows will install the Xbox One Controller driver automatically and it will be displayed in the Device Manager. After that, your Xbox One Controller should start working normally.
If this does not work, open the Device Manager, then uninstall the Xbox One Controller driver from there. After uninstalling the driver, restart your computer. Now, connect your controller to your PC and let Windows install the driver again. The controller should start working this time.
Read: Fix 0x800706b5 Xbox Game Pass error.
Why does my PC not recognize my Xbox One Controller?
If you are trying to connect a wireless (Bluetooth) Xbox One Controller to your computer but it won’t connect to your PC or your PC is not recognizing it, your PC’s Bluetooth driver might have malfunctioned. Such an issue can be fixed by updating the Bluetooth driver. In addition to this, we also suggest you run the Bluetooth Troubleshooter and see if it helps. If your Bluetooth Xbox One Controller was working fine previously, it should be available in your Bluetooth devices list. Remove the Bluetooth device and add it again.
If you are connecting a wired Xbox One Controller to your computer but your computer is not recognizing it, first run the Hardware and Devices Troubleshooter and see if it fixes the problem. If the problem still persists, check your USB cable. It might be possible that your USB cable is damaged. Some users have found that the USB charging cable doesn’t work Xbox One Controller. If you are also using the USB charging cable to connect your controller to your PC, replace it with the USB Data cable.
Read: Nintendo Switch Pro Controller Not detected or Not connecting
How do I get my PC to recognize my Xbox Controller?
If you have a Bluetooth Xbox Controller, simply pair it with your PC and then connect it. For a wired controller, you have to use a USB cable to connect it to your PC. If your PC is not recognizing your Xbox Controller, first check if the USB cable is damaged. Apart from that, you can also try some other fixes, like disconnecting your Bluetooth controller and connecting it again, updating the Bluetooth and Xbox Controller drivers, etc.
Hope this helps.
Read next: Uninstalling games from Xbox does not free up disk space.