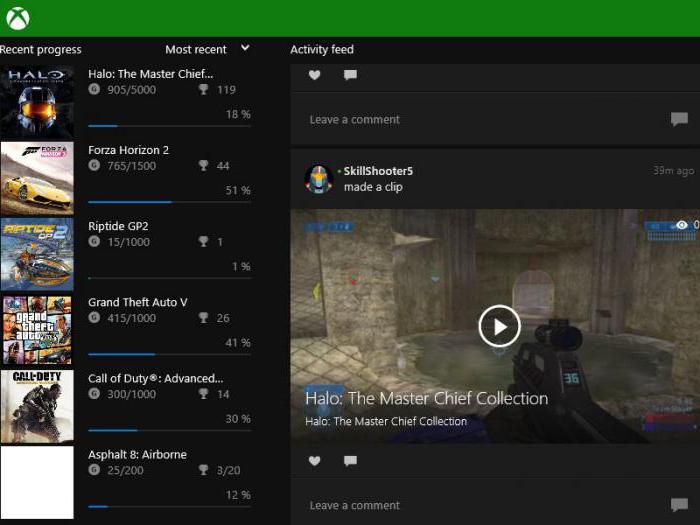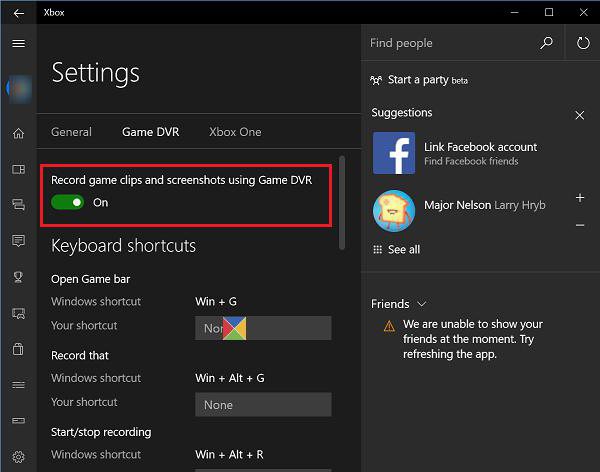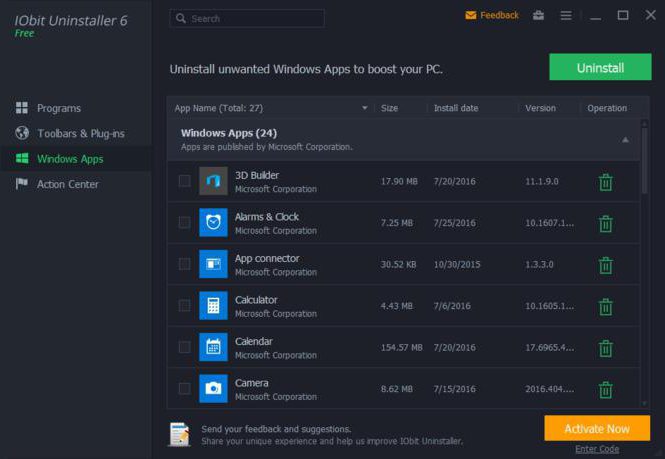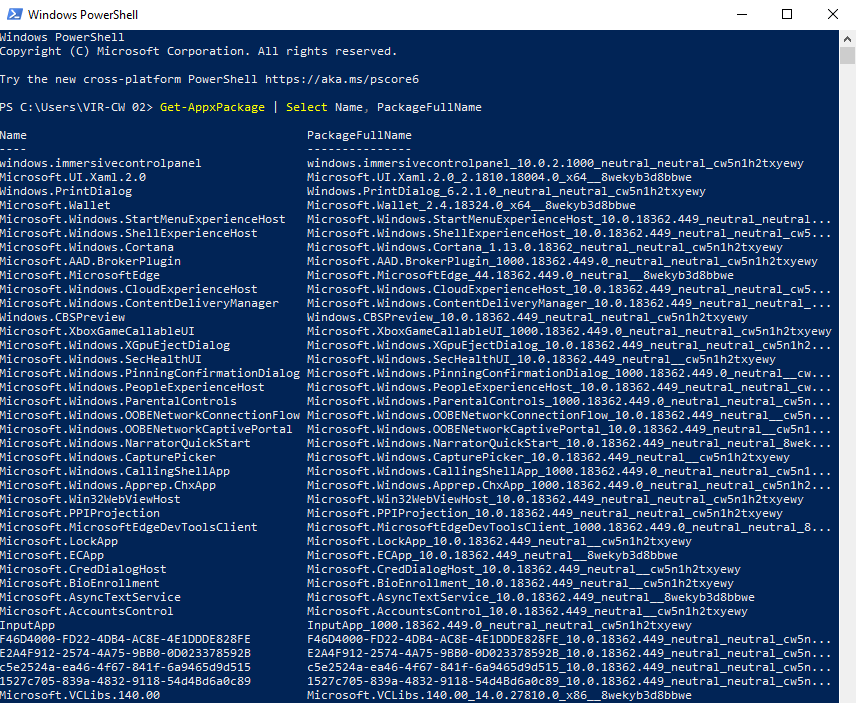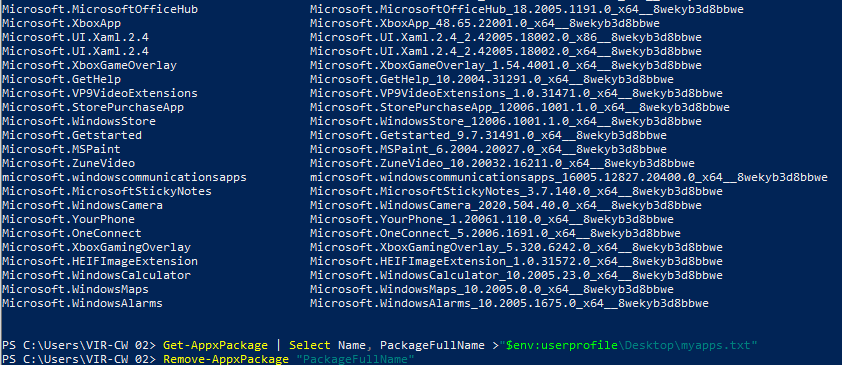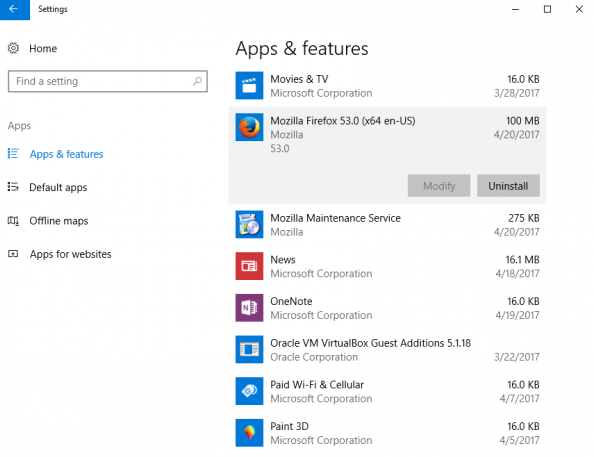Как удалить Xbox Game Speech Window?
Xbox game speech windows — что это за программа, и нужна ли она? Насколько я понял, этот модуль преобразует речь игрока в игре в текст на экране, чтобы его можно было прочитать.
Как отключить Xbox Game Bar 2021?
- Запустите редактор реестра, выполнив команду regedit в окне Win+R.
- Перейдите в раздел HKEY_CURRENT_USER/ System/ GameConfigStore.
- Для отключения измените значение параметра GameDVR_Enabled на 0.
Как удалить Xbox Game Bar полностью?
- Нажимаем “Пуск” и в поисковой строке пишем “PowerShell”. .
- Вводим команду для удаления Get-AppxPackage *xbox* | Remove-AppxPackage (можно скопировать отсюда). .
- Дожидаемся завершения процесса удаления и перезапускаем компьютер.
- Запускаем игру и смотрим появляется ли окно с Xbox Game Bar.
Как отключить Xbox Live на Windows 10?
Для этого нажмите сочетание клавиш Win+R и введите в окне «Выполнить» команду «services. msc», после чего нажмите OK. Найдите службу «Диспетчер проверки подлинности Xbox Live» и откройте её. В строке «Тип запуска» выберите «Отключено» и нажмите ОК.
Как отключить GameBar exe?
В открывшемся окне «Параметры» выберите Игры. Затем на вкладке Меню игры , в правой части окна установите для параметра Записывайте игровые клипы, делайте снимки экрана и транслируйте их с помощью меню игры значение Откл.
Что будет если удалить Xbox Game Bar?
Xbox Bar перестанет появляться при подключении к игре. Полностью удалять приложение Xbox Game Bar системными средствами не рекомендуется, если нет достаточно знаний для работы с системой.
Как установить Xbox Game Bar на Windows 10?
Нажмите кнопку Пуск, затем на Параметры. На экране Параметры перейдите в категорию Игры. В левой части окна выберите Xbox Game Bar, а затем в правой части окна включите переключатель как показано на скриншоте ниже.
Как удалить ваш телефон Windows 10?
Перейдите в раздел «Сервис» → «Удаление программ». кликните правой кнопкой мыши запись приложения «Ваш Телефон» и выберите «Деинсталяция».
Как удалить программу cortana?
Чтобы удалить Cortana из Windows, нажмите кнопку «Пуск» правой кнопкой мыши и выберите Windows PowerShell (администратор). Это все, что нужно сделать. Cortana теперь удалена из вашей системы.
Как удалить Люди Windows 10?
Нажмите в пустом месте панели задач правой клавишей мыши и выберите “Параметры панели задач” (или зайдите в меню “Пуск” => Параметры => Персонализация => с левой стороны выберите “Панель задач”). Напротив “Люди” нажмите на переключатель, чтобы поставить его в положение “Откл.”.
Как удалить стандартные приложения Windows 10 полностью?
Удаление UWP приложений из меню Параметры Windows 10
Для этого нажмите кнопку Пуск и перейдите в раздел Settings -> Apps -> Apps and features (Параметры -> Приложения -> Приложения и возможности). В списке программ найдите и выберите приложение, которое нужно удалить. Нажмите кнопку Uninstall (Удалить).
Как удалить Xbox в Windows 10?
- Нажмите Пуск Меню> Настройки> Система>Приложения и компоненты.
- Подождите, пока список приложений не будет заполнен.
- Найдите и выберите приложение Xbox.
- Откроется меню для перемещения и удаления.
- Нажмите кнопку Удалить, чтобы удалить приложение Xbox из Windows 10.
Как отключить Двр для игр на виндовс 10?
— Нажмите на логотип Windows в нижнем-левом углу. — Нажмите на иконку шестерёнки слева. — В настройках нажмите Игры -Меню Игры. — После этого пожалуйста зайдите в Настройки — Игры— DVR для игр и убедитесь что опция «Создавать игровые клипы и снимки экрана с помощью DVR для игр» выключена.
Как удалить техническую поддержку Windows 10?
- Откройте меню “Пуск” зайдите в “Параметры”.
- Откройте “Приложения” => в левой колонке выберите “Приложения и возможности”, в правой колонке найдите приложение, которое хотите удалить и нажмите на него левой клавишей мыши.
Как удалить окно речи в игре Xbox
Windows 10 теперь в основном поставляется с предустановленными приложениями и функциями для геймеров. Панель Xbox Game Bar – одна из них, однако она может вызывать дискомфорт и у многих геймеров. Просто прочтите эту статью, чтобы узнать все о том, как удалить окно речи в игре Xbox. Давайте начнем!
Windows 10 также устанавливает некоторые универсальные (UXP) приложения при первом входе в систему. Но не все эти приложения подходят для использования вместе с клавиатурой и мышью. Одной из таких функций является также диалоговое окно Xbox Game, а также игровая панель Xbox. Это игровой оверлей, с которым вы, ребята, также можете столкнуться, когда играете в игры. Несмотря на то, что он предназначен для расширенных функций, он также может отвлекать. Вы можете удалить окно речи в игре Xbox, следуя приведенному ниже руководству.
Как удалить окно речи в игре Xbox
Используйте Powershell, чтобы полностью удалить приложение Xbox Gaming Overlay
Вы, ребята, можете удалить любые стандартные и предустановленные приложения, запустив Powershell в Windows 10:
- Просто откройте меню «Пуск», нажмите клавишу Windows на клавиатуре, затем найдите «Powershell» и нажмите Enter.
- Щелкните правой кнопкой мыши Powershell и выберите «Запуск от имени администратора». Вы также можете напрямую нажать Ctrl + Shift + Enter. Только не пропускайте этот шаг, так как он важен для успешного выполнения всех следующих шагов.
- Затем введите следующий код и нажмите Enter:
Get-AppxPackage | Выберите имя, PackageFullName
- Это в основном предоставит список всех универсальных приложений, установленных в вашей системе.
- Сохраните список, перенаправив вывод в файл с помощью кода:
Get-AppxPackage | Выберите «Имя», «PackageFullName»> «$ env: userprofile Desktop myapps.txt».
- Фактически файл будет сохранен на вашем рабочем столе как myapps.txt. Просмотрите список приложений, которые вы хотите удалить.
- Просто используйте приведенный ниже код для удаления отдельных приложений.
Например: для удаления Minecraft вы должны использовать следующий код:
Или вы также можете использовать
Get-AppxPackage * Minecraft * | Удалить-AppxPackage
- Чтобы удалить приложение Xbox Gaming Overlay, вам необходимо ввести следующую команду и нажать Enter:
get-appxpackage * Microsoft.XboxGamingOverlay * | удалить-appxpackage
- Если вы хотите удалить все приложения и пакеты, связанные с Xbox, просто введите команду ниже, чтобы удалить все сразу:
Get-ProvisionedAppxPackage -Online | Where-Object | ForEach-Object
- Для удаления функций Xbox для всех пользователей вы можете просто передать команду allusers:
Get-ProvisionedAppxPackage -Online | Where-Object | ForEach-Object
Или вы, ребята, также можете использовать более простую версию как:
Get-AppxPackage -allusers * PackageName * | Remove-AppxPackage
- Когда это будет сделано, диалоговое окно игры Xbox больше не будет вам мешать.
Вы также можете удалить или удалить приложения непосредственно через контекстное меню в меню «Пуск». Нажмите «Пуск» и также найдите приложение в списке приложений слева. Щелкните правой кнопкой мыши нужное приложение в контекстном меню, а затем нажмите «Удалить». Процесс должен работать для всех UWP а также классические настольные приложения.
Отключите игровую панель для мгновенного результата
Самый простой способ удалить диалоговое окно игры Xbox – просто изменить настройки игровой панели:
- Перейдите в Настройки на вашем компьютере, а также напрямую нажмите клавишу Windows + I на клавиатуре. Затем нажмите значок «Игры».
- Также нажмите на «Игровую панель» в меню слева.
- Теперь отключите кнопку, которая находится под ‘Запись игровых клипов, снимков экрана и трансляции игровой панели‘.
Вы, ребята, не увидите панель Xbox Game в следующий раз, когда будете играть в игры или случайно нажмете сочетание клавиш Windows + G. Вы также можете изменить сочетание клавиш Windows + G для любых других приложений, если вам это нужно. Кроме того, вы можете легко изменить его в разделе «Сочетания клавиш» на игровой панели.
Удалить дополнительные приложения Xbox | Окно речи Xbox Game
Если вы, ребята, будете искать на ПК, вы найдете некоторые приложения, связанные с Xbox, все еще на ПК. Всякий раз, когда вы не можете удалить настройки и приложения на уровне системы. Например, Game Bar, а также Xbox Networking, вы, ребята, все еще можете удалить следующее:
- Игровой оверлей Xbox
- Игровой оверлей Xbox
- Кроме того, поставщик идентификации Xbox
- Речь в текст Xbox
Опять же, вы должны не забыть создать резервную копию файлов перед удалением приложения через PowerShell на случай, если что-то пойдет не так. Вы будете использовать PowerShell так же, как на самом деле, чтобы удалить основное приложение Xbox. Но вы будете вводить их один за другим. Нажмите на Entera после каждой строки, а затем просто дождитесь завершения процесса удаления.
Get-AppxPackage Microsoft.Xbox.TCUI | Remove-AppxPackage Get-AppxPackage Microsoft.XboxGameOverlay | Remove-AppxPackage Get-AppxPackage Microsoft.XboxGamingOverlay | Remove-AppxPackage Get-AppxPackage Microsoft.XboxIdentityProvider | Remove-AppxPackage Get-AppxPackage Microsoft.XboxSpeechToTextOverlay | Удалить-AppxPackage
Так же, как и при удалении основного приложения Xbox, если вы, ребята, столкнетесь с какими-либо ошибками, просто измените раздел Microsoft в строке на * имя приложения *, где имя приложения – это в основном приложение, указанное от Microsoft. Например, Microsoft.XboxGameOverlay фактически станет * xboxgameoverlay *.
Когда закончите, перезагрузите компьютер. Некоторые файлы могут по-прежнему не исчезнуть. Это также оставшиеся файлы приложения. Вы, ребята, можете использовать поисковую систему, чтобы найти эти файлы и удалить их. Вы также можете использовать встроенные инструменты Windows, а также очистители системы.
Заключение
Что ж, это все с моей стороны. Если вы хотите узнать больше об этой статье или у вас есть вопросы. Тогда не стесняйтесь спрашивать меня о чем угодно в разделе комментариев ниже.
Xbox Game Bar: что это за программа и нужна ли она?
Xbox Game Bar – это программное обеспечение, которое выпустила компания Microsoft в 2019 году. Данная платформа предназначена для использования на Windows 10 и позволяет игрокам запускать игры, записывать их, делать скриншоты, общаться с друзьями, а также многое другое.
Но действительно ли она полезна для пользователей? Рассмотрим ее преимущества и недостатки.
Плюсы:
1. Быстрый доступ.
С помощью горячих клавиш (Win + G) игроки могут быстро открыть Xbox Game Bar прямо во время игровой сессии. Это очень удобная опция, так как не нужно прерывать игру, чтобы воспользоваться дополнительными инструментами.
2. Функциональность .
Xbox Game Bar предлагает множество функциональных особенностей для игроков, например:
- Запись игры: пользователи могут записывать ход игры без необходимости инсталляции специальной утилиты.
- Создание скриншотов: игрокам доступна возможность создавать и редактировать снимки экрана во время игрового процесса.
- Чат с друзьями: участники могут обмениваться сообщениями со своими знакомыми прямо в рабочем пространстве другого приложения.
- Настройки звука: функция позволяет детально настроить звуковое сопровождение с помощью интегрированного эквалайзера.
3. Совместимость
Xbox Game Bar совместим с большинством игр и программ, работающих на операционной системе Windows 10.
Минусы:
1. Высокая требовательность к ресурсам .
Программа может потреблять много системных данных компьютера, что приводит к снижению производительности на слабых устройствах.
2. Лишние элементы.
Некоторые игроки не будут использовать все функциональные возможности Xbox Game Bar и сочтут их лишними.
3. Ошибки и сбои.
В сети можно найти много сообщений о неполадках в работе платформы, таких как аварийные завершения и программные отказы.
Вывод
Xbox Game Bar – полезная программа для геймеров, предлагающая множество опций для записи игр, создания скриншотов и общения с друзьями. Вместе с тем, она может потреблять много ресурсов ПК и вызывать проблемы с производительностью на некоторых системах. Если вы не используете все возможности, лучше отключить ее, чтобы ускорить выполнение задач на устройстве.
Кроме того, Xbox Game Bar может вызывать проблемы с другими программами, особенно если у вас установлены старые драйверы. При возникновении каких-либо неисправностей с игровой панелью попробуйте обновить ПО или временно деактивировать ее.
При подготовке материала использовались источники:
https://uchetovod.ru/kak-udalit-xbox-game-speech-window
https://zows.ru/kak-udalit-okno-rechi-v-igre-xbox/
https://parkingportal.ru/prilozheniya/xbox-game-bar-chto-eto-za-programma-i-nuzhna-li-ona.html
Windows 10 now comes with pre-installed apps and features for gamers. The Xbox Game Bar is one of them, but it can be discomforting for some gamers. Learn how to remove the Xbox game speech window for better control.
Windows 10 installs some Universal (UXP) applications when you sign in for the first time. However, not all these applications are suitable to use with a keyboard and mouse. One such feature is the Xbox Game speech window or the Xbox game bar that is the gaming overlay you may encounter when you play games. Even though it is intended for enhanced features, it can be distracting. You can remove Xbox game speech window by following the below-listed guide.
Table of Contents
Method 1: Disable the Game Bar for Instant Result
The easiest way to remove the Xbox game speech window is to change the Game bar settings:
1. Go to Settings on your computer or directly press Windows key + I on your keyboard then click on the ‘Gaming’ icon.
2. Click on the ‘Game Bar’ on the left side menu.
3. Toggle off the button under ‘Record game clips, screenshot, and broadcasting game bar’.
You won’t see the Xbox Game bar the next time you play games or accidentally press the Windows key + G shortcut. You can change the Windows key + G shortcut for other applications if you need it. You can easily change it in the Keyboard Shortcuts section in the Game Bar.
Also Read: How to Fix Steam Too Many Login Failures from Network Error
Method 2: Use Powershell to Delete the Xbox Gaming Overlay app completely
You can remove any default and pre-installed apps by running Powershell in Windows 10:
1. Open the start menu or press the Windows key on the keyboard and search for ‘Powershell’ and press Enter.
2. Right Click on Powershell and choose ‘Run as administrator’. You can directly press Ctrl+Shift+Enter as well. Do not skip this step as it is essential for all the following steps to be successful.
3. Type the following code and press Enter:
Get-AppxPackage|Select Name,PackageFullName
4. This will give the list of all the Universal applications installed on your system.
5. Save the list by redirecting the output to a file by the code:
Get-AppxPackage | Select Name, PackageFullName >"$env:userprofile\Desktop\myapps.txt"
6. The file will be saved to your Desktop as myapps.txt. Browse the list for the apps you want to be removed.
7. Use the below code for removing individual apps.
Remove-AppxPackage "PackageFullName"
Example: For removing Minecraft you need to use the following code:
Remove-AppxPackage Microsoft.MinecraftUWP_1.0.700.0_x64__8wekyb3d8bbwe
Or
Get-AppxPackage *Minecraft* | Remove-AppxPackage
8. To remove the Xbox Gaming Overlay app, type the following command and hit Enter:
get-appxpackage *Microsoft.XboxGamingOverlay* | remove-appxpackage
9. If you want to delete all the applications and packages related to Xbox then type the below command to remove it all at once:
Get-ProvisionedAppxPackage -Online | Where-Object { $_.PackageName -match "xbox" } | ForEach-Object { Remove-ProvisionedAppxPackage -Online -PackageName $_.PackageName }
10. For removing the Xbox features for all the users just pass the ‘allusers’ command:
Get-ProvisionedAppxPackage -Online | Where-Object { $_.PackageName -match "xbox" } | ForEach-Object { Remove-ProvisionedAppxPackage -Online -AllUsers -PackageName $_.PackageName }
Or you can use the simpler version as:
Get-AppxPackage -allusers *PackageName* | Remove-AppxPackage
11. Once done, the Xbox game speech window won’t disturb you any further.
Method 3: Use the Context Menu in Start
You can remove or uninstall the applications directly using the context menu in Start. Click on Start and find the application in the app list on the left. Right-click on the desired application from the context menu and click on ‘Uninstall’. The process should work for all the UWP and classic Desktop applications.
Recommended:
- How to Gameshare on Xbox One
- Fix Wireless Xbox One controller requires a PIN for Windows 10
- How to Delete All Messages in Discord
- How To Play Pokémon Go On PC?
Above are the ways that can help you with the Xbox Game screen window. Removing the Xbox gaming overlay package can instantly eliminate all the problems; however, it may cause issues with other games. Disabling the Game bar, on the other hand, is a much more viable option. It will just get rid of the distracting Game bar. You can install the Xbox Game Bar again from Microsoft Store if you face too many problems.
Совершенно очевидно, что операционные системы Windows от корпорации Microsoft постоянно развиваются и совершенствуются. В десятой версии появился уникальный инструмент, позволяющий записывать процессы прохождения любимых игр под названием Xbox DVR. Казалось бы, задумка в целом неплохая, но только не для тех пользователей, у которых конфигурация компьютера или ноутбука соответствует минимальным системным требованиям. Сама служба достаточно сильно нагружает ресурсы, поэтому у многих очень часто возникает проблема: как удалить Xbox Windows 10 целиком и полностью? Поначалу кажется, что сделать это нереально, однако есть несколько методов, при помощи которых избавиться от приложения или, по крайней мере, отключить его, не составит труда.
Можно ли удалить Xbox Windows 10?
Само приложение Xbox DVR относится к разряду системных, которые, так сказать, «вшиты» в саму операционную систему и работают в фоновом режиме, скрытом от глаз пользователя. Конечно, для любителей игр эта программа несомненно представляет достаточно большой интерес.
Но что делать тем пользователям, которые современными компьютерными играми не увлекаются, а приложение ни запущенное в ручном режиме, ни в виде фонового процесса абсолютно не нужно?
Оставим пока в стороне вопрос, как удалить Xbox Windows 10, и посмотрим на теоретическую часть. Считается, что удалять системные приложения операционной системы небезопасно. Делать этого без крайней необходимости не рекомендуется вообще. Но в Windows 10 столько всего лишнего, что иногда просто необходимо избавиться от этого хлама. Xbox к таковым и относится. Удалить его можно, причем самой ОС это никакого вреда не нанесет. Вопрос только в том, как удалить Xbox DVR в Windows 10 целиком, ведь стандартными средствами системы сделать это невозможно. Во-первых, сама ОС не даст этого сделать даже при попытке удаления папки с файлами программы, а во-вторых, в списке программ и компонентов приложение попросту отсутствует. Но выход есть.
Деактивация фоновой записи и полная деактивация программы
Самым простым решением, если программа на компьютере не востребована, является ее деактивация, вернее, остановка фонового процесса записи или ее полное отключение.
В первом случае необходимо произвести старт приложения, выбрав его из стандартного меню «Пуск» или кликнув на иконке, прикрепленной к начальному экрану (обычно по умолчанию такой значок в меню есть). После входа в программу нужно перейти к разделу настроек в левой панели, найти там строку фоновой записи и установить ползунок во включенное положение. Если же приложение на данный момент не используется вообще, в том же разделе его можно полностью деактивировать, отключив создание игровых клипов и снимков экрана при помощи DVR.
Как удалить Xbox в Windows 10 полностью?
Да, программу вроде бы и отключили. Но это не выход. Мало ли когда она активируется снова (к несчастью, компоненты системы это умеют). Тут же встает вопрос, как удалить Xbox Windows 10, чтобы убрать его из системы полностью.
В данном случае (поскольку стандартный инструмент деинсталляции не работает) необходимо использовать консоль PowerShell, запустить которую можно из меню «Выполнить» (Win + R) одноименной командой.
В ней следует прописать сочетание, показанное на изображении выше, дождаться окончания процесса удаления и произвести полную перезагрузку компьютерного устройства.
Примечание: консоль необходимо запускать исключительно с правами администратора. В противном случае можно получить ошибку по поводу того, что при удалении произошел сбой.
Использование деинсталляторов
Наконец, вопрос того, как удалить Xbox Windows 10, можно решить более простым методом. Для отключения программы можно воспользоваться утилитами вроде Windows 10 Manager. Но для полного удаления лучше обратиться к помощи специальных деинсталляторов вроде iObit Uninstaller.
К примеру, именно в этой программе необходимо войти в раздел Win10 Manager (или Windows Apps), перейти к приложениям, выбрать меню приложений Windows, найти в списке все компоненты Xbox и удалить их. Можно делать это поочередно, нажимая кнопку корзины напротив каждого из них, но можно выделить все компоненты, предварительно установив флажок на строке пакетного удаления сверху, после чего отметить все компоненты и удалить их все одновременно. Как правило, их будет четыре:
- Xbox;
- Xbox Game Bar;
- Xbox Game Speech Windows;
- Xbox Identity Provider.
Таким образом, кстати, можно не только избавиться от этого приложения, но и полностью деинсталлировать все остальные ненужные компоненты системы, которые пользователь в повседневной работе не использует.
A File association associates a file along with an application that can open that particular file. The job of File Type Associations is to associates a class of file along with the corresponding application. Such as, all the .txt files are open with a text editor commonly notepad. So in this, all the files are open along with a default associated application that is also capable of opening the file. In this article, we are going to talk about How to Remove Xbox Game Speech Window. Let’s begin!
Windows 8, Microsoft has shipped a set of Universal (UWP) applications with the OS which is not really suitable for use with the mouse and keyboard as well. When you first sign in, Windows 10 installs those applications for your user account. If you have no use for those UWP apps, then here is how you can remove them.
Contents
- 1 Remove Application | remove xbox game speech
- 2 Delete Facebook application \ remove xbox game speech
- 3 Delete Groove Music application | remove xbox game speech
- 4 Delete Microsoft Wi-Fi application | remove xbox game speech
- 5 Remove News application | remove xbox game speech
- 6 Delete People application | remove xbox game speech
- 7 Delete Sports application | remove xbox game speech
- 8 Remove Voice Recorder application | remove xbox game speech
- 9 How to remove an app for all user accounts | remove xbox game speech
- 10 How to Delete an app for new user accounts
- 11 Uninstall app in Windows 10, you can use these settings. | remove xbox game speech
- 12 Uninstall application using the context menu in Start
- 13 Conclusion
Remove Application | remove xbox game speech
In order to remove a default app in Windows 10, then you need to open an elevated PowerShell instance first.
Open the Start menu (press Win key on the keyboard) and then type Powershell. When it comes up in the search results, then right-click on it and choose “Run as administrator”. Or you can also click Ctrl + Shift + Enter in order to open it as an administrator. Opening PowerShell as administrator is really important, otherwise, the commands you run will fail.
First of all, let’s see the list of all installed Universal applications for the current user account.
You need to type or copy-paste the following command:
Get-AppxPackage | Select Name, PackageFullName
You will then get something like this:
For your convenience, you can also save it to a file by redirecting the command output as follows:
Get-AppxPackage | Select Name, PackageFullName >"$env:userprofile\Desktop\myapps.txt"
The list of these applications will be saved to the file Desktop or myapps.txt.
Now, you can use this list in order to remove individual apps using the following command:
Remove-AppxPackage "PackageFullName"
Such as, I will remove Minecraft using the command:
Remove-AppxPackage Microsoft.MinecraftUWP_1.0.700.0_x64__8wekyb3d8bbwe
You can also combine Get-AppxPackage and Remove-AppxPackage cmdlets in just a single command to remove an app without specifying its full package name. Rather, you can use wildcards. The next command also does the same as the command above:
Get-AppxPackage *Minecraft* | Remove-AppxPackage
Here is the quick list of commands that you can use in order to remove specific apps in Windows 10.
Remove 3D Builder application
Get-AppxPackage *3dbuilder* | Remove-AppxPackage
Remove Alarms & Clock application
Get-AppxPackage *WindowsAlarms* | Remove-AppxPackage
Delete App Connector application
Get-AppxPackage *Appconnector* | Remove-AppxPackage
Delete Asphalt 8:Airborne application
Get-AppxPackage *Asphalt8Airborne* | Remove-AppxPackage
Remove Calculator application
Get-AppxPackage *WindowsCalculator* | Remove-AppxPackage
Remove Calendar and Mail application
Get-AppxPackage *windowscommunicationsapps* | Remove-AppxPackage
Delete Camera application
Get-AppxPackage *WindowsCamera* | Remove-AppxPackage
Remove Candy Crush Soda Saga application
Get-AppxPackage *CandyCrushSodaSaga* | Remove-AppxPackage
Remove Drawboard PDF application
Get-AppxPackage *DrawboardPDF* | Remove-AppxPackage
Delete Facebook application \ remove xbox game speech
Get-AppxPackage *Facebook* | Remove-AppxPackage
Remove Farmville 2:Country Escape application
Get-AppxPackage *FarmVille2CountryEscape* | Remove-AppxPackage
Remove Feedback Hub application
Get-AppxPackage *WindowsFeedbackHub* | Remove-AppxPackage
Delete Get Office application
Get-AppxPackage *officehub* | Remove-AppxPackage
Remove Get Skype application
Get-AppxPackage *Microsoft.SkypeApp* | Remove-AppxPackage
Remove Get Started application
Get-AppxPackage *Getstarted* | Remove-AppxPackage
Delete Groove Music application | remove xbox game speech
Get-AppxPackage *ZuneMusic* | Remove-AppxPackage
Remove Mail and Calendar application
Get-AppxPackage *windowscommunicationsapps* | Remove-AppxPackage
Remove the Maps application
Get-AppxPackage *WindowsMaps* | Remove-AppxPackage
Delete Messaging + Skype applications
Get-AppxPackage *Messaging* | Remove-AppxPackage
Remove Microsoft Solitaire Collection application
Get-AppxPackage *MicrosoftSolitaireCollection* | Remove-AppxPackage
Delete Microsoft Wallet application
Get-AppxPackage *Wallet* | Remove-AppxPackage
Delete Microsoft Wi-Fi application | remove xbox game speech
Get-AppxPackage *ConnectivityStore* | Remove-AppxPackage
Remove Money application
Get-AppxPackage *bingfinance* | Remove-AppxPackage
Remove Movies & TV application
Get-AppxPackage *ZuneVideo* | Remove-AppxPackage
Delete Netflix application
Get-AppxPackage *Netflix* | Remove-AppxPackage
Remove News application | remove xbox game speech
Get-AppxPackage *BingNews* | Remove-AppxPackage
Remove OneNote application
Get-AppxPackage *OneNote* | Remove-AppxPackage
Delete Paid Wi-Fi & Cellular application
Get-AppxPackage *OneConnect* | Remove-AppxPackage
Remove Paint 3D application
Get-AppxPackage *MSPaint* | Remove-AppxPackage
Remove Pandora application
Get-AppxPackage *PandoraMediaInc* | Remove-AppxPackage
Delete People application | remove xbox game speech
Get-AppxPackage *People* | Remove-AppxPackage
Remove Phone application
Get-AppxPackage *CommsPhone* | Remove-AppxPackage
Remove Phone Companion application
Get-AppxPackage *windowsphone* | Remove-AppxPackage
Delete Photos application
Get-AppxPackage *Photos* | Remove-AppxPackage
Remove Scan application
Get-AppxPackage *WindowsScan* | Remove-AppxPackage
Remove Skype Preview application
Get-AppxPackage *SkypeApp* | Remove-AppxPackage
Delete Sports application | remove xbox game speech
Get-AppxPackage *bingsports* | Remove-AppxPackage
Remove Sticky Notes application
Get-AppxPackage *MicrosoftStickyNotes* | Remove-AppxPackage
Remove Store application from current account only – NOT RECOMMENDED)
Get-AppxPackage *WindowsStore* | Remove-AppxPackage
Delete Sway application
Get-AppxPackage *Office.Sway* | Remove-AppxPackage
Remove Twitter application
Get-AppxPackage *Twitter* | Remove-AppxPackage
Delete View 3D Preview application
Get-AppxPackage *Microsoft3DViewer* | Remove-AppxPackage
Remove Voice Recorder application | remove xbox game speech
Get-AppxPackage *soundrecorder* | Remove-AppxPackage
Delete Weather application
Get-AppxPackage *bingweather* | Remove-AppxPackage
Remove Windows Holographic application
Get-AppxPackage *HolographicFirstRun* | Remove-AppxPackage
Delete Xbox application
Get-AppxPackage *XboxApp* | Remove-AppxPackage
Delete Xbox One SmartGlass application
Get-AppxPackage *XboxOneSmartGlass* | Remove-AppxPackage
Remove Xbox Game Speech Window application
Get-AppxPackage *XboxSpeechToTextOverlay* | Remove-AppxPackage
How to remove an app for all user accounts | remove xbox game speech
In order to remove an app from all user accounts, you need to modify the desired command as follows:
Get-AppxPackage -allusers *PackageName* | Remove-AppxPackage
In order to remove the Get Help app:
Get-AppxPackage *Microsoft.GetHelp* -AllUsers | Remove-AppxPackage
TIf you want to remove the Screen Sketch app:
Get-AppxPackage *Microsoft.ScreenSketch* -AllUsers | Remove-AppxPackage
How to Delete an app for new user accounts
In order to remove an app from new accounts created in the future, modify the desired command as follows:
Get-AppxProvisionedPackage –online | where-object {$_.packagename –like "*PackageName*"} | Remove-AppxProvisionedPackage –online
Replace the PackageName portion with the desired application name.
Most universal apps (Store apps) can be uninstalled using Settings. Also, you can use Settings if you want to uninstall Desktop apps. Here is how you can do that.
Uninstall app in Windows 10, you can use these settings. | remove xbox game speech
- First, go to Applications – Apps & features.
- Then find the app that you want to remove in the list and choose it.
- The Uninstall button will then appear under the application name. Tap on it to remove the app
Finally, Windows 10 permits you to uninstall apps right from the Start menu.
- Find the desired app in the app list that is on the left. If its Tile is pinned on the right, right-click the Tile.
- Right-click it in order to open the context menu
- Then, use the Uninstall context menu command. This works for both UWP (Store) applications and classic Desktop apps.
Conclusion
Alright, That was all Folks! I hope you guys like this remove Xbox game speech article and also find it helpful to you. Give us your feedback on it. Also if you guys have further queries related to this article. Then let us know in the comments section below. We will get back to you shortly.
Have a Great Day!
Also See: How To Export and Import Bookmarks To HTML File in Firefox
На чтение 20 мин. Опубликовано
Содержание
- Вам понадобится новое приложение, чтобы открыть этот ms-gamingoverlay
- Xbox DVR в Windows 10 – как отключить или полностью удалить из системы
- Отключаем автоматический запуск приложений Xbox на Windows 11
- Можно ли удалить Xbox Windows 10?
- Деактивация фоновой записи и полная деактивация программы
- Как удалить Xbox в Windows 10 полностью?
- Использование деинсталляторов
Вам понадобится новое приложение, чтобы открыть этот ms-gamingoverlay
Xbox Game Bar представляет собой главную игровую панель в Windows 10. Обычно ее легко открыть, нажав сочетание кнопок Win+G. Однако если такая функция отсутствует или связанные с ней файлы повреждены, протокол не может быть выполнен. В результате можно прочитать уведомление «Вам понадобится новое приложение, чтобы открыть этот ms-gamingoverlay».
Суть ошибки «Вам понадобится новое приложение, чтобы открыть этот ms-gamingoverlay»
Магазин Microsoft Store по умолчанию встроен в систему Виндовс 10. Он представляет собой программное окно. Именно через него фирме удобно доносить свою продукцию до пользователя. Если функционировании данного магазина наблюдаются какие-либо неполадки, то появится надпись «Вам понадобится новое приложение, чтобы открыть этот ms-gamingoverlay».
Аналогичная проблема может возникать с такими программами как:
- Microsoft Edge;
- Steam;
- Paint;
- Skype;
- Калькулятор.
Ошибка ms-windows-store
В каждом перечисленном случае форма уведомления остается одинаковой. Меняется только конец сообщения, поясняющий, что именно не удается открыть без наличия «нового приложения». Такое происходит из-за повреждения системных файлов, неосторожного удаления и отключения важных функций, или же по причине установки на компьютер сильно урезанной сборки операционной системы.
Это может быть полезным: Как играть Snowrunner по сети на пиратке.
Почему возникают проблемы с запуском игр
После очередного обновления Windows можно столкнуться с проседанием частоты смены кадров в современных играх. Проблема обычно вызвана функцией «Клипы», прежде носившей название Xbox DVR.
Она позволяет делать снимки экрана, записывать видеоролики, проводить трансляции. Если ее отключить, гипотетически можно изменить FPS и получить больше удовольствия от игры.
Однако этого не всегда можно добиться.
Разница в количество FPS на примере CS:GO
Вместе с тем, отключение функции или ошибки в ее работе сталкивает пользователя с оповещением о необходимости обзавестись «новым приложением».
Хотя обычно Windows 10 устанавливает наиболее свежие версии системы без участия пользователя, а то и против его воли.
Каким образом исправить ситуацию и открыть ms-gamingoverlay
В десятой Виндовс самые простые функции вынесены из «Панели Управления» в отдельный автономный центр «Параметры». Между собой эти блоки почти не пересекаются. Мы расскажем, как пользоваться новым центром управления в Windows 10.
Чтобы открыть ms-gamingoverlay, нужно проверить соответствие ассоциаций и выбрать приложения для протокола.
Для этого следуйте данной инструкции:
- Зайдите в «Параметры», зажав клавиши Win+I.
- Откройте раздел «Приложения». Здесь же находится центр управления установленными программами.
Где находится ссылка на Приложения в окне Параметры
- Выберите строчку «Приложения по умолчанию».
Окно Приложения
- Пролистайте вниз открывшееся окно.
Страница Приложения по умолчанию
- Щелкните на кнопку «Выбор стандартных приложений».
- Откроется новое окно. Проверьте, установлена ли между Xbox gaming overlay и ms-gamingoverlay ассоциация. Им следует находиться в одной строке по горизонтали. Вместе с тем, Xbox Game Bar должен стоять напротив ms-gamebarservices.
Выбор стандартных приложений для протоколов
- Выберите те же самые приложения для протоколов.
- Выполните перезагрузку устройства.
Даже если ассоциации выставлены правильно, это может помочь. В некоторых случаях следование подобному алгоритму сразу же решает проблему.
Почитайте также, что делать, если: Зависает компьютер и не реагирует ни на что Windows 7/10.
Отключение клипов Xbox, чтобы открыть приложение
Решить проблему с ассоциациями поможет отключение видео. После очередного обновления, привычный раздел «Xbox DVR» был переименован в «Клипы». Существует много способов отключения функции записи клипов.
Пример инструкции, если возникает ошибка «Вам понадобится приложение, чтобы открыть этот ms-gamingoverlay»:
- Проверьте, стоит ли у вас на компьютере самая новая версия Xbox. Если нет, обновите ее.
Где отображается версия Xbox GameBar
- Запустите центр управления «Параметры». Полистайте страницу вниз. Откройте страницу «Игры».
Где находится раздел Игры
- Перейдите в «Меню». Найдите визуально пункт «Записывайте игровые клипы».
Где находится переключатель
- Сдвиньте тумблер в положение «Отключено».
- Найдите раздел «Клипы». Переведите тумблер «Вести запись в фоновом режиме» в отключенное состояние.
Переключатель в позиции Отключено в разделе Клипы
Прежде чем приступать к запуску стандартных приложений, убедитесь в целостности системных файлов.
Если вы прежде специально или ненароком успели удалить Xbox GameBar, нужно сделать следующее:
- От имени администратора вызовите средство автоматизации Power Shell. В Windows 10 это оболочка для командной строки.
- Восстановите все стандартные приложения. Для этого введите следующую команду:
Команда в Power Shell
- Перезагрузите компьютер.
Когда восстановление будет выполнено, Xbox GameBar заработает в штатном режиме. Проблема будет исправлена.
Перезагрузка магазина для запуска игры на ПК
Попробуйте решить проблемы, сбросив настройки и память Windows Store. Для этого:
- Вызовите строку поиска. Вбейте в нее надпись WSRESET.
- Выберите строчку с аналогичным названием в результатах выдачи. Кликните, чтобы запустить привязанный к ней файл.
- Перед вами откроется окно Windows Store. Выскочит сообщение с подтверждением сброса.
После этого проверьте, правильно ли работают нужные вам программы. Ситуация должна быть исправлена.
Встроенное средство устранения неполадок с ms-gamingoverlay
Заставьте систему проверить приложение Microsoft Store на ошибки с помощью встроенных средств. Для этого:
- Откройте окно «Настройки»;
- Вызовите окно «Обновление и безопасность»;
- Кликните на пункт «Устранение неполадок», расположенный в левом меню;
- Найдите справа строчку «Магазин приложений»;
- Щелкните по опции «Включить средство устранения неполадок».
Всплывающие окна будут подсказывать, что делать дальше для успешного завершения задачи. Если программа останавливается до завершения полного цикла, перезагрузите устройство и попробуйте выполнить алгоритм снова.
Настройки региона для магазина Майкрософт
Магазин Майкрософт по-разному работает, в зависимости от вашего местонахождения. Дело в уникальных ограничениях, наложенных должностными лицами в отдельно взятых странах. Политика компании Майкрософт в отношении разных государств и областей тоже различается.
С ошибками вроде «Вам понадобится новое приложение, чтобы открыть этот ms-gamingoverlay» также можно столкнуться, если у вас на компьютере указан регион, не соответствующий месту вашего фактического пребывания.
Как проверить, насколько правильно система определяет, где вы находитесь:
- Запустите «Настройки». Выберите пункт «Время и язык».
- На размещенной слева панели выберите строчку «Регион и языковая вкладка».
- Убедитесь в корректности обозначенного местонахождения. В случае несоответствия действительности, измените страну пребывания и регион.
Все то же самое можно сделать, вызвав Панель Управления. Что нужно для этого сделать:
- Откройте Панель Управления и выберите раздел «Регион»;
- Обозначьте, где вы находитесь, на вкладке «Местоположение»;
- Кликните на клавишу «Применить», чтобы изменения вступили в силу;
- Щелкните на кнопку «Ок», чтобы закрыть окно.
Закончив настройки региона, перезагрузите компьютер. После этого система должна заработать без ошибок. Проверьте, удалось ли вам избавиться от проблемы.
Если ничего не помогает, можно попробовать сбросить кэш магазина или вернуть Виндовс в точку восстановления системы того времени, когда все работало исправно.
К сожалению, разработчики не позволяют пользователям десятки возвращать слишком «старые» версии своего продукта. С этим могут возникнуть проблемы.
Вы также можете зайти в систему через новую учетную запись и попробовать получить доступ к нужным функциям MicrosoftStore через нее.
Рекомендуем к прочтению: Как забиндить прыжок, руки, колесико в КС ГО.
-инструкция
В видео подробно расписана проблема, когда вам понадобится новое приложение, чтобы открыть этот ms-gamingoverlay.
Источник: https://it-doc.info/vam-ponadobitsya-novoe-prilozhenie-chtoby-otkryt-etot-ms-gamingoverlay/
Стремясь угодить любителям компьютерных игр, разработчики Microsoft реализовали в Windows 10 новый универсальный компонент под названием Xbox DVR, который должен был расширить игровые возможности операционной системы.
На деле же вышло так, что компонент оказался не так уже и хорош, более того, он заметно снижал FPS в играх, что, конечно, вызвало бурю недовольства у профессиональных геймеров, для которых количество кадров в секунду в игре является одним из важных показателей качества.
Xbox DVR – это поставляемое вместе с Windows 10 приложение на универсальной (UWP) основе, предназначенное в основном для создания скриншотов и записи игрового процесса в Xbox Live, Steam и других популярных сервисах.
Найти программу можно в меню Пуск или через Поиск.
Записанными видеороликами с помощью того же Xbox DVR можно делиться с другими пользователями. Кроме того, компонент, вернее, встроенный игровой режим должен по замыслу разработчиков увеличивать производительность в играх.
Увы, положительные стороны компонента нивелируются дополнительной нагрузкой на систему, из-за чего в играх ощутимо снижается FPS.
Поэтому наилучшим решением будет отключение Xbox DVR на Windows 10 и традиционное использование для записи игрового процесса сторонних утилит.
Способы отключения
Давайте же посмотрим, как отключить Xbox DVR в Windows 10 и какие для этого есть способы. Самый простой и очевидный – через само приложение Xbox. Запустите его, зайдите в «Настройки», переключитесь на вкладку «DVR для игр» и установите расположенный под опцией «Создавать игровые клипы и скриншоты экрана» ползунок в положение «Выкл».
Если в настройках будет предложено перейти в «Параметры Windows», то делаем это, и в открывшемся окне (раздел Игры – DVR для игр) устанавливаем переключатель «Вести запись в фоновом режиме, пока идет игра» в положение «Откл».
Отключить DVR для игр можно также посредством применения несложного твика реестра. Входить в аккаунт пользователя при этом не нужно. Откройте командой regedit редактор реестра и разверните в нём ветку HKEY_CURRENT_USER/SYSTEM/GameConfigStore. В правой колонке найдите DWORD-параметр GameDVR_Enabled и измените его значение с 1 на 0.
Далее перейдите к ключу HKEY_LOCAL_MACHINE/SOFTWARE/Policies/Microsoft/Windows, в правой части окна редактора создайте новый 32-битный параметр типа DWORD с именем AllowGameDVR со значением 0.
Закройте редактор реестра и перезагрузите компьютер. Функция Xbox DVR должна отключиться, хотя полной гарантии на то, что это так и будет, дать нельзя, особенно в последних версиях «десятки». Это были два основных способа, какими можно отключить Xbox DVR, не удаляя сами файлы приложения.
Как удалить Xbox DVR полностью
Если вы решительно не собираетесь использовать программу или вдруг по каким-то причинам ее не удается деактивировать описанными выше способами, можете совершить радикальный шаг, а именно, полностью удалить Xbox DVR из Windows 10. Избавиться от ненужного универсального приложения можно как вручную, так и с помощью специальных утилит.
Командная строка
Сначала посмотрим, как удалить Xbox DVR в Windows 10 через PowerShell. Запустите консоль от имени администратора и выполните в ней такую команду:
Get-AppxPackage *xbox* | Remove-AppxPackage
Менее чем через минуту приложение Xbox должно быть удалено. Если вдруг в процессе выполнения команды произойдет сбой, перезагрузите компьютер и проверьте наличие Xbox. Ошибка не всегда указывает на невозможность удаления приложения, в большинстве случаев оно благополучно деинсталлируется даже несмотря на появление предупреждающих сообщений.
Вместо подстановочного текста «xbox» в команде удаления можно использовать полное имя приложения. Чтобы его узнать, с помощью PowerShell выводим командой Get-AppxPackage -AllUsers > c:/apps.log список всех установленных UWP-приложений в лог. Открываем его и находим блок, в имени (Name) которого есть текст «XboxApp».
Нам нужно значение параметра PackageFullName, содержащее имя и версию удаляемого приложения. Копируем его, добавляем к команде Remove-AppxPackage и жмем ввод. В нашем примере команда удаления будет выглядеть так:
Remove-AppxPackage Microsoft.XboxApp_31.32.16002.0_x86__8wekyb3d8bbwe
Специальные программы
Деинсталлировать Xbox можно, воспользовавшись сторонними программами и утилитами, например, CCleaner, Windows 10 App Remover или Windows X App Remover.
Запустите CCleaner, переключитесь в раздел Сервис – Удаление программ, выделите в списке приложений Xbox и нажмите кнопку «Деинсталляция».
Похожим образом производится удаление Xbox в Windows 10 App Remover. Запустив утилиту, нажмите на кнопку с именем деинсталлируемого приложения и подтвердите действие.
Утилита Windows X App Remover обладает более продвинутым функционалом, дополнительно поддерживая монтирование образов WIM, VHD и удаление универсальных приложений в пакетном режиме.
Удалить в ней Xbox для текущего пользователя также просто. Запустив утилиту в режиме Current User, нажмите кнопку «Get App», выберите в выведенном списке Xbox (и его модули, если надо) и нажмите «Remove».
Вот и всё, можете забыть о создаваемых Xbox DVR проблемах.
Источник: https://viarum.ru/xbox-dvr/
Поделиться: 09 дек в 09:28 308 Xbox Game Bar – встроенный в Windows 11 компонент, позволяющий подключать учетную запись Xbox и использовать дополнительные функции в играх, в частности в тех, которые связаны с компанией Microsoft. Некоторые пользователи во время запуска приложений сталкиваются с рядом проблем в работе Xbox Game Bar, сказывающихся на отклике геймпада и отображении информации в окнах. Я предлагаю несколько методов, способных исправить данную ошибку. Способ 1: Включение Xbox Game Bar через «Параметры» Конечно, этот метод самый банальный, и наверняка многие его уже попробовали, однако не все юзеры знают, что помощник Xbox может отключиться или не быть активным по умолчанию. Для его включения выполните несколько простых действий: Откройте меню «Пуск» и перейдите в «Параметры». Значок этого приложения находится в списке закрепленных. В новом окне перейдите к разделу «Игры» и нажмите по плитке «Xbox Game Bar». Убедитесь в том, что переключатель стоит в состоянии «Вкл.». Если это не так, измените его положение вручную, после чего запускайте игры и проверяйте работу компонента. Обратите внимание на то, что по умолчанию меню управления открывается через сочетание клавиш Win + G, поэтому можете использовать его для проверки работы Xbox Game Bar. Способ 2: Исправление приложения Рассматриваемый компонент является классическим приложением Windows, его можно найти в общем списке. Там же находятся и дополнительные параметры, связанные с работой программы. Предлагаю использовать автоматическое средство исправления, если вы заметили, что Xbox Game Bar не открывается или постоянно отключается самостоятельно. В том же меню «Параметры» через панель слева перейдите в «Приложения» и кликните по пункту «Приложения и возможности». Через поиск отыщите целевую программу и кликните по трем точкам справа от отображения ее размера. Из появившегося контекстного меню выберите пункт «Дополнительные параметры». Найдите кнопку «Исправить» и запустите исправление приложения. Это займет некоторое время, а по завершении вместо полоски прогресса появится галочка. Способ 3: Создание параметра в реестре Можно пойти более радикальным путем и самостоятельно создать параметр в реестре, который будет держать Xbox Game Bar во включенном состоянии, если проблемы с работой возникают именно из-за постоянной деактивации приложения. Для этого вам понадобится самостоятельно внести некоторые изменения. Откройте утилиту «Выполнить», используя для этого сочетание клавиш Win + R. Введите в поле regedit и нажмите Enter. В новом окне перейдите по пути КомпьютерHKEY_CURRENT_USERSoftwareMicrosoftWindowsCurrentVersionGameDVR. Щелкните правой кнопкой мыши по пустому месту справа, наведите курсор на «Создать» и выберите «Параметр DWORD (32 бита)». Задайте для него название AppCaptureEnabled и нажмите по строке дважды для открытия окна редактирования параметра. В нем установите значение 1 и подтвердите изменение. Обязательно перезагрузите компьютер, поскольку только после этого внесенные настройки вступают в силу. Способ 4: Исправление файла ieframe.dll Есть вероятность, что проблемы в функционировании Xbox Game Bar в Windows 11 вызваны отсутствием или поломкой файла ieframe.dll, который напрямую связан с данным компонентом. Для его исправления используйте следующие консольные команды, по очереди вводя их в «Командную строку». prompt sfc/scanfile=c:windowssystem32ieframe.dll sfc/verifyfile=c:windowssystem32ieframe.dll assoc sfc /scannow Запустить консоль можно как через утилиту «Выполнить», введя там cmd, так и через «Пуск» или путем использования других доступных методов. Здесь каждый пользователь выбирает подходящий для себя вариант. Способ 5: Изменение параметра локальной групповой политики Последний вариант исправления неполадки связан с использованием редактора локальной групповой политики. В нем нам предстоит найти всего один элемент и изменить его состояние, переведя в активный режим работы. Этот метод особенно актуален в тех случаях, когда Xbox Game Bar не работает именно в режиме записи или трансляции игр. Снова откройте утилиту «Выполнить», но на этот раз введите там gpedit.msc, после чего нажмите клавишу Enter. В окне редактора разверните ветку «Конфигурация компьютера» – «Компоненты Windows». Найдите каталог «Запись и трансляция игр Windows», а в ней – единственный элемент, по которому дважды щелкните левой кнопкой мыши. Поставьте маркер возле пункта «Включено» и примените изменения. Если ни один из данных методов не помог, проверьте, работает ли Xbox Game Bar в других играх. Возможно, только в конкретной запущенной недоступны некоторые функции из-за установленных разработчиками ограничений. Например, иногда в онлайн-играх запрещен запуск каких-либо компонентов поверх текущего окна, что вызывает трудности в работе подобных вспомогательных программ. Виктор Бухтеев +693
Если на вашем ПК установлено приложения Xbox, то вы, наверняка, уже заметили, что вместе со стартом Windows 11 на рабочем столе появляется и окно Xbox, которое занимает весь экран. Автозапуск Xbox нужен для того, чтобы приложение регистрировалось и осуществляло обновления для приложений и загрузку нового софта. Однако, если новые программы вас не интересуют или вы редко играете и можете вручную обновлять свои приложения, то можно отключить автозапуск Xbox на Windows 11, изменив настройки клиента Майкрософт.
Читайте также: Как на Windows 11 установить и играть в XCloud игры с Xbox?
Отключаем автоматический запуск приложений Xbox на Windows 11
Есть официальный способ, как отключить автоматический запуск Xbox на Windows 11. Для этого нужно выполнить несколько несложных действий:
- Запускаем программу Xbox и переходим к настройкам. Для этого нужно нажать на аватар пользователя и выбрать «Параметры».
- Теперь в меню слева выбираем «Общие сведения». Снимаем отметку «Автоматически запускать приложения при запуске».
- Также стоит снять отметку «Оставлять приложения работающими в фоновом режиме, когда я играю в игры».
После того, как вы зададите такие настройки и перезагрузите ПК, Xbox не будет запускаться на этапе загрузки Windows 11.
Компания Microsoft известна не только операционной системой Windows, но и семейством игровых консолей Xbox. Не так давно компания начала активно продвигать сервисы Xbox для платформы персональных компьютеров. Одним из таких сервисов является Xbox Game Bar, который стал всё чаще появляться в обновлениях ОС Windows.
Game Bar от Microsoft является игровой панелью, целевой аудиторией которой являются геймеры. Это ПО предназначено для оптимизации игрового процесса. Оно включает в себя счётчик кадров внутри игры, датчики температуры процессора, оперативной памяти и видеокарты, возможность регулировать общую громкость игры и некоторые элементы социальной сети для игроков. Так же стоит отметить наличие API Spotify для проигрывания музыки внутри игрового процесса.
Основные особенности Xbox Game Bar:
- Возможность делать скриншоты, которые сохраняются в отдельную папку. После сохранения их можно опубликовать прямо в Twitter не выходя из программы.
- Управление музыкой при помощи плагина Spotify.
- Поиск друзей для совместной игры, с которыми можно как переписываться, так и совершать видеозвонки.
- Мониторинг состояния ПК.
- Отображение количества кадров.
Всё это даёт игроку незабываемый опыт использования Xbox Game Bar, который сейчас сложно найти среди других аналогичных приложений.
Владельцам игровых компьютеров и ноутбуков данное приложение будет по душе, но вот тем пользователям, кто использует устройство в качестве рабочего инструмента, данная программа не принесёт никакой пользы. Она занимает место на жестком диске и при этом включена в автозагрузке Windows. На слабых ПК и ноутбуках программа будет потреблять оперативную память в фоновом режиме, что является непозволительной роскошью для владельцев таких устройств.
2020-04-26
Совершенно очевидно, что операционные системы Windows от корпорации Microsoft постоянно развиваются и совершенствуются. В десятой версии появился уникальный инструмент, позволяющий записывать процессы прохождения любимых игр под названием Xbox DVR. Казалось бы, задумка в целом неплохая, но только не для тех пользователей, у которых конфигурация компьютера или ноутбука соответствует минимальным системным требованиям. Сама служба достаточно сильно нагружает ресурсы, поэтому у многих очень часто возникает проблема: как удалить Xbox Windows 10 целиком и полностью? Поначалу кажется, что сделать это нереально, однако есть несколько методов, при помощи которых избавиться от приложения или, по крайней мере, отключить его, не составит труда.
Можно ли удалить Xbox Windows 10?
Само приложение Xbox DVR относится к разряду системных, которые, так сказать, «вшиты» в саму операционную систему и работают в фоновом режиме, скрытом от глаз пользователя. Конечно, для любителей игр эта программа несомненно представляет достаточно большой интерес.
Но что делать тем пользователям, которые современными компьютерными играми не увлекаются, а приложение ни запущенное в ручном режиме, ни в виде фонового процесса абсолютно не нужно?
Оставим пока в стороне вопрос, как удалить Xbox Windows 10, и посмотрим на теоретическую часть. Считается, что удалять системные приложения операционной системы небезопасно. Делать этого без крайней необходимости не рекомендуется вообще. Но в Windows 10 столько всего лишнего, что иногда просто необходимо избавиться от этого хлама. Xbox к таковым и относится. Удалить его можно, причем самой ОС это никакого вреда не нанесет. Вопрос только в том, как удалить Xbox DVR в Windows 10 целиком, ведь стандартными средствами системы сделать это невозможно. Во-первых, сама ОС не даст этого сделать даже при попытке удаления папки с файлами программы, а во-вторых, в списке программ и компонентов приложение попросту отсутствует. Но выход есть.
Деактивация фоновой записи и полная деактивация программы
Самым простым решением, если программа на компьютере не востребована, является ее деактивация, вернее, остановка фонового процесса записи или ее полное отключение.
В первом случае необходимо произвести старт приложения, выбрав его из стандартного меню «Пуск» или кликнув на иконке, прикрепленной к начальному экрану (обычно по умолчанию такой значок в меню есть). После входа в программу нужно перейти к разделу настроек в левой панели, найти там строку фоновой записи и установить ползунок во включенное положение. Если же приложение на данный момент не используется вообще, в том же разделе его можно полностью деактивировать, отключив создание игровых клипов и снимков экрана при помощи DVR.
Как удалить Xbox в Windows 10 полностью?
Да, программу вроде бы и отключили. Но это не выход. Мало ли когда она активируется снова (к несчастью, компоненты системы это умеют). Тут же встает вопрос, как удалить Xbox Windows 10, чтобы убрать его из системы полностью.
В данном случае (поскольку стандартный инструмент деинсталляции не работает) необходимо использовать консоль PowerShell, запустить которую можно из меню «Выполнить» (Win + R) одноименной командой.
В ней следует прописать сочетание, показанное на изображении выше, дождаться окончания процесса удаления и произвести полную перезагрузку компьютерного устройства.
Примечание: консоль необходимо запускать исключительно с правами администратора. В противном случае можно получить ошибку по поводу того, что при удалении произошел сбой.
Использование деинсталляторов
Наконец, вопрос того, как удалить Xbox Windows 10, можно решить более простым методом. Для отключения программы можно воспользоваться утилитами вроде Windows 10 Manager. Но для полного удаления лучше обратиться к помощи специальных деинсталляторов вроде iObit Uninstaller.

- Xbox;
- Xbox Game Bar;
- Xbox Game Speech Windows;
- Xbox Identity Provider.
Таким образом, кстати, можно не только избавиться от этого приложения, но и полностью деинсталлировать все остальные ненужные компоненты системы, которые пользователь в повседневной работе не использует.